Как подключить интернет к телефону через компьютер через usb: Используем телефон как модем для компьютера или ноутбука
Как передать интернет с компьютера на телефон через USB: командная строка и программы
Как передать интернет с компьютера на телефон через USB — этот вопрос достаточно часто интересует пользователей на различных онлайн ресурсах. Ответом служит способ, при котором оба устройства («комп» и телефон) можно подключить при помощи провода и входа «ЮСБ». При этом раздача будет происходить с ПК, который подключен к домашнему Интернету и способен передавать данные на домашние гаджеты.
Получать информацию будет смартфон, который можно настроить в качестве точки доступа. Представленный способ может функционировать с любой операционной системой, как Android, так и iOS. В основном такой вид доступа применяется в тех случаях, когда на компьютере есть прямое подключение к модему через шнур. В таком случае раздать данные Интернета с компьютера на «Андроид» через USB и поделиться трафиком на остальные домашние девайсы можно представленным простым методом.
Содержание
- Описание процесса и необходимое оборудование
- Настройка раздачи
- При помощи стандартных подключений системы
- Использование специальных команд
- Использование встроенной услуги «Мобильный хот-спот»
- Автоматическое включение активации и деактивации обмена данными
- Другие программы
- Проблемы и их решение
Описание процесса и необходимое оборудование
На сегодняшний день все мобильные устройства практически сравнялись по функциональности и производительности с персональными компьютерами и ноутбуками. Все представленные устройства имеют широкие возможности для подключения к глобальной сети Internet.
Что касается мобильных девайсов, то для них есть возможности соединения при помощи беспроводной сети Wi-Fi или через сотового оператора. Оба способа позволяют получить доступ к глобальной сети беспроводным методом. Случается, что не всегда под рукой есть точка доступа Wi-Fi или соединение с сотовым оператором.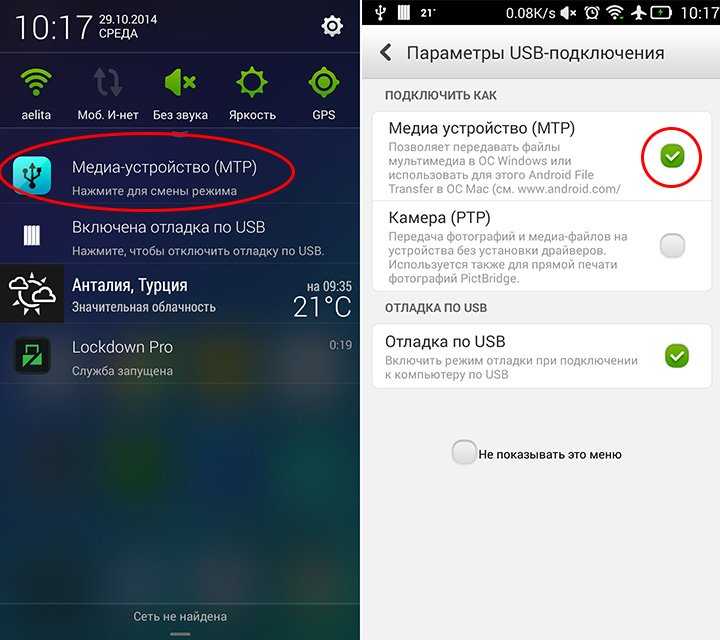 Однако если есть ПК с прямым соединением, то можно при помощи небольшого набора оборудования передать подключение Интернет с телефона на компьютер через USB кабель и в обратном направлении.
Однако если есть ПК с прямым соединением, то можно при помощи небольшого набора оборудования передать подключение Интернет с телефона на компьютер через USB кабель и в обратном направлении.
Обратите внимание! Наибольшее распространение получили мобильные устройства на операционной системе «Android».
Способы подключения и процесс настройки «Виндовс» будет рассмотрен как раз для устройств с этой системой. Так сложилось, что девайсы на «Андроид» зачастую более производительны и доступны. Они имеют хороший функционал и надежность. Создание локального соединения с применением провода USB является стандартным инструментом системы.
Как раздать Интернет соединение с ПК на телефон через USB. Для этого понадобится выполнить некоторые настройки на устройствах и иметь в наличии необходимое оборудование:
- смартфон и компьютер с подключением к глобальной сети;
- USB-провод.
Часто пользователи спрашивают, как раздать Интернет с модема на телефон. Напрямую это достаточно сложно, поэтому лучше использовать ПК в качестве посредника.
Напрямую это достаточно сложно, поэтому лучше использовать ПК в качестве посредника.
Настройка раздачи
Важно! Процесс настройки операционных систем различных версий идентичен. Отличаются только названия пунктов и кнопок.
Обзор и настройка модема D-Link Dir-320
Есть несколько способов раздать доступ к Интернет с ПК на телефон. Зависят они от версии операционной системы и личных предпочтений пользователя. Опытные пользователи чаще предпочитают сделать все через командную строку. Однако этот способ не всегда подойдет для новичков, поэтому им лучше использовать сторонние программы.
При помощи стандартных подключений системы
В конкретном случае будет рассмотрен набор действий для операционной системы «Виндовс» седьмой версии. Для этого необходимо выполнить такие шаги:
- открыть раздел с управлением соединениями и зайти в беспроводные сети;
- следует нажать кнопку «Добавить» и установить все основные настройки;
- ввести имя подключения, создать пароль, если необходимо;
- закончить процесс создания точки доступа.

Для операционной системы Windows 8 процесс можно выполнить идентичным образом или использовать командную строку. Есть возможность установки программ, позволяющих перенести данные на телефон и раздавать их на другие девайсы.
В Windows 10 применяются такие же методы. Только добавилась специальная функция «Мобильный хот-спот».
Использование специальных команд
Излюбленный метод создания и управления подключениями среди опытных пользователей. Может быть применен для любой версии операционной системы и является наиболее универсальным и эффективным методом.
Для этого потребуется открыть командную строку и поочередно ввести несколько команд. Это выполняется таким образом:
- при нажатии на меню «Пуск» необходимо запустить командную строку. Обязательно сделать это необходимо от имени администратора;
- после этого следует начать создание и регистрацию подключения. Для этого вводится команда netsh wlan set hostednetwork mode=allow ssid=”НАЗВАНИЕ_СЕТИ” key=”ПАРОЛЬ” keyUsage=persistent.
 Название сети и пароль придумываются и вводятся самостоятельно пользователем;
Название сети и пароль придумываются и вводятся самостоятельно пользователем; - после этого проводится включение точки доступа при помощи команды netsh wlan start hostednetwork.
Обратите внимание! В том случае, если смартфон опознает и соединяется с точкой доступа, но передача данных не осуществляется, необходимо открыть доступ в параметрах виртуального сетевого подключения.
Использование встроенной услуги «Мобильный хот-спот»
Последняя на сегодняшний момент версия «Виндовс» позволяет пользователям просто и быстро создать и активировать раздачу данных по беспроводной сети на различные домашние гаджеты. Процесс достаточно прост и схож с применением всевозможных специальных утилит. Однако преимущество в том, что это встроенная функция системы. Для организации совместного доступа требуется:
- нажать на меню «Пуск»;
- в открывшемся перечне выбрать «Параметры»;
- в меню зайти в раздел «Сеть и Интернет»;
- с левой стороны будет искомая функция «Мобильный хот-спот», который требуется открыть;
- далее можно изменить установленные по умолчанию пароль и имя;
- установить основное соединение в разделе настроек «Совместное подключение»;
- требуется разрешить доступ к беспроводной сети для других гаджетов.

После этого создание и активация точки доступа закончена, что позволяет ее совместно использовать.
Автоматическое включение активации и деактивации обмена данными
Проведя все необходимые настройки, пользователю необходимо сделать максимально доступным процесс включения и отключения соединения. Связано это с тем, что перезапуск ПК и его повторный запуск деактивирует беспроводную точку доступа. Это занимает определенное время, которое можно сэкономить. Для этого необходимо создать два специальных файла, при помощи которых можно быстро произвести все действия. Включение точки доступа производится таким образом:
- на рабочем столе ПК рекомендуется создать текстовый документ и назвать его любым именем, но только с применением расширения .bat;
- после этого документ следует открыть и вставить в него специальную команду запуска netsh wlan start hostednetwork;
- по окончании требуется сохранить введенные изменения;
- закрыв и впоследствии открыв файл, можно активировать соединение;
- для того, чтобы при каждом запуске компьютера не приходилось открывать этот файл, его можно добавить в автозагрузку.
 Для этого можно нажать Win+R и в открывшейся строке вставить команду shell:startup. В открывшейся папке необходимо вставить копию документа.
Для этого можно нажать Win+R и в открывшейся строке вставить команду shell:startup. В открывшейся папке необходимо вставить копию документа.
Обратите внимание! Для ускорения деактивации точки доступа следует создать такой же файл, но прописать команду netsh wlan stop hostednetwork. При запуске будет закрываться доступ к сети.
Другие программы
Существует большое количество вспомогательных утилит для обеспечения общего доступа к беспроводной сети и процесса раздачи сигнала от ПК на телефон. Наиболее популярными являются такие программы:
- Бесплатная утилита Wi-Fi Hotspot Creator. Позволяет осуществить общий доступ к беспроводной сети. Скачать ее можно с официального ресурса. Управление программой простое: следует ввести имя и пароль, уточнить источник сети и активировать ее;
- Утилита Switch Virtual Router. Утилита имеет возможность для раздачи сигнала десяти гаджетам. Большой плюс программы в том, что при включении компьютера она самостоятельно активизируется;
- Наиболее простая программа MyPublicWiFi может быстро создать точку доступа.
 Для настройки всех функций необходимо только установить ее. Предварительно требуется загрузить с официального сайта. После запуска следует ввести имя и пароль.
Для настройки всех функций необходимо только установить ее. Предварительно требуется загрузить с официального сайта. После запуска следует ввести имя и пароль.
Обратите внимание! Список похожих утилит намного более обширен. Представлены только самые популярные.
Проблемы и их решение
В чем отличия между сетями 3G и 4G: особенности, преимущества и недостатки
Частая ошибка в «Мобильном хот-споте» появляется при применении PPPoE в соединении посредством набора номера. Необходимо попробовать активировать подключение через командную строку, потому что других способов исправления не существует.
Возможна проблема, когда в десятой версии операционной системы невозможно подключиться по причине ошибки аутентификации при получении адреса. Необходимо проверить возможность общего доступа. Он должен быть открыт. Если это не решило проблему, то следует проверить параметры IP. Необходимо открыть свойства точки доступа и выбрать протокол IPv4. В свойствах нужно указать автоматическое получение данных.
В свойствах нужно указать автоматическое получение данных.
Передать Интернет с ПК на мобильный телефон, который далее предоставляет общий доступ, достаточно просто. Для этого необходимо соединить устройства при помощи USB-провода и провести необходимые настройки. Создать и включить точку доступа можно с использованием различных программ и встроенного функционала Windows.
Подгорнов Илья ВладимировичВсё статьи нашего сайта проходят аудит технического консультанта. Если у Вас остались вопросы, Вы всегда их можете задать на его странице.
Интернет на компьютере через телефон (USB, Bluetooth, Wi-Fi)
Автор Ольга Медведева На чтение 4 мин Опубликовано
Обновлено
Цены на мобильный Интернет в сетях 3G и 4G почти спустились с заоблачных высот на землю и скоро, надо ожидать, сравняются со стоимостью традиционной кабельной связи. А там, глядишь, и вытеснят ее совсем, ведь пользоваться Интернетом, который всегда с собой (в сотовом телефоне), гораздо удобнее, чем быть привязанным к его стационарному источнику.
А там, глядишь, и вытеснят ее совсем, ведь пользоваться Интернетом, который всегда с собой (в сотовом телефоне), гораздо удобнее, чем быть привязанным к его стационарному источнику.
Перейти со стационарного Интернета на 3G/4G — дело пары минут. Достаточно иметь договор с сотовым оператором (доступ к глобальной паутине сегодня входит почти в любой тарифный план) и некоторую сумму на балансе. Ну и сам мобильный телефон, который будет точкой подключения.
Поговорим, как подключить Интернет к компьютеру, используя Андроид-смартфон в качестве модема.
Содержание
- Телефон как модем через USB-кабель
- Bluetooth-модем на телефоне
- Создание точки доступа Wi-Fi на Андроид-телефоне
Телефон как модем через USB-кабель
Подключиться к Интернету через телефон, подсоединенный к компьютеру через USB-кабель, пожалуй, проще всего. Этот способ удобен тем, что не требует настроек и не нуждается в мерах защиты от взлома и доступа посторонних, как беспроводная связь. Подключение устанавливается за считанные секунды и работает практически бесперебойно, конечно, при условии хорошего сигнала сотовой связи и качественного USB-кабеля.
Подключение устанавливается за считанные секунды и работает практически бесперебойно, конечно, при условии хорошего сигнала сотовой связи и качественного USB-кабеля.
Порядок действий:
- Зайдите в приложение «Настройки» (в старых версиях Android — «Параметры»), откройте раздел беспроводных сетей, перейдите в дополнительные параметры беспроводных сетей (в моем примере они скрываются за кнопкой «Еще»).
- Включите «Мобильные данные», то есть приконнектите телефон к сети 3G/4G-интернета. Либо сделайте это другим способом — нажатием кнопки в шторке и т. д. На разных Андроид-смартфонах это и последующие действия выполняются немного по-разному, но суть примерно одна.
- Находясь в дополнительных параметрах беспроводных сетей, откройте раздел «Режим модема». Передвиньте ползунок «USB-модем» в положение «Включено».
Настройка завершена, связь установлена. Теперь ваш компьютер подключен к глобальной сети через USB-кабель и сеть мобильного оператора.
Bluetooth-модем на телефоне
Если вы хотите подключить к сети устройства, оснащенные модулем bluetooth (ноутбуки, смартфоны, планшеты), можете использовать телефон как bluetooth-модем. Для установления устойчивой связи клиентские девайсы следует расположить не дальше 8-9 м от телефона, но лучше всего — в непосредственной близости. Кроме того, убедитесь, что на всех устройствах активирован bluetooth-адаптер.
Порядок подключения к Интернету через bluetooth-модем на телефоне:
- Включите на телефоне 3G/4G-интернет.
- Зайдите в приложение «Настройки» — «Беспроводные сети». Сдвиньте ползунок Bluetooth в положение «Включено».
- Зайдите в раздел «Bluetooth» и выберите из списка «Доступные устройства» тот девайс, которому хотите предоставить доступ во всемирную паутину. Если их несколько, устанавливайте соединение по очереди. При появлении окошек с запросом разрешения на сопряжение сверьте код и нажмите кнопку «Подключить» на обоих соединяемых устройствах.

- Откройте в дополнительных настройках беспроводных сетей раздел «Режим модема» и включите Bluetooth-модем.
Теперь ваши гаджеты имеют выход в глобальную сеть. Кстати, одновременно можете продолжать использовать телефон как модем, подключенный к компьютеру по USB.
Создание точки доступа Wi-Fi на Андроид-телефоне
Чтобы подключить Интернет к ноутбуку, планшету, smart TV и другим устройствам, которые находятся в разных частях квартиры, удобнее всего использовать Wi-Fi. А точкой доступа и модемом снова будет наш смартфон.
Порядок настройки точки доступа и подключения к Интернету:
- Включите на телефоне модуль Wi-Fi и 3G/4G-интернет.
- Зайдите через дополнительные настройки беспроводных сетей в раздел «Режим модема». Коснитесь строчки «Точка доступа Wi-Fi».
- В разделе «Точка доступа Wi-Fi» передвиньте показанный на скриншоте ползунок в положение «Включено». Перед подключением к ней устройств необходимо сделать еще несколько настроек.

- Коснитесь строки «Сохранять точку доступа». В открывшемся окошке выберите подходящий вариант. Для экономии энергии аккумулятора оптимально отключать ее при бездействии через 5 или 10 минут. Если телефон подключен к источнику питания постоянно, тогда точку доступа можно сохранять всегда.
- Следующая настройка — имя сети, способ шифрования и пароль. Имя (по умолчанию обычно повторяет название модели телефона) может быть любым. Лучший способ защиты (шифрования) — WPA2 PSK. Если собираетесь приконнектить к этой точке доступа старое устройство, например, ноутбук с Windows XP, выбирайте защиту WEP. Далее установите пароль, который будут вводить пользователи при подключении клиентских устройств, и сохраните настройку.
- Для связи с девайсами, оборудованными кнопкой WPS, можете использовать эту же функцию на телефоне. Сначала нажмите WPS на клиентском устройстве, следом — показанную ниже кнопку «Подключить» на телефоне.
После этого вашим гаджетам откроется доступ во Всемирную паутину по Wi-Fi. Кстати, при желании можете использовать все 3 типа подключения вместе, но при очень интенсивной нагрузке на сетевые модули телефон будет греться (что ему явно не на пользу) и, несмотря на подпитку от компьютера по USB, быстро израсходует заряд батареи. Поэтому нагружать его по максимуму все-таки не стоит. Для таких случаев лучше использовать традиционную кабельную Интернет-связь.
Кстати, при желании можете использовать все 3 типа подключения вместе, но при очень интенсивной нагрузке на сетевые модули телефон будет греться (что ему явно не на пользу) и, несмотря на подпитку от компьютера по USB, быстро израсходует заряд батареи. Поэтому нагружать его по максимуму все-таки не стоит. Для таких случаев лучше использовать традиционную кабельную Интернет-связь.
4.4 kitkat — Как использовать Windows-интернет на телефоне Android через USB-кабель
Задавать вопрос
спросил
Изменено
4 года, 6 месяцев назад
Просмотрено
1,6 млн раз
Я использую Android 4.4.2 (на Micromax Unite 2 — A106). У меня дома есть компьютер с Windows, который имеет высокоскоростное широкополосное подключение к Интернету.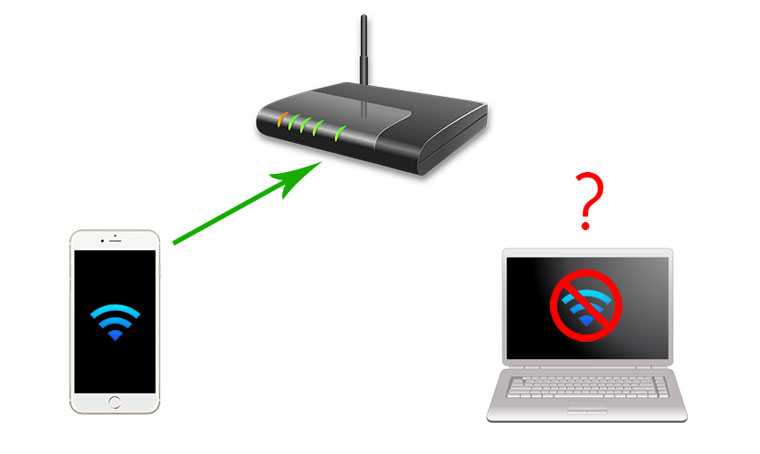 У меня нет беспроводного маршрутизатора или точки доступа. Я просто хочу использовать интернет-соединение ПК на своем телефоне. Я пробовал несколько методов, но ни один из них не работает.
У меня нет беспроводного маршрутизатора или точки доступа. Я просто хочу использовать интернет-соединение ПК на своем телефоне. Я пробовал несколько методов, но ни один из них не работает.
Метод 1: Использование собственного варианта Android 4.4.2
В моем телефоне, когда я подключаю свой телефон, в Настройки> Беспроводные сети> USB-Интернет (общий доступ к Интернету ПК с Windows через USB-кабель) флажок, который я проверил затем он попросил меня выбрать мою версию Windows (то есть Windows 8.1, но, поскольку она не показывала эту опцию), я выбрал Windows 8. Он дает мне дальнейшие инструкции, как показано на следующем рисунке:
Вот проблема, нет вкладка общего доступа (см. следующий снимок экрана)
Способ 2. Как описано в разделе «Как настроить обратный модем через USB»
На этом сайте я узнал, что он называется обратным модемом. Я прочитал и выполнил процедуру, указанную в разделе «Как настроить обратную модем через USB
». Я выполнил все шаги, описанные в этом ответе, до выполнения команды.
Я выполнил все шаги, описанные в этом ответе, до выполнения команды.
- Установить драйверы USB из Android SDK [ГОТОВО]
- Подсоедините USB-кабель и активируйте USB-модем (вы должны увидеть новый сетевой интерфейс). [ГОТОВО]
- Соедините 2 сетевых интерфейса [ГОТОВО]
- На вашем компьютере выполните
adb shell netcfg usb0 dhcp[ПРОБЛЕМА]
Когда я запускаю adb shell netcfg usb0 dhcp , он говорит: ошибка: устройство не найдено . Я пробовал то же самое с USB Debugging в настройках разработчика, ON & OFF. Ошибка остается той же.
Способ 3: рутирование устройства и использование приложения
Я тут и там читал, что есть еще один метод, при котором мы можем напрямую использовать приложение, но для этого требуется рутирование устройства. Мой телефон — новый телефон, и гарантия аннулируется, если я рутирую его.
РЕДАКТИРОВАТЬ: Я попробовал метод, предложенный в ответе, на 4-м шаге метода 2 я столкнулся с этой проблемой:
- 4.4-kitkat
- модем
7
40 us -привязка
11
На самом деле, Метод 1 довольно прост. Как следует из этого ответа, вам нужно более одного сетевого подключения, чтобы появилась вкладка общего доступа.
Краткий ответ:
Во-первых, проигнорируйте инструкции вашего устройства Android и все равно попробуйте подключиться к USB-интернету.
Это создаст новое сетевое подключение и позволит открыть вкладку общего доступа в сетевом подключении вашего ПК.
Подробный ответ
1. Подготовьте Windows 10
- Щелкните правой кнопкой мыши кнопку Windows-Пуск
- В открывшемся Контекстном меню откройте «Сетевые подключения»
- Появятся сетевые подключения.
 Как видите, в настоящее время есть только одно сетевое подключение, поэтому вкладки «Общий доступ» не будет.
Как видите, в настоящее время есть только одно сетевое подключение, поэтому вкладки «Общий доступ» не будет.
2. Подготовьте устройство Android
- Подключите устройство Android с помощью USB-кабеля к компьютеру
- В разделе «Беспроводные сети и сети » (на некоторых устройствах Android может потребоваться нажать «Дополнительно…»), попробуйте активировать USB Интернет
- Появятся инструкции. Выберите Windows 8 и просто нажмите Далее и Готово , игнорируя данные инструкции
- Теперь после USB Internet должна стоять галочка:
- Если вы впервые подключаете свое Android-устройство к компьютеру через USB-сеть, Windows может спросить вас, следует ли увеличить сетевое соединение. Это нормально.
3. Совместное использование подключения к Интернету в Windows 10
Как видите, теперь есть два сетевых подключения, поэтому теперь будет доступна вкладка общего доступа:
- Щелкните правой кнопкой мыши первое сетевое подключение и откройте Свойства
- Теперь есть вкладка «Общий доступ» , и вы можете разрешить устройству Android использовать интернет-соединение вашего ПК с Windows 10
3
Для вашего второго метода (который должен работать) похоже, что вам просто не хватает правильных драйверов для вашего устройства.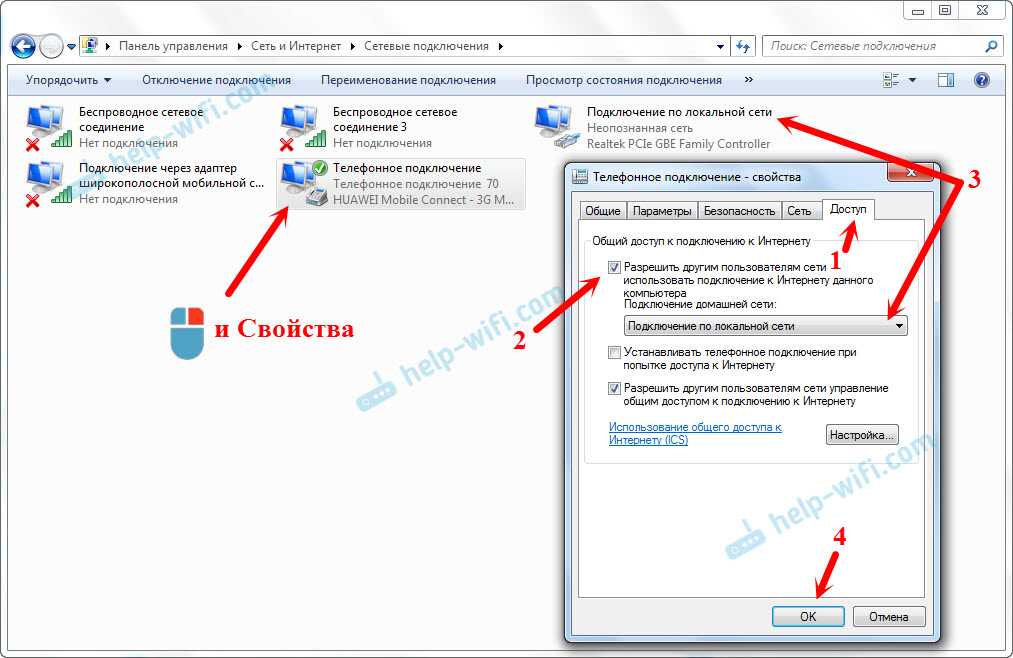 Я нашел страницу, на которой утверждается, что у них есть драйверы (http://www.digitbrunch.com/android/how-to-root-micromax-unite-2-a106), хотя я не могу ручаться за их подлинность, поэтому решать вам, если вы хотите доверять им.
Я нашел страницу, на которой утверждается, что у них есть драйверы (http://www.digitbrunch.com/android/how-to-root-micromax-unite-2-a106), хотя я не могу ручаться за их подлинность, поэтому решать вам, если вы хотите доверять им.
Дайте мне знать, если у вас возникнут какие-либо проблемы, потому что, хотя я никогда раньше не делал ничего подобного, я буду рад помочь вам с этим, если смогу.
3
Существует решение для нерутированных устройств
Я знаю, что это поздний ответ, но, поскольку все существующие ответы предполагают, что обратная USB-модем возможна только в том случае, если ваше устройство рутировано или имеет системную поддержку для обратного модема, я хотя стоит указать, что есть еще один вариант:
Несколько месяцев назад я искал решение, которое позволило бы мне использовать интернет-соединение моего ноутбука на нерутированном устройстве Android, но я просто не мог найти решение.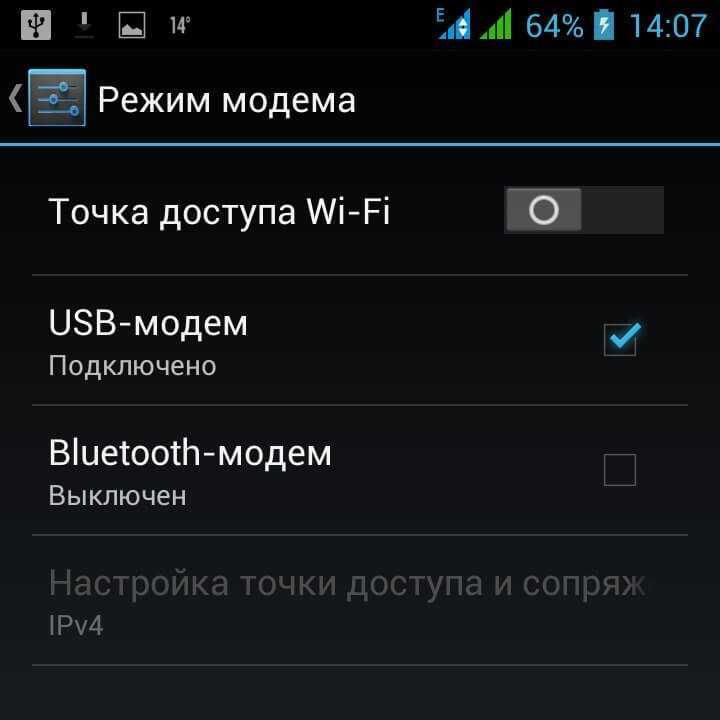 В конце концов, я начал разрабатывать собственное решение. В результате получилось приложение, которое работает на устройствах под управлением Android 4.0 или выше на стороне клиента и на всех основных настольных операционных системах на стороне хоста.
В конце концов, я начал разрабатывать собственное решение. В результате получилось приложение, которое работает на устройствах под управлением Android 4.0 или выше на стороне клиента и на всех основных настольных операционных системах на стороне хоста.
Приложение доступно в Google Play: ReverseTethering NoRoot
1
Я пытался сделать то же самое и, как вы сказали, «вот в чем проблема, нет вкладки общего доступа»
Но я нашел раздел в справке Windows, в котором говорилось, что «вкладки общего доступа» нет, если у вас есть только одна локальная сеть связь.
Вот URL: http://windows.microsoft.com/en-us/windows/set-internet-connection-sharing#1TC=windows-7
Я также использую Micromax Unite 2. Что у меня работает первый способ.
Похоже, вы не подключаете свое устройство (телефон к ПК). Поэтому он не показывает вам вкладку обмена. У вас есть только устройство локальной сети, но нет устройства для совместного использования.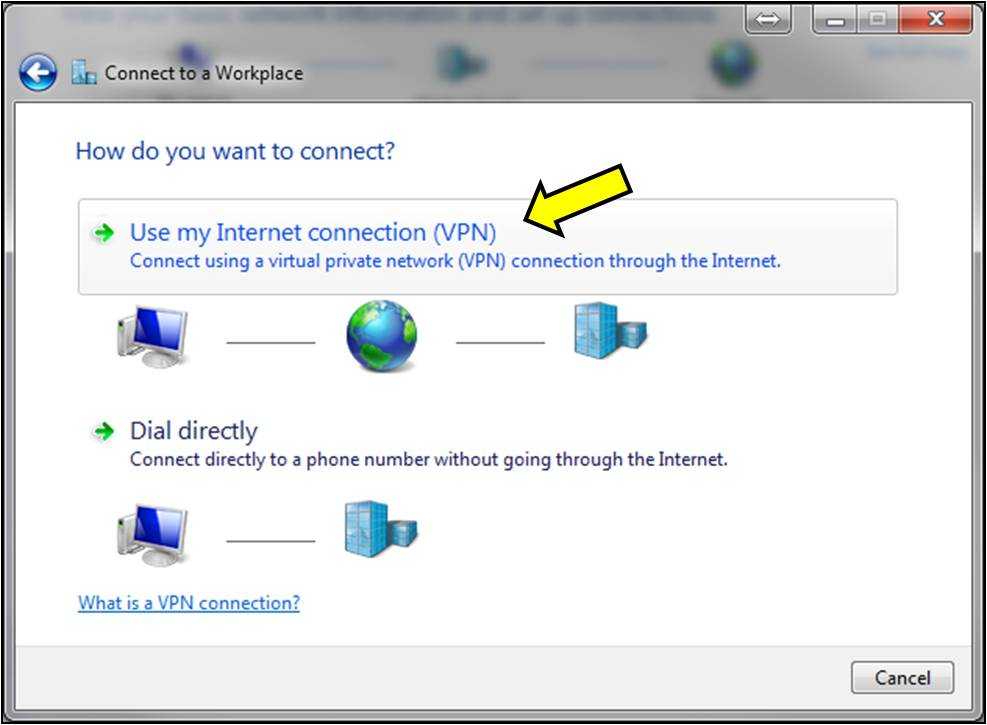
Итак, сначала вам нужно подключить ваше устройство к ПК, а затем приступить к остальным шагам. Я действительно наслаждаюсь Интернетом с моего компьютера на телефон!
Процедура
- Подключите мобильный телефон к ПК с помощью USB-кабеля.
- На мобильном телефоне перейдите в «Настройки» -> «Дополнительно» -> «USB-Интернет» , выберите «Версия системы ПК» -> «Далее» -> «ГОТОВО» (ВАЖНО).
- На ПК выберите Панель управления->Сеть и Интернет->Сетевое подключение.
- Здесь одно из устройств — ваше устройство локальной сети, а другое — ваш мобильный телефон.
- Щелкните правой кнопкой мыши устройство локальной сети, перейдите в «Свойства» -> выберите вкладку «Общий доступ» -> щелкните первый вариант -> «ОК».
- Теперь вы можете пользоваться Интернетом на своем телефоне.
1
Я протестировал первый метод на ZTE V987 с Android 4. 2.1, и после небольшого поиска драйверов интерфейса RNDIS и другого устройства MTKandroidUSB (интерфейс ADB) (для Windows Xp) он сработал. Я думаю, что у вас не установлены драйвера телефона в Windows. Вы проверили в диспетчере устройств?
2.1, и после небольшого поиска драйверов интерфейса RNDIS и другого устройства MTKandroidUSB (интерфейс ADB) (для Windows Xp) он сработал. Я думаю, что у вас не установлены драйвера телефона в Windows. Вы проверили в диспетчере устройств?
Я протестировал первый метод также в Windows 7, и я установил следующие устройства:
, затем я предоставил общий доступ к Интернету, но безуспешно. Телефон не хотел видеть связь.
Затем я заменил драйверы на драйверы с http://www.digitbrunch.com/android/how-to-root-micromax-unite-2-a106 (Driver_Auto_Installer_v1.1236.00) и попытался соединить 2 сетевых адаптера и Я получил следующую конфигурацию:
Затем я вернулся к общему подключению к Интернету и попробовал следующие команды (найдено здесь http://forum.xda-developers.com/showthread.php?t=2287494) :
И USB-подключение телефона заработало:
Наконец, я повторно обновил драйверы USB до начальной версии Alcatel, удалил мини-порт MAC Bridge, установил тот же DNS для IPv4 RNDIS Local Area Connection и использовал файл . cmd. с командой
cmd. с командой adb shell netcfg rndis0 dhcp для запуска соединения.
wi fi — Общий доступ к WIFI с ПК через USB
Различные способы обмена интернет-соединением с Windows на другие устройства
В настоящее время существует множество способов поделиться подключением к Интернету с другими устройствами, и каждый из них имеет свои плюсы и минусы.
Вот разбивка методов:
- Использование точки доступа Windows 10 Mobile Функция:
Более новые версии Windows 10 (после юбилейного обновления 1607) имеют встроенную функцию мобильной точки доступа, которая позволяет совместно использовать Интернет с другими устройствами0003
дополнительные инструменты не требуются
Интернет предоставляется через Wi-Fi (кабели не требуются)
минусы
- некоторые типы сетей не распознаются, например, 3g ключи.

Использование сторонних инструментов
Инструменты Nifty, такие как mhotspot или Connectify, обеспечивают возможность совместного использования Интернета с другими устройствами с помощью виртуальных адаптеров Wi-Fi Microsoft
плюсы
минусы
- некоторые из них являются коммерческими и относительно дорогими программами
3а. USB Reverse tetherng
Reverse tetherng — относительно новый метод совместного использования Интернета, особенно с устройств, не оснащенных беспроводным адаптером.
Он использует USB-кабель для совместного использования Интернета с компьютера на целевое устройство и часто требует сторонних инструментов и драйверов, а также модификации системы целевых устройств.
Обратный модем (корневой)
Требуется, чтобы целевые устройства были рутированы перед подключением, а приложение или сервер USB-сервера должны быть установлены на Android. Для лучшего охвата этот метод часто требует другой службы подключения модуля Xposed Hack, чтобы увеличить интернет-покрытие для большинства приложений, если не для всех.
Для лучшего охвата этот метод часто требует другой службы подключения модуля Xposed Hack, чтобы увеличить интернет-покрытие для большинства приложений, если не для всех. - Обратный модем (без рута)
Аналогичен методу на основе root, но требует установки дополнительных программ в Windows
.
- Обратный модем (без рута)
Специальные требования для обратного подключения без root:
- Среда выполнения Java (JRE)
- Серверное приложение для ПК
- Серверное приложение Android
профи
— может обеспечить более быстрое соединение, обычно с низкой задержкой
— обратный модем (без рута) работает на Windows, Linux и Mac
минусы
- требуется USB-кабель
- устанавливает дополнительные приложения на ПК и телефон
- соединения могут быть трудно установить
- некоторые из этих обходных путей работают только для некоторых приложений, и не каждое приложение гарантированно имеет доступ в Интернет, но, по моему опыту, браузер, Gmail, Google Play работали просто отлично
Обновление
3b.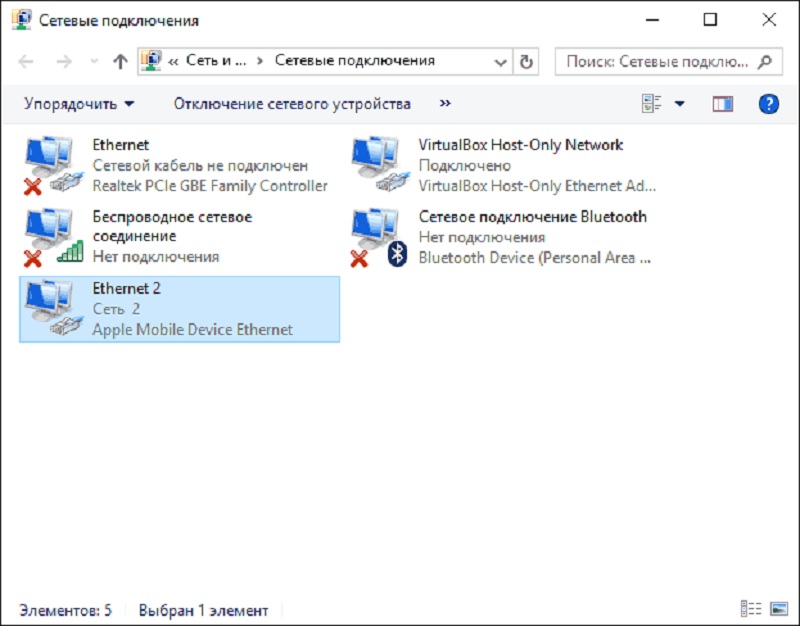 Использование adb для реверсирования привязки
Использование adb для реверсирования привязки
Использование скрипта bash
псевдоним t='r && sz $tether && r && sz $n' tether='am start -n com.android.settings/com.android.settings.TetherSettings && input keyevent 66 && input keyevent 66' n='netcfg rndis0 dhcp' псевдоним sz='рекламная оболочка' псевдоним de='рекламные устройства -l' псевдоним r='ad kill-server && ad start-server' псевдоним объявления = 'adb' псевдоним pu='adb push'
Выражаем особую благодарность пользователю user42276 за этот скрипт
Pros
- Скрипты хороши тем, что они устраняют необходимость в сторонних приложениях, которые могут перегружать устройство/ПК
Минусы
- Очень похоже на метод 3а выше
- Использование Windows ICS
Другой способ — просто использовать ICS в Windows без участия стороннего программного обеспечения:
Требования:
Эмулятор терминала на вашем Android
В качестве альтернативы можно использовать команды оболочки adb (чтобы использовать adb, вам необходимо включить «Отладку по USB» на вашем Android).

Опционально, BusyBox на Android.
Инструкции
- Подключите Android к ПК с помощью USB-кабеля и включите «USB-модем». Вы по-прежнему можете включить эту опцию, даже если ваш 3g/wifi на вашем Android отключен.
- Windows автоматически выполнит поиск Центра обновления Windows и установит для вас драйвер.
Откройте «Сетевые подключения» в Панели управления. Щелкните правой кнопкой мыши на подключении к Интернету, которое у вас есть, т. Е. Подключение к Wi-Fi (другие подключения, такие как локальная сеть, также работают), поэтому щелкните правой кнопкой мыши соединение WLAN с Интернетом и выберите «Свойства».
- На вкладке «Общий доступ» нажмите «Разрешить другим пользователям сети подключаться через…», затем выберите USB-подключение в раскрывающемся списке ниже.
- Нажмите OK. Windows автоматически настроит сетевое USB-соединение и назначит ему IP-адрес (обычно 9).
 0019 192.168.xxx.xxx или аналогичный; для Win 7 и более поздних версий это
0019 192.168.xxx.xxx или аналогичный; для Win 7 и более поздних версий это 192.168.137.1) - Ваше подключение к Интернету теперь является «Общим», а ваше USB-соединение — «Неопознанной сетью».
Введите следующую команду в эмуляторе терминала:
netcfg rndis0 dhcp
Имя USB-интерфейса внутри Android может отличаться. Обычно это rndis0 или usb0 . Введите busybox ifconfig , чтобы определить имя.
Может случиться так, что автоматический метод DHCP не работает. В этом случае мы должны сделать это вручную:
Введите следующие команды в эмуляторе терминала:
ifconfig rndis0 192.168.137.2 netmask 255.255.2 route add default gw 192.168.137.1 dev rndis0
Если маршрут не работает, попробуйте:
busybox route add default gw 192.168.137.1 dev
Некоторые приложения (загрузка в Google Play, Gmail, Facebook.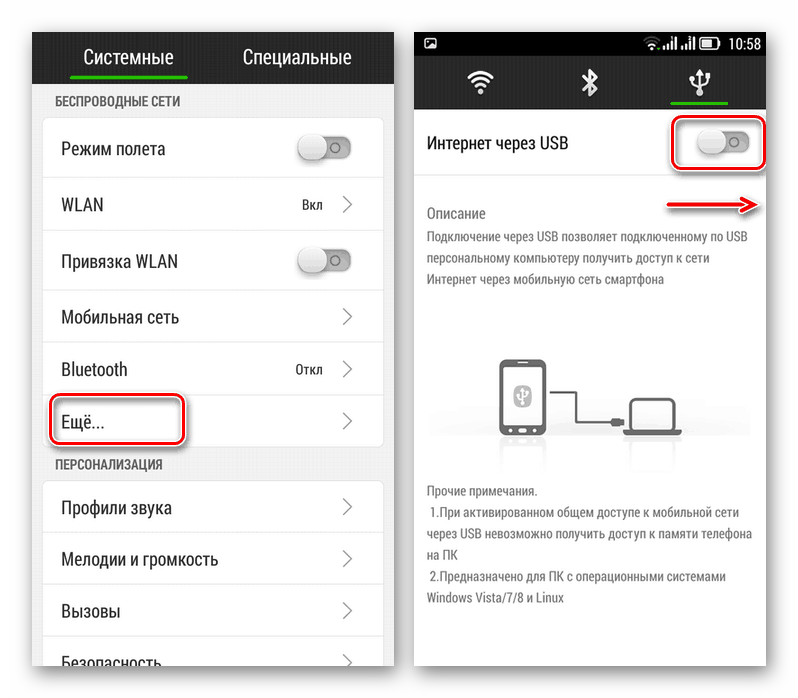
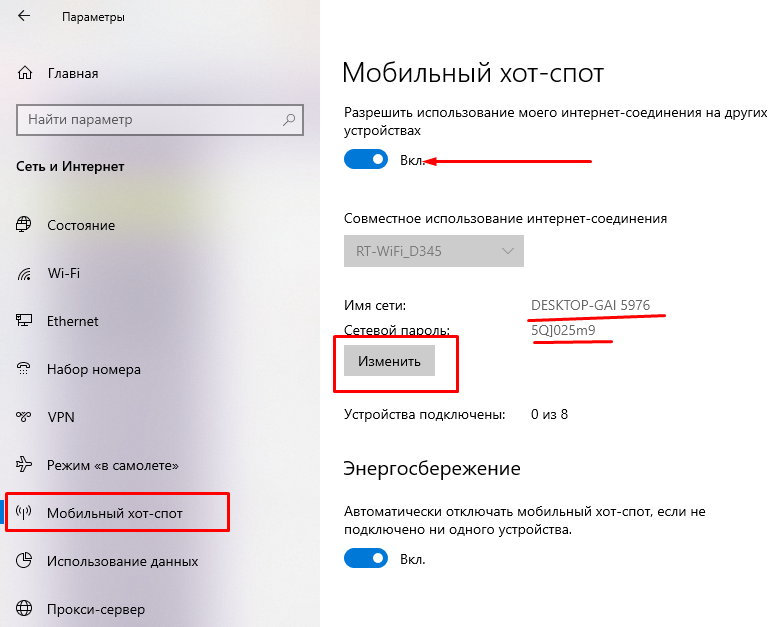
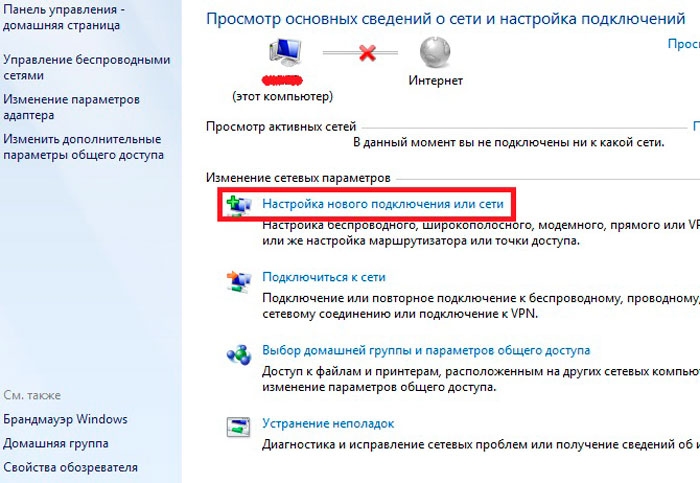 Название сети и пароль придумываются и вводятся самостоятельно пользователем;
Название сети и пароль придумываются и вводятся самостоятельно пользователем;
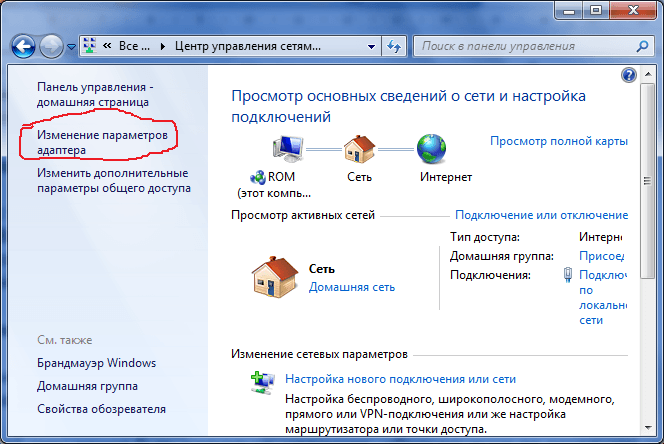 Для этого можно нажать Win+R и в открывшейся строке вставить команду shell:startup. В открывшейся папке необходимо вставить копию документа.
Для этого можно нажать Win+R и в открывшейся строке вставить команду shell:startup. В открывшейся папке необходимо вставить копию документа.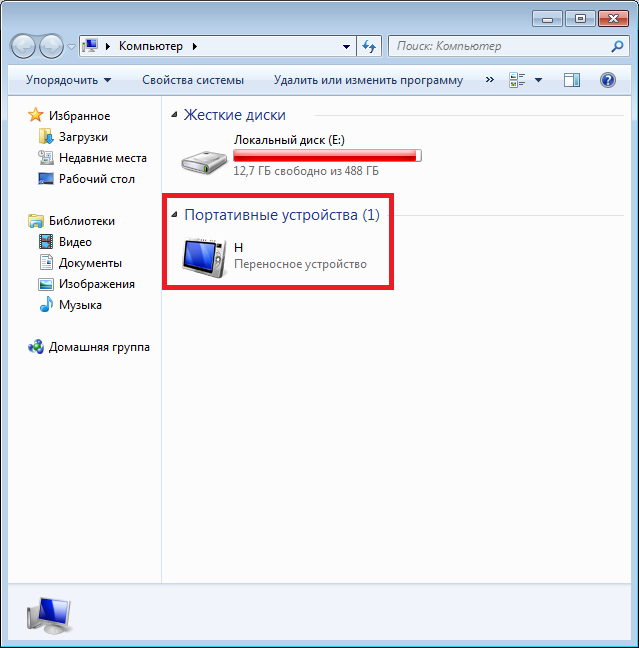 Для настройки всех функций необходимо только установить ее. Предварительно требуется загрузить с официального сайта. После запуска следует ввести имя и пароль.
Для настройки всех функций необходимо только установить ее. Предварительно требуется загрузить с официального сайта. После запуска следует ввести имя и пароль.

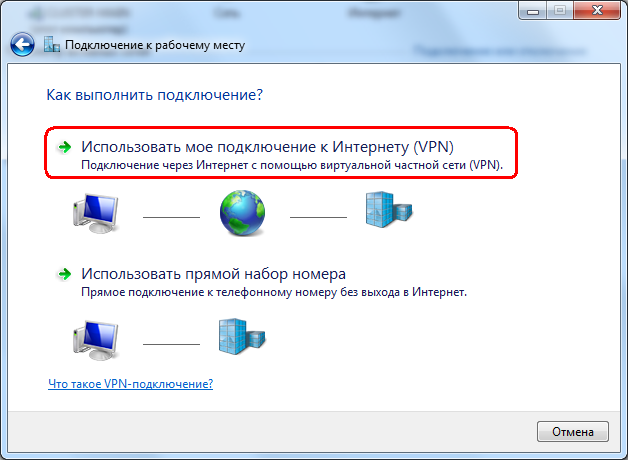 Как видите, в настоящее время есть только одно сетевое подключение, поэтому вкладки «Общий доступ» не будет.
Как видите, в настоящее время есть только одно сетевое подключение, поэтому вкладки «Общий доступ» не будет.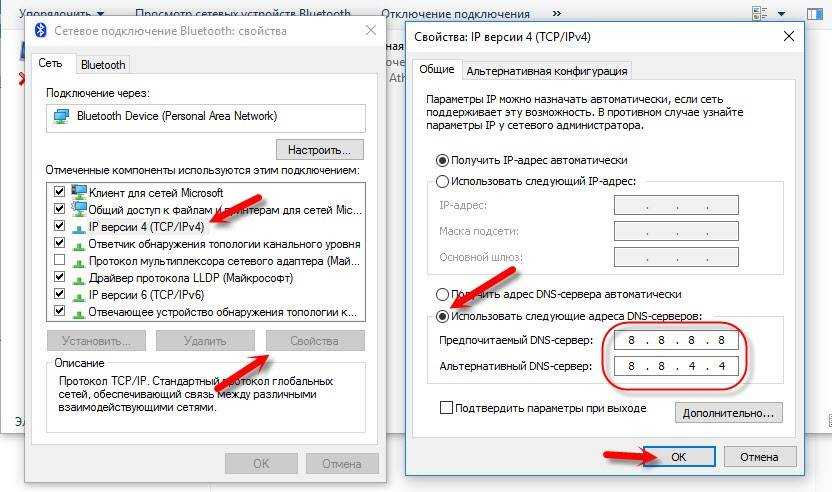
 Для лучшего охвата этот метод часто требует другой службы подключения модуля Xposed Hack, чтобы увеличить интернет-покрытие для большинства приложений, если не для всех.
Для лучшего охвата этот метод часто требует другой службы подключения модуля Xposed Hack, чтобы увеличить интернет-покрытие для большинства приложений, если не для всех. 
 0019 192.168.xxx.xxx или аналогичный; для Win 7 и более поздних версий это
0019 192.168.xxx.xxx или аналогичный; для Win 7 и более поздних версий это