Как подключить интернет к телефону через компьютер по usb: подбор и сравнение вкладов, кредитов, кредитных карт, автострахование, калькулятор ОСАГО и каско, рейтинг страховых компаний
Содержание
Как передать интернет с компьютера на телефон через USB: командная строка и программы
Как передать интернет с компьютера на телефон через USB — этот вопрос достаточно часто интересует пользователей на различных онлайн ресурсах. Ответом служит способ, при котором оба устройства («комп» и телефон) можно подключить при помощи провода и входа «ЮСБ». При этом раздача будет происходить с ПК, который подключен к домашнему Интернету и способен передавать данные на домашние гаджеты.
Получать информацию будет смартфон, который можно настроить в качестве точки доступа. Представленный способ может функционировать с любой операционной системой, как Android, так и iOS. В основном такой вид доступа применяется в тех случаях, когда на компьютере есть прямое подключение к модему через шнур. В таком случае раздать данные Интернета с компьютера на «Андроид» через USB и поделиться трафиком на остальные домашние девайсы можно представленным простым методом.
Содержание
- Описание процесса и необходимое оборудование
- Настройка раздачи
- При помощи стандартных подключений системы
- Использование специальных команд
- Использование встроенной услуги «Мобильный хот-спот»
- Автоматическое включение активации и деактивации обмена данными
- Другие программы
- Проблемы и их решение
Описание процесса и необходимое оборудование
На сегодняшний день все мобильные устройства практически сравнялись по функциональности и производительности с персональными компьютерами и ноутбуками. Все представленные устройства имеют широкие возможности для подключения к глобальной сети Internet.
Все представленные устройства имеют широкие возможности для подключения к глобальной сети Internet.
Что касается мобильных девайсов, то для них есть возможности соединения при помощи беспроводной сети Wi-Fi или через сотового оператора. Оба способа позволяют получить доступ к глобальной сети беспроводным методом. Случается, что не всегда под рукой есть точка доступа Wi-Fi или соединение с сотовым оператором. Однако если есть ПК с прямым соединением, то можно при помощи небольшого набора оборудования передать подключение Интернет с телефона на компьютер через USB кабель и в обратном направлении.
Обратите внимание! Наибольшее распространение получили мобильные устройства на операционной системе «Android».
Способы подключения и процесс настройки «Виндовс» будет рассмотрен как раз для устройств с этой системой. Так сложилось, что девайсы на «Андроид» зачастую более производительны и доступны. Они имеют хороший функционал и надежность. Создание локального соединения с применением провода USB является стандартным инструментом системы.
Как раздать Интернет соединение с ПК на телефон через USB. Для этого понадобится выполнить некоторые настройки на устройствах и иметь в наличии необходимое оборудование:
- смартфон и компьютер с подключением к глобальной сети;
- USB-провод.
Часто пользователи спрашивают, как раздать Интернет с модема на телефон. Напрямую это достаточно сложно, поэтому лучше использовать ПК в качестве посредника.
Настройка раздачи
Важно! Процесс настройки операционных систем различных версий идентичен. Отличаются только названия пунктов и кнопок.
Обзор и настройка модема D-Link Dir-320
Есть несколько способов раздать доступ к Интернет с ПК на телефон. Зависят они от версии операционной системы и личных предпочтений пользователя. Опытные пользователи чаще предпочитают сделать все через командную строку. Однако этот способ не всегда подойдет для новичков, поэтому им лучше использовать сторонние программы.
При помощи стандартных подключений системы
В конкретном случае будет рассмотрен набор действий для операционной системы «Виндовс» седьмой версии. Для этого необходимо выполнить такие шаги:
Для этого необходимо выполнить такие шаги:
- открыть раздел с управлением соединениями и зайти в беспроводные сети;
- следует нажать кнопку «Добавить» и установить все основные настройки;
- ввести имя подключения, создать пароль, если необходимо;
- закончить процесс создания точки доступа.
Для операционной системы Windows 8 процесс можно выполнить идентичным образом или использовать командную строку. Есть возможность установки программ, позволяющих перенести данные на телефон и раздавать их на другие девайсы.
В Windows 10 применяются такие же методы. Только добавилась специальная функция «Мобильный хот-спот».
Использование специальных команд
Излюбленный метод создания и управления подключениями среди опытных пользователей. Может быть применен для любой версии операционной системы и является наиболее универсальным и эффективным методом.
Для этого потребуется открыть командную строку и поочередно ввести несколько команд. Это выполняется таким образом:
Это выполняется таким образом:
- при нажатии на меню «Пуск» необходимо запустить командную строку. Обязательно сделать это необходимо от имени администратора;
- после этого следует начать создание и регистрацию подключения. Для этого вводится команда netsh wlan set hostednetwork mode=allow ssid=”НАЗВАНИЕ_СЕТИ” key=”ПАРОЛЬ” keyUsage=persistent. Название сети и пароль придумываются и вводятся самостоятельно пользователем;
- после этого проводится включение точки доступа при помощи команды netsh wlan start hostednetwork.
Обратите внимание! В том случае, если смартфон опознает и соединяется с точкой доступа, но передача данных не осуществляется, необходимо открыть доступ в параметрах виртуального сетевого подключения.
Использование встроенной услуги «Мобильный хот-спот»
Последняя на сегодняшний момент версия «Виндовс» позволяет пользователям просто и быстро создать и активировать раздачу данных по беспроводной сети на различные домашние гаджеты.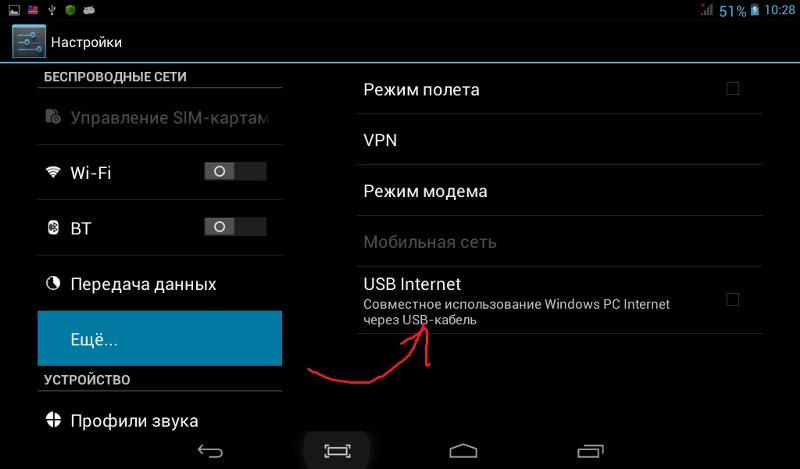 Процесс достаточно прост и схож с применением всевозможных специальных утилит. Однако преимущество в том, что это встроенная функция системы. Для организации совместного доступа требуется:
Процесс достаточно прост и схож с применением всевозможных специальных утилит. Однако преимущество в том, что это встроенная функция системы. Для организации совместного доступа требуется:
- нажать на меню «Пуск»;
- в открывшемся перечне выбрать «Параметры»;
- в меню зайти в раздел «Сеть и Интернет»;
- с левой стороны будет искомая функция «Мобильный хот-спот», который требуется открыть;
- далее можно изменить установленные по умолчанию пароль и имя;
- установить основное соединение в разделе настроек «Совместное подключение»;
- требуется разрешить доступ к беспроводной сети для других гаджетов.
После этого создание и активация точки доступа закончена, что позволяет ее совместно использовать.
Автоматическое включение активации и деактивации обмена данными
Проведя все необходимые настройки, пользователю необходимо сделать максимально доступным процесс включения и отключения соединения. Связано это с тем, что перезапуск ПК и его повторный запуск деактивирует беспроводную точку доступа. Это занимает определенное время, которое можно сэкономить. Для этого необходимо создать два специальных файла, при помощи которых можно быстро произвести все действия. Включение точки доступа производится таким образом:
Это занимает определенное время, которое можно сэкономить. Для этого необходимо создать два специальных файла, при помощи которых можно быстро произвести все действия. Включение точки доступа производится таким образом:
- на рабочем столе ПК рекомендуется создать текстовый документ и назвать его любым именем, но только с применением расширения .bat;
- после этого документ следует открыть и вставить в него специальную команду запуска netsh wlan start hostednetwork;
- по окончании требуется сохранить введенные изменения;
- закрыв и впоследствии открыв файл, можно активировать соединение;
- для того, чтобы при каждом запуске компьютера не приходилось открывать этот файл, его можно добавить в автозагрузку. Для этого можно нажать Win+R и в открывшейся строке вставить команду shell:startup. В открывшейся папке необходимо вставить копию документа.
Обратите внимание! Для ускорения деактивации точки доступа следует создать такой же файл, но прописать команду netsh wlan stop hostednetwork. При запуске будет закрываться доступ к сети.
При запуске будет закрываться доступ к сети.
Другие программы
Существует большое количество вспомогательных утилит для обеспечения общего доступа к беспроводной сети и процесса раздачи сигнала от ПК на телефон. Наиболее популярными являются такие программы:
- Бесплатная утилита Wi-Fi Hotspot Creator. Позволяет осуществить общий доступ к беспроводной сети. Скачать ее можно с официального ресурса. Управление программой простое: следует ввести имя и пароль, уточнить источник сети и активировать ее;
- Утилита Switch Virtual Router. Утилита имеет возможность для раздачи сигнала десяти гаджетам. Большой плюс программы в том, что при включении компьютера она самостоятельно активизируется;
- Наиболее простая программа MyPublicWiFi может быстро создать точку доступа. Для настройки всех функций необходимо только установить ее. Предварительно требуется загрузить с официального сайта. После запуска следует ввести имя и пароль.
Обратите внимание! Список похожих утилит намного более обширен. Представлены только самые популярные.
Представлены только самые популярные.
Проблемы и их решение
В чем отличия между сетями 3G и 4G: особенности, преимущества и недостатки
Частая ошибка в «Мобильном хот-споте» появляется при применении PPPoE в соединении посредством набора номера. Необходимо попробовать активировать подключение через командную строку, потому что других способов исправления не существует.
Возможна проблема, когда в десятой версии операционной системы невозможно подключиться по причине ошибки аутентификации при получении адреса. Необходимо проверить возможность общего доступа. Он должен быть открыт. Если это не решило проблему, то следует проверить параметры IP. Необходимо открыть свойства точки доступа и выбрать протокол IPv4. В свойствах нужно указать автоматическое получение данных.
Передать Интернет с ПК на мобильный телефон, который далее предоставляет общий доступ, достаточно просто. Для этого необходимо соединить устройства при помощи USB-провода и провести необходимые настройки. Создать и включить точку доступа можно с использованием различных программ и встроенного функционала Windows.
Создать и включить точку доступа можно с использованием различных программ и встроенного функционала Windows.
Подгорнов Илья ВладимировичВсё статьи нашего сайта проходят аудит технического консультанта. Если у Вас остались вопросы, Вы всегда их можете задать на его странице.
Подключение к Интернету через USB
Редактировать на Github
Документация
Учебники
Подключение к Интернету через USB
Если вы используете OS X версии 10.
 11, это может работать, а может и не работать. Дайте нам знать о вашем
11, это может работать, а может и не работать. Дайте нам знать о вашем
опыт по выпуску №471.Эти инструкции были написаны с использованием OS X версии 10.9, но должны работать для
и другие версии.Используйте USB-кабель, поставляемый с EV3, для подключения EV3 к вашему Mac.
На вашем Mac откройте Системные настройки и выберите Сеть .Когда появится диалоговое окно Network , щелкните значок
+в левом нижнем углу.
области для добавления нового сетевого устройства. Вам нужно будет выбрать CDC Composite
Гаджет в раскрывающемся списке. Имя будет похоже на то, что показано
ниже. Я переименовал сервис в «ev3dev», чтобы его было легче отслеживать.
позже. Нажмите Создать , когда закончите.Нажмите Применить , чтобы сохранить изменения. Через некоторое время запись ev3dev
(или как вы его назвали) должен показывать подключенный и иметь самоназначаемый
Айпи адрес.
Чтобы поделиться нашим интернет-соединением с EV3, вернитесь к Системе .
Настройки и выберите Общий доступ .Нажмите Интернет-соединение слева, но пока не устанавливайте флажок. На
справа, Поделитесь своим соединением с: будет Wi-Fi (или Ethernet , если
у вас проводное соединение). Также поставьте галочку рядом с Композитный CDC
ГаджетТеперь установите флажок рядом с Подключение к Интернету слева, чтобы включить его.
Прочтите предупреждение и нажмите Start .Пора переходить на EV3. На EV3 перейдите к Wireless and Networks и
выберите All Network Connections , затем выберите Wired соединение.Статус должен измениться на Подключение , а затем В сети , чтобы указать
что вы на самом деле подключены к Интернету. Вы также можете проверить
Вы также можете проверить
Подключаться автоматически поле, чтобы это соединение возникало автоматически
в будущем.
Эти инструкции были написаны с использованием Ubuntu 15.10 и рабочего стола по умолчанию.
(он же Единство). Однако инструкции должны работать и для других версий Ubuntu.
и его производные, а также другие рабочие столы, такие как GNOME Shell, Cinnamon
и МАТЭ. Ubuntu 17.05 должен иметь 9Для этого установлен пакет 0035 dnsmasq
работать (по умолчанию не установлен).На главном компьютере с EV3, подключенным через USB, откройте
индикатор сетевого приложения (1). Вы уже должны увидеть запись для
LEGO Group EV3+ev3dev (2). Нажмите Edit Connections… (3), чтобы открыть
нм-менеджер соединений. Если вы используете другую среду рабочего стола
у которого нет этого меню, можно запуститьnm-connection-editorот
вместо этого терминал.
В диалоговом окне Сетевые подключения нажмите кнопку Добавить… .
Убедитесь, что выбран Ethernet (1), а затем нажмите Создать… (2).
Введите имя соединения (1) и выберите MAC-адрес устройства твоего
EV3 из списка (2). Имя может быть каким угодно. MAC-адрес
всегда будет начинаться с12:16:53, поэтому выберите его.Обязательно удалите имя сетевого интерфейса (например,
bnep0илиenp0s20f0u4c2)
в (2), оставив только MAC-адрес. В противном случае соединение может не работать
если позже вы подключите EV3 к другому USB-порту.Если MAC-адрес начинается с
32:16:53вместо12:16:53, это означает
он использует неправильную конфигурацию USB (технически говоря, это
пытается использовать RNDIS вместо CDC, что работает, но не так хорошо).
Отсоедините USB-кабель и снова подключите его.Затем перейдите на вкладку Настройки IPv4 (1) и измените метод на
Совместно с другими компьютерами (2). Нажмите Сохранить (3), когда закончите.Может быть сообщение о том, что сеть подключена. Не верьте этому.
Нам все еще нужно сообщить EV3 о подключении. Вы можете закрыть сеть
Соединения диалог. Мы закончили с этим.Теперь нам нужно назначить IP-адрес нашему EV3. В Брикмане перейдите к
Wireless and Networks и выберите All Network Connections , затем выберите
соединение Wired со значком USB.Затем выберите Подключить .
Статус должен измениться на Подключение , а затем В сети , чтобы указать
что вы на самом деле подключены к Интернету. Вы также можете проверить
Вы также можете проверить
Подключаться автоматически поле, чтобы это соединение возникало автоматически
в будущем.
Эти инструкции были написаны для Windows 10, но должны работать и в Windows.
7 и 8 тоже.Перед подключением USB-кабеля откройте Устройства и принтеры
на твоем компьютере. Он находится в панели управления в разделе Оборудование и звук .
(Или просто введите Устройства и принтеры в меню «Пуск».)Подключите EV3 к компьютеру с Windows с помощью прилагаемого USB-кабеля.
с EV3. Вы должны увидеть всплывающее окно неизвестного устройства.Подождите минуту, пока Windows установит драйвер. Он обнаружит EV3
как Remote NDIS-совместимое устройство .ПОДСКАЗКА: вы можете получить значок, который выглядит как настоящий EV3, установив
Программируемые значки кирпичей.
Перейдите по ссылке для получения дополнительной информации.Щелкните правой кнопкой мыши Remote NDIS Compatible Device и выберите Network Settings .
Вы попадете в Центр управления сетями и общим доступом .В Центре управления сетями и общим доступом запишите, какое соединение
подключение к Интернету (1), а затем нажмите Изменить настройки адаптера
(2). В этом примере наше интернет-соединение равно Сеть 5 .Будет установлено соединение с надписью Remote NDIS Compatible Device (1).
Это EV3. Давайте переименуем его, чтобы его было легко идентифицировать. Щелкните правой кнопкой мыши
адаптер и выберите Переименовать (2). Назовите это EV3 или как вам больше нравится.Чтобы поделиться нашим интернет-соединением с EV3, дважды щелкните значок «Интернет».

сетевое подключение, которое вы отметили ранее ( не мы просто
переименован). Это покажет статус соединения.Если у вас есть несколько других подключений, вы должны убедиться, что
это соединение действительно является интернет-соединением (1). Затем нажмите на
Свойства кнопка (2).В открывшемся окне выберите вкладку Sharing (1) и установите флажок
это говорит Разрешить другим пользователям сети подключаться через этот компьютер
Интернет-соединение (2).Если у вас более двух сетевых подключений, он запросит «Домашний
сетевое соединение». Если вы видите это, выберите сетевой адаптер вашего EV3.
из списка (это будет называться EV3 , если вы переименовали его ранее в
гид).Общий доступ к подключению к Интернету в Windows отличается темпераментом. Иногда это просто
перестает работать без причины. Если это произойдет, просто выключите его (сняв флажок
Если это произойдет, просто выключите его (сняв флажок
Разрешить другое… и нажать OK ), а затем снова включить. Должно
снова начать работать.Нажмите OK , когда закончите, и также закройте окно состояния. Окна
автоматически перенастроит другие ваши сетевые соединения.Теперь нам нужно настроить EV3. Перейдите к Networking и
выберите Управление подключениями… , затем выберите Проводное соединение .Установите флажок для Подключаться автоматически . Таким образом, вам не нужно
подключить вручную после перезагрузки. Затем выберите Подключить . Состояние должно
измените на Online , чтобы указать, что ваш EV3 подключен к Интернету.
Теперь, когда у вас есть подключение к сети, вы должны
подключитесь к своему EV3 с помощью SSH
если вы еще этого не сделали.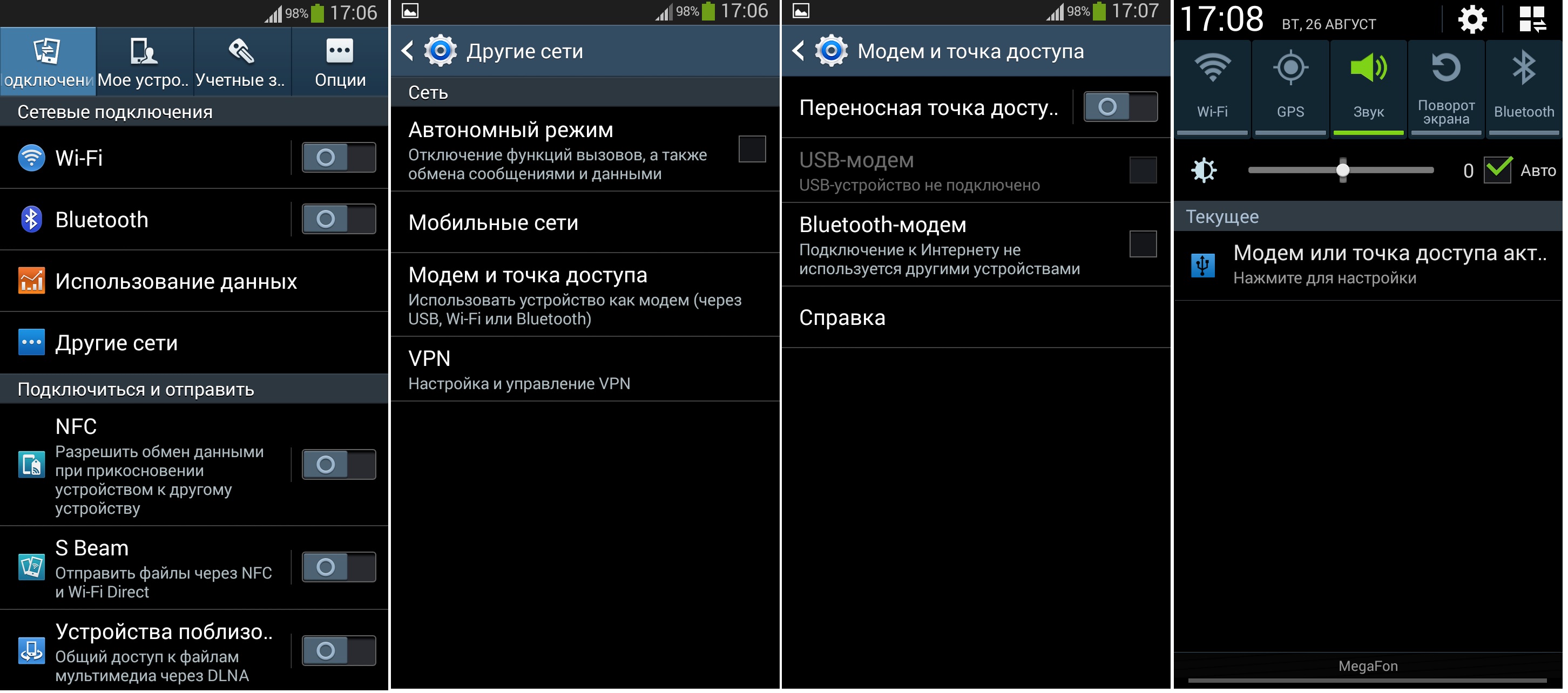
Как настроить модемное подключение к мобильному интернету? Подключите мобильный телефон к ПК через USB и подключитесь к Интернету
Как настроить коммутируемое подключение к мобильному интернету? Подключите мобильный телефон к ПК через USB и подключитесь к Интернету
В этом руководстве рассказывается о подключении к Интернету с помощью подключения для передачи данных вашего мобильного телефона для работы в Интернете путем подключения мобильного телефона к ПК с помощью USB-кабеля. Примечание. На современных телефонах Android вместо этого можно использовать USB-модем, если он поддерживается.
Практически для любого телефона применяются одни и те же общие шаги, а именно создание коммутируемого соединения на ПК с использованием модема мобильного телефона.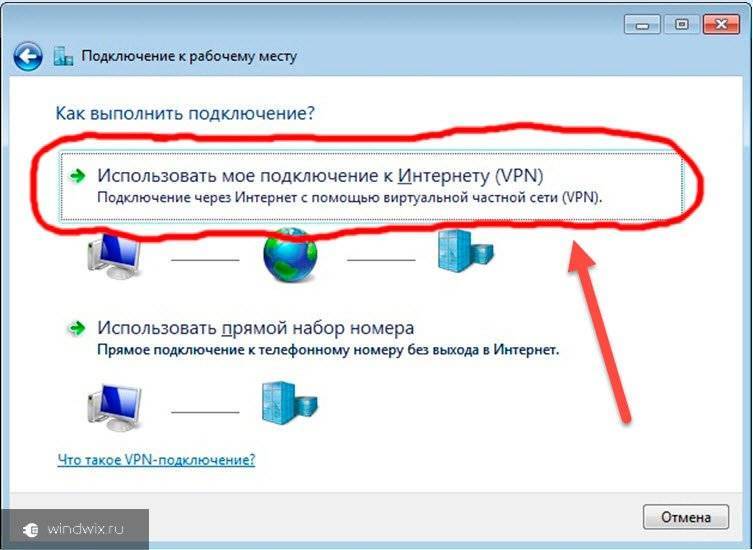
НАСТРОЙКА, СВЯЗАННАЯ С МОБИЛЬНЫМ ОПЕРАТОРОМ:
Вы должны подписаться у своего поставщика услуг на услугу GPRS. В зависимости от поставщика услуг взимается плата за аренду/данные.
- Позвоните в службу поддержки и следуйте инструкциям, чтобы получить настройки GPRS на вашем телефоне.
- После получения настроек GPRS сохраните настройки на своем мобильном телефоне.
- Пример ниже относится к Airtel (Индия). Это может быть похоже на других поставщиков услуг.
- Сохраните НАСТРОЙКИ GPRS, полученные от поставщика услуг из меню параметров.
- Зайдите в главное меню на телефоне >> НАСТРОЙКИ >> ПОДКЛЮЧЕНИЕ >>GPRS
- GPRS-СОЕДИНЕНИЕ = при необходимости
- УСТАНОВИТЬ ТОЧКУ ДОСТУПА = airtelgprs.com (Для другого поставщика услуг обратитесь в службу поддержки клиентов)
НАСТРОЙКА И ПРОВЕРКА ТЕЛЕФОННОГО МОДЕМА
- Перейдите в ПАНЕЛЬ УПРАВЛЕНИЯ > ТЕЛЕФОН и МОДЕМ
- Выберите ВКЛАДКУ «МОДЕМЫ» > выберите отображаемый МОДЕМ трубки
- Перейдите к его свойствам > выберите ВКЛАДКУ «ДОПОЛНИТЕЛЬНЫЕ»
- оставьте поле «дополнительная инициализация» пустым.

- Выберите ДИАГНОСТИКА > ЗАПРОС МОДЕМА
- Первая строка в КОМАНДЕ | ОТВЕТ должен показать УСПЕХ. (с модемом все в порядке)
- Нажмите OK
- ВЕРНУТЬСЯ НАЗАД НАЖМИТЕ OK
СОЗДАНИЕ НОВОГО КОМБИНИРОВАННОГО СОЕДИНЕНИЯ
- Выберите создать новое подключение > далее > выберите подключение к Интернету
- Выберите настройку соединения вручную
- Выберите подключение с помощью коммутируемого модема
- Выберите один из появившихся модемов
- Имя провайдера > имя поставщика услуг > например. Эйртел
- Телефонный номер для набора > например. *99***1# для Airtel, который я использую. Для других вы также можете попробовать *99#
- Оставьте поля имени пользователя и пароля пустыми
Вот и все.
Теперь ваше сетевое подключение для этого модема должно появиться в Панели управления > Сеть и Интернет > Сетевые подключения.
ПОДКЛЮЧЕНИЕ К ИНТЕРНЕТУ
Создав новое подключение, просто щелкните его правой кнопкой мыши и выберите «Подключиться» > «Набрать номер».
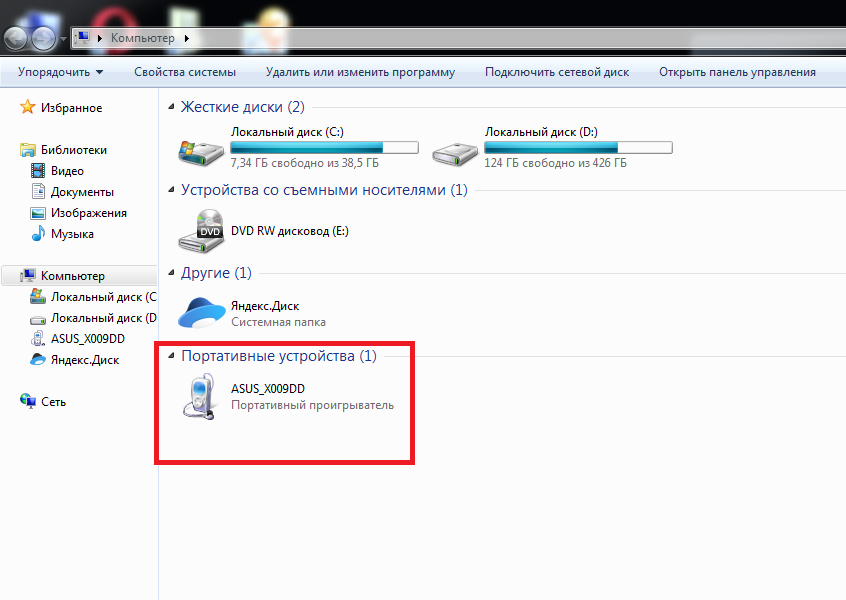 11, это может работать, а может и не работать. Дайте нам знать о вашем
11, это может работать, а может и не работать. Дайте нам знать о вашем
 Вы также можете проверить
Вы также можете проверить

 Вы также можете проверить
Вы также можете проверить

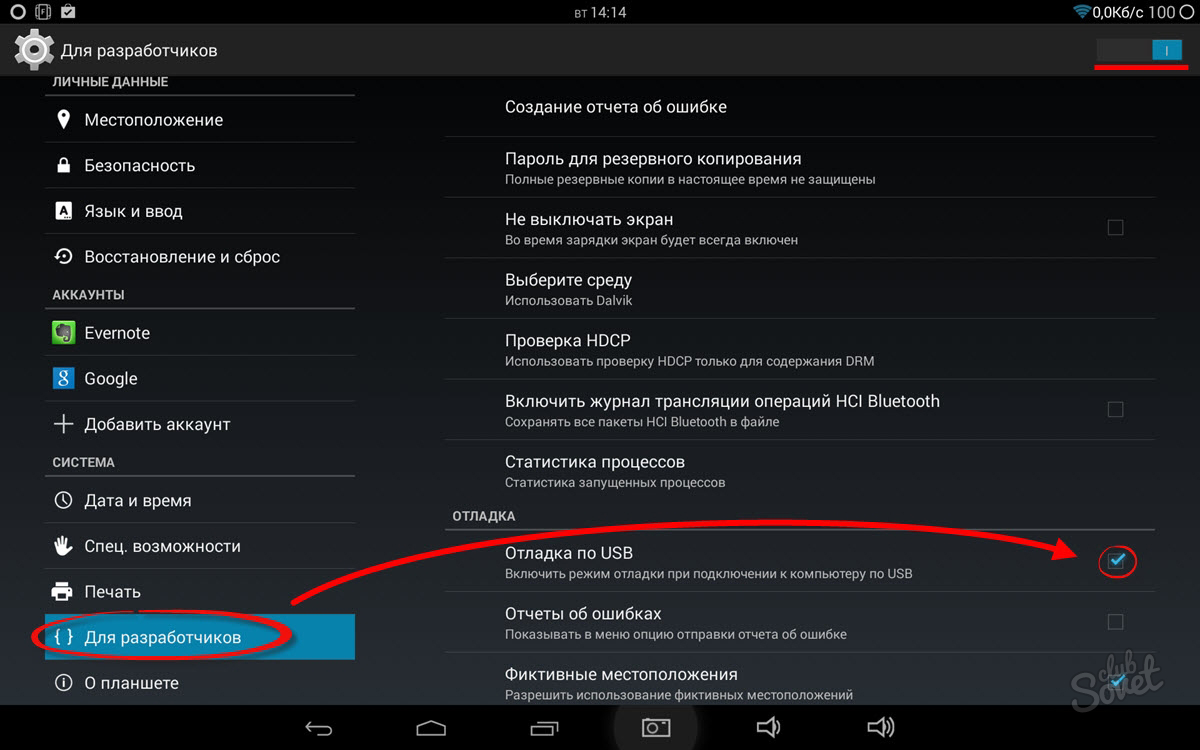 Если это произойдет, просто выключите его (сняв флажок
Если это произойдет, просто выключите его (сняв флажок