Отключить ненужные службы windows 10: Какие службы отключить в Windows 10
Содержание
Как отключить ненужные службы в Windows 10/11 | ALEXSHER-обзор IT
В операционной системе Windows есть службы, которые отвечают за комфортную работу пользователя. Но бывают такие ситуации, что службы запущены просто так и влияют на производительность системы. В Windows по умолчанию включены практически все службы и ниже мы вам подскажем, какие службы можно спокойно отключить.
Нажимаем Win+R и пишем «services.msc». После чего на вашем экране появляется список служб. Ищем ненужные и отключаем.
- Dmwappushservice — маршрутизация push-сообщений WAP. Можно отключить по желанию, если не нужна функция телеметрии.
- Machine Debug Manager. Данная служба используются программистами и web-разработчиками. Если это не вы, спокойно отключаем.
- NVIDIA Stereoscopic 3D Driver Service. Можно отключить, если вы не используете в NVIDIA 3D изображения.
- NVIDIA Streamer Service. Данная служба использует параметры и мощность видеокарт GeForce® GTX™, чтобы передавать игры с вашего ПК на устройство SHIELD.
 Отключаем, если не используем SHIELD и не играем в ПК игры на телевизоре.
Отключаем, если не используем SHIELD и не играем в ПК игры на телевизоре. - NVIDIA Streamer Network Service.
- Superfetch. Отключаем, если используем SSD диск.
- Windows Search. Отвечает за поиск файлов на компьютере. Если вам не нужен поиск, отключаем.
- Биометрическая служба Windows. Сбор, обработка и хранение биометрических данных. Отключаем.
- Браузер компьютеров. Если компьютер домашний, отключаем. Служба актуальна только для рабочих пк.
- Беспроводная настройка. Если у вас интернет подключен по кабелю, то данную службу можно отключить.
- Вспомогательная служба IP
- Вторичный вход в систему. Если у вас одна учётная запись на компьютере, то службу можно отключить.
- Диспетчер печати. Если не пользуетесь принтером, отключаем.
- Изоляция ключей CNG.
- Модуль поддержки NetBIOS через TCP/IP
- Общий доступ к подключению к Интернету (ICS). Если с данного компьютера не раздаёте интернет через wifi, службу можно отключить.

- Рабочая станция
- Сервер. Отключаем, если нет общих папок и установленных на сервере общих принтеров.
- Сетевая служба Xbox Live.
- Служба географического положения. Отключаем, если не нужна слежка за операционной системой.
- Служба данных датчиков.
- Служба датчиков.
- Служба записи компакт-дисков. Если уже не пользуетесь компакт-дисками, службу можно отключить.
- Служба лицензий клиента (ClipSVC). Отключаем, если не пользуемся приложениями из магазина Windows.
- Служба маршрутизатора AllJoyn. Отключаем, если не пользуемся AllJoyn.
- Служба обмена данными (Hyper-V). Если нет виртуальной машины на компьютере, отключаем.
- Служба завершения работы в качестве гостя (Hyper-V).
- Служба пульса (Hyper-V).
- Служба сеансов виртуальных машин Hyper-V.
- Служба синхронизации времени Hyper-V.
- Служба обмена данными (Hyper-V).
- Служба виртуализации удаленных рабочих столов Hyper-V.
- Служба наблюдения за датчиками.

- Служба общего доступа к портам Net.Tcp.
- Служба перечислителя переносных устройств.
- Служба поддержки Bluetooth. Отключайте, если не используете Bluetooth.
- Служба помощника по совместимости программ.
- Служба регистрации ошибок Windows.
- Служба шифрования дисков BitLocker.
- Службы, запускаемые при установке различных программ. При установке новых программ могут запускаться другие службы. Смотрите и при необходимости отключайте
- Удаленный реестр.
- Удостоверение приложения.
- Факс.
- Функциональные возможности для подключенных пользователей и телеметрия
- Служба поддержки Bluetooth (в случае, если не используем Bluetooth)
Все эти службы можно спокойно отключать, если вы ими не пользуетесь.
Напишите в комментариях, какие службы вы отключаете на своём устройстве
🖌 Обзор оказался полезным? Подписывайтесь на наш канал, ставьте лайки делитесь с друзьями! 👇
Как отключить ненужные службы в windows 10?
Службы – это системные приложения «Windows», работающие в фоновом режиме. Большая часть этих служб потребляет ресурсы компьютера, но не приносит реальной пользы оператору системы. Часть этих утилит потенциальна опасна из-за уязвимостей.
Большая часть этих служб потребляет ресурсы компьютера, но не приносит реальной пользы оператору системы. Часть этих утилит потенциальна опасна из-за уязвимостей.
Но Вы должны понимать, что отключение служб небезопасно, оно может привести к неправильной работе операционной системы или к ее отказу. Перед началом эксперимента сделайте резервную копию системы и личных файлов.
Выберите с помощью правой кнопки мыши кнопку «Пуск» или сочетание «Windows +R»и выберите «Выполнить».
Введите имя программы «services.msc», и подтвердите запуск кнопкой «ОК».
Откроется окно «Службы».
Вы можете вызвать данное приложение в меню «Пуск».
Для этого нажмите кнопу со значком «Windows», затем — «Службы» в блоке «Средства администрирования».
Или кликните правой кнопкой мыши по меню «Пуск» (можете воспользоваться сочетанием «Windows+Х») и выберите «Управление компьютером».
Выберите «Службы» в окне «Управление компьютером».
Вы можете остановить или приостановить службу, перезапустить ее, отключить и, конечно, запустить. Не удаляйте службу, даже если Вы точно знаете, что она Вам сейчас не нужна. Остановите ее или отключите. Если для запуска стороннего приложения в системе Вам понадобится эта служба либо без нее не сможет функционировать другое системное приложение, Вам будет достаточно службу запустить. А удаленная служба будет потеряна.
Не удаляйте службу, даже если Вы точно знаете, что она Вам сейчас не нужна. Остановите ее или отключите. Если для запуска стороннего приложения в системе Вам понадобится эта служба либо без нее не сможет функционировать другое системное приложение, Вам будет достаточно службу запустить. А удаленная служба будет потеряна.
Для того, чтобы отключить службу, щелкните по ее названию правой кнопкой мыши и нажмите «Свойства» в контекстном меню.
В окне свойств службы найдите блок «Тип запуска» и выберите «Отключена».
Вы должны остановить службу. Для этого выберите соответствующую кнопку в блоке «Состояние».
Нажмите «ОК», чтобы изменения вступили в силу.
Вы можете отключить службы с помощью утилиты «Редактора реестра». Этот способ подходит для отключения любых служб, но важно знать, что этот способ поможет отключить службу, у которой поле «Тип запуска» неактивно.
Для запуска утилиты «Редактор реестра» нажмите сочетание клавиш «Windows +R» и в окне «Выполнить» введите команду: regedit.
Перейдите по адресу «HKEY_LOCAL_MACHINESYSTEMCurrentControlSet» и найдите там папку со службами «Services». В этой папке Вам нужно найти имя нашей службы, которую мы не смогли отключить «CoreMessagingRegistrar».
Дважды щелкните мышью по вкладке «Start»
И измените выделенное значение на «4».
Нажмите «ОК», чтобы зарегистрировать изменение.
Аналогичную операцию по отключению службы с неактивным блоком «Тип запуска» Вы можете выполнить при помощи командной строки, которая должна быть запущена от имени администратора.
Нажмите на кнопку со значком «Windows» и найдите «Командную строку» во вкладке «Служебные – Windows». Нажмите на нее правой кнопкой мыши, выберите «Дополнительно», а затем – «Запуск от имени администратора».
В строке приглашения введите команду «sc config CoreMessagingRegistrar start= disabled» с пробелом после знака равно и нажмите клавишу «Enter».
Для того, чтобы изменения вступили в силу, Вам необходимо перезагрузить систему. Но не нужно перезагружать компьютер после отключения каждой службы. Отключите сразу все необходимые службы и тогда выполните перезагрузку системы.
Но не нужно перезагружать компьютер после отключения каждой службы. Отключите сразу все необходимые службы и тогда выполните перезагрузку системы.
Как отключить ненужные службы Windows 10 для повышения производительности
Перейти к содержимому
Отключить все ненужные службы в Windows 10 через services.msc
Где посмотреть состояние всех служб Windows 10? На ПК с Windows 10 вы можете просматривать и управлять ими в службе (локальной). Если вы хотите узнать больше, давайте копнем глубже.
Шаг 1: Откройте Run Box, нажав Окно+R Ключ. Теперь введите services.msc и нажмите OK , чтобы открыть окно службы.
Шаг 2: В этом окне вы можете увидеть все службы Windows 10. Доступны два типа услуг: Extended и Standard . При желании вы можете просмотреть описание одной службы, состояние, тип запуска и вход в систему как в окне, выбрав его.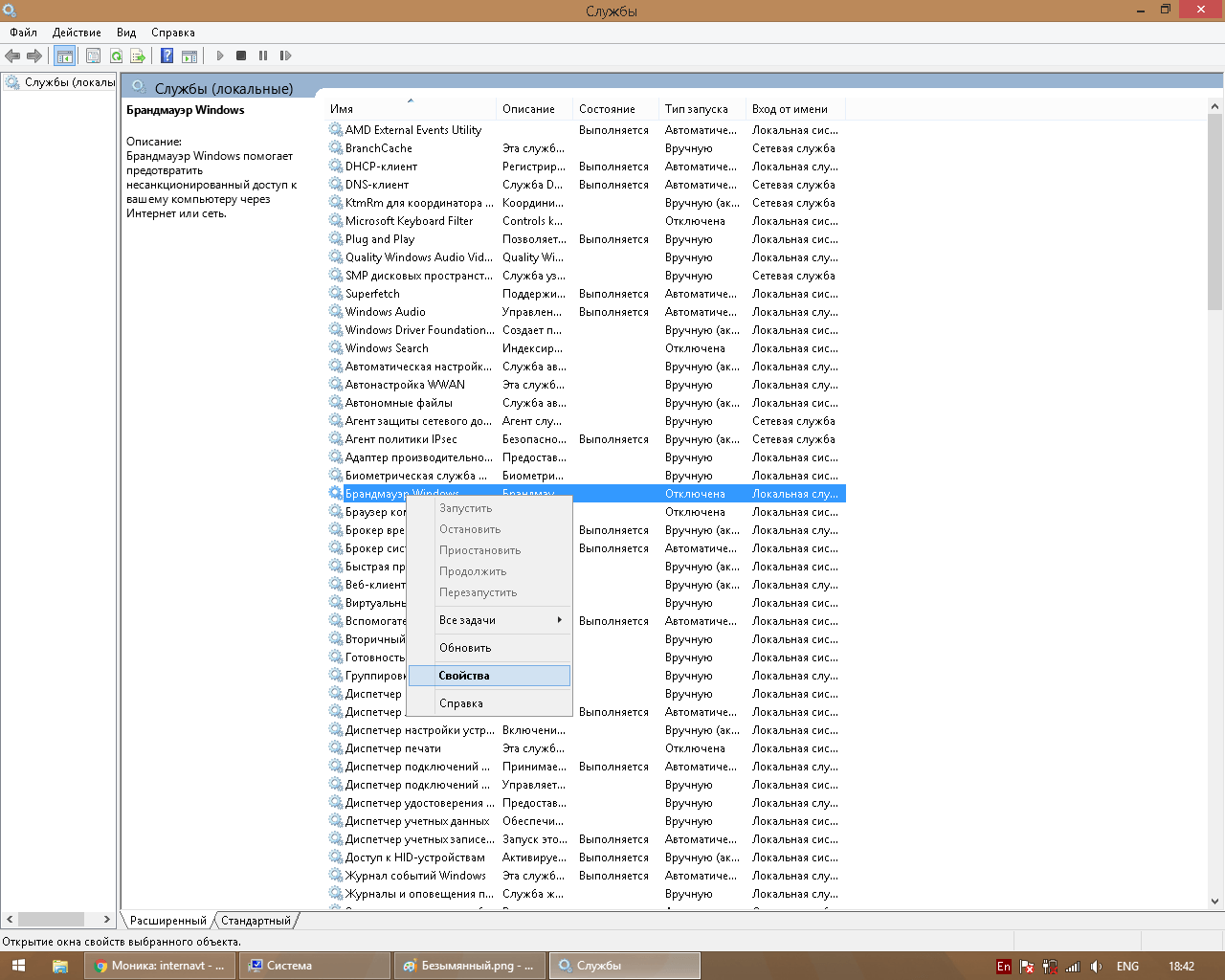
Шаг 3: Если вы хотите оптимизировать производительность Windows 10, вам нужно сосредоточиться на службах, тип запуска которых является автоматическим, поскольку только те, которые запущены в данный момент, могут влиять на производительность операционной системы. Просто нажмите Заголовок Startup Type выводит список всех служб, отсортированных в алфавитном порядке по типу запуска.
Шаг 4: Дважды щелкните, чтобы открыть окно свойств службы, которую вы хотите отключить. Как только вы это сделаете, нажмите клавишу «Стоп».
Шаг 5: Теперь служба остановлена, вы можете изменить Тип запуска на Отключено или Вручную (рекомендуется Вручную) . После того, как вы сделали свой выбор, нажмите «Применить», а затем «ОК». Следовательно, эта служба отключена и не запускается при загрузке Windows.
Службы, которые нужно безопасно отключить в Windows 10
Вы должны не торопиться и внимательно изучить описание службы Windows, прежде чем принимать решение о том, отключать ее или нет. Если вы хотите узнать, какие службы можно отключить в Windows 10, ознакомьтесь со следующей таблицей.
Если вы хотите узнать, какие службы можно отключить в Windows 10, ознакомьтесь со следующей таблицей.
Джаскаран Сингх
Каран — старший редактор этого веб-сайта. Он известен своей страстью к вещам, связанным с технологиями, и не только занимается написанием статей в The World’s Best and Worst в качестве технического писателя, но также успешно создал множество технических веб-сайтов.
Вам также может понравиться
Поделиться на Facebook Поделиться в Твиттере Поделиться на Reddit Закрепить Дублирующиеся фотографии — это, по сути, избыточные файлы, занимающие место на диске
Продолжить чтение
Службы Windows 11 для безопасного отключения для повышения производительности
Линда | Подписаться |
Последнее обновление
Чтобы повысить производительность Windows 11, вот несколько служб Windows 11, которые нужно отключить . Какие службы Windows 11 безопасно отключать? Как отключить службы Windows 11? Этот пост от Мастера разделов MiniTool показывает вам все.
Как отключить службы Windows 11
В Windows 11 в фоновом режиме работают различные службы. Однако, поскольку Windows 11 предназначена для большинства людей, некоторые из ее служб могут быть вам бесполезны, но они все еще работают.
Хотите оптимизировать Windows 11 для повышения производительности? Если это так, вы можете отключить некоторые ненужные службы Windows 11.
Для отключения служб Windows 11 чаще всего используется приложение «Службы». Вот руководство по отключению службы Windows 11:
- Откройте приложение Services .
- Щелкните правой кнопкой мыши имя службы, которую вы хотите отключить, и выберите Свойства в контекстном меню.

- Во всплывающем окне измените Тип запуска на Отключено .
- Нажмите OK и Применить .
Советы:
Перед отключением служб Windows 11 вы можете создать точку восстановления системы на случай, если вы отключите важную службу и не сможете использовать свой компьютер.
Какие службы Windows 11 безопасно отключать?
Какие службы Windows 11 безопасно отключать? Вы можете обратиться к следующему списку.
- AssignedAccessManager . Он используется для настройки режима киоска, который позволяет вам устанавливать ограничения на вашем компьютере. Этот режим не нужен, если вы не используете общедоступный компьютер.
- Шифрование диска BitLocker . Вы можете отключить эту службу, если не используете BitLocker для шифрования жесткого диска.
- Служба аудиошлюза Bluetooth , Служба поддержки Bluetooth и Служба поддержки пользователей Bluetooth .
 Вы можете отключить их, если вы не используете какие-либо устройства Bluetooth.
Вы можете отключить их, если вы не используете какие-либо устройства Bluetooth. - Взаимодействие с подключенными пользователями и телеметрия . отвечает за отправку данных об использовании и диагностики на серверы Microsoft.
- Служба выполнения диагностики , Служба политики диагностики , Хост службы диагностики и Хост системы диагностики . Вы можете отключить их, если не используете средства устранения неполадок Windows.
- Служба геолокации и Диспетчер загруженных карт . Вы можете отключить их, если вы не используете карту на своем ПК
- Вход в сеть . Эта услуга предназначена только для доменных сетей. Вы можете отключить его, если ваш компьютер не является частью такой сети.
- Оптимизация дисков . Вы можете отключить его, если хотите дефрагментировать жесткий диск вручную.

- Родительский контроль . Эта служба ограничивает использование компьютера вашими детьми.
- Телефонная служба . Он обрабатывает соединения между вашим компьютером и мобильными устройствами.
- Диспетчер очереди печати . Вы можете отключить его, если не используете принтеры.
- Конфигурация удаленного рабочего стола , Службы удаленного рабочего стола и Перенаправитель портов пользовательского режима служб удаленных рабочих столов . Вы можете отключить их, если не подключаетесь к сеансам удаленного рабочего стола.
- Служба датчиков . Он управляет интеграцией с датчиками, такими как GPS и датчики внешней освещенности.
- Смарт-карта , Служба перечисления устройств смарт-карты и Политика удаления смарт-карт . Эти службы связаны с проверкой подлинности на устройствах Windows.
 Но вы можете отключить их, если предпочитаете использовать клавиатуру для входа в систему.
Но вы можете отключить их, если предпочитаете использовать клавиатуру для входа в систему. - Биометрическая служба Windows . Это позволяет использовать отпечаток пальца для разблокировки функций на ноутбуках.
- Служба отчетов об ошибках Windows . Он фиксирует событие всякий раз, когда вы сталкиваетесь с ошибкой в Windows, генерирует информацию об ошибке и отправляет ее в Microsoft для дальнейшей диагностики.
- Рабочие папки . Он синхронизирует файлы между централизованным сервером и персональными компьютерами.
- Служба управления аксессуарами Xbox , Диспетчер проверки подлинности Xbox Live , Сохранение игры Xbox Live и Сетевая служба Xbox Live . Вы можете отключить их, если не играете в игры для Xbox.
- Инсайдерская служба Windows . Вы можете отключить его, если вы не зарегистрированы в программе Windows Insider.

 Отключаем, если не используем SHIELD и не играем в ПК игры на телевизоре.
Отключаем, если не используем SHIELD и не играем в ПК игры на телевизоре.
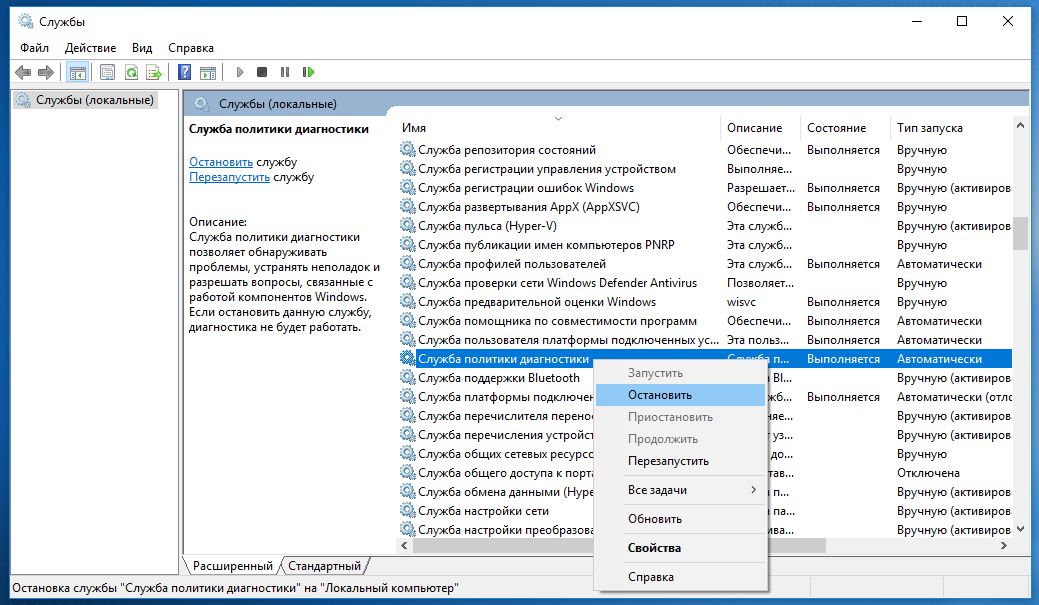

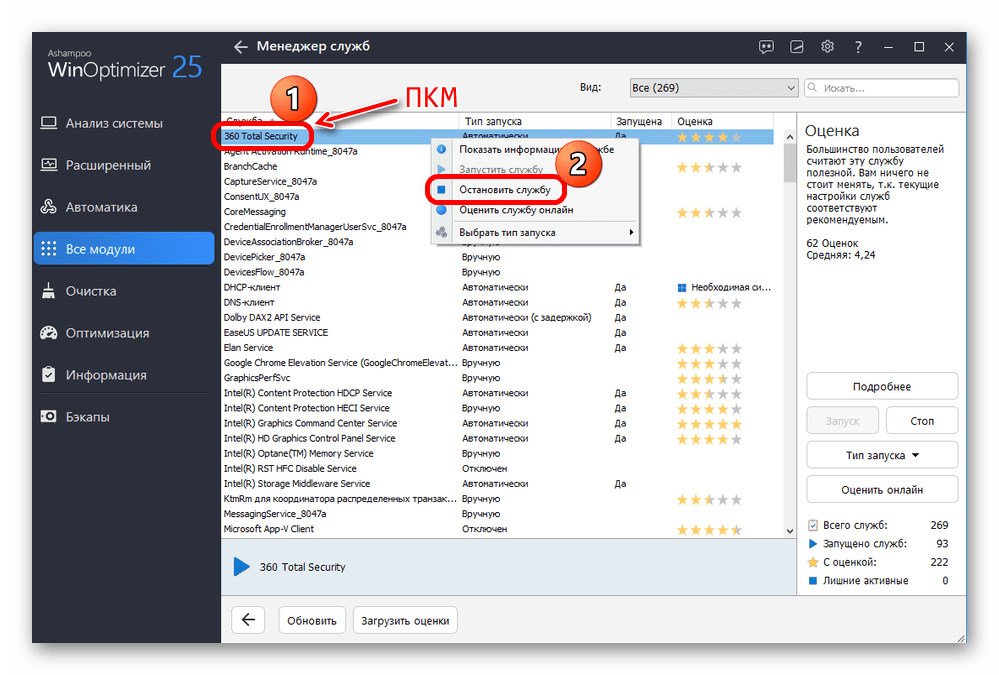 Вы можете отключить их, если вы не используете какие-либо устройства Bluetooth.
Вы можете отключить их, если вы не используете какие-либо устройства Bluetooth.
 Но вы можете отключить их, если предпочитаете использовать клавиатуру для входа в систему.
Но вы можете отключить их, если предпочитаете использовать клавиатуру для входа в систему.