Как без проводов подключить компьютер к телевизору. Как подключить комп к телевизору без проводов
Как подсоединить ноутбук к телевизору без проводов
Как подключить ноутбук к телевизору

Вам удобно работать за ноутбуком, часто любите бродить по просторам интернета, используете офисные программы, общаетесь с друзьями. Однако, что делать, если захочется посмотреть только что загруженный фильм на большом экране? Эта статья именно для вас.
Оказывается, подключить ноутбук к телевизору совсем просто. Для начала нужно кое-что знать.
Есть два типа подключений:
Рассмотрим каждое из них.
Проводное соединение проще, всего несколько действий и Вы уже смотрите долгожданный фильм на большом экране. Подсоединить ноутбук к телевизору с помощью двух наиболее популярных и используемых кабелей VGA и HDMI.
HDMI соединение.
 Все современные ноутбуки имеют выход HDMI, а телевизоры - вход HDMI. Использование данного типа соединения лучше, оно позволяет передавать изображение и звук, без потерь качества. Для соединения с помощью данного типа вам необходимо иметь: ноутбук с выходом HDMI, телевизор со входом HDMI и сам кабель HDMI нужной длины. После подключения необходимо в меню телевизора (или специальной кнопки "source") выбрать тип источника видеосигнала "HDMI". В телевизоре может быть несколько портов HDMI, поэтому выберите подходящий. На рабочем столе ноутбука кликните правой клавишей мыши и выберите «расширение дисплея", у поля "несколько дисплеев" выберите из выпадающего списка "дублировать эти дисплеи".
Все современные ноутбуки имеют выход HDMI, а телевизоры - вход HDMI. Использование данного типа соединения лучше, оно позволяет передавать изображение и звук, без потерь качества. Для соединения с помощью данного типа вам необходимо иметь: ноутбук с выходом HDMI, телевизор со входом HDMI и сам кабель HDMI нужной длины. После подключения необходимо в меню телевизора (или специальной кнопки "source") выбрать тип источника видеосигнала "HDMI". В телевизоре может быть несколько портов HDMI, поэтому выберите подходящий. На рабочем столе ноутбука кликните правой клавишей мыши и выберите «расширение дисплея", у поля "несколько дисплеев" выберите из выпадающего списка "дублировать эти дисплеи".VGA соединение.
 VGA кабель предназначен только для передачи видеосигнала. Выход VGA есть даже у старых моделей ноутбуков. Найдите на телевизоре вход VGA, соедините ноутбук и телевизор, повторите действия описаны для HDMI соединения. Избегайте использования кабеля длиннее 5 метров, поскольку это значительно снизит качество контента который вы передаете. Звук можно передать с помощью мультимедийного кабеля 3.5 мм (папа) = 2XRCA (тюльпаны).
VGA кабель предназначен только для передачи видеосигнала. Выход VGA есть даже у старых моделей ноутбуков. Найдите на телевизоре вход VGA, соедините ноутбук и телевизор, повторите действия описаны для HDMI соединения. Избегайте использования кабеля длиннее 5 метров, поскольку это значительно снизит качество контента который вы передаете. Звук можно передать с помощью мультимедийного кабеля 3.5 мм (папа) = 2XRCA (тюльпаны).
Итак, вы можете самостоятельно подключить ноутбук к телевизору. Однако нам часто задают вопрос: "А как подключить ноутбук к телевизору без кабелей?». Сейчас научимся подключать ноутбук к телевизору без кабелей.
Беспроводное соединение.
Для того чтобы наладить передачу контента без кабелей ваш телевизор должен поддерживать технологию WiDi или Miracast (технология которая способна передавать контент через wifi без участия маршрутизатора). Большинство телевизоров с 2013 поддерживают данную технологию, нужно только в настройках телевизора выбрать тип источника видеосигнала - WiDi. Ноутбук должен быть оборудован процессором Intel линейки Core i3/i5/i7 и операционной системой Windows 8.1 или Windows 10. Далее все просто:
- находим в настройках ноутбука "Устройства";
- выбираем пункт "Передать на дисплей";
- кликаем по "Добавить беспроводной дисплей";
- ждем пока появится телевизор и выбираем его для передачи контента.
Единственным минусом данного соединения является передача контента с задержкой, любимую игру не поиграешь, поэтому проводное соединение обладает большим преимуществом.
А как вы подключаете ваш ноутбук к телевизору? Ответ пишите в комментариях.
itcrumbs.ru
Как подключить компьютер к телевизору без проводов
В наши дни умные телефоны, компьютеры, телевизоры и даже умные дома — уже давно не новость. Телевизоры уже давно умеют выходить в интернет, сами находить новости, находить кино в интернете и при нынешних интернет скоростях все это происходит почти мгновенно. Но некоторые испытывают проблемы с подключением телевизора к своему ПК. Давайте же рассмотрим как подключить компьютер к телевизору без проводов, или с проводами.

Как подключить компьютер к телевизору без проводов
Не глупые телевизоры
Говоря кратко, смарт тв — это небольшой компьютер, встроенный в телевизор. Он специально адаптирован под ту операционную систему, которая на нем установлена. Т.е. Вы вряд ли установите на него Windows (хотя Кулибины бывают).
С помощью умного телевизора можно не только смотреть фильмы, видео и слушать музыку, а и заходить в социальные сети, переписываться с друзьями и говорить в скайпе с близкими.

Весь в проводах
Давайте сначала разберемся как подключить телевизор по проводному интерфейсу. Существует несколько типов портов: VGA, DVI, HDMI, Display port. Все они подключаются с помощью проводов. Существуют переходники с одного типа порта на другой (например с VGA на DVI). Обычно и ноутбуки оборудуют одним-двумя такими портами, обычно это VGA, иногда VGA+HDMI, и крайне редко DVI или DVI+HDMI. Причем звук проводит только HDMI, остальные — только изображение.

И если с проводами все более-менее понятно (какой разъем есть — в тот и суем кабель ), то с беспроводным интерфейсом все немного сложней. Есть 2 варианта подключения компьютера к телевизору, просто как устройство сети (возможно как хранилище данных), или в качестве монитора, давайте рассмотрим оба эти типа.

1. Просто как устройство телевизор может быть подключен, как одно из устройств домашней сети. Это означает, что нужен компьютер, маршрутизатор и телевизор, который имеет на борту сетевую карту с WIFI адаптером. Иными словами, если телевизор умеет ловить WIFI — это хорошо. Подключаемся к нашему WiFi и на компьютере создаем домашнюю сеть, в которой может быть либо просто жесткий диск, либо просто устройство, а может и вообще ничего не быть, все зависит от крутости оборудования телевизора.
c-use.ru
Как подключить компьютер к телевизору
Хотите играть в любимые игры, смотреть видео или просматривать фотографии с семьей на большом экране?
Ваш компьютер имеет огромный монитор и все же хотелось бы еще больше? Или может быть у вас достаточно маленький экран ноутбука?
Ваша компьютерная техника, конечно магически не превратится в огромный телевизор, но вы можете подключить компьютер к телевизору для обеспечения оптимального просмотра файлов. Вам понадобится кабель VGA, HDMI или беспроводная передача.
Почему вы должны подключить компьютер к телевизору: основные преимущества.
Почему вы хотите подключить компьютер к телевизору? Как уже упоминалось, это несет в себе много преимуществ.
Представьте себе, что ваша любимая игра или автомобиль движется с 15-дюймовым экраном на 40 дюймов.
Мало того, вы можете получить множество современных графических возможностей и произвести впечатление на ваших друзей в бесконечных приятных развлечениях.
Вы также можете посмотреть на это с совершенно иной точки зрения. Скачали фильм, который уже давно хотели увидеть.
В какой способ вся ваша семья может поместиться вокруг небольшого экрана ноутбука или немного большего экрана ПК для получения удовольствия и восторга от специальной сессии в компании близких?
Вы сможете запустить слайд-шоу и с комфортом сидеть, сложа руки, перекусить и наслаждаться самым высоким качеством изображения в превосходном разрешении.
Возможности поистине безграничны, но вы хотите поскорее узнать, как подключить компьютер к телевизору? В этом случае, давайте перейдем к делу.
Способы подключений компьютера к телевизору
Прежде чем окончательно ответить на мучительный вопрос, о том, как подключить компьютер к телевизору необходимо выяснить, какое оборудование у вас есть, что соединение вообще возможно и если да, то могут потребоваться специальные кабели.
Давайте начнем с телевизора. Если ваш черный ящик куплен несколько лет назад, то в вашей гостиной, вероятно, плоский ЖК или плазма.
В этом случае с аппаратным подключением проблем возникать не должно — у них обычно есть цифровой адаптер ввода и необходимые кабели.
Таким образом, вы не будете нуждаться во внешнем оборудовании. Если же ваш ТВ вспоминает первые годы своего детства, то работа немного усложняется.
К сожалению, вы будете вынуждены инвестировать в конвертер. Не расстраивайтесь! Устройство не дорогое и вы можете найти его в любом магазине электронных аксессуаров и ТВ.
Сойдет даже китайского производства, по крайней мере, когда-то он меня ни разу не подвел.
Последнее, что нас интересует на данный момент это доступность соединений. Для использования VGA, DVI, HDMI – нужны специальные входы, как в телевизоре, так и в компьютере / ноутбуке.
Прежде чем мы начнем подключить телевизор к компьютеру, объясню наиболее важные различия между ними.
Несколько лет назад кабель S-Video был один из самых популярных методов для подключения компьютера к телевизору, потому что он один из самых дешевых и в каждом ноутбука был соответствующий порт.

В целом есть два типа S-Video кабеля. 4-контактный и 7-контактный. Большинство компьютеров имеют вход с 7-контактным — если телевизор имеет порт с 4 штырьками то, к сожалению, вам придется искать другой кабель, или, как я упоминал ранее, приобрести адаптер.
Качество изображения на экране, передающееся через кабель S-Video является удовлетворительным и не стучит по карману.
Если вы не ищете супер-гипер-космического качества, то советую этого решения. S-Video порт в то же время не имеет поддержки для распределения звука – вам понадобится еще один отдельный кабель, который будет отвечать за его передачу.
VGA подобно тому, как S-Video кабель один из самых популярных , которые используются в телевизорах и компьютерах.

Этот кабель не спутаешь ни с каким другим – у него большой наконечник, копье-образный овал с четко очерченной головкой. Также часто есть два винта, для обеспечения более безопасного и надежно
htfi.ru
Как без проводов подключить компьютер к телевизору
Главная » ПО » Как без проводов подключить компьютер к телевизору
Советы по подключению компьютера к телевизору
Когда смотришь новые фильмы в высоком качестве либо играешь в крутые онлайн игры на компьютере, всегда посещает мысль: а как бы перенести все это на огромный экран своего LED телевизора. Вы только представьте всеми любимые танки (World of Tanks) на дисплее в 32 дюйма! Ведь чем больше диагональ монитора, тем эффектней выглядят массовые сражения и динамика в игре. Чтобы быстро создать такую атмосферу и легко соединить устройства, ознакомьтесь с советами специалистов о том, как подключить компьютер к телевизору с использованием адаптера Wi-fi или обычного шнура. В принципе, подойдет любая модели телевизора, но легче всего это сделать при наличии современного устройства, где уже учтена возможность такой синхронизации.
Подключение через Wi-Fi
Такой способ подразумевает наличие у обоих устройств wi-fi адаптера, и, отлично подходи для подключения ноутбука к телевизору без проводов. В этом случае, приобретение дополнительных гаджетов не требуется. Однако, если у Вас стационарный ПК, то он не будет поддерживать Wi-fi. Решить эту проблему поможет покупка wi-fi-адаптера, как для компьютера, так и для телевизора (если у вас старая модель). Такое приспособление имеет размер чуть меньше двух коробков спичек и соединяется посредством USB порта. Итак, с необходимым оборудованием всё понятно, теперь необходимо выполнить само подключение.

Существуют два способа для передачи картинки с компьютера на телевизор:
- При помощи LAN сети через роутер wi-fi. Данная схема подразумевает соединение в последовательности компьютер/роутер/телевизор и именуется технологией DLNA. Главным условием для реализации такого способа, является подключение обоих устройств к единой локальной сети через роутер.
- Настройка роутера. Необходимо включить wi-fi-роутер и настроить на режим работы DHCP, при котором происходит автоматическая раздача сетевых настроек. Далее необходимо присвоить пароль для вхождения подключенных устройств в локальную сеть.
- Подключение телевизора к LAN. При помощи пульта управления необходимо войти в настройки, выбрать пункт сеть, осуществить поиск беспроводной сети и подключиться к необходимой, введя соответствующий пароль.
- Установка на компьютер специального медиа-сервера. Таких программ можно найти в интернете большое количество. Среди самых популярных используют: SmartShare, Samsung PC Share Manager, домашний Media Server, AllShare и прочие. Главным предназначением данных утилит является посредничество между файлами на компьютере и подключенными по локальной сети к ним устройствами. Работу можно организовать и без подобных программ, создав несколько отдельных папок, таких как видео, музыка, фото и т.д. В свойствах этих папок разрешить доступ по локальной сети. После того, как вы либо с помощью программы либо в ручном режиме расширили нужные папки, необходимо на телевизоре зайти в настройки, где вы увидите папки с открытым доступом на компьютере и сможете запускать файлы из этих папок непосредственно с телевизора.
- С помощью технологии WiDi/Miracast. Главной отличительной чертой от подключения DLNA, является возможность не только воспроизводить файлы, которые сохранены на жестком диске компьютера, но также просматривать видео и играть в игры в режиме онлайн, то есть организовать полное дублирование изображения с компьютера на экран телевизора. Здесь есть свои ограничения, так как не каждый компьютер способен потянуть данную технологию. Также, телевизор тоже должен поддерживать данную функцию. Для того чтобы реализовать подключение по данной технологии необходимо на компьютер установить программу Intel Wireless Display, после чего зайти в это приложение и запустить трансляцию. На телевизоре делается всё гораздо проще: нужно только лишь зайти в меню и активизировать функцию WiDi или Miracast.
Проводное соединение
Чтобы определиться, как подключить компьютер к телевизору при помощи кабеля для получения качественного изображения, нужно выяснить совместные порты на обоих устройствах. Смотрим на все видео- и аудиовыходы, расположенные на планке видеокарты и звуковой карты (находятся на задней панели системного блока) и ищем такие же на телевизоре.
Совет! Самым эффективным и качественным способом является подключение через кабель HDMI, но в силу того что такой разъем есть только у современных телевизоров и компьютеров, ниже будет представлены и другие типы разъемов.
HDMI
Это цифровой выход аудио- и видеосигнала, которым оборудуют современные компьютеры. Среди существующих подключений, такой способ является наиболее качественным, так как передача изображения и звука производятся с максимально высоким расширением.
Что касается самого кабеля, то он может быть как 1.4 версии, так и более современным, версия 2.0 и выше. Когда вы приобретаете такой шнур, выбирайте качественный HDMI кабель для телевизора от известных производителей.
VGA

Такой разъём широко применяется для обеспечения видеокарты аналоговым подключением передачи видеосигнала. Данный интерфейс не имеет возможности передавать звук. Кабель подключения имеет только одну разновидность, которая включает в себя шнур с VGA разъемами с обеих сторон. Часто используется для подключения обычного монитора, однако звук нужно выводить отдельно.
DVI

Этим интерфейсом обладают практически все современные видеокарты. Он может передавать как цифровой, так и аналоговый видеосигнал, что очень полезно, если на телевизоре есть только разъем VGA, так как при помощи переходника можно организовать данное подключение. Касательно кабеля, существует несколько разновидностей включающий в себя шнур DVI-DVI, DVI-VGA или DVI шнур с применением переходника VGA.
RCA
В зависимости от того, какой у вас телевизор — на нём будут выходы тюльпан (RCA). В силу того, что на компьютерах таких видео и аудио выходов нет, необходимо воспользоваться имеющимся аналоговым портом, к примеру, VGA, подключить специальный переходник VGA-тюльпан и уже тюльпаны подсоединить в соответствующие разъемы на телевизоре.
Звук отдельно

Для полноценных познаний в том, как подключить компьютер к телевизору, необходимо знать один нюанс, касающийся тех разъемов, которые не имеют поддержки аудио передачи. В случае подключения шнуром DVI или VGA необходимо использовать дополнительный кабель, имеющий на одном конце разъем 3,5мм (мини-джек), который нужно будет вставить в аудиовыходы на звуковой карте, а второй конец кабеля с аналогичным штекером подключить в аудиовход на телевизоре.
Процесс настройки

Перед подключением всех кабелей необходимо отключить устройства от сети во избежание коротких замыканий. После того как вы определились с какими портами собираетесь работать и кинули соответствующий кабель между двумя устройствами, необходимо произвести настройку на обоих девайсах.
Совет! Ознакомьтесь с мнением экспертов о том, как выбрать хороший телевизор для дома в 2017 году, чтобы с легкостью осуществлять все возможные соединения и организовать полноценный развлекательный центр.
- На телевизоре необходимо, при помощи соответствующего меню, выбрать используемый порт в качестве сигнала. Больше никаких других настроек проводить не нужно.
- На компьютере, чтобы настроить отображение картинки на двух или одном экранах, необходимо правой кнопкой мыши клацнуть в пустом месте рабочего стола, выпадет меню, в котором необходимо выбрать пункт «разрешение экрана». Здесь же вы сможете выбрать подключение компьютера к нескольким телевизорам. В открывшемся окне вам необходимо задать разрешение экрана и ориентацию изображения. Количество пикселей зависит от возможностей вашего телевизора, более подробную информацию вы сможете узнать в руководстве к устройству.
Краткое видео поможет Вам усвоить эту информацию и расскажет подробно за каждый способ:
Вывод
Вот и выяснилось, что вопрос о том, как подключить компьютер к телевизору не такой уж и сложный. Вам всего лишь необходимо определить, какие есть в наличии порты, какой у вас бюджет для организации такого соединения и для каких целей вы его производите? Это может быть просмотр контента сохранённого на жестком диске компьютера или в онлайн режиме, игры и многое другое. Возьмите на вооружение приведённые здесь советы и рекомендации, чтобы с легкостью справиться с поставленной задачей.
tv-prost.ru
Как подключить компьютер к телевизору

Совершенно не обязательно при выборе цифрового телевизора переплачивать за функцию Smart TV или приобретать с такой функцией отдельно ТВ-приставку, если в доме имеется компьютер даже с усредненной производительностью. Ведь есть удобное и простое решение - подключить компьютер к телевизору.
Подключение телевизора к компьютеру - максимум возможностей
Подключив к компьютеру цифровой телевизор, его можно превратить в продвинутый медиацентр на базе операционной системы Windows. Естественно, со всеми вытекающими отсюда выгодами – использование функциональных программных видеоплееров, просмотр видео в онлайне, доступ к контенту видеохостингов, интернет-телевидение, компьютерные игры на большом экране, воспроизведение картинок любого формата и т.п.
Подключение телевизора возможно даже при наличии у компьютера бюджетной офисной видеокарты. Любая более-менее современная модель бюджетной видеокарты без проблем работает с двумя экранами. Конечно, при просмотре вид
htfi.ru
Как подключить телевизор к компьютеру без проводов
При подключении компьютера к телевизору возникает проблема - как скрыть все провода. Необходимо учесть размещение компьютера и телевизора, а также длину кабелей для подключения. Эту проблему можно решить путем добавления беспроводного конвертера сигнала с компьютера на телевизор. Такой конвертер состоит из передатчика и приемника сигнала и предназначен именно для трансляции экрана компьютера на аналоговых или цифровых телевизорах.
Вам понадобитсяVGA-кабельБеспроводной конвертер сигнала от компьютера к телевизору
Спонсор размещения P&G Статьи по теме "Как подключить телевизор к компьютеру без проводов" Как посмотреть со спутника в реальном времени Как настроить телевизор самсунг Как подключить домашний кинотеатр к телевизоруИнструкция
1
Подключите видеовыход монитора настольного компьютера или ноутбука при помощи VGA-кабеля к передатчику сигнала.
2
Также к передатчику сигнала подключите аудиовыход компьютера или ноутбука с помощью прилагаемого аудиокабеля.
3
Включите передатчик сигнала.
4
Подключите входящий в комплект кабель RCA к телевизору. Убедитесь, что цвета штекеров совпадают с цветом входных портов на телевизоре.
5
Подключите кабель RCA к приемнику сигнала.
6
Запустите приемник сигнала. Убедитесь, что передатчик и приемник сигнала, компьютер и телевизор включены и работают.
7
Найдите канал входа на телевизоре. В зависимости от марки и модели, он может быть помечен как «Вспомогательный», «Композит» или «Видеовход» на пульте телевизора или на панели управления.
8
Возможно, вам придется настроить разрешение экрана на компьютере. Для этого выберите «Пуск», затем «Настройки» и «Панель управления».
9
На панели управления нажмите кнопку «Дисплей» и найдите вкладку «Параметры».
10
Перейти в раздел «Разрешение экрана» во вкладке «Настройки». Используйте клавиши со стрелками для переключения между различными разрешениями экрана. Выберите подходящее разрешение для экрана телевизора и нажмите кнопку «Применить». На экране появится сообщение типа «Компьютер вернется к прежним настройкам через 15 секунд...». Если изображение на экране нормализовалось, нажмите кнопку «OK».
Как простоmasterotvetov.com
Как подключить компьютер к телевизору... — [Pc-Assistent.Ru]
Как подключить компьютер к телевизору? Что для этого нужно? Для подключения компьютера к телевизору нужно, естественно желание и правильный кабель, и возможно ещё переходник. От нас вы узнаете какие бывают разъёмы на компьютере и ТВ, как правильно выбрать кабель и в каких случая вам может понадобиться переходник.
От нас вы узнаете какие бывают разъёмы на компьютере и ТВ, как правильно выбрать кабель и в каких случая вам может понадобиться переходник.
Как подключить компьютер к телевизору через кабель
Для подключения компьютера к современному умному (Smart) телевизору иногда не нужно ничего кроме Wi-Fi сети. Но не все телевизоры имеют поддержку таких технологий как Wi-Fi директ либо DLNA, которые и позволяют подключить ПК к телевизору без каких либо проводов. Зато почти все телевизоры дают возможность проводного подключения к ПК. Давайте перейдём уже к инструкции.
Пошаговая инструкция по подключению компьютера к телевизору через кабель
Для подключения телевизора к ПК предварительно нужно определится какой вид подключения (с помощью какого кабеля) даст лучшее качество при минимальных затратах. Это конечно зависит от того, какие порты, разъёмы для подключения имеются у вас на телевизоре и на компьютере. Отсюда:
- Определите какие разъёмы для подключения имеются у вас на ПК.
- HDMI — Это наиболее оптимальный способ подключения телевизора к ПК. Через HDMI кабель наряду с видео сигналом одновременно может передаваться и аудио сигнал. Это цифровой выход. Таким разъёмом оснащаются современные видеокарты. Если у вас старый комп либо телик, то этот способ окажется неприемлем.
- VGA — один из наиболее распространённых способов вывода видео сигнала на не сильно старых компьютерах. Это аналоговый выход, через который передаётся только видео сигнал.
- DVI — цифровой интерфейс, который может передавать и аналоговый видео сигнал. Это позволяет без проблем использовать переходники DVI-I — VGA, для подключения ПК к телевизору. Данный разъём присутствует почти на всех современных компьютерах.
- S-Video — это разъёмы, которые можно обнаружить на самых старых видеокартах, либо на профессиональных видеокартах, предназначенных для монтажа. Если у вас совсем старый телевизор, то этот порт может сослужить хорошую службу и помочь подключить его к ПК.
- Mini DisplayPort, Thunderbolt 2, USB-C и Thunderbolt 3 (USB-C) — цифровые интерфейсы на компьютерах Apple. Все они передают видео и параллельно звук. Кроме того, некоторые Mac имеют и обыкновенный HDMI-разъём.
- Определите разъёмы для подключения на ТВ. Как правило один из выше перечисленных портов все равно имеется и на телевизоре. На современных это HDMI и DVI, а на старых S-Video. Определившись с входами и выходами на компьютере и телевизоре, можно уже сориентироваться в выборе способа их подключения.
- Выберите способ подключения телевизора к компьютеру. В зависимости от портов, которые есть на ТВ и ПК можно использовать несколько способов их подключения. Ниже приведу список нескольких типов подключения. Сначала пойдут самые оптимальные (в плане простоты подключения и качества) из них. Для некоторых типов вам возможно придётся докупить нужный кабель либо переходник в магазине.
- HDMI ⇔ HDMI. Это самый оптимальный тип подключения компьютера к телевизору. Для подключения нужен только соответствующий кабель, через который вместе с картинкой передаётся и звук.
- VGA ⇔ VGA. Как и в предыдущем типе здесь вам понадобится только соответствующий тип кабеля. Звук в данном случае не передаётся.
- DVI ⇔ DVI. Для данного типа соединения понадобится либо кабель DVI.
 Звук не передаётся.
Звук не передаётся. - DVI ⇒ VGA. Для данного типа соединения понадобится либо переходник DVI ⇒ VGA либо кабель DVI ⇒ VGA. Звук не передаётся.
- S-Video ⇔ S-Video. Не самый лучший вариант, так как качество передаваемого изображения не самый лучший.
Это были стандартные способы подключения, когда нужные одинаковые разъёмы присутствуют и на ПК и на ТВ. Но, не всем так везёт. Что делать если порты на компьютере и телевизоре отличаются? В таких случаях помогают конвертеры, которые конвертируют один тип сигнала в другой. Приведём примеры:
- Если у вас телевизор с HDMI разъёмом, а на компьютере такого нет.В данном случае вам понадобится специальный конвертер сигнала, который будет конвертировать VGA сигнал (либо DVI сигнал) с компьютера в HDMI сигнал. Обладателям Макбуков (Apple MacBook) для их подключения к телевизору с HDMI портом понадобится переходник Mini DisplayPort ⇒ HDMI. Это если у вас более старый Mac с разъёмом Thunderbolt 2 или Mini DisplayPort. Для более современных яблочных макбуков с разъёмом Thunderbolt 3 (USB-C), понадобится многопортовый цифровой AV-адаптер USB-C. Если же у вас чуть более старая модель с простым портом USB-C без поддержки Thunderbolt 3, то подойдёт простой адаптер USB-C ⇒ HDMI.
- Если у вас VGA-телевизор, а на ПК такого нет.В этом случае, как и в предыдущем нужен соответствующий конвертер, который будет преобразовывать сигнал от ПК в VGA. Это могут быть конвертеры HDMI⇒VGA, кабель DVI⇒VGA и так далее.
- Если у вас телевизор с разъёмом RCA.В данном случае понадобятся конвертеры HDMI⇒RCA, VGA⇒RCA либо любой другой, который будет конвертировать сигнал и на выходе давать RCA сигнал.
- Подключение компьютера к телевизору. На этом шаге нужно подсоединить кабель к нужному разъёму.Данное действие лучше производить при отключенных компьютере и телевизоре. Иначе, есть вероятность удара остаточным статическим электрическим разрядом, что может привести к выходу из строя оборудования. После включите компьютер и ТВ. Если, вы все подключили правильно, то на экране телевизора и на мониторе будет отображаться одинаковая картинка. Если картинка на телевизоре искажается (из-за разного разрешения экрана), то нужно перейти к настройкам изображения на ПК.
Настройка параметров изображения на ПК под телевизор
Для компьютера, подключенный телевизор по сути является еще одним дисплеем. Поэтому опции изображения на телевизоре в ПК настраиваются в параметрах монитора.Так как в разных версиях операционной системы Windows эта процедура чуть отличается, приведу отдельно инструкцию для Windows 10 и Windows 7, 8.1.
Настройка изображения на ТВ с ПК в Windows 10
Для настройки параметров монитора надо сделать следующее:
- Нажмите кнопку Пуск ⇒ Параметры (либо кнопки Win+I)
- В параметрах Windows выберите пункт Система ⇒ Дисплей. Здесь увидите два монитора.
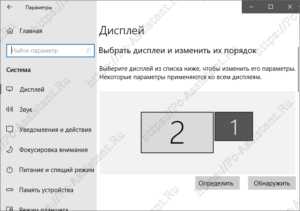 Нужно определить какой из них ТВ.
Нужно определить какой из них ТВ. - Далее нажмите на кнопку Определить. На мониторах появятся цифры 1 и 2.
- Ниже есть функция Несколько дисплеев, где можно выбрать несколько режимов работы мониторов в паре.
- Режим "Дублировать эти экраны" — на обоих мониторах отображается одинаковая картинка. Есть ограничения – разрешение обоих мониторов должно совпадать.
- Режим "Расширить эти экраны" — один из экранов является продолжением другого. Курсор мыши с одного экрана может перемещаться на другой. На экранах разная картинка. Здесь как раз и понадобиться кнопка Определить, которая выставляет номера мониторам.
- Режим "Показать только на 1 (либо на 2) экране" — работает только один выбранный монитор.
После, остаётся только правильно выбрать разрешение для телевизора, которое настраивается после выбора экрана.
Как настроить изображение на ТВ с ПК и ноутбука в Windows 7, 8 (8.1)
Чтобы перейти к настройке дисплеев на Windows 7 и Windows 8:
- Нажмите на пустом месте рабочего стола правой кнопкой мыши и из контекстного меню выберите пункт Разрешение экрана. Откроется окно Разрешение экрана.

- Далее, как и на Windows 10, если у вас одновременно подключены и телевизор и монитор, то нажмите на кнопку Определить. Это поможет выяснить какой из мониторов какой цифре экрана соответствует. Также, необходимо выставить разрешение экрана, которое соответствует физическому разрешению дисплея телевизора.
- Режимы Несколько дисплеев работают также как и в Windows 10, поэтому не вижу смысла вновь про это писать.
После настройки нажмите на кнопку Применить и пользуйтесь на здоровье. Если у вас что то не получается, то задавайте вопросы в комментариях и я постараюсь дать подробный ответ на них.
pc-assistent.ru
- Перейти на виндовс 10
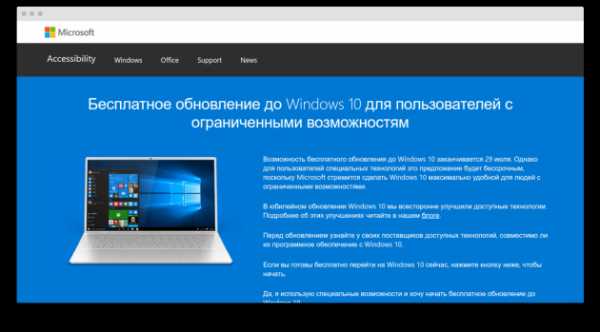
- Сравнение строк sql

- Где находится батарейка в компьютере

- Postgresql centos 7
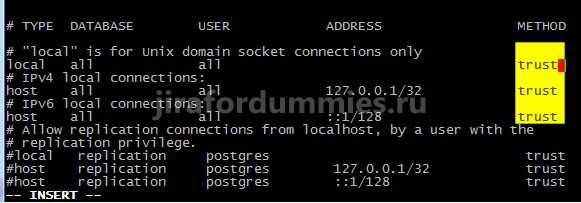
- Расскажите как вы работаете за компьютером

- Как в firefox отключить аппаратное ускорение в
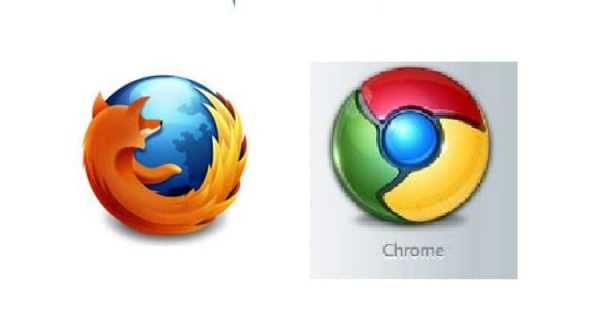
- Curl как установить на windows

- Отключить windows 10
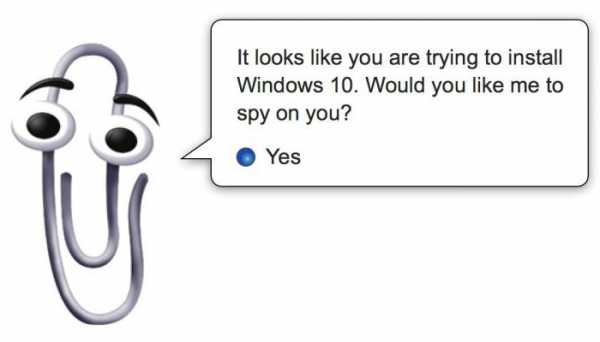
- Icq номера

- Какие программы пк бывают

- Как вызывается контекстно зависимое меню

