Операционная система WINDOWS, страница 5. Как вызывается контекстно зависимое меню
Лекция - Контекстно-зависимые меню - Информатика
Выполнив щелчок правой кнопкой мыши практически на любом объекте Windows 98/2000, вы можете открыть его контекстное меню. Это меню содержит команды, которые могут быть применены к выбранному объекту.
Как следует из названия, набор команд в контекстном меню изменяется в зависимости от того, на каком объекте вы выполнили щелчок правой кнопкой мыши. Хотя каждая команда контекстного меню есть и в обычном меню, пользоваться для ее вызова контекстно-зависимым меню проще и эффективнее.
Ярлыки
Ярлыки являются наиболее мощным инструментом Windows 98/2000, поскольку они позволяют пользователю оформить рабочий стол по своему вкусу.
Для того чтобы создать ярлык какого-либо файла, необходимо:
1. Открыть, например, окно Мой компьютер.
2. Открыть папку, в которой хранится какое-либо приложение.
3. Удерживая нажатой правую кнопку мыши перетащите на рабочий стол файл.
4. После того, как Вы отпустите кнопку мыши, на рабочем столе появится контекстное меню, в котором надо выбрать пункт Создать ярлык(и) .
Признак ярлыка — наличие маленькой изогнутой стрелки в левом нижнем углу появляющегося значка. Если такая стрелка отсутствует, то вы, вместо того чтобы создать ярлык, перенесли файл.
Создать ярлык на рабочем столе можно также следующим образом:
1. Щелкнуть правой кнопкой мыши по свободному пространству рабочего стола.
2. В появившемся контекстном меню выбрать Создать --> Ярлык.
3. При помощи кнопки Обзор найти файл или приложение, ярлык которого Вы хотите создать.
4. Далее следовать следовать рекомендациям Мастера создания ярлыка (рис.3.7).
Рис. 3.7. Мастер создания ярлыка
Структура окна в Windows 98/2000
Вся работа в операционной системе Windows 98/2000 осуществляется посредством окон. Как правило, все окна, с которыми работает в Windows, стандартны. Рассмотрим подробнее структуру типичного окна Windows (рис.3.9).
Рис. 3.9. Окно системной папки Windows 2000 Professional
Строка заголовка — это верхняя строка любого окна, содержащая имя приложения. Строка заголовка ограничена с обеих сторон стандартными кнопками. Слева в строке заголовка находится кнопка вызова системного меню. В правой ее части находятся кнопки управления размерами окна.
Системный значок. Если при работе с Windows 98/2000 выполнить щелчок на кнопке вызова системного меню, откроется системное меню, в котором содержатся команды, предназначенные для выполнения различных операций с окном.
Строка меню. Для окон папок строка меню имеет стандартный вид. При щелчке на каждом из пунктов этого меню открывается «ниспадающее» меню, пункты которого позволяют проводить операции с содержимым окна или с окном в целом.
Панель инструментов. Содержит командные кнопки для выполнения наиболее часто встречающихся операций. В работе удобнее, чем строка меню, но ограничена по количеству команд. В окнах современных приложений панель инструментов часто бывает настраиваемой. Пользователь сам может разместить на ней те командные кнопки, которыми он пользуется наиболее часто.
Адресная строка. В ней указан путь доступа к текущей папке, что удобно для ориентации в файловой структуре. Адресная строка позволяет выполнить быстрый переход к другим разделам файловой структуры с помощью раскрывающей кнопки на правом краю строки.
Кнопки управления размером.Эти кнопки дублируют основные команды системного меню. Таких кнопок три (рис.3.10).
Щелчок на закрывающей кнопке закрывает окно полностью (и прекращает процесс). Щелчок на сворачивающей кнопке приводит к тому, что окно сворачивается до размера кнопки, которая находится на Панели задач (при этом процесс, связанный с окном, не прекращается). В любой момент окно можно восстановить щелчком на кнопке Панели задач.
| Кнопка | Назначение |
| Свернуть окно в Панель задач | |
| Полноэкранное представление окна | |
| Отображение окна в нормальном виде | |
| Закрытие окна |
Рис. 3.10. Кнопки управления размером окна
Рабочая область. В ней отображаются значки объектов, хранящихся в папке, причем способом отображения можно управлять. В окнах приложений в рабочей области размещаются окна документов и рабочие панели.
Полосы прокрутки. Если количество объектов слишком велико (или размер окна слишком мал), по правому и нижнему краям рабочей области могут отображаться полосы прокрутки, с помощью которых можно «прокручивать» содержимое папки в рабочей области.
Полосы прокрутки имеют движок и две концевые кнопки. Прокрутку выполняют тремя способами:
- щелчком на одной из концевых кнопок;
- перетаскиванием движка;
- щелчком на полосе прокрутки выше или ниже движка.
Строка состояния. Здесь выводится дополнительная, часто немаловажная, информация. Так, например, если среди объектов, представленных в окне, есть скрытые или системные, они могут не отображаться при просмотре, но в строке состояния об их наличии имеется специальная запись.
www.ronl.ru
Рабочий стол
Стартовый экран Windows представляет собой системный объект, называемый Рабочим столом. Рабочий стол- это графическая среда, на которой отображаются объекты Windows и элементы управления Windows. Все, с чем мы имеем дело, работая с компьютером в данной системе, можно отнести либо к объектам, либо к элементам управления. В исходном состоянии на Рабочем столе можно наблюдать несколько экранных значков (пиктограмм) и Панель задач (которая обычно расположена в нижней строке Рабочего стола).
Значок (пиктограмма) – это небольшое графическое изображение с краткой надписью, которое представляет на экране дисплея некоторую программу, окно, функцию, файл и т.п. Значок соответствует некоторому окну и может быть в него развернут.
Значки условно можно разделить на три группы: значки приложений, значки групп, значки функции.
Рассмотрим содержимое рабочего стола:
Наш главный инструмент - компьютер (значок Мой компьютер  - My Computer) . С его помощью мы отыщем и запустим любой документ.
- My Computer) . С его помощью мы отыщем и запустим любой документ.
Коробка с электронной почтой (Входящие) предназначена для тех, у кого есть «модем» подключение к сети и кто-то им пишет.
В Корзину мы будем выкидывать ненужные документы, программы и прочий мусор.(Временно удаленные файлы).
мы будем выкидывать ненужные документы, программы и прочий мусор.(Временно удаленные файлы).
В Портфель мы будем складывать те документы, которые захотим взять с собой на работу.
Если ваш компьютер включен в локальную сеть на столе есть значок Сетевое окружение (Network Neiborhood).
Ярлык  - это командный файл, с помощью которого можно осуществить доступ к какому-либо объекту.
- это командный файл, с помощью которого можно осуществить доступ к какому-либо объекту.
Действия мышью
Достаточно быстрый и эффективный способ работы с окнами и командами Windows основан на использовании манипулятора типа «мышь».
Управление мышью фактически сводится к пяти действиям.
Таблица 1 . Действия пользователя мышью.
| Обозначение действия | Выполнение действия |
| Установка | Установить указатель мыши на требуемый объект |
| Щелчок | Быстро нажать и сразу отпустить кнопку мыши |
| Двойной щелчок | Быстро выполнить один за другим два щелчка левой кнопкой мыши |
| Тройной щелчок | Быстро выполнить один за другим три щелчка левой кнопкой мыши |
| Перетаскивание (перемещение) | Нажать левую кнопку мыши и, не отпуская ее, переместить мышь |
Как сделать окно активным
Для работы с системным меню окна необходимо, прежде всего, запустить приложение и сделать данное окно активным. Однако если окно приложения или его значок полностью закрыты другим окном, то щелчком мыши невозможно активизировать окно необходимого приложения.
Контекстно-зависимое меню
При щелчке правой кнопкой мыши по любому объекту, включая и рабочий стол, мы будем получать контекстно-зависимое меню. Это значит, что для разных объектов и меню будет разное для рабочего стола одно, для приложения с программами - другое: для каждого объекта свое отражающее свойства конкретного объекта.
Пользовательский интерфейс Windows
Любое Windows приложение (программа) и его документы отображаются в окнах документов
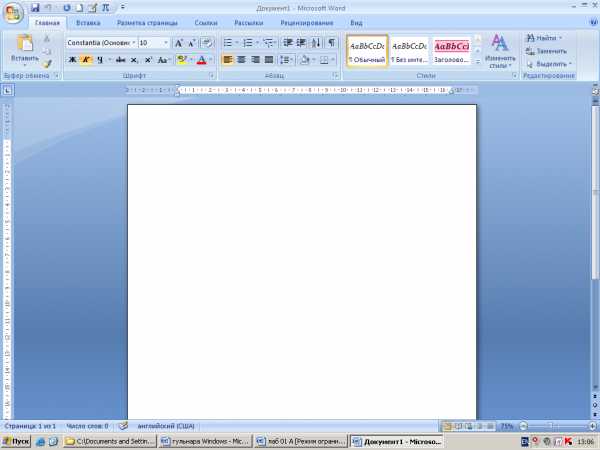
Рис 1. Окно приложения Word и Документ
Структура окна
На рис.1 представлено окно приложения Word и Документа.
Строка заголовка — в ней написано название приложения. За эту строку выполняется перетаскивание приложения на Рабочем столе с помощью мыши.
Системный значок (Office). Находится в левом верхнем углу любого окна приложения. При щелчке на этом значке открывается меню, называемое служебным (системный). Команды, представленные в данном меню, позволяют управлять размером и расположением окна на Рабочем столе — они могут быть полезны, если мышь не работает.
Кнопки управления размером. Эти кнопки дублируют основные команды системного меню. В операционной системе Windows исключительно много дублирования. Большинство операций можно выполнить многими различными способами. Каждый пользуется теми приемами, которые ему удобны. Кнопок управления размером три: закрывающая, сворачивающая, разворачивающая.
Щелчок на закрывающей кнопке 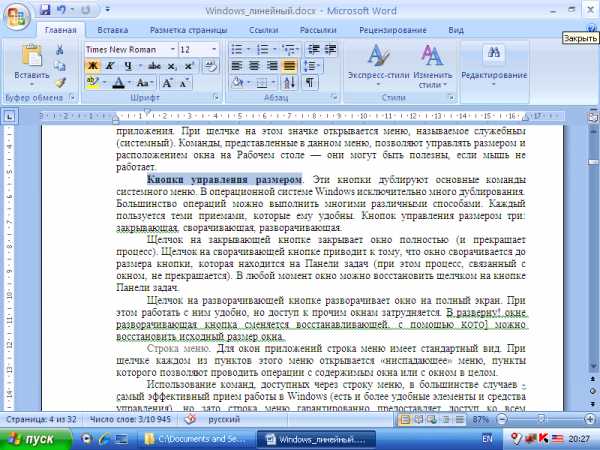 закрывает окно полностью (и прекращает процесс). Щелчок на сворачивающей кнопке
закрывает окно полностью (и прекращает процесс). Щелчок на сворачивающей кнопке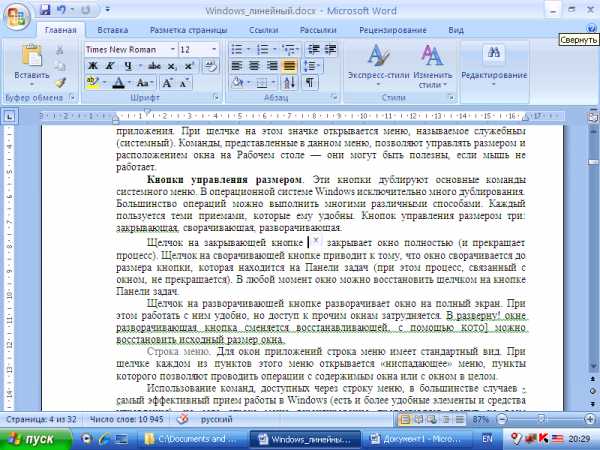
Щелчок на разворачивающей кнопке разворачивает окно на полный экран. При этом работать с ним удобно, но доступ к прочим окнам затрудняется. В развернутом окне разворачивающая кнопка сменяется восстанавливающей, с помощью которой можно восстановить исходный размер окна.
Строка меню. Для окон приложений строка меню имеет стандартный вид. При щелчке на каждом из пунктов этого меню открывается «ниспадающее» меню, пункты которого позволяют проводить операции с содержимым окна или с окном в целом.
Панель инструментов. Содержит командные кнопки для выполнения наиболее часто встречающихся операций. В работе удобнее, чем строка меню, но ограничена по количеству команд. В окнах современных приложений панель инструментов часто бывает настраиваемой. Пользователь сам может разместить на ней те командные кнопки, которыми он пользуется наиболее часто.
Рабочая область. В окнах приложений рабочей области размещаются окна документов и рабочие панели.
Полосы прокрутки. Если количество объектов слишком велико (или размер окна слишком мал), по правому и нижнему краям рабочей области могут отображаться полосы прокрутки, с помощью которых можно «прокручивать» содержимое рабочей области.
Полоса прокрутки имеет движок и две концевые кнопки. Прокрутку выполняют тремя способами:
щелчком на одной из концевых кнопок;
перетаскиванием движка;
щелчком на полосе прокрутке выше или ниже движка.
Строка состояния. Здесь выводится дополнительная, часто немаловажная информация.
Типы окна:
Окно программы содержит собственное меню команд и панель инструментов.
Окно документа открываются в пределах окна программы, и не имеет строки меню и панели инструментов.
Диалоговое окно команды – это окно, в котором пользователь выбирает или задает параметры, запрашиваемые командой. Конфигурация этих окон не может быть изменена пользователем, и они не имеют инструментов для управления окном.
Элементы управления диалоговых окон:
Командная кнопка – кнопка для выполнения команд;
Счетчик – устройство ввода, щелчки, на стрелочках которого изменяют значение в сторону уменьшения или увеличения, что отображается в тестовом поле;
Текстовое поле – окно ввода текста, которое позволяет вводить текст с элементами форматирования;
Список – прямоугольная область, в которой располагаются пункты списка, из которых можно выбрать один пункт.
Раскрывающийся список – при щелчке справа от тестового поля, раскрывается список, из которого можно выбрать нужный пункт;
Поле со списком – комбинация текстового поля и списка;
Вкладки – средство, дающее возможность переходить с одной информационной страницы к другой;
Переключатель – выбирает один из нескольких возможных параметров;
Флажок – позволяет выбрать одновременно несколько параметров.
Панель задач в Windows настраиваемая - ее свойствами можно управлять. В исходном состоянии она расположена вдоль нижний кромки экрана, но методом перетаскивания ее можно расположить вдоль любой другой кромки. Соответственно, вместе с нею изменится и положение кнопки Пуск и панели индикации. Размер Панели задач можно настроить протягиванием мыши, если навести указатель на внешнюю рамку и дождаться, когда он сменит форму. Предельный размер Панели задач — половина экрана.
Примечание: для изменения свойств Панели задач надо щелкнуть правой кнопкой мыши где-либо на ее свободном месте и в открывшемся контекстном меню выбрать пункт Свойства. В открывшемся диалоговом окне важны установки двух флажков: Расположить поверх всех окон и Автоматически убирать с экрана. Установка первого флажка позволяет сделать так, чтобы окна, открытые на Рабочем столе, не могли перекрывать Панель задач. Установка второго флажка делает Панель задач скрытой и освобождает дополнительное место на Рабочем столе. Чтобы вызвать скрытую Панель задач, достаточно подвести указатель мыши к тому краю экрана, за которым она находится.
Свойства Панели задач в операционной системе Windows XP существенно расширены по сравнению с операционной системой Windows 95. Так, например, в рамках Панели задач можно создать несколько дополнительных инструментальных панелей:
Панель адресов Интернета;
Панель ссылок на Web-страницы Интернета;
Панель объектов Рабочего стола;
Панель быстрого запуска.
Для создания (или удаления) этих панелей служит команда Панели инструментов, присутствующая в контекстном меню Панели задач. Особенно широко используется
Панель быстрого запуска. Методом перетаскивания на ней можно разместить значки наиболее часто используемых программ. Запуск программ с этой панели производится одним щелчком на значке, в то время как для запуска с Рабочего стола или из окна папки нужен двойной щелчок. Поскольку окна открытых папок и программ могут скрыть значки Рабочего стола, но не могут скрыть Панель задач, использование Панели быстрого запуска очень удобно.
Все дополнительные панели не обязательно держать на Панели задач. Их можно переместить к любой из кромок экрана или разложить на Рабочем столе. Перемещение инструментальных панелей выполняют методом перетаскивания за специальный рубчик, который присутствует на панели слева. Возможность проведения подобных настроек позволяет персонализировать рабочую среду.
studfiles.net
Операционная система WINDOWS, страница 5
Основное отличие Портфеля от остальных папок в том, что он «помнит», откуда в нем взялись данные, что позволяет Windows легко произвести их сравнение и обновление.
Например, на домашнем компьютере находятся какие-либо документы. Для работы с этими документами на рабочем компьютере необходимо их перенести с домашнего. Для этого скопируем нужные документы в Портфель
42
(целыми папками или по отдельности). Можно продолжать работать на домашнем компьютере с ними и дальше, но тогда, прежде чем переносить Портфель на дискете с домашнего компьютера в рабочий, нужно будет его обновить. Для этого используют команды Обновить Все в контекстном меню самого Портфеля или команду Обновить в меню Файл его окна. Windows
Сравнит данные в Портфеле и в рабочих папках и выдаст сообщение об обновлении файлов в Портфеле. Если что-то не устраивает пользователя, можно легко отменить копирование или стирание того или иного файла, щелкнув правой кнопкой мыши по любой строке.
Старые версии файлов на основном компьютере будут заменены обновленными версиями из портфеля.
Согласование версий файлов производится полностью автоматически. Ни ручное перемещение файлов из портфеля в нужные места, ни удаление старых копий не требуется.
Теперь можно отправить Портфель на дискету, перетащив мышью или командой Отправить из меню Файл или командой Обновить все контекстного меню. Затем переписать документы с дискеты на рабочий компьютер.
На рабочем компьютере в первый раз необходимо скопировать данные из Портфеля в папки, аналогичные тем, что были на домашнем компьютере (на тот же диск, в те же директории). Потом пользователю останется только обновлять данные, если они изменялись.
Можно скопировать Портфель на винчестер, а можно и не копировать. Тогда, выполнив обновление, переносите дискету на домашний компьютер и вновь задаете команду Обновить (Обновить все).
В итоге будут две идентичные копии документов и отлаженный механизм их обновления.
Портфелей может быть несколько - для разных комплектов документов можно создавать свой командой Создать/Портфель в контекстном меню рабочего стола или окна.
XI. Контекстно-зависимое меню
-
При щелчке правой кнопкой мыши по любому объекту, включая и
рабочий стол, появляется так называемое контекстно-зависимое меню. Это
значит, что для разных объектов и меню будет разное: для рабочего стола одно,
для папок с программами другое и т.д. Содержание контекстно-зависимого меню зависит от выбора объектов в окне. Внутри всех программ, созданных специально для Windows 98, действует следующий принцип: по правой кнопке можно получить контекстное меню или контекстную справку
Элементы меню, которые имеют справа стрелочку, вызывают другое меню, что приводит к появлению целого их каскада.
При помощи контекстно-зависимого меню рабочего стола можно ярлыки. Например, для создания ярлыка программы Калькулятор
1. Щелкнуть правой кнопкой мыши по рабочему столу. Появится контекстно-зависимое меню.
2. Поставить указатель мыши на команду Создать. Появится второе меню.
3. Из второго меню выбрать Ярлык и щелкнуть мышью. Появится диалоговое окно «Создание ярлыка».
4. В данном диалоговом окне указать имя объекта, для которого необходимо создать ярлык либо разыскать его самостоятельно с помощью кнопки Обзор того же окна. В нашем примере ввести в поле Командная строка строку: c:\windows\calc.exe.
5. Щелкнуть командную кнопку Готово.
XII. Панель «Microsoft Office»
Панель «Microsoft Office» обеспечивает быстрый доступ к наиболее часто используемым ресурсам. Она позволяет быстро начать составление нового бюджетного плана, найти и просмотреть презентацию, отправить сообщение по электронной почте, назначить встречу, добавить новый элемент в список задач и т.д.
vunivere.ru
Контекстно-зависимое меню и treemenus - owlman.net
В процессе создания сайта wanters.ru и этого сайта понадобилось привязать меню к содержимому страниц сайта. Для создания меню я использовал приложение treemenus, автор которого любезно описал его возможности и способы расширения.
Собственно процесс создания меню описывать я не буду, поскольку он довольно тривиален и подробно описан у автора в документации.
А вот особенности menu_extension и его настройки, связанные с контексто-ориентированностью и разграничением доступа постараюсь описать на примере своего сайта.
Итак, начнем.
1. Выполняем инструкции автора treemenus по установке приложения-расширения menu_extension, не делая пока syncdb (если не хотите потом править базу вручную или удалять таблицы для повторного создания).
2. Начинаем "обрабатывать напильником" под себя. Для этого вносим в код поправки.
models.py
...usr = models.BooleanField(default=False)# признак зарегистрированного пользователяwrk = models.BooleanField(default=False) # признак пользователя с доступом к рабочей информацииfrnd = models.BooleanField(default=False)# признак пользователя с привелегированным доступом selected_patterns = models.TextField(blank=True)# признак выбора текущего менюmenu_item.html
{% ifequal menu_type "Top_hor" %}{% load menu_extension_filters %} {% if user.is_authenticated %} {# Если авторизовался, то кто ты? #} {% if perms.admin %} {# Если админ, то показываем все #} <li> <a href="{{ menu_item.url }}">{# Меняем css класс меню для текущего контекста #} {{ menu_item.caption }} </a> </li> {% else %} {# Если не адми, то кто ты? #} {% if perms.cont.frnd_view and menu_item.extension.frend %} {# Если привелегированый #} <li> <a href="{{ menu_item.url }}" > {{ menu_item.caption }} </a> </li> {% else %} {# Если не привелегированный, то кто ты? #}{% if perms.cont.wrk_view and menu_item.extension.work %} {# Если по работе #} <li> <a href="{{ menu_item.url }}" > {{ menu_item.caption }} </a> </li> {% else %} {# Если не по работе, то ты зарегистрированный юзер #} {% if menu_item.extension.public %} <li> <a href="{{ menu_item.url }}"> {{ menu_item.caption }} </a> </li> {% endif %} {% endif %} {% endif %} {% endif %} {% else %} {# Если не авторизовался #} {% if menu_item.extension.public %} <li> <a href="{{ menu_item.url }}"> {{ menu_item.caption }} </a> </li> {% endif %} {% endif %} {% endifequal %}Не забываем добавить в свой views.py или в models.pu (в зависимости от навыков :)) разграничение доступа к контенту.
3. И, наконец, последняя тонкость. При создании меню через админку, если вы хотите, чтобы головное меню воспринимало подчиненные меню как свою часть и отображало их, то Selected patterns необходимо оформлять примерно так:
^/$ # Главная страница сайта^/world/^/short/^/funny/^/tehno/Примерно так выглядит Selected patterns для меню "Главная" на этом сайте.
Описаный мной способ подходит для двухуровневого меню. Что-то более сложное, на мой взгляд с помощью treemenus реализовывать не стоит. Легче написать своё.
owlman.net
Контекстное меню — Википедия
Материал из Википедии — свободной энциклопедии
Контекстное меню с командами буфера обмена для выделенного фрагмента текста Контекстное меню в браузере Mozilla Firefox.Конте́кстное меню́ — элемент графического интерфейса операционной системы, представляющий собой список команд, вызываемый пользователем для выбора необходимого действия над выбранным объектом. Команды контекстного меню относятся к тому объекту, над которым это меню было вызвано.
Способы вызова:
- Нажатием правой кнопки мыши (для правшей).
- Специальной клавишей ≣ Menu.
- Сочетанием клавиш: в Windows и Linux — ⇧ Shift+F10, в OS X — щелчок кнопкой мыши при нажатой клавише Ctrl; в OS X можно также вызвать контекстное меню для выделенного объекта через кнопку «Action».
- Жестом мыши: например, нажатием и удержанием.
Литература[
ru.wikipedia.org
Мобильный клиент Конферометра
Мобильный Конферометр - мобильный offline клиент. Не требует постоянного подключения к сети Интернет. Позволяет получать с сервера список актуальных конференций (мероприятий), оценивать события на этих мероприятиях и отставлять к ним заметки. Подробнее...
Описание рабочего пространства и несколько полезных советов
- Быстрый старт
- Рабочий стол
- Меню функций
- Контекстное меню
- Доклады
- Быстрый поиск
- Доклад: избранное, позвонить, сайт, карта
- Добавление конференции
- Секции и Конференции
- Заметки и Оценки
- Актуализация информации (синхронизация с сервером)
- Настройки приложения
- Как отобрать доклады с презентациями
- Связанные события
- Избранные доклады: список и диаграмма
1. При первом запуске приложения (после установки) на экран выводится помощник "Быстрый старт"
В нем можно указать информацию о себе, после чего нажать кнопку "Записать"
В нижней части помощника можно выбрать три варианта получения программы конференции. Нажатие одного из вариантов вызовет следующее действие:
• "Актуальная": загрузит программу актуальной конференции автоматически
• "Добавить": откроет "Мастер добавления конференций"
• "Сканировать": инициирует режим сканирования QR-кода
2. Рабочий стол содержит все самые востребованные варианты (команды) работы с конференцией
В зависимости от разрешения экрана мобильного устройства, команды помещаются на один экран рабочего стола (например, на планшетах), либо группируются с возможностью пролистывания (свайпа, swype) пальцами влево или вправо при небольших разрешениях. Количество экранов для пролистывания визуально отображается внизу. Подробнее...
3. Меню функций дублирует содержимое рабочего стола и всегда доступно по нажатию на системную кнопку "Меню", либо свайпу вправо от левого края экрана практически в любом месте приложения
4. Контекстное меню (контекстно-зависимое меню) содержит набор действий, доступных для объекта, отображаемого на экране. Содержимое этого меню меняется в зависимости от того, где вы находитесь. Вызывается контекстное меню специальной кнопкой в правом верхнем углу экрана
Если такой кнопки нет, значит для открытой формы нет связанных действий
5. Работа с докладами возможна в нескольких режимах: • "Доклады": полный список докладов по конференции
• "Избранное": список избранных докладов. Просмотр избранных доступен в виде списка и диаграммы
• "Сейчас": список докладов которые происходят в настоящий момент времени (здесь и ниже для анализа используется текущее время мобильного устройства)
• "Скоро": список докладов которые идут, начнутся или закончатся в ближайший час
• "Сегодня": список докладов на сегодняшний день
В контекстном меню списка докладов доступны различные варианты быстрых отборов, идентичные вариантам рабочего стола, "Расширенный поиск" и "Поиск+":
• "Расширенный поиск": позволяет указать поле и значение для поиска в нем
• "Поиск+": позволяет гибко отобрать доклады, задав сразу несколько условий. Отображены будут только те доклады, которые попадут под все указанные критерии
Нажатие на "Все доклады" отключит все используемые отборы
6. Для всех списков в приложении доступен быстрый поиск. Вызывается нажатием на лупу, расположенную в заголовке списка
После набора в поле поиска нескольких букв, в списке отбираются элементы, содержащие набранную комбинацию
Очистка поля поиска возвращает список к отображению всех элементов
7. Открыв описание доклада, его можно быстро добавить в "Избранное". Избранное - это своего рода персональная карта маршрута, которую можно сформировать накануне конференции и затем, используя отдельный просмотр избранных, сверяться с ней. Кроме этого, не пропустить важные доклады позволит функция системных локальных уведомлений - напоминание сработает даже когда приложение закрыто или выполняется в фоне
Повторное нажатие на кнопку удалит доклад из списка избранных
Контекстное меню у доклада позволяет быстро написать заметку по нему или оценить. Кроме этого, можно быстро позвонить, перейти на сайт конференции или посмотреть на мобильной карте местоположение мероприятия
Опции звонка, перехода на сайт или на карту доступны только в случае указания этой информации по докладу или конференции
8. Нажатие на рабочем столе на кнопку "Добавить" вызывает "Мастер добавления конференций". Вариантов добавления несколько: • по Ключу: Ключ сообщается организатором конференции и представляет собой короткую строку. Например, "11@qwert"
• по Номеру и Коду: для получения конференции может быть известна пара Номер и Код доступа (пароль). Номер является обязательным параметром, Код доступа - нет. Например, "Код: 11"
• нажатие на кнопку "Сканировать" вызовет интерфейс для получения конференции по QR-коду. Обычно, QR-код мероприятия указывается на печатных материалах и/или сайте конференции
9. Кнопки рабочего стола "Секции" и "Конференции" соответственно вызывают списки секций и конференций, доступных в приложении
В списке конференций всегда можно сменить отображаемую приложением информацию по докладам и секциям, выбрав интересующую конференцию как "актуальную"
10. Кнопки рабочего стола "Заметки" и "Оценки" соответственно вызывают списки заметок и оценок, которые пользователь сформировал в процессе посещения событий на конференциях
Заметки и Оценки могут быть быстро созданы через контекстное меню описания конференции, секции или доклада
Оценки можно выставлять только в период проведения мероприятия и только по одной на одно событие. Помимо выставления от 1 до 5 баллов, в момент формирования оценки к ней можно добавить комментарий
Заметки можно писать в любое время - до начала, во время проведения и после окончания конференции. К заметке можно добавить фото или видео, сделанное камерой мобильного устройства, диктофонную запись или отсканированный штрих-код. Впоследствии, заметку можно отправить по e-mail
11. Автоматически информация синхронизируется с сервером Конферометра в двух случаях: • при запуске приложения: После старта, мобильный Конферометр обращается к серверной части и если есть обновленная информация, получает ее. Информация обновляется по актуальной конференции и в фоне, что не мешает работе пользователя (мобильный интернет должен быть включен)
• созданы новые оценки или заметки: Если с момента последнего обмена с сервером в мобильном Конферометре появились свежие оценки или заметки, будет выполнен обмен с сервером с целью актуализации на нем статистики по конференции. Такая синхронизация будет выполнена в фоне, после 30 секунд неактивности пользователя - чтобы не мешать (мобильный интернет должен быть включен)
Если требуется срочно обновить информацию не закрывая приложение, достаточно на рабочем столе нажать на "Обновить" Если в открывшемся окне сразу нажать "Обновить", будет выполнено обновление актуальной конференции В случае, когда требуется обновить какую-либо другую конференцию из вашего списка - нужно выбрать её в поле "Конференция" и только после этого нажимать "Обновить"
12. "Настройки" позволяют сохранить информацию о пользователе, настроить поведение приложения или посмотреть различную информацию о состоянии приложения.
В настройках можно:
• Включить или отключить отображение описаний докладов в списке: Если включено, для каждого элемента в списке доклада будут выводиться несколько первых строк его описания (включено по умолчанию для планшетов)
• Включить или отключить напоминания перед началом избранных докладов: Если включено, за указанное количество минут будет выведено системное уведомление с краткой информацией о начинающемся избранном докладе Системные уведомления на устройствах iOS выводятся, только если приложение закрыто На устройствах Android уведомления выводятся в любом случае
• Указать актуальную конференцию: Актуальная конференция используется для автоматической фильтрации списков связанных событий - докладов, секций, заметок и оценок
• Переключить режим интерфейса: По умолчанию приложение самостоятельно определяет режим - "Телефон" или "Планшет". Для режима "Телефон" информация выводится компактно. Для режима "Планшет" используется расширенный вывод информации. При желании, можно принудительно переключить режим или вернуть обратно - в автоматическое определение
Второй экран интерфейса настроек (переключаться можно свайпом влево/вправо) содержит параметры цветовых меток для избранных докладов. Третий содержит различную информацию о работе приложения. Доступна информация о версии мобильной платформы 1С:Предприятие и версии приложения Конферометр, режимах экрана; данные о синхронизации с сервером; сведения об актуальности индекса полнотекстового поиска с возможностью принудительного его обновления (может пригодиться, когда информация в списках не находится, хотя точно там есть)
В контекстном меню можно узнать текущий режим интерфейса приложения и посмотреть протокол последнего автоматического обмена с сервером
13. Быстро отобрать все доклады с презентациями легко - достаточно в строке быстрого поиска набрать "pdf". Приложение отобразит все доклады, в описании которых есть ссылки на скачивание pdf-файлов
Аналогичным способом можно искать в описаниях докладов любую необходимую информацию
14. В приложении используется два вида отображения связи событий между собой.
Область выводится в верхней части описания доклада и содержит ссылки на связанные с ним секцию и конференцию. Достаточно кликнуть на ссылку - будет открыто описание выбранного события Для секции в аналогичной области выводится связанная конференция
15. Избранные доклады можно быстро добавить в списке докладов, выполнив слайд влево и нажав "Избранное". Там же можно задать цветовую метку для избранного доклада (состав приоритетов указывается в настройках)
Список избранных докладов доступен с рабочего стола или меню функций по команде "Избранные". Просмотр избранных докладов возможен в классическом списке (с быстрым поиском), либо диаграммой (диаграмма Ганта). Режимы просмотра переключаются кнопкой в правом верхнем углу. Диаграмма позволяет быстро оценить пересечения интересующих докладов и сориентироваться по приоритетам (используются цветовые метки)
vote.1c.ru
17. Как переключаться из приложения в приложение?
а) С помощью проводника.
б) Удерживая А1t и нажимая на ТаЬ до выбора нужного приложения.
в) Удерживая Ог1 и нажимая на ТаЬ до выбора нужного приложения.
18. Можно ли запустить приложение DOS из-под Windows 95?
а) Да.
б) Нет.
19. Можно ли запустить приложение Windows 95 из под DOS?
а) Да.
б) Нет.
20. Для чего используется сочетание клавиш Сtrl + Еsc?
а) Для минимизации активного окна.
б) Для закрытия активного окна.
в) Для вызова главного меню Windows 95.
г) Действие данного сочетания клавиш не определено.
21. Что будет, если нажать сочетание клавиш Стг1 + Аlt + Dе1 в среде Windows 95?
а) Произойдет перезагрузка компьютера.
б) Появится окно "Завершение работы программы". в) Ничего не произойдет. г) Активное приложение завершится.
22. Как перенести объект в папку?
а) Кликнуть на объект, потом на папку.
б) Нажать на папку левой клавишей мыши и, не отпуская ее, перетащить папку на объект.
в) Нажать на объект левой клавишей мыши и, не отпуская ее, перетащить, объект в палку.
23. Как изменить свойства объекта?
а) Кликнуть на объект правой клавишей мыши и выбрать пункт "Свойства" в появившемся меню.
б) Кликнуть на объект левой клавишей мыши и выбрать пункт "Свойства" в появившемся меню.
в) Сделать объект активным и нажать сочетание клавиш Сtrl + А1t + S.
24. Для чего служит приложение "Проводник"?
а) Для защиты от несанкционированного доступа в систему.
б) Для работы с файлами и другими объектами.
в) Для редактирования текстов.
г) Облегчает работу в Windows 95 людям с плохим зрением.
25. Как переместить окно?
а) Нажать левой клавишей мыши на заголовок окна, и, не отпуская ее, перетащить окно.
б) Дважды кликнуть левой клавишей мыши на заголовок окна, затем
кликнуть на то место, куда необходимо перетащить окно.
в) Сделать окно активным и перетащить курсорными клавишами.
26. Как очистить корзину?
а) Сделать корзину активной и нажать на клавишу Dе1.
б) Кликнуть на нее правой клавишей мыши, затем выбрать пункт "Очистить корзину".
27. Для чего служит корзина?
а) Для временного хранения удаленных файлов.
б) Для хранения файлов пользователя.
в) Для хранения системных файлов.
28. Можно ли создать папку в другой папке?
а) Да.
б) Нет.
29. Как создать папку в другой папке?
а) Открыть папку, дважды кликнуть на рабочую область окна левой клавишей мыши, выбрать пункт "Папка" в меню "Создать".
б) Создать одну папку в другой нельзя.
в) Открыть папку, кликнуть на рабочую область окна правой клавишей мыши, выбрать пункт "Папка" в меню "Создать".
30. Как заставить приложение Windows запускаться автоматически при запуске Windows 95?
а) Присвоить приложению атрибут автозагружаемого.
б) Поместить ярлык приложения в папку "Автозагрузка",
в) Поместить ярлык приложения на рабочий стол.
31. Как изменить имя объекта?
а) Сделать объект активным и кликнуть на имя объекта левой клавиши мыши. б) Дважды кликнуть на объект правой клавишей мыши. в) Сделать объект активным и написать новое имя.
32. Как создать ярлык объекта?
а) Кликнуть на объект правой клавишей мыши, затем выбрать пункт "Создать ярлык". б) Дважды кликнуть на объект правой клавишей мыши.
в) Кликнуть на объект правой клавишей мыши и выбрать пункт "Свойства" в появившемся меню.
33. Сотрется ли объект, если стереть его ярлык?
а) Да.
б) Нет.
34. Как изменить размер панели задач?
а) Нажать левой клавишей мыши на верхний бортик панели задач и тащить его вверх.
б) Нажать правой клавишей мыши на верхний бортик панели задач и тащить его вверх.
в) Нажать левой клавишей мыши на панель задач и тащить ее вверх. г) Размер панели задач нельзя изменить.
35. Как можно изменить расположение панели задач?
а) Это невозможно.
б) Нажать на панель задач левой клавишей мыши и, не отпуская ее, навестись мышью на новое место панели задач. в) Кликнуть на панель задач правой клавишей мыши, выбрать "Переместить" в меню "Свойства".
36. Где может быть расположена панель задач?
а) Вверху и внизу экрана (горизонтально), справа и слева по краям экрана (вертикально).
б) Только внизу экрана.
в) В любом месте экрана.
37. Как открыть файл в текстовом редакторе WordРаd?
а) Нажать на иконку "Открыть документ" В панели инструментов.
б) Открыть "Проводник" и перенести файл оттуда.
38. Как получить справку по Windows 95?
а) Выбрать пункт "Справка" в главном меню Windows 95.
б) Дважды кликнуть на иконку "Мой компьютер" и выбрать иконку "Справка".
в) Кликнуть на иконку "Справка" на рабочем столе.
39. Как отличить активное окно от неактивного по внешнему виду окна?
а) Шириной рамки окна.
б) Цветом заголовка окна.
в) Никак.
40. Как открыть системное меню окна?
а) Сделать окно активным и нажать сочетание клавиш Аlt + Пробел.
б) Кликнуть по заголовку окна правой клавишей мыши.
в) Сделать окно активным и нажать сочетание клавиш Аlt + F4.
41. Как закрыть окно с помощью клавиатуры?
а) Комбинацией клавиш Аlt + F4.
б) Комбинацией клавиш Аlt + F1.
в) Комбинацией клавиш Сtr1+Еsс.
г) Комбинацией клавиш Ctrl + F6.
42. Будет приложение продолжать работу, если его минимизировать?
а) Да.
б) Нет.
43. Если удалить папку, удалится ли ее содержимое?
а) Да.
б) Нет.
в) Да в том случае, если в папке содержатся только документы.
44. Какова максимальная длина имени файла в Windows 95?
а) 8 символов.
б) 255 символов.
в) В Windows 95 ограничений на длину имени файла нет.
45. Как вызвать главное менюWindows 95?
а) Кликнуть на кнопку "Пуск" в левом нижнем меню экрана.
б) Кликнуть правой клавишей мыши на панель задач.
в) Кликнуть левой клавишей мыши на панель задач.
46. Могут ли несколько окон быть открытыми одновременно?
а) Да.
б) Нет.
47. Могут ли несколько окон быть активными одновременно?
а) Да.
б) Нет, только одно окно может быть активным.
48. Как вызывается контекстно-зависимое меню?
а) Нажатием на правую клавишу мыши при курсоре, установленном на нужном объекте.
б) Нажатием на левую клавишу мыши при курсоре, установленном на нужном объекте.
в) Нажатием клавиши Аlt когда нужный объект активен.
г) Нет такого типа меню в Windows 95.
49. Как автоматически упорядочить значки на рабочем столе?
а) Вызвать контекстное меню рабочего стола и выбрать пункт "Упорядочить значки". б) Вызвать меню "Настройка" в главном меню Windows 95, нажать на иконку "Рабочий стол" и выбрать там пункт "упорядочить значки". в) Нажать комбинацию клавиш Сtг1+Аlt+Y.
50. Что произойдет, если кликнуть по кнопке минимизации правой клавишей мыши?
а) Ничего не произойдет.
б) Окно минимизируется.
в) Вызовется контекстно-зависимое меню кнопки минимизации.
г) Вызовется контекстно-зависимое меню окна.
51. Для чего служит кнопка "Reset" на системном блоке компьютера?
а) Для закрытия текущего окна в Windows 95.
б) Для немедленной перезагрузки компьютера.
в) Для выключения компьютера.
52. В каких случаях можно нажимать кнопку "Reset" в Windows 95?
а) В случае если Windows 95 зависла и не реагирует на комбинацию клавиш Сtг1+Аlt+Dе1.
б) Можно использовать для перезагрузки компьютера.
в) Можно использовать для закрытия текущего окна.
studfiles.net
- Файл папка документ приложение
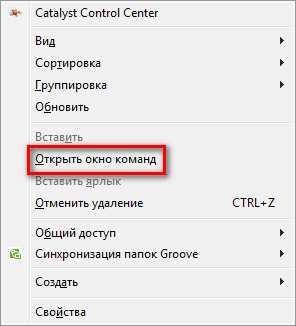
- Ip route параметры

- Ccleaner это
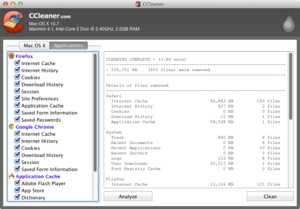
- Как установить майкрософт
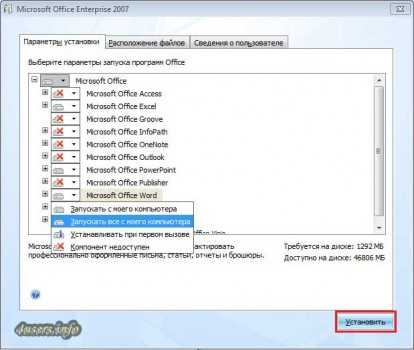
- Создать эксель документ
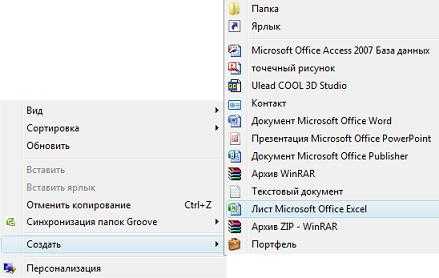
- Известные браузеры

- Mozilla thunderbird инструкция по работе
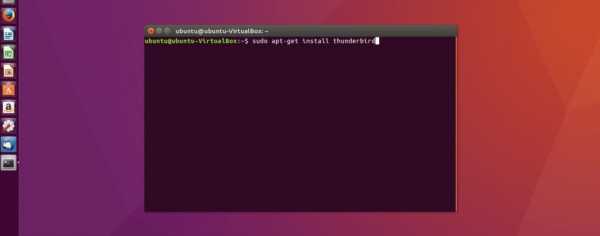
- Проверить скорость интернета ростелеком на моем компьютере

- Как записать файл на диск cd r

- Флешка chkdsk недопустим для дисков raw
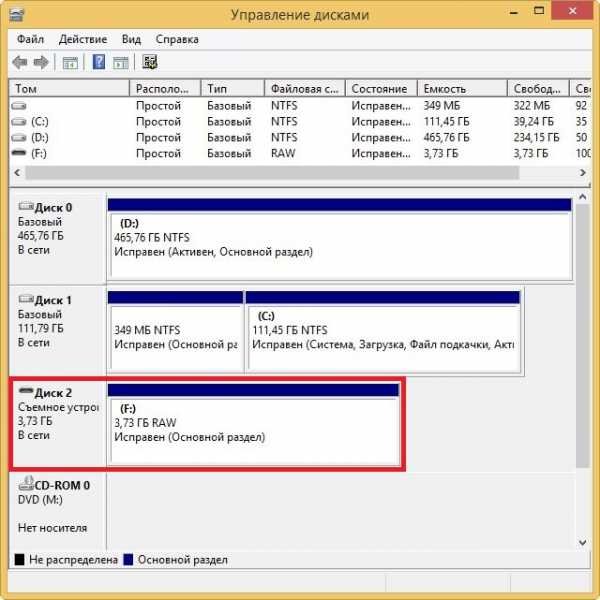
- R язык программирования для начинающих

