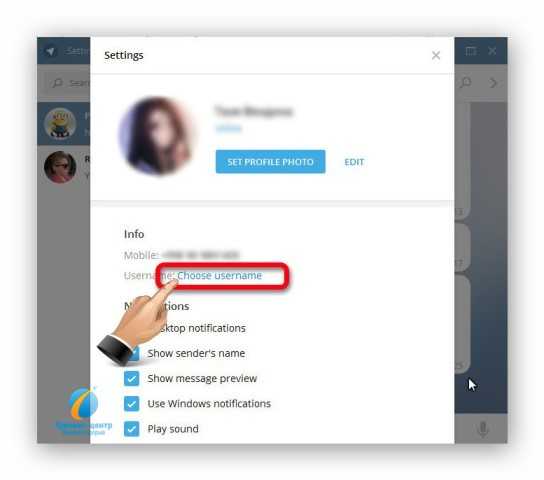Как подключить телевизор к компьютеру через HDMI Windows 10: обзор. Как подключить комп к телевизору через hdmi windows 10
Как в Windows 10 подключить телевизор к ноутбуку по Wi-Fi, или HDMI кабелю?
Если вы решили подключит свой телевизор к компьютеру, или ноутбуку на Windows 10, то сейчас я покажу, и расскажу как это сделать. Подключать мы будем двумя способами: по беспроводной Wi-Fi сети, и с помощью кабеля HDMI. Под подключением по Wi-Fi я имею введу соединение через Wi-Fi роутер, и настройку технологии DLNA. Когда с компьютера, на телевизоре можно смотреть фильмы, фото, и слушать музыку. Ну а подключение с помощью HDMI кабеля, это обычное подключение по HDMI 🙂 При таком подключении, телевизор у нас будет как монитор в Windows 10.
Честно говоря, нет особой разницы, Windows 7 у вас, или Windows 10. Как подключение к телевизору по HDMI, так и по Wi-Fi, практически ничем не отличается. Но, рассмотрим все же на примере ноутбука с установленной Windows 10. Думаю, эта статья еще долго будет актуальной и полезной.
Подключаем телевизор к ноутбуку (Windows 10) по Wi-Fi. Настройка DLNA
Мы не будет рассматривать настройку технологии Wi-Fi Direct (когда можно без роутера соединить телевизор с ноутбуком, без проводов) и Miracast (не все устройства поддерживают эту технологию). Это темы для отдельных статей.
Если вы хотите свой телевизор соединить со своим компьютером по беспроводной сети, то это можно сделать следующим образом:
Главное, что бы ноутбук и телевизор были подключены к одному роутеру. Кстати, не обязательно по Wi-Fi. Одно из устройств (или даже оба), можно подключить к маршрутизатору по кабелю.
После того, как вы все подключите, на компьютере можно переходить к настройке DLNA сервера. Запустив сервер на компьютере, на телевизоре можно будет смотреть фильмы. Обратите внимание, что на телевизоре, при использовании этого способа не будет отображаться рабочий стол. Вы сможете только просматривать определенные файлы. По настройке DLNA сервера, у нас есть три статьи:
Несмотря на то, что они написаны на примере Windows 7, на Windows 10 настройка DLNA сервера будет проходить точно так же. Я проверял, запущенный на ноутбуке с установленной Windows 10 DLNA сервер без проблем отображается на телевизоре.
Инструкции по ссылкам выше у меня для телевизоров LG, и Philips. Но, запущенный выше описанными способами сервер, будет без проблем работать на других телевизорах: Samsung, Sony, Toshiba и т. д. Настраивайте DLNA с помощью программы "Домашний медиа-сервер (UPnP, DLNA, HTTP)" (как я это делал в статье для телевизора Philips). Ее можно назвать универсальной.
С беспроводным соединением я думаю разобрались. Переходим к проводам.
Подключение по HDMI в Winodows 10
Если у вас Windows 7, то смотрите эту инструкцию по подключению телевизора LG к компьютеру по HDMI.Берем обычный HDMI кабель. Один конец кабеля подключаем к телевизору в HDMI разъем. Их может быть несколько, подключайте в любой.

Второй конец кабеля подключаем к ноутбуку, или стационарному компьютеру.

Если картинка с компьютера не появилась на телевизоре, то скорее всего, на телевизоре нужно выбрать источник сигнала. На пульте дистанционного управления должна быть специальная кнопка. Обычно, она подписана INPUT, или SOURCES. Нажимаем на нее, и в качестве источника выбираем HDMI разъем, к которому мы подключили кабель.

На телевизоре должно появится изображение.

В Windows 10 можно управлять вторым экраном. В нашем случае, это телевизор. В десятке это называется "Проецирование". Что бы вызвать это меню, достаточно нажать сочетание клавиш Win+P. Справа появится меню, в котором можно выбрать один из 4 вариантов.

Можно например вывести изображение только на телевизор.

Вот собственно и все настройки.
Если не работает звук на телевизоре при подключении к Windows 10 по HDMI
Возможно, после подключения телевизора к компьютеру, звук будет играть не с динамиков телевизора, а с динамиков ноутбука, или подключенных колонок. Это можно легко исправить.
Нажмите правой кнопкой мыши на значок регулировки звука, на панели уведомлений, и выберите Устройств воспроизведения.
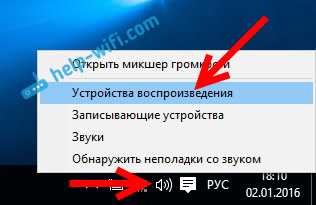
Там в списке должен быть ваш телевизор. Нажмите на него правой кнопкой мышки, и выберите Использовать по умолчанию.
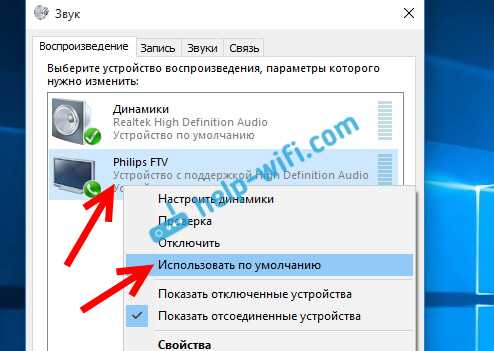
Теперь звук будет звучать с динамиков вашего телевизора.
help-wifi.com
Как подключить ноутбук к телевизору через HDMI на Windows 10
Большой экран телевизионного приемника открывает большие возможности для представления контента. Вот почему так важно знать, как подключить ноутбук к телевизору через Wi-Fi и кабель.
Список основных способов
Рассмотрим основные способы передачи информации от компьютера к ТВ:
- Кабель Video Graphics Array (обычно сокращается по первым буквам каждого слова). Стандартный цифровой видеоинтерфейс, который был разработан еще 30 лет назад для ламповых телевизоров, но успешно продолжает жить в эпоху плазменных экранов.
- Separate Video. Протокол передачи раздельного видеосигнала. Обеспечивает высококачественную передачу «картинки» и отличается универсальностью. Практически каждая видеокарта совместима с данным стандартом.
- HDMI кабель. Появившийся 10 лет назад стандарт, который поддерживается ныне всеми носимыми ПК. Зная, как подключить телевизор к компьютеру и ноутбуку через HDMI Windows 7, 8, можно передавать изображение практически без потери качества.

- Беспроводная передача. Сегодня все больше пользователей интересуются тем, как подключить ноутбук к телевизору без HDMI проводов через вай фай.
- AV-разъём. Представляет собой гнездо диаметром 0,8 или 0,75 см. Это относительно редкий способ передачи данных к ТВ-приемнику по кабелю.
- Digital Visual Interface. Использует в работе особую технологию кодирования цифровой информации в формате видео. Для вывода аудиодорожки необходимо воспользоваться дополнительным кабелем.
- Подключить ноутбук к телевизору через usb напрямую технически невозможно. Для этого требуются вспомогательные адаптеры.
Вывод информации с помощью проводного соединения
Рассмотрим подробнее алгоритмы для вывода информации по кабелю.
S-Video

- Приобрести кабель S-Video->RCA, желательно не длиннее 2 метров и уважаемого бренда.
- Подключить его к ПК. Также необходима передача звука от 3.5 мм выхода для наушников.
- Включить вначале ТВ и затем комп. Мигание экрана первого в процессе нормально: это говорит об установке соединения.
- Настроить видеокарту. Для этого ПКМ на рабочем столе – Свойства – Дополнительно. Для NVidia выделяем «Клон», затем nView и кликаем на Apply. В поле дисплей выбираем название телевизора. У ATI после выбора дополнительных настроек подключится мастер.
- Запуск на телевизоре механизма поиска до того момента, пока «картинка» не передастся.
USB
- Установить софт для работы адаптера USB-HDMI.
- Подсоединить кабель выходом USB к компьютеру, выходом HDMI – к телеприемнику.
- Выполнить синхронизацию согласно руководству по эксплуатации адаптера.
HDMI
- Выключить оба устройства и подсоединить провод. Включить режим для ввода данных на телеприемнике. Производится по нажатию на кнопку «Input» на пульте.
- На компе запустить процедуру переключения между первым и вторым экранами (клавиша F7).
AV-разъём
- Выключение обоих устройств.
- Подсоединение каждого конца кабеля с гнездами соответствующего цвета.
- Поставить галочку в строке «Theater Mode» в настройках видеокарты.
Подключить ноутбук к телевизору через провода-тюльпаны и другими способам можно аналогично.
Вывод информации через Wi-Fi соединение
Вывести изображение на телевизор можно и без кабелей.
Помните: подключить экран ноутбука к старому телевизору через вайфай без специальной приставки невозможно, поскольку они не поддерживают беспроводные протоколы.
В остальных случаях следуйте инструкции:

- Включить телеприемник, Wi-Fi маршрутизатор и ноутбук. Подключить Wi-Fi direct к телевизору через ноутбук гораздо проще: роутер в этом случае не нужен.
- В настройках ТВ выбрать раздел «Сеть» (в зависимости от конкретной модели устройства может называться по-разному). Там нужно указать активную точку доступа Wi-Fi.
- Следующий шаг, как подключить смарт тв к компьютеру через Wi-Fi – открытие доступа в системе ПК. Делается это через специальный «Центр управления сетями». В разделе «Home» должен быть указан пункт «Частная сеть».
- Перейдите к директории с конкретным видео- или фотофайлом, который необходимо транслировать. Откройте контекстное меню и там в «Расширенной настройке» предоставьте общий доступ к папке.
- После этого в настройках ТВ нужно открыть раздел для просмотра контента из сторонних источников по Wi-Fi. Называется он на разных моделях по-разному. Например, на «Сони» это «Home».
- На ноутбуке нажать правой кнопкой мыши на файле и выбрать строку «Воспроизвести на…». Там указать нужную модель гаджета для трансляции по Wi-Fi.
Значительно облегчает задачу программа для подключения телевизора к компьютеру через Wi-Fi. Наибольшим спросом пользуется Share Manager. В ее интуитивно понятном интерфейсе легко настроить передаваемый контент.
Понравилась статья? Поделитесь с друзьями!
besprovodnik.ru
Инструкция по подключению ноутбука к телевизору через кабель HDMI и сеть Wi-Fi
Наверное, у многих владельцев портативных компьютеров появлялось желание вывести изображение со своего ноутбука на дисплей с большим размером и разрешением. Такой экран лучше подходит для просмотра фотографий и видео высокого качества, да и графика современных игр на нем будет выглядеть более красиво и реалистично. Самый очевидный и простой вариант решения вопроса – подключить к ноутбуку монитор от стационарного компьютера. Однако возможность сопряжения с ПК предусматривают и все последние модели телевизоров, работающие под управлением собственных операционных систем. В данной статье как раз и расскажем, каким образом можно подключить ноутбук к телевизору проводным способом и без применения проводов (через Wi-Fi). Обратим внимание, что речь идет не о простой трансляции на телевизоре видео и фото с ноутбука, а о полноценном дублировании рабочего стола и всего функционала Windows, т.е. использовании телевизора в качестве еще одного монитора.
Подключение через HDMI-кабель
Интерфейс HDMI на сегодня является одним из самых распространенных средств связи цифровых устройств. С помощью него могут передаваться звук и видео в высоком качестве и с минимальными потерями. Разъемами HDMI оснащаются практически все современные модели ноутбуков и телевизоров. Другие интерфейсы – VGA, DVI, Scart – также используются довольно широко, но входы/выходы подобных форматов наличествуют далеко не на всех устройствах. Например, тот же DVI вы почти гарантированно найдете на любой видеокарте или мониторе, но на ноутбуках и телевизорах он чаще всего отсутствует. Также на некоторых ТВ может не быть разъема VGA, хотя на ноутбуках он имеется в обязательном порядке.
Сразу скажем, что нет большой разницы, с помощью какого провода подключать ноутбук к телевизору. Будь то HDMI, VGA или DVI, последовательность действий и итоговый результат отличаются не сильно. Единственное, нужно учесть, что интерфейсы DVI и VGA способны передавать только видеосигнал, поэтому звук придется подводить с помощью отдельного аудиокабеля.
Подключение проводов и настройка телевизора
Итак, начнем. Подключать будем ноутбук HP с предустановленной системой Windows 10 к телевизору LG, работающему под управлением webOS. Так выглядят разъемы HDMI:


viarum.ru
Как подключить ноутбук к телевизору через HDMI
Далеко не все современные модели ТВ идут с функциональностью Smart. Конечно, можно «прокачать» устройство, подключив специальную приставку, но есть более дешевый и простой способ. Достаточно знать, как подключить ноутбук к телевизору через HDMI.
Соединение лэптопа и ТВ – максимально простая задача. Достаточно просто подключить один конец провода в гнездо на ноутбуке, а второй штекер в порт, расположенный на задней крышке или сбоку телевизора. Что это даст? После подключения вы сможете смотреть фильмы, сериалы и спортивные трансляции на большом экране. По сути, ТВ будет выполнять функции второго экрана. Все что вы запускаете на лэптопе, автоматически транслируется на экран телевизора.

Что нужно для подключения ноутбука к телевизору через HDMI
Прежде чем перейти к рассмотрению вопроса, как подключить ноут к телевизору по HDMI, составим перечень нужных устройств. Вам понадобятся только три вещи:
- шнур HDMI;
- телевизор;
- ноутбук.
Синхронизация телевизора и ноутбука – простой процесс. Купить нужно только кабель, который позволит дублировать изображение на большой экран. Он очень редко входит в базовую комплектацию. Стоит недорого. Программа для подключения к ноутбуку ТВ не понадобится. Поэтому какие-либо специальные навыки тоже не потребуются. Просто следуйте инструкциям.
Некоторые ТВ и лэптопы не оснащены интерфейсом HDMI, но это большая редкость. В таких ситуациях нужно покупать переходник на другие разъемы.
Подготовка
Подключение ноутбука к телевизору по HDMI производится по следующей схеме:
- Найдите на лэптопе интерфейс HDMI. Обычно он располагается слева или справа.

- Найдите разъем на TV, через который мы и будем подключать ноутбук. Он находится на задней панели, иногда сбоку. Запомните его номер, он обычно пишется мелким шрифтом рядом с разъёмом.

- Соедините ноутбук и телевизор с помощью HDMI кабеля. Именно шнур выступает связующим элементом.

Когда вы подсоединили кабель, подключение завершено, приступайте к настройке.
Настройка телевизора
Когда шнур подключен к ТВ, возьмите пульт дистанционного управления, чтобы открыть главное меню. Вам нужно переключиться на HDMI, то есть изменить источник сигнала. Каждый телик имеет разное меню настройки.
Преимущественно источник сигнала выбирается в разделе «Внешние входы» или при помощи кнопки "Source" на пульте. Установите на TV приоритетным вариантом разъем HDMI с тем номером, к которому подключен кабель. Когда вы все сделаете, на экране появится рабочий стол лэптопа.

Настройки ноутбука
Когда все подключено, можно настроить качество изображения. Это обязательная мера, если HDMI с ноутбука на телевизор выводит картинку впервые. В противном случае изображение может быть нечетким, размытым.
Следуйте простой пошаговой инструкции:
- Правой кнопкой мыши кликните по пустому пространству рабочего стола.

- Из выпадающего контекстного меню выберите команду «Разрешение экрана».
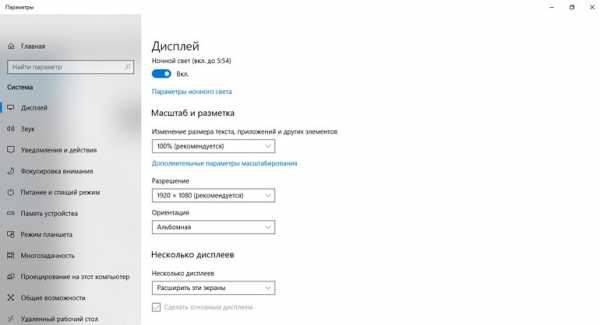
- Путем настройки разрешения экрана необходимо выбрать оптимальное качество картинки.
Меняйте разрешение и смотрите, насколько улучшилось или ухудшилось качество изображения. Также доступно несколько вариантов подключения к телевизору:
- дублирование экрана ноутбука на TV;
- расширение рабочей области;
- TV в качестве второго монитора - экран ноутбука и телевизора работают независимо. Можно, например, одновременно воспроизводить на телевизоре фильм и сидеть в интернете или работать за экраном ноутбука. С таким типом подключения создается нагрузка на видеокарту;
- экран ноутбука отключен, работает только TV.

На этом настройка завершена. Теперь можно насладиться просмотром любимых фильмов на большом экране. Настройка подключения на нетбуке осуществляется по аналогичному принципу.
Возможные проблемы
Что делать, если настройка разрешения не дала ожидаемого результата. Самый просто способ – это нажатие комбинации клавиш «Win+P». Откроется окно, через которое можно дополнительно настроить качество картинки.
Выберите вариант «Только проектор» или «Только 2 экран». Подождите, пока служба операционной системы Windows автоматически подберет оптимальное разрешение.
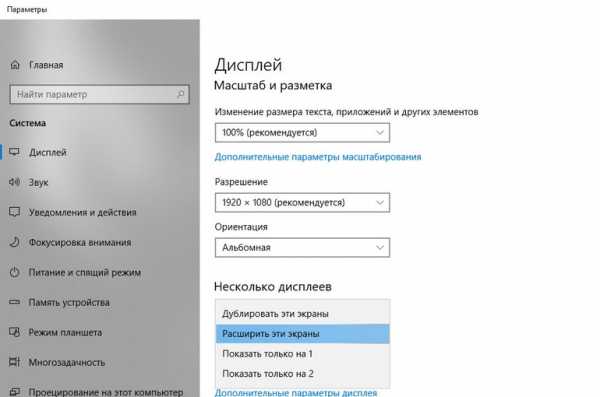
В некоторых ситуациях предложенные рекомендации не помогают. После выбора источника видеосигнала и настройки разрешения изображение все равно слишком искажено. Могут появиться по бокам экрана черные полосы или же картинка будет обрезана. В этом случае нужно настроить видеокарту.
В качестве примера рассмотрим оптимизацию базовых параметров видеокарты NVIDIA:
- Кликните по пустому пространству рабочего стола правой кнопкой мыши. В выпадающем меню выберите команду «NVIDIA Control Panel».

- Слева будет находиться перечень специальных функций, нажмите на раздел «Изменение разрешения».
- В панели справа выбираем дисплей, а в нижнем меню нажимаем на кнопку «Настройка». Выбираем команду «Создание пользовательского разрешения».
- Появится окно с детальной настройкой изображения для большого экрана, в качестве которого выступает телевизор.
- Вверху меняем количество пикселей по горизонтали и вертикали. Время от времени проводите «Тест», чтобы проверить правильность внесенных параметров. Продолжайте до того момента, пока не подберете оптимальное разрешение экрана.
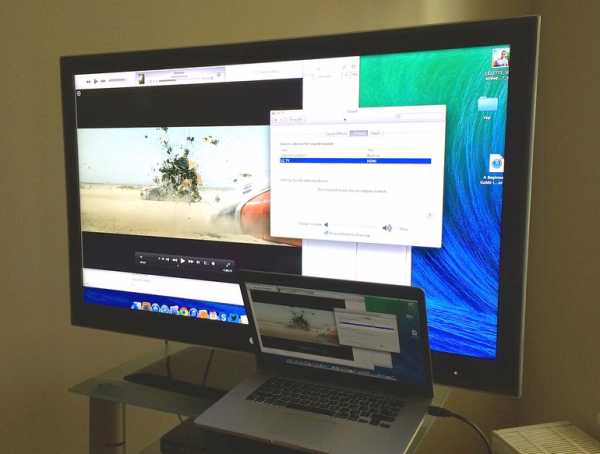
Для лэптопов с графическим процессором от компании ATI инструкция по настройке будет немного отличаться из-за разных интерфейсов. Однако сам алгоритм действий примерно одинаковый.
Существует способ беспроводной синхронизации лэптопа с телевизором по технологии Intel WiDi. Однако он подходит исключительно для владельцев ноутбуков с центральным процессором Core i3 и выше. Эти устройства оснащены системой беспроводного подключения к ТВ. Взаимодействие будет корректным только с последними версиями TV-техники.
Вас может заинтересовать:
Загрузка...prosmarttv.ru
- Медленно грузится ноутбук что делать

- Какой антивирус лучше касперский или доктор веб

- Количество записей в таблице ms sql

- Почему видео на телефоне не работает

- Nxsms пришло смс что это

- Sql триггеры примеры

- Почему не показывает видео на компьютере
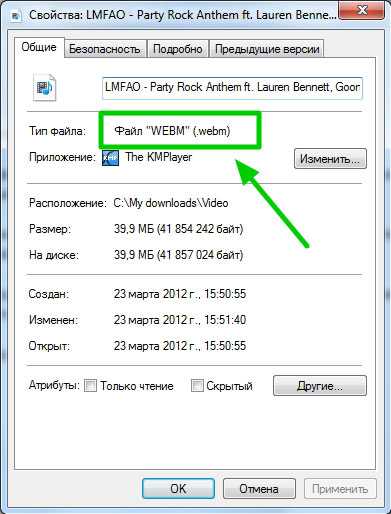
- Что такое вьюшка

- Стоит ли менять windows 7 на windows 10
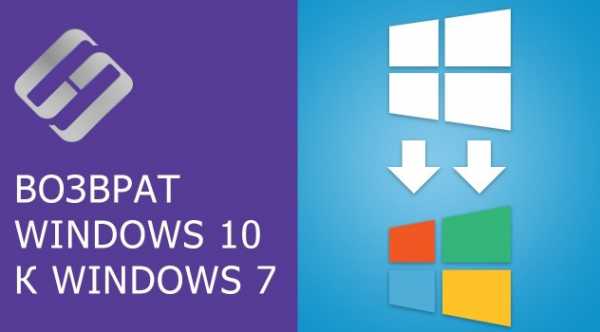
- Как заблокировать страницу в вк если ее взломали

- Телеграмм настройка