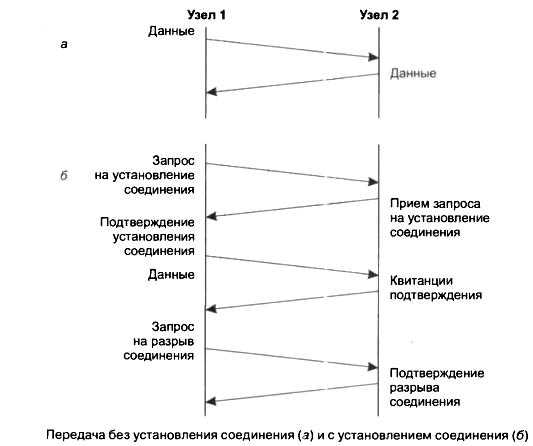Настройки Telegram: русификация, работа с аккаунтом и контактами. Телеграмм настройка
Как произвести настройки Telegram: русификация, аккаунт и контакты
Если вы хотите изменить язык Telegram не на русский, а какой-то другой, то вы можете получить список доступных языковых ботов здесь. Также там есть боты для других платформ. Обратите внимание, что нельзя изменить язык на Telegram на платформе Windows Phone, однако разработчики стремятся к тому, чтобы решить эту проблему.
Как сделать логин в Telegram и не светить свой номере телефона
Многим может показаться недостатком то, что для того, чтобы общаться в Telegram требуется номер телефона, который будет виден всем добавленным контактам. Однако, к счастью, настройки Telegram позволяют скрыть номер телефона и сделать вместо него логин, по которому все смогут добавлять вас, и который вы сможете передавать для того, чтобы вас добавили.
Итак, чтобы ваш номер телефона не был никому виден, перейдите в настройки Telegram – это раздел «Settings» («Настройки») и нажмите кнопку «Choose username» (Выбрать имя пользователя).
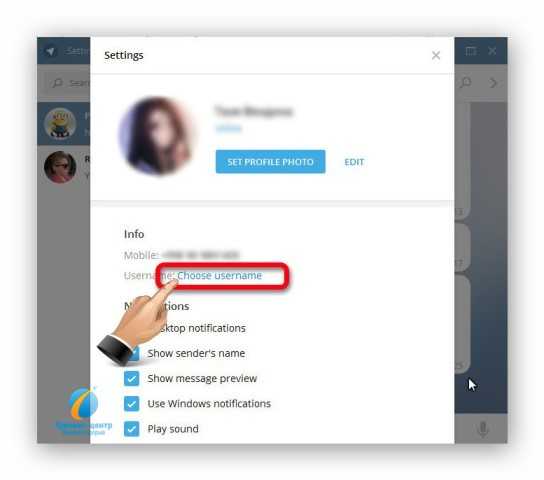
Откроется окно, в котором нужно записать желаемый логин (можно использовать цифры и латинские буквы), и нажать кнопку «Save» («Сохранить»). Выбрать нужно свободный логин.

Как только вы получили логин, вы можете использовать его и не опасаться, что кто-то лишний узнает ваш номер телефона.
Как загрузить аватар и изменить имя в Telegram
Аватар – это маленькая картинка, которая помогает вашим контактам распознавать вас. Как правило, люди редко читают фамилию и имя, и чаще обращают внимание именно на картинку. Поэтому желательно аватар установить. Это поможет индивидуализировать ваш аккаунт.
Для этого перейдите в настройки Telegram, в раздел «Settings» («Настройки») и нажмите кнопку «Set Profile photo» («Установить фото профиля»).
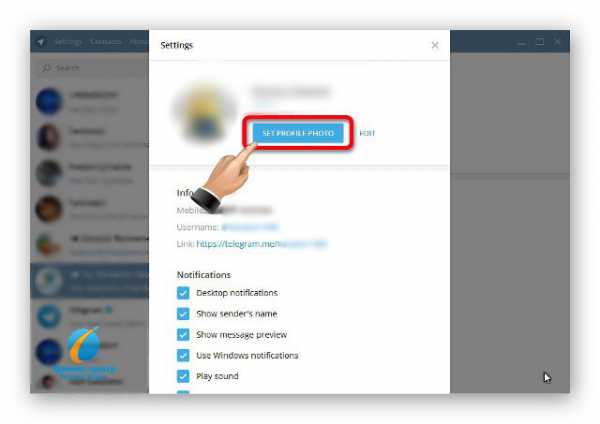 Выберите нужную картинку и обрежьте изображение, как вам удобно, и нажмите кнопку «Save» («Сохранить»).
Выберите нужную картинку и обрежьте изображение, как вам удобно, и нажмите кнопку «Save» («Сохранить»).
 Всё. Аватар появился у вашего аккаунта. Теперь все ваши контакты смогут легко узнать вас.
Всё. Аватар появился у вашего аккаунта. Теперь все ваши контакты смогут легко узнать вас.
Чтобы изменить имя и фамилию для вашего аккаунта, нажмите кнопку «Edit» («Редактировать»).
 Появится окошко, в которое нужно записать имя и фамилию и нажать «Save» («Сохранить»).
Появится окошко, в которое нужно записать имя и фамилию и нажать «Save» («Сохранить»).
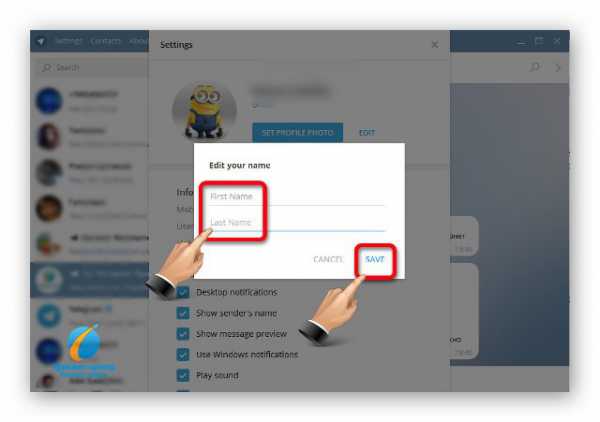 Всё. Теперь ваши контакты смогут узнать вас и по этим данным.
Всё. Теперь ваши контакты смогут узнать вас и по этим данным.
Как добавить контакты в Telegram
Есть несколько способов добавить контакт в Telegram. Первый предполагает, что у вас есть номер телефона вашего контакта. В таком случае, перейдите в раздел «Contacts» («Контакты») и нажмите «New contacts» («Новый контакт»).
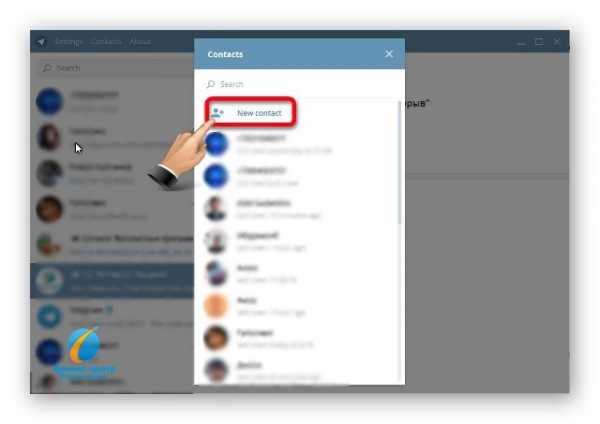 Откроется окошко, в котором нужно ввести номер телефона контакта, который вы хотите добавить, ввести его имя, и нажать на кнопку «Create» («Создать»).
Откроется окошко, в котором нужно ввести номер телефона контакта, который вы хотите добавить, ввести его имя, и нажать на кнопку «Create» («Создать»).
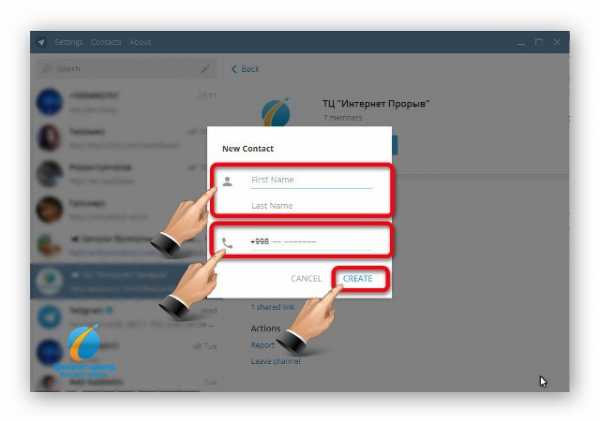 Контакт появится в вашем списке, и вы сможете обмениваться сообщениями.
Контакт появится в вашем списке, и вы сможете обмениваться сообщениями.
Другой способ добавить контакт в Telegram подразумевает, что номера вы не знаете, а имеете только ссылку на аккаунт. Для добавления такого контакта нужно просто перейти по указной ссылке, так же, как было с добавлением нашего канала. И после добавления можно переписываться с контактом.
Вы тоже можете предать кому-то ссылку, чтобы вас могли добавить в список без номера телефона. Ссылка доступна только, если вы получили логин (см. выше), и увидеть её можно в разделе «Settings» («Настройки»).
 Если вы используете Telegram на мобильном устройстве, то также можно добавить контакты из других мессенджеров, которые установлены на вашем устройстве: Skype, Viber и другие, в том числе и из записной книжки.
Если вы используете Telegram на мобильном устройстве, то также можно добавить контакты из других мессенджеров, которые установлены на вашем устройстве: Skype, Viber и другие, в том числе и из записной книжки.
Любой контакт можно добавить в чёрный список. Тогда он не сможет писать вам сообщения. Для этого нужно вызвать меню контакта и выбрать «Block user» («Заблокировать пользователя»). Таким же образом можно извлечь контакт из чёрного списка.
О других возможностях Telegram вы может узнать в этой статье.
internet-proryv.com
Как установить мессенджер Telegram и начать им пользоваться?
Приветствую, друзья! В этой статье пойдет речь о функциональном и удобном мессенджере Telegram. Расскажу, как установить его на компьютер, телефон или использовать веб-версию непосредственно в браузере. Также разберемся в интерфейсе Телеграмма и как начать его использовать. Это первая часть статьи о данном месенджере.
В следующей части поговорим о каналах в Телеграмм, зачем они, как создать свой канал и пригласить в него людей, как подписаться на интересные вам каналы.
Коротко, что собой представляет Телеграмм и для чего он нужен?
Это мессенджер, в котором можно общаться при помощи текстовых, голосовых, видео сообщений и звонков, делиться ссылками, файлами (видео, аудио, картинки, документы). Здесь можно создавать каналы и группы по интересам, транслируя через них какую-либо информацию для подписчиков этих каналов.
Функционал мессенджера постоянно дорабатывается, появляются новые возможности. У него существуют так называемые боты (программы, расширяющие функции и выполняющие разные действия по команде или заданному расписанию). Например, недавно появился бот для приема платежей через Telegram, есть бот для русификации программы, бот для управления постами на канале, бот для обратной связи (типа службы поддержки) и т.д.
В последнее время о Телеграмме активно заговорили, как альтернативе email-маркетингу. Благодаря каналам и ботам вы можете контактировать с подписчиками и клиентами через мессенджер, здесь мгновенная доставляемость сообщений, нет такой проблемы, как попадание писем в спам. Продвинутые пользователи выстраивают воронки продаж через Телеграмм, монетизируют свои каналы и группы.
Где скачать мессенджер и как его установить?
Телеграмм – мультиплатформенный, то есть его можно использовать и на компьютере, и на мобильном устройстве, и даже онлайн, без скачивания и установки программы. Скачать мессенджер можно с официального сайта: telegram.org.
Рассмотрим пример установки компьютерной версии для Windows. Для этого кликаем на ссылку «Telegram for PC/Mac/Linux».

На следующем шаге жмем «Get Telegram for Windows». Начнется процесс скачивания установочного файла.

Далее запускаем скачанный файл двойным кликом мыши. Выбираем место установки на компьютере. Нажимаем «Next» для продолжения.


Оставляем галочку, если хотим создать иконку программы на рабочем столе.

На следующем шаге жмем «Install» (Установить).

Когда установка завершится, вы увидите такое окно. Оставьте галочку «Launch Telegram», если хотите запустить программу сразу. Нажмите «Finish».

Кликните по кнопке «Start Messaging», чтобы начать пользоваться мессенджером.

Выберите страну и укажите реальный номер телефона. Нажмите «Next».

На ваш телефон придет смс с кодом активации. Введите его в соответствующее поле.

Вы попадете внутрь своего аккаунта Телеграмм. О его первоначальных настройках и интерфейсе поговорим ниже.
А теперь рассмотрим, как воспользоваться веб-версией, без установки на компьютер. Для этого на сайте мессенджера кликаем по ссылке «Telegram Web-version».

Откроется окно с авторизацией. Нужно указать страну и номер телефона. Нажать Enter. Вам снова придет смс с кодом подтверждения. Введите его, и попадете свой аккаунт.
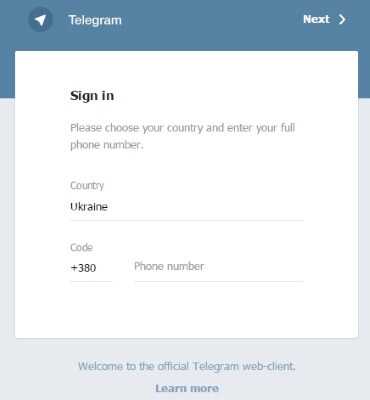
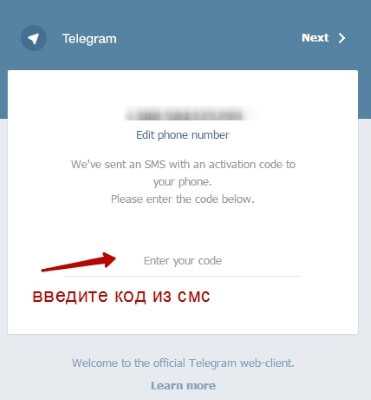
Чтобы установить Телеграмм на мобильное устройство, выберите подходящую вам версию на официальном сайте. Есть версии для Android, Iphone/Ipad и Windos Phone.

Я покажу на примере смартфона c Android. Можно просто зайти в приложение Play Market, через поиск найти и установить себе мессенджер.

После того как вы нажмете «Установить», начнется процесс скачивания и установки приложения. Затем его иконка появится у вас на рабочем столе. Нажмите на нее для входа. В открывшемся окне коснитесь кнопки «Start Messaging».

Разрешите приложению осуществлять телефонные звонки, а также отправлять и просматривать sms-сообщения.
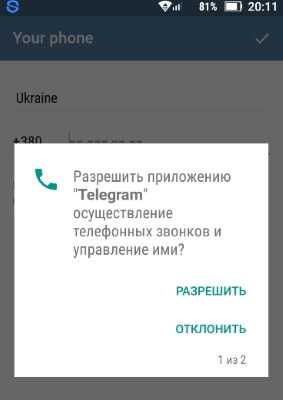

Выберите свою страну и укажите номер телефона.
Если прежде вы уже устанавливали Телеграмм на компьютер, то увидите сообщение о том, что код подтверждения вам выслан на другое устройство. То есть, нужно зайти в компьютерную версию и найти код там.
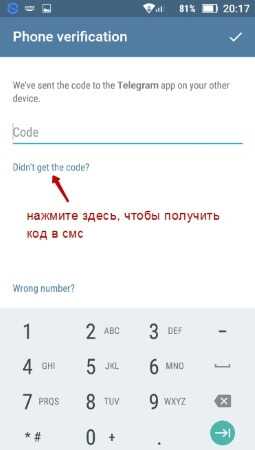
Либо вы можете нажать «Did not get the code», тогда он придет вам в смс.
При первом входе в Telegram приложение попросит разрешить доступ к фото, мультимедиа и файлам на вашем устройстве, а также к вашим контактам. Нажмите «Разрешить».

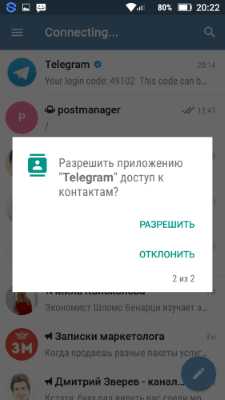
Вы окажетесь внутри аккаунта и сможете использовать все возможности мессенджера.
Основные настройки вашего Телеграмм аккаунта
Вот так выглядит интерфейс мессенджера.
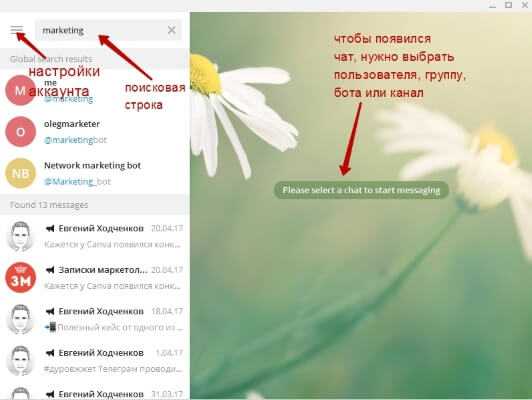
Слева отображаются каналы, группы и боты, которых вы добавите, а справа будет выводиться чат для сообщений. Вверху слева также есть поисковая строка, через которую можно находить пользователей, каналы, группы и ботов. Для поиска нужно ввести логин или ключевое слово (лучше вводить на английском).
Чтобы перейти к настройкам своего аккаунта, нужно нажать на три горизонтальные полосы вверху слева.
Зайдите во вкладку «Settings» (Настройки).
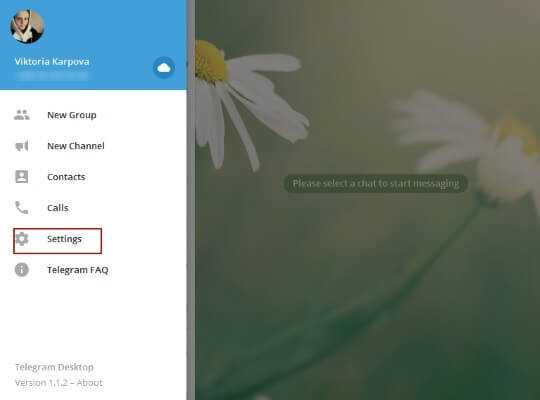
Здесь вы можете добавить свой аватар (нажмите на кнопку «Set profile foto», чтобы выбрать картинку на компьютере). Чтобы указать имя, нажмите «Edit».
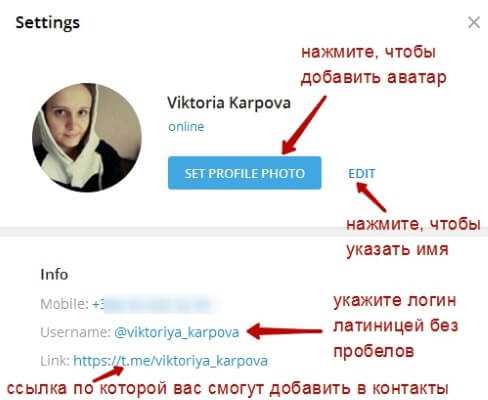
Ниже, вам нужно указать свой логин (по нему пользователи Телеграмм смогут найти вас через поиск). Также на основе вашего логина сформируется ссылка. По этой ссылке другие пользователи смогут добавить вас в свои контакты в мессенджере. Чтобы скопировать эту ссылку, наведите на нее мышью и кликните правой кнопкой «Copy Link».
Далее идут разные настройки, подробно на всех я останавливаться не стану, больше рассказываю в видео, чтоб не затягивать статью. Из основных:
Можно отключить уведомления на рабочем столе и звук, если вы не хотите, чтобы сообщения вас отвлекали.

Есть возможность изменить язык интерфейса, но русского там, увы, нет. Как русифицировать Телеграмм, покажу ниже.

Можно изменить обои (фон) чата:

Можно задать настройки приватности – кто может приглашать вас в группы, звонить вам. Также можно настроить двухшаговую верификацию (придумать пароль, резервный пароль, если вы входите с другого устройства, и привязать емейл).

Самая последняя настройка «Log Out» – это выход из аккаунта.
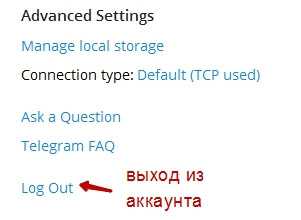
Вкладка «Contacts» (Контакты) – в ней отображаются все те пользователи, которых вы добавили в свои контакты. Там же есть строка поиска и возможность добавить новый контакт.


В мобильной версии мессенджера есть вкладка «Invite friends» (пригласить друзей), которая позволяет импортировать ваши контакты из других приложений – скайп, электронная почта.

Чтобы написать или позвонить человеку из ваших контактов, кликните по его имени. Откроется чат. Для осуществления звонка нажмите по иконке телефонной трубки вверху. Если человека нет в онлайне, когда он зайдет в Телеграмм, то получит уведомление о том, что вы ему звонили.

Для текстовых сообщений используйте поле ввода внизу. Чтобы отправить сообщение, кликните «Enter» на клавиатуре. В сообщении можно отправить любой файл – документ, картинку, видео, аудио. Для этого нажмите на иконку скрепки и выберите файл на компьютере.
Также можно добавлять смайлы, gif-картинки и стикеры.
Чтобы отправить голосовое сообщение, кликните на иконку микрофона и удерживайте ее, пока наговариваете текст голосом. Затем отпустите, и запись отправится.
Если вы хотите отменить отправку сообщения, нажмите на него правой кнопкой мыши, выберите «Delete Message», в открывшемся окошке поставьте галочку «Delete for…» и нажмите «Delete».
В мобильной версии Телеграмма помимо аудио можно отправлять и видео сообщение. Для этого кликаете 1 раз по иконке микрофона, вместо него появится иконка камеры – удерживайте ее для записи видео, или проведите пальцем вверх до иконки замочка (если долго удерживать сложно).
В чате с пользователем есть еще несколько настроек, для этого нажмите на троеточие вверху.
Можно посмотреть профиль пользователя, отключить уведомления от него, стереть разговоры и историю, заблокировать пользователя.

Что ж, это основные настройки Телеграмм, о которых я хотела рассказать в данной статье. Ниже, как обещала, поделюсь инструкцией по русификации мессенджера.
Для этого нам понадобится бот, который нужно найти через поиск по логину @RusLangBot
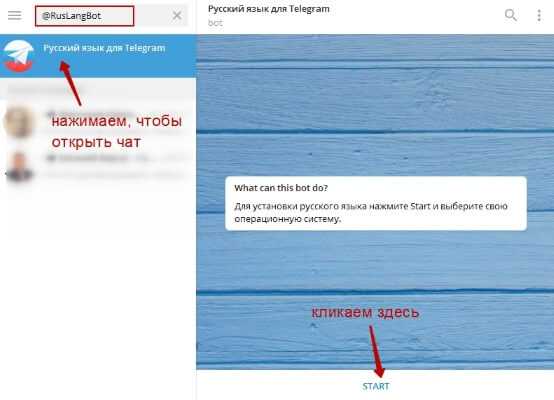
Нашли, нажимаем на него в списке, откроется чат. Жмем «Start».
Выбираем свою операционную систему. В моем случае – Desktop (компьютерная версия для Windows).

Появятся дальнейшие инструкции. Нужно кликнуть по стрелочке и скачать предложенный файл.

Далее переходим в настройки аккаунта «Settings» (клик по трем горизонтальным полосам слева вверху).

Сразу набираем на клавиатуре в английской раскладке loadlang. Появится окно для выбора скачанного файла на компьютере. По умолчанию – это папка «Загрузки», а в ней папка «Telegram Desktop». Выбираем файл с названием Russian.strings, жмем «Открыть».

После перезапуска Телеграмма убеждаемся, что интерфейс стал русским.
Итак, в статье мы рассмотрели процесс установки мессенджера Telegram, его основные настройки и функции. Также я показала, как русифицировать программу на компьютере. Надеюсь, что информация оказалась полезной для вас.
Вы можете посмотреть мой подробный видео урок к статье:
Как всегда, с радостью отвечу ваши на вопросы в комментариях. Кстати, вы можете присоединиться к моему Телеграмм-каналу. На нем я делюсь полезной информацией о заработке и продвижении в интернете, партнерских программах, маркетинге, различных инструментах для бизнеса. Вы будете получать эту информацию в числе первых, плюс те материалы, которых нет на моем блоге.
Чтобы подписаться, перейдите по ссылке, выберите «Open Channel» (открыть канал), нажмите «Join channel» (присоединиться).
Желаю вам всего доброго!
С уважением, Виктория Карпова
o-zarabotkeonline.ru
Руководство для авторов каналов в Telegram
Телеграм-каналы в тренде и вам уже точно пора завести собственный. Рассказываем, зачем, почему и как это работает.
Зачем заводить канал в Телеграме
Канал в Телеграме — это как страница в Фейсбуке, но на модной площадке. Да, Viber уделывает Телеграм в количестве аудитории, но не в качестве.
В Telegram сейчас около 6 млн россиян. Гендиректор сервиса аналитики в Telegram Combot Федор Скуратов рассказал мне, что примерно 10% от этих 6 млн пользуются каналами — то есть их аудитория около 600 тысяч человек. Ядро этой аудитории — люди из диджитала и маркетинга: агентства, бренды, стартапы. В мессенджере по умолчанию нет русского языка и это частично отпугивает «простых» людей.
Сейчас Telegram в тренде: именно поэтому все заводят каналы. Самые большие русскоязычные каналы — около 60 тысяч подписчиков. Первые каналы в России, из тех, что живы сейчас, появились в начале 2016 года, поэтому рынок ещё молодой и перспективный.
Типы каналов
Канал может быть открытым или приватным. Внутри механика одинаковая, отличается только способ добавления новых подписчиков.
Приватные каналы
На них не может подписаться кто угодно. Попасть в такой канал можно только одним способом: через invite link, ссылку для приглашения.
Приватные каналы удобно использовать, когда нужно контролировать, кто получает информацию. Например, так можно делиться подробностями и кейсами с подписчиками платного курса или отправлять друзьям рассказы о своих похождениях.
Если invite link выплыла в паблик и на канал начали подписываться посторонние люди, всегда можно отозвать ссылку в настройках канала.
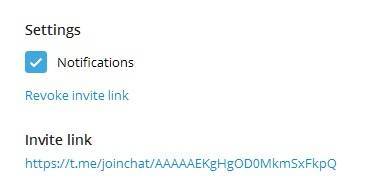
После этого старая ссылка перестанет работать — останется только найти, кто слил её.
Любой подписчик приватного канала может переслать публикацию другому человеку, в чат или канал, но посторонний не сможет прочитать другие сообщения.
Публичные каналы
У таких каналов есть публичная ссылка вида t.me/канал
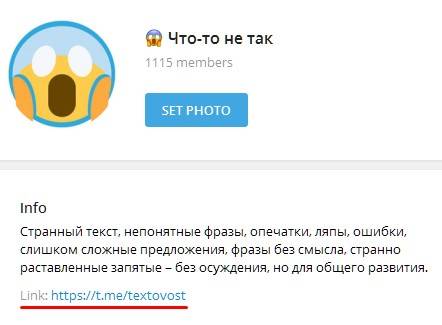
Приватный канал можно сделать публичным в настройках через кнопку Create public link.
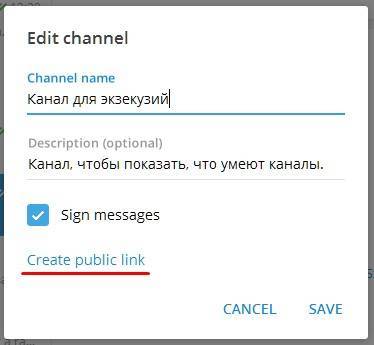
После этого на канал смогут подписаться все желающие. Более того, перед вступлением можно будет прочитать всё, что было опубликовано в канале раньше, но не подписываться.
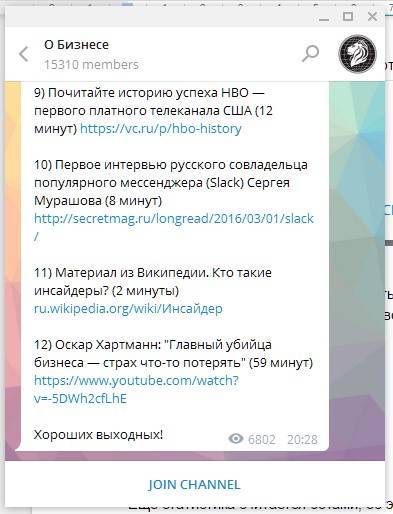
По желанию добавьте описание — оно имеет ограничение в 255 символов.
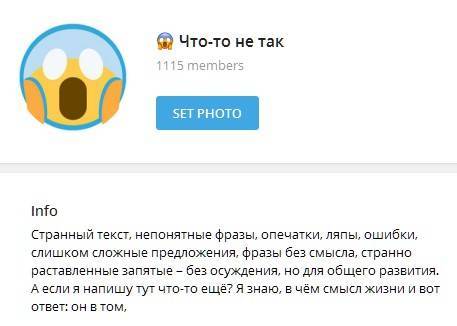
Канал готов.
Статистика каналов
Сам Телеграм отдаёт всего 2 метрики — число просмотров и количество подписчиков. Штатными средствами нельзя даже отследить их динамику.
Как считаются просмотры
Просмотры считаются уникальными посещениями. Если один пользователь зайдёт в канал с двух устройств, засчитается два просмотра.
В мобильных приложениях число просмотров после тысячи округляется. В десктопе округляется после 10 тысяч просмотров.


Сторонних решений для анализа числа просмотров сейчас не существует.
Обычно подписчики не бегут сразу же читать новый пост. Просмотры добегают в течение недели.
Как посмотреть подписчиков
Как только число подписчиков канала перевалит за 200, посмотреть всех участников не выйдет. Телеграм показывает только 200 человек с расплывчатой формулировкой «last». Есть теория, что это последние 200 человек, заходивших на канал. Но это не точно.
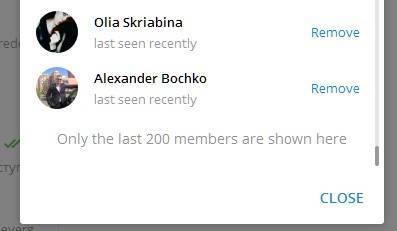
Смотреть подписчиков канала может только администратор — сторонние пользователи видят только количество.
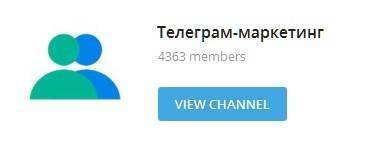
Пока не существует решений, которые покажут количество отписавшихся и подписавшихся, как это сделано, например, во ВКонтакте. Поэтому можно просто следить за динамикой с помощью ботов — об этом позже.
Механика каналов
Поговорим, как работают каналы и какие у них есть настройки.
Подписи авторов
Если у канала несколько авторов, то можно включить имена тех, кто написал конкретное сообщение. Это делается в настройках через кнопку Sign message.
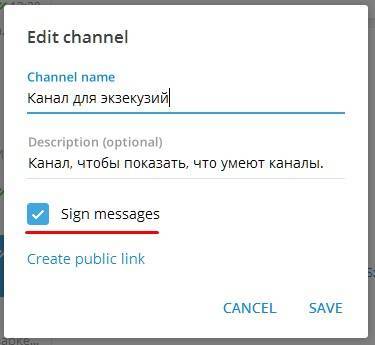
C этого момента все новые сообщения станут подписываться.
Важно: авторы сообщений, опубликованных до включения подписей, не отобразятся.

Как работают хештеги
Хештеги в Телеграме помогают сортировать информацию. При нажатии на хештег в канале откроются все сообщения с ним.
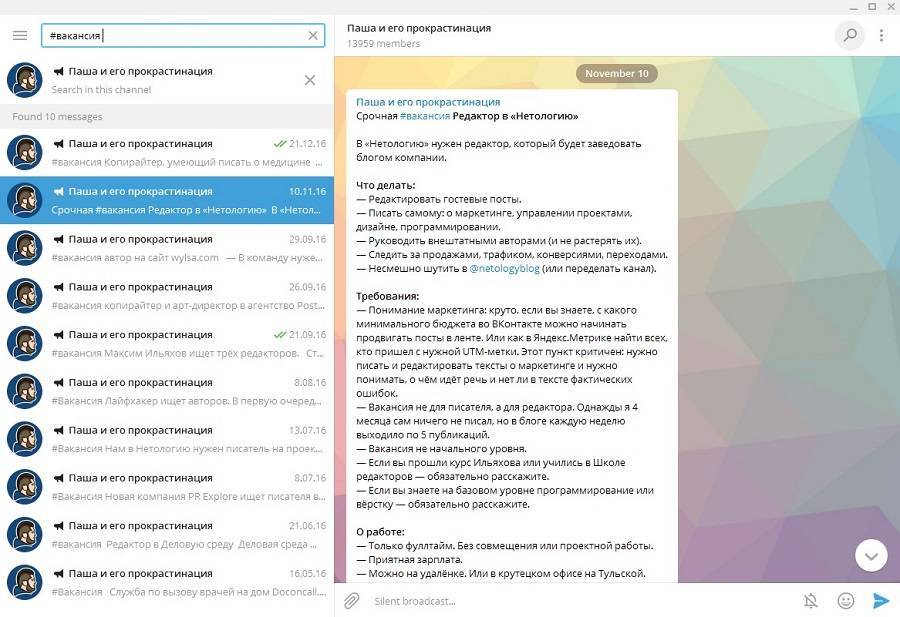
Если пользователь введёт хештег в поле ввода, то увидит все сообщения с этим тегом среди его переписок и подписок — найти контент в каналах и чатах, где его нет, не выйдет.
Уведомления
По умолчанию при подписке на канал включены уведомления. Это значит, что при каждом новом сообщении на телефон или компьютер прилетит пуш. Разумно сразу же отключить уведомление от каналов с неэкстренными сообщениями.
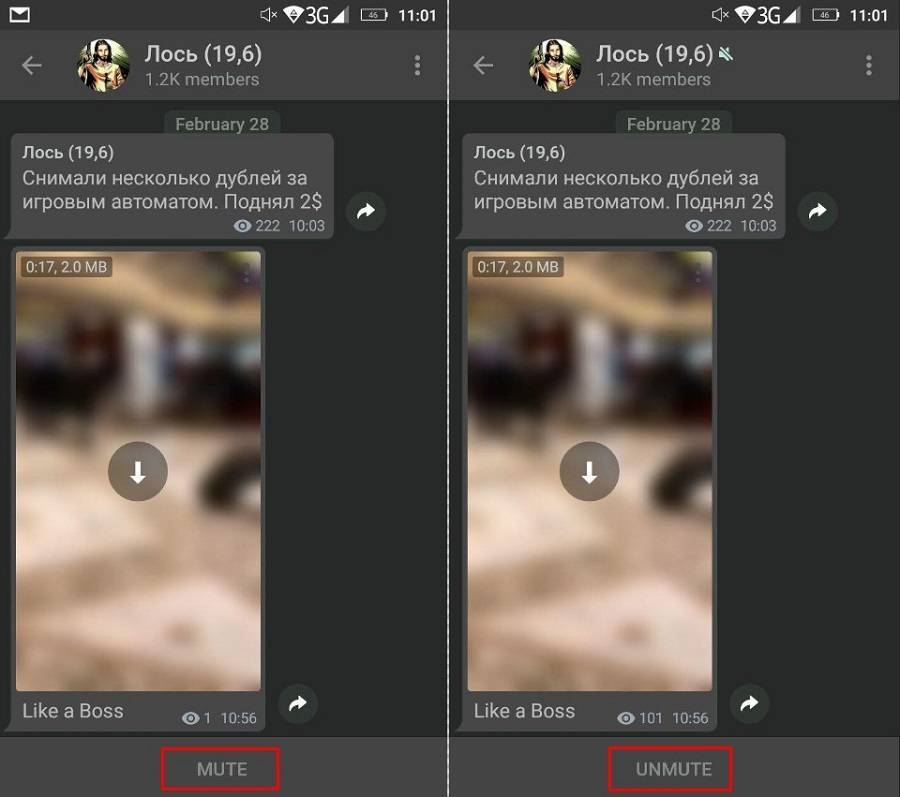
Авторы некоторых каналов отправляют сообщения с выключенным «колокольчиком» — то есть без уведомления. Так они не беспокоят пользователей неважными сообщениями и от канала отписывается меньше людей. Но это не точно.
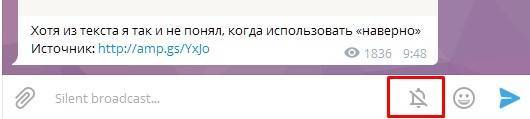
Сниппеты
По умолчанию при публикации ссылки Телеграм формирует сниппет. В отличие от «Фейсбука» и «ВКонтакте» с красивыми большими изображениями, сниппет в Телеграме формируется в виде блока текста и квадратного изображения.
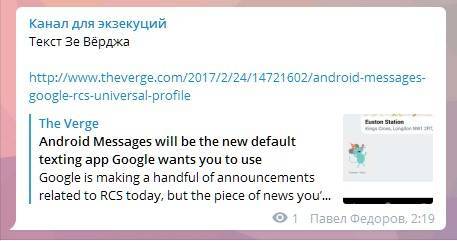
Если в сниппет попало не то изображение, сбросьте его через бота Webpage — но работает не всегда.
Перед публикацией сниппет можно выключить — для этого достаточно удалить карточку ссылки.


Instant view
В ноябре 2016 года Телеграм включил опцию Instant view — мгновенный просмотр статей с некоторых сайтов. При просмотре таких статей с мобильных клиентов можно в один клик получить статью в упрощённом интерфейсе — без баннеров и всплывающих окон. Только сам текст и изображения к нему.
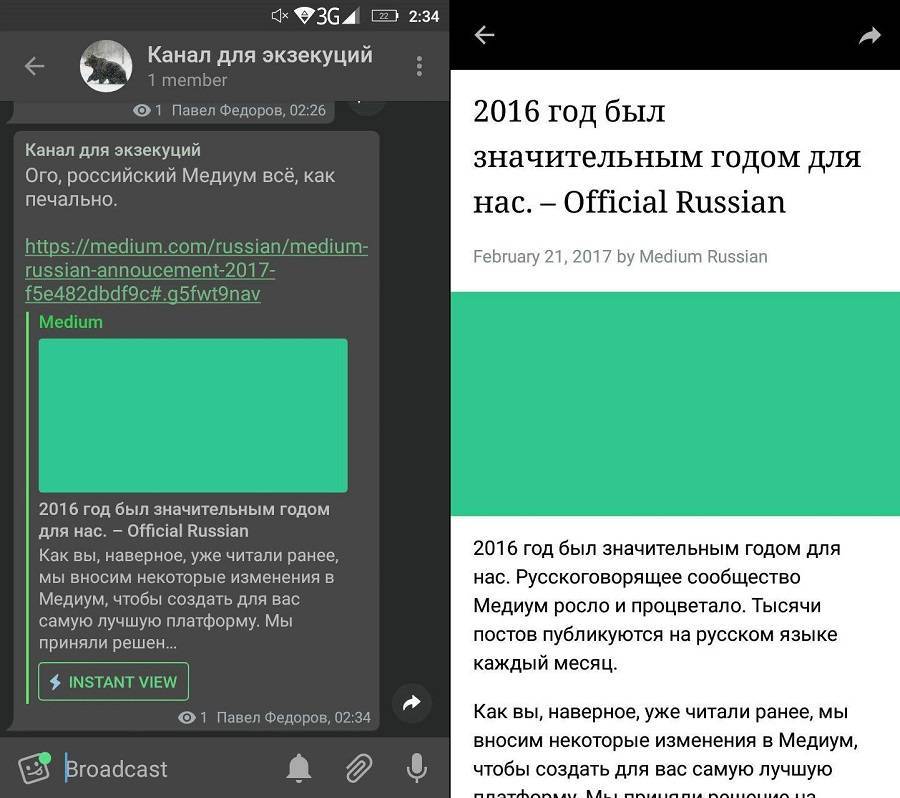
Пока список сайтов с Instant view ограничен: Medium и Techcrunch. Плюс собственный сервис для создания заметок Telegraph.
Telegraph
Telegraph — проект в помощь пользователям Телеграма. Подойдёт тем, у кого нет собственного сайта, но нужно опубликовать заметку с простейшим форматированием. Например, разбавить текст картинками или видео.
Внешне Telegraph очень напоминает Медиум, а редактор — простейший конструктор блоков. При добавлении ссылки на видео на «Ютубе» или «Вимео» она автоматически превратится во встроенный плеер.
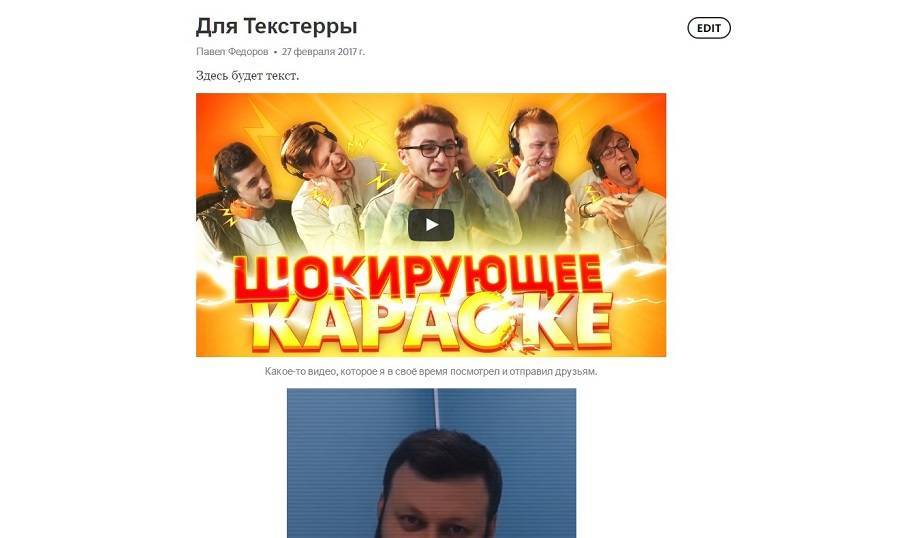
Для использования Telegraph даже не нужна регистрация: просто открываете сайт и пишете. Если хотите связать все будущие заметки с каналом, воспользуйтесь ботом Telegraph.
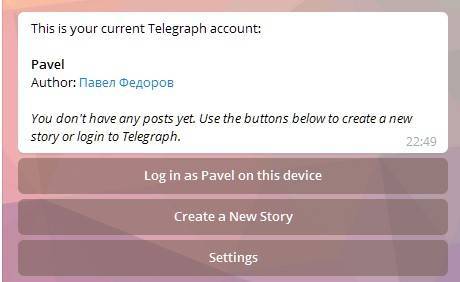
Бот предложит авторизовать браузер или устройство с текущим аккаунтом.
После этого во всех статьях, написанных с авторизованного устройства, имя автора станет кликабельным — можно вести пользователей куда угодно. Я веду на канал.
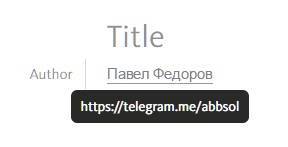
Форматирование
По умолчанию форматирование текста в Телеграме отключено. В мобильных клиентах для iOS и Android уже появилась возможность базового оформления: можно сделать текст жирным или с курсивом.
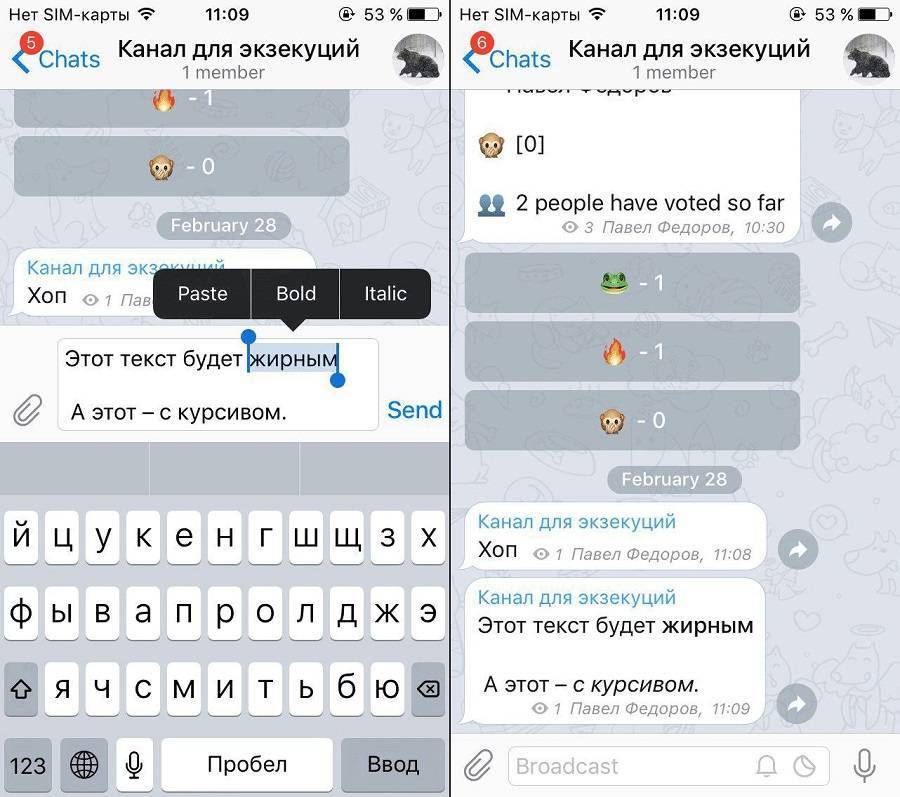
Тем не менее, в API Телеграм отдаёт возможности форматирования, поэтому украсить текст можно с помощью ботов. Не злоупотребляйте этим: раскрашенным ссылками, жирно-курсивным текстом и постоянными подчёркиваниями канал только отпугнёт опытного читателя.
Изображение с подписью
К посту в Телеграме нельзя, как «ВКонтакте», прикрепить фото, видео, песню и текст. Отправляется что-то одно. Максимум, что можно сделать — добавить к изображению описание до 200 символов. Для этого при отправке обязательно должно быть включено сжатие изображения — иначе оно отправится файлом.
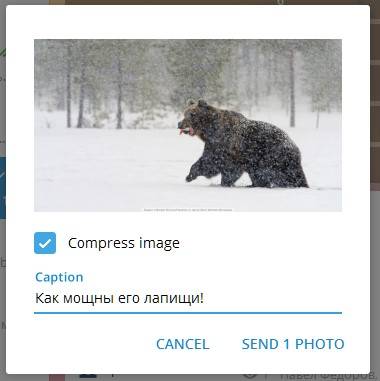
К описанию можно добавить хештег, внешнюю ссылку или упомянуть любой канал, чат или пользователя внутри Телеграма.

Как выйти из своего канала
Никак.
Если создатель попытается выйти, канал удалится. Передавать права создателя другому аккаунту нельзя.
При удалении аккаунта создателя сам канал остаётся.
Редактировать описание и назначать администраторов может только создатель канала. Это значит, что, потеряв доступ к аккаунту основателя, вы потеряете и канал. Поэтому поставьте двухфакторную защиту и будьте аккуратны.
Боты
Помогают авторам каналов. Полезных ботов очень много, я расскажу про те, которые использую сам.
Инлайн-боты
Боты, которых можно вызвать командами прямо из канала.
Vote
Бот для проведения опросов. Вызывается командой @vote — после нужно нажать Create new poll и откроется меню диалога с ботом.
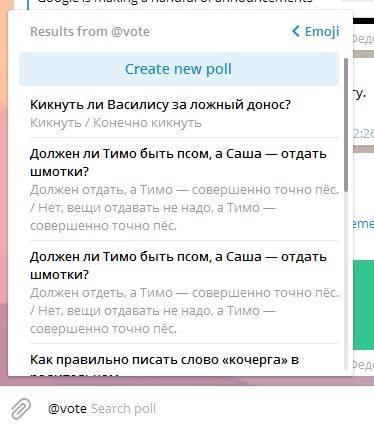
Максимальное количество ответов — 10. После того, как вы нажмёте команду /done, бот вернёт вас на канал и предложит опубликовать готовый опрос.
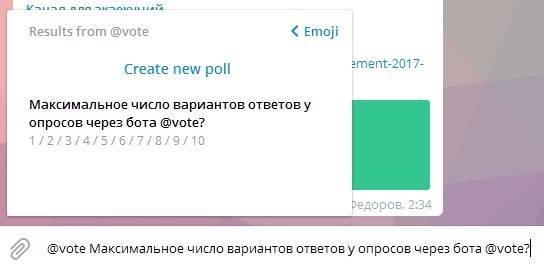
После публикации опрос нельзя отредактировать.
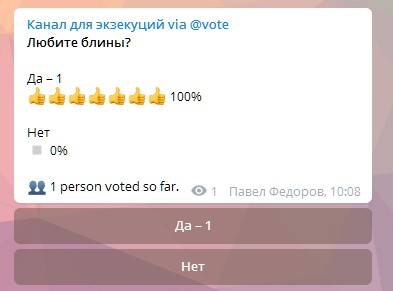
При желании опрос можно закрыть — после этого больше никто не сможет проголосовать.

Like
Бот без особого практического смысла — добавляет к публикации лайки в виде эмодзи. Единственный вариант применения, который я смог придумать, — упрощённое проведение опросов.

Этот бот вызывается командой @like — а дальше создаётся по аналогии с опросом.
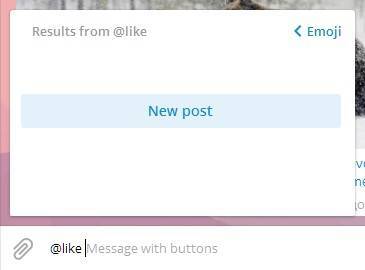
Сначала вводите текст сообщения, а после присылаете одним сообщением до 6 эмодзи, которые нужно добавить в виде кнопок.
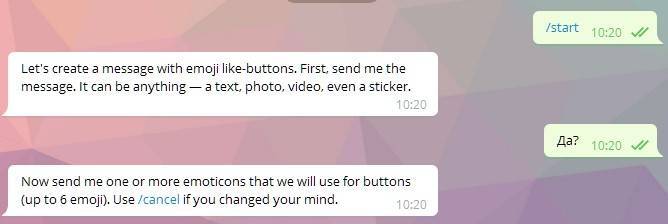
После публикации, опять же, кнопки отредактировать и заменить не получится.
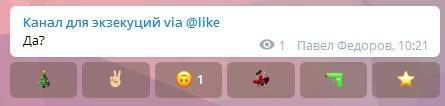
GroupAgreeBot
Аналог бота Vote, но с возможностью узнать, кто и как проголосовал. Вызывается командой @groupagreebot. Для этого при создании нужно выбрать тип Personal.
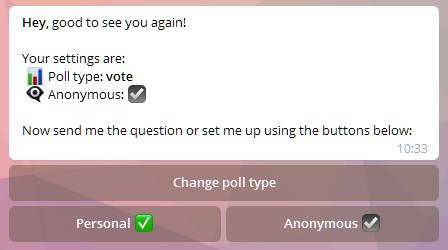
Список проголосовавших видят все.
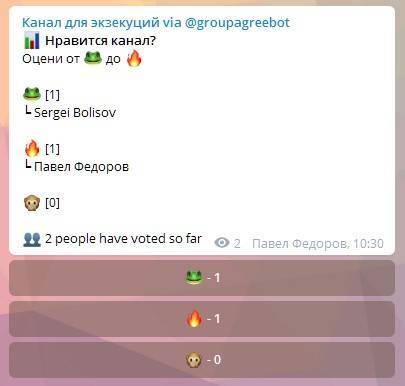
Внешние боты
Такие боты не вызываются командами. Чаще всего их нужно добавлять в администраторы канала, зато появляется возможность форматирования текста, просмотра базовой статистики и публикации постов по таймеру.
ControllerBot
Бот-комбайн. Я использую именно его, кто-то предпочитает для форматирования MarkdownRobot — у ботов схожий тип работы.
Чтобы работать с ControllerBot, понадобится создать и добавить в администраторы канала собственного бота — весь диалог и управление проходит через него. Об этом чуть позже.
Читайте: зачем автору канала собственный бот.
Форматирование делается с помощью ограниченной версии разметки Markdown или HTML. Для тех, кто не знает их синтаксис, бот выдаст подсказку.


Отправляете боту сообщение в разметке, проверяете — готово.
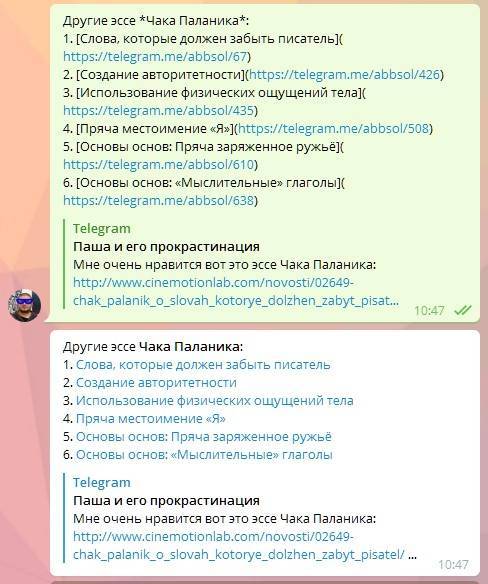
Публикация по таймеру доступна после создания поста — с разметкой или без. Жмёте «Далее», а после «Отложить» — выбираете день и присылаете время публикации.

Готово. Публикация выйдет в назначенное время.
Статистика вызывается одноимённым пунктом в меню. Бот показывает число подписчиков на начало каждого дня и строит простой график динамики. Можно смотреть статистику за неделю или месяц.
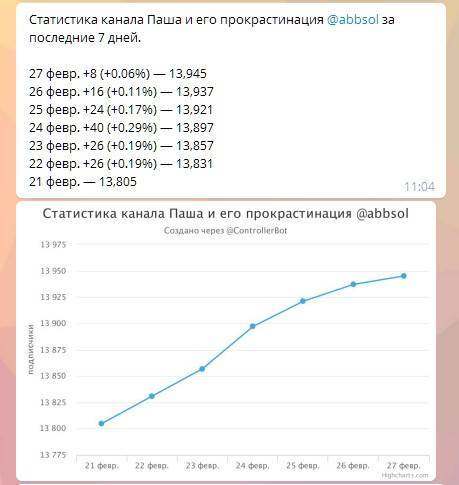
«Статей читалка»
Бот-верстальщик для лентяев. Автоматически переносит в Telegraph содержимое любой статьи — копирует заголовки, базовое форматирование, изображения и видео. Всё это пользователи Телеграма могут смотреть в режиме Instant View. Бот работает не со всеми сайтами.
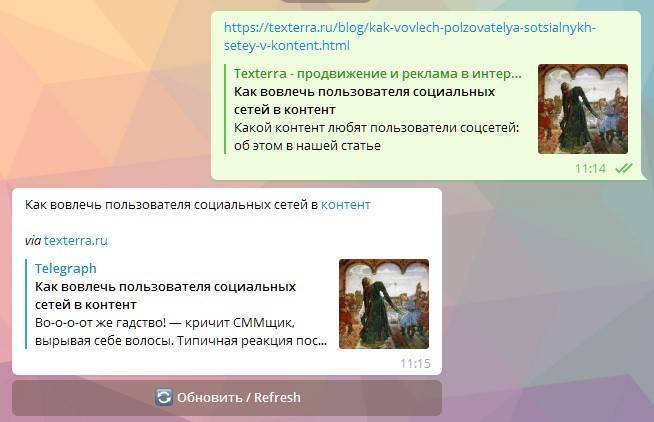
Результат — правильно свёрстанная копия статьи Текстерры. Редактировать публикацию в Telegraph нельзя, потому что технически её автором является бот — он же в конце добавляет пометку об этом.
Помните об авторских правах и пользуйтесь ботом только для статей, которые вы же сами и написали.
Зачем автору канала собственный бот
Даже если вы не знаете ни одного языка программирования, то можете создать бота. Сам он ничего сделать не сможет, но послужит прослойкой между каналом и дополнительными сервисами.
Именно через бота ControllerBot создаёт форматирование на канале, а «Амплифер» публикует отложенные посты.
Как создать бота и подключить его к сервисам
Как создать бота
Чтобы создать бота, начните диалог с аккаунтом @BotFather — а после отправьте ему команду /newbot, выберите название и адрес бота. Готово. Всё, что понадобится дальше — токен.
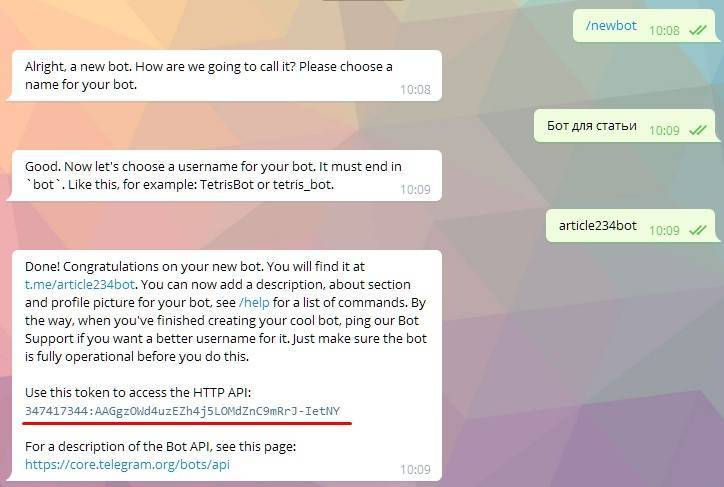
Как подключить к ControllerBot
Командой /addchannel вызываете меню подключения канала и выбираете «Подключить новый бот».
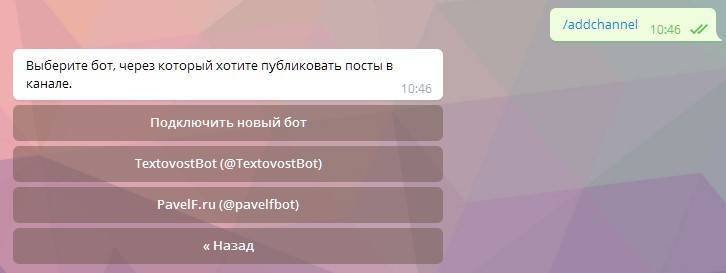
После нужно либо переслать в диалог с ControllerBot сообщение от BotFather, либо просто скопировать токен.
Как подключить бота к внешнему сервису
Покажу на примере «Амплифера», но действия справедливы и для других сервисов — SMMplanner, KUKU.io.
Просто добавляете ссылку на канал и токен бота.
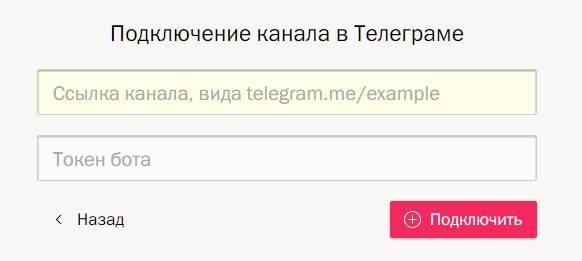
Всё, теперь можно планировать публикации в Телеграм вместе с другими соцсетями.
Как набрать подписчиков
Пять самых очевидных способов. Придумаете новый — поделитесь.
Но для начала расскажите о канале друзьям или подписчикам в других соцсетях. Это даст несколько десятков человек — необходимая база, чтобы сработали остальные способы.
Каталоги
Начинайте именно с каталогов — это даст, при удачном исходе, несколько сотен подписчиков.
С каталогами всё просто: заходите на сайт или канал, читаете условия, отправляете заявку. Часть каталогов платная, часть бесплатная.
Вот 10 каталогов, которыми мне посоветовали поделиться авторы Телеграм-каналов:
- @catalog_channels
- @CatalogTelegram
- @worldchannels
- @tpublics
- telegram-club.ru
- tlgrm.ru/channels
- tlgrm.pro
- catalog-telegram.ru
- tsear.ch
- inten.to
«Взаимопиар»
В простонародье ВП. Пришёл ещё из пабликов ВКонтакте. ВП — самый надёжный способ набрать аудиторию. Ещё и без денег.
Для этого ищите каналы с таким же числом подписчиков, как у вас, и предлагайте обменяться упоминаниями.
После договорённости оба канала по очереди выпускают публикации с рекламой друг друга и переливают часть аудитории.

Реклама
Всё просто: находите большой канал, узнаёте цену и согласны ли на рекламу, плачете от конского ценника, покупаете рекламу, получаете пару сотен подписчиков.
Важно: не покупайте рекламу, пока на канале нет тысячи подписчиков. Сольёте деньги в пустоту.
Подборки на сайтах
Самый хитрый способ. Просто сделайте собственную подборку интересных каналов. Лучше всего по определённой теме. Укажите в самом начале, что вы тоже ведёте канал. Это до сих пор работает.
В марте 2016 года я сделал подборку каналов для маркетологов и получил с неё около тысячи подписчиков. Теперь эффект не такой большой, но сильно зависит от площадки.
Если повезёт, можно попасть в чужую подборку — и подписчики снова потекут.
Главное — выбирайте действительно полезные каналы, а не своих друзей. И не скрывайте, что хотите упомянуть свой канал, чтобы получить подписчиков.
Как не нужно продвигать каналы
Мудаки, которые вступают в чаты и сразу же кидаются репостом из канала или ссылкой, должны гореть в аду. Не поступайте так.
Всего две жалобы — и аккаунт забанен.
rukovodstvo-dlya-avtorov-kanalov-v-telegramtexterra.ru
Советы и хитрости для работы с Telegram
Несмотря на то, что WhatsApp властвует во всем, что касается пользовательских номеров, Telegram имеет не менее сильное и лояльное следование. Как более безопасное приложение для обмена сообщениями, Telegram обладает множеством инновационных и полезных функций, которые могут быть очевидны не для всех. Мы решили составить список советов и хитростей, которые помогут вам использовать Telegram по максимуму.
Содержимое статьи
Выбор имени пользователя
При настройке Telegram вам придется указать ваш номер телефона и ваше имя. Если вы не хотите публиковать ваше реальное имя или номер телефона, либо желаете быть более креативным и использовать собственное придуманное имя, перейдите в настройки и кликните по иконке «Имя пользователя».
Заявка на имя пользователя в Telegram
Единственное неудобство в отношении пользовательского имени заключается в том, что каждый вариант имени пользователя доступен только один раз. Если вы собираетесь выбрать очень распространенное имя или что-то в этом роде, то, скорее всего, такая комбинация будет уже кем-то занята.
Существует еще одна альтернатива для случая, когда вы хотите применить ваше собственное пользовательское имя – вам нужно связаться со службой поддержки Telegram. Для этого войдите в настройки и нажмите на иконку «Задать вопрос».
Отключение режима предварительного просмотра сообщений
Уведомления экрана блокировки и предварительный просмотр сообщений можно считать очень полезными функциями. Но иногда вы не желаете, чтобы находящиеся рядом с вами люди видели, кто присылает вам сообщения (и что они пишут в сообщениях). Чтобы отключить режим предварительного просмотра сообщений, в настройках найдите раздел «Звуки и уведомления» и отключите пункт «Предварительный просмотр сообщений».
Пользовательские уведомления и цвета LED-индикаторов
Вы не только можете настраивать пользовательские уведомления в Telegram для своих контактов, но также выставлять пользовательские цвета LED-уведомлений. Чтобы установить пользовательские уведомления, вам нужно нажать на иконку «Информация о контакте», затем кликнуть по «Звуки и уведомления». После этого вам будут предложены варианты изменения уведомлений, примеры вибраций, звуков, приоритетов и цвета LED-индикаторов.
Отключение уведомлений для отдельных контактов
Кто-нибудь из вас когда-либо хотел (на некоторое время) отключить звук уведомлений контакта в Telegram, который отправляет чересчур много сообщений? Скорее всего, да. Кстати, сделать это очень легко: следует выбрать определенный контакт, потом нажать на иконку «Информация», далее перейти в «Уведомления» и кликнуть по «Отключение».
Ответ с вашего домашнего экрана с помощью всплывающих уведомлений
Несмотря на то, что вы можете отключить уведомления для любого слишком активного пользователя, имеющаяся возможность ответа непосредственно с домашнего экрана очень полезна. Вы можете включить всплывающие уведомления на домашнем экране, зайдя в настройки, далее открыв раздел «Звуки и уведомления» и затем нажав на иконку «Всплывающие уведомления».
Изменение телефонного номера в Telegram
Хотя это случается и не так часто, вы, в конечном счете, можете изменить ваш телефонный номер, если у вас появится такое желание. Даже если вы делали регистрацию с вашим старым номером телефона, у вас будет возможность поменять его на новый. Схема очень проста: откройте «Настройки», затем нажмите на иконку «Номер телефона».
Как заблокировать какой-либо контакт в Telegram
Не исключена ситуация, когда тот или иной контакт в Telegram действует вам на нервы, или вы не можете вспомнить, почему вы добавили его вообще. Не переживайте – вы можете легко заблокировать любой контакт в Telegram.
Для этого перейдите в раздел «Контакты», далее кликните по выбранному контакту, затем нажмите на «Изображение профиля», после этого – на значок в виде 3 точек в правом верхнем углу. Выполнив такие действия, вам останется лишь нажать на иконку «Блокировать».
Настройка фона чата
Вы желаете настроить ваш опыт работы с Telegram? Вам надоел один и тоже стандартный фон? Выход есть! Вы можете легко и быстро поменять фон чата в Telegram на любой другой. В настройках зайдите в подраздел «Фон чата» и потом выберите одно из изображений или фотографий, имеющийся в вашей личной галерее.
Управление медиа загрузками в Telegram
Мессенждер Telegram позволяет отправлять файлы размером до 1,5 Гб. Звучит здорово, но он может быстро заполнить все свободное пространство на вашем телефоне и израсходовать объем ваших мобильных данных. Самый простой способ проконтролировать это – определить, когда и какие файлы вы планируете загрузить с помощью данного мессенджера. Если вы находитесь в пути, то вы, вероятно, не захотите, чтобы Telegram загрузил объемный видеофайл, посланный вам кем-то. Для того чтобы управлять настройками данных и мультимедиа, в настройках откройте «Хранилище данных» и затем нажмите на надпись «При использовании мобильных данных» или «При подключении Wi-Fi». Обе опции позволят вам выбирать, какие файлы вы можете загружать с помощью выбранных настроек данных.
Сокрытие медиаконтента Telegram в вашей галерее
Не хотите видеть фото и видео в вашей галерее, которые были присланы вам в Telegram? Просто зайдите в настройки и отключите опцию «Сохранять в галерею».
Сокрытие «Последний визит» в Telegram
Вы не желаете, чтобы другие люди знали, когда вы в последний раз использовали Telegram? Нет проблем – вы можете задействовать настройку «Последний визит». Кроме того, у вас будет возможность определять тех, кто будет и кто не будет видеть ваше последнее посещение Telegram. Для того чтобы отключить или настроить опцию «Последний визит», пройдите по схеме «Настройки>Безопасность и конфиденциальность>Последний визит».
Тайное прочтение сообщений
Вам когда-нибудь хотелось прочитать сообщение так, чтобы отправитель не знал, что вы прочитали его послание? Что ж, вы вполне можете так сделать. Суть в следующем: когда вам поступает сообщение, вам нужно включить режим полета. Затем откройте Telegram и прочтите сообщение. После того, как вы ознакомились с содержанием послания, закройте приложение и отключите режим полета. Пользователь, пославший вам сообщение, не узнает, что вы уже прочитали его.
Таймер автоматического удаления сообщений в секретных чатах
Аналогично сервису Snapchat, Telegram также располагает функцией, которая отвечает за автоматическое удаление ваших чатов. Этот мессенджер позволит вам настроить таймер самоуничтожения ваших сообщений в автоматическом режиме. Такая функция на данный момент доступна только для секретных чатов, и ее очень легко активировать. Вам надо нажать на иконку в виде трех точек в правом верхнем углу дисплея и потом выбрать пункт «Установить таймер самоуничтожения». У вас будет возможность выбора временного интервала от 1 секунды до 1 недели.
Блокировка ваших чатов
Одной из причин, почему многим людям нравится Telegram, заключается в наличии множества встроенных функций безопасности. Одна их них позволит вам блокировать ваши чаты, и если кто-то получит доступ к вашему телефону, то этот человек не сможет увидеть переписку вашего чата. Чтобы установить код блокировки, пройдите по схеме «Настройки>Конфиденциальность и безопасность>Код блокировки» и введите ваши 4 цифры кода. К слову, вы также можете заблокировать ваши чаты с помощью отпечатка пальца. Когда вы уже ввели код доступа, кликните по значку в виде замка в правом верхнем углу ваших чатов и заблокируйте нужный вам чат.
Прямой ответ на сообщения в групповых чатах
Если часто участвуете в групповых чатах, у вас всегда есть возможность прямого ответа на сообщение в чате. Просто сделайте долгое нажатие на сообщение и нажмите на иконку «Ответить».
Поиск в истории сообщений
Ищите какое-то сообщение, которое отправляли несколько месяцев назад? У вас нет особого желания затратить на этот процесс много времени? Тогда воспользуйтесь встроенной функцией поиска. Войдите в тот чат, в котором вы отправляли сообщение, нажмите на значок в виде 3 точек в правом верхнем углу и потом кликните по «Поиск». Теперь вы можете ввести текст или ключевое слово в качестве ориентира для поиска, и Telegram отфильтрует сообщения для вас.
Хештэги
Аналогично Twitter, Telegram также даст вам возможность использовать хештэг (#) для создания виртуальных разделов, в которых будут находиться перегруппированные сообщения, относящиеся к определенному предмету. Чтобы воспользоваться такой возможностью, просто введите символ # и укажите тему для создания нового хештэга, либо выберите уже существующую из тех, которые вы увидите в предварительном просмотре (сразу после введения знака #). Также отметим, что все хештэги группируются в каждом разделе пользователя, поэтому вы сможете найти их, сделав поиск в истории чата.
Использование Telegram на ПК
Как и в случае с WhatsApp, вы можете использовать Telegram на вашем компьютере. Вместо веб-клиента этот мессенджер доступен как приложение для ПК, которое вы можете легко скачать по этой ссылке: https://desktop.telegram.org/
Проверка активных сессий Telegram
Telegram поддерживает сеансы нескольких устройств, и это означает, что вы можете получить доступ к вашим чатам на разных девайсах одновременно. Иногда бывает полезно иметь обзор, на каких устройствах у вас всё еще есть активная сессия. Если вы пройдете по схеме «Настройки>Безопасность и конфиденциальность>Активные сессии», вы будете видеть, где в настоящее время вы находитесь в системе. При желании вы можете выйти из системы и завершить определенные сессии.
Анимированные стикеры и GIF-файлы
Мы не имеем в виду простые иконки-смайлики, а реальные картинки, которые можно использовать для выражения самых разных чувств и которые отличаются разнообразной графикой. Стикеры представляют собой фигурки на изображениях, которые можно загружать с разными темами или индивидуально.
Анимированные GIF-файлы, которые очень популярны среди пользователей WhatsApp, можно найти и отправить между контактами Telegram через список в самом приложении. Благодаря этому, вам не придется пользоваться поиском Google и отправлять неподвижную картинку – просто прикрепите анимированный GIF-файл, представленный самим мессенджером Telegram.
Изменение темы и цвета
Android-приложение Telegram не так давно получило обновление, и теперь в нем появилась поддержка тем. Благодаря этому пользователь может настроить интерфейс приложения с помощью одной из предустановленных тем или использовать творческий подход и создать собственную тему. Также вам будет доступен выбор цвета каждой иконки, текста, вкладки и фона экранов приложений.
На данный момент нововведение доступно лишь на смартфоне с ОС Google. Тем не менее, разработчик приложения сообщил, что версия Telegram для iPhone (iOS) вскоре также будет обновлена и сможет поддерживать темы. Кстати, этот инструмент еще недоступен в главном конкуренте рассматриваемого мессенждера – WhatsApp.
В нашем пошаговом руководстве вы узнаете, как можно изменить тему в Telegram:
- Откройте Telegram и коснитесь иконки, расположенной в верхнем левом углу экрана. В меню приложения нажмите на «Настройки».
- В настройках приложения кликните по надписи «Тема», после этого выберите одну из представленных – «Синяя» или «Темная».
- Если вы хотите создать собственную тему, нажмите на «Создать новую тему». Далее введите название темы и подтвердите нажатием на иконку «ОК».
- Кликните по значку в виде палитры справа от надписи «Создать новую тему» и выберите элемент, цвет которого вы бы хотели изменить.
- Теперь выберите цвета для каждого из представленных элементов и нажмите на «Сохранить». После этого выберите «Сохранить тему».
Выполнив все указанные выше действия, вы сможете настроить интерфейс Telegram, используя ту или иную предустановленную тему, либо создав собственный цветовой вариант.
Создание пользовательских масок
Telegram, будучи одним из основных конкурентов WhatsApp, выделяется набором собственных инструментов для редактирования изображений.Одной из прикольных возможностей редактирования являются так называемые маски, которые можно добавлять к фото, сделанные камерой, или изображениям, хранящиеся в галерее девайса. Аналогично стикерам, у вас будет возможность выбора из масок, имеющихся в приложении.
В представленном ниже руководстве вы узнаете, как происходит взаимодействие с программами-ботами или автоматическом профилировании, и как можно создавать маски в рассматриваемом мессенджере.
- Telegram располагает автоматическим профилем, помогающим пользователям создавать личные стикеры и маски. Введите фразу «@Stickers» в поисковой строке контактов и выберите полученный результат.
- Мессенджер отобразит чат с иконкой «@Stickers». Нажмите «Старт» для выполнения активации и проверьте список с помощью базовых команд, чтобы создать собственные стикеры и маски.
- После этого отправьте команду «/newmask» с целью создания пользовательской маски и завершите операцию, выбрав имя.
- Нажмите на иконку привязки, чтобы послать изображения в формате «Файл». Примечание: изображение должно быть в PNG-формате, иметь разрешение 512х512 пикселей и не быть более 350 Кб в объеме. Если отправка прошла успешно, бот отправит сообщение с 4 типами масок для конфигурации изображения. Выберите один из типов масок.
- Теперь вам необходимо будет сделать калибровку маски. Воздействуйте на изображение в соответствии с ранее выбранной классификацией и затем нажмите на «Готово» для завершения процесса. Продолжайте повторять эти шаги, чтобы добавлять дополнительные элементы к создаваемой маске.
- Завершите создание вашей маски, введя фразу «/publish» в поле сообщения. Автопрофиль предложит вам указать имя для новой группы масок.
- Бот ответит показом публикации и ее ссылки на созданную маску. Откройте эту ссылку и затем кликните по «Добавить маски», чтобы загрузить их в меню редактирования изображений.
- Новые маски будут доступны в Telegram для быстрого использования, и вы можете делиться ими с вашими контактами.
Удаление и/или самоликвидация вашего аккаунта в Telegram
Вам надоело пользоваться Telegram? Есть желание переключиться на WhatsApp? Или просто не хотите вообще иметь дело с мессенджерами? Telegram позволит вам без труда удалить вашу учетную запись. В настройках откройте раздел «Конфиденциальность и безопасность», потом нажмите на «Самоликвидация аккаунта». Единственной минусом является то, что ваш аккаунт не будет удален мгновенно – у вас будет выбор от 1 до 6 месяца ожидания. Если вы желаете удалить вашу учетную запись в Telrgram прямо сейчас, вам необходимо перейти на страницу деактивации по этой ссылке: https://my.telegram.org/auth?to=deactivate, после чего ввести в нужном месте ваш номер телефона.
Безусловно, наш список советов и хитростей не является исчерпывающим. Если вы знаете какую-нибудь полезную фишку, о которой мы не написали, расскажите нам о ней в комментариях.
doitdroid.com
Мессенджер Telegram: как установить и настроить
22 05 2017 Дмитрий Воробьев 20 комментариевПриветствую вас, уважаемые читатели! Сегодняшний пост посвящен мессенджеру, который может совершить революцию в теме маркетинга, как в свое время такой переворот совершил iPhone в индустрии смартфонов. Я расскажу и покажу в уроках, как установить Телеграм, и как с ним работать.
Тренды постоянно меняются. То, что работало вчера, сегодня уже либо работает хуже, либо не работает вообще. Чтобы быть на гребне волны и идти в ногу со временем, нужно внимательно следить за новинками и быстро внедрять их в свою работу.

Одной из таких революционных новинок стал новый мессенджер Телеграм. Хотя и новинкой его назвать можно с трудом, так как работает он с 2013 года, но наибольшую популярность получил относительно недавно и по сей день продолжает наращивать свои позиции.
Официальный сайт: telegram.org
Посмотрите сами, какой интерес вызывает это приложение у интернет-пользователей, за последний месяц в Яндексе запросов со словом «telegram» едва не перевалило за 300 тысяч!
Я думаю, что нет смысла дальше рассказывать, что сервис популярный и у него большое будущее, давайте перейдем к делу, разберемся, что умеет Телеграм, как его установить и как с ним работать.
Что такое Телеграм
Согласно Википедии это приложение определено вот так:
Telegram — бесплатный кроссплатформенный мессенджер для смартфонов и других устройств, позволяющий обмениваться текстовыми сообщениями и медиафайлами различных форматов.
Если говорить простым языком, то это мессенджер, который можно установить на любое устройство будь то мобильный телефон, компьютер или планшет. И это очень удобно.
Приложение для мобильный устройств

Приложение для компьютеров и ноутбуков
Но это только начало. Преимущества Телеграмма действительно очень серьезные в сравнении с другими мессенджерами или социальными сетями. Одними из главных можно отметить: безопасность и скорость работы. А это, на мой взгляд, самые важные составляющие успешной работы в Интернете.
Дальше больше: синхронизация, создание закрытых телеграм-каналов, чаты, звуковые и видеосообщения, боты (роботы), шифрование, защита от хакерских атак, на подходе прием платежей и другие приятные мелочи.
По сути дела телеграм может заменить е-маил рассылку, по крайней мере, все к этому идет. И если полностью электронная почта не исчезнет, то этот мессенджер может ее здорово потеснить.
Но об этом я расскажу в следующих статьях.
Как установить и настроить Telegram
Как установить мессенджер Телеграм я покажу на примерах для смартфонов под управлением Android и для компьютеров, работающих на Windows.
Установка Telegram на смартфон.
Весь процесс занимает не более 5 минут, поэтому я решил показать его в скриншотах для наглядности:




Как видите все очень просто: скачали приложение, зарегистрировались, активировали и можно пользоваться.
Установка Telegram на компьютер.
При работе на компьютере возможны несколько вариантов: версия для браузера, обычное приложение в виде программы и портативная версия (не требует установки). Лично я использую на компьютере и ноутбуке обычную программу.
Для установки приложения перейдите на официальный сайт разработчиков: установить Telegram
Выберите вариант, как показано на скриншоте ниже.

Если у Вас установлена операционная система Windows, то нажмите на кнопку, как показано на картинке (если у Вас другая ОС, то нажмите на «Show all platforms») 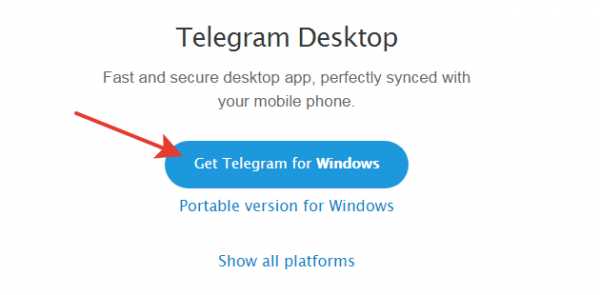
После скачивания установочного файла на компьютер или ноутбук запустите его и следуйте подсказкам установщика. После установки запустить приложение с помощью меню «Пуск» или кликнув двойным щелчком левой кнопки мыши на ярлыке приложения Телеграм на рабочем столе. Запуск приложения происходит очень быстро, и буквально через пару секунд вы можете начать работать.
Чтобы вы точно смогли установить и настроить себе приложение Телеграм, я записал для Вас видеоурок:
Перейти на главную страницу и скачать приложение Telegram вы можете просто нажав на кнопку:
Как видите установка очень простая и не должна вызвать затруднений. Но если все же у вас остались вопросы, то задавайте их в комментариях, я обязательно помогу вам.
Важно! Подпишитесь на мой канал в Telegram!
У меня есть официальный канал, на котором я делюсь полезными материалами по теме заработка в Интернете, набора подписчиков, привлечением трафика и другой полезной информацией. И я с удовольствием приглашаю вас подписаться на мой канал. Почему это стоит сделать? Да все потому, что именно там будут в первую очередь выходить все самые последние новости, именно в Телеграме я буду делиться с подписчиками новинками и фишками, которые не публикуются на блоге.
Посмотрите видео, как подписаться на мой Telegram канал:
Чтобы подписаться на мой канал и быть в курсе новостей, нажмите на кнопку:
Как еще меня можно найти в Телеграме:
- По никнейму @dmitiryvorobyev в строке поиска контактов в приложении Telegram
- Просто перейдя по вот этой ссылке https://t.me/dmitiryvorobyev
Статья получилась достаточно информативная, но я думаю, что теперь у вас не возникнет вопросов, как установить мессенджер Telegram к себе на компьютер, а в следующих статьях мы будем более подробно знакомиться с различными функциями этого полезнейшего инструмента, научимся его русифицировать и использовать на все 100%.
Понравилась ли вам статья? Получилось ли у вас установить Телеграм и начать им пользоваться? Буду рад вашим отзывам и предложениям в комментариях.
С уважением, Дмитрий Воробьев
Спасибо, что поделились статьей в социальных сетях!
blog-webmastera.ru
Мессенджер Telegram - установка, русификация, настройка — Программы и приложения

В сегодняшней статье мы познакомимся с мессенджером «Telegram» от Павла Дурова, известного как одного из создателей социальной сети «Вконтакте».
Новый обменщик сообщениями чрезвычайно удобен и прост в использовании, к тому же может с успехом заменить практически любой мессенджер, так как позволяет быстро и безопасно обмениваться не только текстом, документами, но и медиафайлами размером до полутора гигабайт, а также создавать чаты с поддержкой до двухсот человек.
Кроме этого, у неё есть и свои уникальные особенности – возможность отправлять СМС, поддержка докачки файлов и высокая степень защищенности передаваемых данных, чем не могут похвастаться многие мессенджеры типа ICQ. При этом Telegram совершенно бесплатна и поддерживает все известные мобильные и десктопные платформы. В данном материале мы подробно расскажем, как установить Telegram на компьютер и покажем, как можно её русифицировать с помощью виртуального робота.
Установка Telegram на компьютер
Знакомство с Telegram начнем со скачивания версии для Windows с официального сайта. Интересно, что кроме обычной инсталляции, программа имеет также portable-версию, не требующую установки, скачав которую можно запускать Telegram с флешки или любого другого носителя. Выбор варианта не влияет на функциональность программы и зависит только от ваших предпочтений.
Итак, запустите скачанный файл, выберите желаемую папку установки (или оставьте выбранную по умолчанию) и нажмите «Install». По окончанию установки нажмите «Finish» и мессенджер автоматически запустится.
Далее нажмите «Start Messaging» и в предлагаемое поле введите номер вашего телефона в международном формате. Это нужно для того, чтобы программа выполнила привязку к вашему телефонному номеру.
После нажатия «Next» появляется поле для ввода подтверждающего кода верификации, который придет в СМС на номер, указанный в предыдущем шаге. Введите код и нажмите «Next» еще раз. Если код введен правильно, то откроется интерфейс программы, в верхней части которого будет указан введенный ранее телефонный номер.
Нажав на «Set profile foto» можно установить фото своего профиля (аватар), который будет виден всем, кто добавит вас себе в контакты.
Русификация Telegram
После установки Telegram на компьютер, по умолчанию в программе используется английский язык, поэтому первым делом необходимо её русифицировать путем добавления русского языкового пакета. Помочь в этом может виртуальный робот по имени Антон.
1. Для того, чтобы обратиться к нему, в левом верхнем углу в строке поиска введите «@telerobot» (без кавычек), как показано на картинке.

2. В нижней части программы расположено поле для ввода текста сообщений. В это поле необходимо написать роботу Антону команду, которая поможет ему понять, что вы хотите установить поддержку русского языка. Введите «locale windows» (без кавычек) и нажмите «Send».
3. В ответ робот Антон пришлет файл русификатора. Наведите курсор на файл, кликните по нему правой кнопкой мыши и выберите опцию «Save As» с указанием места сохранения файла. Далее в левом верхнем углу окна программы найдите пункт «Settings» (Настройки), выберите его и в открывшемся списке настроек найдите пункт «General», справа от которого будет надпись «Change language». Нажмите Shift+Alt и кликните по этой надписи. В открывшемся меню проводника Windows будет предложено выбрать файл Russian.strings. Зайдите в место сохранения скачанного файла русификации. Выделите его, нажмите «Открыть» и кнопку «Продолжить» в появившемся окне Telegram. Вуаля, программа теперь на русском языке.
Настройки программы
Если вы заметили, программа нигде не требует вводить какой-либо пароль, потому что это просто не нужно – его роль выполняет привязка к мобильному номеру. Это удобно в том плане, что забыть или потерять пароль которого нет, просто невозможно, а уж свой номер телефона наверняка не забудется.
Итак, мы смогли русифицировать Telegram с помощью виртуального робота и теперь пора заглянуть в раздел «Настройки».
Интерфейс Telegram достаточно прост и интуитивно понятен. В разделе «Настройки» можно изменить аватар, добавить или удалить контакты, изменить фоновую картинку окна чата и многое другое.
Стоит добавить, что если у вашего собеседника нет установленного Telegram, то при добавлении в контакты будет предложено отправить ему приглашение. Скачав и установив Telegram, он будет автоматически добавлен в ваши контакты и может сразу же присоединиться к общению.
Надеемся, что данное руководство помогло установить Telegram на компьютер, добавить русский язык и облегчить пользование данной программой.
tdblog.ru
Как зайти в расширенные настройки Telegram - Полезные скрытые возможности мессенджеров WhatsApp, Viber и Telegram

Сегодня редко встретишь смартфон, на котором не был бы установлен хоть какой-нибудь мессенджер. И неудивительно, ведь эти удобные приложения заменили нам СМС и телефонные разговоры. Но мало кто знает обо всех скрытых возможностях этих программ.
Ниже собраны 18 хитростей, которые сделают общение с помощью мессенджеров еще удобнее.
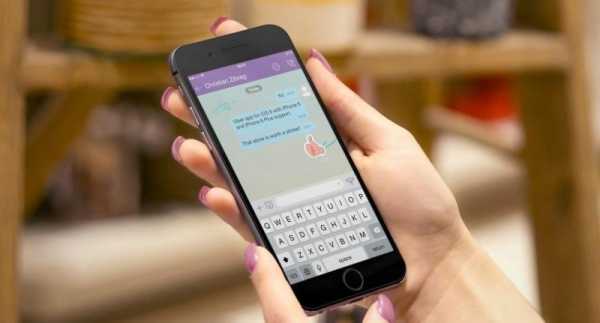
Viber
- Переписка на компьютере.
Просто установите программу на компьютере.
- Скрыть последнее посещение.
Настройки > Конфиденциальность. Здесь можно отключить статус «В сети» и уведомление о прочтении сообщений (но в этом случае вы также лишитесь возможности просматривать статусы контактов и не будете получать уведомления).
- Не засорять память устройства фото и видео.
Настройки > Мультимедиа > Убрать галочки «Автоматически загружать фото» и «Автоматически загружать видео».
- Отправить переписку себе на почту.
Настройки > Вызовы и сообщения > Журнал электронных сообщений.

- Переписка на компьютере.
Перейдите web.whatsapp.com > Откройте приложение на смартфоне (на iPhone зайти в настройки, на Android — в меню) > Выберите WhatsApp Web > Отсканируйте QR-код.
- Скрыть последнее посещение.
Меню > Настройки > Аккаунт > Приватность > Выберите, кто может видеть, когда вы в последний раз заходили в программу.
- Не засорять память устройства фото и видео.
По умолчанию медиафайлы из чатов сохраняются в общем фотопотоке смартфона. Но эту настройку можно отключить.
Настройки > Чаты и звонки > Автозагрузка медиа > Снимите галочки с необходимых пунктов.
- Отправить переписку себе на почту.
Зайдите в нужную беседу > Меню > Еще > Отправить чат по почте.
- Отключить уведомления.
Зайдите в нужную беседу > Коснитесь имени контакта или группы > Нажмите «Не беспокоить» и выберите срок игнорирования.
- Добавить важный контакт на домашний экран.
Зайдите в нужную беседу > Меню > Еще > Не беспокоить > Добавить ярлык.
- Поставить индивидуальные уведомления на важные контакты.
Меню > Посмотреть контакт > Индивидуальные уведомления > Поставить галочку и выбрать звук.
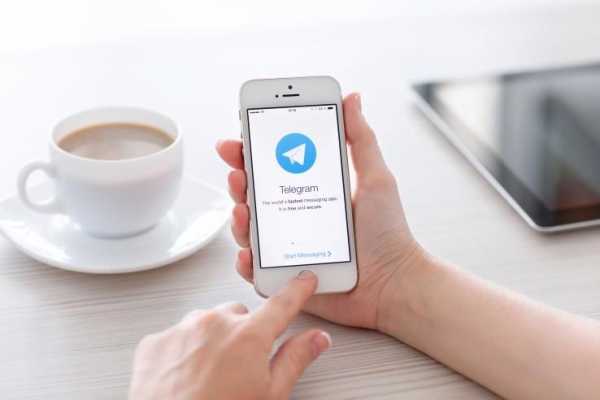
Telegram
- Скрыть последнее посещение.
Settings > Privacy and Security > Last Seen > Выберите, от кого вы хотите скрыть статус.
- Усилить безопасность вашего аккаунта.
Settings > Privacy and Security > Включите двухступенчатую аутентификацию через дополнительный пароль, восстановление которого нужно привязать к электронной почте. В этом же меню вы можете завести цифровой пароль, которое приложение вручную закрывает на замок.
- Не засорять память устройства фото и видео.
Settings > Chat Settings — Cache Settings > Выберите опцию, чтобы файлы, к которым вы не обращались больше недели, автоматически стирались из кэша приложения. Если вам вдруг что-то потребуется, вы всегда можете найти это в переписке и заново скачать с облака Telegram — или сохранить в свое облако или на телефон.
- Добавить чужие стикеры.
Если вам понравился стикер в переписке, зажмите на нем палец и выберите Info > Add Stickers, чтобы добавить в память телефона весь набор с ним.
- Создать секретный чат.
Secret Chats — самоуничтожающиеся сообщения с повышенным уровнем безопасности. Они не хранятся на облаке Telegram и не будут доступны после того, как вы смените устройство или выйдите из программы.
- Индивидуальная рассылка общего сообщения.
Если вы хотите отправить одно и то же сообщение разным людям, но не хотите, чтобы получатели видели друг друга, как это происходит в обычной группе, воспользуйтесь функцией Трансляции (Broadcasts).
- Структурировать переписку.
В продолжительной переписке, особенно групповой, легко запутаться. Есть несколько полезных функций, чтобы структурировать переписку: отвечать на конкретное сообщение, зажав на нем палец и выбрав Reply, ставить через символ @ упоминания конкретных людей, которым вы адресуете сообщение, или создавать символом # хештеги для разных типов сообщений, чтобы ускорить поиск по ним.
источник
messagu.ru
- Как вставить в папку файл

- Программирование в excel примеры

- Настройки mysql

- Голосовой помощник на пк на русском

- Как узнать сколько осталось места на флешке
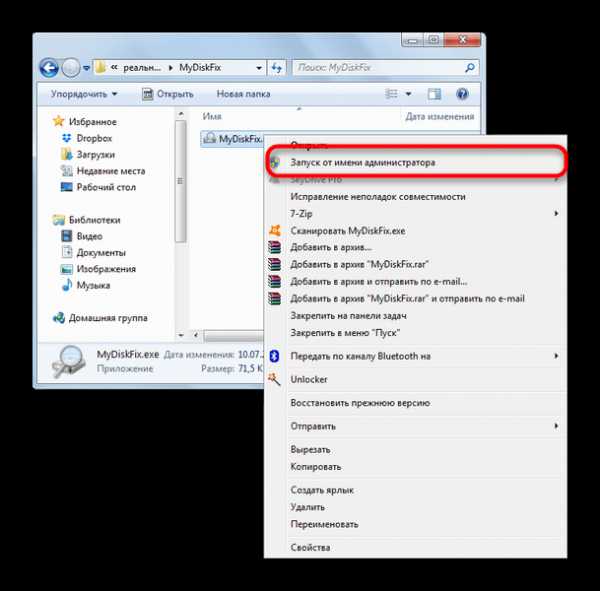
- Гаджет на раб стол календарь

- Если завис компьютер какие клавиши нажать

- Список пользователей в powershell
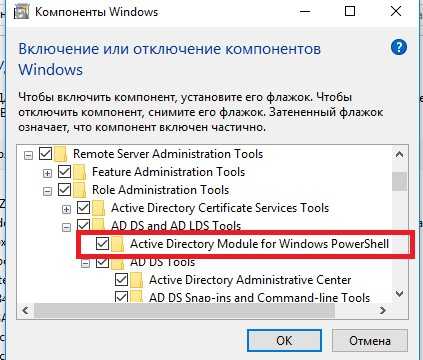
- Что такое bio в телеграмме

- Перекрестный запрос access
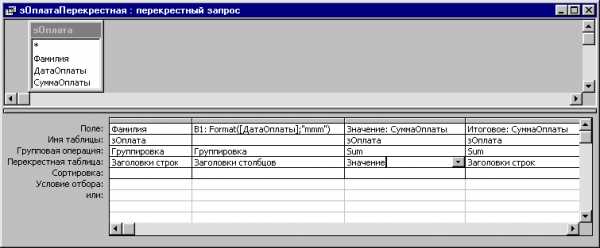
- Конфигурация соединения элементов в сеть называется