Как подключить компьютер к компьютеру через USB. Как подключить компьютер к
Как правильно подключить компьютер - инструкция с фото
Итак, вы стали очередным счастливчиком, купившим себе это гениальное изобретение человечества под названием персональный компьютер. Вы купили ПК, привезли его домой, и что же делать дальше? Как правильно подключить персональный компьютер? А дальше нужно последовательно соединить все составные части вашего PC.
Если у вас есть знакомый, разбирающийся в компьютерах, то можно обратиться к нему, если же такого знакомого у вас нет, то ничего страшного.Мы расскажем, как и что нужно делать, и в какие разъемы, что вставлять.
Не имеет особого значения, что подключать в первую очередь, так что начнём с монитора…
Подключаем монитор к разъёму видеокарты на задней панели системного блока. Разъёмы бывают трёх видов: VGA (Video Graphics Array) – более старый аналоговый интерфейс, DVI (Digital Visual Interface) – более современный цифровой видео-интерфейс и HDMI (High-Definition Multimedia Interface ) – мультимедиа-интерфейс высокой чёткости. HDMI – аналог DVI, имеющий более компактный вид и поддерживающий передачу звука. Выглядят они так:
VGA - DVI - HDMI разъемы на ПК
Слева — VGA, посередине — DVI, справа — HDMI.
Зачастую бывает, что и монитор и видеокарта поддерживают все три интерфейса. В таком случае я рекомендую воспользоваться интерфейсом DVI либо HDMI, на ваше усмотрение.
Ну вот, скажете вы, начали выражаться всякими непонятными терминами. Но не стоит прежде времени пугаться. Компьютерный язык изобилует такими терминами, которые вам нужно будет постепенно выучить. Без этого никак.
Интерфейс – это, попросту говоря, взаимодействие, сопряжение.
Едем дальше… Видеокарта может быть как встроенная в материнскую плату (интегрированная), так и внешняя (дискретная), то есть являющаяся отдельным устройством, подключенным к соответствующему разъёму на материнской плате.
 Разъемы интегрированной (1) и дискретной (2) видеокартыНа рисунке в прямоугольнике под номером 1 заключён разъём видекарты, встроенной в материнскую плату. В данном примере этот разъём VGA. В прямоугольнике под номером 2 показаны разъёмы внешней видеокарты. И здесь, как мы видим, все три описанные выше видеоинтерфейса.
Разъемы интегрированной (1) и дискретной (2) видеокартыНа рисунке в прямоугольнике под номером 1 заключён разъём видекарты, встроенной в материнскую плату. В данном примере этот разъём VGA. В прямоугольнике под номером 2 показаны разъёмы внешней видеокарты. И здесь, как мы видим, все три описанные выше видеоинтерфейса.
Если в вашем компьютере присутствуют обе видеокарты, то лучше и правильнее будет использовать внешнюю. Почему? У интегрированной видеокарты нет собственной оперативной памяти, поэтому она будет использовать память системы, чего нельзя сказать о видеокарте внешней. У внешней "видюхи" есть не только собственная "оперативка", но и свой процессор. Но сейчас не будем углубляться в дебри, у нас другая задача…
Итак, смотрим, какие интерфейсы поддерживает ваши видеокарта и монитор, берем соответствующий кабель (как правило, они идут в комплекте с монитором) и соединяем их друг с другом.
Сетевой кабель вставляем в разъём на мониторе, другой конец в сетевой фильтр. Сетевой фильтр — это такой удлинитель для подключения нескольких (как правило, не менее пяти) устройств и кнопкой включения. Там еще есть предохранитель, так что если в электросети произойдет сильный перепад напряжения, то сработает предохранитель, и ваш ПК не пострадает.
 Сетевой фильтр для компьютера назначение
Сетевой фильтр для компьютера назначение
Дальше… Таким же сетевым кабелем соединяем блок питания компьютера с сетевым фильтром.
 Подсоединение сетевого кабеля к блоку питания. Power connectКлавиатура и мышь подключаются к системному блоку через разъём PS/2 или через обычные USB. Для мыши зелёненький, для клавиатуры сиреневый.
Подсоединение сетевого кабеля к блоку питания. Power connectКлавиатура и мышь подключаются к системному блоку через разъём PS/2 или через обычные USB. Для мыши зелёненький, для клавиатуры сиреневый. Разъемы usb 2.0 на материнской платеНе перепутайте с USB 3.0. Эти разъёмы отличаются по цвету.
Разъемы usb 2.0 на материнской платеНе перепутайте с USB 3.0. Эти разъёмы отличаются по цвету.
 Разъемы usb 3.0 на материнской платеПодключаем аудио-колонки. Практически все материнские платы имеют встроенную звуковую карту. На задней панели системного блока вы можете видеть от трёх до шести разноцветных отверстий.
Разъемы usb 3.0 на материнской платеПодключаем аудио-колонки. Практически все материнские платы имеют встроенную звуковую карту. На задней панели системного блока вы можете видеть от трёх до шести разноцветных отверстий.
 Разъемы звуковой карты для подключения аудио-колонок и микрофонаЗеленый вход для колонок, розовый – служит для микрофона. Все остальные не нужны, если у вас обычные колонки.
Разъемы звуковой карты для подключения аудио-колонок и микрофонаЗеленый вход для колонок, розовый – служит для микрофона. Все остальные не нужны, если у вас обычные колонки.
Всё! Ваш компьютер готов к включению. Еще раз проверяем все соединения. Сетевой фильтр подключаем к сети питания и нажимаем красную кнопочку на нем. Так же проверяем положение выключателя на блоке питания. Естественно, он должен быть включен. Имейте ввиду, что выключатель есть не на всех блоках питания.
Ну и в заключении несколько слов о выборе местоположения вашего ПК и организации рабочего места. При выборе расположения вашего компьютера позаботьтесь о том, чтобы системный блок не находился вблизи отопительных приборов. Иначе возможен перегрев системы и аварийное отключение, если сработает система защиты от перегрева. Но лучше не экспериментировать.
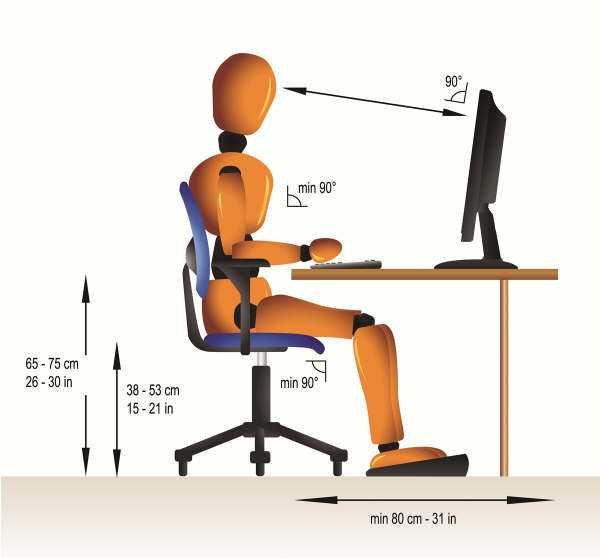 Рекомендуемое расстояние от дисплея монитора до глазРекомендуемое расстояние от монитора до глаз не должно быть менее 70 см. Больше можно, меньше — нет. Желательно, чтобы центр монитора находился на уровне глаз. Для чего это нужно? Для удобства восприятия информации с экрана монитора.
Рекомендуемое расстояние от дисплея монитора до глазРекомендуемое расстояние от монитора до глаз не должно быть менее 70 см. Больше можно, меньше — нет. Желательно, чтобы центр монитора находился на уровне глаз. Для чего это нужно? Для удобства восприятия информации с экрана монитора.
Позаботьтесь о хорошем освещении вашего рабочего места. Оно должно быть не слишком ярким, но и не тусклым. Если ваш компьютер установлен в плохо освещаемом месте, установите дополнительный светильник.
Если вам что-то непонятно и есть какие-то вопросы, вы всегда можете задать их в комментариях, либо получить бесплатную консультацию по телефону ☎ 8 (915) 320-33-97 или через форму обратной связи с СЦ КомпрайЭкспресс.
comprayexpress.ru
Как подключить компьютер к компьютеру через USB
Использование USB является самым простым способом подключения к персональному компьютеру какой-либо техники. Устройство подсоединяется к свободному USB порту, устанавливается драйвер, далее можно приступать к работе. Таким образом подключаются мыши, клавиатуры, другие устройства ввода, жесткие диски и flash-накопители, роутеры, внешние звуковые карты и многое другое. Точно также можно подключить ПК к компьютеру через USB, однако процедура имеет несколько нюансов.
Объединение компьютеров
Соединение компьютеров в сеть может потребоваться по нескольким причинам:
- Совместное использование одних файлов разными пользователями.
- Совместное пользование интернетом.
- Передача файлов и данных.
- Игра в компьютерные игры по сети или работа над совместными проектами в специальных редакторах.
В большинстве современных компьютеров уже есть встроенная сетевая карта, а в ноутбуках – Wi-Fi адаптер. Соответственно, проще всего соединить два компьютера через сетевой кабель или Wi-Fi. Подключение через USB обычно применяется, когда другие способы объединения компьютеров оказываются недоступными.
Необходимое оборудование
Во-первых, обыкновенный USB кабель не подойдет – сама архитектура подключения по USB рассчитана на то, что одно устройство будет вести, а второе ведомым. В случае прямого подключения два компьютера просто не смогут опознать друг друга и «поделить» управление. Для решения проблемы потребуются специальные устройства, имеющие два шнура с разъемами одного типа и переходником между ними, выполняющим функцию моста-развязки.
Во-вторых, эти устройства мало распространены, не универсальны и работают не со всеми операционными системами и архитектурами. Драйверы для старых моделей могут вовсе не обновляться. Как правило, такие устройства используют только для передачи данных, но есть и такие, которые позволяют создать полноценную сеть между несколькими компьютерами.
Как подключить компьютер к компьютеру через USB-кабель
Для начала нужно определиться с целями и выбрать подходящий кабель-переходник. Рассмотрим дальнейшие операции на примере кабеля USB Smart Link.
Устройство обычно идет в комплекте с драйвером. Если в комплекте нет диска, драйвер, скорее всего, можно будет поставить автоматически с самого устройства. После установки кабель полностью готов к работе.
В комплекте также идет специальная программа – файловый менеджер. Ее окно разделено на две части, по одной для каждого ПК. При помощи менеджера можно легко передавать файлы между двумя компьютерами, запустив программу на каждом из них.
После запуска USB Link ищет устройство передачи данных и определяет готовность другого компьютера к синхронизации файловых систем. Все подключения происходят автоматически. Подобным образом работают и многие более современные устройства. Функциональность может различаться: доступ к буферу обмена, совместное использование принтеров и другого оборудования, подключение к локальной сети и выход в интернет.
Некоторые производители реализовали передачу данных иным способом: посредством одной мышки и клавиатуры осуществляется управление обоими компьютерами. Это напоминает работу с одним компьютером и несколькими подключенными мониторами. Файлы при этом можно передавать обычным «перетаскиванием».
В целом метод объединения двух компьютеров через USB хоть и не универсален, но достаточно прост и доступен для пользователей, которым трудно разобраться в настройках и организации сетевого подключения.
Эффективное решение для объединения компьютеров в сеть вы можете заказать у специалистов компании «Мир Компьютеров». Мы обеспечим подбор всей необходимой техники и ее настройку.
compmir.com
Как подключить компьютер к компьютеру 2018
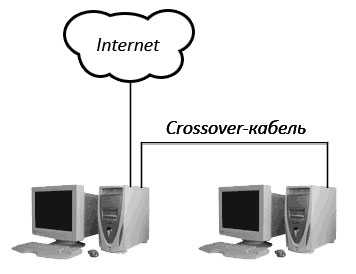 Для того чтобы перекинуть файлы с одного компьютера на другой, в случае если по каким-либо причинам вы не можете это сделать при помощи носителя, можно подсоединить один компьютер к другому по кабелю. Подключение одного компьютера к другому актуально, если объемы передаваемых файлов велики. Это могут быть фильмы, музыка, большое количество фотографий. В нашей статье мы расскажем как организовать подключение двух компьютеров по кабелю.
Для того чтобы перекинуть файлы с одного компьютера на другой, в случае если по каким-либо причинам вы не можете это сделать при помощи носителя, можно подсоединить один компьютер к другому по кабелю. Подключение одного компьютера к другому актуально, если объемы передаваемых файлов велики. Это могут быть фильмы, музыка, большое количество фотографий. В нашей статье мы расскажем как организовать подключение двух компьютеров по кабелю.
Для подключения двух компьютеров нам необходим обычный Ethernet кабель, который имеет коннекторы RJ-45 с двух сторон. 
Подключаем сетевой кабель в ваш компьютер.  На одном из компьютеров открываем меню «Пуск». Далее «Панель Управления». Далее «Центр управления сетями и общим доступом».
На одном из компьютеров открываем меню «Пуск». Далее «Панель Управления». Далее «Центр управления сетями и общим доступом». 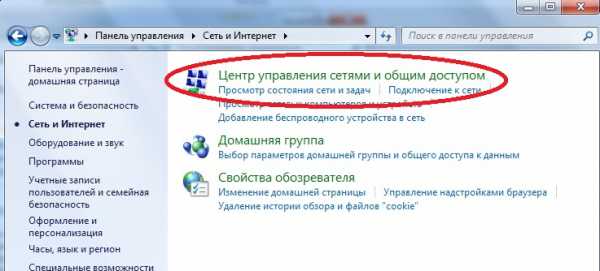 Выбираем нашу неопознанную сеть.
Выбираем нашу неопознанную сеть. 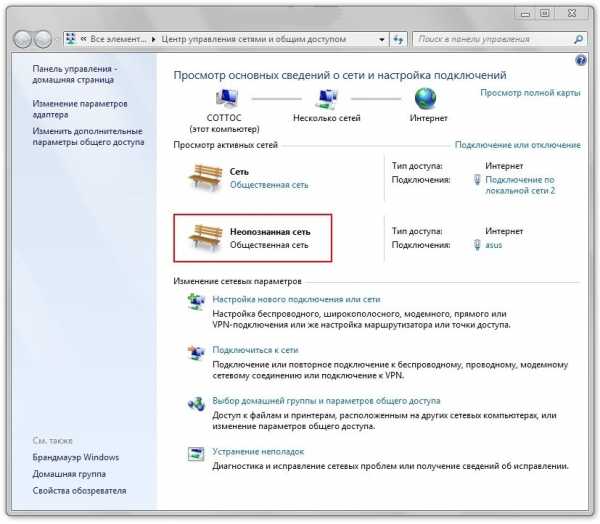
Переходим в меню «Выбор домашней группы и параметров общего доступа». 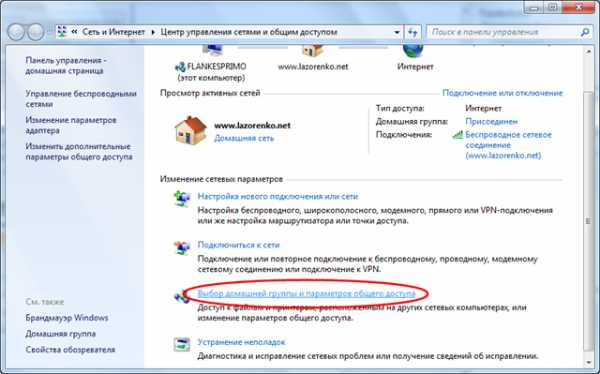 В окне Домашняя группа нажимаем Создать домашнюю группу.
В окне Домашняя группа нажимаем Создать домашнюю группу. 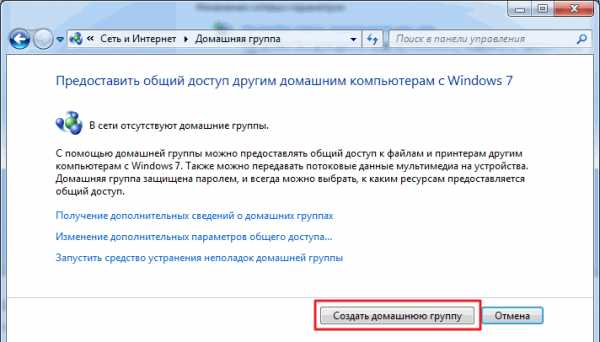 Выбираем библиотеки, к которым мы хотим дать доступ участникам группы и жмем Далее.
Выбираем библиотеки, к которым мы хотим дать доступ участникам группы и жмем Далее. 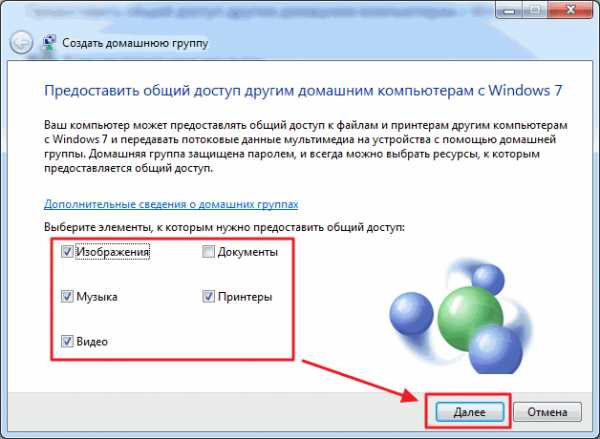 В другом окне генерируется пароль к домашней группе. Лучше его записать. Нажимаем Готово
В другом окне генерируется пароль к домашней группе. Лучше его записать. Нажимаем Готово 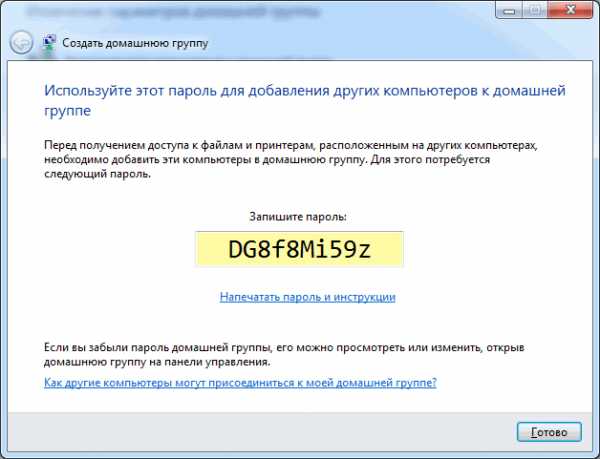
На компьютере, который мы желаем подключить к созданной Домашней группе, вводим значение в строке поиска. 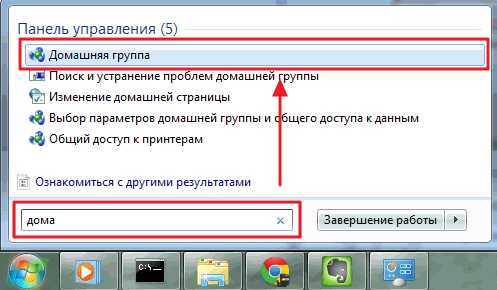
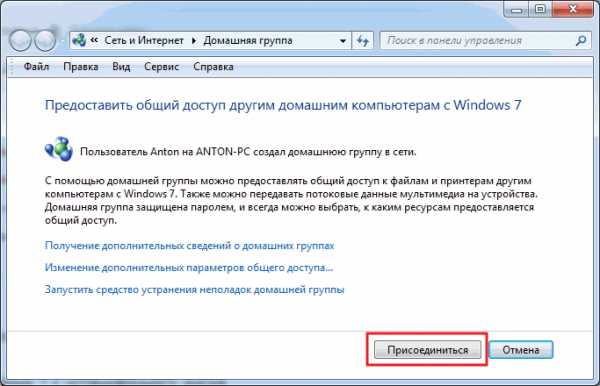 Задаем в меню библиотеки, которые мы хотим сделать общедоступными и жмем кнопку Далее.
Задаем в меню библиотеки, которые мы хотим сделать общедоступными и жмем кнопку Далее. 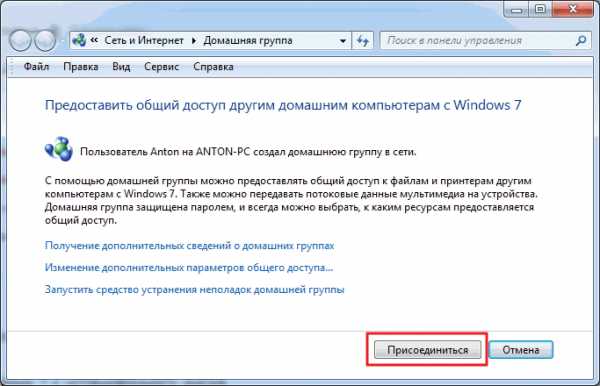 В следующем окне нужно будет ввести пароль к домашней группе.
В следующем окне нужно будет ввести пароль к домашней группе. 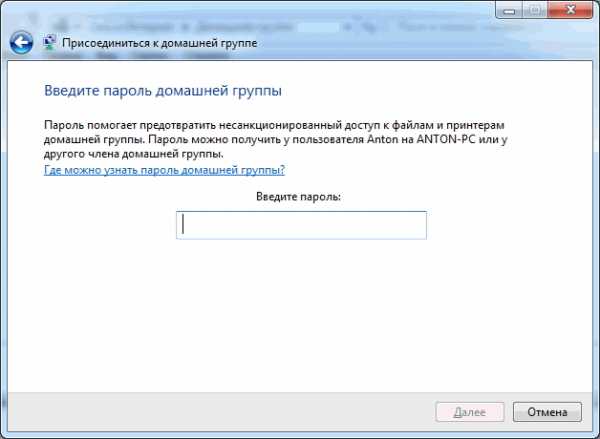
Дать общий доступ пользователям из домашней группы можно и следующим образом. Находим и выделяем папку, к которой нам нужно дать доступ. Во вкладке панели инструментов нажимаем кнопку Общий доступ и из меню выбираем Домашняя группа (чтение) или Домашняя группа (чтение и запись).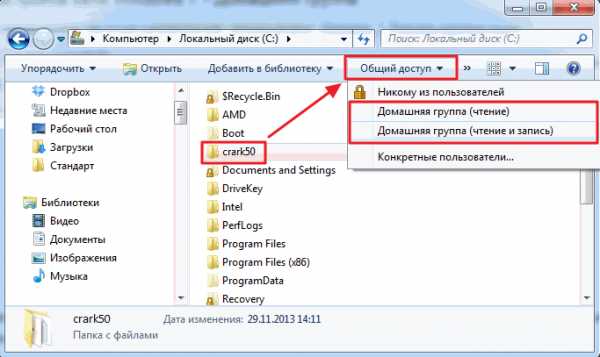 При создании или присоединении к домашней группе сети появляется раздел. Отсюда вам будет удобно получать доступ к расшаренным папкам других компьютеров в сети.
При создании или присоединении к домашней группе сети появляется раздел. Отсюда вам будет удобно получать доступ к расшаренным папкам других компьютеров в сети. 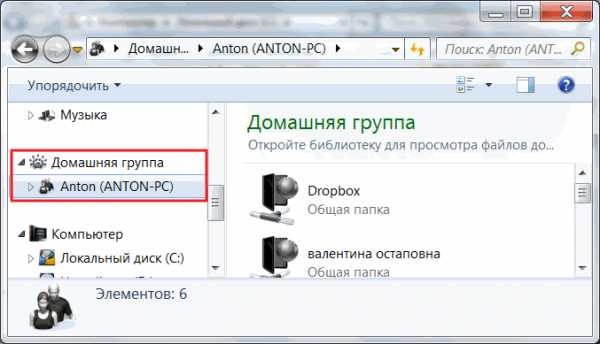
После создания домашней группы вы сможете без проблем передавать данные от одного компьютера к другому. Не забывайте устанавливать обновления Windows. Они необходимы для совершенствования возможностей вашей системы.
faytan.ru
Как подключить второй компьютер к компьютеру? Как подключить второй монитор к компьютеру?
Когда требуется перенести большой объем данных с одного компьютерного терминала на другой, часто возникает проблема того, что копирование на съемные носители, пусть даже достаточно большого объема, занимает очень много времени. Так не проще ли подключить терминалы напрямую? Для этого придется решить проблему того, как подключить второй компьютер к компьютеру так, чтобы скорость передачи данных была максимальной. Далее будет рассмотрено два основных метода такого соединения. Попутно рассмотрим вопросы подключения к одному терминалу или ноутбуку второго монитора.
Как подключить второй компьютер к компьютеру: варианты соединений
Вариантов соединения, что стационарных ПК, что ноутбуков между собой не так уж и много. Подключение второго компьютера к основному терминалу во всех без исключения случаях сводится к тому, чтобы объединить их в сеть.
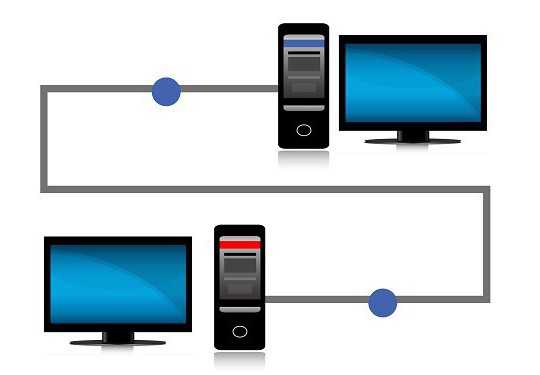
Но соединение двух устройств можно произвести двояким способом: либо использовать кабельное подключение через сетевой шнур, называемый патч-кордом, либо через маршрутизатор, используя Wi-Fi.
Подключение посредством кабеля
Итак, для начала рассмотрим, как подключить второй компьютер к компьютеру, используя для этого патч-корд.

Сам сетевой шнур представляет собой кабель с двумя разъемами RJ-45 с обоих концов. Само собой разумеется, что на обоих терминалах должны быть сетевые карты с корректно установленными для них драйверами. Операционные системы могут разными (это роли не играет).
Сначала потребуется вставить разъемы RJ-45 в гнезда сетевых карт обоих терминалов, чтобы они были соединены между собой напрямую. После этого вопрос того, как подключить второй компьютер, сведется к настройке локальной сети и проверке соединения.
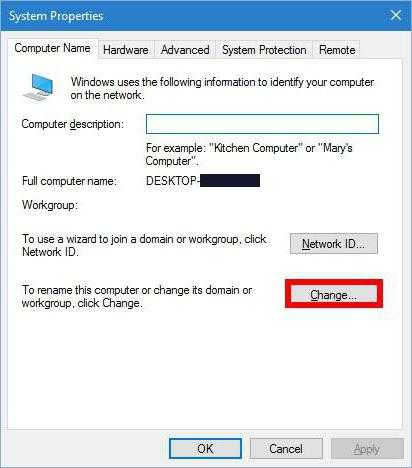
Первым делом необходимо открыть свойства системы (например, через правый клик на значке компьютера) и перейти к дополнительным параметрам. В окне свойств системы используется вкладка имени компьютера, где его нужно поменять, нажав на соответствующую кнопку.
Учтите, имена компьютеров должны быть разными. Например, на одном терминале это будет имя Comp 1, а на втором Comp 2. Не суть столь важно, как именно вы назовете оба терминала. Главное – чтобы названия различались, а в заданных именах использовались только латинские литеры, цифры или дополнительные символы. Также можно задать название рабочей группы, но настоятельно рекомендуется оставить его без изменений. Кроме того, на обоих терминалах оно должно быть одинаковым, если его меняют.
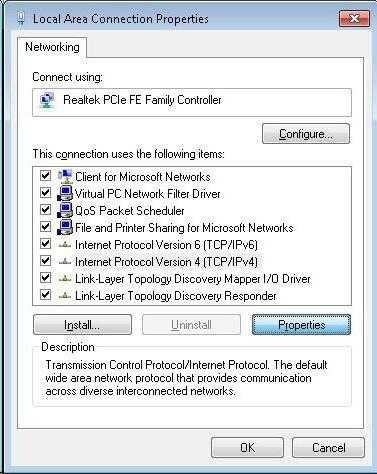
Далее нужно сохранить изменения и перейти к «Центру управления сетями и общим доступом», в котором следует выбрать пункт изменения свойств сетевого адаптера. Если подключение выполнено правильно, в новом окошке появится его значок, на котором нужно произвести правый клик и выбрать строку свойств.
После этого в окне выбирается протокол IPv4 и нажимается кнопка свойств. Теперь внимание! Маска подсети будет одинаковой (она автоматически прикрепится при вводе IP). Для Comp 1 прописывается адрес 192.168.1.1, для Comp 2 – 192.168.1.2. Будьте внимательны. Адреса DNS остаются без изменений (обычно установлено их автоматическое получение).
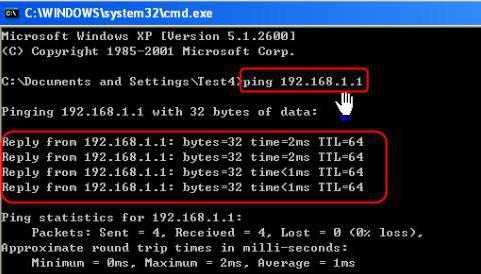
После сохранения изменений соединение будет установлено. Теперь нужно проверить, работает ли оно. Для этого на первом терминале необходимо вызвать консоль «Выполнить» и прописать команду пинга ping 192.168.1.2. Через пару секунд от второго компьютера должен прийти ответ в виде переданных пакетов. Такая же процедура проделывается на втором ПК с той лишь разницей, что для команды пинга прописывается адрес первого терминала (192.168.1.1).
Подключение через сеть через Wi-Fi
Теперь посмотрим, как подключить второй компьютер к компьютеру, используя беспроводную сеть. Сначала в «Центре управления сетями» ее нужно создать (добавить), используя для этого соответствующую строку с гиперссылкой.
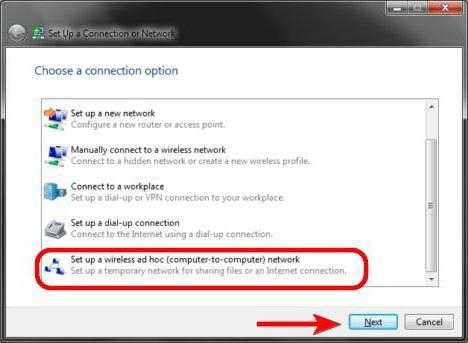
В появившемся окне выбирается сеть «компьютер-компьютер», в следующем окне просто нажимается кнопка продолжения, после чего еще в одном окне нужно ввести название сети и самостоятельно придуманный ключ безопасности. Далее нужно просто сохранить изменения, и сеть появится в списке.
Важно помнить, что подключение к интернету производится через роутер, поэтому при активации созданной сети интернет будет недоступен.
Как подключить второй монитор к компьютеру
Теперь несколько слов о подключении к одному терминалу двух мониторов. Сделать это можно тремя способами:
- использовать несколько выходов одной (обязательно дискретной, а не интегрированной) видеокарты;
- установить вторую карту;
- произвести подключение через сплиттер (разветвитель).
Второй и третий варианты достаточно просты, правда при использовании разветвителя на мониторах могут снизится рабочие частоты обновления. Рассмотрим первый вариант, когда оба монитора подключаются к одной карте.
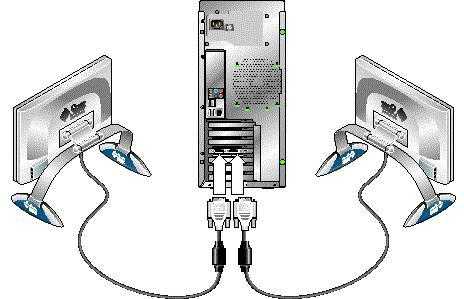
Как правило, у всех современных графических карт имеется несколько видеовыходов, так что подключить оба монитора труда не составит. Однако при этом нужно обратить внимание на тот момент, что основной монитор в обязательном порядке должен быть подключен к выходу более высокого уровня. Например, при наличии выходов HDMI и VGA основной монитор подключается через HDMI, второй – через VGA.
Когда оба монитора подключены, нужно просто загрузить операционную систему, а она сама определит наличие второго устройства. После этого в настройках экрана можно будет выбрать нужно действие (растягивание изображения, дублирование экрана, использование проектора и т.д.). Кстати сказать, в параметрах экрана (в настройках будет два изображения с номерами) можно задавать совершенно разные режимы для обоих мониторов, менять разрешение, ориентацию и многое другое по своему желанию.
Возможные проблемы при подключении
Но вернемся к вопросу объединения двух компьютеров. Иногда бывает так, что один компьютер не видит второй компьютерный терминал. В чем проблема? Скорее всего, причина в повреждении сетевого кабеля, если он делался своими руками, может быть, неправильно соединены контакты. Но чаще всего причина состоит в неправильном задании имен терминалов, названий рабочих групп и IP-адресов. Поэтому, если появилась такая проблема, в первую очередь проверьте правильность настроек.
Заключение
Как видим, соединение двух компьютеров или подключение нескольких мониторов (необязательно только двух) никаких особых сложностей не представляет. Главное здесь – быть внимательным при настройке. В остальном же при исправно работающем оборудовании проблем быть не должно.
fb.ru
Как подключить компьютер к компьютеру?
Уже прошло то время, когда у вас был единственный компьютер в доме. Сейчас ноутбук и планшет наравне разделяют внимание хозяина, и стационарных компьютеров в доме имеется больше одного. Рассмотрим способы того, как подключить компьютер к компьютеру и получить возможность использования интернета и локальной сети.
Соединение при помощи кабеля
Компьютер можно использовать в роли сервера вашего другого компьютера.Для того чтобы кабелем подключить ваши 2 компьютера, нужна дополнительно сетевая карта, потому что сетевой разъём занимает интернет. Если необходимо, установите драйверы для сетевой карты. Нужен кроссоверный кабель, в котором разводка перекрестная. В любом компьютерном магазине или сервисном центре попросите изготовить нужной длины отрезок, чтобы соединить компьютер с компьютером. Когда соедините компьютеры, убедитесь, что возле гнезда, где подключили, моргает зеленая кнопка. Это значит, что кабель работает нормально.
Далее необходимо настраивать компьютер, который подключили к интернету. Нажимаем правой кнопкой на значок сети и выбираем "Центр управления сетями и всеобщим доступом". В окне отмечаем пункт "Изменение параметров адаптера".
Если вы верно выполнили предыдущие действия, тогда в окне должны появиться значки сетевых подключений. Для того чтобы правильно подключить настройки, необходимо отключить временно кабель от другого компьютера. Тогда ярлык поменяется. Подключите кабель обратно и выберите пункт "Свойства подключения". Вам нужен "Протокол Интернета версии 4" и дальше его "Свойства". Установите все, как показано на картинке. По окончании жмем ОК.
Дальше нажимаем вкладку "Доступ" и устанавливаем "Разрешение другим пользователя". Например, если интернет и сетевое подключение вместе объединены, если компьютер настроен для подключения к интернету значком, то нужно сделать это именно с ним.
elhow.ru
Как подключить компьютер к компьютеру
Прошло время единственного компьютера в доме. Сегодня ноутбук или планшетник, а иногда и смартфон в добавку поровну делят внимание хозяина. Да и настольных компьютеров в доме часто бывает больше одного. Способы подключить два компьютера между собой и дать возможность использовать интернет и локальную сеть совместно рассмотрены ниже.
Соединение с помощью кабеля.
Сам компьютер может использоваться в роли сервера для другого компьютера. Чтобы кабелем подключить 2 компьютера необходима дополнительная сетевая карта, так как один сетевой разъём уже занят интернетом. При необходимости установите драйвера сетевой карты. Еще конечно, необходим сам кабель, который должен быть кроссоверным. Это означает что разводка на кабеле перекрестная. Зайдите в любой компьютерный магазин или сервисный центр и попросите изготовить необходимой длины отрезок для соединения компьютера с компьютером. Соедините компьютеры и убедитесь, что возле гнезда подключения моргает зеленый индикатор, это означает, что кабель исправен.
Теперь нужно настроить компьютер, который подключен к интернету. Для этого нажимаем правой кнопкой мыши на значке сети и выбираем Центр управления сетями и общим доступом. В открывшемся окне выбираем Изменение параметров адаптера.При правильном выполнении предыдущих действий в окне будет несколько значков сетевых подключений. Чтобы правильно выбрать нужное подключение для настройки, отключите временно кабель от второго компьютера – ярлык изменится. Подключите кабель обратно и выберите Свойства подключения. Нам нужен Протокол Интернета версии 4 и далее его Свойства. Установите значения как показано на картинке. Значение маски подсети вводится при щелчке по полю автоматически. По завершению нажимаем ОК.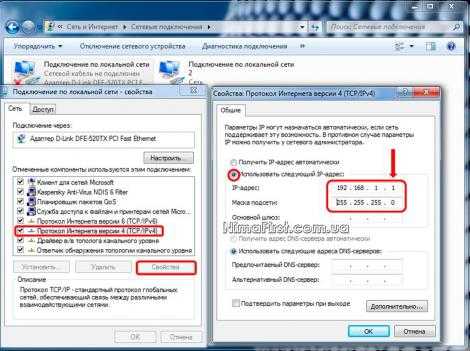 Далее нажимаем закладку Доступ и устанавливаем Разрешение другим пользователям… На примере интернет и сетевое подключение объединены, если на компьютере настроено подключение к интернету отдельным значком, то этот шаг нужно проделать именно с ним.
Далее нажимаем закладку Доступ и устанавливаем Разрешение другим пользователям… На примере интернет и сетевое подключение объединены, если на компьютере настроено подключение к интернету отдельным значком, то этот шаг нужно проделать именно с ним.
Переходим к настройке второго компьютера. Нужно повторить все вышеописанные действия, с разницей в одной цифре (на картинке указана стрелкой), поставьте любую отличную от 1, например 2. Также не нужно устанавливать разрешение общего доступа на вкладке Доступ. Для этого компьютера подключение к интернету и сеть будут совмещены.
Переходим к настройке общего доступа к файлам. Для этого в панели управления выбираем Система и в окне свойств изменить параметры. Нажимаем Изменить и вводим Имя компьютера и рабочую группу которая указана в свойствах первого компьютера. Проще говоря, компьютеры должны быть в одной рабочей группе. Для применения настроек нужна перезагрузка.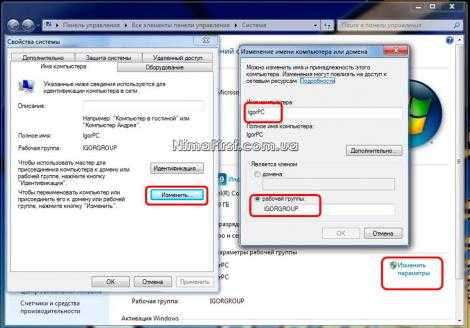 Возвращаемся в управление сетями и общим доступом. Нажимаем Изменить дополнительные параметры общего доступа и проверяем и при необходимости меняем установки выделенные на картинке. Этот шаг нужно пройти на обоих компьютерах.
Возвращаемся в управление сетями и общим доступом. Нажимаем Изменить дополнительные параметры общего доступа и проверяем и при необходимости меняем установки выделенные на картинке. Этот шаг нужно пройти на обоих компьютерах. Укажите тип сети - Домашняя сеть. Чтобы открыть доступ к папке на любом из компьютеров нужно в Свойствах перейти на закладку Доступ и нажать Общий доступ. Указать пользователя или Всех, нажать Добавить.
Укажите тип сети - Домашняя сеть. Чтобы открыть доступ к папке на любом из компьютеров нужно в Свойствах перейти на закладку Доступ и нажать Общий доступ. Указать пользователя или Всех, нажать Добавить.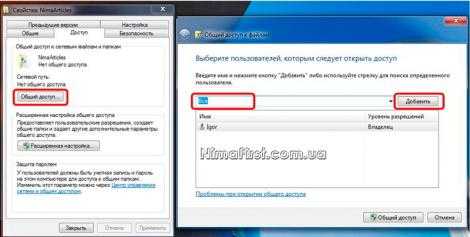
Пользователь появиться в списке и ему необходимо установить Уровень разрешений. После нажимаем Общий доступ, папка будет доступна по сети.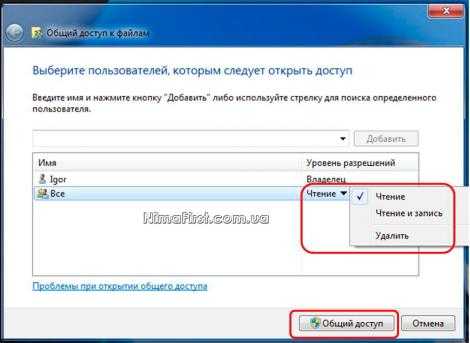 Так же можно подключить ноутбук к компьютеру. Еще у ноутбука есть возможность подключиться к сети по беспроводному соединению, это следующий вариант.
Так же можно подключить ноутбук к компьютеру. Еще у ноутбука есть возможность подключиться к сети по беспроводному соединению, это следующий вариант.
Соединение компьютер компьютер wi fi.
Нужно заметить, что все описанное ниже относится и к компьютеру с адаптером Wi Fi. При этом компьютер выступает в роли точки доступа.
Заходим в управление сетями и общим доступом, сейчас есть пункт Управление беспроводными сетями. Нажимаем и Добавляем сеть.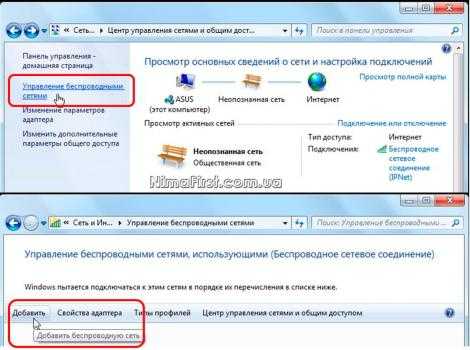 Дальше в открывшемся окне необходимо указать тип сети, нужный вариант уже предусмотрен.
Дальше в открывшемся окне необходимо указать тип сети, нужный вариант уже предусмотрен.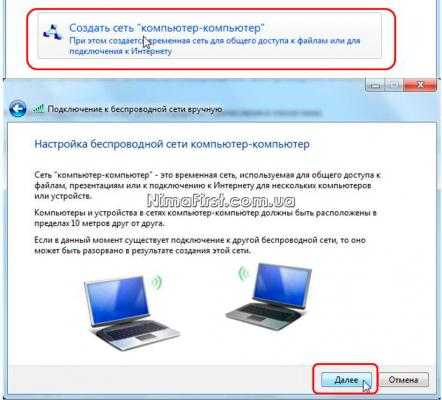
Укажите имя сети и ключ безопасности, который может быть выбран по вашему усмотрению. Главное не забудьте, что вводили, а лучше запишите. Установите галочку для сохранения параметров и нажмите Далее. Дальше будет выведено окно с введёнными данными, нажимаем Закрыть. Повторяем все для второго компьютера. Для подключения нужно нажать на значок сети возле часиков, выбрать введённое ранее имя сети, нажать Подключение. Вот сейчас и пригодится ключ безопасности.
Дальше будет выведено окно с введёнными данными, нажимаем Закрыть. Повторяем все для второго компьютера. Для подключения нужно нажать на значок сети возле часиков, выбрать введённое ранее имя сети, нажать Подключение. Вот сейчас и пригодится ключ безопасности. Остается только указать тип сети – Домашняя. Настройка общего доступа к файлам и папкам не отличается от описанной выше.
Остается только указать тип сети – Домашняя. Настройка общего доступа к файлам и папкам не отличается от описанной выше.
Можно подключить два компьютера к интернету и в общую сеть с использованием роутера. Настройка подобного подключения сводится к настройке роутера и соединению кабелем двух компьютеров. Роутер соединяется с интернетом, вводя настроенные логин и пароль, создание подключения на компьютере не требуется.
Еще одним вариантом можно рассматривать подключение по Bluetooth. К сожалению, при этом подключении очень ограничена скорость и расстояние между компьютерами. Однако когда нет другого способа или для временного подключения, допустим, скачать несколько файлов, можно им воспользоваться. При установке драйверов Bluetooth создается сетевое подключение в Центре управления сетями и общим доступом. Нажмите Изменить параметры адаптера и, руководствуясь описанным выше, настройте соединение.
www.nimafirst.com.ua
Как подключить компьютер
Как подключить компьютер - установка компьютера
У вас есть новый компьютер, и вы готовы установить его, но не знаете как. Вам может показаться, что это сложная и невыполнимая задача для новичков. На самом деле все очень просто. И не важно, какой фирмы ваш компьютер, потому что схема подключения у всех компьютеров аналогичная.
Если вы хотите подключить только что купленный компьютер, который возможно еще находится в коробке, то вы, вероятно найдете в ней инструкцию с описанием процесса подключения. Даже если инструкции нет, вы можете подключить компьютер и периферийные устройства, сделав всего несколько простых действий. В этом уроке шаг за шагом узнаете как это делается.
Также вам будет интересно: Из чего состоит компьютер, а также Устройство компьютера: системный блок изнутри.
Ноутбук
Если у вас ноутбук, то процесс подключения крайне прост: просто откройте его и нажмите кнопку включения питания. Если аккумулятор не заряжен, то к ноутбуку нужно подключить внешнее питание. Вы можете пользоваться ноутбуком во время зарядки.
Если у ноутбука есть какие-то периферийные устройства, например, внешние колонки, то вы можете прочитать инструкции ниже, так как схема подключений ноутбука и настольного компьютера в основном совпадают.
Установка и подключение настольного компьютера
Шаг 1
Распакуйте монитор и системный блок из коробки. Удалите все пластиковые защитные пленки. Разместите монитор и системный блок на столе.

Подумайте о том, где будет располагаться ваше рабочее место, где будет стоять монитор, системный блок, периферийные устройства. Рекомендуется расположить системный блок в хорошо проветриваемом месте. Это поможет избежать перегрев.
Шаг 2

Найдите кабель монитора. Обычно это либо VGA, либо DVI кабель. Он может выглядеть примерно так же как на изображении, или синего цвета. (Если у вас моноблок, то вы можете перейти к шагу 4).
Как изменить фон рабочего столаШаг 3
Подключите один конец кабеля к порту монитора на задней панели системного блока, а второй – к монитору. Крепко закрутите пластиковые болты, чтобы закрепить кабель.

Многие компьютерные кабели соединяются только с определенными портами. Поэтому, если кабель не вставляется, не прилагайте силы, чтобы не сломать разъем. Убедитесь, что штекер подходит к порту, а затем соединяйте их.
Чтобы понять какие кабели принадлежать к каким портам, изучите наш урок Порты компьютера, разъемы и кнопки.
Шаг 4

Распакуйте клавиатуру и определите, какой разъем у ее кабеля: USB (прямоугольный) разъем или PS/2 (круглый). Если используется USB разъем, то соедините его с любым USB портом на задней панели системного блока. Если используется PS/2 разъем, то вставьте его в фиолетовый порт клавиатуры на задней панели системного блока.
Шаг 5
Распакуйте мышь и определите, какой разъем у ее кабеля: USB (прямоугольный) разъем или PS/2 (круглый). Если используется USB разъем, то соедините его с любым USB портом на задней панели системного блока. Если используется PS/2 разъем, то вставьте его в зеленый порт мыши на задней панели системного блока.

Если у вашей клавиатуры есть USB порт, то вы можете подключить мышь через него, а не напрямую к компьютеру.
Если у вас беспроводная мышь или клавиатура, то вам может быть нужно подсоединить к компьютеру Bluetooth адаптер (через USB). Однако многие компьютеры имеют встроенный Bluetooth, поэтому адаптер может и не понадобиться.
Шаг 6
Если у вас внешние колонки или наушники, то вы можете подсоединить их к аудио порту (на передней или задней панели системного блока). На многих компьютерах порты обозначаются цветами. Колонки или наушники подключаются к зеленому порту, а микрофон – к розовому. Синий порт – это вход линии, который предназначен для других типов устройств.
Как использовать встроенную справку (помощь) компьютера
У некоторых колонок, наушников и микрофонов есть USB штекеры вместо обычных аудио. Их можно подсоединить к любому USB порту. Кроме этого, во многих мониторах есть встроенные колонки и микрофоны.
Шаг 7
Возьмите 2 кабеля питания, которые идут вместе с компьютером. Подключите первый кабель сзади к системному блоку и к сетевому фильтру. Затем подключите второй кабель к монитору и к сетевому фильтру.
Шаг 8
И наконец, подключите сетевой фильтр в настенную розетку. Возможно вам надо будет еще включить сам сетевой фильтр, если у него есть выключатель.
Если у вас нет сетевого фильтра, то можно подключить компьютер прямо в розетку. Однако, так делать не рекомендуется, так как скачок напряжения может привести к поломке компьютера.
Установка и подключение компьютера завершена
Сейчас ваши базовые компьютерные устройства готовы к работе. Перед включением компьютера, потратьте немного времени на организацию рабочего места. Хорошо организованное рабочее место может повысить производительность труда и укрепить здоровье.
composs.ru
Как подключить компьютер | Компьютерная грамота
Вам не обязательно знать, как компьютер работает, но необходимо уметь все правильно подключить. В наши дни периферийные ( дополнительные), устройства вроде принтеров, внешних накопителей и сканеров подключаются с помощью стандартных штекеров и гнезд шины USB (Universal Serial Bus, то есть универсальная последовательная шина). Прочие разъемы предназначены для мыши и клавиатуры, аудиоаппаратуры (колонок и микрофона), сети питания и компьютерной сети для связи всех компьютеров в доме.
Обычно гнезда снабжены понятными пиктограммами и цветовой маркировкой, но если вы не уверены, куда что подключать, сверьтесь с инструкцией. Убедитесь, что компьютер отключен от сети, после чего подстыкуйте клавиатуру, мышь, монитор и прочие периферийные устройства. Включите вилку в розетку, а затем включите питание, нажав на выключатель. Дождитесь, когда система Windows загрузится, и приступайте к использованию ПК.
 На передней панели системного блока находится:
На передней панели системного блока находится:
- CD- или DVD-привод. Дисковод с выдвижным лотком предназначен для чтения компакт - дисков различных форматов CD - ROM, DVD или Blu - Ray.
- Флоппик – устройство предназначеное для чтения дискет.
- Кнопка Power. С помощь этой кнопки осуществляется включение компьютера и его выключение после завершения работы.
- Кнопка Reset. Кнопка предназначена для перезагрузки компьютера, если компьютер в результате какой-нибудь ошибки в его работе отказывается выполнять любые ваши команды, другими словами «завис».
- Индикаторы - лампочки. Один из индикаторов отображает состояние компьютера: включен он или нет. Второй – сообщает о работе жёсткого диска.
- На передней панели большинства современных системных блоков для подключения внешних устройств вынесено несколько разъёмов. Здесь вы можете найти несколько разъёмов USB, гнездо скоростного порта FireWire, а также гнездо для подключения наушников.
 На задней панели системного блока находится::
На задней панели системного блока находится::
- Гнездо питания: самый крупный разъем черного цвета предназначен для подключения сетевого шнура.
- Гнездо клавиатуры (сиреневое). Это устройство может подключаться через гнездо USB или беспроводно.
- Гнездо мыши (зеленое). Это устройство может подключаться через гнездо USB или беспроводно.
- Последовательный и параллельный (принтерный) порты. Хотя эти порты пока делают, используют их редко, потому что современные устройства (в том числе и принтеры) подключаются через USB.
- USB-порты. Чем их больше, тем лучше, ведь большинство периферийных устройств сейчас подключается через USB.
- Аудиовходы и выходы. Розовое гнездо предназначено для микрофона; зеленое и голубое — для линейного выхода и входа. Компьютерные колонки следует подключать к зеленому гнезду. При оцифровке старых пластинок или кассет подключайте выход магнитофона или проигрывателя к голубому гнезду.
- Гнездо монитора VGA. В большинстве случаев монитор подключается к системному блоку через порт VGA или DVI. Разъемы DVI и HDMI могут использоваться также для вывода изображения на телевизор, оборудованный соответствующими интерфейсами.
- Гнездо монитора DVI
- Гнездо монитора S-Video
- Сетевое гнездо (также обозначаемое RJ-45). Порт Ethernet предназначен для подключения компьютера к локальной вычислительной сети посредством кабеля «витая пара». В настоящее время в составе системного блока может быть 100 мегабитная или гигабитная сетевая карта. Разъемы у этих карт одинаковые.
pc-gramota.com
Как подключить компьютер к компьютеру | Компьютерный мир

Есть несколько способов того, как подключить компьютер к компьютеру. Мы подключим компьютеры с помощью самого простого способа.
Соединить компьютер с другим компьютером можно по беспроводному каналу или же с помощью специального кабеля. Оба способа подразумевают настройку некоторых параметров в операционной системе, а проводная связь требует наличие правильно обжатого кабеля. Именно этот вариант мы и рассмотрим (с помощью кабеля).
Чтобы соединить два компьютера между собой, необходимо купить (или же сделать самому) специальный кабель «витая пара». Если самостоятельная обжимка кабеля является для Вас затруднительно задачей, то обратитесь за помощью в специальные сервисы или фирмы, проводящие ремонт компьютеров или их обслуживание. Там специалисты всегда имеют под рукой клещи для обжима и зачистки витой пары, поэтому у них подобные манипуляции не вызовут особого затруднения, а Вы сэкономите время и нервы.
Убедитесь, что обжимка
htfi.ru
- Tc что такое

- Прописать маршрут в windows server 2018
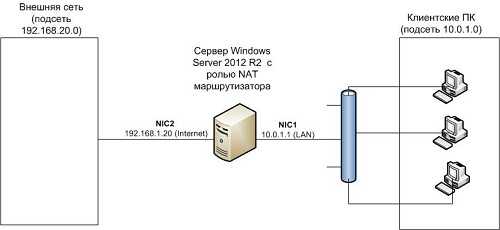
- Branchcache служба
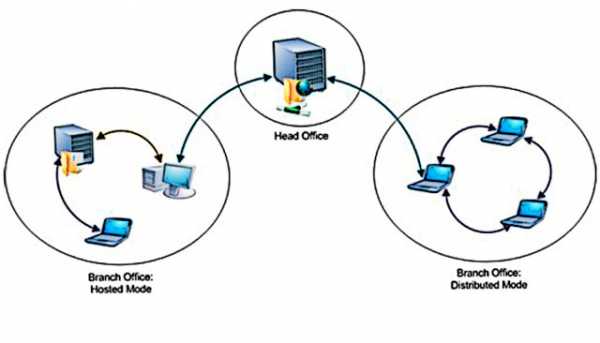
- Локальная сеть объединяет
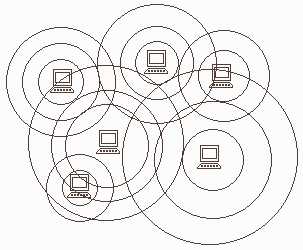
- Как подключить самостоятельно

- Обзор ubuntu

- Сетевой адаптер ethernet 2 не имеет допустимых параметров настройки ip
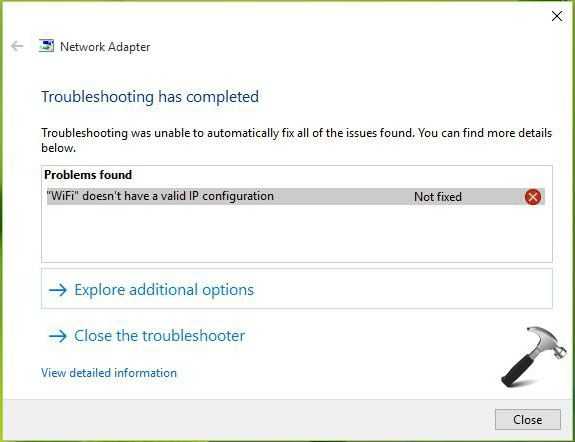
- Как резюме сохранить на рабочий стол

- Фото взломали

- F4 не работает в excel
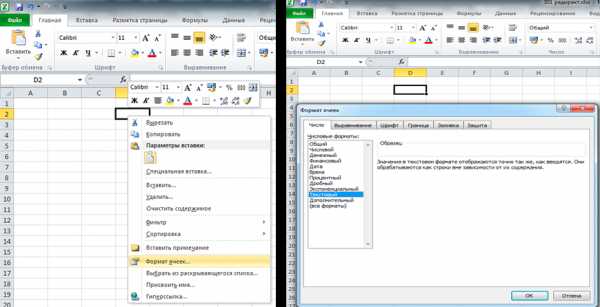
- Как стать вебмастером

