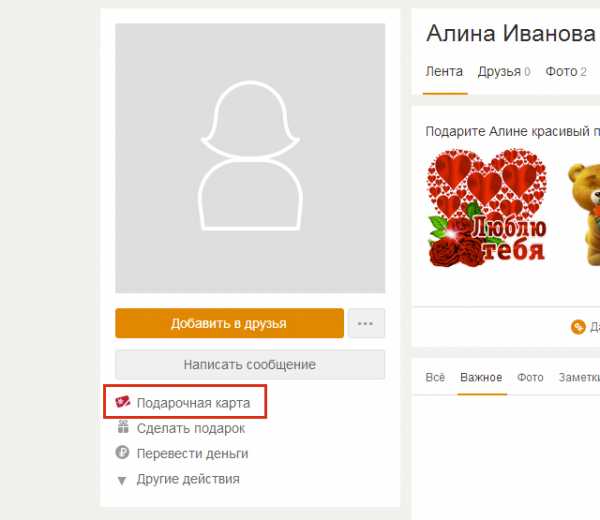Почему не работает формула ВПР (VLOOKUP) в Excel — Решение. F4 не работает в excel
Сортировка двух диапазонов в Excel из VB.NET не работает
Я создаю книгу Excel из VB.NET. В каждый лист вводятся два диапазона данных. Диапазоны варьируются в три столбца за переменное количество строк. После ввода данных он сортируется. Сортировка работает на первом диапазоне, но не на втором - ошибка.
Ошибка: COMException был необработанным. Недопустимая ссылка на сортировку. убедитесь, что он находится в пределах данных, которые вы хотите отсортировать, и первое поле сортировки не совпадает или пустое.
Мой код:
Dim xlApp As New Excel.Application Dim xlWB As Excel.Workbook Dim xlSht As Excel.Worksheet Dim Rng As Excel.Range Dim Rng2 As Excel.Range ' Dim dic As Dictionary(Of UInteger, cVM) Dim irow As UInteger ' ' create a new Excel Workbook instance xlWB = xlApp.Workbooks.Add ' ' create a worksheet for each group For Each key In dGroup.Keys ' ' create worksheet xlSht = xlWB.Sheets.Add xlSht.Name = key ' ' ' ======================================================= irow = 4 ' ' output critical data, by Group dic = New Dictionary(Of UInteger, cVM) dic = dGroup(key).Dat For Each lc In dic.Keys xlSht.Cells(irow, 1) = lc xlSht.Cells(irow, 2) = dic(lc).VM xlSht.Cells(irow, 3) = dic(lc).EID irow += 1 Next ' ' sort the output Rng = xlSht.Range("A4", "C10000") Rng.Select() Rng.Sort(Key1:=Rng.Range("B4"), _ Order1:=Excel.XlSortOrder.xlDescending, _ Orientation:=XlSortOrientation.xlSortColumns) ' <== THIS WORKS !!! ' ' ' ' ======================================================= irow = 4 ' output critical data, by Group dic = New Dictionary(Of UInteger, cVM) dic = dGroup2(key).Dat For Each lc In dic.Keys xlSht.Cells(irow, 5) = lc xlSht.Cells(irow, 6) = dic(lc).VM xlSht.Cells(irow, 7) = dic(lc).EID irow += 1 Next ' ' sort the output Rng2 = xlSht.Range("E4", "G10000") Rng2.Select() Rng2.Sort(Key1:=Rng2.Range("F4"), _ Order1:=Excel.XlSortOrder.xlDescending, _ Orientation:=XlSortOrientation.xlSortColumns) ' <== THIS IS WHERE IT ERRS OUT ' Next keyСортировка первого диапазона работает отлично. Сортировка второго диапазона не работает. Почему я не понимаю? Это тот же код, кроме того, что я изменил диапазон. Что я упустил?
stackoverrun.com
Устранение проблем, возникающих при запуске Excel 2013
Примечание: Мы стараемся как можно оперативнее обеспечивать вас актуальными справочными материалами на вашем языке. Эта страница переведена автоматически, поэтому ее текст может содержать неточности и грамматические ошибки. Для нас важно, чтобы эта статья была вам полезна. Просим вас уделить пару секунд и сообщить, помогла ли она вам, с помощью кнопок внизу страницы. Для удобства также приводим ссылку на оригинал (на английском языке) .
При запуске Excel 2013 возникают неполадки? В этой статье предложены сведения о возможных причинах проблем с запуском Excel 2013, а также действиях, которые вы можете предпринять, чтобы устранить их.
Почему не удается запустить Excel 2013?
-
Поврежденный ярлык на Excel 2013
-
Конфликт с другой программой
-
Проблемный файл в папке автозагрузки Excel или альтернативном каталоге автозагрузки
-
Неправильная версия основного файла Microsoft Office
-
Поврежденный файл панели инструментов Excel (XLB-файл) или PIP-файл Excel
-
Поврежденные надстройки
-
Поврежденные разделы реестра
-
Другие проблемы, возникающие при открытии файлов Excel
Обновление Windows
Полезно убедиться, что на компьютере установлены последние обновления для Windows. Обновления часто исправляют проблемы, возникающие с программным обеспечением. Прежде чем выполнять указанные ниже действия для восстановления, попробуйте установить обновления, перезагрузить компьютер, а затем запустить Excel. Дополнительные сведения об обновлениях, выполняемых вручную или автоматически, см. в статье Обновление компьютера.
Если продолжают возникать проблемы или сообщения о прекращении работы, перейдите к следующим разделам для устранения неполадок и восстановления Excel.
Самостоятельное решение проблемы
Эти действия устраняют проблемы с поврежденными надстройками.
-
Запустите Excel в безопасном режиме, перейдя на начальный экран Windows 8 и щелкнув Выполнить.
-
Введите excel/safe в диалоговом окне.
После запуска Excel в безопасном режиме начните отключать надстройки по одной за раз.
-
Откройте вкладку "Файл" и выберите пункт "Параметры".
-
В появившемся меню "Параметры" щелкните "Надстройки".
-
Щелкните Перейти рядом со списком "Управление" в нижней части меню.
-
Снимите флажок возле одной из надстроек и нажмите кнопку OK.
-
Перезапустите приложение, но не используйте безопасный режим.
Если Excel запустится без проблем, неполадка связана с надстройкой, которую вы отключили. Если Excel не запускается, повторяйте шаги 1–7, пока не будут отключены все надстройки.
Что делать, если Excel 2013 не запускается в безопасном режиме или после отключения надстроек?
Если в Excel 2013 не запускается в безопасном режиме, или отключить все надстройки, Excel по-прежнему не удается запустить может быть конфликт с другой программой. Может потребоваться запустить Windows в безопасном режиме или другой Дополнительные способы устранения неполадок режимах, можно найти и устранить проблему. Параметры запуска Windows статья поможет вам в безопасном режиме Windows, или обратитесь в службу поддержки.
См. также
Статья базы знаний: Устранение неполадок, возникающих при загрузке Excel
support.office.com
Приложение Excel не отвечает, зависает или прекращает работать
Примечание: Мы стараемся как можно оперативнее обеспечивать вас актуальными справочными материалами на вашем языке. Эта страница переведена автоматически, поэтому ее текст может содержать неточности и грамматические ошибки. Для нас важно, чтобы эта статья была вам полезна. Просим вас уделить пару секунд и сообщить, помогла ли она вам, с помощью кнопок внизу страницы. Для удобства также приводим ссылку на оригинал (на английском языке).
В этой статье рассматриваются действия по устранению неполадок, которые могут помочь устранить наиболее распространенные проблемы при получении Excel не отвечает ошибки, Excel, зависает или перестает работать после запуска его, или откройте книгу Excel. Такие проблемы могут возникнуть по одной или нескольким из перечисленных ниже причин.
Следуйте предоставленным решений в этой статье в порядке. Если вы попытались ранее одним из таких способов не помог, перейдите к следующему проверяйте в списке.
Запустите Excel в безопасном режиме
Безопасный режим позволяет запустить Excel без возникла определенные запуска программы. Можно открыть Excel в безопасном режиме, нажав и удерживая Ctrl при запуске программы, или используя параметр/safe (/ Safe excel.exe) при запуске программы из командной строки. При запуске Excel в безопасном режиме, он пропускает функции и параметры, такие как дополнительный автозагрузки, измененных панелей инструментов, папку xlstart и надстройки Excel. Тем не менее надстройки COM будут исключены.
Если проблему удалось решить после запуска Excel в безопасном режиме, см.: Устранение неполадок, возникающих при загрузке Excel.
Если ваша проблема не устранена после запуска Excel в безопасном режиме, перейдите к следующему пункту списка.
Установка последних обновлений
При необходимости можно задать Центр обновления Windows для автоматической загрузки и установки рекомендованные обновления. Установка никаких важных рекомендаций и оптимизации обновлений часто можно Устранение проблем с заменив устаревшие файлы и корректировать уязвимостей. Установка последних обновлений для Office, выполните действия, описанные в этой статье: Обновление Office и вашего компьютера.
Если установка последних обновлений для Office не решила проблему, перейдите к следующему пункту списка.
Проверка того, что Excel не используется другим процессом
Если Excel используется другим процессом, эта информация будет отображаться в строке состояния в нижней части окна Microsoft Excel. При попытке выполнения других действий Excel во время работы, Excel может не отображаться. Подождите, пока в процессе завершить задачу свою работу, перед активацией другие действия.
Если Excel не используется другим процессом, перейдите к следующему пункту в списке.
Выявление возможных проблем с надстройками
Хотя надстроек можно расширить возможности, они могут иногда мешал или конфликтов с Excel. Попробуйте запустить Excel без надстроек, чтобы увидеть, если проблема не исчезнет.
-
Выполните одно из указанных ниже действий.
-
Если вы используете систему Windows 10, выберите Пуск > Все программы > Система Windows > выполнить > введите Excel/safe в окне " выполнить ", а затем нажмите кнопку ОК.
-
Если вы используете систему Windows 8, выберите команду выполнить в меню приложения > введите Excel/safe в окне " выполнить ", а затем нажмите кнопку ОК.
-
Если вы используете систему Windows 7, нажмите кнопку Пуск > введите Excel/safe в поле Найти программы и файлы, а затем нажмите кнопку ОК.
-
-
Если проблема устранена, щелкните Файл > Параметры > Надстройки.
-
Выберите надстройки COM и нажмите кнопку Перейти.
-
Снимите все флажки в списке и нажмите кнопку ОК.
-
Закройте приложение Excel и снова запустите его.
Если проблема не возникает при запуске Excel, начните Включение надстройками один во время, пока не позволяет. Это позволит выяснить, какие надстройки является причиной проблемы. Убедитесь, что и перезапустите каждый раз при включении надстройки Excel.
Если отключение надстроек не решило проблему, перейдите к следующему пункту в списке.
Проанализируйте сведения о файле Excel и содержимого
Файлы Excel могут находиться на компьютере в течение длительного времени. Они будут обновлены до версии из версии и часто будут пересылаться из одного пользователя другому пользователю. Как правило пользователь наследует файла Excel, но не знаете, что включено в файле. Следующее может привести к производительности или поврежденных вопросы:
-
Формулы ссылки на целые столбцы.
-
Создание ссылок на нечетного числа элементов в аргументах формулы массива.
-
Сотни или возможно тысяч объектов скрытых или 0 высота и ширина.
-
Лишним стили, вызванные часто используемые при копировании и вставке книги.
-
Определенные имена лишним и недопустимые.
Если эти действия не решило проблему, перейдите к следующему пункту в списке.
Установите флажок ли ваш файл создается по сторонних разработчиков
Иногда приложением стороннего создаются файлы Microsoft Excel. В этом случае файлы могут быть созданы неправильно, а некоторые функции могут работать неправильно при открытии файлов в Microsoft Excel. В этом случае проверки возможностей в новые файлы из-за пределов приложение стороннего производителя. Если функции работают правильно, необходимо убедиться, что третьей стороне о проблеме.
Если после проверки вне приложения сторонних ваша проблема не устранена, перейдите к следующему пункту в списке.
Выполните Выборочный запуск, чтобы определить, конфликтует ли программы, процесса или службы с помощью Excel
При запуске Windows некоторыми приложениями и службами начала автоматически, а затем запустить в фоновом режиме. Эти приложения и службы может мешать другого программного обеспечения на Компьютере. Выполнение Выборочный запуск (также известную как «чистой загрузки») помогает обнаружить проблемы с приложениями конфликтующих. Выполните Выборочный запуск, выберите один из приведенных ниже ссылок в зависимости от установленной версии Windows, а затем следуйте инструкциям, приведенным в статье:
Windows 10, Windows 7, Windows 8: Выборочный запуск при помощи программы настройки системы Windows Vista: Запуск Выборочный запуск помощи программы настройки системы Windows XP: как создать и настроить учетные записи пользователей в Windows XP
Выборочный запуск используется для выявления оскорбительного процесс, службы или приложения, конфликтующей с Excel.
Если ваша проблема не устранена после повторного создания профиля, перейдите к следующему пункту в списке.
Восстановление программ Office
Восстановление программ Office может устранить проблемы с Excel не отвечает, зависает или зависает счет автоматического исправления ошибок в файлах Office. Инструкции по таким образом, см.: Восстановление приложений Office.
Если восстановление программ Office не решило проблему, перейдите к следующему пункту в списке.
Проверка актуальности версии антивирусной программы и наличия конфликтов с Excel
Если антивирусная программа не обновлена, Excel может работать неправильно.
Проверка актуальности антивирусной программы
Для защиты от новых вирусов поставщики антивирусных программ периодически выпускают обновления, которые можно скачать из Интернета. Скачайте последние обновления, посетив сайт поставщика своей антивирусной программы.
Список поставщиков антивирусных программ см. в статье Разработчики антивирусного программного обеспечения для Windows.
Проверка наличия конфликтов с Excel антивирусной программы:
Если антивирусная программа поддерживает интеграцию с Excel, вы можете столкнуться с проблемами производительности. В таком случае можно отключить интеграцию Excel с антивирусной программой. Вы также можете отключить все надстройки антивирусной программы, установленные в Excel.
Важно: Изменение параметров антивирусной программы может привести к уязвимости компьютера для вирусных, мошеннических или вредоносных атак. Корпорация Майкрософт не рекомендует изменять параметры антивирусной программы. Используйте это решение на свой страх и риск.
Возможно, вам придется обратиться к поставщику антивирусной программы, чтобы узнать, как настроить ее таким образом, чтобы исключить интеграцию с Excel или сканирование в Excel.
Дополнительные сведения
Дополнительные способы устранения неполадок
Если методы, упомянутых ранее не решило проблему, проблема может быть либо файл определенных или окружающей среды. Ниже описывается устранение дополнительных проблему, которая может привести к сбою или повесить в Excel.
Факторов окружающей среды
При устранении неполадок сбои факторов окружающей среды менее важен, чем содержимое файла и надстройки. Помогут определить причину проблему, выполнив следующие действия:
В следующих разделах описаны некоторые области, которые стоит узнать.
Где хранится файл
Перемещение файла на локальном компьютере помогут определить, есть ли проблема с файлом или в котором сохранен файл. Некоторые проблемы могут возникнуть при сохранении файла Excel по сети или на веб-сервере. Рекомендуется сохранить файл на локальном компьютере. Это следует делать в следующих случаях:
• Перенаправление папки «Документы» на расположение сервера
• Автономные файлы
• Открытие файлов из SharePoint или Webfolder
• Удаленный рабочий стол или Citrix
• Сетевых устройств
• Виртуализированной среде. Дополнительные сведения о программного обеспечения корпорации Майкрософт, которая выполняется в виртуализированной среде следующей статье: Политика поддержки для запуска в программном обеспечении виртуализации оборудования сторонних программного обеспечения Майкрософт.
Памяти
Файлы Excel может стать достаточно большим при добавлении большого количества форматирования и фигур. Убедитесь в том, что она имеет достаточно оперативной памяти для запуска приложения. Требования к системе для набора приложений Microsoft Office перейдите в следующих статьях Майкрософт:
Требования к системе для Office 2016
Требования к системе для Office 2013
требования к системе для Office 2010
требования к системе для Excel 2007
Office 2010 реализована собственные 64-разрядные версии продуктов Office преимуществами большего емкости обработки. Чтобы узнать больше о 64-разрядной версии Office, перейдите в следующих статьях Майкрософт:
64-разрядной версии Office 2013
Основные сведения о 64-разрядной версии Office
Принтеры и драйверы видео
При запуске Excel, она проверяет принтера по умолчанию и видео драйверы, которые будут отображаться в книгах Excel. Excel интенсивная принтер и будет работать медленнее, если при сохранении файлов Excel страничный режим. Тестирование файла, используя различные принтеры, например драйвер принтера записи XPS-документов Microsoft или видеодрайвера VGA будет определить, является ли проблема с определенным принтером или видеодрайвера.
Если вы по-прежнему красная или поврежденных после возникли проблемы в Excel при работе с помощью разрешение описанных здесь, нужно связаться службы поддержки Майкрософт для интерактивной устранения неполадок.
Дополнительные сведения
Вы всегда можете задать вопрос специалисту Excel Tech Community, попросить помощи в сообществе Answers community, а также предложить новую функцию или улучшение на веб-сайте Excel User Voice.
support.office.com
Почему не работает формула ВПР (VLOOKUP) в Excel — Решение
Функция ВПР самая популярная и часто используемая функция. Знание данной функции очень поможет вам в вашей работе. Описание работы функции ВПР с примером вы можете посмотреть в специальной статье, а в данном уроке мы рассмотрим примеры, когда функция ВПР не работает или выдает ошибки.
Если вы научились использовать функцию, но у вас возникает ошибка, то в этой статье мы рассмотрим возможные ошибки и пути их решения.
Столбец поиска искомого значения не является крайним левым.
Самая распространенная ошибка, когда ВПР не работает. Давайте рассмотрим тот же пример, что мы рассматривали при описании функции ВПР. У нас есть таблица заказов и Прайс лист.
Обратите внимание, что в данном примере таблица Прайс лист отличается. Названия товаров теперь находятся не в первом столбце, а в третьем, после цены товара.
В текущем виде нельзя будет воспользоваться функцией ВПР, так как функция находит искомое значение в Крайнем левом столбце и возвращает значение из указанного вами номера столбца который находится правее крайнего левого столбца.В нашем случае правее ничего нет, поэтому ВПР не будет работать.
Решение
1. Если есть возможность, то перенесите столбец, где ищется искомое значение в крайнее левое положение (либо просто левее столбца из которого необходимо возвращать значение, в нашем примере относительно столбца с ценой) как указано на рисунке выше.
2. Обычно переносить столбец не очень удобно, например в случаях, когда эту таблицу нам присылаются постоянно в таком формате, поэтому как правило применяют прием добавления слева таблицы дублирующего вспомогательного столбца.
Выделяем первый столбец прайс листа, выбираем «Главная», «Ячейка», «Вставить», «Вставить столбцы на лист». Либо используйте пустой столбец, если он у вас уже есть.Встаем в первую ячейку вспомогательного столбца и просто делаем ссылку на нужный нам столбец и протягиваем формулу вниз.
Получили точную копию столбца с наименованием товара левее цены, теперь можно использовать функцию ВПР. Таблицу теперь необходимо брать начиная с нашего вспомогательного столбца.
3. Можно использовать комбинацию функций ИНДЕКС (INDEX) и ПОИСКПОЗ (MATCH), как более гибкую альтернативу для ВПР.
Функция ВПР возвращает ошибку #Н/Д (#N/A)
#Н/Д (#N/A) означает «Нет данных» («not available»). При протягивании формулы ВПР у вас появляется #Н/Д. Вопрос даже не в том, что ВПР не работает, а почему появляются данные значения.
Решение
1. Не закреплен диапазон таблицы
Если при протягивании формулы ВПР у вас первое значение подтянулось а в остальных отобразилось #Н/Д то скорее всего вы не закрепили диапазон таблицы с помощью $ и при протягивании у вас таблица начала съезжать вниз. Еще раз прочитайте внимательно описание функции ВПР с примером.
2. Искомое значение и значение в просматриваемом диапазоне не совпадает
На рисунке выше есть #Н/Д два раза. Один раз напротив товара «Савок» и другой напротив слова «Стол».
В первом случае понятно — товара «Савок» у нас нет в прайс листе, отсюда и ошибка.
Во втором случае непонятно, товар «Стол» у нас есть, но все равно Н/Д#. Как правило ошибка заключается в написании слов и форматах либо в таблице заказов либо на странице Прайс лист.
В нашем случае у нас после слова "Стол " стоит пробел, поэтому данное слово не находится в прайс листе. Для начала проверьте содержимое ячеек на невидимые пробелы. Особенно часто они встречаются в конце строки. Кликните на ячейку и переместитесь в конец формулы. Удалите лишние пробелы, если они есть.
В данном примере можно так же использовать функцию СЖПРОБЕЛЫ
=ВПР(СЖПРОБЕЛЫ(A3);$F$2:$I$16;3;0)
то есть искомое значение сразу пропускается через данную функцию, чтобы удалить в искомом значении лишние пробелы.
В нашем случаем мы ищем текстовые значения — «Наименование товара», иногда поиск идет по числовым значениям. В данном случае #Н/Д может появляться, когда искомое значение, например в формате числа, а в таблице в виде текста. Для исправления ошибку потребуется перевести формат текста в числа или наоборот, то есть сделать одинаковый формат.
Еще более редкий случай, это когда в слове может быть вместо русских слов латинские и наоборот. Например A и А это разные буквы разных алфавитов, поэтому и слова будут разными для ВПР. Чтобы проверить, просто сделайте в отдельном столбце ссылку одной ячейки на другую =A4=F6 в нашем примере эта формула вернет «Ложь» так как эти ячейки не равны (в одном слове есть лишний пробел), аналогичная ситуация будет если вместо русской буквы «С» будет английская буква «C».
Что интересно, используя #Н/Д можно находить неуникальные значения в списках. Например, у вас есть список сотрудников компании и вам присылают другой список сотрудников и просят из этого списка найти тех людей, которые не работают в вашей компании. Применяем ВПР одного списка к другому и там где #Н/Д и будут люди, которые не работают в вашей компании.
Функция ВПР возвращает ошибку #ЗНАЧ! (#VALUE!)
Обычно Excel сообщает об ошибке #VALUE! (#ЗНАЧ!), когда значение, использованное в формуле, не подходит по типу данных. Если брать функцию ВПР, то обычно стоит рассмотреть две основные причины ошибки #ЗНАЧ!.
1. Искомое значение больше 255 символов.
В функции ВПР есть ограничение на длину искомого значения – оно не должно быть более 255 символов. Если вы столкнулись с такой проблемой, то рекомендуем использовать для этих целей все ту же связку ИНДЕКС+ПОИСКПОЗ (INDEX+MATCH).
2. Неправильно указан полный путь на другую книгу.
Эта ошибка может возникнуть, если вы извлекаете данных из другой книги Excel прописали неполный путь до нее. Чтобы не ошибиться при написании формулы не пишите путь к другой книге от руки, а откройте эту книгу и выделяйте нужный диапазон.
3. Аргумент номер_столбца в функции ВПР меньше 1
Это может произойти если номер столбца вы ищите с помощью какой-то другой функции. Просто проверьте и убедитесь, что функция работает корректно.
Другие важные особенности работы функции ВПР
Если вы хотите разбить не саму ячейку, а текст в ячейке по столбцам, то тогда вам нужно смотреть другую статью «Как разбить текст по столбцам в Excel»
1. ВПР не чувствительна к регистру
Функция ВПР не чувствительна к регистру и для нее все символы нижнего и верхнего регистра будут одинаковые. То есть, слово «Стол», «СТОЛ» и «стол» для функции ВПР будут одинаковыми.
Если вам необходимо учитывать регистр при использовании ВПР, то используйте другую функцию Excel, наприме (ПРОСМОТР, СУММПРОИЗВ, ИНДЕКС и ПОИСКПОЗ) в сочетании с СОВПАД, которая различает регистр и возвращается ИСТИНУ или ЛОЖЬ при совпадении или не совпадении с искомым значением.
2. ВПР возвращает первое найденное значение
Всегда помните, что ВПР возвращает первое найденное значение, поэтому если в нашем примере в прайс листе по ошибке будет два одинаковых товара с разной ценой, то возвращаться будет только первый цена.
3. Работа функции ВПР и добавлении или удалении столбца
Как правило при написании функции ВПР мы в ручную отсчитываем столбец и указываем его в виде числа. В нашем примере с прайс листом. Вы визуально определили, что вместе с вспомогательным столбцом, цена товара находится в третьем столбце и указали цифру 3 в функцию.
Если кто-то добавит перед столбцом с ценой какую-нибудь информацию, например об остатках товара, то теперь в третьем столбце будет остаток товаров, а цена будет в 4-м столбце, но формуле это автоматически не поменяется, мы должны помнить об этом и менять информацию.
Для решения этой проблемы можно использовать функцию ПОИСКПОЗ для поиска номера столбца. В качестве искомого значения мы можем указать текст «Цена» и искать в строке — шапке таблице Прайс лист. Теперь если добавлять столбцы в таблицу Прайс лист, то функция ПОИСКПОЗ все равно найдет ячейку со словом «Цена» и вернет на номер позиции данной ячейки.
smartexcel.ru
[Решено] В Excel не работают формулы.
Сегодня столкнулся с ситуацией когда в excel при протягивании не работали формулы, т.е. было два столбца и надо было в третьем столбце вычислить разницу первых двух столбцов. В итоге делается формула и протягивается вниз до конца, но результат из первой ячейки копируется в остальные ячейки.
1 Вариант
Вполне вероятно у Вас отключен автоматический пересчет листа, для этого просто нажмите клавишу F9
2 Вариант для всех версий Office
Проверьте что бы формат ячейки не было текстовым (из-за этого могут не работать вычисления и соответственно формулы)
PS что бы это исправить, выделите ячейки и выберите формат Общий (см. рисунок Формат Ячеек)
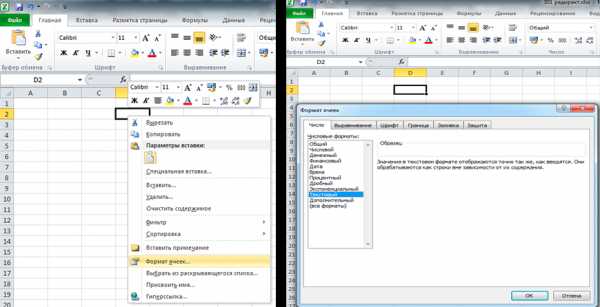
3 Вариант для Office 2010
Проверьте в настройках параметры вычисления формул.Для этого нажмите на меню ФАЙЛ-> ПАРАМЕТРЫ-> ФОРМУЛЫ и в меню «Параметры вычисления» смотрите где стоит у Вас галочки (см картинку должно быть так)
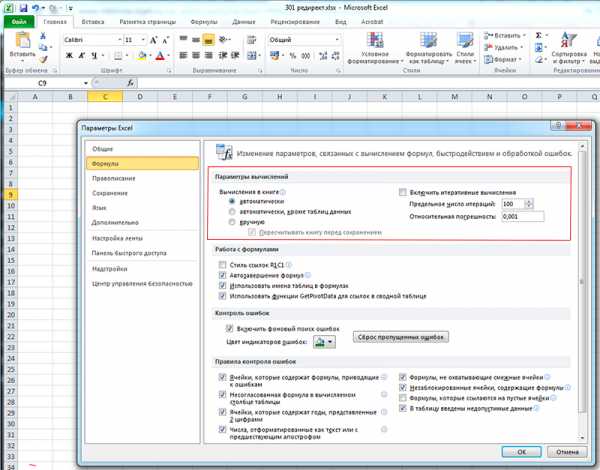
4 Вариант для Office 2007/2010
Для Office 2007 путь такой Формула->Параметры вычисления->и ставим галку на Автоматически, кроме таблиц данных. (см рисунок ниже)
www.nibbl.ru
- Как стать вебмастером

- Нет ярлыков на рабочем столе windows 10

- Ips или pls что лучше для глаз

- Почему не работает звук в скайпе

- Как поставить пароль на телефон microsoft

- Телеграмм бывший
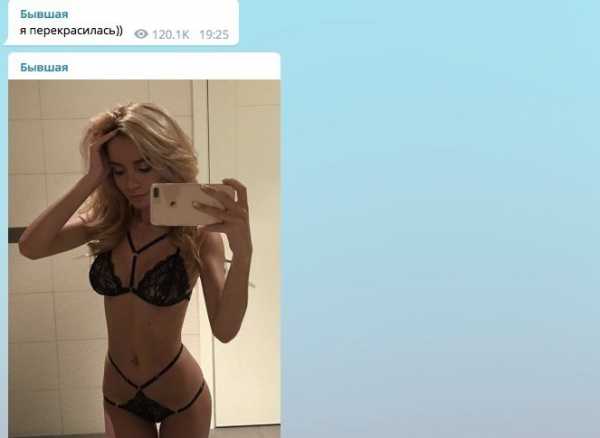
- Почему ноутбук не открывает флешку

- Виндовс 10 настройка для чайников

- Postgresql установка

- Оценка стоимости программного обеспечения
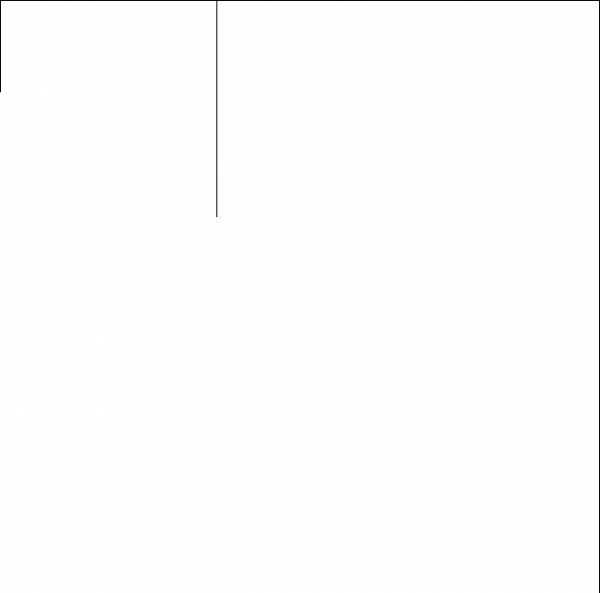
- Как в одноклассниках подарить оки