Как быстро и легко подключить компьютер к телевизору. Как подключить компьютер vga к телевизору hdmi
Как подключить компьютер к телевизору через HDMI, VGA, Wi-Fi
Практически каждый владелец компьютера задумывался, как подключить компьютер к телевизору. Сделать это довольно просто, существует множество методов подсоединения, с использованием проводов разной конфигурации и сетевого подключения. Рассмотрим каждый вариант более подробно, а также последующую настройку изображения.
Содержание статьи:
- Какие порты используются для подключения
- На компьютере
- На телевизоре
- Подключение через VGA
- Синхронизация с помощью DVI
- HDMI подключение
- Выполняем настройку изображения
- Работа с двумя экранами
- Организовываем беспроводное подключение
- Используем технологию WiDi/Miracast
- В завершение

Какие порты используются для подключения
Способов подсоединения множество. Столь широкая вариативность объясняется тем, что разъемы на компьютере в большинстве случаев отличаются от разъемов на ТВ. Хотя все современные модели ТВ и ПК обладают общим стандартом HDMI и для их соединения переходники не требуются. Однако подобным сочетанием могут похвастаться не многие, а значит, без переходников не обойтись.
Чтобы было проще разобраться, как синхронизировать свой персональный компьютер и телевизор, давайте ознакомимся с разъемами на устройствах.
На компьютере
- VGA – подобный разъем не перепутаешь. Обычно он синего цвета и рассчитан на 15 штекеров. Встречается на видеокартах, выпущенных до 2016 года. В последующем известные производители отказались от него в пользу более современных технологий.
- DVI – обеспечивает передачу не только аналогового, но и цифрового сигнала. Имеет несколько вариаций, даже сейчас используется некоторыми производителями.
- S-Video – подобный разъем редкий гость на видеокартах. В основном используется на другой различной технике.
- HDMI – наиболее продвинутый вариант, которым оснащаются все современные компьютеры.

На телевизоре
С телевизором несколько проще, все старые модели оснащаются RCA-разъёмом или композитным. Современные модели уже обладают HDMI, поэтому у пользователей, как подключить комп к телевизору вопросов не возникает.
Подключение через VGA
Подобный формат позволяет передавать аналоговое изображение, причем звук будет отсутствовать, да и картинка выводиться не самого высокого качества. Однако если другого разъема нет, то остается только этот способ. Следует отметить, что с помощью специального переходника можно даже организовать звук. В последнее время, особенно, китайские производители, предлагают всевозможные решения, позволяющие работать с разнообразными разъемами.
Само подключение выполняется следующим образом:
- отключаем оба устройства;
- применяя соответствующий кабель, соединяем комп и ТВ;
- запускаем оборудование;
- в меню телевизора устанавливаем точку подключения VGA;
- заходим в раздел аудио и проверяем, что звук поступал через подключенный провод.
После включения компьютера, его экран появится на ТВ.
Синхронизация с помощью DVI
Как подсоединить компьютер к телевизору через DVI – применить переходной кабель с соответствующими разъемами. Данный способ позволяет выводить цифровое изображение, но звук будет отсутствовать.
Внимательно покупаем подходящий кабель, так как он представлен в различных модификациях. Что касается установки, то действуем в том же формате, что и в предшествующем варианте. Отличие одно, в меню устанавливаем прием видео с DVI.
HDMI подключение
Теперь определимся, как через HDMI подключить телевизор к своему компьютеру. Данный способ наиболее востребован, он обеспечивает передачу в цифровом формате и со звуком. Особенно понравится этот вариант пользователям, которые любят посмотреть фильм в отменном качестве, поиграть в разнообразные игрушки.
Ключевые этапы подсоединения:
- Используя кабель, соединяем между собой устройства, предварительно их выключив.
- Включаем ПК и телевизор.
- В телевизоре устанавливаем источник сигнала HDMI.

- Проводим настройки в виндовс как указано ниже.
Выполняем настройку изображения
Как соединить через HDMI компьютер с телевизором определились, теперь требуется настроить отображение. Действуем следующим образом:
- жмем правую кнопку мыши на рабочем столе;
- в появившемся меню выбираем раздел «Разрешение экрана»;
- в категории «Экран» применяем строку «Несколько мониторов»;

- на ТВ появится рабочий стол ПК.
Дополнительно выставляем наиболее высокое разрешение.
Работа с двумя экранами
Еще одна интересная особенность данного метода в том, что можно внести изменения в работу экрана компьютера:
- Режим дублирования обеспечивает максимальное совпадение картинки на ПК и телевизоре.
- Режим «Расширение» – позволяет не совмещать работу двух экранов, то есть, каждый остается независимым.
Организовываем беспроводное подключение
Все вышеперечисленные способы предполагали использование проводов, что не всегда удобно. Современные технологии позволяют организовать беспроводное подсоединение. Однако для этого требуется телевизор со Смарт ТВ, поддерживающий технологию DLNA.
Теперь детально распишем, как подключить телевизор к компьютеру через Wi-Fi:
- Включаем роутер, если он не работал.
- Подключаем ТВ к локальной сети. Для этого заходим в настройки ТВ и открываем раздел «Беспроводное подключение». В отобразившемся перечне находим нужную Wi-Fi сеть, подсоединяемся к ней.
- На компьютере устанавливаем программу, позволяющую организовать медиасервер, например, Plex Media Server, AllShare и так далее, вариантов уйма. С помощью установленного приложения на ПК сможете обеспечить расширенный доступ к определенным папкам на компьютере.
- После запуска программы и выполненных настроек, остается зайти в меню телевизора, где и отобразятся отмеченные папки с различными медиафайлами.
Используем технологию WiDi/Miracast
Подобное беспроводное подключение позволяет не только просматривать определенные файлы, расположенные на ПК, но и организовать просмотр в режиме онлайн с интернет-браузера. Воспользоваться подобной технологией смогут не все, так как нужно производительный компьютер и телевизор, который поддерживает WiDi/Miracast.
Чтобы передать картинку на ТВ, необходимо на ПК установить приложение Intel Wireless Display. На телевизоре включаем WiDi/Miracast. Делается это в разделе «Сеть». Как только произойдет синхронизация устройств, на экране ТВ появится картинка с компьютера.
Существует еще один способ соединения, но расписывать, как подключить компьютер к телевизору через сетевой кабель не будем. Данный вариант выделяется определенными настройками, которые не под силу обычным пользователям.
В завершение
Если необходимо соединить ПК и ТВ, то нужно выбрать оптимальный способ для этого. Наиболее популярный вариант – это через HDMI. Именно такой способ обеспечивает максимальные функциональные возможности для пользователя. Беспроводное подключение также выделяется своими преимуществами, но для его реализации требуется телевизор последнего поколения.
Как подключить ноутбук к телевизору?
При создании домашней сети своими руками у новичков нередко возникает вопрос, как подключить ноутбук к телевизору: ведь перспектива использовать современный телевизор как монитор и смотреть фильмы с максимальным комфортом — весьма «соблазнительна».
Поэтому в данной статье мы рассмотрим, как подсоединить ноутбук к телевизору, и какие настройки ОС windows 7/windows 10 для этого необходимы.
В качестве примера будем использовать ноутбук марки HP dv6 и телевизор sharp с 32 дюймовой диагональю. Подключение других моделей телевизоров/ноутбуков может несколько отличаться, однако общий принцип соединения девайсов останется прежним.
Итак, соединить ноутбук с телевизором можно с помощью кабельного подключения и без проводов. В одной из предыдущих статей мы рассказывали, как вывести изображение через wifi, здесь же остановимся на том, как подключиться к телевизору через кабель. Для «жесткого» соединения с компьютером/ноутбуком существует два основных метода: через кабель VGA и кабель HDMI.
Как подключить к телевизору ноутбук через vga?
Для такого соединения потребуется кабель VGA (рис 1), а также разъемы для подключения этого кабеля на ноутбуке и телевизоре (они на рисунке 2 и 3 соответственно).
Необходимо соединить ноутбук с телевизором с помощью кабеля, как показано на следующем рисунке:
После успешного подключения кабеля следует установить соответствующие настройки как на ОС Windows 7, так и на самом телевизоре. Для этого нажмите на пульте дистанционного управления клавишу «Input» и выберите в меню вашего телевизора «Вход4»

Стоит отметить, что на других марках телевизоров могут быть другие названия: вместо слова «Вход» может использоваться «VGA» или «ПК», но суть от этого не меняется.
Далее на клавиатуре ноутбука нажмите клавишу «F4» (встречаются вариации «F7», «FN»+«F4» или «FN»+ «F7»), после чего на экране ноутбука появится следующее изображение:

Уточним, что означают команды «Дублировать», «Расширить», «Только проектор»:
- — Дублировать — это значит видеть одновременно два одинаковых изображения на обоих экранах: как ноутбука, так и телевизора.
- — Расширить — это увеличить или удлинить один экран на два дисплея одновременно, то есть на одном экране вы сможете смотреть фильм, а на другом, например, общаться в фейсбуке.
- — И наконец, третий вариант – это включить только экран телевизора.
Для настройки соединения с ноутбуком следует кликнуть на рисунок с надписью «Дублировать» или «Расширить», после чего ноутбук будет успешно подключен к телевизору по принципу vga-vga.

Обратите внимание, что представленное выше меню актуально не для всех ноутбуков. Если вам досталась именно такая модель, то стоит воспользоваться вторым вариантом настройки ноутбука:
— кликните правой кнопкой мыши на любое пустое место на экране и перейдите в закладку «Разрешение экрана» (если у вас Windows 7) или «Свойства экрана» (если у вас windows xp)

Вам откроется окно настроек экрана, где показано, сколько экранов у вас подключено на данный момент: в рамках данного примера – это два экрана
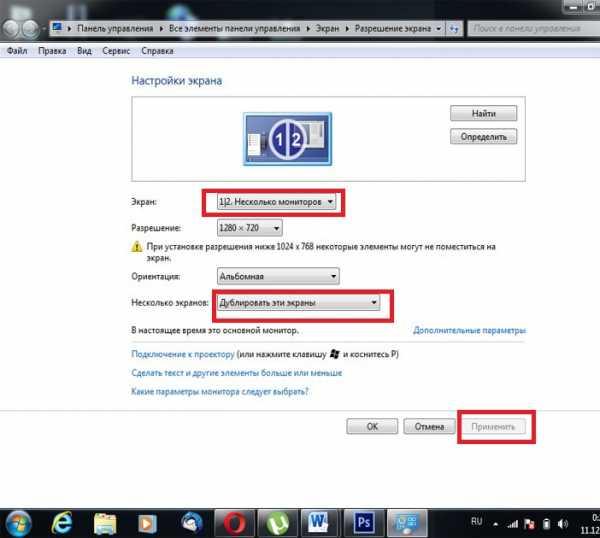
Во вкладке «Экран» никаких изменений вносить не стоит, а во вкладке «Несколько экранов» следует установить оптимальные для пользователя настройки, после чего нажмите вкладку «Применить».
На этом настройка подключения ноутбука к телевизору по кабелю VGA завершена.
Как подключить ноутбук к телевизору через hdmi?
Данный вариант практически не отличается от метода подключения по VGA , за исключением некоторых нюансов. Итак, вам понадобится кабель HDMI и порты выхода и входа HDMI на ноутбуке и телевизоре
Вам необходимо подключить кабель, как показано на следующем рисунке:

Непосредственно настройка ноутбука и телевизора осуществляется аналогично предложенной выше инструкции, после чего можно будет дублировать экран ноутбука на телевизор.
Однако при таком подключении периодически возникает ситуация, когда не передаётся звук через hdmi с ноутбука на телевизор (обратите внимание, что через VGA звук не передается).
Виной тому неправильная настройка звуковых параметров ноутбука. Так, если нет звука через hdmi необходимо:
— кликнуть правой кнопкой мыши на значок звука в правом нижнем углу панели управления и выбрать меню;

— в окне настройки параметров звука следует посмотреть на используемое по умолчанию устройство: если это не марка вашего телевизора, то следует найти ее в списке и установить по умолчанию.

tvoi-setevichok.ru
Как подключить компьютер к телевизору через HDMI, VGA, WIFI
К каждому современному телевизору можно подключить компьютер. Ведь намного удобнее смотреть фильмы и играть в игры на огромном экране ТВ. А как насчет подключения нескольких мониторов, как это часто бывает в современных фильмах? Это все можно сделать. Есть несколько способов подключения. Все зависит от того, какими возможностями обладает ваш телевизор.
Внимательно осмотрите разъемы, которые есть у ваших приборов. Исходя из этого, выбирайте тот метод, который больше всего подходит вам.
Как подключить телевизор к компьютеру через HDMI
Самый популярный метод, потому что при передаче изображение остается таким же четким. Также есть возможность передачи звука. На двух приборах должен быть разъем HDMI.
Для подключения нужен шнур. Он должен быть с двух сторон со штекером HDMI.В некоторых компьютерах есть mini-HDMI. Если это ваш случай, то приобретите такой переходник.

Совет: не слушайте продавцов, которые уговаривают купить вас шнур за бешеную цену из-за лучшего качества. Качество изображения не зависит от цены шнура, оно будет везде одинаковым. Приобретите за ту цену, которую можете себе позволить, учитывая только длину шнура.
Перед подключением отключить оба прибора. Подключите шнур к ним и тогда можете включать.
Найдите кнопку «input» или же «source» на пульте от телевизора. Укажите в качестве источника HDMI.
Для настройки ноутбука вызовите на вашем рабочем столе контекстное меню. Затем перейдите в раздел под названием «Разрешение экрана». Затем в строке «Экран» найдите необходимое значение.
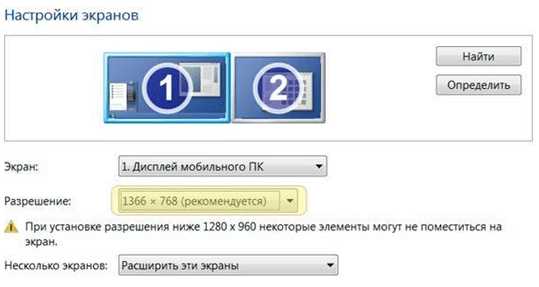
Вот и все, теперь можно спокойно продолжать работу, используя экран ТВ вместо монитора.
Подключение через DVI и VGA
Современные телевизоры точно оснащены хоть одним из данных разъемов. Если выбирать между ними, то точно выбирайте DVI. Он лучше всего подходит для просмотров фильмов и различных игр.
Дело в том, что не все телевизоры готовы передать высокое качество через кабель VGA. Поэтому он так редко используется.
Кроме того, есть различные переходники между этими разъемами.

Учтите, что через такую передачу передается только видео. То есть, вам нужен шнур, благодаря которому будет воспроизводиться аудио.
Кроме того, есть три вида кабелей DVI:• DVI-A. Такой кабель передает сигнал только в аналоговой форме. Из-за этого сильно портится качество изображения.• DVI-D. Данный шнур служит для сигналов в цифровой форме. Качество воспроизводимых видео будет лучшим.• DVI-I. А вот этот кабель передает сигналы, как в цифровой форме, так и в аналоговой. Благодаря этому, он универсальный и прост в использовании.
Перед подключением отключить оба прибора. Подключите все необходимые шнуры к ним и тогда можете включать.
Найдите кнопку «input» или же «source» на пульте от телевизора. Укажите в качестве источника необходимый разъем.Сделайте такие же настройки компьютера, как в случае передачи через HDMI шнура.
Совет: если разъемы на ваших приборах отличаются, то лучше всего приобрести специальные конвертеры. На них есть все необходимые разъемы.
Подключение через S-Video
Данный разъем точно есть на всех старых телевизорах. Но и на некоторых современных он тоже есть. Приобретите экранированный шнур. Он дороже всех шнуров, но поможет хоть немного сохранить качество изображения при передаче. Можете также приобрести конвертер. Он намного облегчит работу с подключением.

Кроме того, при таком подключении передается только изображение. Поэтому нужно приобрести еще и шнур для воспроизведения аудио. По сути, это самый дорогой способ из вех, потому что необходимо несколько кабелей.
Отключите телевизор и компьютер. Подключите необходимые шнуры. После этого можете включать приборы.
Настройку на ПК сделайте такую же, как и в случае с передачей через HDMI.
После этого, на телевизоре переключитесь на канал «Видео». Если все настроено правильно, то вы сможете увидеть рабочий стол.
Как подключить телевизор к компьютеру через Wi-Fi
Первый способ подключения.
Настроить подключение через Wi-Fi немного сложнее, но для него ничего не нужно покупать. Просто ваш компьютер должен быть подключен к той же сети, что и компьютер.На компьютере сделайте свою Wi-Fi сеть домашней, тогда вы откроете доступ к своим фотографиям, видео и музыке. А если хотите открыть доступ к какой-то отдельной папке, то вызовите ее контекстное меню и зайдите в «Свойства». Далее выполняйте действия, которые указаны на скриншоте.

Если вы все настроили верно, найдите любое видео на компьютере и вызовите его контекстное меню. Если у вас есть такой же пункт, как на скриншоте, вы можете спокойно просмотреть его на телевизоре.
Второй способ подключения.
Если у вас есть порт HDMI, вы можете подключиться немного иначе. Но вам необходимо специальное устройство, а именно:• Google Chromecast;• Android Mini PC;• Intel Compute Stick.
Выбирайте любое из них и подключайте к своему компьютеру.
Третий способ подключения.
Этот метод предполагает дублирование изображения по беспроводному каналу.Активируйте Wi-Fi на телевизоре. Затем запустите WiDi.

Для компьютера понадобится программа Intel Wireless Display. Она поможет найти монитор. Откройте Charms-панель. Перейдите в «Устройства», далее – «Проектор». Добавьте монитор, если он там есть. Если нет, то обновите драйвера для Wi-Fi.
Таким образом, вы сможете смотреть фильмы, играть в игры на большом экране или просто расширить экран на несколько мониторов. Подключайте любым способом, для которого есть необходимые разъемы. Но для начала попробуйте настроить беспроводную сеть, ведь на нее даже тратиться не нужно. Помните, при подключении различных шнуров ваши приборы, к которым идет подключение, обязательно должны быть выключенными. Иначе будут огромные проблемы.
Подробную инструкцию можно увидеть на видео инструкциях:
it-increment.ru
Подключить телевизор к компьютеру vga. Операцинные системы. informatik-m.ru
Как подключить компьютер к телевизору?
В этой статье мы расскажем о том, как подключить компьютер к телевизору. Мы остановимся на основных моментах по подключению и настройке современных ЖК и плазменных панелей. В зависимости от видеокарты, операционной системы и модели телевизора процедура может несколько отличаться, но есть ряд общих немаловажных моментах, которым и посвящена данная статья.
Зачем телевизору компьютер?
Ответить на этот вопрос очень просто. Достаточно взглянуть на экран телевизора и на обычный компьютерный монитор. Телевизор, как правило, имеет большую диагональ экрана и находится не на рабочем столе в углу комнаты, а напротив удобного дивана, на котором с комфортом поместится большая компания для совместного просмотра фильмов или фотографий.
А играть в танцевальные игры становится ещё веселее. Вам ведь не надо вглядываться в детали. Вы просто окидываете взглядом огромную картинку на телевизоре и танцуете. А если у телевизора хороший громкий звук, то это вообще идеально для танцевальных игр.
Наиболее часто компьютер подключают к телевизору для просмотра фильмов, скачанных из сети или DVD-дисков, но без помощи DVD-плеера. На самом деле, на экран телевизора можно вывести ту же картинку, что и на обычный монитор, это не обязательно должны быть фильмы. Не надо забывать про фотографии, игры и интернет. Большинство компьютерных программ для просмотра фото имеют функцию слайд-шоу, которая по очереди показывает все фотографии в указанной папке. На большом экране хорошо играть в авто и авиа симуляторы, стратегии, «стрелялки-убивалки», и, конечно, никто не может вам запретить бороздить просторы сети интернет, не вставая с дивана.
Кроме того, большие плазменные панели, подключенные к ПК, находят применение в качестве демонстрационного и выставочного оборудования.
Начинаем коммутацию!
Первым делом, необходимо соединить компьютер и телевизор при помощи специального кабеля. Тип кабеля зависит от того, какие разъемы телевизора и видеокарты компьютера будут использоваться для коммутации. Что подключать, мы уже знаем, зачем подключать – определились, осталось ответить на самый насущный вопрос как подключать? .
Первым делом, установим, какими разъемами оснащены компьютер и телевизор. За вывод видеосигнала от компьютера отвечает видеокарта. Ее разъемы найти очень просто: к одному из них подсоединен провод вашего монитора. Разъемы телевизора стоит искать на его задней панели, сбоку или даже спереди. В случае возникновения трудностей, можно поискать их в инструкции к телевизору.
Какие бывают разъемы у видеокарты

D-Sub (VGA)
D-Sub (VGA) – разъем, к которому подключается обыкновенный монитор, такой разъем есть на большинстве видеокарт, исключая последние модели, в которых используются более современные интерфейсы. D-Sub также получил название «VGA-интерфейс». По VGA-интерфейсу передается аналоговый сигнал.

DVI-I – усовершенствованный интерфейс, который служит как для подключения аналоговых, так и более современных цифровых мониторов. Как правило, на видеокарте DVI-I разъем соседствует с традиционным VGA-интерфесом, либо видеокарта оснащена двумя разъемами DVI-I, а в комплекте имеется переходник с DVI-I на старый добрый D-Sub.

S-Video
S-Video – еще один популярный интерфейс для передачи видеосигнала. Этот разъем широко распространен среди «некомпьютерной» видеотехники и обеспечивает достаточно качественную передачу видеосигнала.

HDMI
HDMI – относительно новая разработка, цифровой интерфейс, использующийся в системе телевидения высокой четкости. Обеспечивает максимально качественное изображение и одновременную передачу видео и аудиосигналов. Если вы хотите получить по-настоящему качественное изображение, то наличие на видеокарте и телевизоре HDMI-разъема является обязательным условием.
Какие бывают разъемы у телевизора и какие необходимы кабели:

Кабель превращающий D-SUB (VGA) в тюльпан RCA и в S-Video
Композитный RCA разъем – устаревший видеоинтерфейс, однако еще встречающийся из-за широкой его популярности. Для подключения по RCA вам потребуется кабель от S-Video или D-Sub (VGA) к RCA. Интерфейс состоит из трех разъемов: видео, левый канал звука и правый канал звука. О звуке мы поговорим чуть позднее.
S-Video – при использовании этого разъема как на телевизоре, так и на видеокарте, нет необходимости в использовании специальных переходников. Также есть возможность использования переходника D-Sub (VGA) S-Video.

Кабель SCART - S-Video
SCART – достаточно популярный интерфейс, обеспечивающий одновременную передачу видео и аудиосигналов. Обычно используется для подключения видеоплеера, однако может быть использован и для компьютера. В этом случае необходим либо кабель VGA-SCART, либо S-Video-SCART. Можно обойтись аналогичными переходниками, которые, кстати, помимо видеовхода могут иметь и аудиовход для подключения звука.

Кабель DVI-HDMI
HDMI рекомендуется использовать если видеокарта имеет аналогичный разъем, для этого нужен простой кабель HDMI. Как вариант - недорогой кабель переходник от DVI к HDMI,
Кроме того, телевизор может иметь стандартный для мониторов разъем D-Sub (VGA) и DVI-I-интерфейс. Такой вариант максимально упрощает задачу подключения, потому, что не требует дополнительных переходников.
Общие рекомендации по выбору способа подключения:
- Желательно, чтобы разъемы видеокарты (компьютера) и телевизора совпадали. DVI-IDVI-I, S-VideoS-Video и т.д. Это позволит избежать проблемы поиска экзотичных кабелей и всевозможных переходников. К тому же, трансформация из одного интерфейса в другой может снизить качество картинки.
- Интерфейсные кабели могут идти в комплекте с видеокартой или телевизором, в этом случае можно спокойно использовать именно их.
- Если прямое подключение невозможно, используйте переходники. Приемлемым считаются следующие типы подключения: D-Sub(VGA) - DVI-I, D-Sub(VGA) - SCART, S-Videо - SCART, DVI-I - SCART.
- Не стоит экономить на соединительных шнурах. Дешевые кабели имеют низкую помехозащищенность, что снижает качество изображения.
- Если вы сомневаетесь в том, какой тип подключения лучше использовать, и какие шнуры вам необходимы – проконсультируйтесь в магазине. Опытные продавцы помогут и подскажут.
Аудиосигнал
Определившись с видео, перейдем к звуку. На звуковых картах компьютеров используется, как правило, разъем TRS 3,5 мм (miniJack) (как в большинстве портативных плееров, начиная от старых добрых кассетников). На телевизоре аудиовход может быть выполнен в виде miniJack, TRS 1/4 (Jack) или аудио RCA ( тюльпаны ), то есть может возникнуть необходимость в соответствующих кабелях или переходниках. Найти их не большая проблема, главное точно определится, какие именно разъемы используются на вашем телевизоре.

разъем TRS 3,5 мм (miniJack)
Типичный кабель MiniJack - RCA
При подключении телевизора через SCART-интерфейс, используются специальные переходники от аудио+видео сигнала на SCART. Например, возможен вариант, когда видеосигнал передается от разъема S-Video на разъем SCART через переходник, и в этот же переходник в разъемы RCA подключается кабель от miniJack.
Если у вас к телевизору подключена отдельная аудиосистема, то звук целесообразно передавать непосредственно на нее. Рекомендации те же: определиться с разъемами и подобрать необходимые шнуры.
Все операции по подключению необходимо производить при выключенной аппаратуре. Когда нужные кабели будут вставлены в нужные разъемы, можно включать компьютер и телевизор и переходить к программной настройке.
Подключение телевизора в Windows XP
Дождавшись загрузки операционной системы, щелкните правой кнопкой мыши на свободной пространстве рабочего стола и выберете пункт «Свойства». В открывшемся окне щелкните по вкладке «Параметры». Теперь необходимо выбрать второй монитор, то есть тот, который отмечен цифрой 2, и поставить галочку «расширить рабочий стол на этот монитор». ВНИМАНИЕ! Для игры в СТЕПМАНИЮ лучше эту галочку не ставить, тогда у вас точно не будет сбоев.

Увидеть результат на экране телевизора, можно выбрав канал «Video». Их может быть несколько, но один из них – именно тот, на который передается информация с компьютера.
Чтобы посмотреть кино или фотографии на экране телевизора, достаточно перетащить мышкой окно видеоплеера или программы просмотра изображений на второй рабочий стол, то есть на экран телевизора. После этого можно развернуть фильм или фотографии на весь экран и наслаждаться просмотром.
В настройках рабочего стала можно задать основной монитор. Если в качестве основного монитора выбран телевизор, то на нем отобразиться меню «Пуск», ярлыки рабочего стола и т.д. Такой вариант удобен, когда телевизор используется в качестве монитора постоянно или достаточно часто.
Подключение телевизора в Windows Vista
При загрузке операционной системы будет выведена информация о том, что найден новый дисплей. При этом на выбор предлагается три режима использования:
- Отображать на экране телевизора ту же информацию, что и на обычном мониторе. Именно этот режим рекомендуем для танцевальных игр.
- Расширить рабочий стол на экран телевизора (см. «подключение телевизора в Windows XP»)
- Отображать картинку только на экране телевизора.
Просто укажите необходимый вам вариант и нажмите «ОК». Потом настройки телевизора можно будет изменить в свойствах дисплея (щелчок правой клавишей мыши на пустом месте рабочего стола, пункт «Personalize», подпункт «Display Settings»).
Дополнительные настройки
В параметрах дисплея, где отображаются два мониторчика и производится выбор режима использования, есть кнопка «дополнительно», которая позволяет произвести более тонкую настройку монитора. Однако открывшееся меню может отличаться для видеокарт различных производителей, поэтому точных рекомендаций мы дать не можем. Для получения более подробных сведений по «тонкой» настройки телевизора вы можете обратиться к инструкции по использованию видеокарты.
Кроме того, для видеокарт различных производителей имеются специальные программы, которые позволяют быстро и удобно настроить видеокарту для работы с телевизором. Эти программы позволяют выбрать тип сигнала, разрешение, размер картинки, настроить яркость и, скорее, предназначаются для «продвинутых пользователей». Мы не будет подробно рассматривать возможности этих программ, ведь даже стандартными методами Windows можно добиться того, что нам нужно.
Если вы работаете с ноутбуком, то на них обычно имеются клавиши для быстрого выбора конфигурации мониторов.
Конечно, при подключении телевизора к компьютеру, есть свои тонкости. Однако, при должной аккуратности и внимательности, процедура эта не такая сложная, как кажется на первый взгляд.
Как подключить телевизор к компьютеру через VGA-интерфейс
В этой статье мы рассмотрим вопрос, как правильно подключить телевизор через VGA-интерфейс, которым оснащены практически все современные компьютерные видеокарты и многие TV-приемники. Сразу заметим, что VGA-интерфейс (Video Graphics Array) создан для обмена сугубо аналоговыми видеосигналами, передающими изображение с разрешением, не более 1360 х 768 пикселей. Поэтому фильмы, снятые в формате Full HD и выше, в полном разрешении передавать на телевизор с помощью VGA-кабеля вам никак не удастся. Лишь немногие мощные и дорогие видеокарты компьютеров сегодня могут обеспечить трансляцию Full HD-видео по аналоговому каналу.
Более того, интерфейс VGA не предназначен для передачи звука, поэтому вам придется дополнительно продумывать пути параллельного подключения к телевизору или внешним акустическим колонкам источника аудиосигнала. Чаще всего для этого используют обычный аналоговый кабель «2хRCA – 3,5 Jack» (тюльпан – мини джек) или «3,5 Jack – 3,5 Jack», благо, что эти интерфейсы присутствует практически в любой домашней видеотехнике.
Первым делом убедитесь, что телевизор и видеокарта компьютера оснащены VGA-разъемами, а также в том, что у вас имеется свободный кабель вида «VGA-VGA» необходимой длины. Если в одном из устройств нет VGA-разъема, придется приобрести специальный переходник, например: «DVI-VGA» или «VGA-SCART».
Плотно вставьте штекеры кабеля в ответные гнезда и дополнительно зафиксируйте их крепежными винтами. При подключении телевизора и компьютера по VGA-интерфейсу желательно отключать оба устройства от сети электропитания, чтобы не повредить видеокарту. Если возникнут проблемы с распознаванием телевизора как внешнего монитора, то попробуйте еще раз перезапустить компьютер.
Настройте телевизор и компьютер
Включите телевизор, а затем компьютер в сеть электропитания. На пульте ДУ телевизора нажмите на кнопку INPUT или SOURCE (в зависимости от вашего бренда). В открывшемся меню выберите источник внешнего сигнала - VGA (бывает ПК/PC или RGB) и нажмите кнопку ENTER (OK).
Чтобы настроить компьютер (версии операционной системы Win 7 и выше), следует кликнуть правой кнопкой мыши по свободному полю рабочего стола, а в выпавшем меню выбрать пункт «Разрешение экрана». Здесь можно произвести настройки вариантов использования экрана телевизора и компьютерного монитора, а также выставит подходящее разрешение изображения.
Пункт «Несколько экранов» предлагает следующие варианты:
• Дублировать экраны (на экране телевизора и мониторе компьютера будет одно и то же изображение, но при разных величинах разрешения оно может быть искажено)
• Расширить экраны (например, на телевизоре демонстрируется фильм, а на мониторе обрабатывается текстовый документ)
• Отобразить рабочий стол 1 или 2 (в этом случае один из экранов будет отключен).
Обычно подходящее разрешение для экранов в Win 7 и Win 8 устанавливается автоматически, но возможно, его потребуется подкорректировать вручную. В Win XP настройки следует производить, щелкнув мышью по свободному полю экрана и выбрав «Свойства: Экран» - вкладка «Параметры». После проведения всех необходимых настроек нажмите на кнопку Применить и ОК в нижнем правом углу вкладки.
Как видите, подключить телевизор к компьютеру через VGA-разъем вовсе не сложно, но для качественного просмотра видео высокого разрешения оптимально использовать цифровые интерфейсы, такие как HDMI или DVI.
Источники: http://www.dancinghippo.ru/auxpage_tvconnect, http://www.vybortv.ru/voprosy-i-otvety/294-kak-podklyuchit-televizor-k-kompyuteru-cherez-vga-interfejs.html
Комментариев пока нет!
informatik-m.ru
Как подключить компьютер vga к телевизору hdmi
Как подключить компьютер к телевизору через HDMI или VGA
Как подключить компьютер к телевизору через HDMI или VGA

Здравствуйте друзья. В прошлой статье мы подключили телевизор к ноутбуку по HDMI в этой будем подключать телевизор к стационарному компьютеру через HDMI и VGA.
Большинство современных видеокарт (в том числе и встроенные) позволяют подключить 2 и более мониторов. Это даст возможность работать за компьютером используя монитор, а смотреть фильмы на большом экране телевизора. Сегодня большинство телевизоров комплектуются матрицами с разрешением FullHD (1920×1080). Их удобно использовать как второй монитор при работе, а когда телевизор не используется, то и как основной источник отображения информации. Все таки гораздо интереснее работать и развлекаться за большими диагоналями.
Для этого необходимо наличие разъемов HDMI на видеокарте компьютера.

В моем домашнем стационарном ПК видеокарта встроенная в процессор.

Так же желательно наличие HDMI разъема на телевизоре


После того как мы убедились в наличии разъемов необходимо приобрести HDMI кабель.

Сделать это можно в ближайшем компьютерном магазине.

Для подключения телевизора к компьютеру по HDMI все готово.
Перед подключением рекомендуем выключить компьютер и телевизор. Эта рекомендация имеет смысл, но на работе тысячу раз подключали «на горячую» мониторы к компьютерам по VGA все было нормально. Дома подключал на ходу монитор к компьютеру по DVI и тоже все было нормально. Возможно для HDMI лучше выключить аппараты.
Выключаем компьютер и телевизор.
Подключаем один конец кабеля к компьютеру

второй к телевизору

Нажимаем на пульте INPUT несколько раз и выбираем разъем HDMI к которому подключили кабель

Включаем компьютер и переходим к настройке.
Настройка подключения телевизора к компьютеру по HDMI
На рабочем столе жмем правой кнопкой мышки и выбираем Разрешение экрана

В открывшемся окошке в разделе Экран можно выбрать из выпадающего списка монитор или телевизор для настройки Разрешения и Ориентации

В выпадающем списке раздела Несколько экранов можно выбрать различные типы отображения

Если выберем Дублировать, то на телевизоре будет тоже самое что и на мониторе компьютера. При этом если разрешения аппаратов не совпадают, то получится ерунда.
Если выберем Расширить, то телевизор будет продолжением экрана монитора. При этом можно менять мониторы местами программно
Внизу окошка есть галочка Сделать основным монитором. Вы можете выбрать телевизор установить эту галочку и нажать Применить. Теперь на телевизоре будет отображаться панель задач с кнопкой Пуск и по умолчанию открываться окна.
Так как мы подключились через HDMI, то у нас сразу может передаваться и звук. Настроим передачу звука на телевизор.

В окошке Звук находим подключенный телевизор. Жмем на нем правой кнопкой мышки и выбираемИспользовать по умолчанию

Теперь можно управлять звуком с пульта телевизора.
Порядок действий такой же. Убеждаемся, что на телевизоре и компьютере есть VGA разъемы.


Бежим в компьютерный магазин за VGA кабелем если у вас не осталось от монитора

При подключении VGA кабелем я не выключаю компьютер и телевизор.
Один конец вставляем в компьютер

другой в телевизор

На телевизоре кнопкой INPUT выбираем канал VGA и изображение должно появиться.
Настройка изображения происходит так же как и в случае подключения компьютера к телевизору по HDMI.
Если у вас в компьютере нет разъема HDMI, а в телевизоре он есть, то. Можно использоватьпереходник с DVI на HDMI


Прикручиваем сие к разъему DVI видеокарты или материнской платы (у кого встроенное видео) и соединяем кабелем HDMI — HDMI (рисунок которого приведен в начале статьи). В этом случае звука на телевизоре не будет, но зато изображение должно быть качественное так как передается в цифровом формате без искажений.
Бывает, что в телевизоре нет разъема HDMI (допустим), а есть VGA. В компьютере наоборот есть все кроме VGA. Возьмем к примеру видеокарту ASUS R9270

В этом случае выручит переходник DVI-VGA


В этом случае у нас изображение будет передаваться без звука и в аналоговом формате. В принципе ничего страшного, но на больших расстояниях могут возникать помехи и качество изображения может ухудшиться.
В этой статье рассмотрели подключение телевизора к компьютеру по HDMI и VGA кабелю. Предпочтительнее по HDMI так как в этом случае данные не преобразовываются в аналоговый формат для передачи, а затем обратно в цифровой для воспроизведения на телевизоре. За счет этого сохраняется высокое качество. Плюс через HDMI можно передать звук. В случае подключения по VGA придется звук подключать по отдельному кабелю.
По поводу переходников. Мне кажется их лучше не использовать если есть одинаковые разъемы в телевизоре и в компьютере. Лучше приобрести соответствующий кабель. В случае использования переходников качество падает. Например с HDMI на DVI пропадает возможность передачи звука на телевизор по одному кабелю. В случае DVI-VGA сигнал преобразуется в аналоговый формат, что снижает его качество. Говорят, что «точка в точку» не попадает и изображение может быть слегка расплывчатое.
В моем же случае, по неизвестной причине, изображения через HDMI кабель было кривым (попробую показать в видео ниже), в отличие от подключения по аналоговому VGA. Для экспериментов использовался монитор-телевизор BENQ E24-5500. Может что то не так настроил. Кто в курсе и разбирается, подскажите пожалуйста в комментариях.
Благодарю, что поделились статьей в социальных сетях. Всего Вам Доброго!
Как подключить ноутбук vga к телевизору hdmi
 При подключении картинка на телевизоре есть, а звука нет. Что мы не правильно делаем?Спасибо! Здравствуйте! У меня Ноутбук ASUS-X54C, хочу подключить к обычному телевизору,с выходом аудио/видео разъемы RCA («тюльпан»). Первое с чем нужно определиться – это наличие разъемов на ноутбуке (пк) и телевизоре.
При подключении картинка на телевизоре есть, а звука нет. Что мы не правильно делаем?Спасибо! Здравствуйте! У меня Ноутбук ASUS-X54C, хочу подключить к обычному телевизору,с выходом аудио/видео разъемы RCA («тюльпан»). Первое с чем нужно определиться – это наличие разъемов на ноутбуке (пк) и телевизоре.
Подключение ноутбука к телевизору очень просто, но даже это может вызвать у начинающих пользователей целую кучу проблем. На телевизоре включить режим просмотра HDMI, если несколько портов, то режим должен быть HDMI 1 (2,3 …), номер соответствует номеру порта HDMI в который вставлен кабель. Изображение должно переключится на экран телевизора, для переключения изображения обратно на ноутбук повторите нажатие кнопок.
Звук будет воспроизводится на ноутбуке или подключенных к нему колонках. Третий способ самый сложный, это подключение комбинированными кабелями. Он необходим, когда ноутбук имеет только VGA или HDMI, а телевизор какой-то 1 вход или не имеет вовсе. Это решается кабелями VGA – HDMI, HDMI – VGA, VGA – Scart, VGA – RCA (тюльпан). В принципе созданы все переходники, вам остается лишь найти его в интернете и заказать.
Заменил кабель VGA на новый, на телевизоре застыла картинка Windows. Ставлю старый кабель- все работает. Спасибо за статью,подключила вторым способом через Vga,но на телевизоре нет звука,а ноутбуке есть.Как это можно исправить? И я еще хотела спросить,почему у меня не получилось это проделать с обычным компьютером,подключила все правильно,а эффекта никакого.В чем проблема? Люди!Кабель VGA не передает звут, только видео, при етом кабель HDMI передает и звук и видео!!По етому, если на Ноте разем VGA, то звук на телике Ви не получите, подсоедините к ноту колонки.
А на телевизоре звука нет.Помогите разобраться.И еще картинка больше чем экран телевизора и половину только показывает.можете помочь? Помогите купил кабель VGA-RCA на ноуте ACER 5250 VGA а на Плазме самсунг RCA при подключении на телевизоре пишет разрешение экрана не подходит что делать.

Здравствуйте! Купили сет VGA-Audio, т.е. кабель VGA и 2 штекера “колокольчики”. Здравствуйте, у меня на телевизоре 2003 года есть s-video, тюльпан, скарт – но нет vga, на нетбуке есть только vga – подскажите как подключить нетбук к телевизору. Спасибо большое,нашел какие нужно переходники,нажал нужные кнопки и вот уже пишу на ноутбуке и смотрю как печатаю уже на телевизоре. Здравствуйте! Купила кабель HDMI (M) – HDMI (M). Подключила, как написано, по первому способу.

Подсоединил свой “телик” к лэптопу….Вроде всё НОРМА…..Отключаю, сбиваются ВСЕ настройки в лэптопе…Даже “иконки” на раб.столе…. Здравствуйте. Вроде все правильно подключили, по глупости нажали на изображение только на телевизоре… Теперь ни там, ни там нет изображения.

Купил кабель HDMI с RCA «тюльпанами». Я соединил этот кабель с ТВ+НОУТ. Ведь кабель HDMI с RCA «тюльпан» видео и звук передаёт в одном шнуре. Может какую то Программу скинете. 32f к телевизору сони klv37s550a через hdmi-hdmi звук есть на телевизоре а вот изображения нет пишет сигнал не поддерживается.
У кого при подключение через VGA на телевизоре только изображение стола без ярлыков надо зайти в пуск,панель управления,экран,подключиться к проектору,дублировать. Соня Бравиа через vga- hdmi не зажеч монитор телевизора, что делать подскажите! Сейчас популярно покупать ноутбук вместо настольного компьютера, а вместо монитора использовать телевизор. Для работы в Интернете и офисных приложениях хватает дисплея, а для игр и просмотра фильмов используют телевизор.

Самый простой вариант, когда на телевизоре тоже есть VGA-разъем. В настройках телевизора устанавливается VGA, как источник видеосигнала. Если у вас телевизор с электронно-лучевой трубкой, то его максимальное разрешение #8212; 640?480. Не берите кабель длиннее 180см, иначе сигнал будет затухать, что приведет к снижению качества изображения. Если на телевизоре нет входа S-Video, то нужен композитный переходник S-Video — RCA. Правда, композитный вход обеспечивает не такое качественное изображение, как вход S-Video.
Самый удобный вариант, когда и на ноутбуке и на телевизоре есть HDMI-порты. Главным преимуществом HDMI является возможность передачи видео и аудио сигнала по одному кабелю. Поэтому возится с миниджеками и переходниками не придется. Длина кабеля в этом случае не имеет значения.
Телевизоры с разъемом DVI, но без HDMI, встречаются нечасто, но тем не менее. Если на видеокарте ноутбука есть DVI-разъем, то нужно купить специальный переходник. Потом нужно решить проблему со звуком, поскольку DVI звук не передает, а HDMI-разъем телевизора #171;ждет#187; аудио-сигнал.
Присоединяйтесь к нашему интернет-магазину F.ua в социальных сетях. Вы всегда будете в курсе акций, распродаж и новинок. В первую очередь, это конкурсы, интерактив и горячие обсуждения между нашими экспертами по технике с действительно реальными фанами современных девайсов.
Да Ваш нетбук подключить к телевизору можно. Для этого нужно купить кабель VGA-YPbPr. Соедините S-Video кабелем соответствующие разъемы на ноутбуке и телевизоре. В этой статье поговорим подробно о нескольких способах подключения ноутбука к телевизору — как с помощью проводов, так и посредством беспроводного подключения.
- Куда жаловаться о СМС-спаме Не указывайте свой номер телефона там, где в этом нет необходимости. В зависимости от типа вашего мобильного телефона, существуют различные способы блокировки и предотвращения таких [ ]
- Хилак форте, показания к применению Хилак форте регулирует равновесие кишечной микрофлоры и нормализует ее состав. Имеются данные о том, что Хилак форте усиливает защитные функции организма благодаря стимуляции иммунного [ ]
- Мировые старики. Пенсионеры в разных уголках планеты И сумку даст, а то вы в лапах всё тащите. Подпалыш вошёл в кухню и приветственно заржал. В XIX веке село было известным торговым местом. Подпалыш от досады так и сел. Как же сложно учить [ ]
Предположим возникла ситуация когда вы захотели посмотреть фильм или просмотреть слайд #8212; шоу ваших фотографий вместе со всей семьей, но монитор на компьютере или ноутбуке маленький или устаревший. В этой ситуации вы можете подключить компьютер или ноутбук к телевизору и наслаждаться просмотром со всей семьей.
Подключить телевизор к компьютеру или ноутбуку можно многими способами. От способов подключения телевизора зависит и качество изображения. Способ подключения зависит от наличия оборудования или от качества.
Как подключить ноутбук к телевизору #8212; шаг первый
Необходимо выбрать тип порта по которому будет происходить соединение между ПК и телевизором. Если вы знаете какими портами оснащен ваш телевизор или ПК, вы можете разу же перейти к шагу 2. Если вы впервые сталкиваетесь с данной проблемой, то ниже представлены тиры портов с подробным описанием.

Различные типы портов для подключения к телевизору

Различные типы соединительных кабелей используемых при подключении
Как подключить ноутбук к телевизору #8212; шаг второй
После определения необходимого кабели надо правильно подключить. Если у вас не получилось найти 2 одинаковых порта, то быстрее всего вам понадобится адаптер для соединения.
Как подключить ноутбук к телевизору #8212; шаг третий
После успешного подключения двух устройств необходимо выбрать разъем который используется для подключения 2-х устройств. Это может быть HDMI1 или AV1 в зависимости от типа подключения, аналогично тому как вы выбирается подключения DVD плеера. Если вы правильно выполнили все действия, то ваш телевизор должен отображать экран вашего компьютера.
Как подключить ноутбук к телевизору #8212; через HDMI
Рассмотрим подробнее #171;Шаг номер три#187;. На примере будет подключать компьютер или ноутбук к телевизору по HDMI разъему. Вероятнее всего, после соединения 2-х устройств кабелем, картинка на экране сразу не появится и перезагрузка тут не поможет, а необходимо указать телевизору с какого разъема принимать сигнал. Это все делается нажатием на пульте дистанционного управления клавиши переключения видеовходов. Часто это кнопка подписана #171;Input#187;.

Кнопка переключения видеовыходов
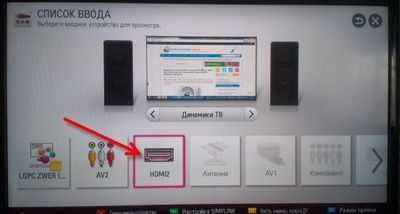
Выбор HDMI порта на телевизоре
Вот и все. После этих действия телевизор должен отобразить рабочий стол компьютера.
Если компьютер не распознает внешний дисплей, необходимо выполнить перезагрузку или подключить телевизор перед включением компьютера или ноутбука. Если изображение выглядит искаженным необходимо изменить разрешение экрана вашего телевизора, изменяя настройки дисплея на компьютере. Старые телевизоры поддерживают только один тип разрешений, в то время как новые могут предоставляют список доступных разрешений.
На этом статься #171;Как подключить компьютер или ноутбук к телевизору#187; заканчивается. Если у вас возникли вопросы связанные с подключением компьютера к телевизору задавайте в комментариях, мы с радостью поможем вам.
Не упустите возможность сделать доброе дело:
Нажмите на кнопку социальной сети, в которой Вы зарегистрированы, чтобы другие люди тоже получили пользу от этого материала. Большое СПАСИБО!
Подключаете такой конвертер к ноутбуку с помощью vga кабеля, после этого с помощью обычного S-Video кабеля соединяете конвертер с телевизором. При подключении картинка на телевизоре есть, а звука нет. Что мы не правильно делаем?Спасибо! Здравствуйте! У меня Ноутбук ASUS-X54C, хочу подключить к обычному телевизору,с выходом аудио/видео разъемы RCA («тюльпан»).
Подключение ноутбука к телевизору очень просто, но даже это может вызвать у начинающих пользователей целую кучу проблем. На телевизоре включить режим просмотра HDMI, если несколько портов, то режим должен быть HDMI 1 (2,3 …), номер соответствует номеру порта HDMI в который вставлен кабель.
Звук будет воспроизводится на ноутбуке или подключенных к нему колонках. Третий способ самый сложный, это подключение комбинированными кабелями. Он необходим, когда ноутбук имеет только VGA или HDMI, а телевизор какой-то 1 вход или не имеет вовсе. Это решается кабелями VGA – HDMI, HDMI – VGA, VGA – Scart, VGA – RCA (тюльпан).
Заменил кабель VGA на новый, на телевизоре застыла картинка Windows. Ставлю старый кабель- все работает. Спасибо за статью,подключила вторым способом через Vga,но на телевизоре нет звука,а ноутбуке есть.Как это можно исправить? И я еще хотела спросить,почему у меня не получилось это проделать с обычным компьютером,подключила все правильно,а эффекта никакого.В чем проблема? Люди!Кабель VGA не передает звут, только видео, при етом кабель HDMI передает и звук и видео!!По етому, если на Ноте разем VGA, то звук на телике Ви не получите, подсоедините к ноту колонки.
А на телевизоре звука нет.Помогите разобраться.И еще картинка больше чем экран телевизора и половину только показывает.можете помочь? Помогите купил кабель VGA-RCA на ноуте ACER 5250 VGA а на Плазме самсунг RCA при подключении на телевизоре пишет разрешение экрана не подходит что делать. Здравствуйте! Купили сет VGA-Audio, т.е. кабель VGA и 2 штекера “колокольчики”.
Здравствуйте, у меня на телевизоре 2003 года есть s-video, тюльпан, скарт – но нет vga, на нетбуке есть только vga – подскажите как подключить нетбук к телевизору. Спасибо большое,нашел какие нужно переходники,нажал нужные кнопки и вот уже пишу на ноутбуке и смотрю как печатаю уже на телевизоре. Здравствуйте! Купила кабель HDMI (M) – HDMI (M). Подключила, как написано, по первому способу.
Подсоединил свой “телик” к лэптопу….Вроде всё НОРМА…..Отключаю, сбиваются ВСЕ настройки в лэптопе…Даже “иконки” на раб.столе…. Купил кабель HDMI с RCA «тюльпанами». Я соединил этот кабель с ТВ+НОУТ. Ведь кабель HDMI с RCA «тюльпан» видео и звук передаёт в одном шнуре. Может какую то Программу скинете.
У кого при подключение через VGA на телевизоре только изображение стола без ярлыков надо зайти в пуск,панель управления,экран,подключиться к проектору,дублировать. Соня Бравиа через vga- hdmi не зажеч монитор телевизора, что делать подскажите! Сейчас популярно покупать ноутбук вместо настольного компьютера, а вместо монитора использовать телевизор. Для работы в Интернете и офисных приложениях хватает дисплея, а для игр и просмотра фильмов используют телевизор.
Самый простой вариант, когда на телевизоре тоже есть VGA-разъем. В настройках телевизора устанавливается VGA, как источник видеосигнала. Если у вас телевизор с электронно-лучевой трубкой, то его максимальное разрешение #8212; 640?480. Не берите кабель длиннее 180см, иначе сигнал будет затухать, что приведет к снижению качества изображения.
Если на телевизоре нет входа S-Video, то нужен композитный переходник S-Video — RCA. Правда, композитный вход обеспечивает не такое качественное изображение, как вход S-Video. Звуковой сигнал передается также, как и в случае с VGA-интерфейсом #8212; через #171;миниджек#187; с #171;тюльпанами#187;.
Главным преимуществом HDMI является возможность передачи видео и аудио сигнала по одному кабелю. Поэтому возится с миниджеками и переходниками не придется. Длина кабеля в этом случае не имеет значения. Телевизоры с разъемом DVI, но без HDMI, встречаются нечасто, но тем не менее. Если на видеокарте ноутбука есть DVI-разъем, то нужно купить специальный переходник.
Убедитесь в наличии VGAвхода на телевизоре. Но он также может быть успешно использован для подключения к телевизору. Соедините S-Video кабелем соответствующие разъемы на ноутбуке и телевизоре. Да Ваш нетбук подключить к телевизору можно. Для этого нужно купить кабель VGA-YPbPr.
Источники: Как подключить компьютер к телевизору через HDMI или VGAЗдравствуйте друзья. В прошлой статье мы подключили телевизор к ноутбуку по HDMI в этой будем подключать телевизор к стационарному компьютерhttp://winzone.pro/?p=229Как подключить ноутбук vga к телевизору hdmiКак подключить ноутбук к телевизоруПри подключении картинка на телевизоре есть, а звука нет. Что мы не правильно делаем?Спасибо! Здравствуйте! У меня Ноутбук ASUS-X54C, хочу подключить к обычному…http://it-teach.ru/kak-podkljuchit/kak-podkljuchit-noutbuk-vga-k-televizoru-hdmi.html
obiavlenija.ru
Подключить Телевизор К Компьютеру Через Vga Hdmi ~ NET.Гаджет
Как подключить телевизор к ноутбуку через VGA? Подключить телек к ноутбуку через VGA-HDMI
Согласитесь, время от времени при использовании на ноутбуках программ, требующих наличия огромного рабочего места, которое стандартный экран обеспечить не может, намного удобнее использовать в качестве монитора современную телевизионную панель. В связи с этим появляется острая необходимость в решении задачи, когда требуется подключить телек к ноутбуку через VGA-выход. Почему конкретно VGA? Так как фактически все модели ноутбуков и телевизоров обустроены такими разъемами. Как подключить принтер к компьютеру через Wi-Fi Как загрузить сеть ноутбук-принтер. HDMI к компьютеру, компьютер через AMD контроллер нашел телевизор и подключился к нему, только телевизор соединение не видит, подскажите что. Но при разработке такового подключения в ряде всевозможных случаев можно столкнуться с некими трудностями. Дальше будет показано, как их обойти либо убрать, также произвести правильное подключение и первичную настройку обоих гаджетов.
Как подключить телевизор к ноутбуку через VGA: что понадобится?
Сперва следует убедиться конкретно в наличии соответственных разъемов на обоих устройствах. Естественно, при соединении устройств меж собой лучше использовать одноименные выходы и входы. Самым простым способом подключения Интернета к компьютеру через телефон будет точка доступа Wi-Fi. Здесь заморочек нет.

Но часто можно повстречать ситуацию, когда на ноутбуке имеется только выход VGA (он же D-Sub), а на телеке предусмотрен только разъем HDMI. Здесь сущность вопроса о том, как подключить телевизор к ноутбуку через VGA-HDMI, состоит в применении специального переходника.
Проблемы подключения через VGA
Да и этим трудности не ограничиваются. Связано это с тем, что через VGA передается только картина, но не звук.

А ведь многие желали бы использовать массивные акустические системы современных ТВ-панелей с многоканальным звуком. Как подключить телевизор к компьютеру и ноутбуку. Как подключить телек к ноутбуку через VGA, чтоб и звук тоже был?

В таковой ситуации придется приобрести специальную модель переходника VGA to HDMI, на которой дополнительно имеются разъемы для передачи звука (или обыденный мини-джек 3,5 мм, или стандартные «тюльпаны»).
Как подключить телевизор к ноутбуку через VGA со звуком?
Похожие статьи
Обычно, подключение при выборе вышеуказанной схемы особенных проблем не представляет.
С разъемы VGA и HDMI подключаются в надлежащие порты, после этого осуществляется присоединение звукового кабеля. Перепутать разъемы нереально. Подключить Android к компьютеру через Wi-Fi. Для мини-джека имеется особое гнездо, а «тюльпаны» подключаются в согласовании с цветовыми метками.
Первоначальная настройка экрана
Подключение телека к ноутбуку через VGA-HDMI осуществлено. Сейчас следует проверить опции дублирования экрана.

Может быть, вначале придется указать тип подключения на телевизионной панели, выбрав HDMI в качестве источника при нажатии на пульте дистанционного управления кнопки Source (Input) пару раз либо вызвав соответственное меню. На неких моделях телевизионных панелей может потребоваться включение либо отключение режимов TV/AV либо TV/Video (все зависит только от модификации телека и его производителя).
Как подключить телевизор к компьютеру через HDMI и VGA
Как подключить телевизор к компьютеру через HDMI и VGA Тщательно: .
Активный переходник / адаптер / конвертер VGA на HDMI со звуком с поддержкой FullHD
Переходник .
После чего для подключения телека к ноутбуку через VGA необходимо произвести отправку изображения на телевизионную панель. Обычно, на одной из многофункциональных кнопок F1-F12 должна быть особая пиктограмма с 2-мя экранами. Без проводов. через кабель: hdmi, dvi, vga, подключить телевизор к как разъемами vga, так и hdmi. А вот сейчас мы уже рассмотрим, как подключить принтер к сети через роутер, не используя каких-либо проводов. Кнопка употребляется в купе с кнопкой Fn, хотя одного эталона посреди производителей нет. Обычно однократное нажатие приводит к возникновению изображения на телеке, вторичное производит возврат рисунки на экран ноутбука.

Но во всех системах Windows есть универсальное решение. Подключить телевизор к или подключить роутер Wi-Fi и через него к роутеру. Довольно использовать сочетание Win P, после этого появится меню опции, включающее в себя расширение экрана на несколько мониторов либо дублирование. В Windows 10 такая функция доступна при клике на значке извещений в системном трее справа понизу. Не считая того, если автоматическая установка характеристик экрана не сработала, необходимо будет установить разрешение на телеке конкретно в системе Windows вручную, исходя из его черт и способностей.
Альтернативный метод настройки изображения
Похожие статьи
Но, допустим, таким способом телек к ноутбуку через VGA не подключился, либо композиция по каким-то причинам не сработала.
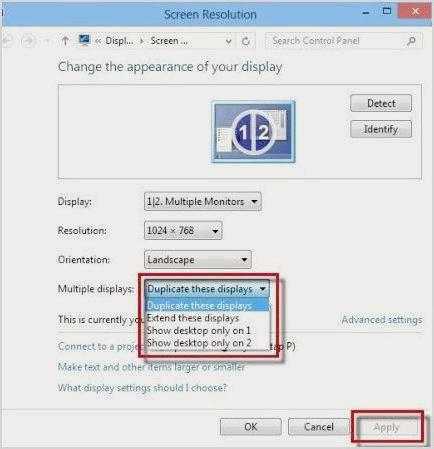
В качестве запасного варианта можно использовать ПКМ на свободной области «Рабочего стола» с выбором опции разрешения экрана. В главных настройках можно произвести те же самые операции (расширить экран на два монитора либо дублировать его, зависимо от нужд юзера). К примеру, при расширении на ТВ-панель можно вывести только медиа проигрыватель, а при дублировании показать все место «Рабочего стола» либо запущенной программки.
Настройка звука
Как оказалось, подключить телек к ноутбуку через VGA-разъем – еще только половина дела. Решение возможных проблем. Если вам не удаётся подключить телефон к компьютеру через WiFi ни одним из предложенных способов, ограничения могут быть установлены вашим роутером. Сейчас придется заняться настройкой звука, так как Windows-системы почему-либо автоматом на телевизионные панели не переключаются.
Вызвать установку характеристик саунда можно через меню ПКМ на значке громкости в системном трее, где выбирается строчка устройств проигрывания. В принципе, доступ к настройкам можно получить и из стандартной «Панели управления».
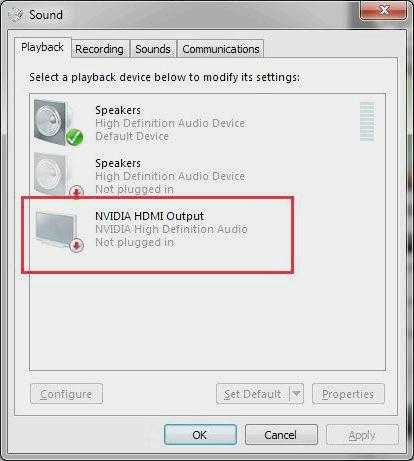
Тут на вкладке проигрывания следует направить внимание на устройство, в заглавии которого находится HDMI. Здравствуйте друзья. В прошлой статье мы подключили телевизор к ноутбуку по hdmi в этой будем подключать телевизор к стационарному компьютеру через hdmi и vga. Правым кликом вызывается субменю, а в нем выбирается строчка использования устройства по дефлоту. В случае если аудиосистема ТВ-панели в перечне отсутствует, в вызванном меню следует использовать активацию отображения отключенных устройств, после этого повторить деяния, описанные выше.
Что касается переключения формата звучания, здесь все находится в зависимости от способностей акустики самого телека. Как подключить телевизор к компьютеру | remontka.pro. На неких моделях прямо на пульте можно отыскать специальную кнопку, которая изменяет звук, активируя разные аудиосхемы с установкой приоритетного звучания различных динамиков, настройкой эквалайзера, если такая предусмотрена, и т. д.
Заключение
Как лицезреем, неувязка того, как подключить телевизор к ноутбуку через VGA-выход, решается довольно легко. Вопросов с выбором разъемов, по идее, быть не должно. Самое главное – произвести следующую настройку трансляции изображения и звука на телевизионную панель. Вобщем, и тут особенных проблем не предвидится, так как в Windows-системах вся эта процедура стандартизирована.
Фактически, процедура подключения сводится к правильному выбору нужного адаптера, его подключения к обоим устройствам, настройке характеристик изображения и саунда. При всем этом Windows время от времени при выборе аудиоустройства может дополнительно установить соответственный драйвер. Как и через что подключить телевизор Самсунг к интернету, если нет встроенного wifi адаптера. Но производится такая процедура в фоновом режиме, и роль юзера в этом процессе не требуется вообщем. Как подключить телевизор со Smart TV к интернету по Wi-Fi. В остальном же, как указывает практика, все очень просто даже с применением несколько устаревших моделей лэптопов и телевизионных панелей. А в случае со Smart TV настройка обычно упрощается еще более. Такие панели почти всегда вначале нацелены на возможность подключения наружных компьютерных или мобильных устройств с автоматическим режимом определения аксессуара и его соответственной опции в момент соединения.
Источник
Похожие статьи
net-gadget.ru
Как подключить телевизор к компьютеру через hdmi, wi-fi, dvi и vga
Использование телевизора в качестве монитора для компьютера – практика, которая применяется довольно давно. Большие размеры ТВ-панели дают хорошее изображение, которое можно использовать вместо экрана ПК не только при просмотре фильмов, но также для игр, просмотра фотографий, роликов из интернета или даже для работы. Тем более что для подключения двух устройств между собой не требуется большое количество кабелей или наличие специальных программ.

На сегодняшний день существует несколько вариантов, как подключить компьютер к телевизору, каждый из которых имеет свои особенности и преимущества. Это можно сделать даже без кабелей и проводов, при помощи wi-fi. Попробовав процедуру несколько раз, сверяясь с инструкцией для подключения, каждый пользователь научится делать это легко и быстро, не заглядывая в бумаги и записи.
Условия для подключения двух устройств
Современные телевизоры имеют встроенный wifi, поэтому их проще подключить к ПК с системой Windows через беспроводное соединение. Для более старых моделей ТВ лучше использовать кабель, вид которого зависит от того, какие разъемы имеются на его панели.
Подключить компьютер к телевизору можно через такие гнезда:
- HDMI – наиболее часто используемый вариант, такой кабель дает хорошее качество изображения и четкий звук;
- DVI или VGA кабель, с его помощью к компьютеру подключается монитор, поэтому для соединения с ТВ, провод придется вытащить;
- сетевой разъем RJ45, который подходит только для ТВ-панели, имеющей поддержку технологии DLNA.
Последний вариант возможен только при наличии функции обмена информацией или данными внутри домашней сети. То есть телевизор и компьютер должны обладать свойствами передачи друг другу файлов.
Определившись, какие разъемы будут использоваться для подключения, нужно найти соответствующий кабель. После чего необходимо расположить устройства одно возле другого на допустимом расстоянии и приступить к процедуре.
Варианты и последовательность подключения
Когда понятны условия для подключения, можно переходить непосредственно к практике. Если в наличии есть любые кабели и разъемы, стоит попробовать разные варианты соединения двух устройств, чтобы определить, какой из них дает наилучшую эффективность передачи данных, или применить метод вообще без проводов – с помощью интернета. А чтобы все подключения были надежными и корректными, первое время придется следовать инструкциям.
Подключение через HDMI кабель
Такой вариант используется чаще всего, поскольку он надежен, прост и дает хороший результат передачи данных после подключения. Кроме того, этот способ передает как изображение, так и звук, поэтому дополнительные провода не нужны. Чтобы разобраться, как подключить телевизор к компьютеру через HDMI, достаточно внимательно ознакомиться с инструкцией и выполнить всю последовательность действий.
Для соединения нужен кабель, с одинаковыми концами, поскольку и на телевизоре, и на компьютере будет использовать HDMI разъем. Если видеокарта ПК имеет гнездо под mini-HDMI, придется приобрести также переходник между двумя штекерами. На качество изображения или звук это не повлияет.
Последовательность подключения следующая:
- В первую очередь необходимо отключить от питания оба устройства. Только после этого можно вставить кабель в разъемы.
- Теперь их нужно включить. В настройках телевизора нужно выбрать функцию HDMI подключения.
- Следующим шагом должны быть изменения настроек компьютера в ОС Windows. В первую очередь нужно переключить устройство воспроизведения звука, указав соединение HDMI.
- После этого нужно поменять настройки изображения в Windows. Для этого в свойствах рабочего стола необходимо его расширить. У ПК с ОС Windows есть несколько вариантов:
- дублировать мониторы – тогда одна и та же картинка будет на обоих экранах;
- продолжить монитор – рабочее поле будет состоять из двух частей, обе они будут функционировать независимо друг от друга;
- заменить экран – тогда монитор ПК станет темным, а вся работа будет видна на ТВ-панели.
- В настройках Windows стоит исправить расширение экрана для создания четкого и качественного изображения.
Надежное подключение готово, можно использовать телевизор как экран, вместо монитора компьютера. Проделав всю последовательность хотя бы один раз, пользователь в дальнейшем не будет сомневаться, как подключить телевизор к компьютеру через HDMI, поскольку это просто и понятно.
Соединение компьютера и телевизора через wifi
Подключение двух устройств посредством домашней сети не такое надежное, как через HDMI кабель, однако оно имеет свои преимущества. Основным плюсом его является то, что телевизор и компьютер можно оставить на своих местах и не переставлять поближе. Кроме того, для их соединения не нужно использовать никаких проводов. Для многих пользователей эти факторы являются определяющими.
Чтобы соединить два устройства при помощи wifi, нужно выполнить следующие шаги:
- В первую очередь нужно включить опцию wifi на ТВ. Делается это в настройках. При необходимости с помощью пульта необходимо ввести пароль интернета.
- Компьютер обычно подключен к сети постоянно. Важно понимать, что оба устройства должны быть подсоединены к одной сети.
- Далее осуществляется настройка ПК в системе Windows. Для этого нужно зайти в настройки Панель инструментов – Настройка экрана – Настроить разрешение экрана – Обнаружить. После нажатия этой кнопки компьютер попробует найти монитор, находящийся рядом и готовый к подключению.
- Когда устройства обнаружат друг друга, на компьютере всплывет еще одно диалоговое окно, после нажатия, на которое изображение появится на экране телевизора.
- Завершающим шагом нужно кликнуть кнопку Применить.
Теперь все действия на экране компьютера будут дублироваться на ТВ-панель, хоть и с небольшим запозданием, а звук будет передаваться на колонки телевизора.
Другим вариантом использования домашней сети для соединения компьютера и телевизора является подключение через сетевой кабель. Эта процедура очень схожа с обычным соединением через шнуры.
Подключение через кабели DVI или VGA
Если телевизор старый, и в нем имеются только DVI или разъемы, можно соединить его с компьютером при помощи соответствующего кабеля. При этом VGA является наименее предпочтительным вариантом, его используют только в самых крайних случаях.
Существенным недостатком такого подключения является то, что ни один, ни второй кабель не передают звуковую дорожку, только изображение. Поэтому нужен также аудио-выход для соединения компьютера с телевизором. Иначе изображение будет на ТВ-панели, а звук – продолжать поступать в колонки компьютера.
Последовательность подключения и настроек кабелем DVI или VGA:
- Отключить оба устройства от питания.
- Соединить между собой два разъема DVI или VGA соответствующим проводом.
- Подключить аудио-выход компьютера к нужному разъему на телевизоре, чтобы передать звук.
- В настройках телевизора нужно выбрать функцию DVI или VGA подключения.
- В компьютере в системе Windows настройка монитора схожа с действиями при HDMI подключении: расширение экрана, перенос его на ТВ-панель и изменение настроек разрешения.
После этого можно в полной мере использовать телевизор, подключенный к компьютеру.
Таким образом, подключение телевизора к компьютеру может быть осуществлено различными способами, каждый из которых имеет свои особенности и преимущества. Самым стабильным и надежным вариантом подсоединения является HDMI кабель, и если разъемы для него есть в обоих устройствах, лучше всего использовать этот способ.
zhktelik.ru
- Циклы visual basic
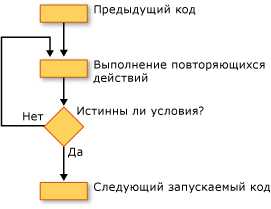
- Скорость компьютера как узнать

- Как удалить файлы cookie и очистить кэш своего браузера

- Создать электронную почту гмайл

- Веб камера не подключается к компьютеру

- Vba access выполнить запрос

- Включить в опере java

- Centos apache настройка

- Сервис свойства обозревателя

- Как подключить и настроить роутер вай фай

- Регистрация в telegram с компьютера

