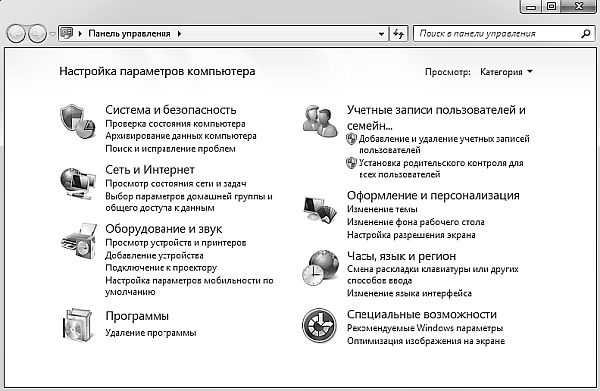Как почистить куки и кэш в браузерах Хром, Опера, Мозила? Как удалить файлы cookie и очистить кэш своего браузера
Как удалить файлы cookie и очистить кэш своего браузера
Для того, чтобы удалить файлы cookie и очистить кэш своего браузера, можно воспользоваться горячими клавишами Ctrl+Shift+Delete. Сочетание этих клавиш актуальны для Яндекс.Браузера, Opera, Google Chrome и Mozilla Firefox. Сразу после их нажатия появится диалоговое окно, где и можно отметить необходимые опции.
Я настоятельно не рекомендую удалять файлы cookie без острой необходимости, так как вы рискуете потерять доступ к тем аккаунтам, в которых вы авторизированны, но не сохранили от них логин и пароль.
Как вы могли заметить, у вас есть возможность очистить кэш и куки за определенный период времени, для этого нужно отметить соответствующую опцию. Можно выбрать за последний час, неделю, месяц или за все время.
Таким образом вы сможете легко очистить вашу историю посещений интернета 🙂
Вам может быть интересно
www.ekant.ru
Как очистить куки браузера (Cookie)
Cookie (куки) на ПК или мобильном устройстве приносят одни неприятности, поскольку нарушают конфиденциальность, и заполняют хранилище. Переживаете за то, какие вебсайты собирают данные, и как рекламодатели обращаются с ними? Мы предоставили инструкции по очистке файлов cookie с последней версии четырех популярных веб-браузеров.

Как очистить куки браузера (Cookie)
Итак, что такое куки, и почему их лучше убрать?
Cookie представляют собой небольшие текстовые файлы, написанные веб-браузером, и содержащие информацию о взаимодействии пользователя с конкретным сайтом. Они сохраняют данные о вложенных в виртуальную корзину товарах, логины (а не пароли), вещи, просматриваемые вами во время последнего посещения страницы, и любую другую информацию, которая может быть использована для адаптации взаимодействия пользователя с сайтом.
Как правило, куки не представляют угрозы для компьютера. Но многие файлы поддают риску вашу конфиденциальность. Это связано с тем, что рекламные компании склонны внедрять их с веб-рекламой, что позволяет им легко отслеживать историю просмотров и адаптировать объявления к вашим привычкам на нескольких сайтах.

Процесс создания куки
Cookie не занимают много места на жестком диске. Фактически, их размер совсем небольшой. Например, даже не очищая файлы в Chrome на ПК в течение многих месяцев, вы накопите всего около 4 МБ куки.
Читайте подробную информацию с инструкциями в новой статье — «Как почистить жесткий диск».
Желание очистить куки из-за одной или всех вышеупомянутых проблем вполне понятно. Но будьте осторожны: эти файлы важны для функциональности любимых вебсайтов. Некоторые из них просто не будут работать должным образом.
Google Chrome
Chrome не зря считается одним из лучших браузеров. Он позволяет легко удалять куки, управлять просмотром данных и указывать, какие метрики принимать или блокировать. Вот как это сделать.
Параметры содержимого контента:
- Щелкните по меню и откройте страницу «Настроек».

Щелкаем по меню и открываем страницу «Настроек»
- Прокрутите ее до конца и перейдите в «Дополнительные параметры».
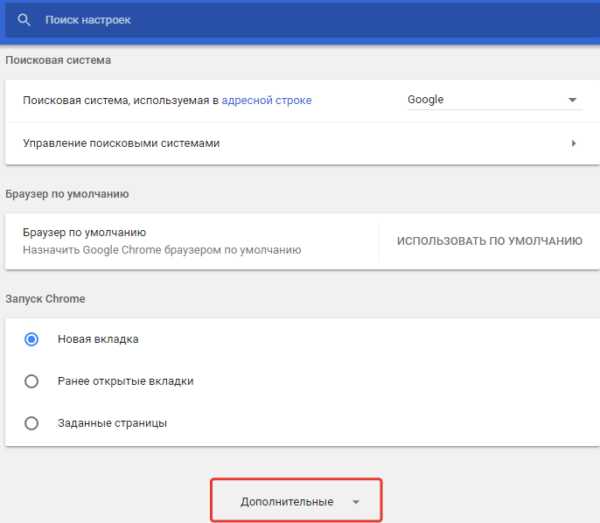
Прокручиваем страницу и переходим в «Дополнительные параметры»
- В расширенном окне вы увидите раздел о «Конфиденциальности и безопасности».

Откроется раздел «Конфиденциальность и безопасность»
- Выберите «Настройки контента».
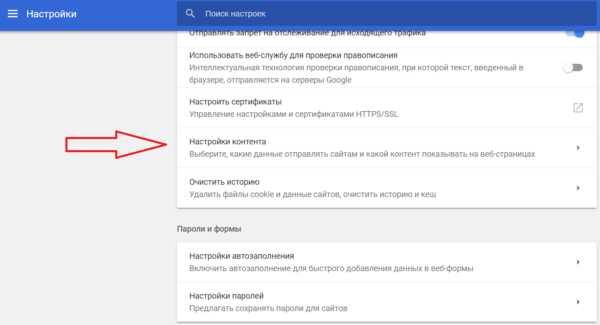
Выбираем «Настройки контента»
- Затем «Файлы cookie».
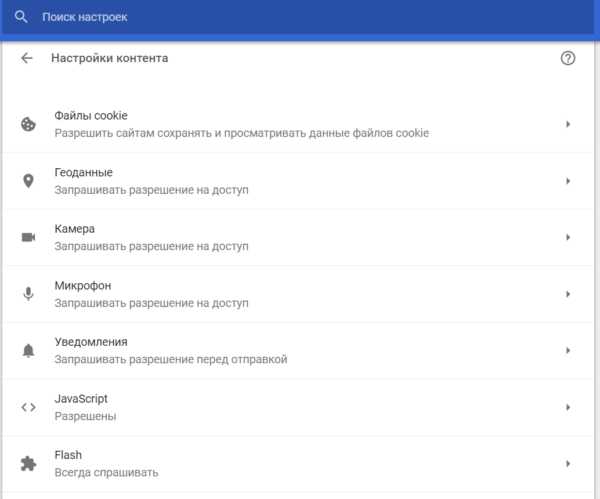
Выбираем «Файлы cookie»
На заметку! Вы также можете ввести в адресную строку: «chrome://settings/content/cookies», и браузер отправит вас к месту назначения.
- На панели «Файлы cookie» вы увидите три переключателя. Третий вариант означает, что рекламные объявления не смогут читать данные куки, предоставленные родительским сайтом, и использовать их на нескольких доменах. Открываем пункт «Все файлы cookie и данные сайта».

Открываем пункт «Все файлы cookie и данные сайта»
- Если вы хотите очистить все файлы, нажмите кнопку «Удалить все». Вы также можете сделать это с каждым куки отдельно.
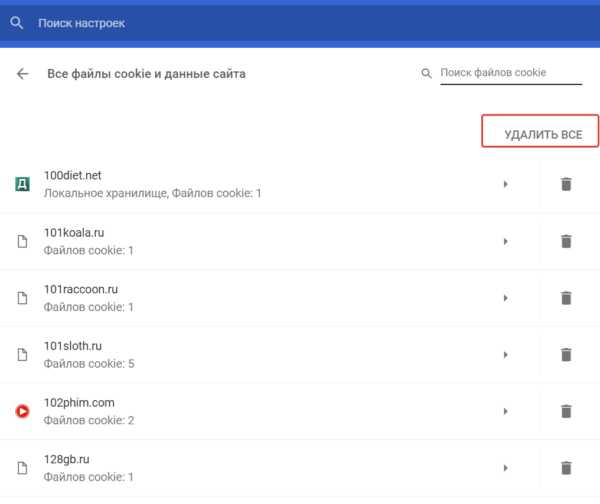
Нажимаем «Удалить все» или удаляем каждый отдельно
Примечание! Наконец, если вам интересно, где Chrome хранит куки в Windows 10 и сколько места они занимают, поищите документ SQLite под названием «Cookies» здесь: «C:Users<ваше_имя>AppData/Local/GoogleChrome/User Data/Default».
Mozilla Firefox
Mozilla Firefox — достойный конкурент Chrome. Это браузер с открытым исходным кодом, который предлагает больше возможностей в плане настроек.
Доступ к пользовательским параметрам:
- Нажмите на значок с тремя строками.

Нажимаем на значок с тремя строками
- Перейдите на страницу «Настроек».

Открываем «Настройки»
- В новом окне щелкните по вкладке слева под названием «Приватность и защита».

Щелкаем по вкладке слева под названием «Приватность и защита»
- Затем перейдите в раздел «История».
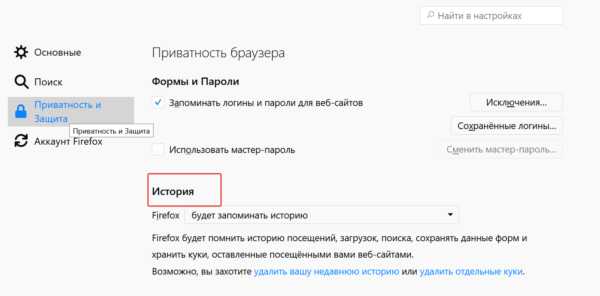
Переходим в раздел «История»
- В раскрывающемся меню возле «Firefox» вам нужно выбрать «будет использовать ваши настройки хранения истории».
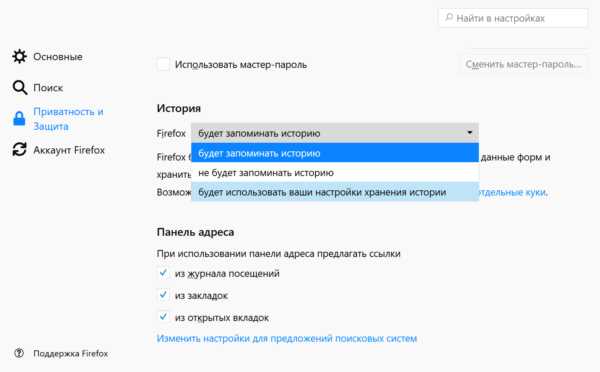
Выбираем «будет использовать ваши настройки хранения истории»
На заметку! Нетерпеливые могут ввести в новой вкладке этот адрес: «about:preferences#privacy».
- С включенными расширенными настройками истории вы должны увидеть возможность включения/выключения «Принимать куки со сторонних вебсайтов». Справа Mozilla предоставляет кнопку «Исключения», в которой вы можете контролировать поток файлов. К ним относится блокирование или разрешение куки на определенных сайтах или сайте только для одного сеанса просмотра. Это делается путем простого добавления адреса.

Нажав кнопку «Исключения», мы можем контролировать поток файлов
- Затем у вас есть возможность принимать или отклонять сторонние файлы cookie или разрешать их на сайтах, которые вы уже посещали. Вы также можете хранить все данные, пока они не устареют, или удалять сразу же после закрытия Firefox. Чтобы сделать это вручную выберите опцию удаления недавней истории и поставьте галочку возле «Куки». Вы можете указать временные рамки их удаления. Затем щелкните соответствующую кнопку.

Для удаления куки нажимаем «Удалить вашу недавнюю историю» или «Удалить отдельные куки»

Выбираем опцию «Удаления недавней истории», ставим галочку возле «Куки», выбираем за какое время
- Кроме того, существует другой выборочный вариант. Появится окно с полем для поиска определенного файла и список всех куки, хранящихся на вашем устройстве. Вы можете удалить выбранные или все.

Нажав «Удалить отдельные куки», можем нажать сразу «Удалить все» или выбрать отдельный сайт
На заметку! Firefox хранит (cookie.sqlite) куки здесь: «C:Users<ваше_имя>AppData/Local/MozillaFirefox/Profiles».
Opera
Хотя браузер Opera использует те же принципы, что и Chrome, настройка куки у обоих немного отличается. Учтите, что это руководство основано на последней версии веб-обозревателя.
Доступ к куки-файлам:
- Нажмите на красный логотип браузера. Перейдите в «Настройки».

Нажимаем на красный логотип браузера, переходим в «Настройки»
- В меню слева отыщите вкладку «Безопасности» и прокрутите вниз до раздела «Файлы cookie».
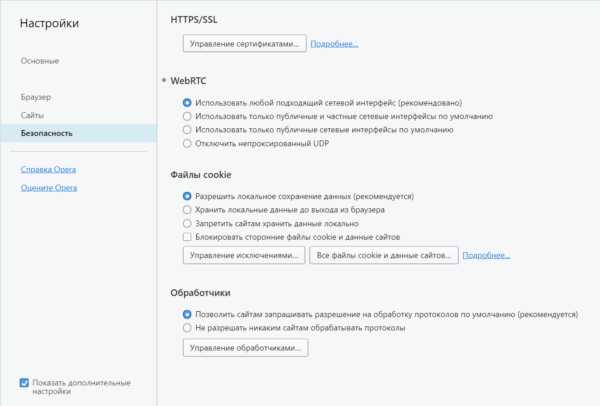
Открываем вкладку «Безопасности» и прокручиваем вниз до раздела «Файлы cookie»
- Он предлагает четыре варианта. Кнопка «Управление исключениями» приводит к всплывающему окну, в котором вы можете вставить веб-сайт, а затем выбрать опцию: «Разрешить», «Блокировать» или «Очистить при выходе».

Нажимаем кнопку «Управление исключениями»
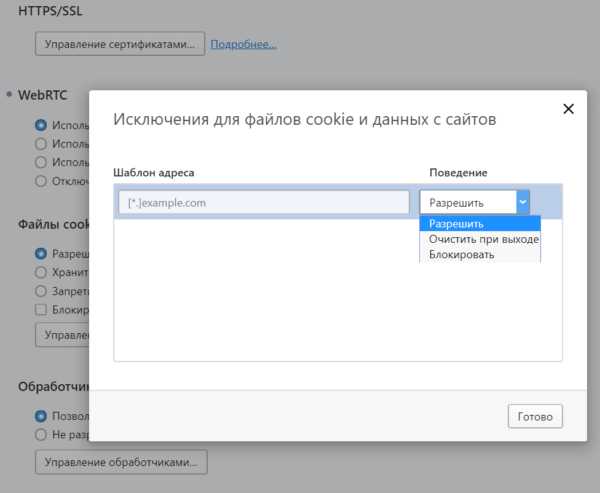
Выбираем одну из опций «Разрешить», «Блокировать» или «Очистить при выходе», нажимаем «Готово»
- Этот раздел также содержит опцию очистки всех файлов cookie. Нажмите на нее. Всплывающее окно содержит список куки, хранящихся на вашем устройстве. Здесь также есть поле для поиска конкретного файла и опция «Удалить все», уничтожающая данные за один раз. Вы даже можете удалить отдельный файл с помощью его выделения и нажатия на соответствующую кнопку «X».

Нажимаем «Все файлы cookie и данные сайтов»

Нажимаем «Удалить все» или выбираем один и нажимаем кнопку «Х»
На заметку! Opera открыто хранит куки в Windows 10 здесь: «C:Users<ваше_имя>AppData/LocalOpera/SoftwareOpera /StableCache».
Microsoft Edge
Edge интегрирован в последнюю версию системы. Предназначен для замены Internet Explorer 11.
Для очистки куки:
- Нажмите на значок с тремя точками, который сгенерирует раскрывающуюся панель.

Нажимаем на значок с тремя точками
- Как только вы нажмете «Параметры», то переключитесь на другую панель с представленным ниже разделом «Очистить данные браузера». Продолжайте прокручивать.
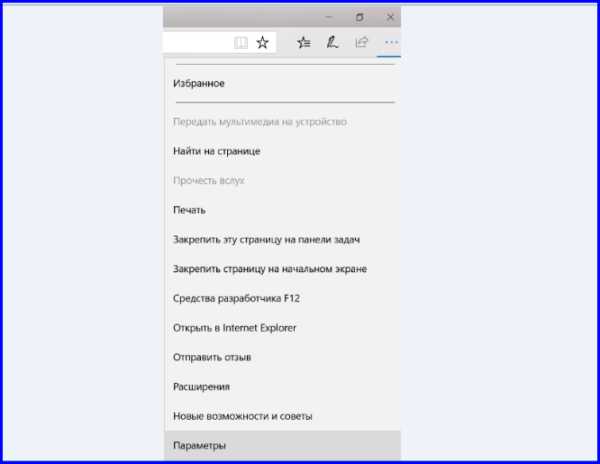
Нажимаем на «Параметры»
- Затем вы должны увидеть кнопку с «Просмотреть доп. параметры». Щелкните по ней.

Щелкаем на кнопку «Просмотреть доп. параметры»
- Перед вами откроется список настроек. Внизу отыщите раздел касательно файлов куки с выпадающим меню. Оно предлагает три варианта.

Выбираем один из трех вариантов в пункте «Показывать часто посещаемые сайты в популярных сайтах»
- Чтобы вернуться к предыдущей странице настроек, нажмите на стрелку вверху панели.
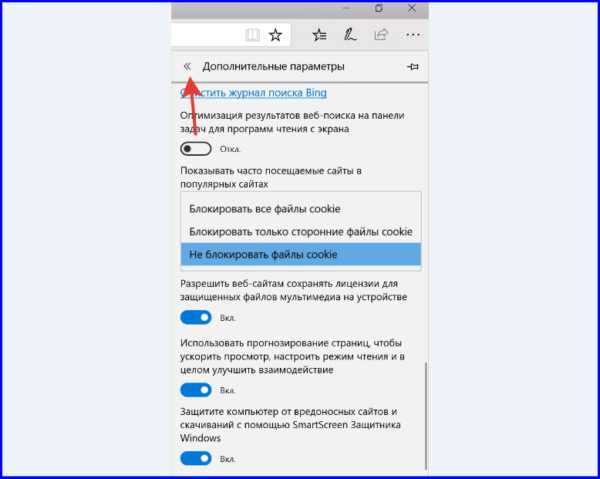
Нажимаем на стрелку вверху панели, что бы вернутся к предыдущей странице настроек
- Затем вернитесь к разделу об очистке данных браузера и нажмите кнопку выбора.
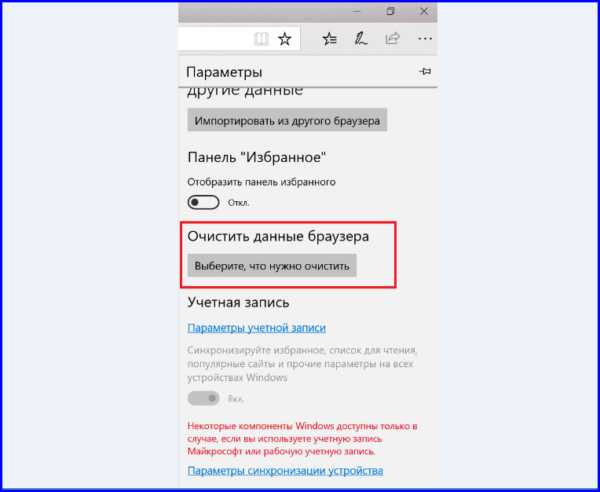
В пункте «Очистка данных браузера» нажимаем кнопку «Выберите, что нужно очистить»
- У вас есть только опция с «Файлами куки и сохраненными данными вебсайтов». Нажмите большую кнопку «Очистить».

Отмечаем галочкой пункт «Файлы куки и сохраненные данные веб сайтов», нажимаем «Очистить»
На заметку! Тем не менее, управление куки в Edge сейчас ограничено. Их местоположение в системе: «С/Users<ваше_имя>AppData/LocalPackages/Microsoft.MicrosoftEdge_8wekyb3d8bbweAC#!001/MicrosoftEdge/Cookies».
Видео — Как очистить куки (cookies) в любом интернет браузере
Понравилась статья? Сохраните, чтобы не потерять!
pc-consultant.ru
Как очистить кэш и куки в браузерах хром, опера, мозила и эксплорер

Во время активного серфинга в интернете пользователем открывается большое количество сайтов и после каждого такого просмотра в браузере оседает часть информации о сайте. Со временем вы начинаете замечать, что браузер начинает долго загружаться и закрываться, да и скорость его работы снижается. На слабых компьютерах браузер может вообще затормозить работу всей системы, полностью загружая процессор. Но самое неприятное, что может случиться, это невозможность авторизации на сайтах и отображение старой информации на страничке, хотя вы точно знаете, что только что внесли изменения.
Из-за особенностей работы протокола общения браузера и сервера, браузеру приходится хранить часть информации, которая позволяет идентифицировать его при следующих соединениях с сервером. Например, на некоторых сайтах для доступа, к какой либо информации, необходимо авторизоваться, введя логин и пароль. Чтобы за все время пребывания на этом сайте вам не приходилось больше вводить логин и пароль, эта информация храниться в куках (cookie) браузера и передается серверу при каждом обращении.
Также каждый браузер имеет свой кэш, в котором хранится копия всей загружаемой информации из интернета. Это позволяет браузерам не загружать заново всю страничку, а только часть информации, которая была изменена. Подгружая часть информации из кэша, браузер быстрее загружает необходимую вам страничку и немного экономит трафик.
Как известно, интернет страничка включает в себя не только текстовую часть, но и множество мелких картинок участвующих в оформлении. Со временем кэш браузера может занимать сотни мегабайт на жестком диске и хранить тысячи записей в файлах cookie. Все это, в конце концов, приводит к ошибкам в работе и пользователям приходится разбираться, как очистить кэш и куки браузера.
Сейчас для поиска в интернете пользователи в основном используют четыре разных браузера хром, опера, мозила и эксплорер, на примере которых ми и рассмотрим, как очистить кэш и куки браузера.
Как очистить кэш и куки в хроме

Нам необходимо зайти в настройки браузера и проделать всего несколько действий.

В настройках в самом низу находим «Показать дополнительные настройки» и нажимаем.
 >
> В графе «Личные данные» нажимаем кнопку «Очистить историю…».

В появившемся окошке устанавливаем галочки напротив необходимых нам пунктов и нажимаем «Очистить историю».

Теперь куки и кэш в хроме очищены. Для индивидуального удаления куков только для определенных сайтов, необходимо в графе «Личные данные» нажать «Настройки контента…» и в появившемся окошке выбрать «Все файлы cookie и данные сайтов…».
Как очистить кэш и куки в опере

В опере очистка кэша и куков также не займет много времени. Заходим в «Меню / Настройки / Удалить личные данные».

В появившемся окошке нажимаем «Детальная настройка» и устанавливаем галочки напротив необходимых пунктов, затем нажимаем «Удалить».

Также можно удалить куки для какого-то конкретного сайта зайдя в настройки «Управление cookies…» в этом же окошке. Все эти действия можно также проделать через общие настройки, в закладке «Расширенные». Куки и кэш в опере удачно удалены, после чего она будет работать стабильнее.
Как очистить кэш и куки в мозиле

В мозиле также есть несколько способов удалить куки и кэш. Сначала рассмотрим, как удалить все куки и очистить сразу кэш. Заходим в меню «Журнал / Стереть недавнюю историю…».

В появившемся окошке делаем необходимые настройки и нажимаем «Очистить сейчас».

Для удаления куков для конкретных сайтов заходим в меню «Настройки / Настройки» и переключаемся на вкладку «Приватность», где по середине окошка находим пункт «Удалить отдельны куки».
Как очистить кэш и куки в эксплорере

Насколько бы загадочен не был Internet Explorer, в нем действия по удалению куков и очистке кэша производятся также просто. Заходим в «Свойства обозревателя» и на вкладке «Общие» находим графу «История просмотра», где нажимаем кнопку «Удалить…».


В появившемся окошке отмечаем необходимые пункты и нажимаем «Удалить».

Если вы не хотите разбираться во всех этих настройках, можете произвести очистку системы программой CCleaner, котрая также может удалить куки и очистить кэш для всех установленных браузеров сразу.
Наладив работу своего браузера можно немного и развлечься, посмотрев сериал в хорошем качестве онлайн. Например, сериал Друзья смотреть онлайн ничто не должно помешать в современном браузере, а все сезоны, присутствующие на сайте, заставят вас надолго приковать свой взгляд к монитору.
Также интересные статьи на сайте chajnikam.ru:Склеить видеофайлыКак создать djvu из картинок?Очистить реестр windows 7Как поставить пароль на файл pdf?
chajnikam.ru
Как почистить куки и кэш в браузерах Хром, Опера, Мозила?
Для начала необходимо определится с тем, что же такое куки и кеш.
Файлы cookie — это небольшие фрагменты данных, которые сервер передает веб-клиенту.
Они лежат на устройстве пользователя и передаются всякий раз, когда формируется запрос к тому серверу, который их прислал.

Содержание:
Служат такие фрагменты данных для идентификации пользователя и хранения данных о запрашиваемой странице. На основе куки, к примеру, организовано автозаполнение форм.

Кеш браузера представляет собой специально выделенное пространство жесткого диска, на котором хранятся фрагменты загружаемых страниц (изображения, копии страниц и другие файлы).
Каждая посещенная страница в интернете оставляет «кусочек» себя в кеше. Это позволяет сократить количество загружаемых данных, а значит, ускорить работу браузера.
Почему нужно чистить кеш и куки?
Чистка cookie предназначена, прежде всего, для сохранения конфиденциальности.
В них хранятся персональные данные пользователя и статистика посещенных страниц для каждого конкретного сайта.
Получившие к ним доступ пользователи могут осуществлять навигацию по страницам от имени владельца cookie и получить данные о посещенных страницах.
Удаление кук предотвращает такую возможность.
Внимание! Полезные функции кеша имеют и обратную сторону. Пользователь может не обнаружить обновление дизайна страницы, потому что его браузер будет подгружать её из своего кеша.Кроме того, при посещении многочисленных страниц, кеш засоряется данными с сайтов, на которые пользователь никогда не вернется. Да, 0.5- 1 Гб в современных компьютерах это немного, но именно их и не хватает.
Поэтому лучше обзавестись привычкой чистить корзину браузера.
вернуться к меню ↑Как почистить куки и кэш?
Во всех браузерах предусмотрена функция очистки кеша и файлов cookie. В некоторых она автоматизирована, но периодичность срабатывания не слишком частая.
К тому же, после активного серфинга или посещения многочисленных страниц в поисках необходимой информации лучше проводить такую процедуру самостоятельно.
О том, как это сделать в наиболее популярных браузерах, далее.
Google Chrome
Чтобы очистить ненужные файлы в Chrome, потребуется сначала нажать на кнопку меню, в правом верхнем углу (на ней изображены три горизонтальные полоски).
В выпадающем списке необходимо выбрать пункт «Дополнительные инструменты».
Во втором уровне списка будет строка «Удаление данных о просмотренных страницах…», которая откроет вкладку настроек с формой очистки данных.
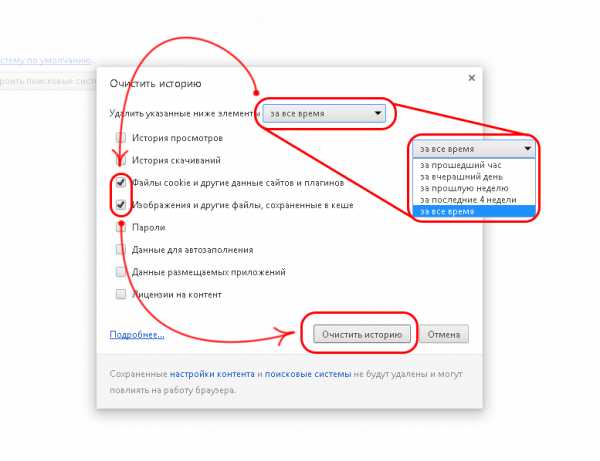
В данной форме следует сначала выбрать период, который необходимо удалить (от часа до всего времени пользования).
Чтобы очистить только куки и кеш, необходимо оставить чексбоксы только на соответствующих пунктах.
В противном случае удалится и журнал посещений, пароли и данные автозаполнения.
По завершении настроек останется только кликнуть по «Очистить историю», и, спустя несколько секунд, ваш браузер будет очищен.
Opera
Очистка cookie и кеша в Opera начинается с открытия меню в левом верхнем углу окна браузера. В нем понадобится выбрать пункт «Настройки».

В открывшейся вкладке необходимые действия производятся в разделе «Безопасность». Именно в нем располагается кнопка «Очистить историю посещений».
По ее нажатию откроется форма с настройками очистки.
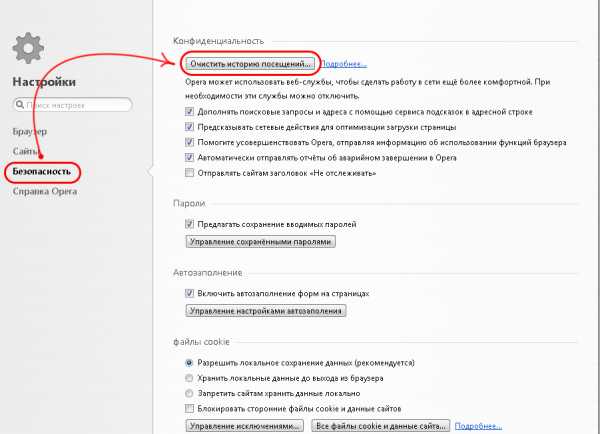
Первый шаг – выбор промежутка времени, за который накопились удаляемые данные. Для максимальной эффективности лучше выбирать «с самого начала».
Затем необходимо позаботится о правильной расстановке чекбоксов. Чтобы удалить только кеш и куки, отмеченными должны остаться только соответствующие пункты.
После этого можно запускать процесс нажатием кнопки «Очистить историю посещений». Спустя несколько секунд процесс будет завершен.

Mozilla FireFox
Принцип очистки куки и кеша в Mozilla FireFox мало отличается от предыдущих двух браузеров. Однако нюансы все же есть.
Итак, для начала придется открыть меню браузера, расположенное в правом верхнем углу окна (как в Chrome это кнопка с тремя горизонтальными полосками).
В нем будет различимая иконка «Настройки», открывающая соответствующее окно.

В этом окне есть раздел «Приватность», в котором и располагаются необходимые настройки.
Выбрав его, в средине окна можно будет обнаружить ссылку «удалить вашу недавнюю историю», нажатие по которой и откроет необходимую форму.

В верхнем пункте этой формы «Удалить», необходимо выбрать строку «Всё». Тогда появится опциональная возможность удалить только куки и кеш.
Если меню с чекбоксами не развернулось, то необходимо нажать на кнопку рядом со словом «Подробнее» и оно появится.
После выбора периода необходимо убедиться, что отмечены только пункты «Куки» и «Кэш». Процесс удаления начнется после нажатия «Удалить сейчас».
Обычно времени он занимает немного. Впрочем, даже самые засоренные корзины не чистятся больше полуминуты.

Как почистить куки и кэш в браузерах Хром, Опера, Мозила?
Проголосоватьgeek-nose.com
Как удалить и как почистить кеш и куки в браузере?
Наверняка каждый юзер сети Интернет сталкивался с проблемой, кода загрузка страниц, недавно посещенных, происходит быстро, а вот выполняемые на них действия, скажем, воспроизведение потокового аудио или видео (а тем более онлайн-игр) сводятся к абсолютному нулю. Привести ситуацию к нормальному состоянию поможет самая простая процедура, сводимая к вопросу о том, как почистить кеш и куки в браузере.
На самом деле мало кто даже из современных юзеров ПК, ноутбуков или мобильных устройств догадывается о том, что представляет собой кэш приложений и файлы куки. Более того, некоторые вообще не знают, как очистить кэш и куки в браузерах, не говоря о том, зачем это вообще нужно. Теперь все вопросы по порядку.

Кэш представляет собой папку, чаще всего скрытую от глаз пользователя, в которой хранятся временные файлы, которые находятся на винчестере для ускорения доступа к часто используемым интернет-страницам. Иными словами, если на определенном ресурсе присутствует достаточно много графики, уменьшенные изображения сохраняются в определенной папке. Они называются Thumbnails.

Кстати, стоит заметить, что в версиях Windows XP такие файлы встречаются иногда в виде картинок или каких-либо дополнительных файлов. В версиях постарше присутствует единая база данных с расширением .db, и удалять ее ни в коем случае не рекомендуется. Собственно, непосвященный пользователь ее даже не найдет. Она находится в скрытом каталоге и имеет название Thumbnails.db.
Нет, конечно, можно задаться вопросом о том, как очистить кеш и удалить файлы cookie в ручном режиме, но для этого потребуется знать, где располагаются такие данные, и что из них стоит удалять.

Для наглядного примера можно использовать старый Internet Explorer, папка которого именовалась как IE5.5 и содержала все данные пользователя, включая те же временные файлы в скрытой папке Temp. Ее, кстати, можно было удалить без всяких проблем. При повторном запуске браузер, как говорится, на ровном месте создавал новую директорию с аналогичным названием.
Что такое «куки», и за что отвечают эти файлы?
С файлами cookies ситуация несколько иная. Не многие пользователи знают, что так называемые «куки» относятся к разряду текстовых кодированных файлов, которые содержат практически полную информацию о пользователе, причем даже не конкретного компьютерного терминала с учетом его внешнего IP-адреса, а именно регистрационных данных, которые все мы вводим при посещении тех же социальных сетей.
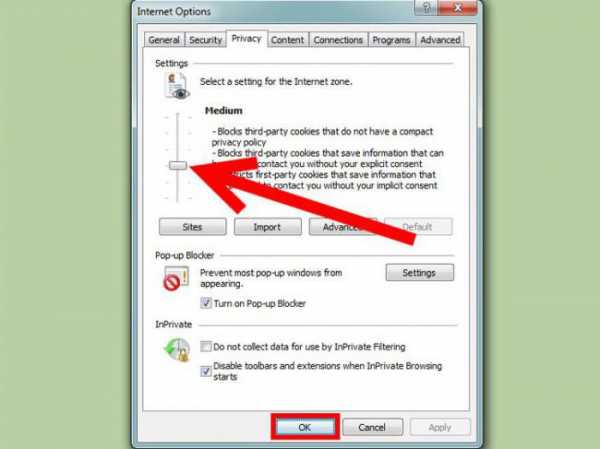
Вот теперь и подумайте, зачем и как почистить куки и кеш в браузере, используемом по умолчанию для интернет-серфинга. Как уже понятно, все эти элементы представляют собой историю вашей, так скажем, конфиденциальности. Иными словами, это просто ваши настоящие «следы» в Интернете (если, конечно, не используется анонимный прокси-сервер или ему подобная программа-анонимайзер).
Расположение на винчестере
В принципе, проблема, как почистить, удалить файлы кеш и куки (cookie), решается достаточно просто, если знать, где находятся искомые данные.
Как правило, при установке любой браузер создает соответствующие папки. Они могут быть видимыми или скрытыми от глаз пользователя.
Тем не менее, найти их можно даже в самом простом случае включения отображения скрытых файлов и папок, предусмотренном самой операционной системой Windows.
К примеру, в той же «семерке» необходимо использовать меню вида стандартного «Проводника», где и можно поставить галочку напротив строки отображения скрытых файлов и папок.
Не хотите так? Зайдите в программные файлы Windows и почистите папку Temp (или такую же папку по месту расположения используемого браузера).
Почему нужно удалять кеш и куки?
Если уж разбираться в вопросе о том, как почистить кеш и куки в браузере, стоит отдельно отметить и тот факт, что такие временные данные ускоряют работу самого браузера, но замедляют запуск других приложений (в зависимости от системы), а заодно используют конфиденциальные данные в тех же поисковых системах.
Если кто не знает, именно файлы cookie содержат исчерпывающую информацию не только о том, какой сайт вы посещали в последний раз, а и о регулярности посещения того или иного ресурса. Кроме того, практически любой браузер предлагает запомнить ваш пароль для последующего автоматического входа на определенный сайт.
Если вы еще не поняли, это с вашей стороны открытый доступ к вашим же регистрационным данным. И не дай бог, если там будут введены номера персональных карт с используемыми для доступа паролями.
Как определить временные файлы?
Что касается распознавания временных файлов, тут все просто. Действительно, временные файлы создаются при работе любой программы. Замечали?

Ведь даже при сохранении самого обычного документа Word в «Проводнике» имеется оригинальный файл с расширением .doc или .docx, а также временный регистрационный компонент в виде некоего нераспознаваемого файла (обычно ~$123456.doc.tmp). Ну, в общем, типа того. Название может разниться. В любом случае это временный файл, сохраняющий информацию о структуре и содержании оригинального файла на данный момент времени. Естественно, после сохранения оригинала такой файл будет удален автоматически. Правда, иногда при некорректном завершении работы основного приложения такие файлы остаются на винчестере и, более того, что называется, «висят» в оперативной памяти с целью восстановления исходного документа при открытии соответствующей программы.
Как почистить кеш и куки в браузере Internet Explorer (Microsoft Edge для Windows 10)?
Самым простым примером очистки данных такого типа может стать самый обычный Internet Explorer. Для этого нужно использовать сервисное меню, в котором имеются параметры свойств обозревателя.

Там можно выбрать либо моментальную очистку истории, кеша и куки, либо полную (на данный момент), либо очистку и удаление всех элементов при выходе из программы.
В «десятке» этот процесс выглядит несколько проще. В браузере Edge нужно зайти в меню настроек, обозначенное справа сверху кнопкой с тремя точками, и после этого выбрать параметр «Очистить данные браузера», где будет предложено выделить необходимые для удаления элементы.
Как почистить куки и кеш в браузере стороннего разработчика?
Как уже говорилось выше, в любом браузере нужно зайти либо в меню настроек, либо в меню истории.

Например, в популярном в последнее время браузере «360» от китайских разработчиков (собственно, как и в том же Google Chrome) необходимо использовать вкладку истории (History), где потребуется указать очистку с применением промежутка времени.
То же самое касается и ответа на вопрос о том, как почистить кэш и куки браузера «Яндекс», ведь он создан по образу и подобию того же Chrome. Кстати, такая методика подходит для большинства самых известных сегодня и наиболее популярных средств для Интернет-серфинга.
Кстати сказать, тут нужно обратить внимание и еще на один момент. Во всех, ну или почти во всех браузерах (за редким исключением), в настройках истории посещений имеется специальный параметр очистки кеша и файлов «куки» при выходе из программы, иными словами по завершении работы. Если его задействовать, очистка, как уже понятно, будет производиться в автоматическом режиме, избавляя пользователя от совершения таких действий вручную.
Браузеры Opera и Mozilla Firefox
Теперь рассмотрим еще два популярных браузера. Что касается Opera, здесь нужно использовать главное меню (кнопка «Opera» в левом верхнем углу или сочетание клавиш Alt + P), в котором необходимо найти строку настроек, после чего перейти на вкладку безопасности.

В этом разделе имеется команда «Все файлы cookie и данные сайтов…». После входа в раздел очистку можно произвести с использованием кнопки полной очистки или сделать это в ручном режиме, выделяя строку в истории, после чего нажимая значок с крестиком.
Если говорить о Mozilla Firefox, для подобных действий понадобится использование меню настроек, где в дополнительных параметрах выбирается раздел «Сеть». Тут имеется кнопка кэшированного веб-содержимого, на которую и нужно нажать. Перед вами появится кнопка «Очистить сейчас». Это касательно кэша.

Опять же в разделе приватности можно установить автоматическую очистку при выходе. При этом в параметрах галочками можно отметить и кэш, и файлы «куки». Очистка будет произведена автоматически, а сам браузер запомнит выбранное действие и будет использовать его постоянно.
Использование программ-оптимизаторов
Не менее удобным и быстрым способом очистки истории, кэша и файлов «куки» можно назвать и специальные приложения для оптимизации системы (CCleaner, Advanced System Care, AVZ PC Tune Up, Glary Utilities и т.д.).
Как правило, во всех программах такого типа имеется специальная кнопка оптимизации системы в один клик. При этом в процессе оптимизации производится очистка истории браузера, установленного в системе по умолчанию.
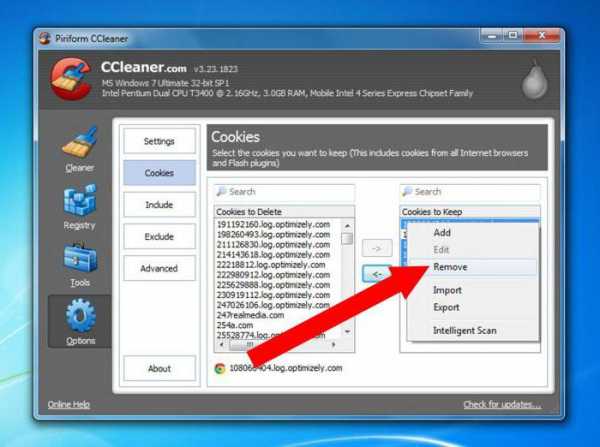
В крайне случае, если эти параметры не активированы, их можно включить, используя для этого основные настройки приложения. Как видим, все просто.
Итог
В общем и целом, если подвести некий логический итог, то вопрос о том, как почистить кеш и куки в браузере, как уже понятно, решается достаточно просто. Правда, нюанс заключается только в том, что в некоторых программах, пока найдешь соответствующие настройки, как говорится, голову можно сломать. Тем не менее они есть везде. Главное – знать, где искать и какие параметры использовать.
Впрочем, сегодня можно найти очень много автоматических программ-оптимизаторов, которые наряду с регулированием системы производят и очистку данных в виде кэша или файлов куки. При запуске работы приложений такого типа «в один клик» нужно просто задействовать соответствующую функцию или поставить флажок (галочку) напротив нужной строки или параметра.
Таким образом, можно обеспечить не только повышенную работоспособность системы, но и сохранить собственную приватность, которая многими зачастую просто игнорируется.
fb.ru
Инструкция о том как очистить кеш (cash) и удалить куки (cookies)|Advantika
Куки (cookies – печенье) – маленькие текстовые файлы, которые могут создаваться какой-либо веб-страницей, посещённой вами в интернете.В эти файлы браузер может записывать различную информацию о нас, после чего такой файл хранится в компьютере до тех пор, пока вы повторно не посетите страницу, которая поместила куки в наш компьютер. При следующем посещении записанная в этот файл информация считывается и, благодаря этому, нас на данном сайте «узнают».
Если проще, то это данные, которые сохраняют сайты для того, чтобы использовать их в будущем и быстрее авторизовывать пользователя без дополнительного ввода с его стороны.
Кэш(cache) — временные файлы, хранящиеся на вашем компьютере с тех веб-страниц, которые вы посещали. И при следующем переходе на эту страницу они не загружаются заново, а подгружаются из кэша, что ускоряет время загрузки страниц.
Для того, чтобы видеть изменения, внесенные на сайте, или посмотреть, на какой позиции находится ваш сайт по тем или иным запросам, мы рекомендуем либо пользоваться режимом инкогнито (который не сохраняет кэш и куки) или чистить кэш в своем рабочем браузере.
Обратите внимание на то, что при очистке кэша, все ваши данные автозаполнения форм, активных сессий на сайтах также будут удалены.
Для Google Chrome:
- Запустите браузер Chrome.
- Нажмите на значок в правом верхнем углу.
- Выберите Дополнительные инструменты > Удаление данных о просмотренных страницах…
- В открывшемся диалоговом окне установите флажки напротив типов данных, которые нужно удалить.
- Используйте меню сверху, чтобы выбрать данные для удаления. Чтобы удалить все, выберите параметр за все время.
- Нажмите кнопку Очистить историю.
Для Internet Explorer:
- Запустите браузер Internet Explorer.
- Нажмите на значок Меню в правом верхнем углу.
- Выберите Безопасность
- Выберите Удалить журнал браузера

- В открывшемся диалоговом окне установите флажки напротив типов данных, которые нужно удалить.

- Нажмите кнопку Удалить.
- Запустите браузер Opera.
- Нажмите на значок Меню в левом верхнем углу.
- Выберите пункт Настройки.

- Нажмите кнопку Очистить историю посещений.

- В открывшемся диалоговом окне установите флажки напротив типов данных, которые нужно удалить.
- Используйте меню сверху, чтобы выбрать данные для удаления. Чтобы удалить все, выберите параметр С самого начала.
- Нажмите кнопку Очистить историю посещений.
- Запустите браузер Firefox.
- Нажмите на значок в правом верхнем углу.

- Выберите Настройки.
- В открывшемся диалоговом окне перейдите в раздел Дополнительные.
- Во вкладке Сеть нажмите кнопку Очистить сейчас напротив строки Кэшированное веб-содержимое.

- Нажмите кнопку Очистить историю.
-
В разделе Приватность выберите Firefox будет запоминать историю и нажмите ссылку «удалить отдельные куки».

- В открывшемся окне нужно нажать кнопку Удалить все.
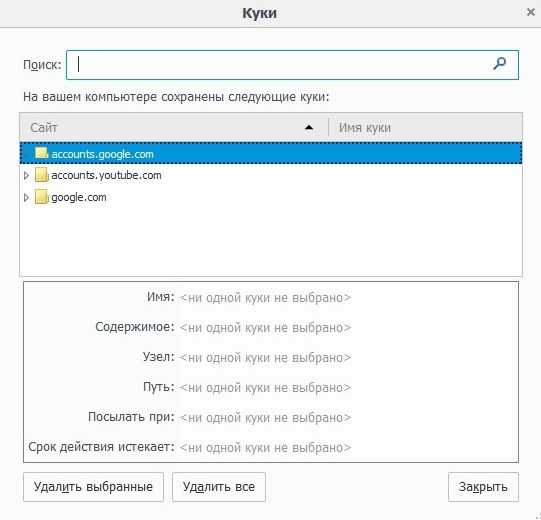
www.advantika.ru
Как почистить куки (cookie) и кэш (cache) в браузере и для чего это делать?
Вы замечали, что после долговременной работы браузер начинает работать очень медленно? Пользователю приходится долго ждать загрузки браузера и открытия страниц сайтов, некоторые сайты могут даже отображаться некорректно со временем.
Виной тому засорение cookie (куки) и кэша (cache) браузера.
Например, на нашем сайте, пользователи часто спрашивают, почему при добавлении материала не работает строка "Выбор категории". Это как раз и происходит потому, что в браузере пользователя засорены куки и кэш.
Куки и Кэш нужно периодически чистить и не только для того, чтобы браузер работал быстрее, но и для безопасности и корректности его работы.
Для начала уточним, что это за непонятные для многих слова - куки и кэш браузера?
Кэш (cache) браузера
Находясь в Интернете, мы загружаем для просмотра и скачивания материалы, огромное количество различных сайтов. Но мы не догадываемся, что браузер сохраняет на компьютере автоматически определенную информацию. Например: - элементов дизайна сайтов; - графику, картинки, видео и музыку, которые мы просматривали.
Зачем он это делает? Для ускорения процесса загрузки этой же страницы при повторном к ней обращении. Скорость повышается потому, что информация теперь частично загружается с файлов, хранящихся на компьютере (кэша браузера), а не только с удалённого сервера.
Но когда таких файлов становится много, браузер начинает "тормозить", работать более медленно. Пользователь может не обнаружить обновление дизайна страницы, потому что его браузер будет подгружать её из своего кэша, а не новые элементы с сервера.
Файлы Cookie (куки) браузера
Куки – это временные файлы, которые автоматически сохраняет Ваш браузер для более удобного доступа к сайтам. Там хранится персональная информация пользователя: логины и пароли пользователя, адрес Вашей электронной почты и т.п.
Зачем чистить куки? Их необходимо чистить для того, чтобы очистить память браузера, чтобы он работал быстрее и находил то, что нужно без задержек. При можно оставить все автозаполнения логинов и паролей без изменений. В современных браузерах это возможно.
Инструкции. Как почистить куки (cookie) и кэш (cache) в браузере.
Выберите свой браузер по картинке ниже.
Всего комментариев: 0
www.uchportal.ru
- Создать электронную почту гмайл

- Веб камера не подключается к компьютеру

- Vba access выполнить запрос

- Включить в опере java

- Centos apache настройка

- Сервис свойства обозревателя

- Как подключить и настроить роутер вай фай

- Регистрация в telegram с компьютера

- Sp1 как удалить

- Телеграмм как заблокировать

- Настройка компонентов windows 7