Как правильно подключить Wi-Fi роутер для настройки. Как подключить и настроить роутер вай фай
Как подключить WiFi роутер к компьютеру
Как подключить Wi-Fi-роутер к компьютеру?
07.11.2015

В настоящее время практически в каждом доме (квартире), установлен Wi—Fi-роутер, раздающий сигнал. В первую очередь это удобно, особенно, если учесть тот факт, что к Вай-Фай сети подключаются не только ноутбуки и компьютеры (после особых ухищрений), но и большинство мобильных гаджетов, таких как планшеты и смартфоны, которые на сегодняшний день есть практически у каждого.
Если использование сети Wi—Fi ни у кого не вызывает затруднений, то о том, как подключить Wi—Fi-роутер к компьютеру, а затем еще и настроить его, знают далеко не все. О том, как все это сделать самостоятельно, мы расскажем ниже.
Как подключить Wi—Fi-роутер к компьютеру и настроить его?
С каждым роутером в комплекте идет и инструкция, но далеко не факт, что она есть у вас на руках. К тому же, далеко не все способны (желают) в ней разобраться. В целом процесс подключения и настройки практически идентичен для всех моделей роутеров. Итак, начнем.
В качестве примера использовался роутер TP—Link.

- Все, что нам понадобится для подключения Wi—Fi-роутера, идет с ним в комплекте – это сам роутер, диск с драйверами, двусторонний сетевой кабель с коннекторами.
- Подключив роутер к сети, подсоедините к его «синему» разъему, расположенному на тыльной панели, основной сетевой кабель, от которого идет интернет в вашу квартиру (дом).

- В любой из следующих (желтых) портов подсоедините одну из сторон двустороннего сетевого кабеля с коннектором. Второй его конец необходимо подсоединить к разъему для сетевого кабеля, расположенному на тыльной стороне системного блока или сбоку ноутбука.

- Вставьте в CD-ROM диск с драйверами для Wi—Fi-роутера.
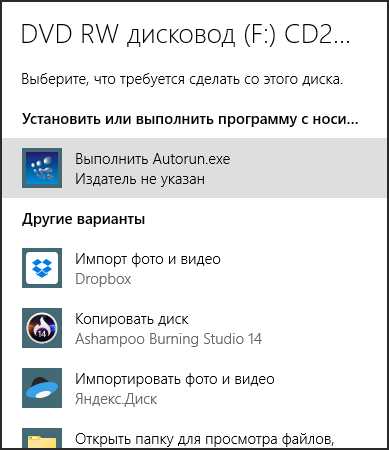
В нашем случае необходимо выбрать еще и одну из двух моделей роутера. Если и вы при подключении оборудования столкнетесь с аналогичной проблемой, знайте, модель указана на коробке устройства.

- Дождитесь запуска инсталлятора и нажмите «Установить» или, как это называется в случае с нашим роутером, «Мастер быстрой установки».
- Выберите язык установки (русский) и переходите «Далее».

- Процесс установки драйверов для Wi—Fi-роутера сопровождается подробной инструкцией по правильному его подключению, которое мы уже описали в предыдущих пунктах.

- Нажав «Далее», вы увидите следующий шаг, затем еще один.

Теперь перед вами таблица с расшифровкой сигналов панели роутера.
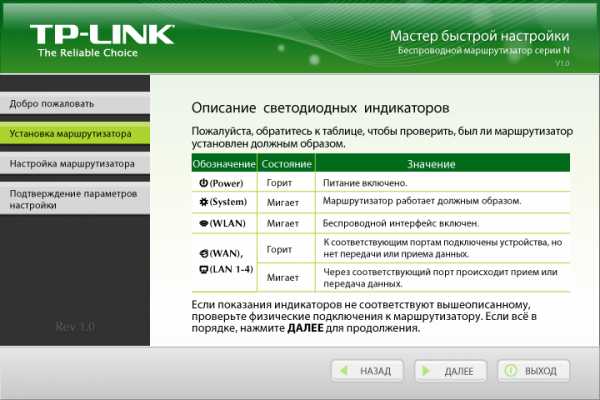
Нажмите «Далее» и дождитесь, пока программа сама выполнит проверку и настройку оборудования.

- Снова нажмите «Далее», в этом окне необходимо выбрать тип подключения.

В нашем случае это «PPPoE», после чего снова нажимаем «Далее».
- Как видите, программа-установщик сама определяет данные вашего подключения к интернету, предоставленные провайдером (логин и пароль).

- Нажав «Далее», вы можете задать имя вашей Wi—Fi-сети, после чего снова нажимаем «Далее».
- Теперь необходимо выбрать степень защиты вашего подключения.

Настоятельно рекомендуем выбрать «Самый высокий уровень защиты», и придумать соответствующий сложный пароль для сети.
- Нажав «Далее», вы увидите все данные вашего подключения, которые дополнительно будут сохранены в текстовом документе на рабочем столе.

После очередного нажатия «Далее», установщик выполнит финальную проверку подключения/настройки Wi—Fi-сети и роутера, по завершению которой можно смело переходить к пользованию Вай-Фаем.
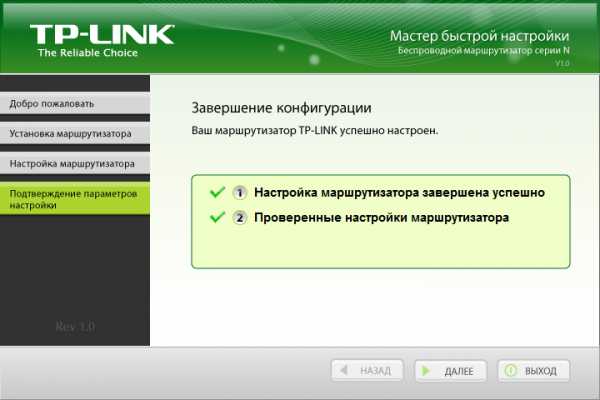
Если ваш роутер подключен к персональному компьютеру, в котором не установлен приемник Wi—Fi-сигнала, двусторонний сетевой кабель, идущий к системному блоку из роутера, должен там и оставаться.
От ноутбука этот кабель можно отсоединить. Просто включите на нем Wi—Fi, найдите вашу сеть и подключитесь к ней, введя установленный вами пароль. То же самое необходимо проделать и на мобильных устройствах.
На этом все, теперь вы знаете, как подключить Wi—Fi-роутер к компьютеру и можете смело пользоваться вашей Вай-Фай-сетью.
Расскажи друзьям в социальных сетях
Как подключать и настраивать вай фай роутер: подключение к компьютеру
В 21 веке интернет стал практически незаменимой технологией. Им пользуются на работе, дома, на учёбе и даже на отдыхе. На сегодняшний день, имея компьютер и подключение к интернету, мы можем узнать практически любую информацию, получить образование, не выходя из дома, работать, общаться и многое другое.
Как подключить wi — fi роутер?
Технология Wifi или беспроводного соединения позволяет подключаться к интернету не только с компьютера, с использованием проводов, но и с любого устройства, которое поддерживает функцию беспроводного подключения. К таким устройствам относятся не только привычные всем телефоны, планшетные компьютеры и ноутбуки. При помощи беспроводного подключения, пользоваться интернетом можно на телевизорах, подключать через сеть принтеры и многие современные приборы бытовой электроники. Технология одинакова для всех существующих операционных систем, будь то Windows , Mac или Linux .
Для подключения к сети вай фай используются специальные wifi роутеры. Одним из ведущих производителей роутеров является китайская компания TP — Link , на примере роутеров данной компании и будем рассматривать подключение и настройку вай фай роутера (хотя все подобные устройства не сильно отличаются в плане настройки и подключения).
Существует два возможных вида подсоединения компьютера или ноутбука к wi — fi маршрутизатору:
- Первый способ. Проводное подключение.
- Второй способ. Беспроводное подключение.
Оба способа подразумевают предварительное включение wifi маршрутизатора в сеть и подсоединения к нему источника интернета через кабель (это может быть проводной интернет или USB модем). В физическом плане (подключение кабелей к разъёмам), отличий в подключении для разных операционных систем( Windows, Linux, MAC OS), нет, но в внутренняя настройка может отличаться. Чаще всего, настроить устройство на Windows проще, чем на Linux .
Проводное подключение к вай фай
Для этого способа необходимо сначала подключить роутер к интернету, подсоединив кабель провайдера с гнездом WAN на роутере. Затем необходимо протянуть кабель, один конец которой соединяется с гнездом LAN на роутере, а второй с гнездом Ethernet на компьютере. В случае удачного соединения, на вай фай роутере tp link загорится световой индикатор, подтверждающий подключение.
Это интересно! Какой лучше роутер wifi, как выбрать, особенности, параметры
Беспроводное подключение
На сегодняшний день данный вариант интересен гораздо больше, чем первый. Он, как понятно из названия, не требует кабелей. Для беспроводного подключения wi-fi роутера к ноутбуку не требуется, в принципе, никаких особых действий, так как все современные ноутбуки обладают встроенным wi — fi модулем. В случае же с персональным ПК, подключение без провода, потребует докупки дополнительного адаптера. Такие адаптеры имеют следующие разновидности :
- Внешние. Для соединения используется USB порт компьютера. Данный способ позволяет без проблем подключать и отключать адаптер.
- Внутренние. Для соединения необходимо подключить адаптер напрямую к материнской плате. Внутренний адаптер – стационарен, как и ПК. Его неудобно использовать как первый тип.
Настройка роутера
 Если с подключением устройства к компьютеру или ноутбука обычно никаких проблем не возникает, то настройка всё-таки может оказаться довольно затруднительным занятием. Сложности возникает вследствие того, что каждый маршрутизатор имеет разный интерфейс и порядок настройки, поэтому необученному человеку может быть сложно. В качестве примера, будем рассматривать настройку на роутере компании Tp link , о которой говорилось выше.
Если с подключением устройства к компьютеру или ноутбука обычно никаких проблем не возникает, то настройка всё-таки может оказаться довольно затруднительным занятием. Сложности возникает вследствие того, что каждый маршрутизатор имеет разный интерфейс и порядок настройки, поэтому необученному человеку может быть сложно. В качестве примера, будем рассматривать настройку на роутере компании Tp link , о которой говорилось выше.
Кстати, есть вероятность, что wifi устройство автоматически заработает и само подключится к интернету. Но чаще всего такого не наблюдается.
Для начала настройки wifi роутера необходимо перейти в его меню. Для этого потребуется в адресной строке любого браузера ввести IP адрес вашего устройства. IP можно найти на самом устройстве, на коробке от него или в руководстве. Однако, если адрес не обнаружен, можно ввести наиболее ходовые IP , возможно, подойдёт. Чаще всего адрес следующий – 192.168.1.1. Если не сработало, то стоит попробовать ввести следующие адреса – 192.168.0.1, 192.168.1.0
После перехода в меню роутера, нам потребуется ввести логин и пароль. Обычно это комбинация admin / admin . Имя и пароль можно будет поменять по желанию.
Это интересно! Репитер вай фай сигнала: какой выбрать чтоб улучшить Wifi
Далее, в главном меню роутера вы сможете настроить очень и очень многое. Если необходимо просто настроить подключение к интернету, то следует проверить, если ли на данной модели wi-fi маршрутизатора возможности быстрой автоматической настройки. Она доступна на большинстве роутеров tp link.
Для ручной настройки требуется просто ввести в соответствующие окошки данные, полученные от провайдера, который предоставляет вам доступ к интернету. К этим данным относятся IP адрес роутера, маска подсети, тип соединения и некоторые другие настройки. После этого чаще всего требуется сохранить настройки и перезагрузить устройство.
В окошке главного меню wifi маршрутизатора вы сможете найти настройки безопасности соединения вай фай. Рекомендуется придумать хороший пароль, чтобы ваше подключение было безопасным. Можно использовать пароль от входа в меню роутера (не admin, а новый, придуманный впоследствии).
Если в настройке каких-либо параметров возникают проблемы – то рекомендуется почитать руководство по эксплуатации. Там описаны все режимы работы и способы настройки вашего устройства. Также можно посмотреть специальные видео в интернете.
Иногда на компьютере, например, на Windows , в правом нижнем углу мониторы мы можем увидеть значок подключения к сети с восклицательным знаком. Это значит, что устройство подключено к ПК, но доступа к интернету нет. В этом случае рекомендуется посмотреть настройки сети на самом компьютере, в центре управления сетями и общим доступом.
Это интересно! Wi-Fi адаптер для телевизора Samsung
Некоторые провайдеры предоставляют вай фай роутеры, уже настроенные для подключения к сети. В данном случае вам потребуется просто подключить роутер к компьютеру или ноутбуку, вставить в дисковод диск, идущий вместе с устройством, и с помощью мастера установки подключиться к интернету. В этом случае обычно требуется вписать данные, предоставленные провайдером.
tehmaster.guru
Подключение и настройка Wi-Fi роутера.
Выбор, настройка и подключение Wi-Fi роутера.
Настройка Wi-Fi роутера и Интернета, как выбрать и подключить вай фай роутер в доме или квартире. Многих людей интересует вопрос, как настроить Интернет и Wi-Fi роутер дома или в квартире самостоятельно.
При подключении к интернету большинство провайдеров сами настраивают всё необходимое оборудование. Однако оно может выйти из строя. В таком случае у человека есть два способа решения проблемы.
Первый заключается в звонке в службу поддержки провайдера с просьбой заменить сломанное оборудование, второй — в самостоятельном приобретении и настройке. Остановимся на последнем способе более подробно. Для обеспечения доступа к сети Интернет вам необходим роутер или модем.
Однако здесь не всё так просто, как может показаться на первый взгляд. Дело в том, что для каждого типа интернета подходят разные роутеры. Поэтому для того чтобы выбрать подходящее устройство, нужно разобраться в их разновидностях.
Разновидности роутеров и технологий Интернет-подключения. Как выбрать Wi-Fi роутер для дома или квартиры.
На сегодняшний день среди отечественных провайдеров наиболее широкого распространения получили следующие технологии подключения пользователей к интернету: ADSL и FTTB. ADSL — это технология обеспечения доступа к интернету, работа которой основывается на использовании телефонных линий. FTTB — это более современная технология, которая заключается в прокладывании оптоволоконной линии к жилому дому абонентов.
В квартиры конечных пользователей интернет поступает при помощи витой пары с разъемом Ethernet. Последняя технология является более современной и позволяет обеспечить более высокую скорость и качество интернета. Вам нужно выбирать роутер в зависимости от того, по какой технологии ваш провайдер предоставляет вам интернет.
При выборе роутера обращайте внимание на его характеристики. Там должно быть написано, какие технологии интернета он поддерживает, и какой WAN-порт у него есть. Для ADSL-интернета необходимо наличие WAN-порта с разъемом RJ-45.
Для оптоволоконного-интернета, WAN-порт должен подходить под обычный Ethernet-кабель. Все остальные порты работают по принципу технологии Ethernet и предназначены для подключения к роутеру нескольких устройств. Для того чтобы иметь возможность заходить в интернет с мобильных и прочих устройств с поддержкой Wi-Fi, необходимо приобретать роутеры, которые поддерживают данную технологию.
Как настроить вай фай роутер?
Перед тем как начать настройку этого устройства, в обязательном порядке внимательно прочитайте инструкцию к нему. Там должны быть описаны все детали. Стоит признать, что несмотря на большое количество моделей роутеров, их настройка является практически одинаковой. Для того чтобы зайти в меню настройки роутера, необходимо зайти на его ip-адрес (указан в инструкции или на корпусе устройства, обычно http://192.168.1.1 логин и пароль admin admin для TP-Link и др. или http://192.168.0.1 для Dlink и др.) через браузер.
Затем введите стандартный логин и пароль для входа в роутер (также указаны в инструкции, обычно admin admin). Попав в меню настроек, укажите следующие данные: ip-адрес, маска подсети, шлюз и DNS, а также логин и пароль для PPoE. Их можно узнать у провайдера (Ростелеком, Билайн, Корбина, МТС, Дом.ру и др.).
Для настройки Wi-Fi укажите имя вашей точки доступа и пароль. Стоит также отметить, что для доступа в Интернет вы должны сообщить своему провайдеру MAC-адрес вашего роутера (если это предусматривает технология подключения).
kakto-tak.ru
Как правильно подключить Wi-Fi роутер к компьютеру
Как должен быть подключен Wi-Fi (вай фай) роутер к компьютеру или ноутбуку, чтобы не возникало проблем со входом в настройки?
Некоторые модели Wi-Fi роутеров не требуют физического подключения к компьютеру с помощью кабеля. Их можно настроить через беспроводное соединение (например, мобильные роутеры МТС, Мегафон, Билайн). Иногда без кабельного подключения не обойтись.
Схема подключения
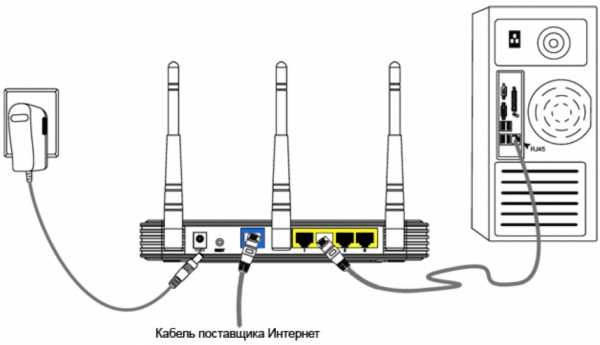
Большинство Wi-Fi роутеров необходимо подключить с помощью Ethernet кабеля к компьютеру, прежде чем приступать к настройке. Нужно также выполнить следующие условия:
- Роутер подключен к сети. Индикаторы светятся зеленым.
- Кабель с Интернетом подключен в гнездо WAN роутера.
- Wi-Fi роутер соединен с компьютером Ethernet кабелем.
Проверка подключения
Для проверки правильности подключения Wi-Fi роутера, войдите в admin-панель. Если заходит, значит все установлено правильно. Необходимо проверить два IP-адреса. Сначала http://192.168.0.1, затем http://192.168.1.1. Для TP-Link можно использовать альтернативный вариант — http://tplinklogin.net
- Откройте любой веб-браузер, например Chrome или Yandex.
- Введите в адресной строке http://192.168.0.1 или http://192.168.1.1
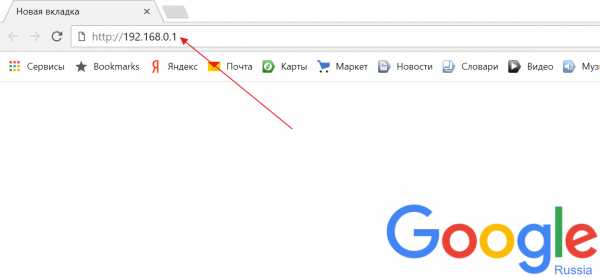
- После ввода настроек откроется окно авторизации (логин — admin и пароль — admin).

Если окно ввода логина и пароля admin-панели не открылось, читайте следующий раздел. Подробные параметры авторизации, необходимые для настройки можно узнать из наклейки на корпусе Wi-Fi роутера. Выглядит она примерно так:
Устранение неполадок

Возможные проблемы и решение:
Не горят индикаторы (лампочки) при включении Wi-Fi роутера в сеть.
Причины: Выключена кнопка питания с тыльной стороны роутера. Произошел программный сбой (слетела прошивка). Выход из строя из-за перепада напряжения, молнии и т.д.
Решение: Проверить, нажата ли кнопка «Вкл/Выкл» на задней панели. Сбросить настройки роутера нажав скрепкой, иголкой или зубочисткой на кнопку «Reset» на задней панели. Если не помогло — замена или ремонт роутера.
Не получается зайти в настройки Wi-Fi роутера, не открывается admin-панель в браузере.
Причины: Кабель подключен не в те порты. Ethernet кабель поврежден. Неисправна или не правильно настроена сетевая плата компьютера.
Решение: Подключить кабель в другие порты и попробовать войти снова. Заменить кабель на другой. Изменить настройки сетевой платы или попробовать подключиться на другом компьютере.
Настройка сетевой платы
В некоторых случаях может потребоваться дополнительная настройка сетевой платы компьютера. Инструкция актуальна для Windows 10:
- Откройте «Сетевые параметры» -> «Состояние» -> «Настройка параметров адаптера».

- Выберите ваше сетевое подключение. Нажмите правой кнопкой мыши и перейдите в «Свойства».

- Отметьте пункт IP версии 4 (TCP/IPv4) и нажмите кнопку свойства.
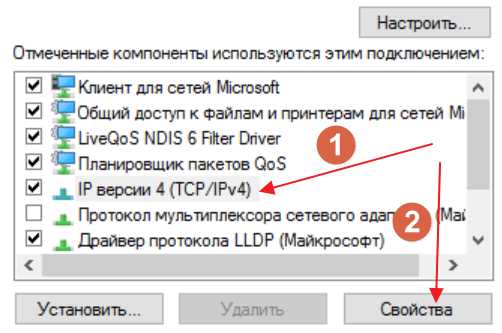
- Поочередно установите и протестируйте следующие параметры.

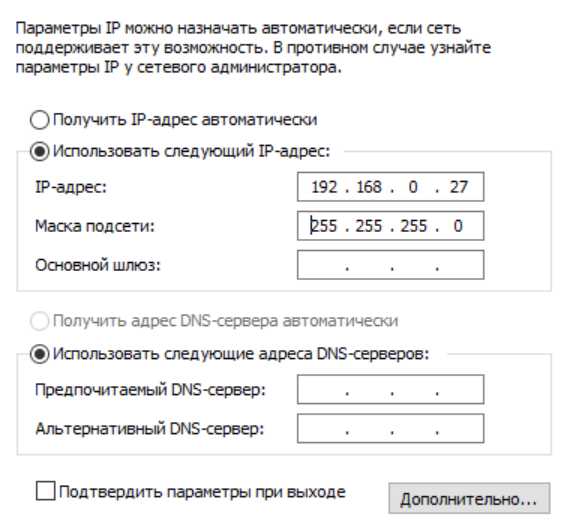

Полезные ссылки
В зависимости от производителя и модели устройства, способ подключения и настройки, может отличаться. Подробнее о способе подключения Wi-Fi роутера можно узнать из руководства пользователя. Изучайте информацию на сайте производителя.
Wi-Fi роутеры Zyxel:
Wi-Fi роутеры TP-Link:
Dlink:
Asus:
Видео-инструкция
В видео подробно описано подключение к компьютеру и настройка Wi-Fi роутера TP-Link.
wi-fi-help.ru
Как подключить и настроить Wi-Fi роутер?
Как подключить и настроить Wi-Fi роутер? Пошаговая инструкция для всех моделей
Сейчас в продаже есть огромное количество разных Wi-Fi роутеров от разных производителей. И это хорошо, есть с чего выбрать. Но сразу после покупки маршрутизатора нам нужно его установить, подключить и настроить. И если процесс подключения практически не отличается в зависимости от модели, то сам процесс настройки и страница с настройками роутера может быть разной даже у одного производителя.
Очень сложно в рамках одной статьи дать подробные и пошаговые инструкции по настройке разных моделей. Но я попробую. В этой статье я подробно опишу и покажу как установить и настроить Wi-Fi роутер. В независимости от того, какой у вас производитель и модель. Эта универсальная инструкция подойдет как для настройки нового маршрутизатора, так и для повторной настройки. Вы все можете сделать самостоятельно. И совсем не обязательно платить за настройку специалистам.
Если вы еще не выбрали маршрутизатор, то вам может пригодится .
Обязательно посетите . Там собраны подробные инструкции по настройке популярных маршрутизаторов. Возможно, там есть руководство по настройке конкретно вашего устройства.
Несколько подробных инструкций, которые вы можете использовать в качестве примера: TP-Link – , ASUS – , D-Link – , ZyXEL Keenetic Start – .
Алгоритм настройки практически всегда одинаковый. Для любого роутера, будь то TP-Link, ASUS, D-Link, ZyXEL, Tenda – не важно. Точно так же не имеет значения, какой у вас интернет-провайдер: Дом.ru, Билайн, Ростелеком, ТТК, Воля, Киевстар и т. д. Все что зависит от провайдера, это тип подключения. Который нужно выбрать в настройках роутера и задать необходимые параметры. Об этом я подробно расскажу ниже в статье.
Понятно, что сама страница с настройками, и разделы отличаются в зависимости от производителя и модели маршрутизатора, но порядок настройки всегда будет примерно таким:
Схема подключения и настройки у нас уже есть. Дальше мы подробно разберем каждый пункт.
Как подключить роутер?
Буду описывать все действия пошагово. Так будет проще и вам и мне.
1 Сначала нужно выбрать место для установки роутера. Скорее всего, вам придется установить его в том месте, куда проложен кабель от провайдера. Можете устанавливать его где вам больше нравится и где получается. Если хотите более серьезно подойти в выборе места для установки, то можете почитать статью . 2 Если антенны у вашей модели съемные, то прикрутите их. Подключите адаптер питания и включите его в розетку. Если индикаторы на маршрутизаторе не загорятся, то проверьте включено ли питание кнопкой на корпусе самого устройства. 
Главное, чтобы индикаторы (или один индикатор) загорелись.
3 Подключение к роутеру интернета и компьютера (ноутбука). Если у вас нет ПК/ноутбука, и вы будете подключаются для настройки по Wi-Fi, то смотрите следующий шаг.- Кабель от интернет-провайдера (или от ADSL модема) нужно подключить в порт, который подписан как "WAN", "Интернет", "Internet". Часто он выделен синим цветом.
- С помощью сетевого кабеля, который идет в комплекте, соедините роутер с компьютером, или ноутбуком (если он у вас есть) . На компьютере кабель подключаем в сетевую карту, а на роутере в LAN порт. Так же он может быть подписан как "Домашняя сеть". Обычно их 4 штуки.
Вот так:

Если вы подключились к компьютеру по кабелю, то можете переходить к следующему разделу, где я покажу как зайти в панель управления.
4 Только для тех, у кого нет возможности подключится к роутеру по кабелю для настройки. В таком случае, вы подключаете к маршрутизатору только интернет и питание .Как только вы включите роутер, он сразу будет раздавать Wi-Fi. Если он новый, еще не настраивался, то Wi-Fi сеть будет с заводским именем. Так же, в зависимости от модели, сеть может быть защищена заводским паролем (PIN).
Стандартное имя сети и пароль (PIN) указаны на корпусе самого маршрутизатора (на наклейке) . Используйте эту информацию, чтобы подключится к Wi-Fi сети со своего смартфона, планшета, ноутбука и т. д. Скорее всего вам пригодится .
Вход в настройки роутера. Как зайти в web-интерфейс?
Каждый маршрутизатор имеет свой веб-интерфейс (сайт с настройками, панель управления) , в который можно зайти через браузер, перейдя по соответствующему адресу.
Важно! Чтобы зайти в настройки роутера и настроить его, ваше устройство (ПК, ноутбук, смарфтон, планшет) должно быть подключено к роутеру по кабелю, или по Wi-Fi сети. При этом, доступа к интернету на компьютере может не быть. Для входа в панель управления интернет не нужен!
Если у вас на компьютере есть высокоскоростное подключение (может быть с названием вашего провайдера) , то после подключения через маршрутизатор его запускать не нужно!
На компьютере, в свойствах адаптера должно быть выставлено автоматическое получение IP-адресов. Чаще всего так и есть. Как проверить, я показывал в .
Для входа в настройки нам нужно узнать адрес нашего маршрутизатора и заводское имя пользователя и пароль для авторизации. Эта информация находится на корпусе самого устройства. Выглядит примерно вот так:
Практически во всех случаях, в настройки можно зайти по адресу 192.168.1.1 , или 192.168.0.1 . Даже в независимости от того, что указано на корпусе устройства. Подробнее об этом можно посмотреть в статье: .
На компьютере, или мобильном устройстве, которое подключено к маршрутизатору открываем браузер (Opera, Хром, Яндекс.Браузер и т. д.) и переходим по адресу, который указан на корпусе. Или пробуем 192.168.1.1 и 192.168.0.1.
Важно! Адрес вводим именно в адресную строку, а не в строку поиска. Многие путают, и вместо страницы с настройками попадают на страницу с результатами поиска какой-то поисковой системы.
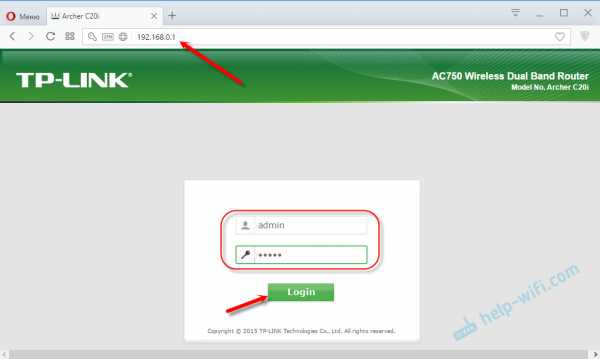
На странице авторизации нужно указать имя пользователя и пароль. Заводские указаны на корпусе устройства. Чаще всего это admin и admin. На некоторых моделях настройки по умолчанию не защищены, и сразу после входа в панель управления, нужно установить логин и пароль.
Сама страница авторизации, и страница с настройками конечно же отличается в зависимости от производителя и модели (прошивки) . Поэтому, рассмотреть все варианты невозможно.
Статьи, которые могут вам пригодится на этом этапе:
Если страница с настройками открылась, то можем продолжать. Если нет, то смотрите статью с решениями этой проблемы по ссылке выше.
Как настроить Wi-Fi роутер?
Для того, чтобы пользоваться интернетом через маршрутизатор, нужно как минимум:
- Настроить подключение к интернету.
- Настроить Wi-Fi сеть.
В большинстве случаев этого достаточно. Так же я советую менять пароль, который защищает веб-интерфейс роутера. Есть еще настройки IPTV, USB-накопителей, родительского контроля и т. д., но они нужные далеко не всем.
В панели управления практически каждого роутера есть так называемый "Мастер быстрой настройки", он же "Quick Setup". На некоторых устройствах он открыт сразу после входа в панель управления. С его помощью можно пошагово настроить Wi-Fi роутер. Подключение к интернету, беспроводную сеть и т. д. Для примера, как он выглядит у TP-Link:Можете попробовать, это очень удобно.
Настройка интернета. Самый главный шаг
Главное, это правильно настроить роутер на подключение к провайдеру . Если он не сможет подключится к интернету, то на всех устройствах будет подключение "Без доступа к интернету". Многие пользователи, которые пробуют настроить все своими руками, чаще всего сталкиваются с проблемами именно на этом этапе.
Каждый интернет-провайдер использует определенный тип подключения. Динамический IP (DHCP), Статический IP, PPPoE, L2TP, PPTP. Этот тип подключения нужно указать в панели управления маршрутизатором, и задать определенные параметры, которые выдает интернет-провайдер.
Важно! Вы должны точно знать, какой тип подключения у вашего провайдера. Так же все необходимые данные для подключения (имя пользователя, пароль) , если они необходимы. Как правило, эта информация указана в договоре, которые вы получили при подключении к интернету.Некоторые провайдеры делают привязку по MAC-адресу. Это так же желательно уточнить.
Если ваш провайдер использует подключение по "Динамический IP" (DHCP), то интернет должен работать сразу после подключения, так как на маршрутизаторах этот тип подключения выставлен по умолчанию.Если интернет через роутер уже работает (и вы не запускали никаких подключений на компьютере) , то можете пропускать этот раздел и сразу переходить к настройке Wi-Fi.
Когда тип подключения PPPoE, L2TP, PPTP, или Статический IP (что очень редко) , то нужно задать необходимые параметры. Обычно, это логин и пароль, которые выдал вам провайдер. В панели управления, раздел с этими настройками чаще всего называется: "WAN", "Internet", "Интернет".
Для примера, как выглядит настройка PPPoE подключения на роутере ASUS:

Другие примеры:



Цель: чтобы интернет через маршрутизатор заработал на всех устройствах. По кабелю и по Wi-Fi. Если это не произошло, то бессмысленно продолжать настройку.
Вы всегда можете позвонить провайдеру и уточнить какие параметры и где нужно указать. Многим они помогают в телефонном режиме.
Статьи, которые могут вам пригодится:
Надеюсь, у вас все получилось.
Смена параметров Wi-Fi сети
Я настоятельно рекомендую изменить имя Wi-Fi сети и пароль. Так же желательно выставить свой регион. Там все просто. Сделать это можно в разделе с настройками беспроводной сети. Называться он может по-разному: "Wi-Fi", "Беспроводная сеть", "Wireless", "Беспроводной режим". Если у вас двухдиапазонный роутер, то настройки нужно задавать отдельно для сети на частоте 2.4 ГГц и 5 ГГц.
- В поле "Имя сети" (SSID) нужно прописать новое имя. Английскими буквами.
- В поле "Пароль" (ключ беспроводной сети) придумайте и запишите пароль. Минимум 8 символов. Тип защиты - WPA2 - Personal.
- Ну и там должно быть поле "Регион". Измените его на свой.
На роутере ASUS это делается вот так:

Подробные инструкции:
После смены настроек не забудьте их сохранить. Wi-Fi сеть будет с другим именем (которое вы установили ). Для подключения к ней используйте установленный пароль. Возможно, вам пригодится статья .
И еще немного полезной информации
Желательно еще сменить пароль, который используется для защиты настроек маршрутизатора. Об этом читайте в статье: .
Инструкции по настройке IPTV: , и инструкция по настройке .
Если в процессе настройки у вас что-то не получается, вы всегда можете сбросить настройки к заводским и попробовать настроить все заново. На корпусе найдите кнопку "Reset", или "Сброс", нажмите на нее и подержите примерно 10 секунд. По индикаторам вы поймете, когда произошел сброс.
Вопросы вы можете оставлять в комментариях. Только у меня небольшая просьба, описывайте проблему подробно. Пишите модель маршрутизатора. А то очень сложно разбираться и что-то советовать, когда не понял сам вопрос. Всего хорошего!
Похожие статьи
- все инструкции по настройке интернета и решению проблем - инструкции для разных моделей и производителей - для настройки HotSpot, Wi-Fi, 3G/4G модемов. / - вход в настройки роутера или модема.Популярные статьи
Комментарии
Новые статьи
damedam.ru
- Регистрация в telegram с компьютера

- Sp1 как удалить

- Телеграмм как заблокировать

- Настройка компонентов windows 7
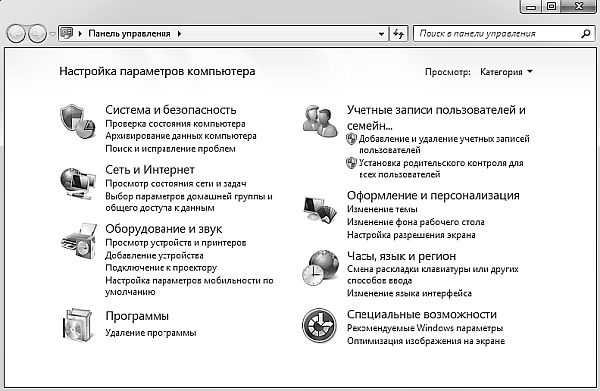
- Как переводится wi fi

- Как настроить dhcp
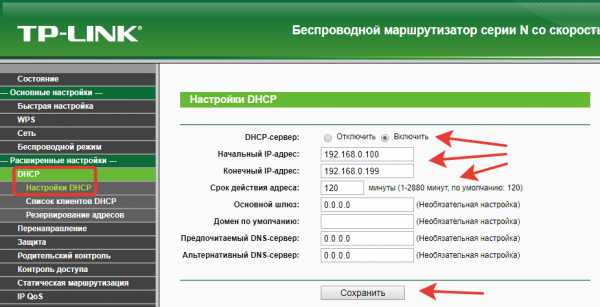
- Не воспроизводится видео после восстановления

- Что означает клавиша

- Как создать нового пользователя на windows 7
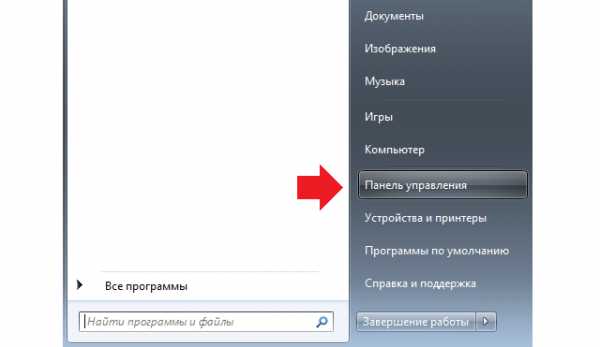
- Исправен раздел восстановления
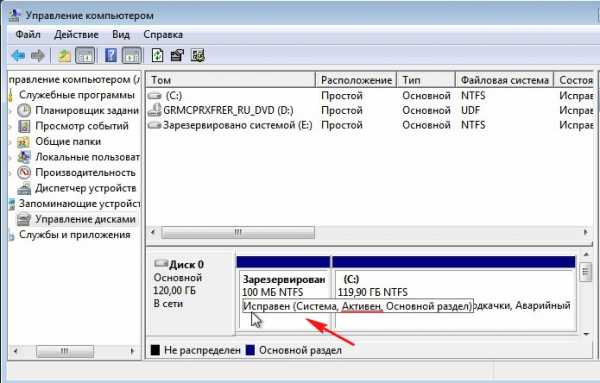
- Сервер mysql

