Можно ли подключить компьютер к Интернету через смартфон. Как подключить на ноутбуке интернет через смартфон
Как подключить ноутбук к интернету через смартфон
В эпоху развития 3G и 4G сетей именно смартфон является наиболее "вездесущим" устройством для доступа к интернету. Wi-Fi есть не везде, а вот мобильник получает доступ к сети в любой точке, где есть нормальное покрытие оператора. Конечно, для таких целей можно купить и модем. Но зачем, если смартфон способен прекрасно заменить его? Система Android предусматривает несколько способов подключения ноутбука к интернету при помощи смартфона.
Точка доступа Wi-Fi
Смартфон может не только подключаться к точкам доступа в качестве клиента, но и сам выступать в роли маршрутизатора беспроводной сети. Для того, чтобы активировать его, нужно включить в системной шторке уведомлений передачу данных через мобильные сети и активировать точку доступа там же. Если в шторку переключатель не вынесен, нужно найти соответствующий пункт в настройках смартфона. Там следует задать имя сети, пароль защиты (или отключить ее) и частоту. После этого на ноутбуке в списке доступных появится новая Wi-Fi сеть.

Проводной модем USB
При использовании точки доступа Wi-Fi на смартфоне есть одно ограничение: заряд его батареи. Чтобы избежать внезапной разрядки, можно подключить ноутбук к сети кабелем, переключив смартфон в режим виртуальной сетевой карты. Такая возможность есть повсеместно, начиная с 4 версии Android. Для использования режима интернет-модема необходимо подключить устройство кабелем к ноутбуку, найти соответствующий пункт в настройках "Точка доступа и модем" (на скриншоте показана MIUI, на других сборках Android может немного отличаться) и активировать его. После этого аппарат подключится к ноутбуку в режиме сетевой карты, не требующей драйверов. Никаких проблем с подключением ноутбука на Windows быть не должно. А вот MacBook с Android-смартфоном дружить не хочет.

Подключение Macbook и Android-смартфона к интернету через USB
Мой ноутбук от Apple наотрез отказывается воспринимать смартфон Samsung в виде модема по USB, хотя видит его в списке соответствующих устройств. Для подключения многие советуют скачать свежий драйвер HoRNDIS, и потом уже подключатся. Но даже на сайте разработчиков после инструкции пишут: "Если повезет, вы сможете отключить Wi-Fi на своем Mac и просматривать Интернет через сетевое подключение вашего телефона". Мне видимо не повезло, и при подключении постоянно всплывает окно "Коммуникационное устройство, выбранное для Вашего подключения, не существует. Проверьте настройки и повторите попытку подключения". Капнув глубже я понял, что подключение макбука с версией ОС 10.10 и выше – невозможно.
Беспроводной модем Bluetooth
Еще один беспроводной способ выхода в интернет с ноутбука посредством смартфона - модем Bluetooth. Данный способ оптимален, если кабеля нет, а высокие скорости соединения не требуются. Ведь Bluetooth хоть и работает заметно медленнее Wi-Fi, но и потребляет намного (в 1,5-3 раза) меньше энергии. Для активации режима модема сначала нужно активировать блютус на мобильном и в настройках включить его видимость для других устройств. Затем необходимо включить режим модема Bluetooth.

После того, как на смартфоне включен модем, следует запустить на ноутбуке поиск устройств Bluetooth (клик правой кнопкой мыши по значку B справа на панели инструментов). После обнаружения модема он отобразится в списке.
Оба устройства потребуют сопряжения, для чего необходимо или ввести отображенный код, или подтвердить, что он совпадает на экране телефона и ноутбука.

Система начнет установку драйверов и в списке сетевых устройств появится новая сеть. Через нее и производится выход в интернет с ноутбука.

Обратите внимание, что скорость интернета при подключении через Bluetooth примерно в 10 раз ниже, нежели через Wi-Fi модуль смартфона.
Какой способ подключения лучше
Резюмируя все вышесказанное, можно отметить, что если у вас ноутбук работает на ОС Windows и есть USB кабель, то оптимальным вариантом будет подключение смартфона, как USB-устройство. В противном случае подключение ноутбука к интернету через Wi-Fi – ваш выбор. А если вам необходимо сохранить заряд батареи смартфона, и нет надобности в большой скорости соединения – выбирайте подключение к сети через Bluetooth.
mobcompany.info
Как подключить Интернет к компьютеру через смартфон: Wi-Fi, USB
Смартфон – это мобильное устройство, которое сочетает в себе функции обычного телефона для голосовой связи и различные мультимедийные возможности. Одной из таких возможностей является подключение к 3G/4G сетям для выхода в интернет. В связи с этим у многих пользователей возникает вопрос, возможно ли, и как подключить компьютер к интернету через смартфон?

0.1. Схема подключения компьютера к интернету через смартфон
Ответ на эти вопросы – можно, и сделать это достаточно просто. Однако для этого ваш смартфон должен быть подключен к сети какого-либо оператора, на счету должны быть средства, а также нужно установить настройки оператора. Стоит отметить, что настройки оператора, как правило, вносятся автоматически, сразу после того, как вы установили СИМ карту. Если этого не произошло, то следует позвонить в службу поддержки и связаться с оператором, который вышлет СМС сообщение с автоматическими настройками для вашего устройства.
1. Итак, как подключить интернет на компьютер через смартфон
Для подключения ПК к интернету через смартфон существует два способа:
- Подключение смартфона к ПК при помощи USB кабеля и использовать устройство в качестве 3G/4G модема.
- Включить на смартфоне точку доступа и раздавать интернет по беспроводной сети Wi-Fi.
Оба варианта отлично работают, а также не требуют особых знаний и внесения настроек. Однако для второго метода на компьютере должен быть установлен Wi-Fi адаптер для связи со смартфоном. Первый же способ подходит абсолютно для каждого компьютера и смартфона. При этом USB провод идет в комплекте к каждому устройству.
1.1. Как подключить интернет к компьютеру через смартфон через Wi-Fi соединение
Как уже говорилось выше, для подключения интернета к ПК через смартфон посредством беспроводной связи Wi-Fi на компьютере должен быть установлен Wi-Fi адаптер, который позволит связать два устройства и передавать данные между ними. Если адаптер имеется, то для того, чтобы открыть доступ к интернету на смартфоне необходимо разрешить передачу данных через мобильную сеть. После этого в настройках беспроводных сетей, в пункте «настройки Wi-Fi» нужно включить точку доступа.
В этом режиме смартфон подключается к мобильному интернету и раздает его по Wi-Fi на компьютер. На ПК остается только включить Wi-Fi адаптер и из предложенного списка доступных сетей выбрать свой смартфон. После этого вы получите доступ к мобильному интернету на компьютере.
1.2. Как через смартфон подключить интернет к компьютеру посредством USB подключения
Для использования смартфона в качестве USB-модема вам потребуется установить соответствующие драйвера на компьютер. В этом нет никакой сложности, так как драйвера не сложно найти и скачать с сети. Причем совершенно бесплатно.
После установки драйверов можно подключать смартфон к ПК. Далее в настройках смартфона нужно пройти в меню «другие сети». Здесь вы увидите различные варианты, в том числе пункты «точка доступа» и «модем». В некоторых моделях эти два пункта объединены в один пункт «модем и точка доступа».
2. Использование мобильного телефона в качестве модема Windows 7: Видео
В пункте «модем» или «модем и точка доступа» необходимо просто установить флажок для включения USB-модема. После этого смартфон перейдет в режим модема, а на компьютере появиться сообщение об установке программного обеспечения. Если все сделано правильно и установлены правильные драйвера компьютер автоматически подключиться к мобильному интернету через смартфон.
Теперь вы знаете, как подключить интернет к ПК через смартфон. Однако в некоторых случая возникает потребность в том, чтобы выполнить подключение смартфона к интернету через ПК. Делается это в том случае, если у вас нет Wi-Fi роутера, и существует необходимость доступа к высокоскоростному интернету на смартфоне.
www.techno-guide.ru
Как подключить ноутбук к Интернету через смартфон?
Не секрет, что современные смартфоны обладают функцией работы как модема, для доступа других устройств в сеть Интернет. Благодаря этому, практически все современные ноутбуки могут выходить в Интернет, с помощью телефона. В этой статье мы расскажем, как это сделать, и перечислим методы подключения, с помощью которых можно выполнить подключение ноутбука к Интернету через смартфон.
Ну а если Вы ищите место или интернет-магазин, где можно было бы недорого приобрести производительный ноутбук, советуем обратиться на страницы http://www.plaza.kh.ua/notebooks/66705/.

Итак, для подключения ноутбука через смартфон, нам понадобиться всего лишь USB-кабель (а также, мы рассмотрим метод подключения без него). Преимуществом подключения смартфона с помощью кабеля очевидное – от ноутбука, мобильное устройство будет заряжаться, что не даст разрядить батарею.
После подключения смартфона к ноутбуку можем действовать двумя способами. В том числе, способ определяется благодаря версии смартфона и его возможностям. Для ряда устройств, скачиваются специальные программы PC Suite. Установив программное обеспечение на свой компьютер, после запуска программы в ней обнаружится смартфон. В функциях PC Suite можно отыскать раздел «Подключение к сети Интернет» или режим «Модем». Выполните подключение и проверьте наличие соединения ноутбука с сетью Интернет.
Второй способ подключения еще проще. Для этого, в настройках смартфона устанавливается функция «Модем» при подсоединении USB кабеля к ноутбуку. В таком случае, смартфон не будет обнаруживаться как жесткий накопитель, а сразу перейдет в режим модема, из-за чего компьютер моментально подключится к Интернету.

И, еще один, самый современный способ подключения ноутбука – воспользоваться функцией раздачи трафика с мобильного телефона. Современные смартфоны обеспечены специальной функцией, благодаря которой они способны работать как точка доступа. В некоторых смартфонах такой функции нет, и в такой ситуации нужно установить на телефон специальную программу из Google Play. Таких программ существует несколько, выберите на свой вкус.
После включения приложения и запуска точки доступа беспроводной сети, выполните стандартное подключение ноутбука к сети по Wi-Fi. Преимущество этого способа – удобство и отсутствие необходимости подключать телефон к компьютеру. Обратная сторона – смартфон будет быстро разряжаться, поэтому желательно подключить его к зарядному устройству.
Как подключить интернет к компьютеру через Андроид телефон

Как подключить интернет к компьютеру через Андроид телефон. Современные телефоны способны выполнять самые разные задачи и значительно упрощать нашу жизнь. Например, с помощью телефона можно подключить Интернет к компьютеру. В этой статье мы рассмотрим именно этот случай.
Способ № 1. Телефон как точка доступа Wi-Fi.
Если у вас ноутбук или ваш стационарный компьютер оснащенный модулем Wi-Fi, то для вас самым простым способом подключения Интернета к компьютеру через телефон будет точка доступа Wi-Fi. Современные телефоны умеют создавать точки доступа Wi-Fi и раздавать через них Интернет, который они, в свою очередь, получают от мобильного оператора с помощью технологии GPRS, 3G или LTE.
В данной статье мы продемонстрируем, как это делается на примере операционной системы Android. Для начала вам нужно открыть настройки Android и найти там раздел, который называется «Другие сети». В некоторых случаях данный раздел может иметь другое название. Например, на телефонах с оригинальной оболочкой Android он называется «Еще».

В разделе «Другие сети» нужно открыть раздел «Модем и точка доступа» (данный раздел может называться «Модем», «Точка доступа», «Режим модема» или «Подключение точки доступа»).

В разделе «Модем и точка доступа» включаем функцию «Мобильная точка доступа».

После включения данной функции ваш телефон создаст точку доступа Wi-Fi. Для того чтобы к ней подключиться вам нужно посмотреть название Wi-Fi сети и пароль. Для этого открываем раздел «Мобильная точка доступа».

В данном разделе будет указано название точки доступа и пароль от нее. Используя эти данные, вы сможете подключиться к созданной точке доступа Wi-Fi и получить доступ к Интернету на вашем компьютере.

Способ № 2. Телефон как USB модем.
Также вы можете использовать свой телефон как USB модем. В этом случае, подключить Интернет к компьютеру через телефон можно даже в том случае, когда на компьютере нет модуля Wi-Fi. При этом использовать телефон в качестве USB модема даже проще, чем в качестве точки доступа Wi-Fi. Ниже мы продемонстрируем, как это делается, на примере телефона на Android.
Для начала вам необходимо подключить свой телефон к компьютеру с помощью USB кабеля. После того, как телефон определится системой, нужно открыть настройки Android на телефоне и перейти в раздел «Другие сети – Модем и точка доступа», точно также как мы описывали выше. В данном разделе нужно включить функцию «USB модем».

После этого ваша система должна сама определить USB модем и выполнить подключение. Обычно, после включения функции «USB модем» Интернет на компьютере появляется уже через пару секунд.
upgrade-android.ru
Как подключить ноутбук к Интернету через смартфон?
Как подключить ноутбук к Интернету через смартфон?
Ответ мастера:Мобильный телефон – это удобная замена USB-модема в ситуации, когда вы находитесь в пути, и модема мобильного оператора под рукой нет. Самым удобным способом является подключение мобильного телефона к ноутбуку или нетбуку.
Нам потребуется наличие: телефона с операционной системой Android, iOS, Windows Mobile или Symbian, сим-карты с тарифным планом фирменного USB-кабеля.
Для начала нужно убедиться, что телефон функционирует под управлением одной из операционных систем: Android, iOS, Symbian, Windows Phone. Кроме того, телефоном должно поддерживаться 3G/HSDPA соединение с Интернет, только WAP и GPRS/EDGE будет недостаточно.
Заходим в основные настройки телефона, где находим пункт «Сеть» и с помощью «перемычки», либо клавишей «вкл./выкл.» включаем использование телефона в роли модема.
После этого в этих же настройках активируем мобильный интернет. Так телефон отправлять и принимать данные глобальной сети. В настройках сети интернет все должно быть аналогичным настройкам, которые предлагает оператор. Нужно использовать точку доступа APN и логин с паролем, предлагаемые мобильным оператором. Подробная информация о параметрах подключения находится на официальном сайте мобильного оператора.
После того, как аппарат готов, с помощью фирменного USB-кабеля подключаем телефон к компьютеру. Если используется коммуникатор на базе Android, то зайдя в настройки подключения к компьютеру, выбираем тип подключения по умолчанию «Интернет-модем».
Если компьютером выдается оповещение о том, что найдено новое устройство, после чего предлагается скачать и/или установить драйвер модема, то нужно согласиться, нажав “OK” или «Принимаю».
Телефон может оповестить о начале подключения, выставив специальное уведомление или полосу на экране, как это происходит в iPhone. Также возле часов в трее компьютера появится изображение в виде монитора с розеткой (как в Windows Vista и 7), либо двух мониторов (как в Windows XP). Данная иконка означает, что установлено интернет-соединение, и теперь можно начать просмотр веб-страниц.
Обращаем внимание, что необходимо помнить, что операторами мобильной связи устанавливается большая цена за 1 мегабайт принятой и отданной информации, а безлимитными тарифами часто ограничивается скорости передачи данных и их объем.
remont-comp-pomosh.ru
Как подключить интернет к компьютеру через телефон
Современные телефоны способны выполнять самые разные задачи и значительно упрощать нашу жизнь. Например, с помощью телефона можно подключить Интернет к компьютеру. В этой статье мы рассмотрим именно этот случай.
Способ № 1. Телефон как точка доступа Wi-Fi.
Если у вас ноутбук или ваш стационарный компьютер оснащенный модулем Wi-Fi, то для вас самым простым способом подключения Интернета к компьютеру через телефон будет точка доступа Wi-Fi. Современные телефоны умеют создавать точки доступа Wi-Fi и раздавать через них Интернет, который они, в свою очередь, получают от мобильного оператора с помощью технологии GPRS, 3G или LTE.
В данной статье мы продемонстрируем, как это делается на примере операционной системы Android. Для начала вам нужно открыть настройки Android и найти там раздел, который называется «Другие сети». В некоторых случаях данный раздел может иметь другое название. Например, на телефонах с оригинальной оболочкой Android он называется «Еще».
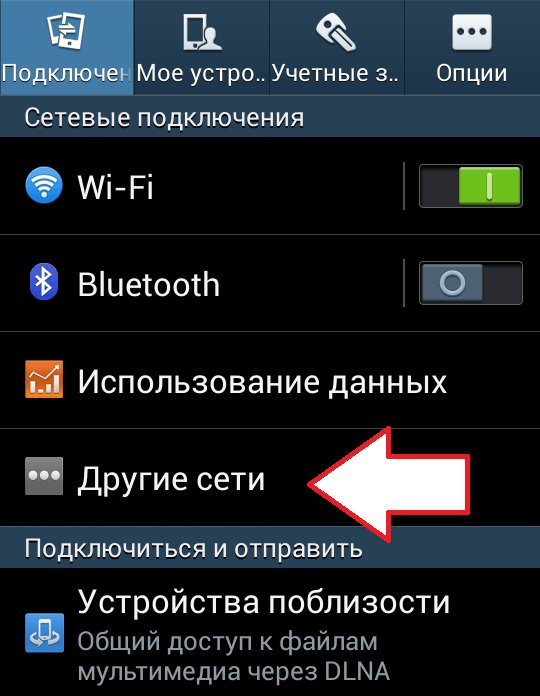
В разделе «Другие сети» нужно открыть раздел «Модем и точка доступа» (данный раздел может называться «Модем», «Точка доступа», «Режим модема» или «Подключение точки доступа»).
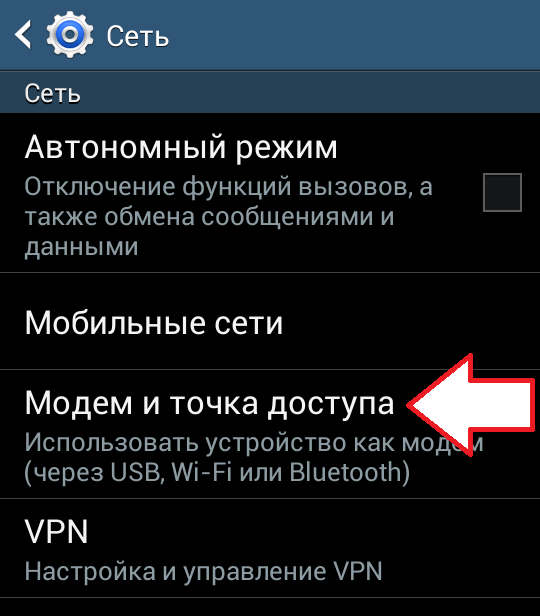
В разделе «Модем и точка доступа» включаем функцию «Мобильная точка доступа».
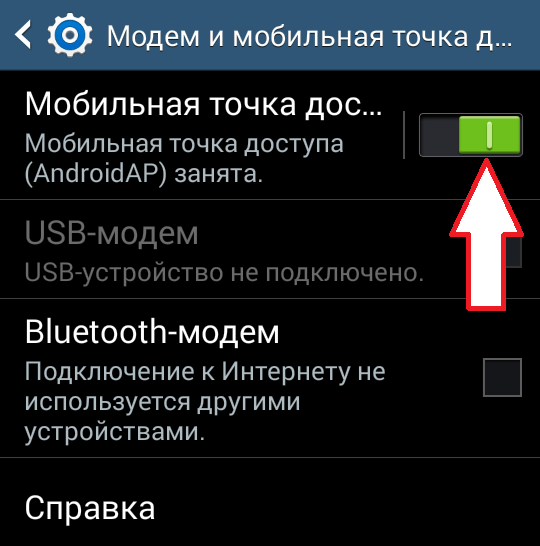
После включения данной функции ваш телефон создаст точку доступа Wi-Fi. Для того чтобы к ней подключиться вам нужно посмотреть название Wi-Fi сети и пароль. Для этого открываем раздел «Мобильная точка доступа».
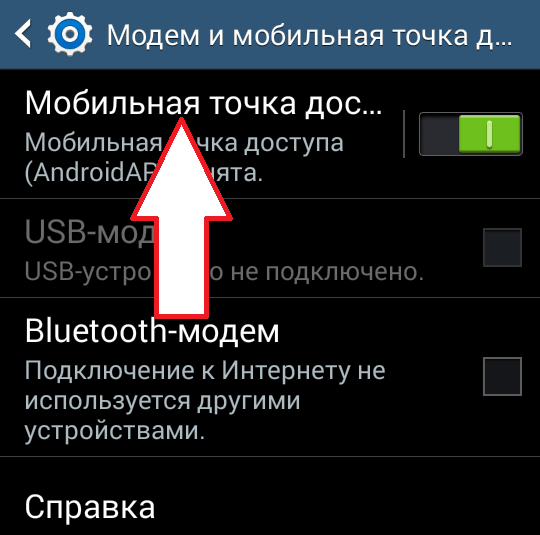
В данном разделе будет указано название точки доступа и пароль от нее. Используя эти данные, вы сможете подключиться к созданной точке доступа Wi-Fi и получить доступ к Интернету на вашем компьютере.
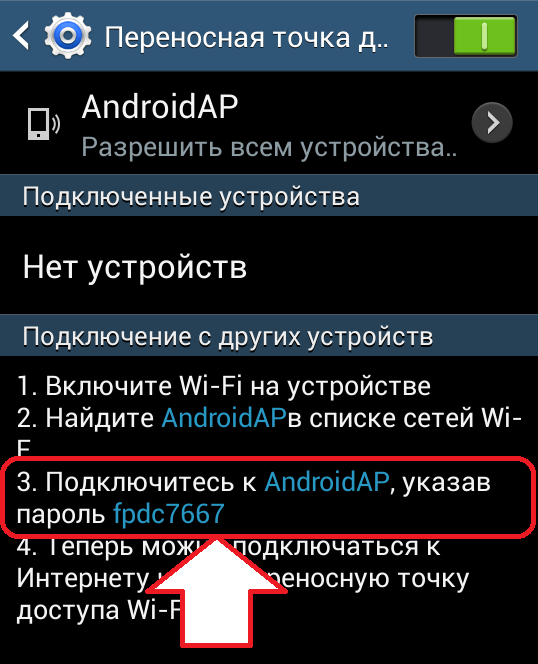
Способ № 2. Телефон как USB модем.
Также вы можете использовать свой телефон как USB модем. В этом случае, подключить Интернет к компьютеру через телефон можно даже в том случае, когда на компьютере нет модуля Wi-Fi. При этом использовать телефон в качестве USB модема даже проще, чем в качестве точки доступа Wi-Fi. Ниже мы продемонстрируем, как это делается, на примере телефона на Android.
Для начала вам необходимо подключить свой телефон к компьютеру с помощью USB кабеля. После того, как телефон определится системой, нужно открыть настройки Android на телефоне и перейти в раздел «Другие сети – Модем и точка доступа», точно также как мы описывали выше. В данном разделе нужно включить функцию «USB модем».
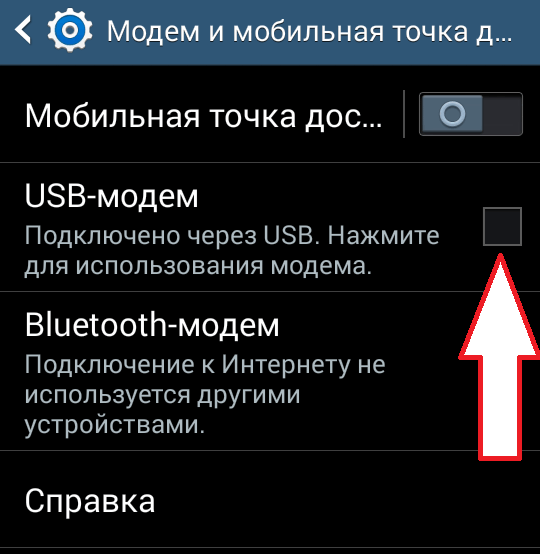
После этого ваша система должна сама определить USB модем и выполнить подключение. Обычно, после включения функции «USB модем» Интернет на компьютере появляется уже через пару секунд.
smartphonus.com
Как подключить смартфон к интернету через компьютер
Привет всем! Современные смартфоны имеют на борту полный набор средств беспроводной связи — в первую очередь сотовый модуль и Wi-Fi. Но как подключиться с телефона к Интернету, если у вас нет ни Wi-Fi-доступа, ни, к примеру, денег на счету? Зато рядом есть компьютер с проводным подключением. Спасёт ли это?
Ещё как спасёт! Да, смартфон можно подключить к компьютеру, а через него — и к Интернету. Такая задача достаточно редко встаёт перед нынешними пользователями (чаще надо наоборот), однако она решаема.
Рассмотрим ниже два наиболее распространённых на сегодня варианта — Android и iOS. Простите нас, владельцы Blackberry и Lumia, однако «ваши вкусы весьма специфичны», поэтому инструкции придётся поискать на более специализированных ресурсах.
Как подключить смартфон на Android к Интернету через компьютер
Перед тем, как подключить телефон к Интернету через компьютер, вам придётся снабдить оба устройства приложением, которое выведет наружу все скрытые настройки. В своё время лидером в этой сфере было приложение WiredTether, которое и сегодня упоминается во множестве гуляющих по сети инструкций. Однако сегодня, найти его в Google Play невозможно. А копии, сохранённые на независимых ресурсах (вроде 4pda), могут и не работать с новыми версиями Android. Последняя сохранённая копия датируется январём 2012 года.
Мы нашли альтернативные способы решения проблемы. В Google Play доступно приложение Reverse Tethering NoRoot Free (разработчик — Florian Draschbacher). Поскольку оно работает по принципу «клиент-сервер», устанавливать его придётся дважды — на компьютер и на смартфон. Хорошая новость: неважно, какой именно у вас под рукой компьютер. Приложение существует для Windows, OS X и Linux.
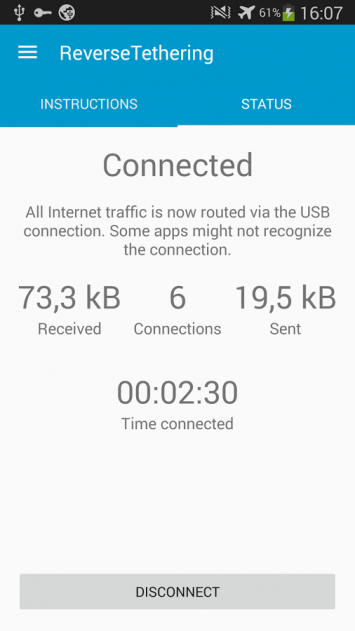
Для полноценной работы компьютерной части приложения вам понадобится установить окружение Java (если оно ещё не установлено, приложение само перенаправит вас на страницу установки). Затем соедините смартфон и компьютер кабелем.
Если на вашем смартфоне появится сообщение «Разрешить отладку по USB с данным компьютером?», поставьте в нужном месте галочку и нажмите «ОК». Аналогично, если брандмауэр на компьютере заблокирует связь Java-приложения с сетью, вам следует разрешить приложению соединение.
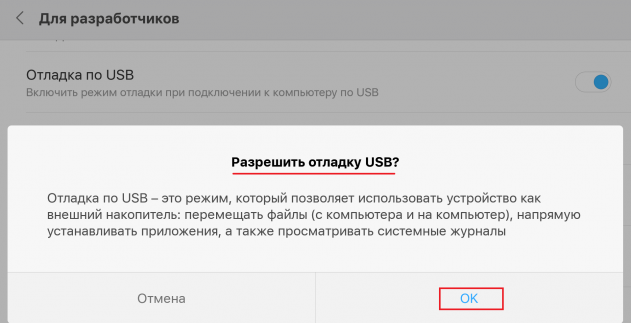
После этого смартфон будет использовать выход в Интернет через компьютер сразу, как только вы подключаете его кабелем к ПК. Отметим, что некоторые приложения могут не распознавать такое подключение и вести себя так, как будто смартфон в оффлайне. Тогда стоит открыть главное окно Reverse Tethering, зайти в настройки (Settings), там в меню «Режим» (Mode) и переключиться между Mode 1 и Mode 2. Разработчик не поясняет разницу между этими двумя режимами, однако обещает, что переключение между ними помогает. Ещё один способ — отключить и заново подключить кабель.
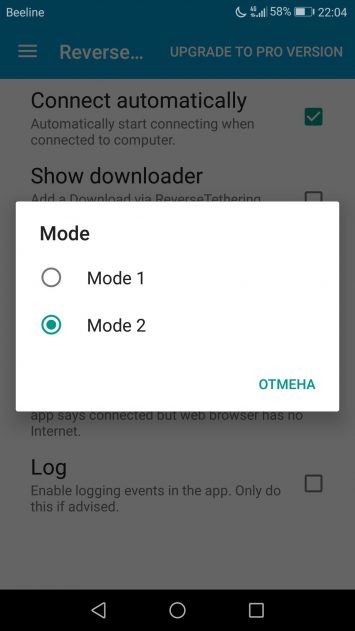
Разумеется, вы спросите: «Как установить приложение на смартфон, если на нём пока нет выхода в Интернет? Может, сначала подумать, как подключить смартфон к интернету через компьютер?» На этот вопрос есть два ответа:
1) Скачайте установочный файл на компьютер из сторонних источников (например, apkmirror). Затем скопируйте его на смартфон через USB-кабель и запустите. Мы исходим из того, что компьютер у вас под рукой и подключен к Интернету, и кабель тоже имеется — иначе смысла во всей затее нет.
2) Установите приложение на свой смартфон заранее, не дожидаясь экстренного случая. Оно занимает немного места и не потребляет системных ресурсов, пока не запущено. А вот компьютерную часть скачать сможете, когда прилетит, так сказать, жареный петух.
Приложение официально не русифицировано, однако особо глубоких знаний языка Шекспира и Леннона от вас не потребуется.
С другой стороны, бесплатная версия обеспечивает вас только периодическим подключением — 10 минут, затем получасовой перерыв. Чтобы наслаждаться постоянной связью, надо купить полную версию за 6-7 долларов: нестабильность курса не даёт сказать точнее. Как вариант — найти на сторонних ресурсах (обойдёмся без ссылок, не маленькие) уже «вылеченную» версию, которая к тому же переведена на русский язык. Там же можно спросить совета в случае проблем.
Как подключить iPhone к Интернету через компьютер
И в данном случае тоже чаще стоит обратная задача — подключают обычно компьютер через смартфон, а нам нужно наоборот. Владельцам «яблочной» техники повезло меньше: таких безболезненных способов, как на Android, не предусмотрено в принципе. Это не значит, что путей решения нет. Это значит, что будет сложно.
Перед тем, как подключить Айфон к Интернету через компьютер, вам необходимо убедиться, что Wi-Fi есть хотя бы на компьютере. Это достаточно частый случай: возможно, в месте, где вы находитесь, нет роутера, но компьютером выступает ноутбук со встроенным Wi-Fi-модулем, или же где-то в ящике завалялся “свисток”, подключаемый по USB.
В этом случае поможет раздача с компьютера по Wi-Fi. Поскольку в Windows 8 и более поздних версиях режим ad hoc был убран, перед тем, как через компьютер раздать интернет на телефон, придётся установить программу для режима точки доступа. Мы рекомендуем приложение Connectify. Установив его, вы сможете без труда создать на компьютере точку доступа, которую позже найдёте с вашего Айфона.
Всё это, разумеется, бесполезно, если компьютер лишён Wi-Fi или в вашем Айфоне вышел из строя модуль беспроводной связи. В этом случае всё, впрочем, тоже не безнадёжно.

Можно попробовать способ, предложенный в 2015 году Эриком Ма для использования на iPhone Интернета с Windows-компьютера.
- Откройте настройки сетевых подключений (Сети и Интернет/Сетевые подключения), выберите в списке оборудования адаптер, через который заходите в сеть. Щёлкните на нём правой кнопкой и выберите «Отключить». Оставьте окно со списком адаптеров открытым.
- Подключите ваш iPhone к компьютеру кабелем. Убедитесь, что Wi-Fi и Bluetooth отключены.
- Зайдите на iPhone в раздел настроек, во вкладку «Режим модема». Увидев всплывающее уведомление, где вам предлагается либо включить Wi-Fi и Bluetooth, либо использовать модем по USB, выберите использование USB.
- На этом моменте компьютер должен определить ваш iPhone как новый сетевой адаптер и отобразить его в списке адаптеров. Щёлкните по нему правой кнопкой и поставьте обе галочки в пункте «Общее Интернет-подключение». Включите нужные вам сервисы в меню «Сервисы».
- Включите обратно адаптер, используемый вами для доступа в Интернет.
Чтобы убедиться, что вы используете Интернет через компьютер, можете воспользоваться Интернет-сервисом для определения IP-адреса (internet.yandex.ru). Айпи вашего компьютера и Айфона должны совпадать.
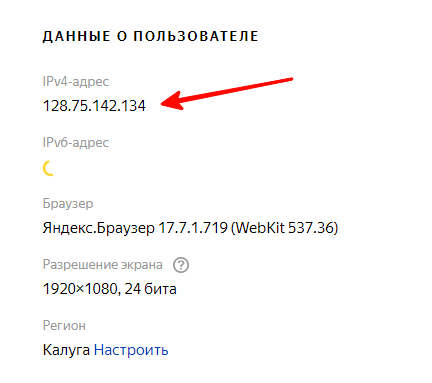
Этот способ кажется простым и логичным, однако он работает далеко не всегда. Среди множества сочетаний версий Windows и iOS далеко не все поддерживают раздачу Интернета таким нехитрым методом. Чтобы узнать, сочетается ли ваш компьютер с телефоном, остаётся только проверить.
Но если нет — не отчаивайтесь (здесь должен следовать ехидный смешок). Есть способ подключиться к Ethernet-сети вообще без компьютера! Правда, для этого вам понадобится невероятное сочетание кабелей и адаптеров:
- Camera Connection Kit. Подключается к Lightning-порту iPhone
- USB-кабель. Подключается к Camera Connection Kit и к USB-хабу (обязательно с внешним питанием)
- USB-хаб. Внешнее питание обязательно. К нему подключается USB-кабель от Connection Kit и адаптер (см. ниже)
- Адаптер USB to Ethernet (выпускается Apple для Macbook, который в последнее время утратил собственный Ethernet-порт). Подключается к хабу.
- Ethernet-кабель. Подключается к адаптеру и к порту роутера.

Вуаля! Всего-то пять компонентов, которые нашлись у вас каким-то чудом (или вы подготовились, как Филеас Фогг в мультфильме «Вокруг света за 80 дней»). Суммарная стоимость этого набора — порядка 70-80 долларов (учитывая, что стандартные адаптеры Apple стоят по 29 долларов каждый, а их вам понадобится два). И вы подключаетесь к Интернету, не используя внешний Wi-Fi! Честное слово, глядя на эту конструкцию, начинаешь понимать, почему китайские производители в начале планшетной лихорадки часто предлагали планшеты с уже встроенным Ethernet-портом.
Подводя итоги, можно сказать, что в принципе задача подключения Android- или iOS-устройства к Интернету через компьютер решаема. Правда, в каждом случае есть свои нюансы, которые могут стоить времени либо денег. Поэтому либо задумайтесь, нужно ли оно вам (и тогда имейте с собой все нужные приложения и комплект адаптеров), либо настройтесь на самостоятельные поиски. Возможно, вы откроете более интересные и простые способы.
alexzsoft.ru
- Картинка синий экран смерти

- 70013597701 что за сайт

- Как через командную строку удалить папку windows 7

- Mozilla firefox постоянно вылетает падает и выдает ошибку
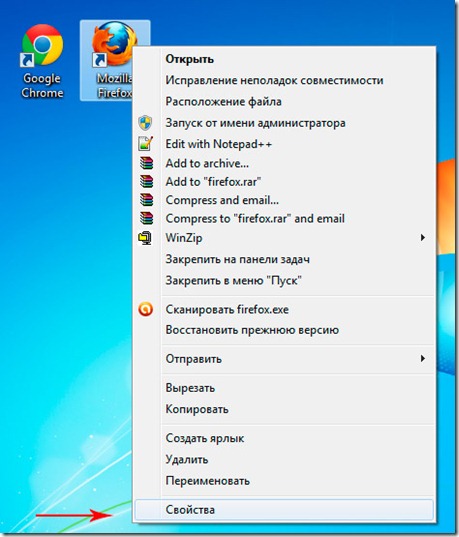
- Отключение ненужных служб windows 10
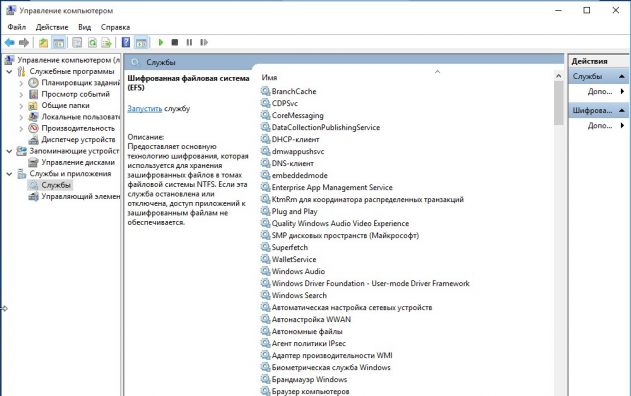
- Создание индекса

- Как полностью удалить яндекс браузер в windows 7

- Как браузер почистить от рекламы

- Vba excel код активации

- Телеграмм это социальная сеть или нет

- Программы для пк для резюме

