Как подключить ноутбук к телевизору без проводов — Windows 7, 10. Как подключить пк к телевизору без проводов
Как подключить ноутбук к телевизору без проводов

Привет всем. С появлением современных умных гаджетов появляется необходимость синхронизации их между собой для более легкого управления. Сегодня попробуем разобраться, как подключить ноутбук к телевизору без проводов. Для чего это нужно? С этим открываются новые возможности просмотра изображений, фильмов и другого контента с компьютера и сети интернет на TV.
Для примера возьму телевизор Samsung 6-й серии, который имеет поддержку Wi-Fi и ноутбук ASUS на операционке Win 10 и Win 7. Все устройства синхронизируются довольно просто. Аналогично подключаются и другие устройства разных производителей. Главное, сделать первоначальные настройки. Это означает подключение обоих устройств к одному роутеру посредством связи Wi-Fi.
Подключение к TV используя Windows 10
Используя этот способ достаточно настроить только ноутбук. В системе Win 10 имеется возможность вывода экрана на другой монитор. В качестве другого монитора используем телевизор.
1. В правом нижнем углу имеется иконка сообщений, клик по ней откроет боковую шторку, в которой выберем функцию «Передавать на экран».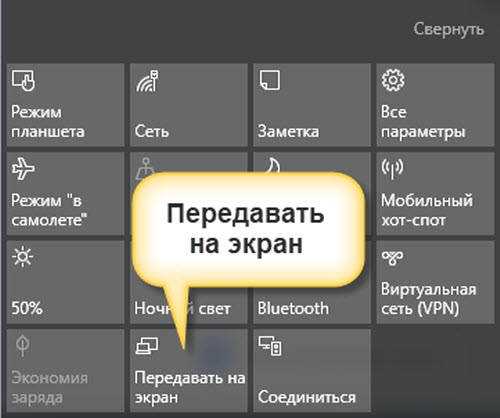
2. Следующим шагом откроется функция «Проецировать» и она будет иметь несколько вариантов:

- повторяющийся экран
- расширить экран
- только второй экран
В нашем случае выбираем первый вариант «Повторяющийся» или последний «Только второй экран», в обоих случаях картинка будет передаваться на дисплей телевизора.
Во втором варианте проекции, монитор ноутбука погаснет, а картинка будет на экране телевизора. Поэтому лучше использовать первый, так как управление осуществлять удобнее с компьютера.3. После выбора вида проекции экрана нужно нажать на надпись-ссылку «Подключение к беспроводному дисплею».
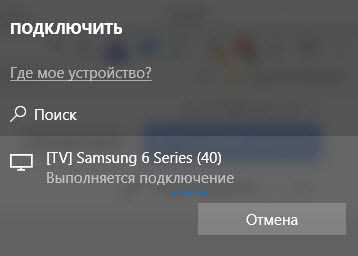
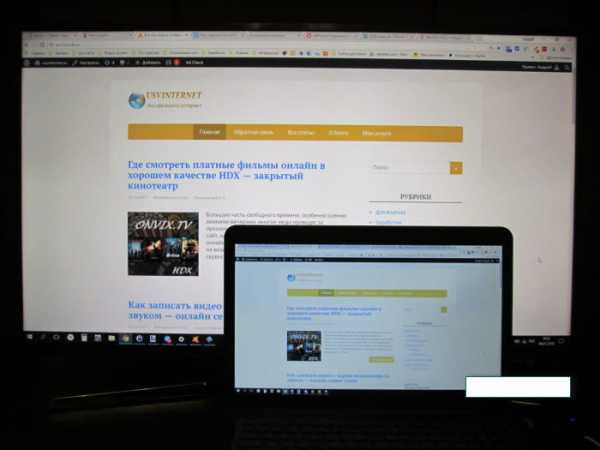
Если подключение отсутствует необходимо проверить настройки антивируса. В большинстве случаев он блокирует соединение. Для этого в настройках брандмауэра антивируса переключить “Общедоступную сеть” на “Частную сеть” или отключить брандмауэр на время сеанса передачи картинки. В результате чего будут разрешены блокированные приложения.
Изображение сделано на примере антивируса Аваст.4. По окончании транслирования изображения на монитор телевизора отключение производить в настройках проецирования, выбрав режим «Только экран компьютера». Телевизор перейдет в режим показа TV-каналов.
Как вывести монитор смартфона на экран компьютера.
Подключение ПК Windows 7 к телевизору
Я не сторонник сложных настроек и поэтому покажу еще один способ вывода картинки с монитора ноутбука на экран TV. Все просто и занимает минимум времени.
В 7 версии Виндоус нет таких возможностей, как в 10 и поэтому лучше всего использовать встроенную программу «Домашний медиа-сервер».
Как его найти на компьютере? В поиске системы введите название и он должен появиться. Запускаете его. Если, медиа-сервер отсутствует на вашем ПК, качайте его с официального сайтаhttp://www.homemediaserver.ru/index.htm
Если, медиа-сервер отсутствует на вашем ПК, качайте его с официального сайтаhttp://www.homemediaserver.ru/index.htm
Окно программы разделено на три поля в одном из которых видны все папки вашего компьютера. В соседнем окне будут показаны файлы для передачи на монитор TV. Нижнее окно покажет все устройства, на которые будет происходить трансляция видео и фото. Для начала сделаем пару действий. В настройках нужно поставить галочку рядом с надписью «Локальные диски».
Для начала сделаем пару действий. В настройках нужно поставить галочку рядом с надписью «Локальные диски».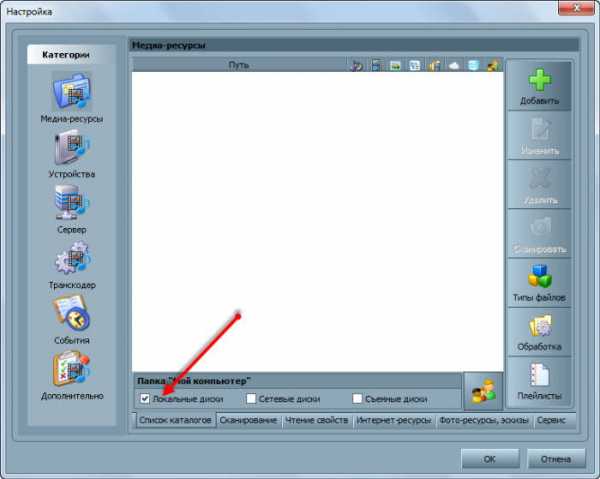 Нажать на кнопку «Добавить» и выбрать файлы, которые будут транслироваться на экран телевизора.
Нажать на кнопку «Добавить» и выбрать файлы, которые будут транслироваться на экран телевизора. Чтобы собрать данные из указанной директории нужно нажать кнопку «Сканировать» и дождаться конца операции.
Чтобы собрать данные из указанной директории нужно нажать кнопку «Сканировать» и дождаться конца операции.
В верхней панели программы имеется значок Запуск. Один клик и сервер запущен. В нижней части программы появится устройство, на которое передаются данные.
 Теперь можно переходить к телевизору. После синхронизации должен появится ярлык сервера.
Теперь можно переходить к телевизору. После синхронизации должен появится ярлык сервера.

Переход по нему откроет окно с папками. Осталось выбрать нужную и просматривать фильмы и изображения. Управлять просмотром можно непосредственно с программы, но это неудобно. Навигация при помощи пульта ДУ гораздо проще и не нужно отвлекаться на компьютер.
Управлять просмотром можно непосредственно с программы, но это неудобно. Навигация при помощи пульта ДУ гораздо проще и не нужно отвлекаться на компьютер.
Подключение с помощью программы AllShare
Подключение подробно показано в видео. Смотрите, применяйте.
Таки образом мы подключили компьютер к телевизору без использования проводов.
usvinternet.ru
Как подключить компьютер к телевизору
Как подключить компьютер к телевизору
Вы устали смотреть фильмы, загруженные из Интернета на дисплее небольшого компьютера? Хотели бы вы наслаждаться видеороликами YouTube и серией Netflix на телевизоре с гостиной? Тогда не тратьте больше времени и бегайте, чтобы купить все необходимое для подключения вашего компьютера к телевизору.
Для подключения компьютера к телевизору вы можете использовать классические кабели или использовать беспроводные устройства, которые позволяют проецировать видео, фото, веб-страницы и даже приложения на телевизор без распространения кабелей для дома. В чем преимущества обеих систем? Попробуем разобраться.
- Подключение компьютера через кабель — крайне быстро, не создает проблем с «задержкой», т.е. Нет никаких задержек между действиями, выполняемыми на компьютере, и его отображением на телевизоре и не требует наличия сети Wi-Fi, которая выступать в качестве моста (даже если, действительно, не всем системам беспроводной передачи нужен этот компонент). Это идеальное решение для тех, кто должен постоянно подключать компьютер к телевизору и / или использовать видеоигры.
- Подключение компьютеров беспроводным способлм — это более удобно, чем проводное соединение, более гибкий (как же содержание может быть переданы в различные телевизоры без необходимости физически переместить компьютер или присоединять или отсоединять кабели), но также имеет недостаток точки. Как упоминалось выше, беспроводное соединение может страдать от «задержки», то есть задержки между действием, выполняемым на компьютере, и его отображением на телевизоре и может быть нарушено сбой сети Wi-Fi. Это идеальное решение для просмотра фильмов, слайд-шоу фотографий или краткое объяснение того, как работают приложения и веб-сайты, в то время как это не подходит для игр.
Еще одна важная вещь, которую нужно знать, заключается в том, что в обоих случаях, как для кабельного соединения, так и для беспроводного соединения, компьютеры и телевидение должны говорить на одном и том же языке, т.е. Должны соблюдать те же технические стандарты. В контексте кабельного соединения это означает наличие того же порта, такого как порт HDMI, на телевизоре и на компьютере. Однако в контексте беспроводного соединения телевизор должен быть оснащен адаптером или внутренним компонентом для приема сигнала, поступающего с компьютера. Кроме того, два устройства должны быть подключены к одной и той же беспроводной сети и должны находиться на расстоянии, которое не является чрезмерным (конкретные ограничения продиктованы беспроводной технологией, используемой для передачи контента).
На этом этапе у вас должны быть четкие представления о типе подключения к использованию, поэтому мы запрещаем болтовню и более подробно рассмотрим, как подключить компьютер к телевизору. Уверяю вас, это легко!
Подключите компьютер через hdmi
Прежде чем покупать кабель для подключения компьютера к телевизору, загляните за корпус компьютера (или по бокам, если это ноутбук) и попытайтесь выяснить, какие порты доступны. Затем повторите операцию с телевизором и приступайте к покупке кабеля, поддерживаемого обоими приборами. Наиболее распространенными типами кабелей являются следующие.

- HDMI: это лучший способ подключения компьютера к телевизору. Он поддерживается многими ПК и ноутбуками и всеми телевизорами, выпущенными в последние годы. Вилка имеет легко узнаваемую измельченную форму. Он позволяет передавать видеопотоки в потоках Full HD и аудио без использования других кабелей. Для контента 4K требуются кабели HDMI 1.4 или HDMI 2.0 (для фильмов 60FPS).
- Mini-HDMI / Micro-HDMI — некоторые устройства, такие как конвертируемые планшеты, часто имеют меньшие порты HDMI, чем обычно. Это порты Mini-HDMI (разъем типа C) или порты Micro-HDMI (разъем типа D), которые можно использовать со стандартными кабелями HDMI, приобретая специальные адаптеры.
- S-Video: небольшой круглый разъем, поддерживаемый большинством ПК (даже более старых) и легко подключаемый к телевизору благодаря использованию адаптеров Scart. Он не обрабатывает аудиопоток, поэтому он связан с дополнительным кабелем, который должен быть подключен к аудиовыходу ПК и к аудиовходам телевизора.
- VGA: это тот же самый, который обычно используется для подключения ПК к монитору. Он поддерживается всеми ПК и новейшими телевизорами. Подобно S-Video, он не поддерживает аудиопотоки и поэтому должен быть связан с другим кабелем.
- DVI: еще один очень распространенный формат кабеля для ПК и монитора, он поддерживает только видеопоток с довольно высоким разрешением. Существуют превосходные адаптеры для подключения этого порта ПК к порту HDMI HD-телевизоров.
- Mini DisplayPort: некоторые компьютеры, такие как старые Apple MacBook, могут быть подключены к телевизору через порт Mini DisplayPort. Чтобы воспользоваться этим портом, вам необходимо приобрести адаптер Mini DisplayPort> HDMI / DVI / VGA. Видеосигнал передается вместе с аудиосигналом с максимальным разрешением 4096 × 2160 пикселей (4 КБ).
- USB Type-C: некоторые современные ультрабуки, такие как 12-дюймовый MacBook от Apple, имеют порт USB-Type C, который также можно использовать для подключения компьютера к телевизору с использованием специальных адаптеров.
А теперь перейдем к практическому примеру. Давайте предположим, что вы хотите подключить компьютер к телевизору через кабель HDMI. Все, что вам нужно сделать, — соединить два конца кабеля с соответствующими гнездами на компьютере и телевизоре (в любом направлении), настроить телевизор на канал HDMI (например, HDMI 1 ) и подождать несколько секунд, чтобы рабочий стол Windows отображался на телевизоре.
Если этого не произойдет, щелкните правой кнопкой мыши в любом месте рабочего стола Windows и выберите пункт «Разрешение экрана» в появившемся меню (или « Настройки экрана», если вы используете Windows 10).
В открывшемся окне нажмите кнопку «Определить», дождитесь, пока компьютер обнаружит телевизор, и выберите «Расширить рабочий стол» на этом экране в раскрывающемся меню « Несколько экранов». Наконец, нажмите «Применить / ОК», и у вас не должно быть больше проблем. На той же панели конфигурации вы также можете установить порядок, в котором должны быть установлены два экрана (например, один справа и один слева или один выше и один ниже), просто переместите значки двух мониторов с помощью мыши и нажмите Применить / ОК, чтобы сохранить изменения.

Вы используете Mac ? Нет проблем. После установления соединения между Mac и телевизором для настройки макета и работы экранов вы можете перейти в «Системные настройки»> « Монитор» и использовать вкладку « Макет », чтобы изменить порядок мониторов или отключить дублирование рабочего стола (чтобы не видеть то же самое на телевизоре и Mac, но есть два отдельных настольных компьютера). Подробнее о том, как подключить Mac к телевизору, см. Также мой путеводитель.
Это сделано! Теперь вы знаете, как подключить компьютер к телевизору, и когда вам надоело смотреть видео на телевизоре в гостиной, вы просто удаляете кабели, которые вы ранее подключили, чтобы вернуться к обычным просмотрам рабочего стола на мониторе вашего компьютера.
Как подключить компьютер к телевизору через wifi
Вы хотите подключить компьютеры и телевизор без «пролетающих» проводов в комнате? Технически это возможно, есть и системы беспроводного подключения, но я предупреждаю вас: они часто страдают от задержки, то есть задержки между движением мыши или набором текстов на клавиатуре и воспроизведением действий на экране, а качество видео не всегда наверху.
Устройства Chromecast

Одним из самых дешевых способов подключения к компьютера к телевидению является Chromecast, ключ, который подключается к HDMI и USB-портам телевизора и передает последние различные типы контента, включая рабочий стол компьютера или экран смартфона и Android-планшет. Вы можете купить прямо из официального магазина Google. в двух вариантах: база, которая стоит 39 евро и поддерживает воспроизведение контента до разрешения 1080p (Full HD) и «Ultra», который также поддерживает 4K и HDR и стоит 79 евро. Chromecast работает с использованием традиционных сетей Wi-Fi (компьютеры и Chromecast должны быть подключены к одной и той же беспроводной сети, будь то 2,4 ГГц или 5 ГГц), или для модели Ultra, проводные сети через кабель Ethernet. В любой модели нет чрезмерного «отставания».
Чтобы просмотреть рабочий стол вашего компьютера на вашем телевизоре, вам необходимо установить Google Chrome, и вам нужно запустить его на своем ПК. Затем вам нужно щелкнуть по значку ≡ на панели инструментов (вверху справа), выбрать элемент В ролях из появившегося меню и нажать на пункт «Отправить», а затем на широковещательный рабочий стол и имя вашего Chromecast.
Чтобы транслировать только видеоролики служб, официально поддерживающих Chromecast, такие как YouTube, Netflix и Infinity, подключенные к последним, нажмите на значок Google Cast, расположенный в правом верхнем углу, и выберите имя Chromecast из меню, которое Он открывает. Для получения дополнительной информации об этом см. Мой учебник по настройке Chromecast : там я подробно описал работу этого полезного устройства.
Примечание. Chromecast совместим с любым телевизором с разъемом HDMI (даже не Smart), с ПК с ОС Windows, компьютерами Mac, Android и iPhone / iPad. Если вы ищете беспроводную систему для подключения ПК и телевизора, вы вряд ли найдете другие решения такими гибкими и экономичными. Я очень рекомендую.
Apple TV
В Mac вы также можете использовать Apple TV, небольшой медиацентр, который подключается к телевизору через кабель HDMI и позволяет отправлять беспроводной контент последнему. Технология, на которой она основана, называется AirPlay и позволяет передавать потоковое содержимое с OS X, iPhone и iPad с максимальным разрешением 1080p (Full HD) и почти без «отставания».
AirPlay работает через сеть Wi-Fi и не требует никакой настройки. Чтобы использовать его, просто нажмите на значок дублирования экрана в строке меню Mac (дисплей с треугольником рядом с ним) и выберите пункт Apple TV в появившемся меню. Кроме того, чтобы передавать только видеоролики, вы должны щелкнуть значок передачи, который появляется в проигрывателе OS X, и выбрать имя Apple TV в появившемся меню.
В отличие от Chromecast, Apple TV не дешево и не предлагает кросс-совместимости с другими устройствами (через сторонние приложения также можно использовать в Windows, но это технология, специально разработанная для устройств Apple). Он доступен в двух вариантах.
- Третье поколение Apple TV — полностью поддерживает AirPlay, но включает только ограниченный набор приложений: iTunes Store, YouTube, Netflix и еще немного. Это стоит 79 евро.
- 4-е поколение Apple TV — имеет специальный магазин приложений с сотнями приложений и игр, полностью поддерживает AirPlay и оснащен сенсорным пультом дистанционного управления. Это стоит 179 евро в варианте 32 ГБ и 229 евро в варианте с 64 ГБ.
Для передачи контента через AirPlay нет разницы между двумя моделями, которые можно приобрести непосредственно на веб-сайте Apple. Для получения дополнительной информации прочтите мой учебник о том, как работает Apple TV.
Miracast
Miracast — это менее распространенная и гибкая технология, чем Google Cast, но ее необходимо принимать во внимание. Он основан на системе Wi-Fi Direct, поэтому он не требует Wi-Fi-сети или мостового маршрутизатора и позволяет отправлять видео / аудиоконтент на любой телевизор, подходящий для этой цели.
В продаже есть несколько ПК с Windows и различные телевизоры, совместимые с Miracast, но есть также небольшие адаптеры, похожие на Chomecast от Google, которые позволяют добавлять поддержку Miracast к телевизорам, которые их не имеют. Я приведу сразу несколько примеров.
Для передачи на рабочем столе компьютера, работающего под управлением Windows 10 с помощью Miracast, пошел в настройки ПК, выберите значок системы и нажмите на пункт Подключение к беспроводной дисплей в меню экрана. Запуск Windows 8, однако, выбирать голосовые устройства из бара прелести (в меню рабочего стола на стороне), затем нажмите на Project и выбрать для настройки одного беспроводного дисплея.
computics.ru
Как подключить компьютер к телевизору

Совершенно не обязательно при выборе цифрового телевизора переплачивать за функцию Smart TV или приобретать с такой функцией отдельно ТВ-приставку, если в доме имеется компьютер даже с усредненной производительностью. Ведь есть удобное и простое решение - подключить компьютер к телевизору.
Подключение телевизора к компьютеру - максимум возможностей
Подключив к компьютеру цифровой телевизор, его можно превратить в продвинутый медиацентр на базе операционной системы Windows. Естественно, со всеми вытекающими отсюда выгодами – использование функциональных программных видеоплееров, просмотр видео в онлайне, доступ к контенту видеохостингов, интернет-телевидение, компьютерные игры на большом экране, воспроизведение картинок любого формата и т.п.
Подключение телевизора возможно даже при наличии у компьютера бюджетной офисной видеокарты. Любая более-менее современная модель бюджетной видеокарты без проблем работает с двумя экранами. Конечно, при просмотре видео в Full HD возможны легкие подтормаживания, но с обычным видеоконтентом проблем не будет. Идеальный вариант для просмотра фильмов в Full HD – мультимедийная видеокарта в сборке компьютера. Такая не ударит по карману, как игровая видеокарта, при этом ее производительность будет выше видеокарты офисной.
Как подключить цифровой ТВ к компьютеру или ноутбуку? Разберемся в этом вопросе детально ниже.
Содержание:
- HDMI-подключение
- Вход HDMI на телевизоре
- Выход HDMI на компьютере
- Подключение к компьютеру в настройках телевизора
- Настройка изображения в меню телевизора
- Настройка изображения средствами Windows
- Настройка изображения средствами драйвера видеокарты NVIDIA
- Настройка изображения средствами драйвера видеокарты Radeon
- Настройка звука из колонок телевизора
1. HDMI-подключение
LCD- и плазменные телевизоры, как правило, предусматривают несколько входов HDMI и хотя бы один компьютерный вход – VGA или DVI. У функциональных моделей имеются все три типа входа.
HDMI – это современный интерфейс, он может обеспечить наилучшее качество изображения. Возможности HDMI-подключения не ограничиваются передачей изображения, этот интерфейс включает также передачу звука. И видео, и звук воспроизводимого на компьютере видеоконтента может быть выведен на подключенный цифровой телевизор.
Наличие выхода HDMI – сегодня стандарт для ноутбуков. Редкие современные модели ноутбуков могут не иметь его. А вот с видеокартами стационарных компьютеров не все так просто. Наличие порта HDMI удорожает конечную стоимость видеокарты. И редко когда интегрированные графические процессоры имеют выход HDMI. Ради этого интерфейса для компьтера нужно специально приобретать внешнюю видеокарту.
HDMI-подключение телевизора к компьютеру – это, конечно, оптимальный вариант, но можно обойтись и подключением с использованием стандартных компьютерных портов VGA и DVI. Тем более что для HDMI-подключения нужен, соответственно, HDMI-кабель. Таковой идет в комплекте поставки не каждого цифрового телевизора, а это еще, пусть и небольшие, тем не менее, дополнительные траты. HDMI-кабель можно поискать в коробке от ТВ Samsung, но вряд ли такой кабель можно обнаружить в довесок к бюджетным вариантам. Его придется приобретать отдельно.

Если на одном из устройств имеется только порт VGA, а на другом только DVI, проблема подключения решается бюджетным способом. Покупается либо переходник, либо кабель VGA-DVI. Переходники DVI-HDMI стоят дороже, да и смысла в их покупке нет. Такой переходник обеспечит качество изображения на уровне интерфейса DVI, и не будет передавать звук.
В нашем случае подключить телевизор к компьютеру нужно посредством интерфейса HDMI. При выборе другого интерфейса подключения – VGA или DVI – разница будет только в подсоединении, соответственно, VGA- или DVI-кабеля. Шаги настройки подключения в меню телевизора и в системе Windows будут такими же.
Процесс подключения HDMI-кабеля прост: на ТВ находим HDMI-вход и подсоединяем к нему один конец кабеля, а к HDMI-выходу компьютера или ноутбука подключаем другой конец кабеля.
2. Вход HDMI на телевизоре
HDMI-порт на ТВ, как правило, размещается либо сзади, либо на боковой панели. В нашем случае телевизор оснащен входом HDMI сзади, рядом с компьютерным портом VGA.

Выбираем любой из имеющихся портов HDMI.

3. Выход HDMI на компьютере
Стандарт размещения порта HDMI на ноутбуках – левая боковая панель, рядом с USB-портами.

Порт HDMI на системном блоке ПК находится сзади, на панели выходов видеокарты.

Распространенной ошибкой при подключении телевизора к ПК является использование портов неактивной, как правило, встроенной видеокарты, тогда как активной видеокартой является внешняя, встраиваемая отдельной платой. Такую ошибку легко допустить с компьютерными портами VGA и DVI. С HDMI-портом вероятность неправильного подключения будет меньшей из-за редкого присутствия этого входа на встроенных видеокартах. Тем не менее, этот момент стоит учесть.
4. Подключение к компьютеру в настройках телевизора
После установки кабельного подключения к компьютеру на телевизоре необходимо установить нужный источник сигнала. Для этого нам понадобится пульт ДУ от телевизора, а на нем – кнопка отображения возможных источников. На Samsung и прочих моделях, созданных на базе комплектующих южнокорейской корпорации, в число которых входит и пульт ДУ, перечень источников вызывается кнопкой «Source».

Перечень источников увидим прямо на экране. Далее кнопками навигации выбираем нужный интерфейс – в нашем случае, это «HDMI 1» – и жмем кнопку пульта «Enter». Если бы телевизор был подключен к компьютеру по VGA-кабелю, в качестве источника нужно было бы выбрать «PC».

Если кабель подключен правильно, если верно выбран источник сигнала в меню телевизора, система Windows автоматически увидит устройство в качестве второго экрана компьютера. И автоматически расширит на него отображение рабочего стола в случае с компьютером.

В случае с ноутбуками новый экран, как правило, дублируется.
Изображение, возможно, изначально не будет идеальным. Отдельные моменты настраиваются дополнительно.
5. Настройка изображения в меню телевизора
Некоторые параметры изображения для выбранного источника настраиваются в прошивке телевизора. В нашем случае, например, можно нажать кнопку «Menu» на пульте ДУ, выбрать раздел «Изображение»…

и установить нужные параметры яркости экрана, тона, шумоподавления, сменить при необходимости формат картинки.

Такой минимальный набор настроек должен быть в каждом цифровом устройстве.
6. Настройка изображения средствами Windows
Если в системе Windows установлен видеодрайвер, компьютер должен видеть любой подключенный второй экран, в частности, цифровой телевизор. Если изображения рабочего стола нет, можно попытаться решить проблему, дав системе команду обнаружить подключенные экраны.
В версии Windows 10 на рабочем столе делаем клик правой клавишей мыши и выбираем «Параметры экрана».

В окне параметров жмем кнопку «Обнаружить».

Если телевизор отображает рабочий стол Windows, в окне параметров можно применить к нему некоторые настройки. Кнопка «Определить» поможет установить, какой из экранов на визуальной панели вверху является телевизором. Выбрав его, можно установить ТВ в качестве основного экрана, сменить предустановленный (в случае с компьютером) вариант расширения на дублирование экрана или отображение только на одном из экранов. Доступ к настройкам разрешения получим при нажатии ссылки «Дополнительные параметры экрана».
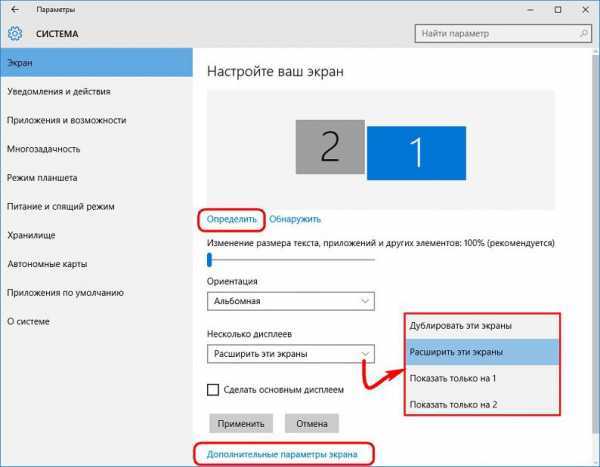
Из выпадающего списка стандартных разрешений нужно выбрать наиболее подходящее для телевизора. Далее жмем «Применить», соответственно, для применения выбранного разрешения. Для удобства перемещения курсора мышки между экранами их расположение меняется местами перетаскиванием на визуальной панели.

Для настройки второго экрана в версиях Windows 7 и 8.1, кликнув правой клавишей мыши на рабочем столе, выбираем «Разрешение экрана».
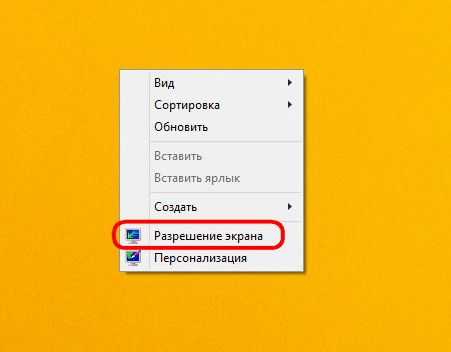
В открывшемся окне для обнаружения второго устройства жмем кнопку «Найти». Остальные настройки второго экрана практически такие же, как рассмотренные для Windows 10.
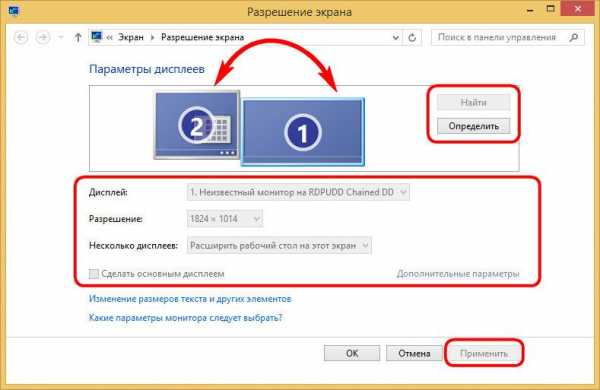
7. Настройка изображения средствами драйвера видеокарты NVIDIA
В перечне стандартных разрешений настроек Windows оптимального разрешения для ТВ может не оказаться. Большее разрешение может ограничивать видимость краев экрана, а меньшее – оставлять по периметру «траурные» полосы. Нестандартное пользовательское разрешение можно установить с помощью драйвера видеокарты NVIDIA. Для этого делаем клик правой клавишей мыши на рабочем столе и запускаем службу драйвера – NVIDIA Control Panel.

В разделе «Изменение разрешения» из двух подключенных экранов выбираем телевизор и жмем чуть ниже предлагаемых разрешений кнопку «Настройка». Далее кликаем «Создать пользовательское разрешение».

В появившемся окошке указываем оптимальные для экрана телевизора размеры по горизонтали и вертикали. Нажимаем кнопку «Тест».

Тестируемое разрешение будет применено, и, если оно удовлетворяет, сохраняем его в окошке тестирования. Если нет – соответственно, жмем «Нет» и устанавливаем иные значения.
Выше рассмотрен удобный вариант настройки, когда оптимальное разрешение экрана ТВ ранее устанавливалось и его значение известно. Впервые настроить подходящее разрешение лучше с помощью другого раздела NVIDIA Control Panel – «Регулировка размера и положения рабочего стола». Здесь также нужно выбрать телевизор в качестве настраиваемого экрана в шаге №1. В шаге №2 выбираем вкладку «Размер» и устанавливаем активной опцию изменения размеров рабочего стола. Применяем изменения.
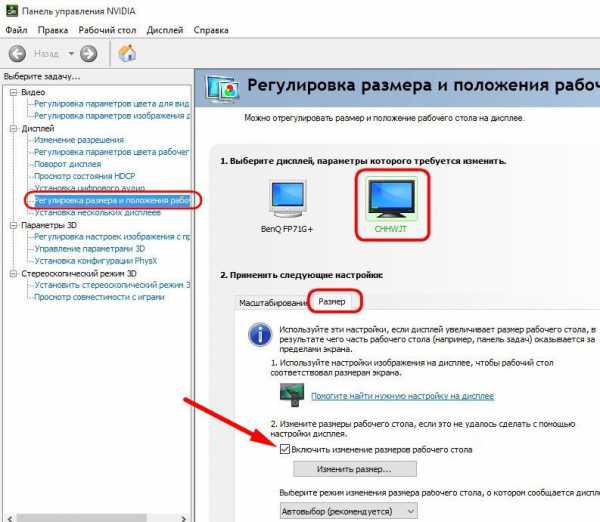
Далее жмем «Изменить размер».

На экране появится периметр граней, менять которые можно ползунками ширины и высоты. Достигнув оптимальных размеров, жмем «Ок».

Сохраняем нестандартное разрешение.
В обоих случаях нестандартное разрешение, настроенное с помощью NVIDIA Control Panel, будет доступно в выпадающем перечне разрешений системных настроек экрана.
8. Настройка изображения средствами драйвера видеокарты Radeon
Служба драйвера видеокарты Radeon – Catalyst Control Center – может предложить меньшую функциональность, по сравнению с NVIDIA Control Panel. Тем не менее, кое-что настройке поддается. На рабочем столе делаем клик правой клавишей мыши и запускаем Catalyst Control Center.
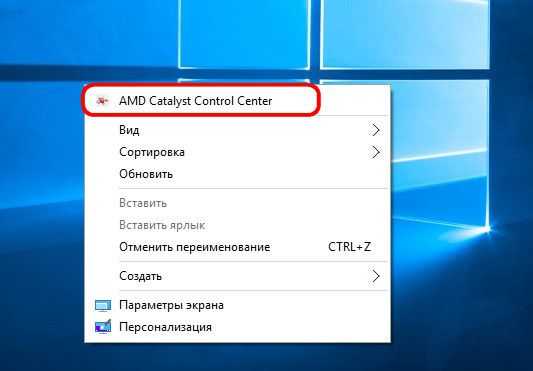
Интерфейс Catalyst Control Center не всегда поставляется вместе с драйверами видеокарт Radeon, как это происходит в случае с NVIDIA. Как правило, Catalyst Control Center устанавливается при ручной установке драйвера видеокарты с установочного диска или с официального сайта (http://support.amd.com/ru-ru/download).
Для цифровых моделей Catalyst Control Center предусматривает отдельный раздел – «Мои цифровые панели». Здесь можно гибко настроить экран телевизора, в частности, использовать масштабирование, если в системных настройках экрана отсутствует оптимальное разрешение. В подразделе «Настройки масштабирования», перетягивая ползунок, можно экспериментировать с изображением до получения нужного результата. Закрепляется результат кнопкой «Применить» внизу.

9. Настройка звука из колонок телевизора
Если к ПК прилагается хорошая акустическая система, в таком преимуществе интерфейса HDMI, как передача звука, необходимости нет. Совсем другое дело бюджетные и усредненные ноутбуки с их хрипящими, еле слышными динамиками. При HDMI-подключении ТВ к ноутбуку лучше, конечно, вывести звук на колонки первого.
В отличие от изображения, звук на колонки телевизора после подключения HDMI-кабеля и выбора источника сигнала автоматически не выводится. Звук нужно настроить отдельно.
В версиях Windows 7, 8.1 и 10 делаем клик правой клавишей мыши на значке громкости в системном трее. Выбираем «Устройства воспроизведения».

В появившемся окошке доступных устройств воспроизведения звука выбираем ваш TV. Его название, как правило, отображается так, как и при определении экрана. Внизу кликаем опцию «По умолчанию».

Все – звук будет выведен на колонки. Таким же образом, только выбором исходного устройства воспроизведения звука, настраивается вывод звука при отключении ТВ.
windowstips.ru
Как подключить компьютер к телевизору |
Как подключить компьютер к телевизору через кабель
1. Узнайте, какие порты для передачи сигнала есть на вашем компьютере
Для этого осмотрите доступные на устройстве разъёмы. Если не получится определить типы портов на глаз, найдите их описание в документации к компьютеру. В зависимости от модели устройства вы можете увидеть разъёмы следующих разновидностей:
- HDMI — цифровой интерфейс, который присутствует на большинстве современных компьютеров. Передаёт как аудио, так и видео, а потому оптимально подходит для вывода мультимедийного сигнала на телевизор.
- DVI — ещё один цифровой порт, широко распространённый на рынке. Передаёт только видео, без звука.
- VGA — популярный аналоговый разъём. Как и предыдущий тип порта, выводит только видеосигнал.
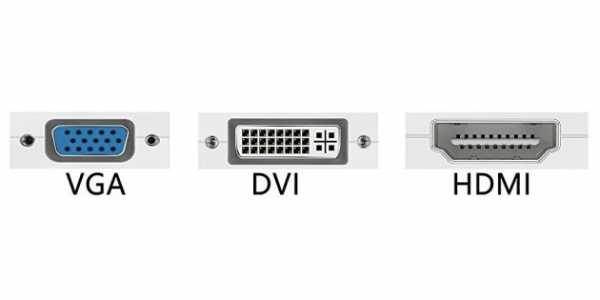 www.amazon.com
www.amazon.com- Mini DisplayPort, Thunderbolt 2, USB‑C и Thunderbolt 3 (USB-C) — цифровые интерфейсы, которые присутствуют в компьютерах Apple. Все они передают видео и звук. Кроме того, Mac может быть оснащён обыкновенным HDMI-разъёмом.
Есть и другие типы разъёмов. Но мы перечислили самые популярные. Наверняка одним или несколькими из них оснащено и ваше устройство.
2. Определите, какие разъёмы для приёма сигнала есть на телевизоре
Осмотрите порты телевизора. Большинство современных моделей располагает разъёмами HDMI и VGA. Более старые оборудованы портами формата RCA, штекеры для которых называют тюльпанами:

3. Выберите кабель в соответствии с доступными разъёмами
Если у вас HDMI-телевизор
Если и на телевизоре, и на компьютере есть разъём HDMI, то всё элементарно: вы сможете подключить устройства с помощью HDMI-кабеля. Это вариант будет оптимальным.
Чтобы подключить к HDMI-телевизору компьютер, на котором нет порта HDMI, вместе с HDMI-кабелем вам понадобится ещё и специальный конвертер сигнала. Какой именно — зависит от доступного на компьютере разъёма. Это могут быть DVI → HDMI, VGA → HDMIили другие переходники на HDMI.
Помимо провода HDMI, к таким конвертерам зачастую можно подключать дополнительный аудиокабель, другой конец которого вставляется в компьютер. Это позволяет передавать звук в обход ограничений DVI и VGA. Аудиокабель часто продаётся в комплекте с конвертером.
 www.amazon.com
www.amazon.comЧтобы подключить к HDMI-телевизору Mac с разъёмом Thunderbolt 2 или Mini DisplayPort, вместе с HDMI-кабелем вам нужен будет переходник Mini DisplayPort → HDMI. Чтобы он передавал звук, спрашивайте в магазине такой адаптер с поддержкой аудио.
Однако некоторые старые модели Mac не поддерживают вывод звукового сигнала на телевизоры HDMI через Mini DisplayPort. В таком случае звук должен играть из колонок ноутбука.
Чтобы подключить к HDMI-телевизору один из новых компьютеров Apple с разъёмом Thunderbolt 3 (USB‑C), вам понадобится HDMI-кабель и многопортовый цифровой AV-адаптер USB‑C. Но если у вас более старая модель с обычным портом USB‑C без поддержки Thunderbolt 3, то подойдёт и простой адаптер USB‑C → HDMI.
Если у вас VGA-телевизор
Для VGA-телевизора порядок действий будет схожим. Только вам понадобится конвертер HDMI → VGA, DVI → VGA или другой, в зависимости от порта компьютера. Главное, чтобы он преобразовывал сигнал в VGA.
Если у вас телевизор с разъёмом RCA
Если в вашем распоряжении совсем старая модель телевизора с тюльпанами, то подойдут конвертеры вроде HDMI → RCA, VGA → RCA и прочие, которые дают на выходе RCA-сигнал.
Чтобы не ошибиться при покупке кабеля или конвертера, вы можете назвать продавцу типы разъёмов на вашем телевизоре и компьютере: он сам подберёт для вас подходящий вариант или проверит на совместимость сделанный вами выбор.
4. Подключите устройства через кабель
Предварительно выключите компьютер и телевизор в целях безопасности. Далее, подключите устройства с помощью кабеля (и, если необходимо, конвертера). Только после этого включите устройства. Если телевизор автоматически не определит в качестве источника сигнала компьютер, то сделайте это сами в настройках телевизора.
5. Настройте изображение на телевизоре с помощью компьютера
Если изображение будет размытым, откройте системные настройки на компьютере и найдите раздел, отвечающий за монитор. Здесь вы сможете задать разрешение, которое соответствует телевизору, и при необходимости изменить режим отображения видео.
Как подключить компьютер к телевизору через Wi-Fi
Современные умные телевизоры можно подключать к компьютерам без проводов через локальную сеть Wi-Fi. Технологии вроде DLNA и Wi-Fi Direct позволяют транслировать видео, музыку и прочий контент на телеэкран или полностью дублировать изображение с компьютера на телевизоре, превращая последний в беспроводной монитор. Причём в случае с Wi-Fi Direct вам даже не нужен для этого роутер.
К примеру, на аппаратах LG для подобных функций есть сервис Smart Share. А телевизоры Samsung предлагают похожие возможности в рамках сервиса AllShare.

Настройки беспроводного подключения могут отличаться в зависимости от производителя и модели телевизора. Некоторые аппараты устанавливают соединение в полуавтоматическом режиме. Другие требуют установки дополнительного ПО на подключаемый компьютер.
Поэтому сформулировать универсальную инструкцию, которая подойдёт всем пользователям, сложно. Если хотите подключить свой телевизор к компьютеру через Wi-Fi, необходимую информацию вы найдёте в бумажном руководстве или на официальном сайте производителя вместе с нужным для этого ПО.
comdas.ru
Как подключить телевизор к компьютеру / ноутбуку с помощью сети LAN, VGA, DVI, HDMI + видео
Вопрос подключения мобильной, цифровой техники к телевизорам становится актуальнее с каждым днем. Число проданных ноутбуков, компьютеров и современных ЖК, плазменных телевизоров стремительно увеличивается. И рано или поздно встает вопрос- Как подключить компьютер, ноутбук к ЖК или плазменному телевизору? Ведь многие хотят просматривать видео (в том числе 3D), фото, веб станицы не на небольшом мониторе ноутбука или компьютера, а на больших панелях телевизора. Это статья должна помочь вам в подключении компьютера/ ноутбука к телевизору.
Подключения телевизора к компьютеру/ ноутбуку с помощью VGA- подключения.
VGA-разъем, также известный как D-Sub, -исключительно аналоговый вариант подключения без возможности передавать звук. VGA-разъем способен выводить изображение с разрешением не выше 1600х1200 точек. Некоторые современные видеокарты способны выводить по такому аналоговому интерфейсу изображение с разрешением даже 1920х1080 – но все же, это скорее исключение из правил. Для того, что бы подключить компьютер/ ноутбук этим способом- необходимо проверить наличие VGA разъема на телевизоре и ноутбуке/ компьютере, затем подключить их между собой VGA кабелем.
VGA-разъем способен выводить изображение с разрешением не выше 1600х1200 точек. Некоторые современные видеокарты способны выводить по такому аналоговому интерфейсу изображение с разрешением даже 1920х1080 – но все же, это скорее исключение из правил. Для того, что бы подключить компьютер/ ноутбук этим способом- необходимо проверить наличие VGA разъема на телевизоре и ноутбуке/ компьютере, затем подключить их между собой VGA кабелем.  Настройки, которые необходимо произвести на ноутбуке/ компьютере будут описаны ниже . Не забудьте на телевизоре выбрать необходимый режим работы, в данном случае, нужно выбрать VGA-подключение. Для этого на пульте управления нажимаете кнопку SOURCE или INPUT (на разных телевизорах по разному).
Настройки, которые необходимо произвести на ноутбуке/ компьютере будут описаны ниже . Не забудьте на телевизоре выбрать необходимый режим работы, в данном случае, нужно выбрать VGA-подключение. Для этого на пульте управления нажимаете кнопку SOURCE или INPUT (на разных телевизорах по разному).

Затем в настройках телевизора выбираете необходимое вам подключение.

Подключения телевизора к компьютеру/ ноутбуку с помощью DVI-подключения.
(Digital Visual Interface (DVI)- цифровой видео интерфейс, способный передавать качественное изображения без звука. Виды входов DVI• DVI-I Single Link - один аналоговый и один цифровой канал.• DVI-D Dual Link - два цифровых канала. Позволяет использовать разрешения вплоть до 2560*1600 при частоте обновления 60Гц или 1920*1080 при частоте обновления 120Гц (необходимо для использования технологии nVidia 3D Vision). Наиболее актуален в настоящее время.• DVI-D Single Link - только один цифровой канал, возможности интерфейса ограничены разрешением 1920*1200 или 1600*1200 при частоте обновления 60Гц, для поддержки больших разрешений необходимо использовать Dual Link или аналоговый интерфейс. • DVI-I Dual Link - один аналоговый и два цифровых канала, наиболее полная реализация интерфейса. С помощью такого интерфейса можно передавать сигнал в формате 3D.• DVI-A - только аналоговая часть, без цифровой, фактически - это разъём VGA, выполненный в новом форм-факторе. Встречается обычно только на DVI-части переходника DVI-VGA.Подключение происходит с помощью DVI-кабеля.
Виды входов DVI• DVI-I Single Link - один аналоговый и один цифровой канал.• DVI-D Dual Link - два цифровых канала. Позволяет использовать разрешения вплоть до 2560*1600 при частоте обновления 60Гц или 1920*1080 при частоте обновления 120Гц (необходимо для использования технологии nVidia 3D Vision). Наиболее актуален в настоящее время.• DVI-D Single Link - только один цифровой канал, возможности интерфейса ограничены разрешением 1920*1200 или 1600*1200 при частоте обновления 60Гц, для поддержки больших разрешений необходимо использовать Dual Link или аналоговый интерфейс. • DVI-I Dual Link - один аналоговый и два цифровых канала, наиболее полная реализация интерфейса. С помощью такого интерфейса можно передавать сигнал в формате 3D.• DVI-A - только аналоговая часть, без цифровой, фактически - это разъём VGA, выполненный в новом форм-факторе. Встречается обычно только на DVI-части переходника DVI-VGA.Подключение происходит с помощью DVI-кабеля.  Настройки, которые необходимо произвести на ноутбуке/ компьютере будут описаны ниже.Не забудьте на телевизоре выбрать необходимый режим работы, в данном случае, нужно выбрать DVI-подключение. Как это сделать описано выше, единственное отличие - на телевизоре необходимо выбрать DVI.
Настройки, которые необходимо произвести на ноутбуке/ компьютере будут описаны ниже.Не забудьте на телевизоре выбрать необходимый режим работы, в данном случае, нужно выбрать DVI-подключение. Как это сделать описано выше, единственное отличие - на телевизоре необходимо выбрать DVI.
Основные проблемы и вопросы подключения телевизора к ноутбуку с помощью DVI описаны в статье Распространенные проблемы при подключении телевизора к компьютеру с помощью кабеля DVI.
Подключения телевизора к компьютеру/ ноутбуку с помощью HDMI- подключения.
High-Definition Multimedia Interface ( HDMI) - цифровой интрефейс подключения, способный передавать не только видео в формате FullHD, но и звук.  Главным преимуществом HDMI-разъема является возможность одновременной передачи видео и аудио сигнала по одному кабелю. Причем, и тот и другой сигнал передается в высококачественном формате. Разрешение видеосигнала составляет 1920х1080 точек при 60 Гц, а разрешение звукового сигнала: 24 бит/192 кГц. Причем, формат HDMI предусматривает несколько ревизий. Наиболее современная версия HDMI 1.4 позволяет передавать также и 3D-сигнал. Однако, для этого требуется совместимость всего вашего оборудования с требованиями стандарта, включая используемый для соединения кабель. Подключение происходит с помощью HDMI кабеля
Главным преимуществом HDMI-разъема является возможность одновременной передачи видео и аудио сигнала по одному кабелю. Причем, и тот и другой сигнал передается в высококачественном формате. Разрешение видеосигнала составляет 1920х1080 точек при 60 Гц, а разрешение звукового сигнала: 24 бит/192 кГц. Причем, формат HDMI предусматривает несколько ревизий. Наиболее современная версия HDMI 1.4 позволяет передавать также и 3D-сигнал. Однако, для этого требуется совместимость всего вашего оборудования с требованиями стандарта, включая используемый для соединения кабель. Подключение происходит с помощью HDMI кабеля
Не забудьте на телевизоре выбрать необходимый режим работы, в данном случае, нужно выбрать HDMI-подключение. Как это сделать описано выше, единственное отличие- на телевизоре необходимо выбрать HDMI. Ниже описаны настройки, которые необходимо выполнить на компьютере / ноутбуке.
Основные проблемы и вопросы подключения телевизора к ноутбуку с помощью HDMI описаны в статье Распространенные проблемы при подключении телевизора к компьютеру с помощью кабеля HDMI.
Настройки на компьютере для подключения телевизора.
После того как вы подключили телевизор к ноутбуку / компьютеру одним из способов, следующим шагом необходимо настроить ноутбук / компьютер для работы на втором экране (телевизоре). Для этого нажимаем правой кнопкой мыши на пустой области рабочего стола и выбираем «Разрешение экрана». Как вы успели заметить, при первом подключении дополнительного дисплея (в нашем случае -телевизора). Он будет дублировать все что будет происходить на мониторе вашего компьютера / ноутбука, что бы это исправить в окне «Разрешение экрана» выберите в параметре Несколько экранов – «Расширить эти экраны» в итоге у вас будет два независимых экрана, на одном из которых (на телевизоре) вы можете запустить фильм или просмотр фото.
Как вы успели заметить, при первом подключении дополнительного дисплея (в нашем случае -телевизора). Он будет дублировать все что будет происходить на мониторе вашего компьютера / ноутбука, что бы это исправить в окне «Разрешение экрана» выберите в параметре Несколько экранов – «Расширить эти экраны» в итоге у вас будет два независимых экрана, на одном из которых (на телевизоре) вы можете запустить фильм или просмотр фото. Если вас не устраивает расширение экрана или другие параметры, вы с легкостью сможете их поменять выбрав на каком мониторе будете менять настройки.
Если вас не устраивает расширение экрана или другие параметры, вы с легкостью сможете их поменять выбрав на каком мониторе будете менять настройки.
Подключения телевизора к компьютеру/ ноутбуку с помощью локальной сети LAN.
Помимо давно известных способов подключения телевизора к компьютеру / ноутбуку появляются новые. Примером такого нового подключения является сетевое подключение по сети Ethernet (LAN) или WI-FI. Многие современные телевизоры оснащаются портом LAN или Wi-Fi, именно с помощью этого подключения можно не только лазить по интернету с телевизора, но и подключить его к вашему компьютеру / ноутбуку. Общий процесс весьма прост и заключается в следующем - подключаете телевизор к вашему роутеру (маршрутизатору) не важно каким способом, либо с помощью кабеля LAN, либо по Wi-Fi, после этого устанавливается специальное ПО на компьютер / ноутбук (который тоже подключен к этой же сети), которое предоставляет доступ телевизора к этим папкам и файлам. И уже с телевизора вы запускаете просмотр видео или фото.
Итак, первый шаг подключить телевизор к роутеру, маршрутизатору или свичу с помощью сетевого кабеля (прямой линк). Необходимо, что бы на сетевом устройстве был настроен DHCP (если нет, придется вручную прописывать сетевые настройки на телевизоре).
Затем необходимо установить медиа-сервер на своем компьтере/ ноутбуке для того, что бы телевизор "видел" ваши папки и файлы. Медиа-серверов очень много, я пользуюсь Домашним медиа-сервером (UPnP, DLNA, HTTP), не могу сказать, что он лучший, просто он прост в установке и настройке. Скачиваем его себе на компьютер/ ноутбук и запускаем процесс установки. В первом окне будет указано куда устанавливать приложение Домашним медиа-сервером (UPnP, DLNA, HTTP), если вас устраивает место по умолчанию, нажимаете "Установить".
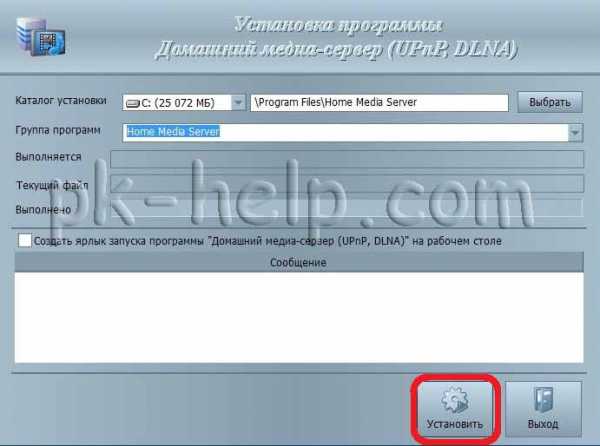
После установки будет предложено настроить программу, соглашаемся и в окне "Начальные установки" выбираем телевизор из списка, либо оставляем автоматические настройки.
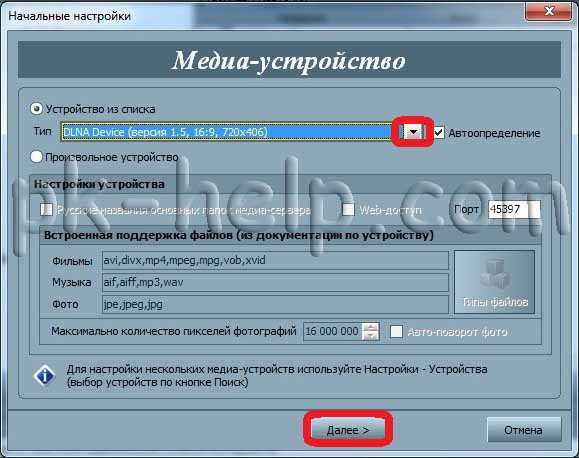
В следующем окне выберите те папки, в которых находятся файлы, которые вы бы хотели просмотреть на телевизоре. Путем нажатия кнопки "Добавить" указываете папки.

После этого резервируете данные и закрываете окно.

На этом установка закончена, теперь необходимо запустить медиа-сервер, для этого нажимаете кнопку "Запуск".
Теперь вы можете зайти в настройки телевизора и в окне обзор ПК увидеть все папки и файлы, которые вы добавили при установки медиа-сервера.
В статье Просмотр файлов (видео, музыка, фото) с компьютера по сети на телевизоре. Технология DLNA я описал как можно настроить просмотр медиа файлов с компьютера/ ноутбука на телевизоре с помощью стандартного программного обеспечения Windows.
Все возможные варианты воспроизведения мультимедиа файлов (музыки, видео, фото), но уже без участия компьютера описаны в статье Способы просмотра мультимедиа файлов на телевизоре (и других устройств) по DLNA.
В статье Просмотр видео и фото с планшета/ смарфона Android на телевизоре и не только, вы сможете, используя технологию DLNA, "подружить" ваш планшет или смартфон на Андройде с телевизором и компьютером.
Надеюсь данная статья помогла вам без проблем подключить ваш телевизор к компьютеру / ноутбуку.
Я очень надеюсь, моя статья помогла Вам! Просьба поделиться ссылкой с друзьями:
pk-help.com
Подключение компьютера к телевизору через WiFi-роутер
Современные технологии неуклонно развиваются, и буквально пару лет назад телевизоры со Smart TV (телевизор с возможностью подключения компьютера) были роскошью. Но сегодня такой девайс можно увидеть практически в каждой среднестатистической семье. Эти девайсы отличаются хорошей синергией с домашним компьютером, будь то ноутбук или стационарный блок.

И хотя многие уже вовсю пользуются этим смарт-новшеством, не все ещё толком разобрались, как именно происходит подключение компьютера к телевизору через WiFi. Конечно, можно пойти более лёгким путём и соединить два устройства через HDMI-кабель, благо таким интерфейсом оснащёны каждый современный телевизор и видеокарта компьютера. Но такой способ не всегда приемлем, так как не у всех телевизор расположен рядом с системным блоком, да и ноутбука может не оказаться под рукой. Кроме всего прочего, всякого рода провода значительно ограничивают ваше перемещение, заставляя «плясать» в непосредственной близости от ПК. Поэтому беспроводное подключение компьютера к телевизору имеет свои неоспоримые преимущества.
Практически все способы, которые будут описаны ниже, требуют наличия беспроводного протокола у самого телевизора. Впрочем, практически весь ассортимент смарт-моделей оснащён вайфай-адаптером. Способы подключения компьютера к телевизору, описанные в этой статье, применимы для операционных систем «Виндовс» 7, 8, 10.
Проигрывание видео через вайфай (DLNA)
Это один самых распространённых способов подключения телевизора к персональному компьютеру. Помимо наличия адаптера вайфай, нужно, чтобы сам телевизор был соединён с той же сетью, что и компьютер, то есть совместный роутер.

Если ваш девайс поддерживает функцию «Вайфай Директ», то можно обойтись и без роутера, просто подключившись к сети, в которой находится смарт-телевизор. Беспроводное подключение компьютера к телевизору осуществляется через меню смарт-устройства по такому же принципу, что и аналогичные девайсы с функцией «Директ».
Далее необходимо настроить наш компьютер, обозначив корректные данные DLNA-сервера, то есть открыть общий доступ к нужным папкам. В таких случаях достаточно установить в параметрах текущей сети раздел «Домашняя». В базовых настройках раздела папки «Видео», «Музыка», «Изображения» и «Документы» уже имеют общий доступ, но если нет, то, нажав на правую клавиши мыши в меню «Свойства», можно настроить соответствующий раздел.
Проводник
Один из самых быстрых способов найти доступ к папкам – это открыть стандартный проводник «Виндовс», затем выбрать пункт «Сеть» и после появления сообщения «Сетевое обнаружение» кликнуть по нему и следовать несложным указаниям. Если вместо этого сообщения будут отображены мультимедиа-северы, то скорее всего, у вас уже всё настроено для дальнейшей работы.

После того как подключение компьютера к телевизору через WiFi прошло успешно и канал DLNA начал работать, необходимо выполнить дальнейшую настройку в меню вашего смарт-девайса. Первым делом попробуйте просмотреть содержимое подключённых устройств. На разных марках девайсов встроенный софт отличается, также как и программа подключения компьютера к телевизору.
Особенности моделей
Девайсы от «Сони» оснащены специальным фирменным софтом Bravia, где после перехода в раздел Home будут видны подключённые папки с видео, музыкой или изображениями. В софте от LG есть пункт меню SmartShare, где также видны все общедоступные папки на компьютере. Для других моделей девайсов существуют аналогичные приложения, которые работают схожим образом.

Также возможно управление телевизором через компьютер (WiFi-DLNA). При правильной настройке серверов и роутера достаточно выбрать в проводнике «Виндовс» нужный файл, а затем с помощью выпадающего меню кликнуть по пункту «Воспроизвести на *название телевизора*». В этом случае начнётся беспроводная трансляция потока с персонального компьютера на смарт-устройство.
Примечание. Иногда, даже если ваш девайс поддерживает формат MKV, эти файлы могут не воспроизводиться через DLNA-соединение. Самое простое решение в этом случае - просто переименовать проблемный файл в расширение AVI, и тогда всё заработает.
Беспроводной монитор (WiDi)
Если в прошлом случае речь шла о том, как воспроизвести те или иные файлы с компьютера на телевизоре, получив к ним доступ, то далее мы рассмотрим транслирование любого изображения с монитора персонального компьютера или лэптопа на смарт-устройство по вайфай. Проще говоря – использование девайса как беспроводного монитора.

Основные технологии, которые используются в данном случае – это Miracast и WiDi от «Интел», причём, судя по последним данным, вторая стала полностью совместима с первой. Подключение компьютера к телевизору через WiFi-WiDi проходит без участия роутера, потому как синхронизация происходит напрямую через «Директ»-протоколы.
Требования
Если в вашем распоряжении лэптоп или персональный компьютер на базе «Интел» третьего поколения, то скорее всего, он оснащён фирменным беспроводным адаптером и должен поддерживать протоколы WiDi как в «Виндовс 7», так и в 8 версии. В некоторых случаях может потребоваться дополнительная установка приложения Wireless Display от «Интел», которую можно найти на официальном сайте бренда.
Если ваш компьютер был куплен с предустановленной операционной системой «Виндовс 8.1» и оснащён вайфай-адаптером, то скорее всего, он поддерживает технологию Miracast. Прошлые поколения ОС, увы, такую поддержку не дают, но соединить компьютер и телевизор через WiFi по этой технологии можно, если смарт-девайс имеет встроенный «Миракаст»-адаптер.
Подключение
На вашем смарт-устройстве в настройках должна быть включена поддержка технологий «Миракаст» или WiDi. Базовые параметры предусматривают включение этой функции по умолчанию, а иногда этого пункта в меню просто нет (достаточно наличия модуля «Вай-Фай). Стоит отдельно отметить, что на телевизорах «Самсунг» эта опция называется «Зеркальное отображение экрана» и находится данный пункт в разделе настроек сети.
WiDi
Проводя подключение компьютера к телевизору через WiFi по технологии WiDi на ПК, запускаем программу Wireless Display, а затем находим в списке беспроводной монитор. В некоторых случаях может потребоваться ввод кода безопасности, который отображается на экране телевизора.
Miracast
Для использования технологии «Миракаст» необходимо открыть панель Charms, затем выбрать пункт «Устройства», а потом - «Проектор» (передача на экран). Далее кликаем на «Добавить беспроводной дисплей» - и можно начинать трансляцию. В том случае, если последний пункт меню не отображается, значит, ваш персональный компьютер или лэптоп не поддерживают протоколы «Миракаст». Единственное, что может помочь, – обновление драйверов вашего вайфай-адаптера, но если даже после этого шага поддержка не появилась, то обновлять нужно оборудование, а не софт.

Стоит отдельно отметить, что с технологией «Миракаст» каких-либо проблем в трансляции замечено не было, в то время как протоколы WiDi частенько выбивались из сети, и весь процесс подключения был сопровождён хоть и мелкими, но неприятными нюансами вроде перезагрузки устройств или неправильного отображения модели телевизора.
Подключение обычного телевизора по вайфай
Если вы не являетесь обладателем смарт-устройства, но ваш телевизор оснащён HDMI-выходом, то у вас всё ещё есть возможность подключить его к компьютеру по беспроводному протоколу. Единственное, что необходимо для данного предприятия, это дополнительный гаджет, специально предназначенный для таких целей.

Наиболее интересные устройства этой категории:
- Фирменный адаптер от известного поисковика Google Chromecast, который с лёгкостью и завидной простотой будет транслировать содержимое ПК или лэптопа на ваш телевизор.
- «Андроид мини» для ПК – устройство, напоминающее флешку, которая подключается к HDMI-порту и работает с одноимённой системой на ТВ.
- Compute Stick от компании «Интел» – адаптер, на борту которого находится мини операционная система «Виндовс» для полноценного подключения и вещания через HDMI-порт.
Существуют ещё некоторые менее популярные способы подключения компьютера к телевизору через беспроводные протоколы (вроде ЮСБ- или «Миракаст»-адаптеров), но в силу своей специфичности они не так востребованы, как вышеописанные методы.
fb.ru
Какой нужен кабель для подключения телевизора к компьютеру и ноутбуку
Современные мониторы всё больше и больше начинают догонять телевизоры. Всего 10 лет назад мониторов с диагональю экрана 24 дюйма был бы мечтой любого пользователя, а сегодня — недорогая и вполне доступная реальность.И всё равно пользователям это мало и хочется подключить большой ЖК телевизор к компьютеру чтобы с комфортом смотреть фильмы и играть в игры. Тем более, что современные ТВ это позволяют сделать без проблем. Но если сама задача вполне ясна и понятна, то вот с реализацией может возникнуть заминка.Тогда предлагаю подробнее разобраться — какой нужен кабель чтобы подключить телевизор к компьютеру?!

На момент написания статьи (а это — конец 2016 года) есть несколько основных типов подключения:
- VGA
- HDMI
- DVI
- DisplayPort (DP)
- LAN (Ethernet)
Самое интересное, что современные телевизоры настолько универсальны, что у них есть сразу минимум два из них, а то и сразу все. Вот яркий пример:

На этом бюджетном Самсунге сразу 3 порта, используя которые можно подключить к нему ноутбук или ПК.
В то же время и на современной видеокарте компьютера есть два или три разных разъёма:

Ноутбуки, нетбуки и ультрабуки тоже не отстают:

Давайте рассмотрим каждый из вариантов подключения более подробно.
Аналоговый VGA

Video Graphics Array — VGA — это практически самый старый из стандартов, который разработан компанией IBM и использовался для подключения мониторов ещё 30 лет назад, в далёком 1987 году. Его до сих пор можно встретить на дешёвых видеокартах и недорогих ноутбуках. Он передаёт только видео. Аудиосигнал через ВГА не передаётся.
Цифровой DVI

Digital Visual Interface — DVI — более свежий стандарт передачи видеосигнала. Он появился сразу как только стали появляться LCD мониторы с диагональю более 19 дюймов из-за того, что старый аналоговый VGA не мог обеспечить высокую чёткость на больших разрешениях.К сожалению порт ДВИ на ЖК телеках и плазмах встречается не часто, а потому используется этот кабель для подключения телевизора к компьютеру реже всего.
Распространённый HDMI

High-Definition Multimedia Interface — HDMI — самый часто встречающийся на современном оборудовании порт. Изначально разрабатывался для подсоединения видеоаппаратуры работающей с видео в формате HD. Он есть на видеокартах, медиа-плеерах, телевизорах и ноутбуках. Самая прелесть в том, что он может передавать не только видео, но ещё и аудио. К тому же, как правило, для того, чтобы подключить телевизор через компьютер, на последнем не надо ставить дополнительное ПО кроме как драйвер видеоадаптера.Надо так же отметить, что сейчас существует несколько разновидностей разъёма HDMI — помимо обычного Type A появились ещё Mini (Type C) и Micro (Type B).

Более мелкие разъёмы появились для соединения с ТВ различной портативной аппаратуры — планшетов, видеокамер и фотоаппаратов. На ПК обычно такие разъёмы не встречаются.
Современный DisplayPort

На сегодняшний день DP или DisplayPort — это самое современное решение для подключения видеоаппаратуры. Такой кабель имеет самую большую пропускную способность — до 10,8 ГБ/с). Встретить разъём DP можно на многих современных видеоадаптерах и в принципе это — самый удачный вариант для подключения телевизора к компьютеру и ноутбуку.
Подключаем телевизор к компьютеру через LAN (Ethernet) порт
Наличие на ТВ LAN-разъёма позволяет подключить его к домашней локальной сети (ЛВС). Для этого Вам понадобится вот такое Ethernet-кабель стандарта cat 5e.

Причём соединить телевизор и компьютер можно как напрямую, так и через роутер. Это, пожалуй, лучший вариант для SMART TV, потому как позволяет дать ему доступ и к ПК, и к сети Интернет. А если у Вас есть сетевое хранилище типа NAS, то Вы ещё получите на телеке доступ к своим фильмам, фото и музыке.
Это тоже интересно:
set-os.ru
- Программы для компьютера ускорение работы

- Не сохраняет пароли ie

- Мигает монитор компьютера при включении

- Пропали точки восстановления windows 10

- Почему в компьютере гудит вентилятор

- Расширение для одноклассников для бесплатных подарков
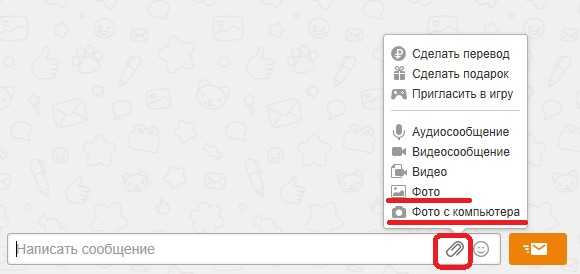
- Как вычислить человека по ip адресу

- Установка linux mysql

- Калькулятор в windows 10 не запускается
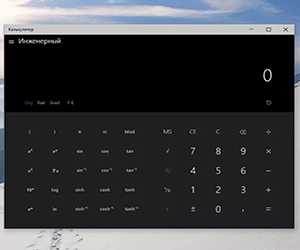
- Что за программа тотал коммандер
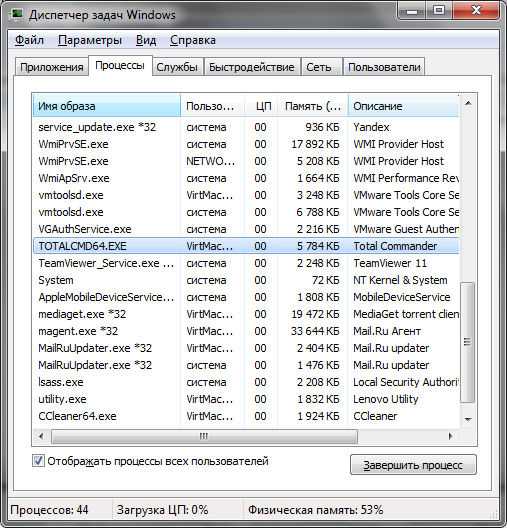
- Непрерывный звуковой сигнал при включении компьютера

