Программа Total Commander. Ее основные возможности и инструкция к пользованию. Что за программа тотал коммандер
Total Commander что это за программа и нужна ли она?
Всем привет Я сегодня расскажу о том, что это за программа такая Total Commander, чтобы вы легко смогли понять, нужна ли она вам или нет. Вообще, ну кто не знает эту программу, ее наверно знают все. Но вот тут небольшая поправочка, эту прогу ЗНАЛИ ВСЕ РАНЬШЕ, а сейчас уже не все знают. Просто она была раньше очень популярной, теперь уже не так много народу ней пользуется..
Ну так вот, Total Commander это такой себе файловый менеджер, который может все делать с файлами, копировать их там, создавать папки и все такое. В общем в этом деле этой проге нет равных. Вот что интересно, я просто не знал, оказывается что раньше прога называлась Windows Commander. Но в 2002-ом году Microsoft сказала, а ну переименовали быстро прогу! И с тех пор прога называется Total Commander. Я думаю что Microsoft не хотела, чтобы юзеры думали, что это она сделала прогу, а ведь название Windows Commander именно на это и намекает.. В общем это мелочь, просто интересно
Прога работает очень быстро и мне даже сложно представить комп, на которым бы она тормозила. Как по мне, то прога просто отличная, хотя, признаюсь, что я ней почти не пользовался. Вот не знаю почему, ну не было у меня такой надобности.
Если вы захотите себе ее установить, то учтите, что есть версия как для 32-битной винды, так и для 64-битной. Но если вдруг вы скачаете 32-битную версию проги на 64-битную винду, то ничего страшного в принципе не будет, работать прога будет, но вот если наоборот, то вы прогу даже не сможете установить
Total Commander работает под процессом TOTALCMD64.EXE, вот он в диспетчере:
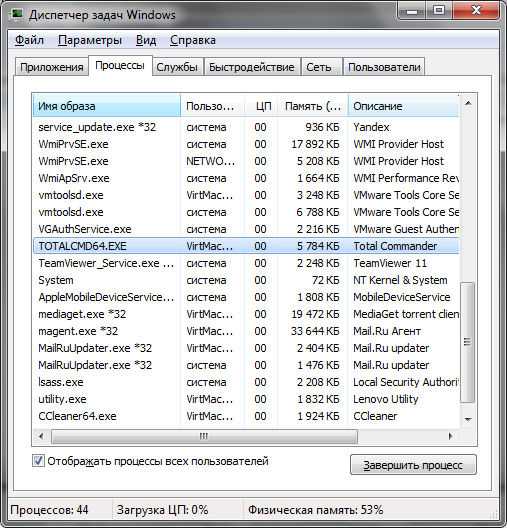
Устанавливается прога в корень системного диска, вот в эту папку:
C:\totalcmd
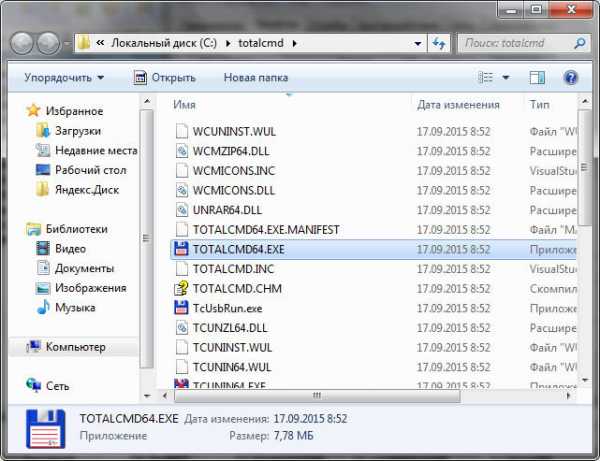
После запуска Тотала Коммандера вы увидите окошко, где будет написано, ну что мол вы можете бесплатно пользоваться прогой в течении месяца. А потом ее нужно или купить, или же удалить. Вот такие строгие дела ребята. Вот это окошко:
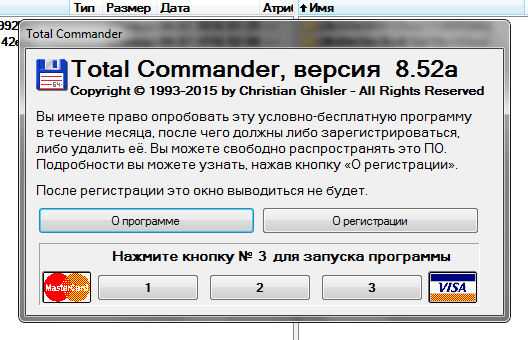
А внизу окошка еще такая штука, ну типа нажмите какую-то цифру, ну знаете что это вообще такое? Это есть такая мулька у программ, которые дают бесплатный пробный период. Это знаете, это вот создают что-то типа такого искусственного сложняка, ведь если бы вы купили Тотал Коммандер, то ничего такого бы не было. Такой сложняк как бы должен подталкивать к покупке..
После того как я нажал цифру, то само появилось окно Настройки:
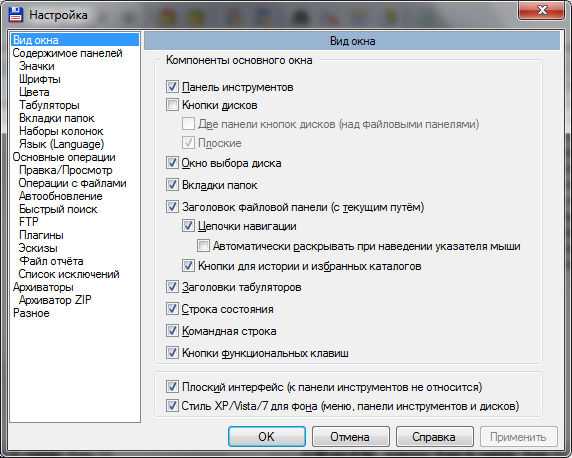
Ну, я посмотрел эти настройки и не думаю что там стоит что-то менять. Разве что знаете, вот на вкладке Содержимое панелей, вот там вы можете поставить галочки, чтобы отображались скрытые файлы, системные файлы:
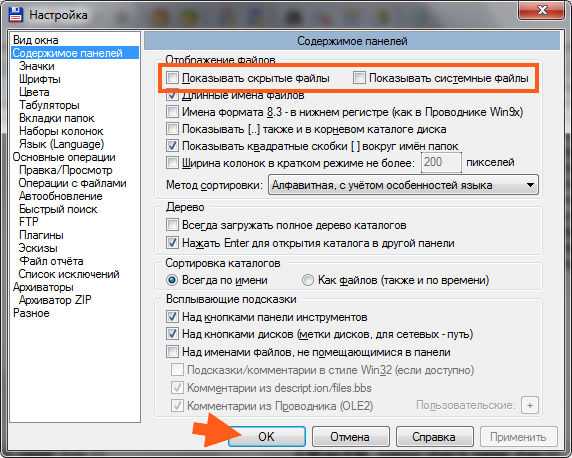
Но опять же, эти галочки стоит ставить, если вы более-менее продвинутый юзер, скрытые файлы ведь не просто так скрыты
Вот главное окно Тотал Коммандера:
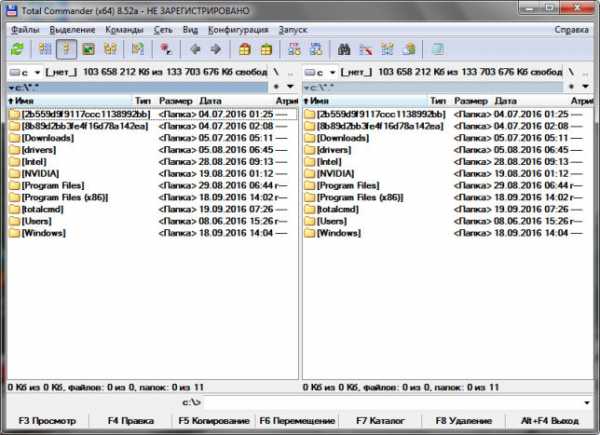
Вот это окно, вот тут весь принцип проги, вся суть Коммандера! С одной стороны у вас один диск, с другой стороны другой диск. И вот можете туда-сюда копировать, перемещать файлы. Чтобы выбрать или сменить диск, то нужно нажать вот тут и выбрать букву диска:
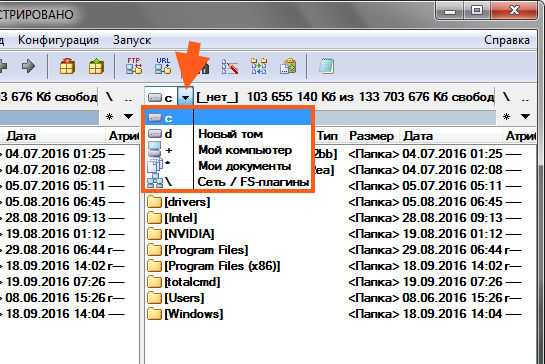
Ну и потом можно уже что-то делать в проге. Вот если вызвать меню Сеть, то смотрите, Коммандер еще поддерживает работу с сетевым диском, с FTP, и даже какое-то соединение можно установить через LPT/USB порт:

Честно скажу, все эти возможности я не проверял как они работают. Но в связи с тем, что прога не молодая и давно уже известная, то думаю что работает тут все четко и без приколов
Хотя, вы знаете, я для интереса все таки попробую зайти на бесплатный и открытый FTP сервер Оперы, кстати вот его адрес:
ftp.opera.com/
В меню Сеть выбрал пункт Новое FTP-соединение, потом я в окошке вставил сервер Оперы и нажал ОК:
Потом выскочило окошко, чтобы я ввел какой-то почтовый адрес. Честно говоря не знаю зачем это нужно, но я ввел ненастоящий, просто написал mail@mail.com, а потом появилось такое окно Брандмауэра:
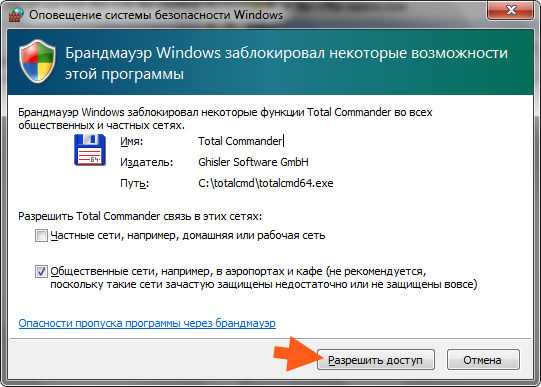
Это просто Брандмауэр Windows спрашивает нас, можно ли Тоталу Коммандеру пойти в сеть. Ведь чтобы зайти на FTP-сервер, то разумеется что нужно пойти в интернет. В общем просто нажимаете Разрешить доступ и не паритесь
Все, после этого в первой половине программы будет выбранный диск, ну который и был выбран раньше, а вот во второй половине уже появится содержимое FTP-сервера:
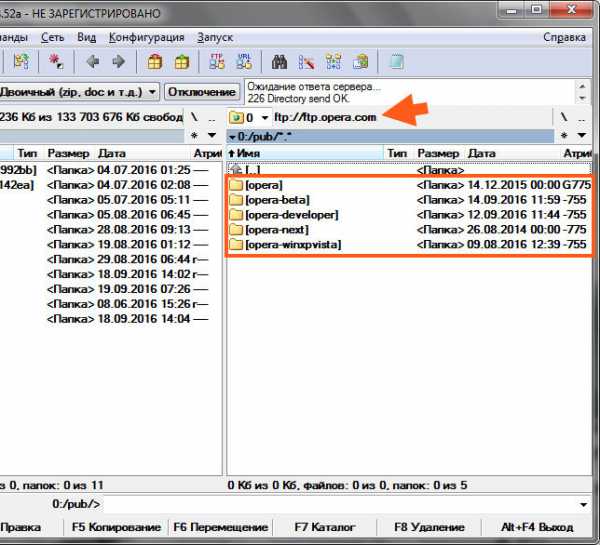
И все, теперь можно что-то перетянуть с FTP-сервера на диск. Можно что-то и закачать на FTP-сервер, но я не уверен, что сервер от Оперы это поддерживает. А так вообще спокойно можно
Вот например я папку opera-developer (на скобки эти [] не обращайте внимание, это типа такое оформление) с FTP-сервера перетянул на диск C (то есть в тот диск, что слева). Выскочило такое окошко, тут просто нажимаем ОК:
Ну и вот смотрите, началось качаться файлы с FTP-сервера на диск:

Ну то есть работает все четко, в чем мы и убедились
Потом чтобы удалить папку, то я нажал один раз по ней и потом нажал кнопку Del (а можно еще нажать F8), после чего выскочило такое окошко:
Потом еще какое-то там подтверждение выскочило, после него уже папка быстренько удалилась.
Вообще в Коммандоре очень много функций есть, я даже всех их не знаю, но не думаю что вам будет сложно в них разобраться.
Ну что думаете, нужна вам эта программа Тотал Коммандер или нет? Как мне кажется, то хоть программа и полезная, но вряд ли ней будет пользоваться обычный юзер. Какой-то продвинутый то может и будет пользоваться, но обычному юзеру вряд ли нужные все те функции, что есть в Коммандере. Да и еще в таком формате как прога Тотал Коммандер, все таки нужно уделить пару минут, чтобы разобраться в ней
Ну, что будем удалять? Решайте, а я на всякий случай напишу как удалить Тотал Коммандер. Для удаления можно вообще использовать удалятор Revo Uninstaller, он не только прогу удалит но и винду почистит от остатков. Годный удалятор короче
Ну а теперь как удалить по простому так бы сказать. Значит зажимаем кнопки Win + R и пишем туда такую команду:
control panel

Теперь находите тут значок Программы и компоненты, ну и запускаете его:
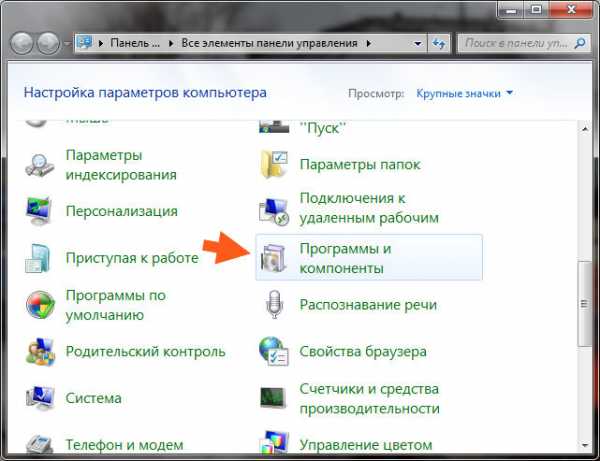
В списке установленного софта ищите прогу Тотал Коммандер, нажимаете по нему правой кнопкой и выбираете Удалить:
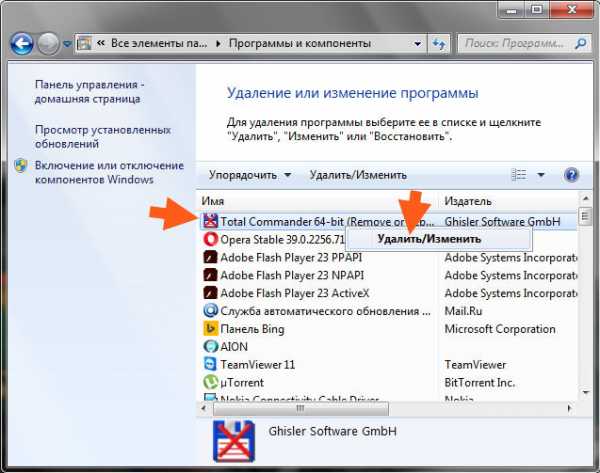
В следующем окошке нажимаете Uninstall:
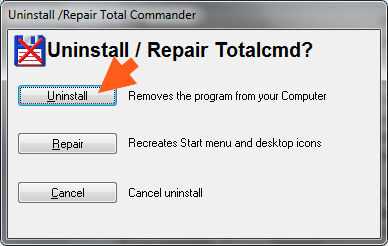
Если вы хотите удалить максимально Тотал Коммандер, то лучше в следующем окошке поставить все галочки, после чего нажимаете Uninstall:
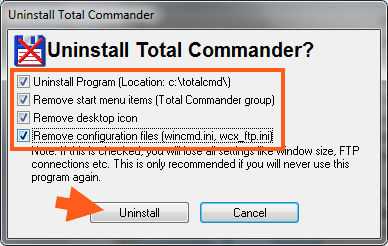
Потом появится еще одно окошко, тут будет сказано, что конфигурационные файлы Тотала Коммандера будут удалены:
Нажимаете в окошке ОК и все, наконец-то Коммандер удален:
Ну вот ребята на этом и все, надеюсь что все вам тут было понятно. Удачи вам в жизни и хорошего настроения
На главную! неизвестные программы 19.09.2016virtmachine.ru
для чего он нужен и коротко о функционале
Приветствую вас, уважаемые читатели.
Хочу показать и рассказать вам, что такое тотал коммандер. Любой юзер как минимум слышал название этой программы, но далеко не каждый в ней работает. Особенно это касается новичков, которые не успевают за день привыкнуть к проге и сгоряча бросают эту затею, а зря…
Зачем она нужна, каковы ее возможности, чем она привлекает юзеров всего мира не один десяток лет? На эти и другие вопросы вы получите ответы в моей статье.
Знакомство с программой и ее историей
Что за программа, о которой столько разговоров?
Это двухпанельный файловый менеджер, то есть предназначен для проведения разных манипуляций с папками и их содержимым (открытие, переименование, проигрывание, удаление и т. д.). Что такое «двухпанельный»? Это значит, что окно программы поделено на две части, в которых можно работать одновременно.
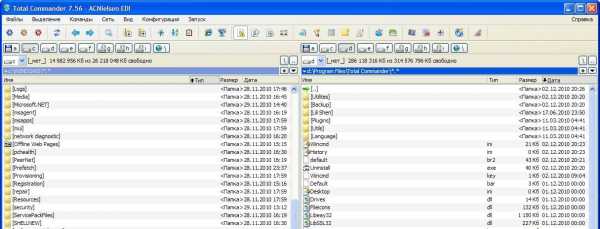
Предшественником Тотала служил Norton Commander, заточенный под операционные системы DOS. Тогда это была даже не отдельная прога, а интерфейс, через который пользователь мог работать на компьютере.
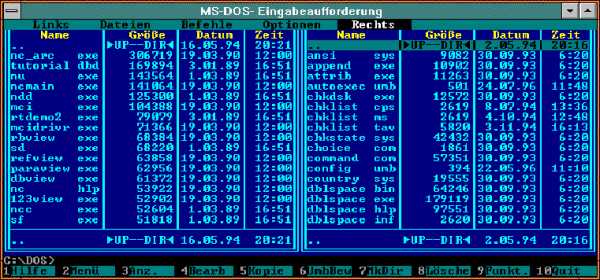
Потом появился Windows со своими окнами и вроде бы потребность в двухпанельном менеджере отпала, но не у опытных юзеров, которые оценили удобство Нортона.
Таким образом, в 1993 году вышла первая версия непосредственно ТС, правда, тогда она называлась Windows Commander. Текущее имя продукт получил только в 2002 году, исходя из патентных требований корпорации Microsoft.
Кстати, прога работает не только на платформе Виндовс. В 2011 году мир увидел версию для мобильных устройств на операционной системе Android.
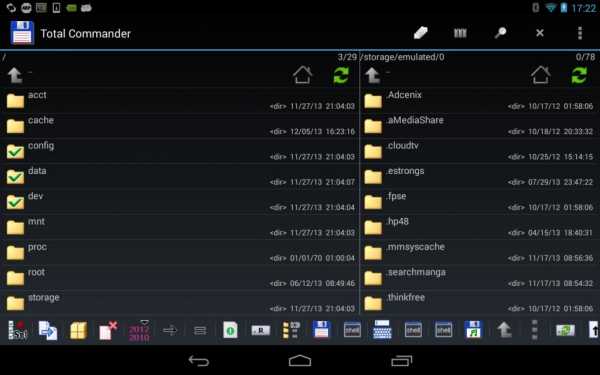
Сравнение с проводником Windows
Если объяснять простыми словами, Коммандер — это аналог проводника Windows, только намного удобнее и функциональнее. С его помощью можно копировать, разархивировать, перемещать и делать многое другое очень быстро. Вы можете подумать, что выполнение этих действий привычными способами тоже не так уж долго. Но экономия нескольких секунд на каждой операции позволит вам в итоге получить лишние свободные минуты.
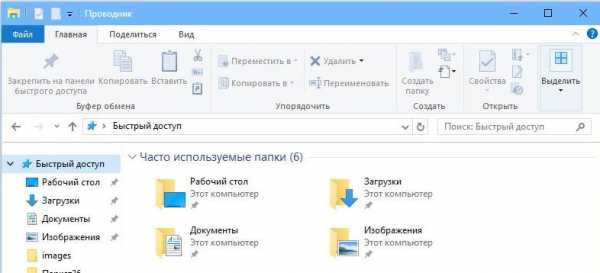
Приведу один из самых простых примеров для сравнения. Чтобы скопировать объект обычным методом, необходимо:
- выделить его,
- щелкнуть правой кнопкой мыши,
- выбрать соответствующий пункт из меню,
- перейти в другую папку,
- клацнуть в ней ПКМ;
- вставить файл.
Схема действий в Total Commander:
- В левой части проги выбрать директорию, куда будет помещен скопированный объект;
- Найти его в правой части проводника;
- Перетащить в нужную папку с помощью мыши или выделить, нажать F5, а затем — Enter.
И это лишь вершина Айсберга :).
Функционал Total Commander
Все возможности менеджера я перечислять не буду, потому что их очень много. Но чтобы вы понимали, о чем речь, приведу небольшой список:
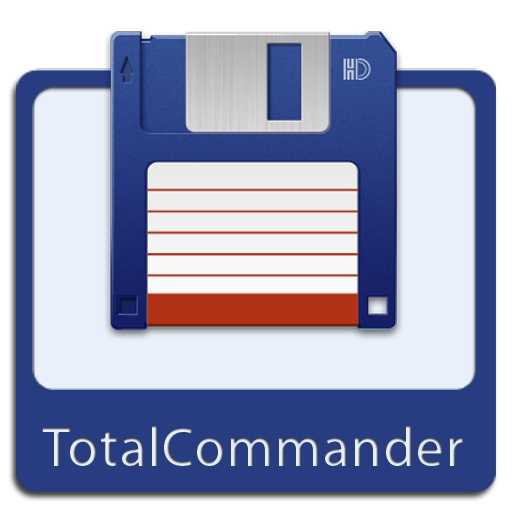 Настраиваемое меню «под себя»;
Настраиваемое меню «под себя»;- Распределение файлов по имени, дате создания, расширению и другим признакам;
- Наличие FTP-клиента;
- Автоматическая распаковка архивов и быстрое их создание;
- Разрезание и склеивание объемных файлов;
- Переименования файлов группами;
- Расширенный поиск объектов, в том числе среди содержимого на FTP, по тексту в документах и пр.;
- Поочередное выполнение заданных операций в фоновом режиме.
Плагины
Несмотря на то, что сам Тотал Коммандер обладает огромным количеством функций, некоторым компьютерным гуру их мало. Поэтому программа позволяет установку плагинов, которые еще больше расширяют ее возможности. Их тоже много, так что не стану перечислять названия, а разобью по категориям:
- Архиваторные. Думаю, понятно, для чего они нужны.
- Системные. Открывают доступ к тем каталогам, до которых не добраться обычными способами. Речь идет, в основном, о файловых системах, а также об удаленных веб-серверах, кэше браузера, буфере обмена и пр.
- Для внутренней программы просмотра. Показывают специальные типы файлов во встроенном просмотрщике или на панели быстрого доступа. Например, могут отображать объекты в графических форматах, проигрывать звуковые и видеофайлы, показывать исходный код и другие сведения и т. д.
- Информационные. С их помощью можно узнать всю подноготную о файлах, переименовывать их, разбивать по тегам и получать инфу об их содержимом.
- Плагины быстрого поиска. Меняют кодировку и алгоритмы встроенного быстрого поиска для его усовершенствования.
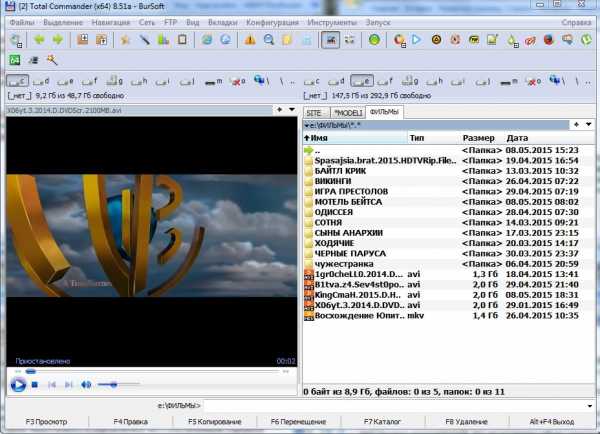
Считаю, что для ознакомления с программой этой информации достаточно.
Надеюсь, узнав ее возможности, вы не поленитесь ее скачать. В других статьях я обязательно научу вас пользоваться Тотал Коммандером. Так что не забывайте следить за обновлениями моего блога.
Ах да, совсем забыл :)), вот вам ссылка на скачивание этой чудесной проги: http://wincmd.ru/download.php?id=totalcmd
До скорого!
profi-user.ru
Как пользоваться total commander: обзор интерфейса
Здравствуйте, читатели!
Стандартный Проводник Windows позволяет нам видеть папки, ярлыки и другую информацию, но не отображает системные файлы.
Для того, чтобы редактировать системные файлы нам понадобится специальный менеджер, например, Total Commander.
А также этот менеджер во многом удобнее обычного проводника.
Не знаете, что это такое? Я поясню вам, как пользоваться Total Commander и, собственно, для чего эта программа нужна.
Функционал Total Commander
С помощью менеджера Тотал Коммандер вы сможете выполнять абсолютно любые операции с файлами и папками на своем компьютере или мобильном устройстве.
Скажем так, Total Commander – это усовершенствованная версия стандартного проводника.
Благодаря интеграции ZIP-упаковщика, данный менеджер способен открывать, редактировать, запаковывать и распаковывать архивы без заранее установленного архиватора. Для того, чтобы выполнить данное действие, достаточно лишь кликнуть на архив в окне программы.
Если вам незнакомо такое понятие, как архив, то почитайте вот эти статьи:
- Как создавать архивы;
- Как их распаковывать;
- Как создать самораспаковывающийся архив.
Но большинство пользователей эта программка привлекает по другой причине. С помощью Total Commander вы сможете разрезать большие файлы, а потом, с помощью того же Коммандера, склеить обратно. Это очень полезная опция, особенно когда большой образ видеоигры, к примеру, не помещается на одной флешке или же диске.
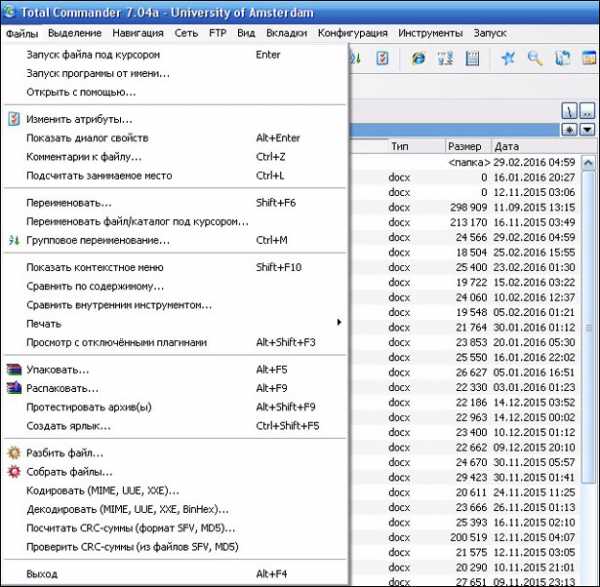
Говоря о Тотал Коммандере, нужно упомянуть, что данный файловый менеджер поддерживает режим Drag&Drop (тащи и бросай). Благодаря этой функции программного интерфейса, вы сможете копировать данные в любой раздел обычным перетаскиванием. Но лично мне всегда было удобнее использовать горячие клавиши, например:
- F5 — копирование
- F6 — перемещение
- F7 — создать новый каталог
- F8 — удалить файл или папку
Помимо всего прочего, Total Commander может работать со скрытыми файлами (редактировать, копировать, перемещать или удалять их).
Навигация менеджера
После того, как мы установим и запустим данное программное обеспечение, мы увидим 2 окошка (разделы программы).
В каждом из разделов можно открыть конкретный носитель или папку. Сделать это можно, кликнув по кнопкам вверху экрана (для каждого диска своя кнопка).
Вы можете копировать или перемещать данные из одного окошка в другое простым перетаскиванием файлов или используя “горячие клавиши”. Возиться с десятком открытых окон Windows больше не нужно!
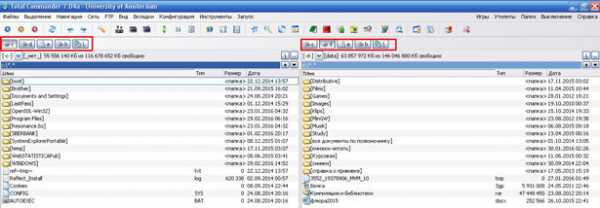
Плагины для Тотал Коммандер
Несмотря на свой огромный ассортимент возможностей, на Тотал Коммандер можно устанавливать дополнительные плагины (библиотеки, которые расширяют функционал утилиты).
Таким образом, можно установить в приложение плеер (для просмотра мультимедиа), разные Unlocker‘ы для удаления системных защищенных файлов и т.д.
Но по большому счету, эти плагины предназначены для рабаты с документами внутри программки, доступа к удаленным архивам посредством сетевого подключения и для получения полной информации о документах.
Клиент FTP в файловом менеджере
Данный клиент будет очень полезен для тех, кто хранит свои данные на онлайн дисках и для передачи файлов между пользователями Коммандера.
FTP-клиент – это протокол для передачи данных на FTP-серверы.
По большому счету этот клиент используют веб-мастера. С помощью него можно загружать контент на свой сайт или редактировать файлы и папки сайта без каких-либо сложностей и заморочек.
Если вдруг у вас есть желание создать свой личный сайт или блог, то прочитайте статью:
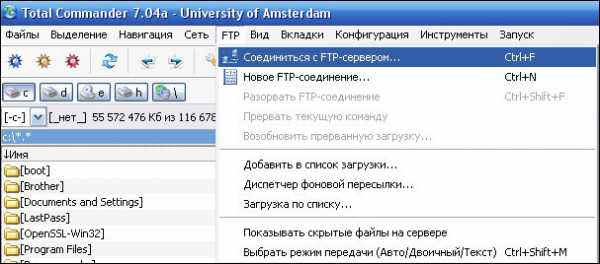
Файловый менеджер на смартфон
Сам Коммандер изначально был разработан для Windows, и имел название Windows Commander, но сейчас уже разработаны версии и для Андроид. Это очень сильный прорыв в мире мобильных технологий, так как теперь вы сможете управлять своими файлами в несколько простых кликов, минуя стандартный файловый менеджер.
Мобильный Тотал Коммандер так же видит скрытые и системные папки на устройстве, что помогает поближе ознакомится с вашим смартфоном.
В конечном итоге, нет абсолютно ничего сложного в использовании Тотал Коммандер, достаточно лишь настроить программу под себя. Вне всякого сомнения, если вы разберетесь в навигации данной программы, она станет просто незаменимой утилитой для вас.
Если вы все-таки испытываете какие-то трудности, то рекомендую пройти обучающий курс «Секреты продуктивной работы за компьютером». Курс детально описывает работу с описанным файловым менеджером и не только.
Делитесь полученной информацией с друзьями в соц. сетях, делайте вместе первый шаг навстречу новому миру компьютерных технологий. Не забывайте подписываться на обновления блога. До встречи!
С уважением! Абдуллин Руслан
Понравился блог? Подпишись, чтобы получать новые статьи на почту и быть в курсе всех событий!
abdullinru.ru
Инструкция по использованию программы Total Commander для новичка
Многие слышали о программе Тотал Коммандер и о том, что это полезное приложение для ПК, но мало кто пробовал устанавливать данный менеджер к себе на компьютер. Еще меньше людей умеют пользоваться программой Тотал Коммандер. Многие из тех, кто установил к себе на компьютер это приложения, используют его не на максимум. К примеру, не все знают, что Тотал Коммандер можно использовать как ФТП-менеджер для работы с серверами. Это только одна из функций этого приложения. Данная статья — это инструкция, которая научит вас, как работать с Total Commander и покажет азы управления менеджером.
Зачем нужна программа Тотал Коммандер
Если дословно перевести название программы с английского, то получится «тотальное управление» или «полный контроль».
В этом кроется суть программы Тотал Коммандер — она нужна, чтобы управлять файловой системой различных устройств.
К примеру, вы сможете контролировать компьютер, либо съемный носитель или даже пользоваться приложением для загрузки файлов на удаленный сервер. Нельзя сказать, что без этой программы ваш компьютер пропадет, но с Total Commander выполнять различные операции будет куда проще и удобнее.
Многие пользуются именно этой программой, а не стандартным проводником, потому что по умолчанию компьютер совершает операции долго, а Тотал Коммандер работает быстро. Вы сможете практически моментально копировать, переносить, переименовывать, вырезать и вставлять любые файлы, к которым у вас есть доступ. Ваш компьютер быстро превратится в упорядоченную систему вместе с Total Commander. И хоть сначала вам покажется, что пользоваться менеджером не очень удобно, со временем вы привыкните, и поймете, что в этом есть множество плюсов!
Однако, есть у программы и негативные стороны. Так, лучше использовать для FTP-соединения не Тотал Коммандер, а FileZilla — менеджер, который предназначен для работы по FTP протоколу. Дело в том, что у рассматриваемого приложения скорость загрузки данных с Интернета ниже, потому использовать для работы с серверами FileZilla несколько удобнее и практичнее.
Как пользоваться менеджером Total Commander
Как и многие подобные программы, у приложения Тотал Коммандер интерфейс состоит из двух панелей: активной и пассивной. При помощи этих панелей вы сможете отдавать программе различные команды и выполнять операции в файловой системе. Активной называется та панель, с которой в данный момент работает ваш курсор — она, как правило, подсвечивается. И называется она активной потому, что команды, которые вы выполняете, будут реализовываться именно в этой панели.
Как вы поняли, при помощи панелей вы сможете вносить изменения в файловую систему. Выше панелей находятся команды панели инструментов, которыми вы будете постоянно пользоваться. А еще выше находится основное меню для изменения настроек программы. В самом низу вы найдете горизонтальный список команд, которыми вы пользуетесь чаще других. По сути, команды этой программы — это комбинации клавиш, которые запускают определенные процессы. Вот самые частые команды, которые используют юзеры:
- F4 — в обычном режиме компьютер копирует файл или папку под курсором. В FTP-режиме начинается загрузка на компьютер, а если курсор наведен на архив, то он распаковывается.
- F6 — две команды в одной клавише: переименовать и переместить.
- F7 — создание каталога.
К сожалению, в этой инструкции не вместятся все команды, которые есть в этой программе, потому что их более сотни. В основном, вы будете пользоваться клавишами F, Ctrl, Enter и Shift. Со временем вы выучите нужные команды, особенно когда появится потребность ускорить работу с программой.
Тотал Коммандер удобен тем, что благодаря двумя панелям в интерфейсе вы сможете быстро сравнивать наличие тех или иных файлов на разных дисках и носителях. Чтобы открыть какое-либо устройство, нажмите на стрелочку сверху одной из панелей, и перед вами появится список с доступными носителями. Выберите диск или накопительное устройство из списка, и оно откроется в панели, над которой вы нажимали кнопку. Теперь вы сможете быстро просмотреть и найти тот файл, который нужно перенести с одного места на другое. В противном случае, если бы у вас не был установлен этот файловый менеджер, вам бы пришлось сначала открывать две папки, а потом просматривать сначала одну, а затем вторую, чтобы отыскать нужный документ.
Еще одна полезная функция Total Commander — это возможность поиска нужных файлов. Для этого в панели инструментов выберите иконку бинокля, которая активирует режим поиска. Вы сможете отыскать файл или папку при помощи различных фильтров. Введите имя, формат, текст, который встречается внутри документа, укажите, где примерно вести поиск, и Тотал Коммандер быстро выдаст результат. Этот поиск куда умнее, чем стандартный Search в Windows. Странно, что Microsoft еще не купил себе лицензию на Total Commander и не добавил это приложение в список стандартных — так пользователям было бы куда удобнее.
У начинающих пользователей часто бывают проблемы во время работы в Тотале с большой стопкой файлов. Не знаю как выделять множество документов, новички начинают работать с файлами по отдельности, что совсем неудобно. Чтобы выделить много файлов, нужно зажать Ctrl, а затем мышкой нажимать на каждый файл — так они все выделятся. Также учтите, что Total Commaner работает не совсем так, как ваш компьютер. К примеру, чтобы удалить файл или папку, нужно либо пользоваться строкой, либо нажимать F8 вместо Del. Зная все подобные нюансы, вы быстро научитесь применять программу Total Commander в своих целях, и поймете, что это незаменимое приложение для ежедневного использования!
Похожие статьи
e-webmaster.ru
Total Commander – упрощает работу за компьютером
Я уже не представляю свою работу за компьютером без такой программы, как Total Commander. Что же эта за программа?
Total Commander (Тотал Коммандер) – это программа, которая заменяет стандартный проводник Windows.
С помощью стандартного проводника пользователь получает доступ к файлам, т.е. он заходит в «Мой компьютер», далее на нужный ему диск и уже затем идет в нужную ему папку за нужным файлом. Весь путь, который он преодолевает, осуществляется так называемым проводником Windows. Но можно не пользоваться таким способом, доступа к файлам, а установить замечательную и удобную программу, которая к тому, же экономит время – Total Commander.
Чем же эта программа так удобна и как она еще экономит время?
Так вот давайте рассмотрим такой пример. Вам нужно переместить папку с музыкой с диска «С» на диск «D». Какие наши действия, скорей всего это будет происходить так. Мы зайдем на диск «С» найдем папку с музыкой, кликнем правой клавишей мыши и выберем пункт вырезать. После этого мы вернемся в «Мой компьютер» зайдем на диск «D», далее в нужную нам папку, кликнем правой клавишей мыши и выберем пункт «Вставить».
Есть вариант намного проще.
Установив программу Total Commander, Вам нужно будет ее открыть, двойным щелчком мыши. Перед вами откроется окно, разделенное на две части. В одной стороне вы можете работать с диском «С», а в другой с «D» или другими. Там где открыт диск «D», вам нужно будет открыть папку, в которую вы хотите скинуть музыку, а где диск «С» выбрать папку с музыкой, выделив курсором мыши, перетащить в окно с диском «D» или еще проще нажать клавишу F6 и в появившемся – «ОК».
Как видите все просто и быстро. Это лишь один пример, который пришел в голову. На самом деле этот файловый менеджер упрощает работу с десятками других задач.
Данная программа, облегчает работу с файлами, позволяет легко перемещаться по жестким дискам, получать быстрый доступ к файлам и многое другое. Одним словом попользуйтесь этой программой и оцените ее.
Существуют различные сборки программы Тотал Коммандер, некоторые сборки включают в себя дополнительные программы. Все это вы можете найти в Интернете, воспользовавшись любым поисковиком. А я сразу дам Вам ссылку на официальный руссифицированный сайт, где вы сможете скачать последнюю версию программы Total Commander.
http://wincmd.ru
Вот и все! Пользуйтесь программой и Вы не пожалеет об этом!
Тут был блок "Поделись в соц. сетях"
Интересные статьи по теме:
www.inetkomp.ru
что это за программа, описание, инструкция использования, возможности
До создания графического интерфейса многим приходилось использовать командную строку для доступа к файлам и каталогом. Это, разумеется, очень не удобно. Поэтому были изобретены двухпанельные файловые менеджеры. Они отличались тем, что в них присутствовал графический интерфейс. Total Commander входит в их число.

Total Commander что это за программа
Это файловый менеджер от создателя Кристиана Гислера, имеет двухоконный режим работы, поддержку разнообразных плагинов для работы с файлами и архивами. Гибкая настройка от цвета шрифтов и фона, так и до других элементов интерфейса менеджера.
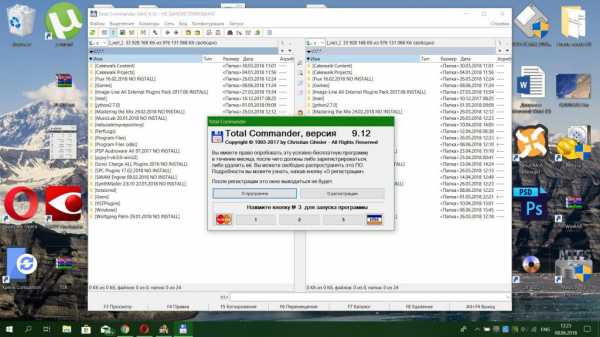
Программа Total Commander бесплатная, однако вы можете приобрести лицензию, если хотите. Разница между платной версией и бесплатной только в появлении окна об покупке лицензии, весь функционал сохраняется по истечению пробного периода в 30 дней. На данный момент существуют дистрибутивы для 32-х битных систем и 64-х битных. Русский язык официально поддерживается, благодаря присутствию плагинов, можно установить любой дополнительный язык.
История создания
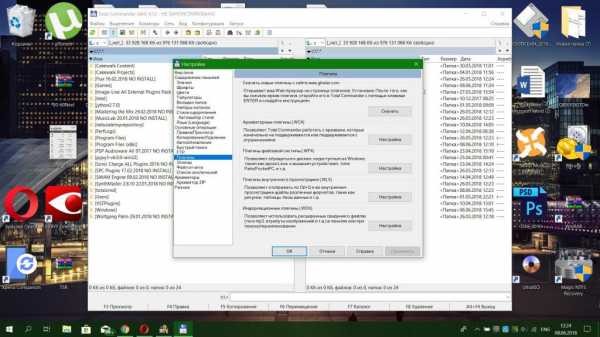
Total Commander - что это за программа? Windows Commander появился уже после Far Manager и Volkov. Их графические интерфейсы выглядели старомодно. Как будто, вместо операционной системы Windows, например, Windows 95, мы используем полумертвую MS-DOS. Являлся клоном Norton Commander.
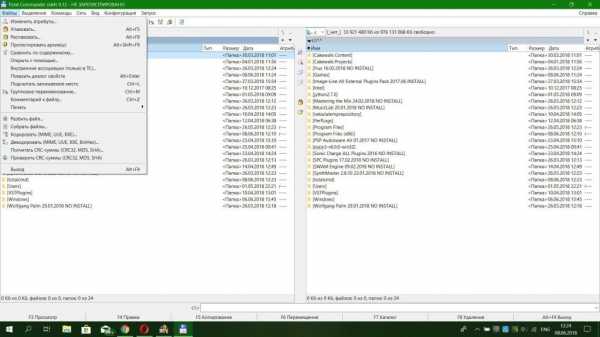
Total Commander - что это за программа? Первоначально название было немного другое, программа Windows Commander, а не Total Commander была известна на тот момент времени. Название пришлось сменить из-за нарушения авторских прав. Все-таки слово Windows ассоциировалось с компанией Microsoft, а не каким-то там файловым менеджером. А это еще в период Windows 95. Два окна в файловом менеджере пришлись по вкусу многим пользователям, некоторые из них до сих пор не "слезают" с этого программного обеспечения. Ведь у нее богатый функционал. В то время накопители имели совсем малое количество памяти, а Интернет был роскошью. Хотя у кого был доступ в Сеть, особо не радовались, ведь скорость была до такой степени низкой, что было действительно проще перекинуть файл с компьютера на компьютер с помощью флоппи-дискет, объем которых составлял 1,44 мегабайта.
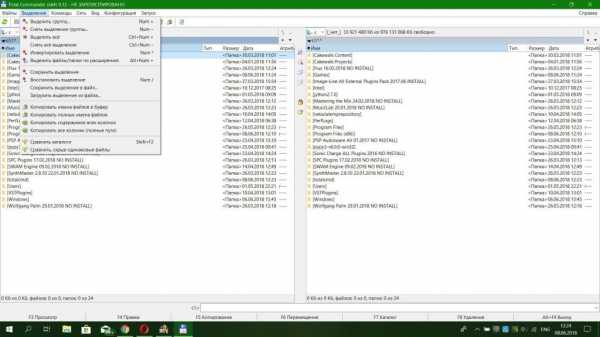
Со временем популярностью стал пользоваться метод архивации файлов в формате .ZIP. Total Commander не оказался в стороне и был оснащен встроенными средствами архивирования.
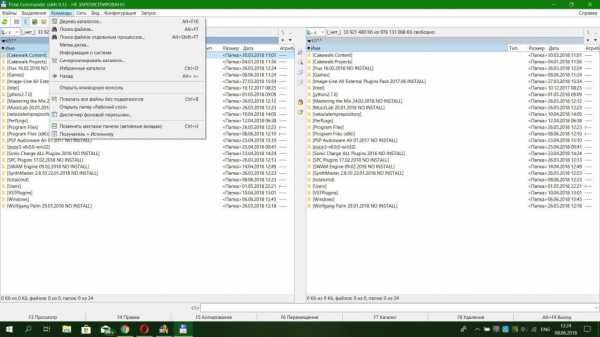
Не забываем и о том, что разработчик не ввел толковую систему защиты, это также положительно сыграло на популярность Total Commander.
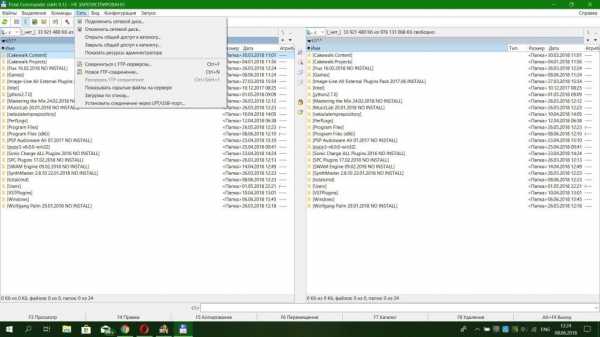
Total Commander возможности программы
- Двухпанельный графический интерфейс для упрощения копирования или перемещения файлов между каталогами.
- Настраиваемые "горячие клавиши", то есть по сочетанию клавиш сработает какая-то функция.
- Полностью настраиваемое меню, панели инструментов и многое другое.
- Абсолютно полная информация об объектах, отображаемых на экране.
- FTP-клиент, который поддерживает SSL/TLS.
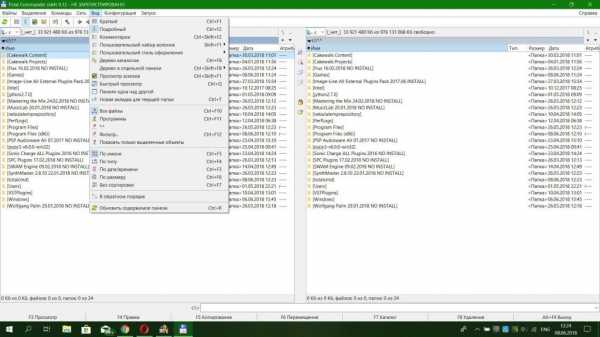
- Встроенная поддержка архиваторов, любых архиваторов. Если поддержка какого-то архива отсутствует, тогда нужно скачать дополнительный плагин.
- Работа с множеством файлов и синхронизация каталогов.
- Детальный поиск объектов, с настройками для поиска даже самых отдаленных файлов, также и поиск на FTP.
- Расширение способностей программы с помощью устанавливаемых модулей или плагинов.
- Портативная работа с любого носителя.
- Поддержка добавления программ по умолчанию. Например, если нужно добавить сторонний текстовый редактор.
- Возможность работать с каталогами с использованием вкладок, как в браузере.
- Быстрая скорость работы по сравнению со стандартным файловым менеджером.
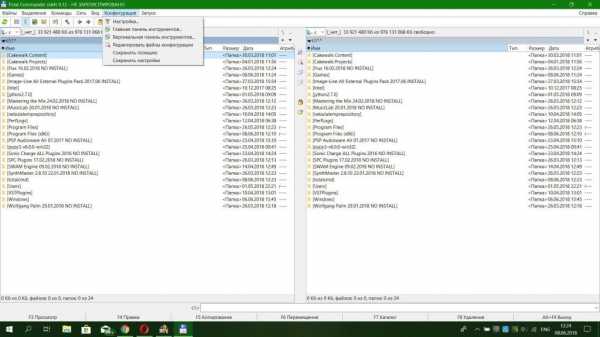
Доступные плагины
Total Commander что это за программа.
- Плагины или модули для работы с архивами: это плагины, которые добавляют поддержку распаковки определенных типов файлов, архивов.
- Плагины файловой системы: доступны через панель сетевого окружения. Предоставляют доступ к каким-то частям компьютера, куда нет доступа через имена, или к удаленным системам.
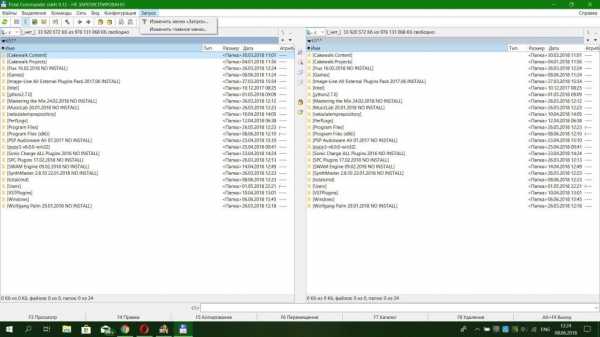
- Информационные плагины: помогают в поиске по специфическим свойствам и сведениям о содержимом файлов.
Недостатки
- Закрытый исходный код.
- Ограничения, связанные с платформой x86-32 бита.
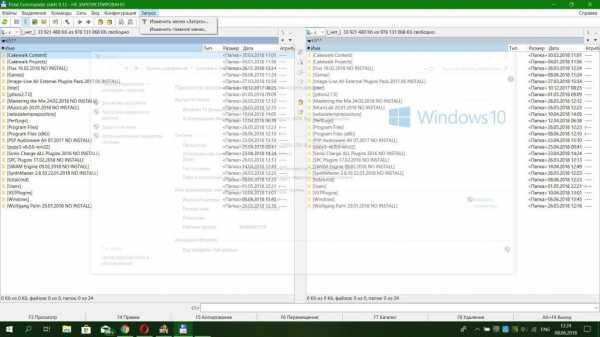
Поддерживаемые платформы
- Многие мобильные устройства на базе процессоров ARM (iOS, ANDROID, WP, BB и другие).
- Операционные системе на ядре Linux (MAC OS, UBUNTU и другие).
- Имеется поддержка операционных систем семейства Windows.
На десктопных системах интерфейс не сильно отличается, но на мобильной платформе есть некоторые различия:
- Дополнительный доступ к системным каталогам и данным (речь про операционную систему "Андроид" и при условии получения Root-прав).
- Измененная графическая оболочка для работы на сенсорных экранах и мобильных устройствах, также помним о том, что существовали и кнопочные телефоны, на них Total Commander также есть.
- Нет поддержки сочетания клавиш, но так как к устройствам на операционной системе "Андроид" можно подключить внешние манипуляторы, то с дополнительными плагинами эту оплошность можно исправить.
В остальном функционал идентичен версиям с персонального компьютера и ноутбуков. Присутствует поддержка плагинов, архиваторов, индивидуальная настройка интерфейса под себя.
Как пользоваться
Когда мы разобрали большую часть особенностей и способностей программы, теперь нужно провести ликбез по использованию.
Total Commander - как пользоваться программой?
С помощью "горячих клавиш":
- F1/F3 - просмотр любого файла. Нужен плагин или модуль lister.
- F4 - внесение изменений в текстовый документ.
- F5 - копирование файлов.
- F6 - перемещение файлов.
- F7 - поздание папки с именем выделенного объекта.
- F8 - удаление объекта.
Также можно настроить собственный список "горячих клавиш" для быстрого доступа к нужным функциям.
Две панели ускоряют доступ пользователя к каталогам и файлам на персональном компьютере.
- Для доступа к данным нажмите на стрелочку сверху любой панели, выберите нужный носитель.
- Найдите нужный файл для взаимодействия с ним.
Для отображения скрытых элементов нажмите на символ "звезды" рядом со значком лупы или поиска.
Соединение с FTP-сервером осуществляется из верхней панели функций во вкладке под названием FTP. В раскрывшемся списке выберите "Соединиться с FTP-сервером" или иное действие.
Остальной функционал похож на стандартный проводник, но имеет дополнительные функции. Разобраться в них будет очень просто, ведь из программы доступна справка для обучения новых пользователей.

Последователи
Из-за огромной популярности этот файловый менеджер имеет множество последователей из разных стран. Они работают отдельно или совместно для внедрения новых модулей, общаются, иногда создают подобные программы, например, Double Commander.
fb.ru
Файл-менеджер Total Commander. Зачем изучать его работу?
Очередной статьёй продолжаем тему о создании и развитии своего блога. Речь сегодня пойдёт о файловых менеджерах, а точнее – об одном из них — Total Commander. Что такое файловый менеджер и зачем total commander нужен? Это программа, установленная на компьютере и предоставляющая пользователю весь его интерфейс для непосредственной работы с файлами и всей файловой системой. Это очень удобная программа, позволяющая экономить массу времени и сил при работе с правкой переносом и закачкой файлов.
Знакомиться с Total Commander будем по ходу прямой работы с ним. Первое – скачиваем программу к себе на компьютер, производим её установку (думаю, этот пункт Вы одолеете без труда) и производим запуск файл-менеджера. Если выразиться кратко, Total Commander — это своеобразный гид по папкам и файлам Ваших жёстких дисков. Вот его очевидные преимущества: безусловное удобство перемещения по всем закоулкам своего компьютера, так как файл-манеджер отображает всё, что находится в Ваших файлах и папках на всех дисках. Очень быстрое копирование и перемещение информации по сравнению с другими программами – ещё один плюс. Удобство при пользовании FTP-клиентом. Что это такое, Вы в подробностях узнаете из следующих уроков. Total Commander имеет ещё много положительных моментов, но для начала достаточно и этого.
На экране Вашего монитора Total Commander будет выглядеть вот так:
В качестве примера – цифрой 1 обозначена открытая папка «Диск D», а цифра 2 обозначает открытую папку «Server». Чтобы произвести копирование файла или файлов из одной папки (диска) в другую, необходимо его выбрать левой мышкой. Если нужно скопировать сразу несколько файлов – зажмите кнопку CTRL на клавиатуре и выберите той же левой мышкой нужное количество файлов. Для копирования используйте кнопку F5 на клавиатуре или вкладку «Копирование» внизу файл-менеджера:
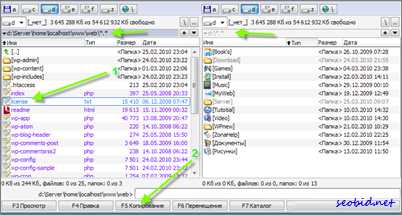
На первой картинке видно, что происходит копирование файла license.txt из блога в «Диск D». Это очень быстро и удобно, особенно, если нужно скопировать большое количество информации.
В файл-менеджере также существует такая функция, как блокировка вкладки. На примере нашего блога видно, что чаще всего мы работаем только с одной папкой — D:\Server\home\localhost\www\web, поэтому, если эту папку заблокировать в открытом состоянии, то при очередном открытии Total Commander она уже будет открытой. Чтобы зафиксировать папку в открытом состоянии, находите папку, которая подлежит блокировке, заходите в неё и нажимаете CTRL+T. Альтернатива этой операции – нажимаете «Вкладки», затем — «Новая вкладка для текущей папки». Кому как удобно.
Результатом этих действий будет появление двух новых вкладок (указано нижней зелёной стрелкой). Теперь снова жмите «Вкладки», затем снова «Блокировка/разблокировка вкладки», как указано второй стрелкой справа.
Если Вы сделали всё правильно, то появится звёздочка в верхнем углу вкладки, как показано на картинке. Эта звёздочка означает, что каждом новом открывании Total Commander данная папка будет всегда открыта, а с другой вкладкой Вы сможете поработать в любом другом месте. Как создать новую вкладку, я уже объяснял выше. Как обычно, в конце статьи подведём итоги — зачем нужен total commander? Мне кажется, всё проще простого – для более быстрой и удобной работы с файлами и папками, особенно для их копирования. Остальные преимущества этой замечательной программы мы рассмотрим в следующих уроках, а их (и преимуществ, и уроков) будет немало.
Как открыть FTP-клиент файл-менеджера и работать с ним, будет изложено в следующей статье. А для более глубокого понимания и изучения Total Commander можете поштудировать страницы wincmd.ru, где всё подробнейшим образом расписано. Конечно, Total Commander – не единственный файл-менеджер, мы разобрали работу наиболее популярного у пользователей. При желании Вы всегда можете начать пользоваться другой программой.
Если Вы намерены и дальше изучать тему создания своего блога, то советую всё же установить Total Commander, потому что последующие статьи будут привязаны к скриншотам (картинкам) работы именно с этой программой.
seobid.net
- Непрерывный звуковой сигнал при включении компьютера

- Как изготовить визитку на компьютере
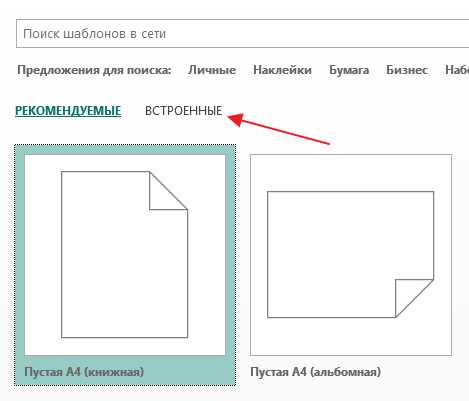
- Не доходят до адресата письма

- Где находится процессор в системном блоке

- Настроить тп линк роутер

- Как записать на диск windows 7 через nero
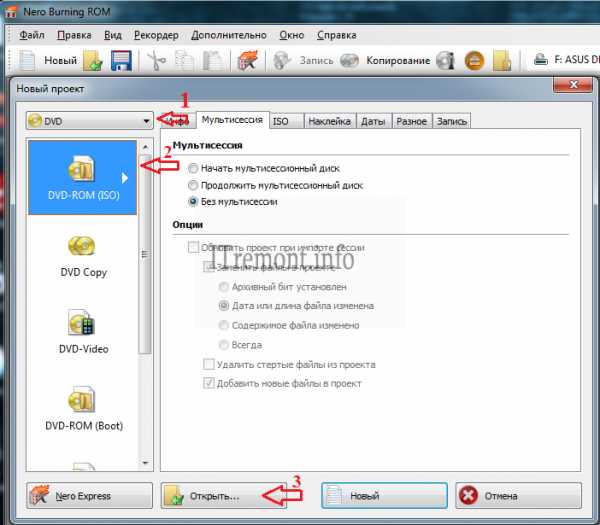
- Ит что это такое

- Как узнать какой ip у меня

- Как записать макрос в excel 2018
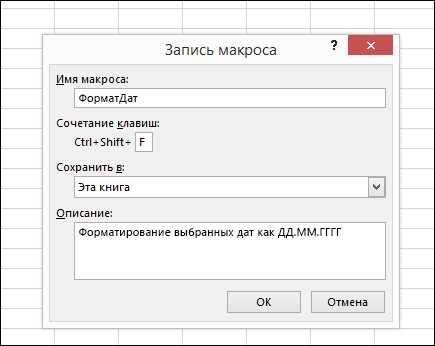
- Как на виндовс 10 поменять пароль

- Уроки по js

