Точки восстановления Windows 10: Подробная инструкция с картинками. Пропали точки восстановления windows 10
Как восстановить Windows 10 при помощи точек восстановления
Как восстановить Windows 10 при помощи точек восстановления? Многие из вас поддались искушению перейти на Windows 10 бесплатно, но не все знали, да и не могли знать, что ждет их после этого. У некоторых нервы не выдержали, и они откатили свои системы на старые позиции, но есть и такие, которые решили идти до конца. Вот именно для таких отчаянных смельчаков я и решила написать мануал по восстановлению при помощи точек восстановления.
Самые большие проблемы оказались у тех, кто не устанавливал новую систему с нуля, а у тех, кто обновил Windows 7 и 8.1 до Windows 10. И это не удивительно! Все «болячки» предыдущих систем плавно перешли в новую, да еще в довесок получили новые и не понятные «болезни».
Многие устройства, нормально работающие в Windows 7, наотрез отказались работать в Windows 10. Те, кто уже успел, поработать с Windows 8.1 знают, что такая проблема уже существовала и с видеокартами и с другими устройствами. Поэтому не удивительно, что в Windows 10 такая же проблема.
Разработчики просто не успели, или не захотели обновлять драйвера под свои устройства, особенно под устройства старше пяти лет. Не знаю, может это маркетинговый ход, а может они тоже уже устали подстраиваться под сырые и не обкатанные операционные системы. Время покажет.
А пока нам ничего не остается, как искать выход из различных ситуаций самим. Как говориться, спасение утопающих, дело рук, самих утопающих. Поэтому будем делиться опытом и справляться с нашими проблемами сообща.
Очень надеюсь на вашу помощь. Делитесь своим опытом в комментариях. Не всегда и не на всех компьютерах помогают одни и те же рецепты. Многим будет полезно узнать, какие нюансы могут возникнуть в той или иной ситуации.
Как восстановить Windows 10 при помощи точек восстановления
Я работаю с Windows 10 третий месяц, но за это время поняла, что в любую минуту можно ждать любого сюрприза, и это при том, что ты ничего такого не делаешь. Ни новую программу не устанавливаешь, ни в интернете не лазишь, где попало. Просто в один прекрасный день у тебя экран становиться, то синим, то черным, а то и вовсе белым.
То, что раньше помогало в семерке или даже в хрюше (Windows XP), тут уже не прокатывало. Поэтому доказывать, что именно мой вариант вам подойдет, я не буду. Но в том, что точки восстановления и восстановительная флешка необходимы, это точно!
Сегодня мы с вами поговорим о том — каким образом можно восстановить Windows 10 при помощи точек восстановления? На сегодняшний день это одна из самых актуальных проблем для пользователей десятки.
Для того, чтобы не оказаться у разбитого корыта, восстановление системы при помощи точек отката должно быть обязательно включено и настроено. Если вы не знаете, как это сделать, то переходите по ссылке и почитайте. Как создать точку восстановления в Windows 10

Этот метод хорош тем, что восстановить Windows 10 с помощью точек восстановления можно даже в том случае, если ваша система не загружается. Об этом мы с вами поговорим в следующий раз.
Когда могут помочь точки восстановления?
Если ваша система загружается, но работает не стабильно после установки драйверов, игр или других программ, то при помощи средства «Особые варианты загрузки» вы можете вернуться на тот момент, когда ваша система работала нормально.
Для этого необходимо зайти в меню – Пуск — и кликнуть левой кнопкой мыши по ссылке –Параметры —.

В новом окне переходим в самый низ и кликаем по иконке — Обновление и безопасность —.

Далее переходим на вкладку — Восстановление — Особые варианты загрузки – Перезагрузить сейчас .
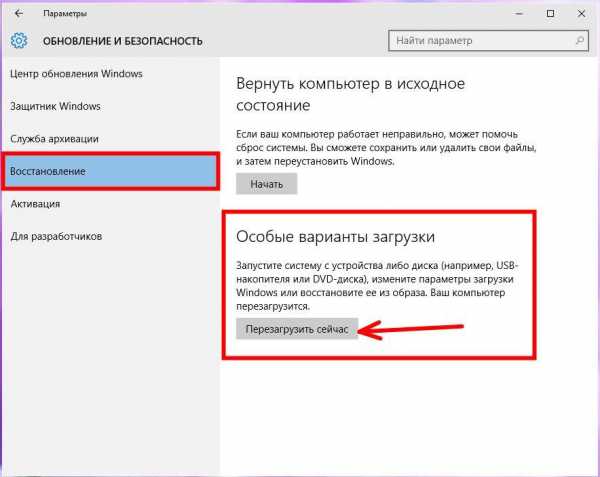
После этого выбираем средний пункт – Диагностика –

А в окне диагностики переходим в – Дополнительные параметры –

В следующем окне нам необходимо выбрать способ восстановления. Мы выбираем первый пункт – Восстановление системы.
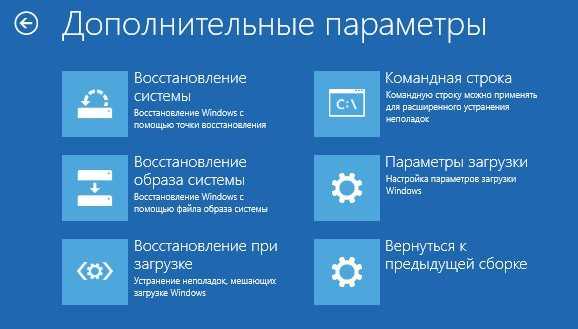
Компьютер пойдет на перезагрузку.

Выбираем свою учетную запись и вводим пароль.
Жмем кнопку Продолжить.

И вот наконец-то мы попадаем в окно Восстановления системы, и смело жмем кнопку Далее.
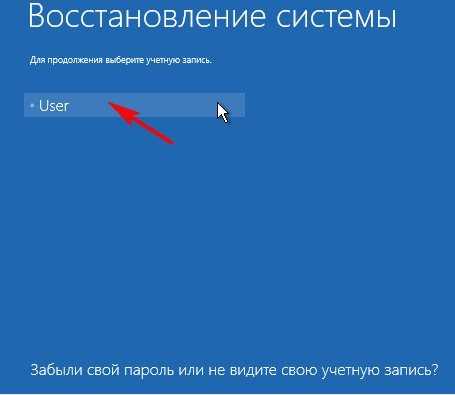
Выбираем точку восстановления и опять жмем кнопку Далее.
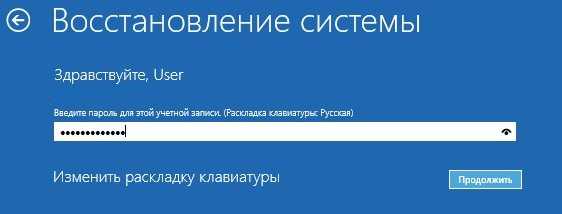
Если вы хотите видеть все точки восстановления и выбрать другую, то поставьте галочку внизу на записи Показать другие точки восстановления.
Теперь жмем кнопку Готово, и наша система сделает откат на более ранний период.

В следующем окошке нас предупредят о невозможности прервать процесс восстановления и попросят либо отменить действие, либо продолжить. Жмем кнопку Да.
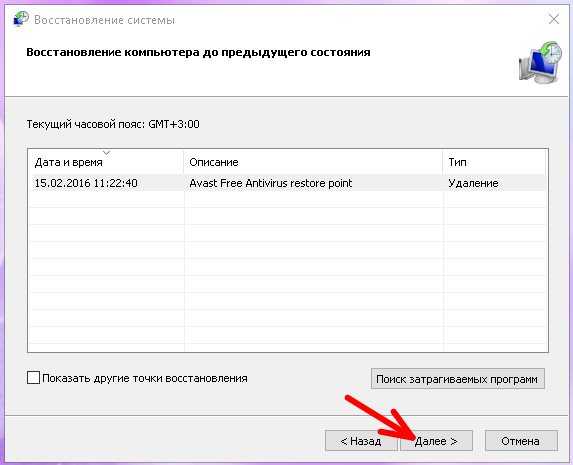

Теперь наберитесь терпения и подождите пока система будет проводить восстановление. Когда процесс закончится, появиться небольшое окошко с просьбой о перезагрузке компьютера. Жмем кнопку Перезагрузка.
В конечном итоге компьютер перезагрузится и сообщит о том, как прошел процесс восстановления.
С вопросом о том, Как восстановить Windows 10 при помощи точек восстановления, мы разобрались. В следующий раз мы поговорим о том, как добраться до этих самых точек, если система не загружается.
Все это можно сделать гораздо быстрее. Для этого посмотрите статью Как создать точку восстановления в Windows 10 и сделайте все, как там описано, только на вкладке Защита системы выберите кнопку Восстановить.
Удачи Вам, Людмила
Понравилась статья — нажмите на кнопки:
moydrygpk.ru
Пропадают точки восстановления в Windows 7. Слетает драйвер USB-устройств
Пропадают точки восстановления.
Если система восстановления включена, а при восстановлении появляется сообщение "На системном диске этого компьютера нет точек восстановления", необходимо проверить следующее.
- Пуск - Панель Управления - Система - Дополнительные параметры системы.
- Переходим во вкладку "Защита системы", выбираем диск, где включена система восстановления и жмем Настроить
- В новом окне передвиньте флажок на 10-15% нажмите применить и ОК
- Теперь можно создавать свои точки восстановления в ручную.
- Проверить сколько места занимают точки восстановления, можно запустив командную стоку от имени администратора и вести команду VSSADMIN List ShadowStorage
Не могу удалить некоторые ярлыки, которые закреплены в меню Пуск
Ярлыки, которые закреплены в меню Пуск находятся здесь
C:\Users\user\AppData\Roaming\Microsoft\Internet Explorer\Quick Launch\User Pinned\StartMenuЕсли пользуетесь файловым менеджером FAR или ему подобным, то найти эту папку не составит труда. В другом случае придется сделать доступными скрытые папки, так как часть папок в этом пути являются скрытими.
Не могу удалить некоторые папки и файлы: Нет доступа.
Чтобы снять защиту с файлов и папок в Windows 7, нужно внести определенные изменения в реестре. Для этого открываем блокнот и копируем вот эти строки:
Windows Registry Editor Version 5.00
[HKEY_CLASSES_ROOT\*\shell\runas]@="Стать владельцем и задать полный доступ к объекту" "Extended"="""NoWorkingDirectory"=""
[HKEY_CLASSES_ROOT\*\shell\runas\command]@="cmd.exe /c takeown /f \"%1\" && icacls \"%1\" /grant administrators:F" "IsolatedCommand"="cmd.exe /c takeown /f \"%1\" && icacls \"%1\" /grant administrators:F"
[HKEY_CLASSES_ROOT\Directory\shell\runas] @="Стать владельцем и задать полный доступ к объекту""Extended"="" "NoWorkingDirectory"=""
[HKEY_CLASSES_ROOT\Directory\shell\runas\command] @="cmd.exe /c takeown /f \"%1\" /r /d y && icacls \"%1\" /grant administrators:F /t""IsolatedCommand"="cmd.exe /c takeown /f \"%1\" /r /d y && icacls \"%1\" /grant administrators:F /t"
После этого этот текстовый документ надо сохранить с расширением reg, например shell.reg Запускаем файл и после внесения данных в реестр, необходимо перезагрузиться. После внесения данных в реестр у вас появится новая опция в контекстном меню Проводника - "Стать владельцем и задать полный доступ к объекту" . Чтобы увидеть эту строку удерживайте клавишу "Shift", выделите папку или файл, которым вы хотите завладеть и задать полный доступ, щелкните правой кнопкой мышки по объекту и выберите строчку "Стать владельцем и задать полный доступ к объекту", после чего вы мгновенно станете владельцем объекта, сможете переименовывать, удалять, изменять и выполнять иные действия с ним. Готовый файл реестра можно скачать в архиве
Постоянно слетает драйвер USB-устройств. Приходится перезагружать систему.
Откройте раздел реестра
HKEY_LOCAL_MACHINE\SYSTEM\CurrentControlSet\Control\Class\{36FC9E60-C465-11CF-8056-444553540000}и проверьте есть ли параметры LowerFilters и UpperFilters. Если есть, то удалите оба параметра и перезагрузитесь. В нормальном состоянии этих параметров не должно быть.
Пропала встроенная функция для записи DVD-привода.
Окрываем раздел реестра
HKEY_LOCAL_MACHINE\SOFTWARE\Microsoft\Windows\CurrentVersion\Policies\Explorerи смотрим параметр NoCDBurning. Значение должно быть равно 0.
Аналогично проверяем и в разделе
HKEY_CURRENT_USER\Software\Microsoft\Windows\CurrentVersion\Policies\ExplorerПосле отключения UAC перестали запускаться гаджеты.
Для устранения такой проблемы откройте раздел
HKEY_LOCAL_MACHINE\SOFTWARE\Microsoft\Windows\CurrentVersion\Sidebar\Settingsи найдите параметр AllowElevatedProcess и измените его значение на 1
Страница 1.. 2.. 3..
www.windxp.com.ru
Как в Windows 10 удалить точки восстановления системы
С момента своего появления в 2000 году функция Windows – создание точек восстановления операционной системы с возможностью ее последующего отката к работоспособному состоянию получила заслуженное одобрение пользователей. Благодаря ей можно очень быстро исправить Windows даже в том случае, если она отказывается загружаться. Однако у этой функции имеются и свои минусы – каждая установленная точка (теневая копия системы) занимает место на жестком диске, и поэтому у пользователей часто возникает необходимость удалить их. Давайте рассмотрим несколько способов удаления теневых копий Windows 10.
Содержание статьи:
С помощью командной строки
Некоторым пользователям данный способ может сразу показаться сложным, он, на наш взгляд, наиболее предпочтителен, так как дает возможность выборочного удаления точек восстановления. Запускаем от администратора командную строку, где пишем следующую команду:
vssadmin list shadows
В результате мы увидим список точек, имеющихся в нашей операционной системе. Каждой из них присвоен определенный идентификатор.

Далее пишем команду с таким синтаксисом:
vssadmin delete shadows /Shadow={Идентификатор}
Параметр в фигурных скобках – тот самый идентификатор, отмеченный выше.

Подтверждаем наше действие (Y). Все, теневая копия удалена.
Удаление всех точек
В «десятке» имеется также системный инструмент для удаления точек восстановления. Запустить его можно из панели управления (раздел «Восстановление») или из окна «Выполнить» (Win+R), введя там команду SystemPropertiesProtection.

В окне свойств системы щелкаем «Настроить», а в следующем окне жмем кнопку «Удалить».


Также можно удалить все точки восстановления системы и из командной строки, как было описано в предыдущем параграфе. В этом случае синтаксис команды будет таким:
vssadmin delete shadows /all /quiet
Удаление всех точек восстановления, за исключением последней
На практике чаще всего встречаются случаи, когда удаляют все точки, кроме последней. Это действие можно выполнить с помощью утилиты «Очистка диска». В окне «Выполнить» вводим такую команду:
cleanmgr.exe /D C
В открывшемся окне жмем кнопку «Очистить системные файлы».

Открывается новое окно, где на вкладке «Дополнительно» будет предложено удалить все точки, кроме последней. Нажимаем «Очистить».

Вместо послесловия
Мы с вами научились удалять точки восстановления Windows. Напоследок мы советуем не удалять их все сразу, ведь в этом случае у вас не останется шансов безболезненно «откатить» операционную систему назад.
поделитесь с друзьями:
ВКонтакте
OK
Google+
wd-x.ru
точка восстановления windows 10 где найти
Привлекательная для многих пользователей возможность операционной системы Windows 10 — это возможность восстановить систему на любом этапе при помощи наличия такой функции, как точка восстановления. Сделать такую точку можно вручную, если имеются соответствующие параметры в настройках.
В данном обзоре для пользователя специально представлена информация с подробным описанием всего процесса создания, с целью работы виндовс в автоматическом режиме. Процесс с подробным описанием для использования уже ранее применяемых точек восстановления для отката изменений в драйверах. Также некоторая информация как можно удалить ненужные точки. И самое главное сама точка восстановления windows 10, где найти её самостоятельно.
Что несёт в себе такая точка.
Точка на самом деле не несёт в себе полный образ оперативной системы. Её небольшая роль — это некоторые функциональные способности, которые только принесут информацию об изменившихся файлах системы. То, что может быть критично для работы данной оперативной системы. Поэтому, чтобы полностью поменять оперативную систему они не подходят. Можно только вернуть состояние прежней, на несколько шагов назад. На то время, когда система работала без перебоев и Вас это устраивало.
Восстановление системы, настройки.
Для того чтобы начинать проводить настройки восстановления системы стоит внимательно изучить настоящее состояние системы. Для этого Вам потребуется заглянуть следующим образом в текущие настройки:
- пуск;
- панель управления;
- восстановление;
- настройка восстановления системы.
Данную цепочку из этих четырёх шагов можно заменить более упрощённым вариантом — просто нажать клавиши на клавиатуре Win+R, затем пропечатать systempropertiesprotection и кликнуть клавишу Enter.
Для Вас на экране откроется небольшое окно «свойства системы» — это окно настроек. В нём уже будет открыта вкладка под названием «защита системы».
Для каких дисков существуют точки восстановления.
На самом деле система позволяет настраивать точки восстановления для всех дисков. И через окно, которое Вы смогли успешно открыть ранее под названием «свойство системы» Вы легко можете узнать, проверить и даже настроить диск и его точку восстановления.

Если у диска включена защита, то ему подвластна и точка восстановления. Если защита не включена, Вы можете её простыми действиями отключить прямо в этом меню. Выбираете просто диск и «включить защиту системы». Потом запрос, где необходимо указать количество места. И здесь будет прослеживаться понятная закономерность: чем больше вы выбираете места, тем, естественно, больше можно создать точек. А когда память будет полна, то первая точка будет удаляться, а новая образовываться.
Создание точки.
Можно ознакомиться с видео о том, как создавать точки.
Для того чтобы сделать нужную точку отправления, нужно также воспользоваться вкладкой «защита системы». Как её открыть мы уже прописали. Просто нажимаем на «создать» и в пустом полу можно условно дать её имя. И снова в новом меню «создать». Через мгновение данная операция будет завершена.

Удаление.
Чтобы удалять уже созданные точки система не предусматривает стирание каких-то определённых точек. Вы будете всегда удалять все точки с текущего диска. Удаление происходит также через меню, через которое создавали точки. Просто открываем его и нажимаем на диск, далее настроить и потом только удалить.На видео показано наглядно, как их удалить.
Как пользоваться.
И самый долгожданный момент. То к чему шли на протяжении всего обзора. Как же использовать уже существующие точки. Необходимо зайти через пуск и выбрать там «восстановление». Далее нажимаем «запуск восстановления системы». Перед Вашим обозрением всплывёт такое окошечко.
Система предлагает свои точки, это те места, когда система работала бесперебойно, по мнению Вашего устройства. И там предлагается выбрать самому. Мы будет рассматривать пример, когда точка создана Вами, и Вы её и выбираете. Для этого ставим точку в месте «выбрать другую точку». И далее. И в следующем меню выбираете по названию необходимую точку.
При необходимости можете заполнить и дополнительные параметры, которые покажет следующее меню. Но тема о том, как можно самостоятельно создать, удалить и даже воспользоваться восстановлением, завершена.
Удачной работы Вашей ОС.
Полностью об использовании такой функции на видео.
secretwindows.ru
Точки восстановления Windows 10: Подробная инструкция с картинками
Здравствуйте!
В этой инструкции я подробно расскажу, как пользоваться инструментом "Точки восстановления Windows 10". Этот инструмент появился в старых версиях Windows и отлично себя зарекомендовал, поэтому он продолжает использоваться и в современных системах.
Точки восстановления Windows 10 - самый простой, быстрый и эффективный способ восстановить систему после сбоя.
Как восстановить Windows 10 при помощи точки восстановления
Если система загружается:
Если после сбоя система Windows 10 загружается (пусть и с ошибками), то воспользоваться механизмом восстановления можно так.
1. Нажмите клавиши Windows R (статья: Клавиша Windows: как выглядит, что делать если не работает), напишите в строке "control.exe" и нажмите клавишу Enter:

Автор считает, что эти материалы могут вам помочь:
2. Откроется окно Панели управления, напишите в поисковой строке справа наверху "восстановление" и нажмите на пункт меню "Восстановление" как показано на рисунке:
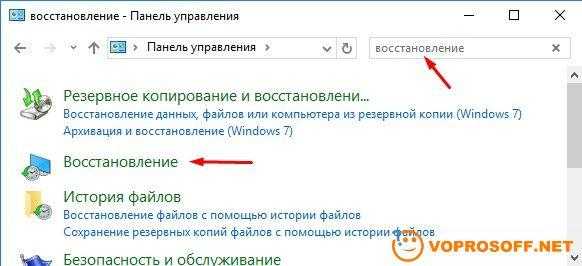
Далее выберите второй пункт - Запуск восстановления системы.
3. Выберите подходящую точку восстановления и нажмите "Далее". Выбрать нужную точку восстановления несложно. Это должна быть самая новая точка, но сделанная до того, как система сломалась. Если первый раз вы выберете неправильную точку, процедуру восстановления всегда можно повторить.
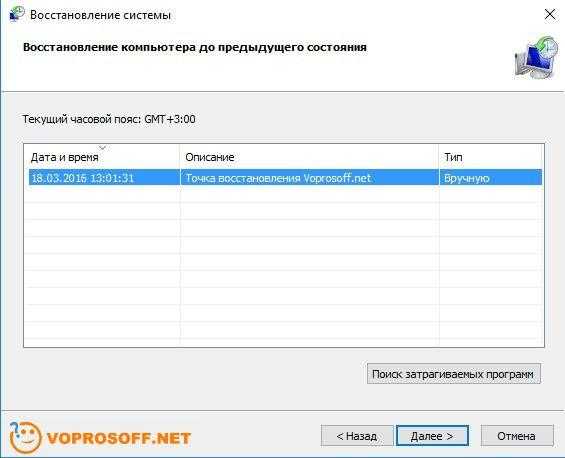
В следующем окне "Подтверждение точки восстановления" нажмите "Готово", после этого начнется восстановление системы.
Если восстановление на одну точку восстановления не помогло, вы всегда можете попробовать еще раз, используя другую точку.
Если система не загружается:
Если система не загружается, запустить восстановление из точки можно попробовать другим способом.
1. Чтобы попасть в среду восстановления Windows без загрузки Windows 10, перезагрузите компьютер 2-3 раза с помощью кнопки питания. Нажмите и удерживайте кнопку питания, пока компьютер не выключится, после этого нажмите ее еще раз для включения.
2. После нескольких таких перезагрузок компьютера на экране появится окно "Среды восстановления Windows", нажмите на кнопку "Поиск и устранение неисправностей":
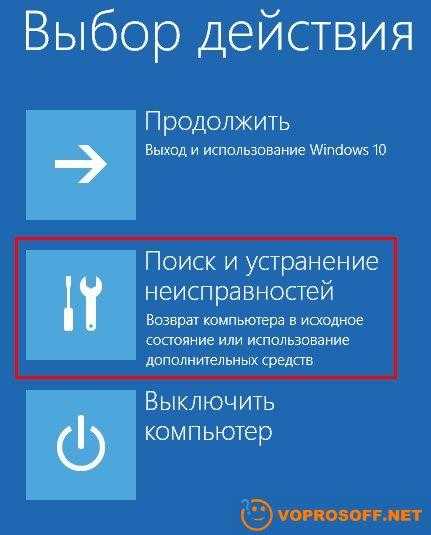
В следующем окне нажмите "Дополнительные параметры", и потом "Восстановление системы из точки восстановления".
3. Компьютер перезагрузится, и вы сможете выбрать название точки восстановления и начать процесс восстановления Windows 10.
Как включить или выключить создание точек восстановления Windows 10
Автоматическое создание точек восстановления включено по умолчанию для системного диска (диска, на котором установлена система Windows 10). Чтобы проверить, включены ли точки восстановления, отключить или включить их, перейдите в Панель управления, как описано выше (клавиши Windows R, control.exe, клавиша Enter). Далее напишите в поиске "восстановление" и перейдите в меню "Восстановление". Подробно эта процедура описана в самом начале статьи.
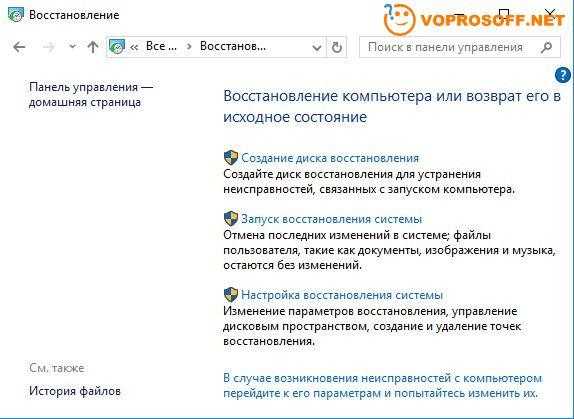
Теперь нажмите на "Настройка восстановления системы", выберите диск (обычно стоит выбирать диск C:\ (Система)) и нажмите кнопку "Настроить...". Если вы хотите создать новую точку восстановления в ручном режиме, то нажмите кнопку "Создать...":
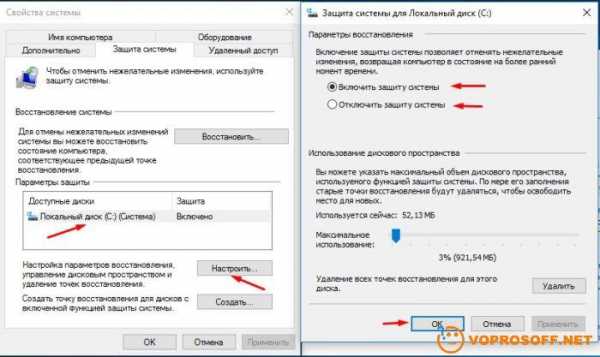
В новом окне вы можете включить или отключить автоматическое создание точек восстановления. После внесения всех необходимых изменений нажмите кнопку "ОК".
Что делать, если использование точек восстановления не помогло
Не расстраивайтесь, ничего страшного не произошло. В Windows 10 есть и другие способы восстановления системы, подробно об этом рассказано в нашей статье: Восстановление Windows 10: обзор способов восстановления
Если у вас есть вопросы или нужны уточнения - не стесняйтесь задавать вопросы!
voprosoff.net
Откат Windows 10 к предыдущему состоянию и настройка точек восстановления | Helpme-IT
Главная » Windows 10, Обслуживание компьютера, Полезные советы » Откат Windows 10 к предыдущему состоянию и настройка точек восстановления
Бывают такие ситуации, когда компьютер работает не так, как нам бы того хотелось и при этом мы точно знаем, что стало так после того, как мы установили на него некоторые программы. Тогда в этом случае, с наибольшей доли вероятности, вам поможем откат Windows к предыдущей точке восстановления.
Это можно будет сделать, щёлкнув правой кнопкой мыши по ярлыку с «Моим компьютером», выбрать «Свойства», а там в левой колонке перейти по строке «Защита системы». Другой способ заключается в том, чтобы перейдя в «Пуск – Параметры», в поисковую строку запроса ввести слово «точка» и выбрать строку «Создание точки восстановления».
Какой бы способ вы не выбрали, результатом этого станет открытие вот этого окошка:

Нам нужна кнопка «Восстановить…», как вы уже смогли догадаться. Нажав на которую, запустится «Мастер восстановления».

На втором шаге нужно указать точку восстановления, к которой мы хотим вернуться. Причём в описании будет указано, перед какими действиями она была создана.

Что важное, при восстановлении данных не будут затронуты ваши документы, с которыми вы работали. Так что в смысле этой доли можете быть спокойны. Ну а дальше ничего сложного, остаётся только соглашаться с программой и всё время нажимать «Далее».
Настройки создания точек востановления
Этот раздел я написал с заделом на будущее. Если вернуться к первому скриншоту и нажать кнопку «Настроить…», то мы попадём в режим настроек:
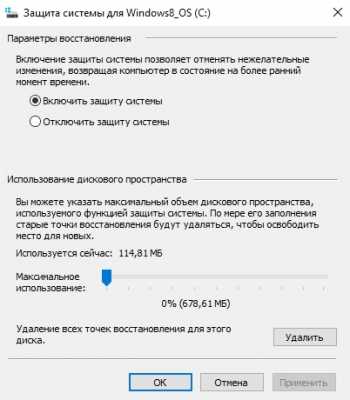
Здесь можно как включить, так и отключить систему восстановления (не рекомендуется). Но что наиболее важно, тут мы можем настроить лимит места на жёстком диске, тем самым предоставив системе записывать большее количество точек восстановления. Ясное дело, что чем больше места мы зададим, тем большее количество точек восстановления система в итоге сможет создать. А раз так, то тем больший выбор в итоге будет и у нас.
Ранее в этой же рубрике:
Оставить комментарий или два
helpme-it.ru
Как удалить точки восстановления системы в Windows 10
В операционной системе Windows 10 при инсталляции программного обеспечения или софта создаётся точка восстановления. Она отвечает за откат системы к более раннему состоянию на случай, если после установки программам и драйверов что-то пошло не так. Это очень полезная функция. Однако она имеет и свой недостаток. Все точки восстановления системы занимают много места на жёстком диске, так как создаётся рабочий образ Windows. Если ранее мы писали о том, как создать точку восстановления Windows 10, то в данной теме рассмотрим, как её удалить.
Настройка автоматического создания точек восстановления системы
Восстановить Виндовс 10 после критической ошибки будет сложно, если не будет создано контрольной точки. Поэтому если вы не хотите полностью удалить все точки восстановления системы, то стоит просто отрегулировать периодичность их создания. Для этого выполняем следующее:
- Жмём правой кнопкой мыши на значке «Пуск», «Панель управления».
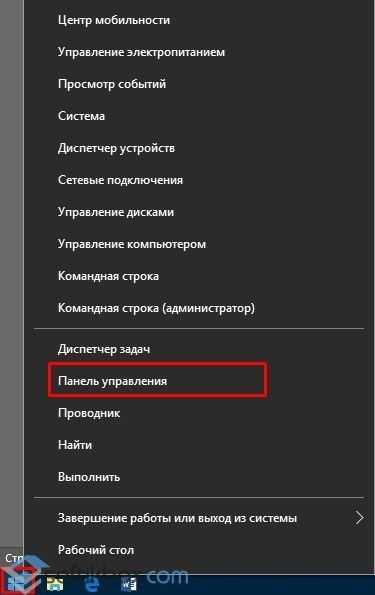
- После нажимаем «Администрирование», «Планировщик заданий».

- В меню слева выбираем «Библиотека планировщика задач». После «Microsoft», «Windows», «System Restore».
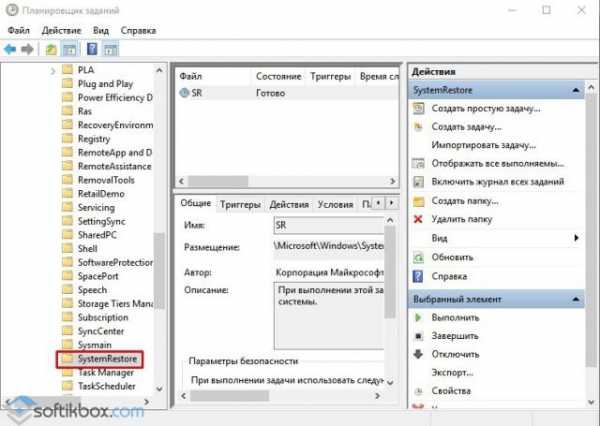
- В основном окне нажимаем правой кнопкой мыши на файле «SR» и выбираем «Свойства».

- Откроется новое окно. Переходим во вкладку «Триггеры». Нажимаем «Создать».

- Теперь указываем время, когда нужно создать точку восстановления системы и дату или день.
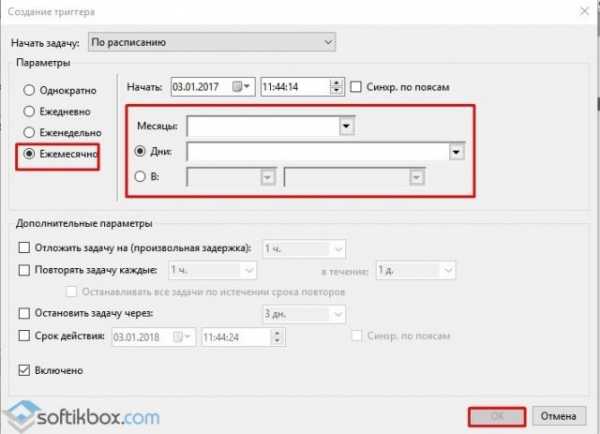
- После сохранения задачи точки восстановления системы будут создаваться контролировано, то есть по указанному времени.
Удаление всех точек восстановления системы, кроме последней
Многие пользователи интересуются, как удалить все точки восстановления системы в Windows 10, кроме последней. Для этого стоит выполнить следующие действия:
- Жмём «Win+R» и вводим «cleanmgr».
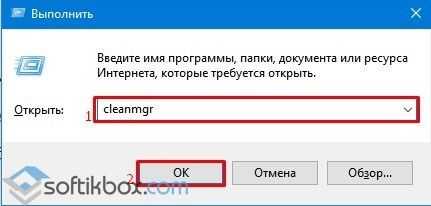
- Запустится анализ диска. Кликаем «Очистить системные файлы», чтобы появилось новое окно. Переходим во вкладку «Дополнительно». В разделе «Восстановление системы» кликаем «Очистить».

- Появится окно с предупреждением, что все точки кроме последней удаляться.

- Подтверждаем выбранное действие.
Читайте также: Что делать, если пропадают точки восстановления системы Windows XP и 7?
Как удалить все точки восстановления системы?
Для того, чтобы удалить все без исключения точки восстановления Windows 10, необходимо сделать следующее:
- Жмём правой кнопкой мыши на кнопке «Пуск» и выбираем «Панель управления». Далее выбираем «Система». В меню слева выбираем «Защита системы».
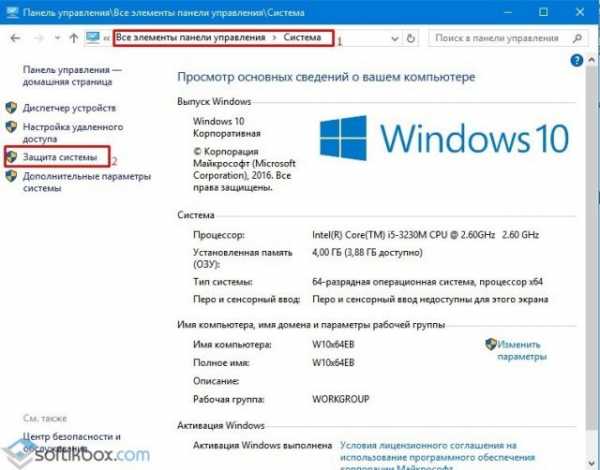
- Откроется новое окно. Переходим во вкладку «Защита системы» и выбираем «Настроить».

- Откроется новое окно. Кликаем «Удалить все точки».

- Появится предупреждение об удалении всех точек восстановления системы и невозможности отката Windows 10 до более раннего состояния.
Выборочное удаление контрольных точек в Windows 10
Методы, как удалить точки восстановления в Windows 10 по отдельности являются исключительно программными. Это значить, что штатными самой операционной системы невозможно удалить отдельные точки восстановления. Поэтому стоит загрузить такую программу как CCleaner или QRM Plus Manager.
- Устанавливаем программу QRM Plus Manager.
- Запускаем софт. В программе выбираем точку, которую нужно удалить и жмём «Delete».
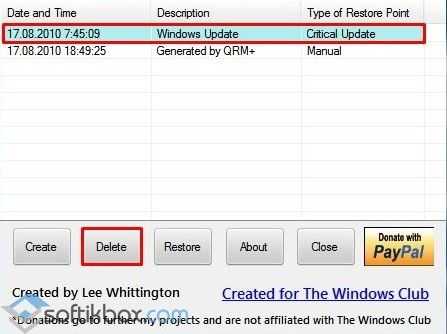
- Перезагружаем систему.
Важно отметить, что удаленный перечень точек восстановления не будет доступен и при возникновении критических ошибок выполнить откат не удастся. Поэтому рекомендуем удалять только старые точки восстановления системы.
О том, как удалить точку восстановления системы в ОС Windows 10 смотрите в видео:
softikbox.com
- Почему в компьютере гудит вентилятор

- Расширение для одноклассников для бесплатных подарков
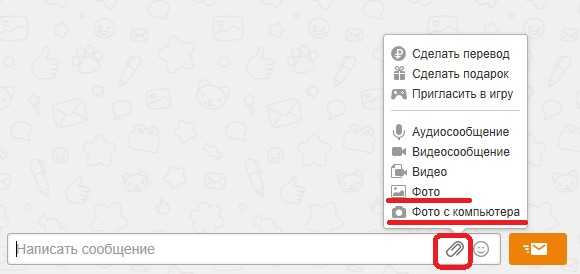
- Как вычислить человека по ip адресу

- Установка linux mysql

- Калькулятор в windows 10 не запускается
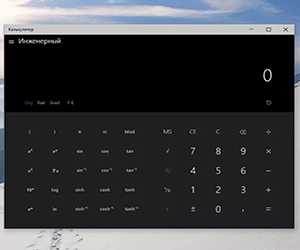
- Что за программа тотал коммандер
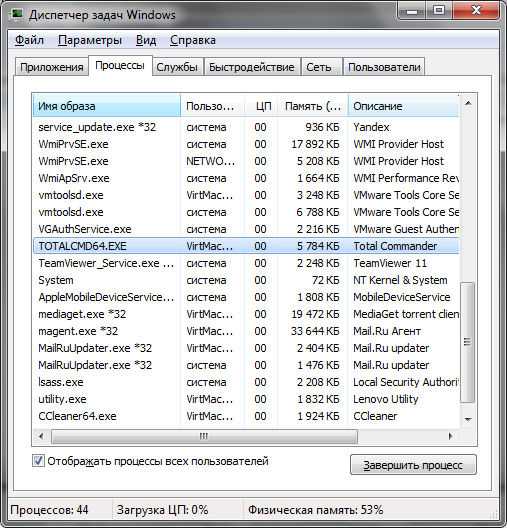
- Непрерывный звуковой сигнал при включении компьютера

- Как изготовить визитку на компьютере
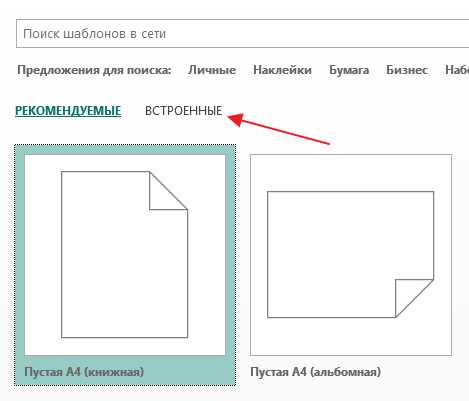
- Не доходят до адресата письма

- Где находится процессор в системном блоке

- Настроить тп линк роутер

