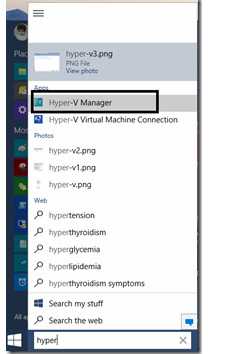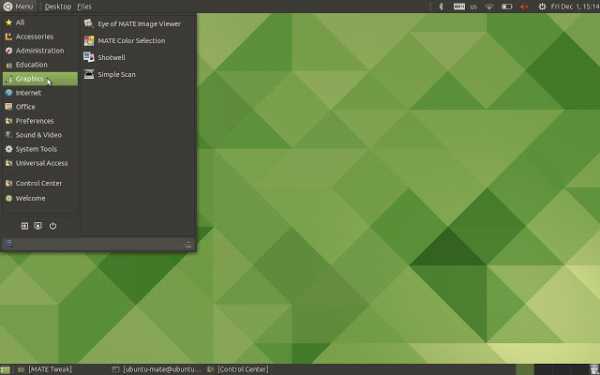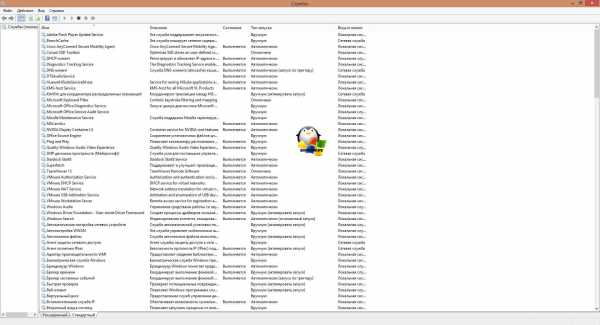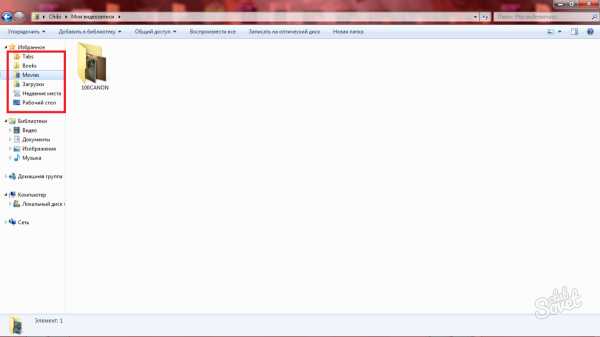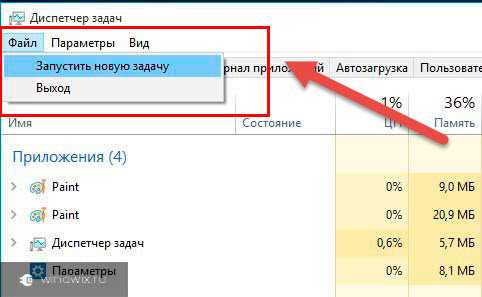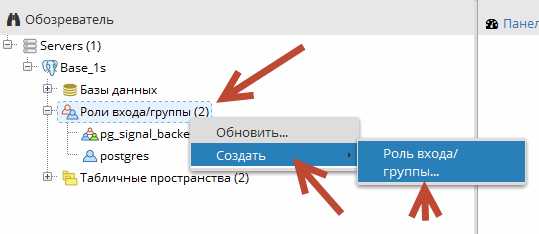Как подключить роутер tp link к компьютеру. Как подключить тп линк к компьютеру
Как подключить роутер tp link к компьютеру
Компьютер - это просто - Настройка WI-FI роутера TP-LINK
В данном уроке вы узнаете о том, как настроить роутер TP-LINK. Последнее время беспроводные сети стали насущной необходимостью во многих домах. Особенно это актуально для тех, кто для выхода в интернет использует ноутбуки, планшеты, смартфоны и другие портативные устройства. Согласитесь обременять эти устройства проводом, как-то..., как минимум неудобно. А удобно вам будет, если вы комфортно расположитесь в вашем любимом кресле или на диване и оттуда будите бороздить просторы интернета с вашего планшета или ноутбука. Для того чтобы все это великолепие воплотилось в жизнь вам понадобится Wi-Fi роутер, и знания о том как его настроить. Роутеров в наше время развелось уйма, но среди них самые популярные это роутеры фирм ASUS, TP-LINK, D-Link, Linksys и ZyXEL.
Шаг 1
Подключите роутер, так как это показано на рисунке. Кабель по которому к вам в дом заходит интернет подключите к порту WAN.
LAN - это порты для подключения ваших компьютеров с помощью кабеля.
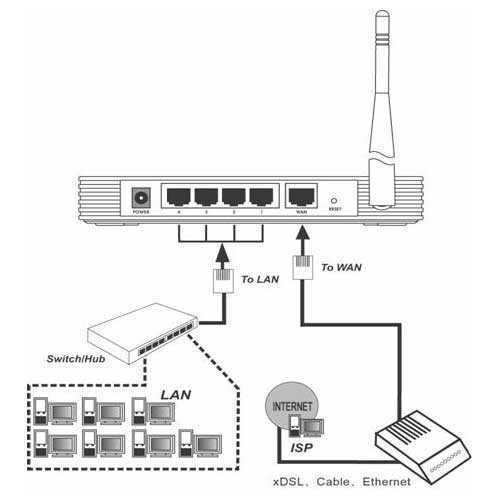
Шаг 2
Перейдите в вашем компьютере, в сетевые настройки протокола TCP/IP. Это можно сделать в меню "ПУСК > Настройки > Панель управления > Сетевые подключения". В открывшемся окне нажмите правой кнопкой мыши на активном подключении и выберете пункт "Свойства".

В окне сетевых настроек выберете пункт "Протокол Интернета TCP/IP и нажмите кнопку "Свойства"

В окне настройки протокола TCP/IP выберите «Получить IP адрес автоматически».

Шаг 3
Запустите браузер и введите в строку адреса: http://192.168.1.1 (этот адрес обычно установлен по умолчанию у роутеров TP-LINK). Нажмите Enter и введите логин и пароль для доступа в административную панель роутера (по умолчанию это логин: admin, пароль: admin, также можно попробовать пароль 12345).

Если окно запроса логина и пароля не открылось, или логин admin не подошел, то вам нужно будет сбросить настройки роутера, на заводские, обычно для этого, на корпусе роутера, есть специальная кнопка сброса. Если таковой не наблюдается, то почитайте инструкцию устройства.
Шаг 4
Если в предыдущем пункте у вас все прошло успешно то вы оказались в админке роутера TP-LINK
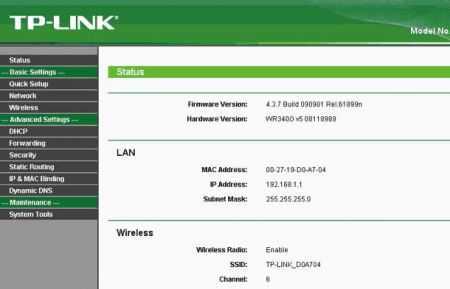
В админке заходим во вкладку "Network-->LAN" и по желанию меняем IP адрес маршрутизатора, обычно меняют последние две цифры. Это делается в целях безопасности и защиты вашей сети. Cохраняем "Save".
Шаг 5
Заходем в меню WAN и выбираем в WAN Connection Type тип подключения, предоставляемый вашим провайдером. Чаще всего это Dynamic IP, Cохраняем Save, продолжаем настройку.
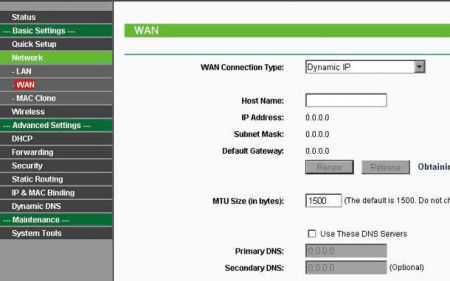
В случае если это Static IP, PPoE, PPTP,L2TP , то вам нужно прописать данные которые вам предоставит провайдер, это - User Name, Password, Server IP Address/Name, IP Address, Subnet Mask, Default Gateway, DNS. Сохраняем Save, продолжаем настройку.
Шаг 6
Открываем вкладку MAC Clone. Требуется не всегда, зависит от провайдера, а также если роутер подключен после ADSL модема. Нажимаем Clone MAC Address и сохраняем Save.
Шаг 7
Заходим во вкладку DHCP--> DHCP Settings -->Enable В строке Start IP Address меняем последние две цифры, если вы их меняли в начале. Например: вы изменили IP адрес маршрутизатора на 192.168.2.3, прописываем 192.168.2.300, а в строке End IP Address – 192.168.2.399. Это означает, что роутер назначит первому ПК адрес 192.168.2.300, второму 192.168.2.301, третьему 192.168.2.302 и так далее. В случае если IP адрес роутера не меняли, то всё оставляем по умолчанию! Сохраняем Save.
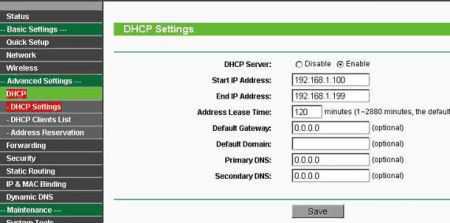
Шаг 8
Переходим во вкладку Wireless--> Wireless Settings. В поле SSD вводм название вашей сети, можно использовать буквы латиницы и цифры, к примеру TP-LINK_00A704 . Выбираем регион Region - Ukraine, Выбираем Channel - по умолчанию 6/ Mode – 54Mbps Cохраняем Save.
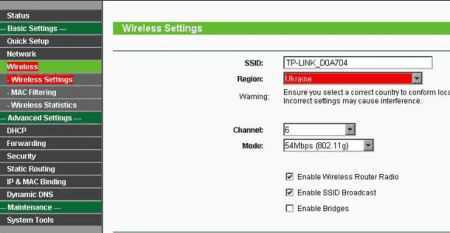
Шаг 9
Этот этап очень важен для безопасности вашей сети. В этой-же вкладке Wireless Settings, ставим галочку Enable Wireless Security, в строке ниже выбираем Security Type тип используемого шифрования WEP, WPA/ WPA2, WPA-PSK/ WPA2-PSK (смотря какой стандарт поддерживает ваш компьютер ).
Security Option и WEP Key Format оставляем без изменения.PSK Passphrase - можно ввести пароль WPA от 8 до 63 символов. Group Key Update Period - время обновления ключей в секундах, значение может быть минимум 30 или 0. Вводим 0(ноль), чтобы отключить обновление.
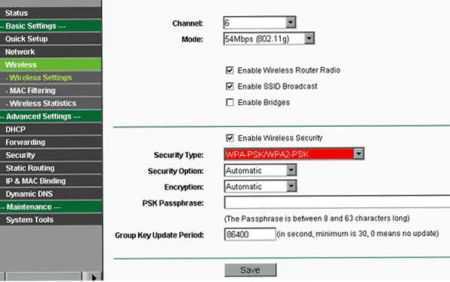
Шаг10
Придумываем пароль (или несколько) Key Selected
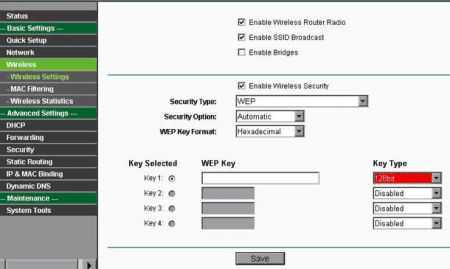
Cохраняем Save и закрываем вкладку.
Настройка закончена.
prostocomp.com
Настройка роутера TP-Link TL-WR841N
Роутер TP-Link TL-WR841N – одна из самых популярных моделей маршрутизаторов, зарекомендовавшая себя с самой лучшей стороны и, как итог, пользующаяся стабильно высоким спросом у многих пользователей. В данной статье подробно рассмотрим процедуру подключения и настройки роутера, в том числе, детально расскажем о конфигурировании беспроводной Wi-Fi сети.

Краткие характеристики TP-Link TL-WR841N
| Тип | Wi-Fi роутер |
| Стандарт беспроводной связи | IEEE 802.11n, IEEE 802.11g, IEEE 802.11b |
| Диапазон частот | 2400-2483,5 МГц |
| Макс. скорость беспроводного соединения | 300 Мбит/с |
| Антенна | 2 x 5 dBi |
| Мощность беспроводного сигнала | 20 дБм |
| Защита беспроводной сети | WEP/WPA/WPA2, WPA-PSK/WPA2-PSK |
| Порты | 4xLAN 100 Мбит/сек, 1xWAN 100 Мбит/сек |
| Пропуск трафика VPN | PPTP, L2TP, IPSec (ESP Head) |
| DHCP-сервер | есть |
| Динамический DNS | DynDns, Comexe, NO-IP |
| Межсетевой экран (FireWall) | есть |
| NAT | есть |
| QoS (приоритезация данных) | WMM, Контроль пропускной способности |
| WDS Bridge | есть |
| Размеры (ШхДхВ) | 192 x 130 x 33 мм |
Как подключить роутер
Комплект поставки маршрутизатора включает:
- Роутер TL-WR841N;
- Адаптер питания;
- Кабель Ethernet с разъемами RJ-45;
- Компакт-диск для быстрой настройки;
- Руководство.
Распаковываем коробку и приступаем к установке и подключению роутера. Сначала подключаем устройство к питанию с помощью адаптера и нажимаем на кнопку Power на задней панели (если индикаторы на роутере загорелись сами после подачи питания, то нажимать на кнопку не требуется).
Далее с помощью идущего в комплекте кабеля Ethernet соединяем роутер и компьютер. Один конец кабеля втыкаем в один из четырех желтых портов LAN роутера, а другой – в разъем сетевой карты ПК. Затем к синему разъему WAN маршрутизатора подсоединяем кабель, идущий от интернет-провайдера или ADSL модема.


В принципе все, теперь можно приступать непосредственно к настройке роутера, но сначала оговоримся, что вместе с ним поставляется компакт-диск с утилитой, позволяющей произвести быструю настройку маршрутизатора в пошаговом режиме. Мы этот способ рассматривать не будем, потому что вариант конфигурирования через web-интерфейс является более предпочтительным.
Базовая настройка роутера TP-Link TL-WR841N
Так как за подключение к интернету и его раздачу теперь будет отвечать роутер, то необходимости в созданном ранее в Windows высокоскоростном подключении нет. В тоже время подключение по локальной сети, объединяющей ваш компьютер и роутер, нуждается в настройке. Заходим в Панель управления – Центр управления сетями и общим доступом – Изменение параметров адаптера. Щелкаем правой кнопкой мыши по активному подключению и выбираем пункт «Свойства».

Далее на вкладке «Сеть» выбираем строку «Протокол Интернета версии 4 (TCP/IPv4)» и дважды кликаем по ней.
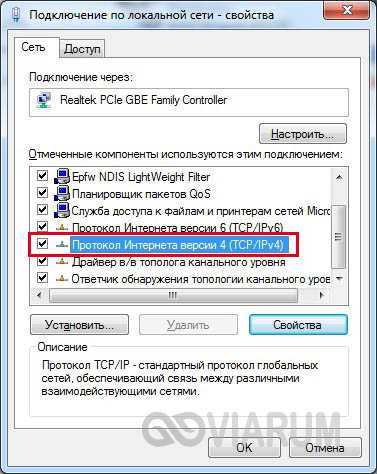 Устанавливаем на вкладке «Сеть» переключатели в положение «Получить IP-адрес автоматически» и «Получить адрес DNS-сервера автоматически».
Устанавливаем на вкладке «Сеть» переключатели в положение «Получить IP-адрес автоматически» и «Получить адрес DNS-сервера автоматически».

Также в положение автоматической настройки ставим переключатель на вкладке «Альтернативная конфигурация». Сохраняем изменения кнопкой «OK».
Теперь запускаем любой браузер и в адресной строке прописываем http://tplinklogin.net/ или 192.168.0.1. Затем в открывшемся окне вводи
htfi.ru
Как подключить вай фай роутер tp link к компьютеру
Главная » ПО » Как подключить вай фай роутер tp link к компьютеруКак настроить роутер TP-LINK?
Всем привет-привет!! Знаете ли Вы, что подключение и настройка сети на роутере пугает даже опытных пользователей компьютеров. Зачем самому настраивать, если можно позвать специалиста, который быстро все сделает.

Однако скажу Вам, что мучиться самим Вам и не нужно, процесс настройки и подключения моделей роутеров TP-link довольно простой, особенно если выполнять эти действия по моей инструкции. В сегодняшней статье пошаговое объяснение позволит настроить и раздать интернет на все устройства буквально за час. Да-да и не стоит Вам тратить лишние деньги для вызова специалиста, когда настроить роутер tp link можно самостоятельно легко и быстро.
Пояснение: инструкция подходит для современных моделей TP-link (не старше 5 лет). Меню настроек может немного отличаться, но Вы будете находить те же пункты. Итак, поехали...
Как настроить роутер tp link предисловие
Прежде чем переходить к настройке роутера, необходимо разобраться с сетевыми параметрами подключения к сети Интернет на вашем компьютере. Допустим, к ноутбуку или ПК подключен кабель. Сегодня чаще всего применяются следующие варианты сетевых настроек:
— PPPoE – пользователи могут пользоваться сетью Интернет только после ввода логин и пароля;
--- Dynamic IP – система автоматически задает параметры этого типа, они выдаются по DHCP;
--- Static IP – вариант используется сегодня крайне редко, так как пользователю необходимо вручную вбивать параметры.
Что касается операционной системы, то процесс выполняется аналогично на Windows Vista, 7, 8 и даже на Windows 10. Нам нужно зайти в меню «Пуск» и найти вкладку «Панель управления» — переходим в «Центр управления сетями и общим доступом».
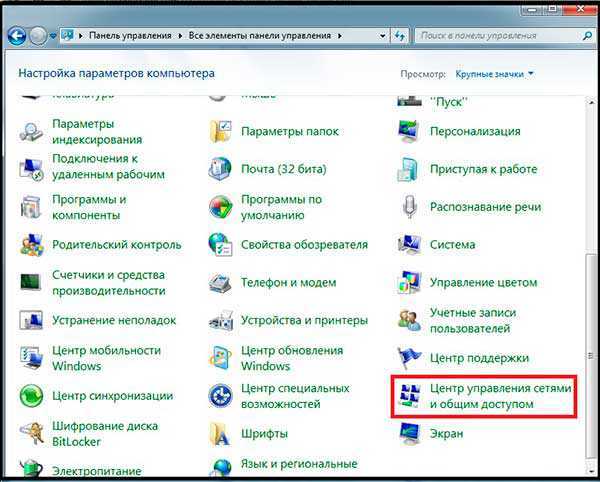
Теперь переходим во вкладку «Изменение параметров адаптера».
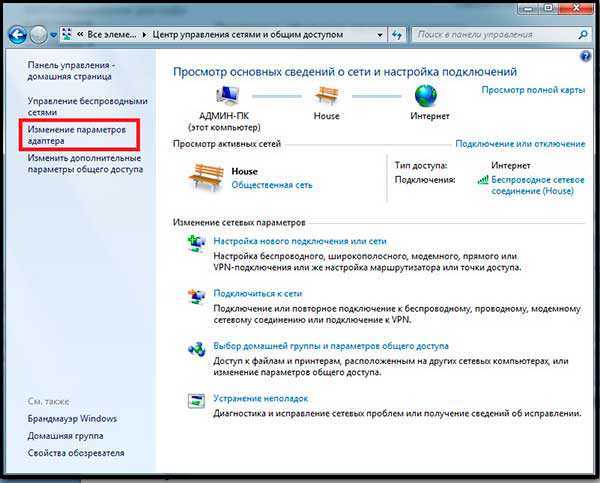
Выберите активное «Подключение по локальной сети» (значок должен быть синим). Нажимаем правой кнопкой мыши и выбираем в контекстном меню пункт «Свойства».
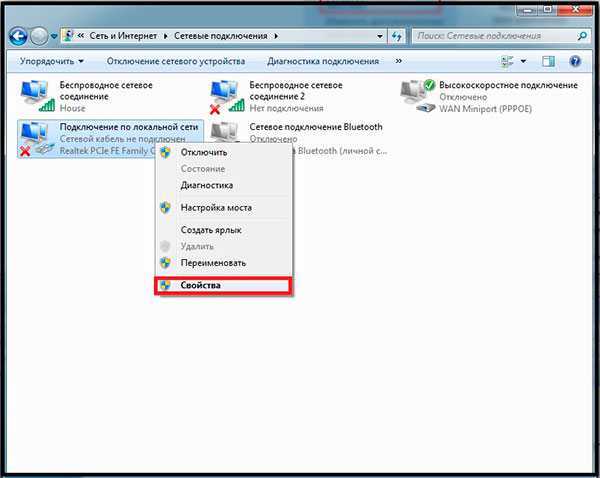
Не пугайтесь большого количества пунктов и настроек. Обычно у многих пользователей при виде большого количества этапа настроек возникает паника, и они не знают, как настроить роутер tp link. Ничего сложно го нет. Нам в окне нужно выделить «Протокол Интернета версии 4», а затем нажать на кнопку «Свойства».
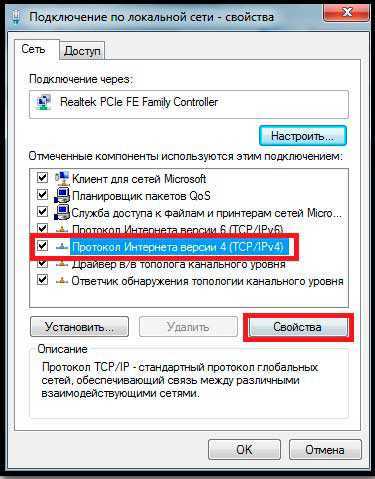
Здесь может быть два варианта:
1. Если в настройках выбран режим получения IP-адреса автоматические, то Вам подключить роутер и задать параметры будет просто, ведь настройки придут автоматически по DHCP (это вариант Dynamic IP).
2. Если Вы видите в окне заполненные пункты и активную надпись «Использовать следующий IP-адрес», то перепишите все настройки. У Вас выбраны статические настройки провайдера, которые не меняются – это Static IP. Ставим галочку напротив пункта «Получить IP-адрес автоматически» и подтверждаем свое действие нажатием на кнопку «ОК».
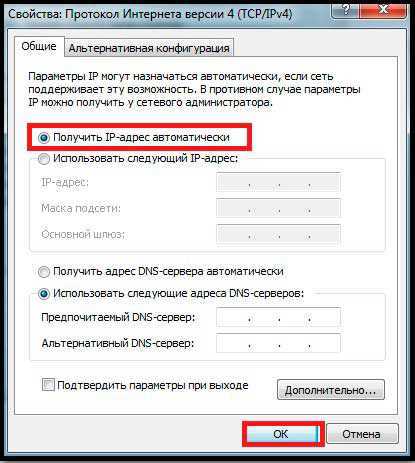
Блокировка доступа к Интернету по МАС-адресу
Этот пункт относиться только к тем пользователям, провайдер которых автоматически блокирует новые подключения. Узнать наверняка эту информацию можно в договоре. Чтобы обойти этот момент, нам необходимо сделать так, чтобы маршрутизатор получил такой же МАС-адрес, который прописан у провайдера. Узнать МАС-адрес довольно просто.
Заходим в меню и в поисковой строке вписываем команду «CMD» и нажимаем кнопку «Enter».
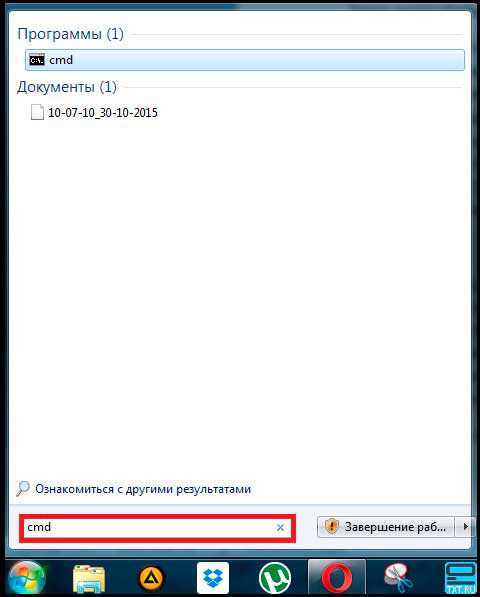
После этого перед Вами появится командная консоль. Нам необходимо вписать команду ipconfig /all и подтвердить свое действие нажатием на кнопку «Enter».
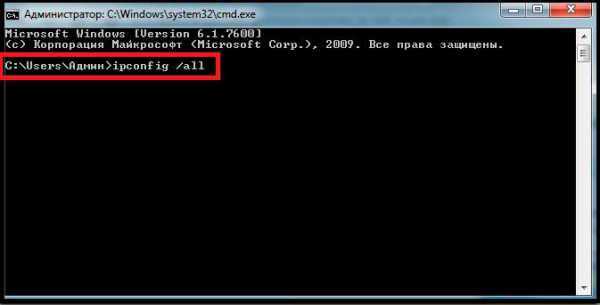
Перед вами появится список всевозможных параметров, но нам нужны данные из раздела «Ethernet adapter – подключение по локальной сети». Более подробно как узнать mac адрес и что это такое Вы узнаете из этой статьи:
Что такое mac-адрес и как его узнать?
Как настроить роутер tp-link: Подробное подключение
Итак, можно переходить к настройке, проверьте, чтобы под рукой лежали следующие элементы:
А — роутер TP-Link – основа, которая будет выполнять раздачу Интернета на всевозможные устройства;
B — кабель провайдера;
C — ноутбук или персональный компьютер.
Подключение выполняется элементарно – видно это и по схеме. Кабель от блока питания, который идет с роутером, вставляем в разъем с названием Power. Кабель Вашего провайдера вставляем в основной WAN разъем роутера, обычно он выделен синим цветом. Компьютер соединятся с роутером TP-link при помощи сетевого кабеля, который подключается в любой желтый порт LAN.
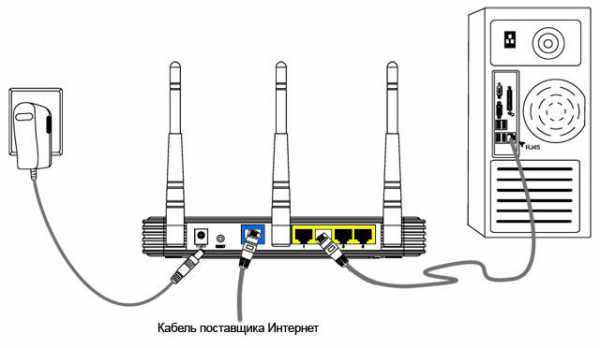
Готово, остальные устройства (планшеты, телефоны, телевизоры, ноутбуки) можно подключать уже по Wi-Fi соединению. Пора переходить к следующему пункту нашего сегодняшнего вопроса — как настроить роутер tp link.
Процесс настройки роутера tp-link
Начинается настройка с входа в браузер Internet Explorer. В строке ввода указываем следующий адрес: 192.168.1.1. Если вы когда-то ставили proxy-сервер, то его нужно отключить. После ввода адреса перед вами появится окно безопасности: логин – admin, пароль – admin. Кстати, на днище самого роутера Вы найдете свой логин и пароль, посмотрите, не поленитесь!

Перед Вами появится окно роутера. Нам необходимо выбрать мастера «Quick Setup» (быстрая настройка) и нажать «Next» (далее).
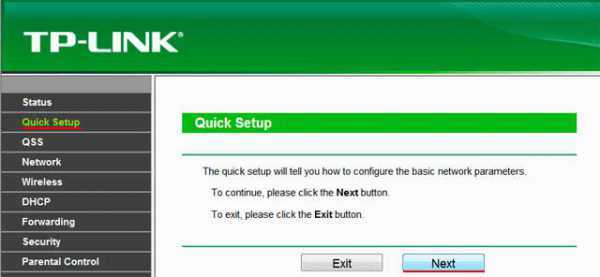
Инструкция для Dynamic IP – автоматические настройки.
Если Ваш провайдер предоставляет именно такие настройки, то ставим галочку напротив Dynamic IP и нажимаем кнопку «Next».
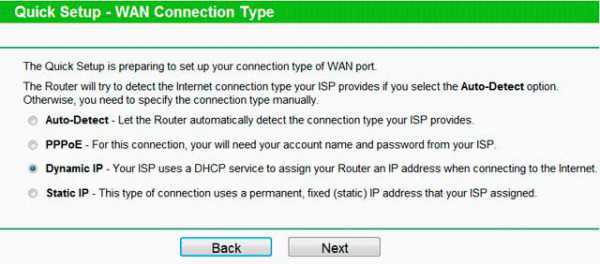
Теперь задаем основные настройки:
— В поле SSID задается название будущей точки подключения Wi-Fi.
— Раздел Wireless Security отвечает за тип шифрования – указываем WPA-PSK.
— В поле Password необходимо ввести пароль.
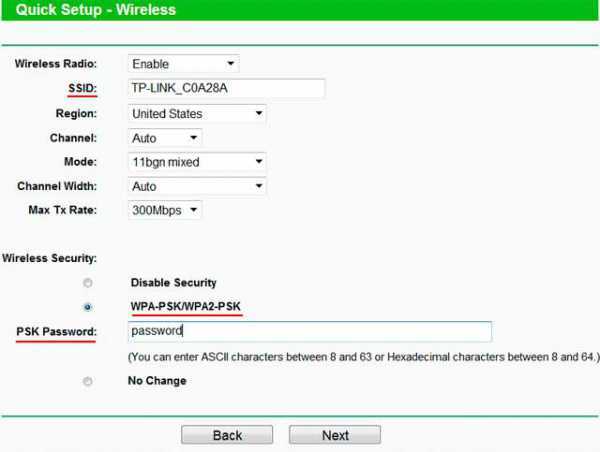
Остальные настройки в этом окне можно оставить нетронутыми. Нажимаем «Next». Установщик сообщит нам, что настройки вступили в силу. Нажимаем на «Finish» и пользуемся Wi-Fi со всех устройств.
Пояснение для пользователей, у которых провайдер блокирует доступ по МАС-адресу: cнова заходим в меню роутера и выбираем слева пункт «Network», а далее – «MAC Clone». В соответствующее поле вбиваем записанные нами символы. Если Вы видите, что в поле «You PC’s MAC» уже есть данные, то просто нажмите «Clone MAC». Не забудьте сохранить настройки нажатием на кнопку «Save». Предлагаю также Вам узнать, как настроить роутер tp link со статическими параметрами.
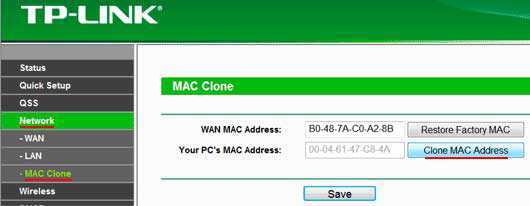
Инструкция для Static IP – статические параметры
В начале инструкции мы определили, какие сетевые настройки стоят на Вашем компьютере. И если у Вас Static IP, то выбираем соответствующий пункт в настройщике TP-link.
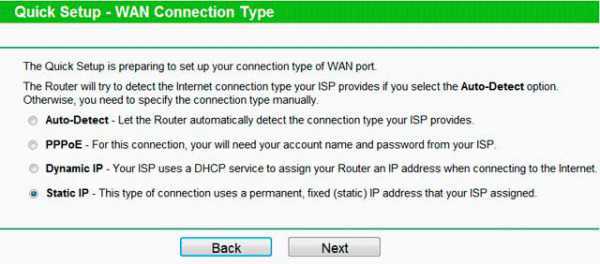
Настройки соответствуют данным из подключения по локальной сети, поэтому проблем возникнуть не должно, но если установщик на английском, то некоторые термины Вы можете не понять:
Default Gateway – основной шлюз;
Primary DNS – предпочитаемый DNS-сервер;
Secondary DNS – альтернативный DNS-сервер;
Subnet Mask – маска подсети.
После завершения ввода данных нажимаем «Next».
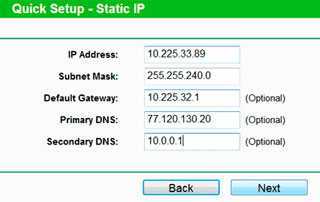
Далее идут стандартные настройки. В разделе «Wireless Security» необходимо выбрать тип шифрования – ставим галочку напротив «WPA-PSK». Поле SSID предназначено для ввода названия беспроводной сети. Не забываем выставить пароль в поле PSK Password (не менее 8 символов).
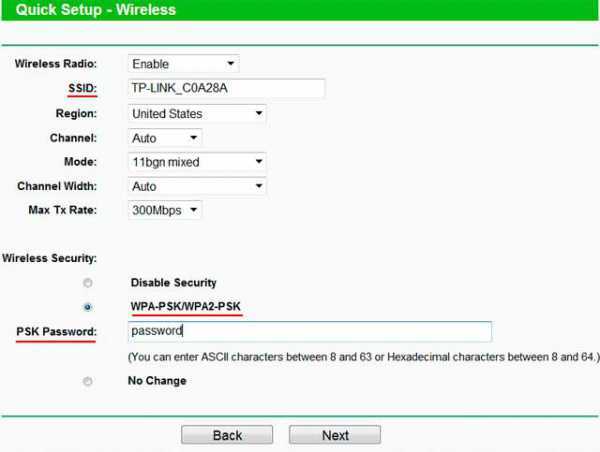
Готово, установщик сообщает нам, что для вступления настроек в силу необходимо перезагрузить роутер – нажимаем на кнопку «Reboot». Если возникли проблемы с МАС-адресом, то воспользуйтесь инструкцией выше – она работает для всех типов подключения.
Инструкция для PPOE – вход в сеть при помощи логина и пароля
Если у Вас выставлен протокол PPPoE, то ставим галочку напротив пункта соответствующим названием.
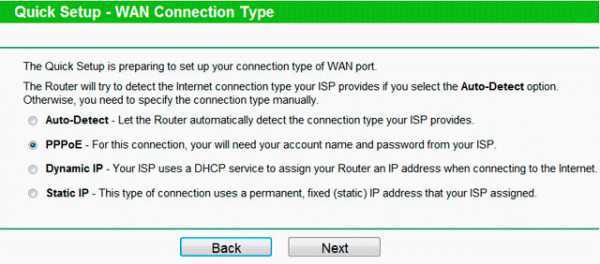
Проходим стандартную авторизацию, как при подключении к Интернету: логин, пароль и подтверждение пароля. Нажимаем кнопку «Next».
Здесь настройка
htfi.ru
USB TP-Link TL-WN721N TP-Link TL-WN723N
! , , . , WI-FI, Windows 8.1 , WI-FI. USB TP-Link, , Windows XP, Vista, Windows 7, ?
USB TP-Link TL-WN721N TP-Link TL-WN723N



USB WI-FI Windows 8, 8.1 , www.tp-linkru.com , .
TP-Link TL-WN721N, TP-Link TL-WN723N 100.
WI-FI TP-Link TL-WN721N

.

, , USB .




TL-WN721N
WI-FI TL-WN721N 150 /, /128 WEP, WPA /WPA2/WPA-PSK/WPA2-PSK (TKIP/AES). QSS .
WI-FI
TP-Link TL-WN721N Windows 7 Windows 8, 8.1
, ,
http://www.tp-linkru.com/support/download/?model=TL-WN721N&version=V1#tbl_a
-.
-.
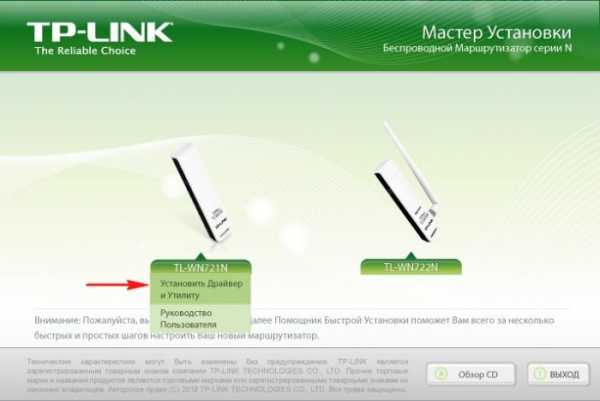

.
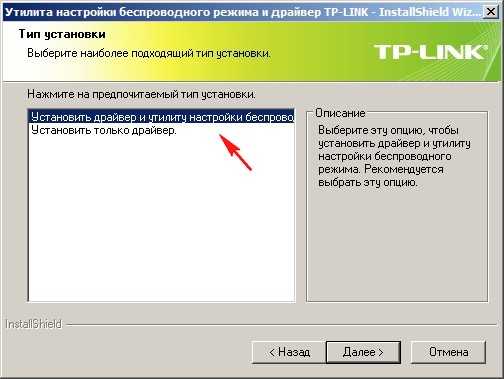

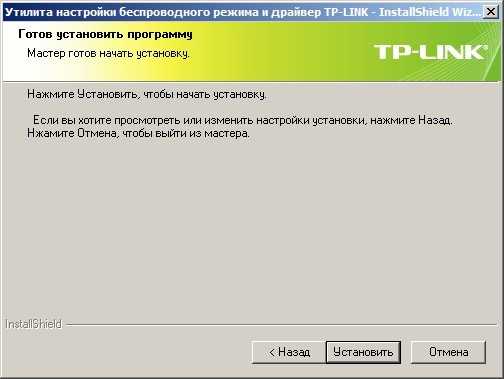
. .
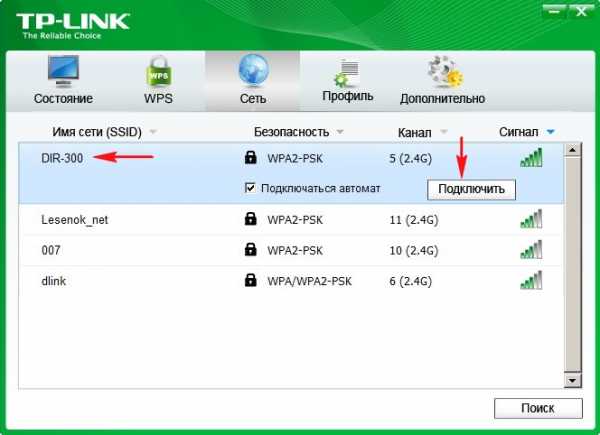
WI-FI .
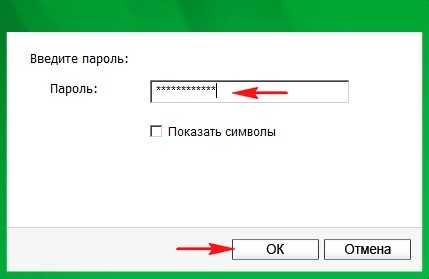
, .
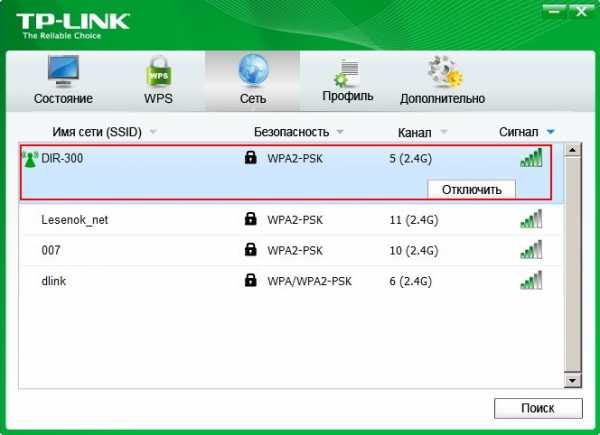
Windows 8, 8.1
Windows 8, 8.1, - , Windows XP, Vista, Windows 7, , WI-FI TL-WN721N . TL-WN721N Atheros AR9271, (Atheros ). ,
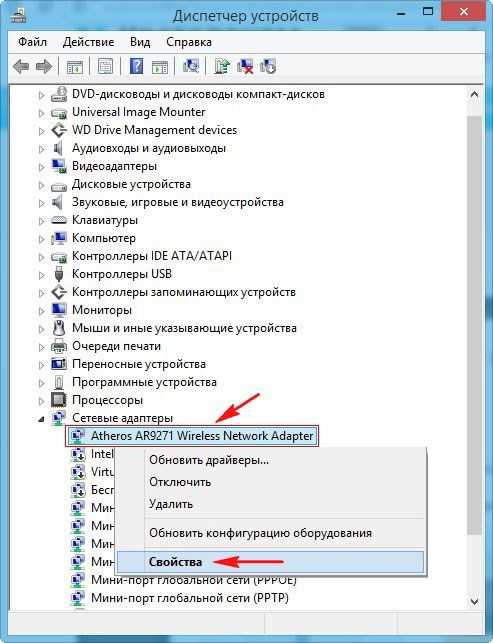
2010 ,

, , .
http://www.tp-linkru.com/support/download/?model=TL-WN721N&version=V1#tbl_a
TL-WN721N_V1_140915,
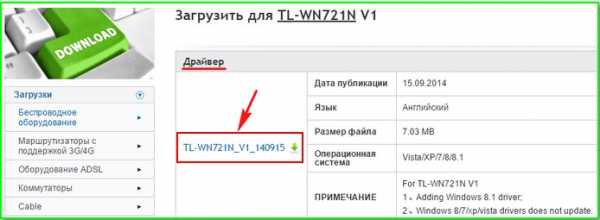
Windows 8.1 64bit,
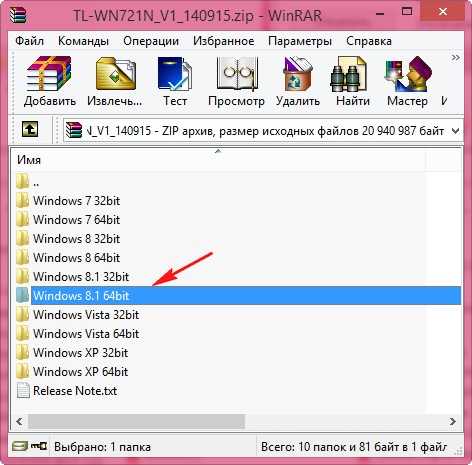
.
.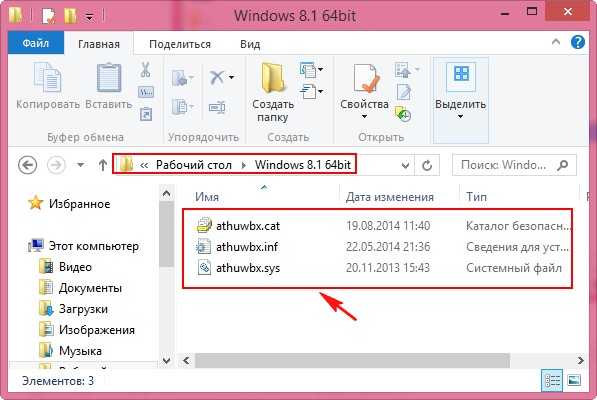
, Atheros AR9271
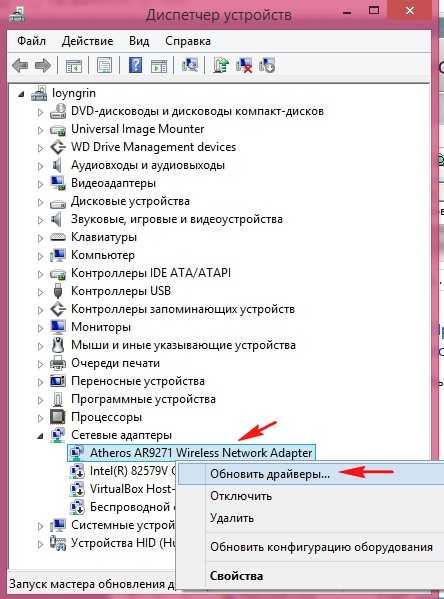
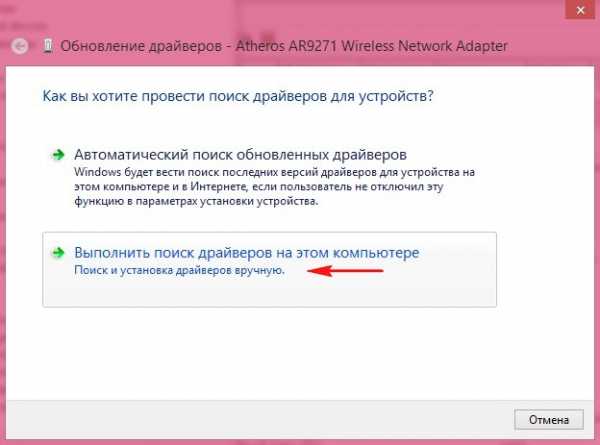
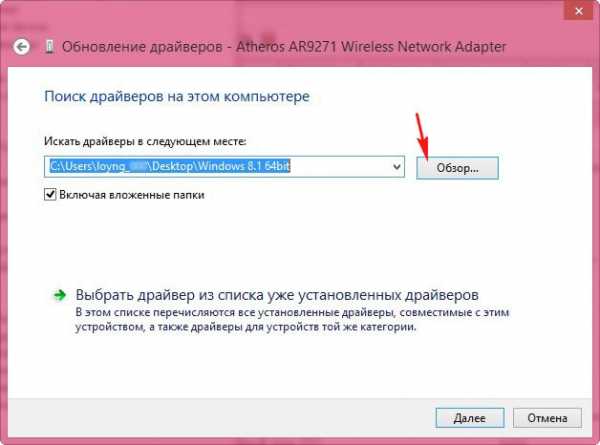

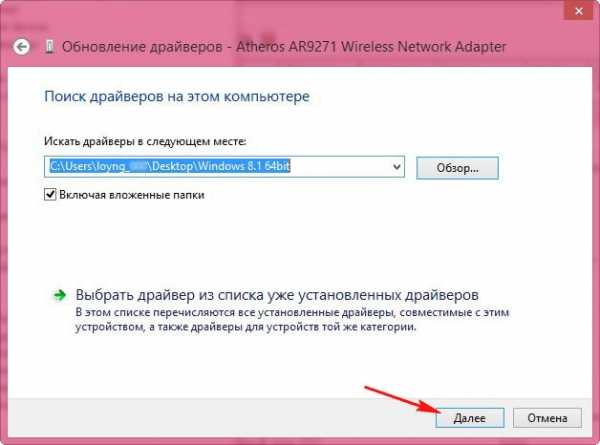
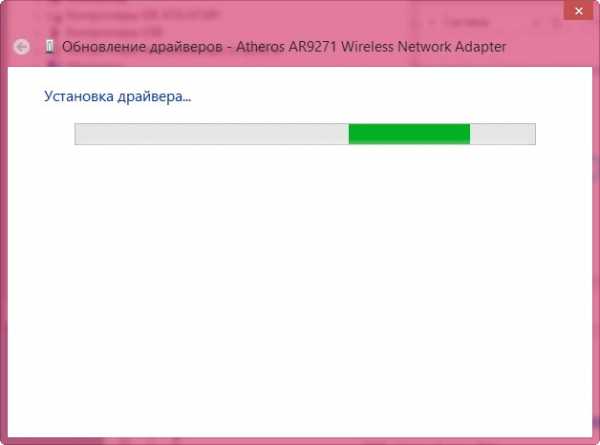
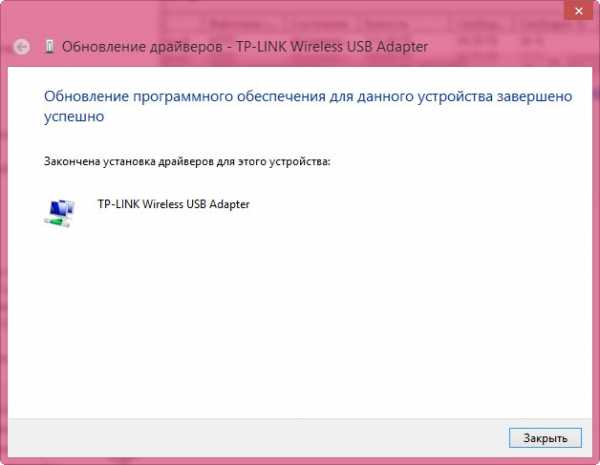
WI-FI TP-LINK Wireless USB Adapter
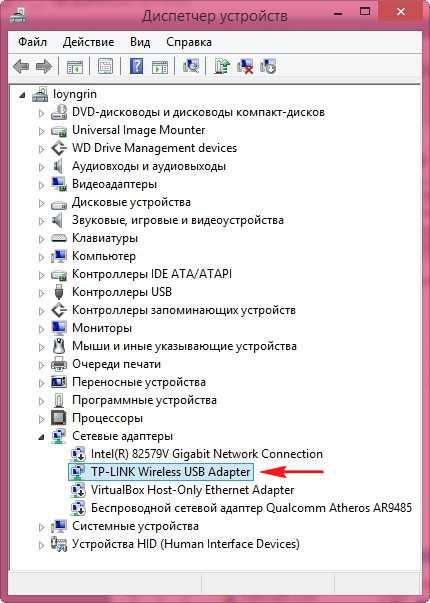

!
remontcompa.ru