Как с компьютера перекинуть видео в вк: Как отправить видео в вк со своего компьютера
Как загрузить видео в ВК с телефона и компьютера
Рассмотрим со всех сторон: как выложить видео к себе на страницу и на страницу сообщества, как добавить видео из ВК, Ютуба и файл с компьютера.
Используйте оглавление, чтобы быстро найти нужную инструкцию:
- Как добавить видеоролик из ВК на свою страницу с компьютера
- Как добавить видеоролик из ВК на страницу сообщества с компьютера
- Как добавить видеофайл на свою страницу или в сообщество ВК с компьютера
- Как добавить видео из интернета в ВК на свою страницу или в сообщество с компьютера
- Как добавить видео в сообщество или на личную страницу ВК с телефона
- Как добавить видеофайл во ВКонтакте с помощью SMMplanner
Для начала разберемся, как выложить ролик на личную страницу.
Как добавить видеоролик из ВК на свою страницу с компьютера
Будем действовать по шагам, чтобы не повторяться в описании действий. Сначала выкладка ролика выглядит одинаково для разных целей.
Шаг 1. Зайдите на свою страницу во ВКонтакте и выберите раздел «Видео».
Раздел находится в левом боковом меню
Шаг 2. В строке поиска видео напишите название или категорию нужного вам ролика. Например, «Юмор».
В этой же строке справа можете настроить фильтры поисковой выдачи – по качеству, дате, длительности роликов
Шаг 3. Выберите ролик и кликните на просмотр. Под окном с видеороликом найдите вкладку «Добавить к себе» и отметьте нужный плейлист.
Если нет подходящего плейлиста – создайте новый
Все. Видеоролик сохранен в вашем плейлисте.
Отсюда пользователь может поделиться видео с друзьями, опубликовать на стене или просто оставить в коллекции
Обратите внимание на качество видео. То, что нормально выглядит на экране мобильного телефона, не всегда хорошо для большого экрана.
Как добавить видеоролик из ВК на страницу сообщества с компьютера
Повторите первые два шага из инструкции выше – выберите нужный ролик и кликните на просмотр.
Шаг 3. Под окном с видеороликом выберите вкладку «Еще». Откроется список возможных действий – кликните «Добавить в сообщество».
В следующем окне выберите одно из ваших сообществ и добавьте ролик
Все. Видеоролик сохранен в плейлисте сообщества.
Опубликовать ролик на стене вы сможете в любое удобное время
Шаг 4. Чтобы разместить видео на стене, кликните «Новая запись», затем – значок видео. Выберите альбом, куда сохранили ролик, найдите и опубликуйте.
И в группе, и на личной странице действуйте одинаково для публикации ролика
Важно! Когда вы сохраняете видеоролик из ВК, а затем публикуете на странице сообщества или личной – это обычный репост с указанием группы, где было взято видео.
Чтобы опубликовать ролик без привязки к чужому сообществу, сначала его надо сохранить в файл и выгрузить отдельно. Но помните, что в социальной сети работает алгоритм защиты уникального контента Немезида, лучше указывать источник, если используете материалы других авторов.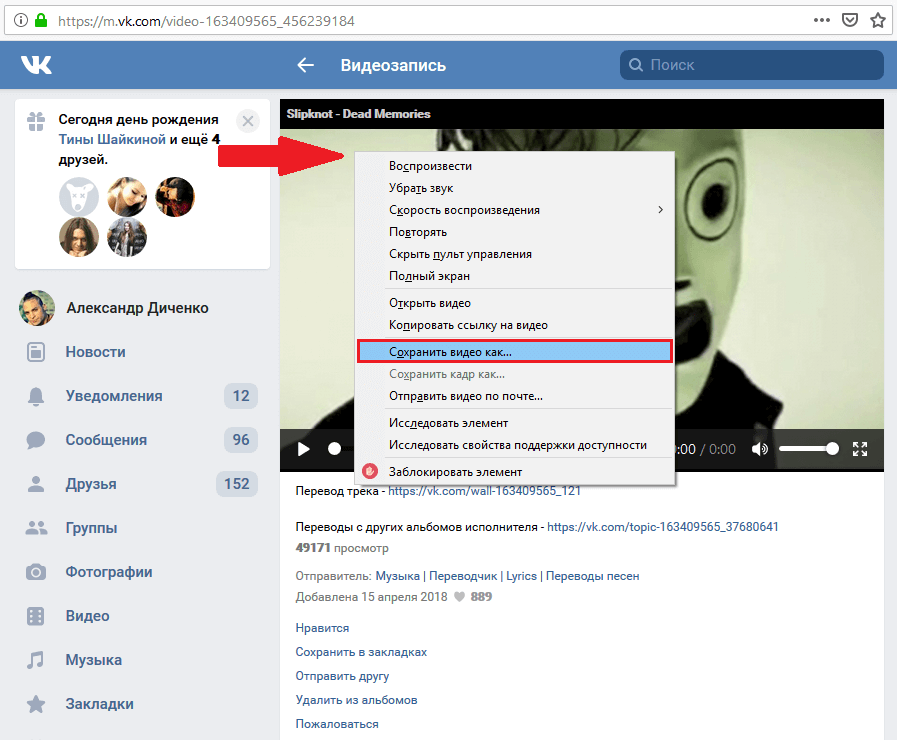 Немезида следит за тем, чтобы никто не присваивал чужие идеи и авторы могли заработать на своем контенте. На первый раз плагиатора предупредят, но за повторное нарушение – накажут, даже могут отключить сообщество от монетизации.
Немезида следит за тем, чтобы никто не присваивал чужие идеи и авторы могли заработать на своем контенте. На первый раз плагиатора предупредят, но за повторное нарушение – накажут, даже могут отключить сообщество от монетизации.
Как добавить видеофайл на свою страницу или в сообщество ВК с компьютера
Если надо добавить готовый видеофайл – презентацию, обзор товара, событие из жизни или что-то еще, действуйте так.
Шаг 1. Сохраните видеофайл на компьютер.
Шаг 2. Зайдите в свой профиль во ВКонтакте и выберите раздел видео в левом боковом меню.
Шаг 3. В VK Видео в верхнем левом углу экрана кликните «Добавить видео».
Выберите файл с компьютера или перетащите его в открывшееся окно, зажав левую кнопку мыши
Шаг 4. Дождитесь обработки видео. Выберите альбом для сохранения, придумайте описание, загрузите обложку, настройте доступ к просмотру видео. Затем кликните «Завершить редактирование».
Также в этом окне можно скопировать ссылку на видео, чтобы поделиться им в других соцсетях
Все. Видео добавлено в альбом ВК.
Если хотите опубликовать видеофайл сразу, а не позже, действуйте так.
Шаг 1. Зайдите в свой профиль во ВКонтакте и выберите «Что у вас нового».
Кликните на значок видеозаписи
Шаг 2. Кликните «Загрузить видео».
Выберите файл с компьютера или перетащите его в окно, зажав левую кнопку мыши
Шаг 3. Задайте необходимые настройки и нажмите «Опубликовать».
Вы можете отложить публикацию, выбрав во вкладке «Сейчас» день и время
Неважно, где вам надо опубликовать видео – в сообществе или на личной странице. И там и там способ работает одинаково.
Как добавить видео из интернета в ВК на свою страницу или в сообщество с компьютера
Если хотите опубликовать видео из интернета у себя на стене или в группе ВК, в том числе видео из Ютуба, скопируйте ссылку на ролик и вставьте ее в окне создания новой записи.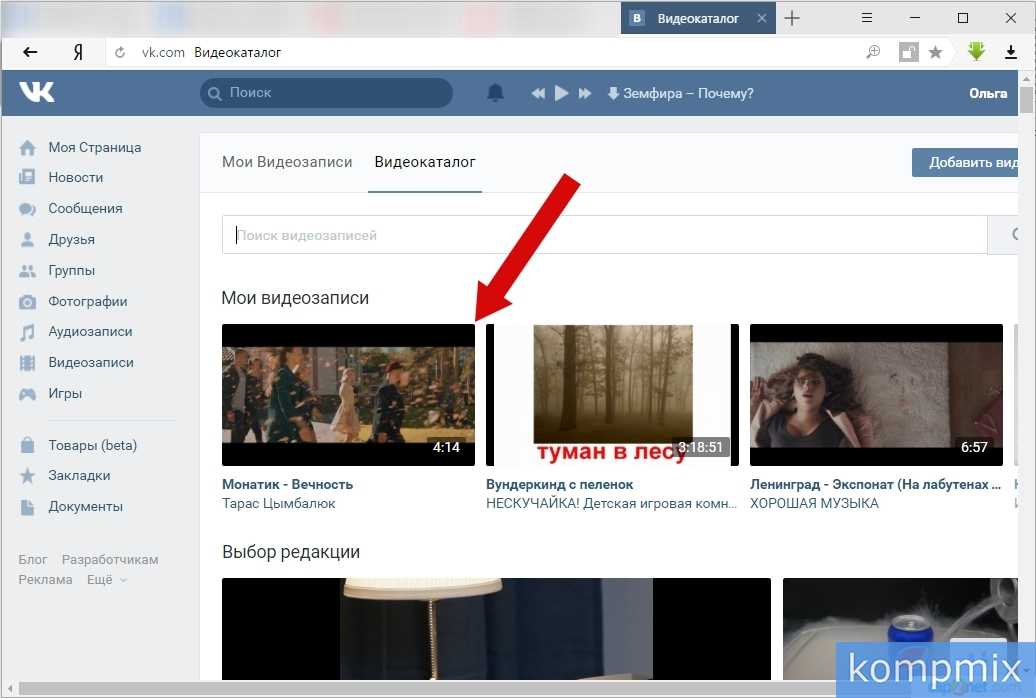
Если надо сохранить видео из интернета в альбом во ВКонтакте, действуйте так.
Шаг 1. Скопируйте ссылку на видеоролик с сайта.
Шаг 2. Зайдите в свой профиль и выберите вкладку «Видео» в левом боковом меню.
Шаг 3. В левом верхнем углу кликните на вкладку «Добавить видео». В новом окне выберите «Добавить с другого сайта».
Затем добавьте ссылку на страницу видеозаписи. Учтите, что ВКонтакте поддерживает загрузку видео не со всех сайтов
Шаг 4. Задайте нужные настройки: описание, комментирование, выберите альбом для сохранения.
В этом окне вы можете сразу опубликовать видео или сохранить в коллекции
Если ваша цель развить сообщество во ВКонтакте, учтите – статистика показывает больше просмотров у видео внутри ВК, чем у загруженных по ссылке. Дело в том, что загруженные видеофайлы автоматически проигрываются в ленте пользователя, а чтобы посмотреть видео по ссылке – пользователь должен осознанно кликнуть «плей». Также многие пользователи во ВКонтакте отмечают низкие охваты видео по ссылке по сравнению с роликом, загруженным напрямую. Наконец, в 2022 рискованно делиться в соцсетях контентом с сервиса, который может быть заблокирован в РФ в любой момент.
Также многие пользователи во ВКонтакте отмечают низкие охваты видео по ссылке по сравнению с роликом, загруженным напрямую. Наконец, в 2022 рискованно делиться в соцсетях контентом с сервиса, который может быть заблокирован в РФ в любой момент.
Как добавить видео в сообщество или на личную страницу ВК с мобильного телефона
Для начала установите приложение ВКонтакте. Если не хотите этого делать, читайте инструкции для выкладки видео с компьютера. Установить приложение ВК можно в Google Play Market, App Store или скачать APK-файл из интернета.
Чтобы добавить ролик из ВК, в мобильном приложении:
- перейдите во вкладку «Видео»;
- в строке поиска укажите название ролика или категорию;
- выберите видеоролик, откройте его;
- в строке под видео справа жмите плюсик – видео будет добавлено в вашу коллекцию.
Добавить видео из интернета или подготовленный видеофайл в социальную сеть можно следующим образом.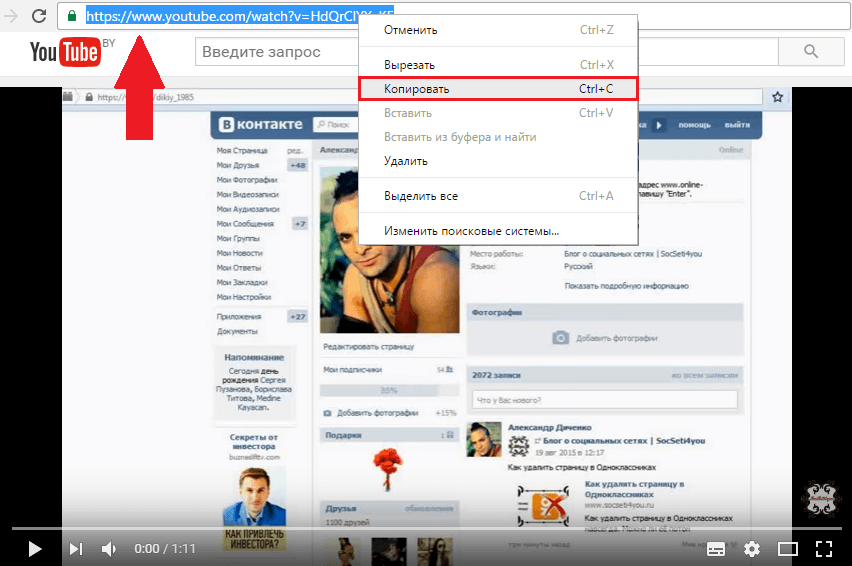
Шаг 1. Откройте приложение ВКонтакте. В нижней строке меню кликните на вкладку «Сервисы». В новом окне кликните «Видео», затем жмите «Добавить видео».
«Добавить видео» – это плюсик в верхней правой части экрана
Шаг 2. Откроется меню, где надо выбрать «Загрузить видео». Здесь вы можете:
- снимать клип, историю, видеоисторию или запустить прямой эфир – включится камера телефона;
- выбрать существующее – откроется галерея телефона с видеофайлами;
- добавить по ссылке с других сайтов – указать ссылку на видео с поддерживаемого сайта, например, Ютуба или Вимео.
Все видео будут автоматически добавлены в общую папку с вашими роликами, кроме тех, что снимали на камеру – их ищите в галерее
Чтобы опубликовать видеофайл или ролик из ВК с мобильного телефона:
- перейдите во вкладку «Мои» в разделе «Видео»;
- начните просмотр нужного ролика, затем кликните на три точки в верхнем правом углу экрана;
- выбирайте пункт «Поделиться».

Теперь вы можете опубликовать видео на своей странице или в сообществе
Другой способ – публикуйте через поле «Создать запись» на своей стене или в группе:
- кликните на три точки в окне создания поста;
- выберите «Видео»;
- выберите ролик из ваших альбомов.
Способ пригодится только, чтобы выбрать готовый ролик. Снимать клип или загрузить с телефона новое видео не получится
Как добавить видеофайл во ВКонтакте с помощью SMMplanner
Сервисы отложенного постинга помогают выложить видео сразу в несколько социальных сетей в определенное время без вашего участия. Нужно только подготовить посты и запланировать дату и время публикации. SMMplanner – надежный комбайн инструментов SMM-щика, который не подведет и никуда не уйдет с российского рынка.
Кроме автопостинга вы можете редактировать видеофайлы внутри сервиса, но давайте по порядку.
Шаг 1. Зарегистрируйтесь в сервисе. Регистрация по ссылке даст вам 14 дней тестового допуска к профессиональному тарифу вместо стандартной недели – достаточно времени для изучения обширных возможностей инструмента.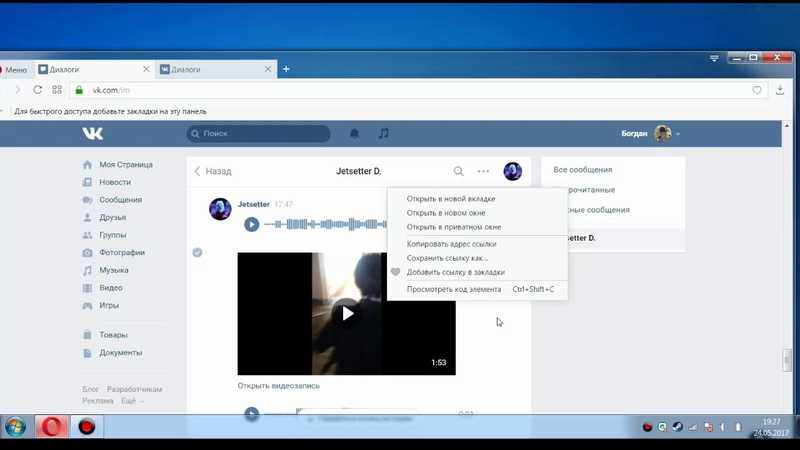 Затем можете продлить тариф, выбрать более подходящий или использовать бесплатную версию SMMplanner.
Затем можете продлить тариф, выбрать более подходящий или использовать бесплатную версию SMMplanner.
Шаг 2. Подключите ВКонтакте. Читайте краткую инструкцию «Как за пять минут подключить все аккаунты и начать постинг». Спойлер: все просто.
Шаг 3. Перейдите во вкладку «Посты» – самая верхняя в левом боковом меню. Выберите «Запланировать пост».
Шаг 4. В окне планирования поста выберите вкладку «Фото/видео» или перетащите мышкой видеофайл в эту форму.
Вы увидите предупреждение о допустимых параметрах видеофайлов – на данный момент публикация видео реализована под формат Инстаграма**
Шаг 5. Кликните значок карандаша на файле, чтобы редактировать видео. Вы сможете добавить обложку, обрезать и кадрировать видео, изменить название и добавить стикеры.
Не забудьте сохранить изменения в верхнем правом углу редактора
Шаг 6. Добавьте текст, задайте нужные настройки публикации, ниже выберите время и дату постинга.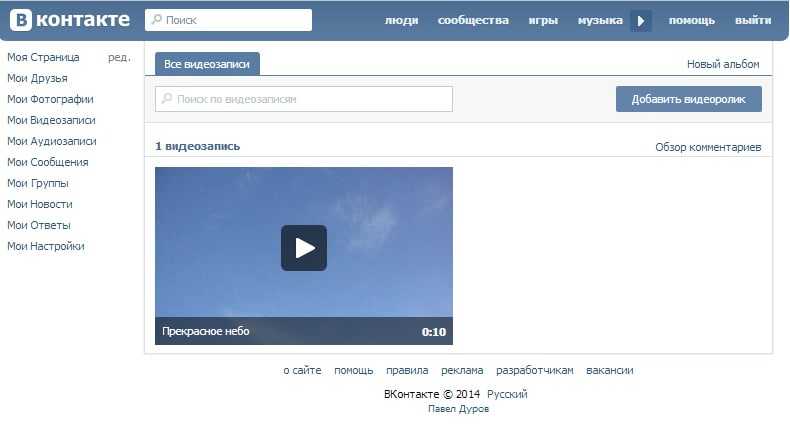 Если этого не сделать, пост будет опубликован сразу.
Если этого не сделать, пост будет опубликован сразу.
Пост будет вовремя опубликован во ВКонтакте уже без вашего участия
Если нужно опубликовать видео в Истории ВК, отметьте соответствующий пункт. Вы можете запланировать автопостинг всего контент-плана и уделить больше времени другим задачам.
Подробнее о возможностях SMMplanner читайте в статье «Новичкам: как пользоваться SMMplanner».
Контент без дистрибуции – деньги на ветер. Зачем стараться, делать классные ролики и посты, если их мало кто увидит? Чтобы окупить вложения на производство контента и быстро внедрить бизнес в соцсети – приходите на бесплатный практикум «Основы SMM». Это небольшой сжатый курс, после которого вы будете точно знать, как продвигать бизнес в соцсетях, как продавать, как генерировать контент для нескольких площадок и не сойти с ума.
*Соцсеть признана экстремистской и запрещена в России.
Как добавить видео в ВК с телефона, компьютера, Ютуба и .
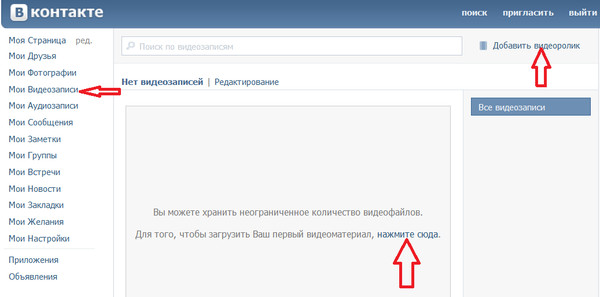 ..
..
Видео – популярный вид контента в соцсетях. ВКонтакте его можно добавлять на стену, в свои видеозаписи или в группу, отправлять в сообщении другу. Видео в ВК можно использовать для продвижения бизнеса и услуг, а также увеличения вовлечённости и охвата аудитории.
Сегодня мы рассмотрим все способы добавления видео во ВКонтакте. Несмотря на простоту процесса, здесь существует ряд ограничений и важных моментов – обо всём этом вы узнаете из статьи.
Реклама: 2VtzquY3wEz
Читайте также: Как создать и настроить группу ВКонтакте
Как добавить видео во ВКонтакте
Переходим к пошаговым инструкциям.
С ПК
Войдите в свой аккаунт и перейдите через основное меню в пункт «Видео».
Если вы не нашли подобного раздела на вашей странице, тогда настройте его отображение. Для этого наведите курсор мыши на любой пункт меню и нажмите на изображение шестерёнки. Найдите в появившемся окне настроек «Видео», поставьте галочку напротив него и сохраните изменения.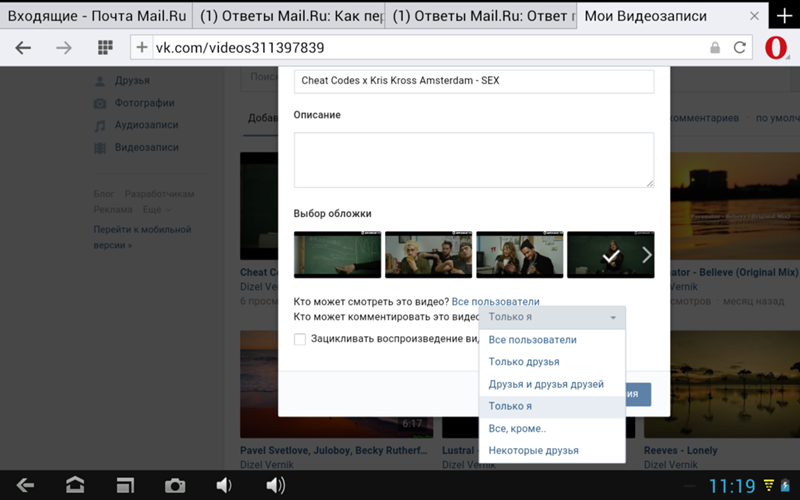
Перейдите в раздел «Видео» и нажмите «Добавить видео».
Кликните по кнопке «Выбрать файл», отыщите и откройте медиафайл на компьютере. Начнётся загрузка.
Ограничение на размер медиафайла – до 5 Гб. Чтобы обойти его, разбейте видеозапись на несколько частей и поочередно залейте их в соцсеть. Для этого воспользуйтесь специальным софтом: Adobe Premiere Pro, VSDC Free Video Editor или Movavi Video Editor. Также можно загрузить видео более 5 Гб на «Ютуб» (там нет такого ограничения) и затем загрузить его во ВКонтакте при помощи ссылки.
С телефона
Мобильная версия социальной сети не поддерживает загрузку видеороликов. Добавляйте видео через официальное приложение VK, принцип действий аналогичен и для iOS, и для Android
Откройте меню приложения и зайдите в «Видео». Тапните на «+» в правом верхнем углу экрана. Выберите вариант добавления видеозаписи ВКонтакте: вы можете записать видео и сразу загрузить его в соцсеть, добавить существующее видео с мобильного устройства и прикрепить ролик по ссылке со внешнего источника.
С YouTube
Для добавления к себе в профиль видеоролика с видеохостинга или стороннего сайта, войдите в категорию «Видео» и нажмите «Добавить видео».
В открывшемся окне выберите «Добавить видео», а затем «Добавить с другого сайта».
После этого откроется окно со строчкой для ввода url источника. Скопируйте туда адрес видеозаписи из адресной строки YouTube.
Эта функция полезна тем, что не требует предварительного скачивания видео на ПК. Она экономит не только время, но и ресурсы компьютера.
Статья в тему: Как загрузить видео на YouTube
В Историю
Авторизуйтесь в профиле через мобильное приложение. Зайдите на вкладку новостей. Нажмите на плюсик возле вашего имени и фотографии.
Нажмите на большую серую кнопку в центре и удерживайте её, чтобы начать запись видео.
В случае необходимости отредактируйте видео и нажмите «Отправить». После этого История появится в новостной ленте ваших друзей. Учтите: через 24 часа она удалится.
Учтите: через 24 часа она удалится.
Теперь несколько слов о Историях ВКонтакте. Используйте только вертикальный формат видео, так как при горизонтальном качество ухудшается, картинка искажается. Максимальная продолжительность видео в Историях составляет 15 секунд.
Это интересно: Как задать вопрос в Истории ВКонтакте и посмотреть результат
В сообщество
Подключите раздел «Видеозаписи» в настройках группы – это можно сделать в разделе «Управление» под главной фотографией паблика.
После этого под контактами появится кнопка «Добавить видеозапись». Нажмите на неё и выберите наиболее подходящий для себя вариант:
- выбрать файл в ПК;
- создать трансляцию;
- выбрать из моих видеозаписей;
- добавить с другого сайта.
Далее процесс такой же, как при загрузке видео на личную страницу.
Статья в тему: Как правильно оформить сообщество ВКонтакте
Настройка отображения видеозаписи
Теперь поговорим о нюансах настройки.
Приватность
При добавлении видео с компьютера, телефона или YouTube необходимо задать параметры приватности: кто может смотреть и комментировать видео. Например, только вы, все пользователи, только друзья, друзья друзей или отдельные люди.
Обложка
В случае загрузки видео с ПК или мобильного устройства можно выбрать понравившийся вариант обложки из 10 предложенных. Вы также можете загрузить свою обложку, нажав в поле выбора обложки на «+ Загрузить свою». Можно сделать её по аналогии созданию обложки для ролика на Ютуб.
При добавлении видеозаписи с YouTube или других сайтов выбрать/изменить обложку нельзя.
Название
Загрузка видео ВКонтакте позволяет оставить первоначальное название (как было на компьютере и в ролике с «Ютуба») или ввести новое. Название должно интриговать, сообщать, какую информацию получит пользователь при просмотре видеоролика. Желательно добавить в название ключевые слова, по которым пользователи могут искать видео.
Примеры: «Быстрая оптимизация сайта для поисковых систем», «Как монетизировать канал Яндекс.Дзен».
Описание, ссылки, теги
Вы можете добавить к видеоролику описание до 500 знаков, в том числе вставить ссылки на сайт или группу, нужные для продвижения теги. Используйте тематические хештеги, которые органично впишутся в описание видео. Например, #бизнес, #реклама, #монетизация.
Читайте также: Руководство по продвижению группы ВКонтакте
Что делать если видео не загружается
При загрузке видеозаписи на свою страницу или в группу могут возникнуть такие проблемы:
- Видео загружено, но недоступно. Вероятней всего, оно проходит обработку. Её продолжительность зависит от скорости вашего интернет-соединения.
- Добавленная видеозапись не проигрывается. Если вы добавили медиафайл не со своего паблика, авторы видео могут не разрешить публикацию на других ресурсах. Просмотр видео в сторонней группе невозможен.

- Выложенный ролик был удалён. Видимо, содержимое видео противоречит правилам ВКонтакте. Лучше подобрать другой вариант.
Заключение
Сегодняшняя статья дала исчерпывающую информацию по поводу загрузки видеозаписей в ВКонтакте. Если у вас всё-таки остались вопросы, пишите их в комментариях!
Сравнение онлайн-курсов
Перед тем, как купить любой курс, сравните условия от разных школ — стоимость обучения, скидки, длительность, есть ли программа трудоустройства.
Подобрать онлайн-курс >>
Реклама
Больше статей по теме:
РЕКОМЕНДУЕМ:
Реклама
НОВОСТИ
ОБЗОРЫ
СТАТЬИ
Реклама
Как отправить видео в Контакте в сообщении с компьютера и телефона
Если вы решили поделиться со своим другом записью, которую не хотели бы заливать в профиль, вы должны знать, как отправить видео в Контакте в сообщении с компьютера. Это умение пригодится в том случае, если запись личная, секретная или предназначена для одного конкретного человека.
Это умение пригодится в том случае, если запись личная, секретная или предназначена для одного конкретного человека.
Если вы знаете, как отправить видео в ВК на стену или загрузить в раздел с видеозаписями, значит без труда освоите процесс его прикрепления к личному сообщению. Алгоритм незамысловатый, интуитивно понятный и осуществляется, буквально, в два клика. Итак, давайте узнаем, как прикрепить видео в ВК с компьютера в сообщении — одному человеку или в групповую беседу. А также предлагаем разобраться, как отправить ролик с мобильного телефона или планшета. В статье мы приведем подробные инструкции, с которыми вы без труда разберетесь в данной опции.
Как отправить видео в Контакте в сообщении с компьютера
Чтобы отправить видео с компьютера в ВК в сообщениях в личку, вам нужно авторизоваться в профиле и перейти в раздел «Мои диалоги»:
- Выберите нужный диалог или беседу;
- Обратите внимание на скрепку слева от поля для ввода текста;
- Щелкните по ней и выберите пункт «Видеозапись»;
- Откроется окно с вашими загруженными роликами (о том, как добавить видеозапись, вы всегда сможете прочитать у нас на сайте).
 Клик по любому из них приведет к его добавлению в окно переписки, дальше вам останется только щелкнуть по клавише Enter и ролик «полетит» в компьютер вашего друга.
Клик по любому из них приведет к его добавлению в окно переписки, дальше вам останется только щелкнуть по клавише Enter и ролик «полетит» в компьютер вашего друга. - Если вы хотите отправить видео с жесткого диска вашего компьютера, нажмите на клавишу «Загрузить видеозапись», укажите путь к файлу, нажмите кнопку «Открыть»;
- Когда видеозапись загрузится, нажмите Enter. После этого любой участник беседы сможет скачать видео из сообщений и сохранить на своем устройстве.
Также вы можете переслать видео в ВК сообщением другу, которое размещено в Youtube. Для этого нужно кликнуть по клавише «Добавить по ссылке» и вставить предварительно скопированный URL ролика в появившееся окошко. По окончании загрузки нужно также нажать Enter. К сожалению, если хозяин записи ограничил право на распространение своего контента, отправить этот файл в сообщении у вас не получится.
Кстати, если Вы хотите поделиться какой-то записью с большим количеством своих друзей и подписчиков всего в пару кликов, можете просто сделать репост с нужным файлом!
Как отправить видео с телефона в ВК в сообщении
Чтобы отправить видео с телефона в ВК в сообщении, вам нужно выполнить те же самые манипуляции, что описаны в предыдущей инструкции. Разница заключается лишь в другом расположении кнопок — из-за различающегося интерфейса.
Разница заключается лишь в другом расположении кнопок — из-за различающегося интерфейса.
- Откройте мобильное приложение и щелкните по значку с изображением облачка — вы перейдете в раздел «Диалоги»;
- Выберите нужную беседу, зайдите внутрь и щелкните по знакомой скрепке;
- Из появившегося списка значков следует выбрать Фото/Видеозаписи;
- Если хотите записать ролик прямо сейчас, чуть ниже вы увидите клавишу «Видеозапись» — щелкните и начните запись;
- Либо листайте ленту с файлами и ищите нужный ролик в памяти телефона;
- Когда найдете, нажмите клавишу «Прикрепить»;
- Обратите внимание, здесь есть возможность обрезать запись — нужно нажать кнопку «Редактировать»;
- Когда закончите с редакцией, кликните по клавише «Готово»;
- Enter;
- Если вы хотели отправить в сообщении запись, которая добавлена в вашем профиле, выберите значок «Video VK».
Как видите, поделиться видео в ВК со своими друзьями через сообщения совсем не трудно, а хотите узнать, как переслать ролик из вложения кому-то еще? Просто выделите сообщение с записью и вы увидите вверху кнопку «Переслать». Чтобы отправить другу в ВК видео документом, найдите его в появившемся списке своих контактов (можно воспользоваться поисковой строкой), щелкните по нему и нажмите «Ок».
Чтобы отправить другу в ВК видео документом, найдите его в появившемся списке своих контактов (можно воспользоваться поисковой строкой), щелкните по нему и нажмите «Ок».
Кстати, разработчики подумали о пользователях соцсети, и оставили несколько лазеек, как можно сохранить видео на телефон и даже парочку вариантов, как скачать на компьютер.
Почему ролик не отправляется?
Итак, мы выяснили, что отправлять видео в ВК абсолютно не сложно — нужно нажать на скрепку, выбрать файл и щелкнуть по Enter. Однако, бывают ситуации, когда отправить ролик не получается, ни с компьютера, ни с мобильного. Какие бывают причины и как решить проблему?
Давайте разбираться, почему видео в ВК не отправляется:
- Возможно у вас на компьютере пропало Интернет-соединение. Проверьте, грузятся ли другие сайты;
- На сайте соцсети иногда проходят технические работы — в этот период с загрузкой могут быть проблемы;
- Предельный размер ролика не должен превышать 2 Гб;
- Проверьте формат своего файла, наша соцсеть поддерживает только AVI, MP4, 3GP, MPEG, MOV, MP3, FLV, WMV.

Чтобы передать видео в ВК быстро, у вас должна быть отличная скорость передачи данных — если она низкая, позвоните провайдеру и выясните причину. Если вы выяснили, что на сайте проходят работы, не стоит забрасывать службу поддержки гневными письмами — просто немного подождите. Ролик с неподдерживаемым форматом следует перекодировать с помощью специальных программ для компьютера или мобильного. Этот же софт поможет снизить размер файла, либо обрезать часть записи.
Ну что же, теперь вы знаете, как в ВК отправить видео с Ютуба или жесткого диска компьютера. А также сумеете переслать ролик в сообщении как с компьютера, так и с телефона.
Обязательно расскажите своим друзьям, как в Контакте отправить видео в сообщении с компьютера, пусть ваше общение станет более ярким и насыщенным. Будьте на связи и делитесь самыми сильными моментами своей жизни.
Использование iTunes для передачи файлов между компьютером и устройством iOS или iPadOS
Копировать файлы между компьютером и приложениями на устройстве iOS или iPadOS можно с помощью функции «Общие файлы».
Подготовка
Если на компьютере установлена macOS Catalina или более поздняя версия, используйте Finder для общего доступа к файлам на компьютере и устройстве iOS или iPadOS.
Если необходима синхронизация документов на всех устройствах, лучше вместо функции «Общие файлы» использовать iCloud Drive, Handoff или AirDrop.
iCloud Drive обеспечивает безопасный доступ ко всем вашим документам на iPhone, iPad, iPod touch, компьютере Mac и компьютере с Windows. На любом устройстве у пользователя будет доступ к актуальной версии документов.
Функция Handoff позволяет начать работу с документом, электронным письмом или сообщением на одном устройстве, а затем продолжить ее на другом устройство. Функция Handoff работает со следующими приложениями Apple: «Почта», Safari, «Карты», «Сообщения», «Напоминания», «Календарь», «Контакты», Pages, Numbers и Keynote. Также с этой функцией совместимы некоторые сторонние приложения.
Функция AirDrop позволяет обмениваться фотографиями, видео, ссылками на веб-сайты, сведениями о местонахождении и другими данными с расположенными поблизости устройствами Apple.
Что необходимо для использования функции «Общие файлы»
Проверка поддержки приложениями на устройствах iOS и iPadOS общего доступа к файлам на компьютере
- Запустите приложение iTunes на компьютере Mac или компьютере с Windows.
- Подключите iPhone, iPad или iPod touch к компьютеру кабелем USB, входящим в комплект поставки устройства.
- Выберите подключенное устройство в iTunes. См. эту статью, если не получается найти устройство.
- На левой боковой панели нажмите «Общие файлы».
- Выберите нужное приложение, чтобы посмотреть, какие файлы доступны для общего доступа в этом приложении на устройстве. Если раздела «Общие файлы» нет, на устройстве не установлены приложения с этой функцией.
Копирование файлов с компьютера в приложение на устройстве iOS или iPadOS
- В разделе «Общие файлы» в iTunes выберите приложение из списка.
- Для копирования файлов на устройство перетащите их из папки или окна в список документов.

Также в списке документов можно нажать «Добавить», найти нужные файлы на компьютере и снова нажать «Добавить». iTunes скопирует файлы в приложение на устройстве. Выбирайте только те файлы, которые поддерживаются в приложении. Типы файлов, с которыми работает приложение, см. в его руководстве пользователя.
Копирование файлов из приложения на устройстве iOS или iPadOS на компьютер
- В разделе «Общие файлы» в iTunes выберите приложение из списка.
- Перетащите файлы из списка «Документы» в папку или окно на компьютере, чтобы скопировать их на компьютер.
Также можно выбрать файлы для копирования на компьютер в списке документов, нажать кнопку «Сохранить», затем выбрать на компьютере папку, в которую требуется скопировать файлы, и нажать кнопку «Сохранить».
Открытие общих файлов
На устройстве iOS файлы, скопированные с компьютера, можно открыть в приложении, выбранном для общего доступа к файлам.
Доступ к этим файлам из других приложений или каталогов на устройстве невозможен. Список файлов можно найти в разделе «Общие файлы» приложения iTunes при подключении устройства к компьютеру.
Список файлов можно найти в разделе «Общие файлы» приложения iTunes при подключении устройства к компьютеру.
Резервное копирование общих файлов
Когда iCloud (или iTunes) создают резервную копию данных устройства, они также копируют общие файлы.
В случае удаления приложения с общими файлами с устройства iOS эти общие файлы также удаляются с устройства и из резервной копии iCloud или iTunes. Чтобы не потерять общие файлы, скопируйте их на компьютер, прежде чем удалять приложение с устройства iOS.
Удаление общего файла с устройства iOS
Чтобы удалить файл, скопированный в приложение на устройстве iOS или iPadOS с помощью функции «Общие файлы», выполните следующие действия.
- Запустите приложение iTunes на компьютере Mac или компьютере с Windows.
- Подключите iPhone, iPad или iPod touch к компьютеру с помощью кабеля USB, поставляемого с устройством.
- Затем выберите свое устройство в iTunes. Если найти устройство не удается, см.
 статью Поиск подключенного к компьютеру устройства и просмотр его содержимого.
статью Поиск подключенного к компьютеру устройства и просмотр его содержимого. - Выберите приложение из списка в разделе «Общие файлы».
- В списке документов выберите файлы для удаления и нажмите клавишу Delete на клавиатуре.
- Когда iTunes попросит подтверждение, снова нажмите Delete.
Могут существовать и другие способы удаления файлов из приложения. Подробную информацию можно найти в руководстве пользователя приложения.
Дата публикации:
Как сохранить видео с YouTube — Газета.Ru
Бэкап на жесткий диск компьютера
Все описанные ниже способы подразумевают то, что у автора канала не осталось оригинального ролика, который он загружал с компьютера в видеосервис. В связи с процессом конвертации и облегчения размера видеофайла любой скачиваемый с YouTube ролик будет иметь качество хуже, чем оригинальный файл.
Внутри YouTube существует официальный способ сохранения любого собственного видео на жесткий диск. Для этого необходимо войти в аккаунт и перейти в студию YouTube, где авторы редактируют ролики, а также подтверждают их публикацию.
Для этого необходимо войти в аккаунт и перейти в студию YouTube, где авторы редактируют ролики, а также подтверждают их публикацию.
Для скачивания нужно подвести курсор к строке с роликом и нажать на значок трех вертикальных точек. После этого откроется меню из нескольких пунктов, в том числе вариант «Скачать». Затем необходимо выбрать место для сохранения файла в формате mp4.
Тем не менее у этого способа есть ограничения — скачиваемые ролики имеют максимальное разрешение 720p, даже если в самом YouTube есть версии с более высоким разрешением.
Этот вариант отлично подойдет для сохранения роликов, которые важны как память, но не для бэкапа с целью их публикации на других платформах.
Для этой цели лучше использовать специализированные интернет-ресурсы или программы. Например, сайт SaveFrom.net позволяет сохранить любой ролик к себе на компьютер. Достаточно внести ссылку на видео, выбрать разрешение и подтвердить загрузку.
Среди программ особенно выделяется youtube-dl — бесплатное ПО, основанное на графической оболочке Open Video Downloader. Программа позволит скачать не одно видео, а сразу множество роликов с канала. Программу необходимо загрузить с официального сайта.
Программа позволит скачать не одно видео, а сразу множество роликов с канала. Программу необходимо загрузить с официального сайта.
Для корректной работы может потребоваться пакет вспомогательных библиотек Microsoft Visual C++ 2010. Недостающие кодеки для обработки видео программа обнаружит и загрузит самостоятельно.
Таким образом можно загрузить все ролики с авторского канала без необходимости загружать каждый по отдельности. Это удобно, если автор годами выпускал ролики, и их количество превышает десятки штук.
Бэкап на облачные сервисы
Учитывая необходимость в хранении резервных копий роликов и после публикации, имеет смысл рассмотреть их загрузку в облачные сервисы на случай внештатных ситуаций — удаления или блокировки.
Так как «Google Диск» также является проектом американской корпорации, то его лучше не рассматривать для этой процедуры в контексте потенциальной блокировки в стране. Для бэкапа подойдут отечественные сервисы, такие как «Яндекс.Диск» и «Облако Mail. ru».
ru».
Для запуска каждого из сервисов понадобится аккаунт. Подойдет и тот, что был создан для электронной почты от «Яндекса» или Mail.ru. Благодаря файловой структуре «облаков», можно сделать папки для разного типа роликов, а также загружать сразу множество файлов. Это упростит поиск нужного ролика для перезалива в дальнейшем.
В «Яндекс.Диске» пользователь бесплатно получает 10 ГБ. Если нужно больше места, то оформляется подписка «Яндекс 360» или «Яндекс Плюс». В «Облаке Mail.ru» пользователю по умолчанию доступны 8 ГБ. У сервиса есть мобильные тарифы для смартфонов и веб-тарифы, если речь идет о хранении именно файлов с компьютера.
Компромиссным вариантом может стать Dropbox, файловый хостинг, позволяющий хранить ролики одновременно в памяти компьютера и в облаке. Есть в том числе платный вариант на 1 ТБ, чего должно хватить для большинства YouTube-каналов.
Сервис предлагает всего 2 ГБ в бесплатном аккаунте, однако объем можно увеличить, купив платную подписку. Также у сервиса существует способ увеличить размер хранилища бесплатно до 16 ГБ, приглашая новых пользователей или после выполнения заданий вроде установки приложения Dropbox на смартфон.
Подготовка к переносу
В программе youtube-dl можно выполнять не только резервное копирование всех роликов разом, но и другие операции. Например, отредактировать ролик, выполнив склейку или удаление фрагмента.
Основатель сервиса подбора видео для текстового контента Harvester Андрей Иванов рассказал «Газете.Ru», что YouTube также сделал обновленный интерфейс, в котором есть функции, потенциально облегчающие перенос роликов с платформы.
«Редактор видео помогает убрать шум, сделать минимальную коррекцию и наложить титры», — отметил IT-эксперт. Он также констатировал, что у YouTube достаточно высокая скорость загрузки видео.
Также в студии YouTube есть возможность убрать фрагменты музыки с защищенными авторскими правами и заменить их на композиции из библиотеки видеохостинга. Это позволит сохранить монетизацию и на других видеосервисах, в том числе отечественных.
Перенос на «VK Видео»
Внутри соцсети VK начал работать бесплатный сервис по переносу YouTube-каналов на платформу «VK Видео». Приложение доступно внутри соцсети под названием VKVideo Transfer.
Приложение доступно внутри соцсети под названием VKVideo Transfer.
Команда разработчиков Juice Development рассказала, что с помощью их сервиса блогеры могут без дополнительных манипуляций целиком перенести YouTube-канал на «ВКонтакте».
Видеоролики будут размещены в сообществе «ВКонтакте» или на личной странице. Сервис VK Video Transfer разработан на платформе VK Mini Apps.
Для начала переноса нужно открыть приложение, скопировать URL канала на YouTube, вставить его в поле «Ссылка на YouTube-канал». Затем нужно следовать простым инструкциям.
Разработчики предусмотрели, что перенос канала будет возможен только самим автором. Перед началом переноса необходимо будет подтвердить владение каналом с помощью уникального кода, генерируемого приложением.
Перенос на Rutube
Официального способа автоматизировать перенос роликов с YouTube на Rutube пока нет. Тем не менее, сервис наиболее близок по формату к американскому видеохостингу. В связи с этим имеет смысл рассмотреть неофициальный вариант для переноса контента.
Существуют программы, которые в бесплатном режиме позволят переносить часть роликов по очереди с одного канала, например, сервис Video Reposter. При покупке ежемесячной подписки программа становится более удобной — в автоматическом режиме с минимумом настроек сервис обещает перенести все ролики с YouTube-канала на Rutube. Отмечается, что кроме самих видео, программа так же скачивает превью (картинку), описания, названия и теги каждого ролика.
Отправка файлов и фотографий в OneDrive на мобильных устройствах с Windows
Upload работать с файлами в OneDrive на устройстве Windows так же, как на компьютере. Upload и сохранить файлы любого типа, включая документы, фотографии, видео и музыкальные файлы.
Выберите версию Windows вашего устройства на одной из вкладок ниже:
Это относится Windows 10 для XBox One, HoloLens, Surface Hub или планшетов.
Добавление файлов с устройства в OneDrive
В приложении OneDrive процесс отправки и сохранения одинаков для файлов любого типа, включая документы, фотографии, видеозаписи и музыкальные файлы.
-
В приложении OneDrive в папку, в которой нужно добавить файлы или фотографии,выберите Upload .
-
Выберите Файлы, если вы загружаете отдельные файлы, или Папка, если вы загружаете папку и все ее содержимое.
-
Перейдите к файлам или папке, которые вы хотите добавить.
Примечания:
-
На компьютере с Windows 10 в диалоговом окне Открыть отображаются файлы с компьютера.
 Найдите файлы, которые нужно отправить, и нажмите кнопку Открыть.
Найдите файлы, которые нужно отправить, и нажмите кнопку Открыть.Вы также можете отправлять фотографии или видеозаписи с телефона в папку OneDrive на компьютере, используя проводник или функцию импорта в приложении Фотографии. Подключите телефон к компьютеру с помощью кабеля для передачи данных, поставляемого с телефоном, либо используйте подключение по Wi-Fi или Bluetooth.
-
Создание папки
Папки можно добавлять в представлении Файлы или в любой другой папке в OneDrive.
-
В приложении OneDrive выберите в представлении Файлы папку .

-
Введите имя новой папки и выберите создать .
Перемещение файлов в другую папку OneDrive
-
В OneDrive выберите файл или файлы, которые вы хотите переместить.
-
В верхней части выберите Переместить в , а затем в области Перемещение элементов выберите папку назначения для перемещаемой папки.
Совет: Чтобы создать новую папку для перемещаемой папки, выберите Создать папку ивведите имя папки.

Это относится к Windows 10 телефонов.
Добавление файлов с устройства в OneDrive
В приложении OneDrive процесс отправки и сохранения одинаков для файлов любого типа, включая документы, фотографии, видеозаписи и музыкальные файлы.
-
В приложении OneDrive в папке, в которую нужно добавить фотографии, нажмите кнопку Добавить .
-
Нажмите Выложить .
-
В окне Выбор приложения выберите источник отправляемого файла, например Это устройство или приложение Фотографии на телефоне.

Примечания:
-
На компьютере с Windows 10 в диалоговом окне Открыть отображаются файлы с компьютера. Найдите файлы, которые нужно отправить, и нажмите кнопку Открыть.
-
Если на телефоне настроено автоматическое сохранение фотографий в OneDrive, в его приложении Фотографии будут отображаться фотографии из OneDrive и неотправленные фотографии с телефона. При отправке фотографии, которая уже есть в OneDrive, создается ее копия.
-
- org/ListItem»>
Найдите файл, который нужно отправить, выберите его и нажмите кнопку ОК .
Совет: Вы также можете отправлять фотографии или видеозаписи с телефона в папку OneDrive на компьютере, используя проводник или функцию импорта в приложении Фотографии. Подключите телефон к компьютеру с помощью кабеля для передачи данных, поставляемого с телефоном, либо используйте подключение по Wi-Fi или Bluetooth.
Автоматическая отправка фотографий и видео с устройства в OneDrive
Примечание: Отправку фотографий можно одновременно использовать только для одной учетной записи.
-
В приложении OneDrive выберите Меню > Параметры > Отправка данных.

-
В разделе Отправка данных установите переключатель в положение Вкл.
Чтобы автоматически отправлять и видеозаписи, сделанные с помощью телефона, установите в положение Вкл. переключатель Включить видео.
Совет: Автоматическая отправка видеозаписей возможна, только если включен параметр Отправка данных.
-
В разделе Учетная запись резервного копирования с камеры откройте список и выберите учетную запись OneDrive, в которую должны отправляться изображения.
Совет: Если вы используете лимитное подключение к Интернету (например, подключение к сотовой системе передачи данных), установите переключатель Отправлять через лимитные подключения в положение Выкл. Если подключение не лимитное (как, например, большинство подключений к сети Wi-Fi), этот переключатель можно включить.
Если подключение не лимитное (как, например, большинство подключений к сети Wi-Fi), этот переключатель можно включить.
Создание папки
Папки можно добавлять в представлении Файлы или в любой другой папке в OneDrive.
-
В приложении OneDrive в представлении Файлы нажмите кнопку Добавить и выберите пункт Создать папку .
-
Введите имя для новой папки и нажмите кнопку ОК .
Перемещение файлов в другую папку OneDrive
- org/ItemList»>
-
В приложении OneDrive нажмите Выбрать , установите флажки для тех файлов, которые хотите переместить, нажмите Дополнительно и выберите команду Переместить .
-
В представлении Перемещение элементов коснитесь папки, в которую хотите переместить файлы, а затем выберите команду Переместить .
Совет: Чтобы создать для перемещаемых файлов новую папку, нажмите Создать папку .
Добавление файлов с устройства в OneDrive
- org/ListItem»>
В представлении Все файлы в OneDrive нажмите кнопку Добавить в нижней части экрана.
-
Когда вам будет предложено выбрать приложение, выберите источник фото или видео, который вы хотите добавить, например приложение Фотографии на телефоне.
-
Найдите нужное фото или видео, выберите его и нажмите кнопку OK .
Автоматическая отправка фотографий и видео в OneDrive
Примечания:
-
Отправку фотографий можно одновременно использовать только для одной учетной записи.

-
Фотографии, добавленные на сервер с помощью возможности отправки фотографий, автоматически сортируются по году и месяцу во вложенных папках в альбоме камеры. Управлять сортировкой можно с помощью параметров организации на странице параметров отправки фотографий. Обратите внимание, что перемещение, переименование или удаление этих папок в настоящее время не поддерживается и не рекомендуется.
-
Откройте Настройки на телефоне и выберите пункты Резервное копирование > Фото+видео.
-
В разделе Фото или Видео выберите либо пункт Хорошее качество, либо Оптимальное качество.

Если вы не хотите автоматически отправлять фото и видео, выберите пункт Не отправлять.
Совет: Чтобы узнать, как переместить фотографии и видео с телефона в папку OneDrive на компьютере, ознакомьтесь со статьей Синхронизация фото и видео с помощью компьютера на веб-сайте Windows Phone.
Создание папки
В OneDrive можно создавать папки в представлении Файлы, а также в любой существующей папке.
-
В представлении или папке, где нужно создать папку, нажмите кнопку Еще и выберите пункт Создать новую папку.
- org/ListItem»>
Коснитесь поля Имя папки и введите имя папки, а затем нажмите кнопку OK .
Перемещение файлов в другую папку OneDrive
-
Выберите файлы, которые вы хотите переместить, а затем коснитесь значка Переместить (возможно, чтобы отобразился значок Переместить, сначала потребуется коснуться значка Еще ).
Совет: Аналогичным образом можно перемещать одни папки в другие.
-
Отобразится список Файлы. Коснитесь папки, в которую хотите переместить файлы, а затем выберите команду Переместить элементы сюда.

Совет: Чтобы создать новую папку для перемещаемых файлов, в нижней части списка Файлы коснитесь Создать папку. Введите имя новой папки и нажмите кнопку Создать.
|
|
Чтобы получить техническую поддержку, Обратитесь в службу поддержки Майкрософт, введите свою проблему и выберите Техническая поддержка. Если вам по-прежнему нужна помощь, выберитеОбратитесь в службу поддержки, чтобы получить наилучший вариант поддержки.
|
|
|
|
|
|
3 лучших способа скачать видео из ВКонтакте [обновлено в 2023 г.]
ВКонтакте или ВКонтакте — это российская служба СМИ и социальных сетей, доступная на нескольких языках. Он отправляет сообщения другим пользователям публично или в частном порядке и создает страницы, группы и события. Кроме того, пользователи могут обмениваться и помечать изображения, видео и аудио или играть в браузерные игры. Благодаря фантастическим функциям, которые предлагает ВКонтакте, у него более 500 миллионов учетных записей, и он стал четвертым по популярности веб-сайтом в России. На сайте есть много забавных видео, которые загружаются и делятся каждый день. Если это видео привлечет ваше внимание, вы можете загрузить его с помощью стороннего инструмента. К счастью, мы поможем вам скачать видео из ВК с помощью лучшего загрузчика видео из ВК. Пожалуйста, узнайте о них ниже.
На сайте есть много забавных видео, которые загружаются и делятся каждый день. Если это видео привлечет ваше внимание, вы можете загрузить его с помощью стороннего инструмента. К счастью, мы поможем вам скачать видео из ВК с помощью лучшего загрузчика видео из ВК. Пожалуйста, узнайте о них ниже.
Как захватить видео из ВКонтакте с помощью программного обеспечения для настольных ПК
AceThinker Video Keeper Pro — это гибкое программное обеспечение для загрузки видео из ВКонтакте и сохранения его на компьютере под управлением Windows или Mac. Это лучшее, потому что оно может сохранять видео ВКонтакте с видео HD-качества. Кроме того, вы можете сохранить видео в нескольких форматах, таких как MP4, AVI и других. Это хорошо для того, чтобы вы могли воспроизводить или получать доступ к скачанному видео ВК на нескольких устройствах. Кроме того, это гарантирует, что вы сможете скачать видео как можно быстрее. Благодаря своей многопоточной технологии он может одновременно сохранять несколько видео, даже список воспроизведения YouTube. Ниже приведены шаги, которые вы можете выполнить, если хотите скачать видео ВКонтакте.
Ниже приведены шаги, которые вы можете выполнить, если хотите скачать видео ВКонтакте.
Бесплатная загрузка Безопасная загрузка
Бесплатная загрузка Безопасная загрузка
Шаг 1 Получите VK Downloader
Получите установщик Video Keeper Pro, скачав установочный файл с помощью кнопки загрузки выше. Первый предназначен для Windows, а второй — для компьютеров Mac. После загрузки откройте его и начните установку программного обеспечения на свой компьютер. Запустите его позже.
Шаг 2 Скачать Видео ВКонтакте
После этого откройте и войдите в свою учетную запись для поиска видео, которое хотите сохранить. Во время воспроизведения видео нажмите значок «Поделиться» в видеоплеере, затем перейдите на вкладку «Экспорт». Вы можете увидеть ссылку на видео там, и вам нужно только скопировать ее. Затем вернитесь в Video Keeper, нажмите кнопку «+» и загрузите видео, нажав кнопку «MP4».
Шаг 3 Воспроизведение видео ВКонтакте
Видео будет добавлено в очередь загрузки автоматически. После этого видео ВКонтакте переместится на панель «Скачанные». Идите туда, чтобы найти видео. Щелкните файл правой кнопкой мыши и нажмите «Воспроизвести», чтобы мгновенно просмотреть видео ВКонтакте.
После этого видео ВКонтакте переместится на панель «Скачанные». Идите туда, чтобы найти видео. Щелкните файл правой кнопкой мыши и нажмите «Воспроизвести», чтобы мгновенно просмотреть видео ВКонтакте.
Как сохранить видео ВКонтакте онлайн бесплатно
Помимо Video Keeper Pro, некоторые веб-приложения могут получать видео, если вы хотите скачать видео онлайн. Эти инструменты позволяют получать видео в отличном качестве. Чтобы узнать их, см. список ниже.
1. DownloadVideosFrom
VK Video Downloader — это онлайн-инструмент, с помощью которого можно легко загружать видео VK в формате MP4. Кроме того, этот инструмент является одним из лучших загрузчиков MP3, поскольку позволяет сохранять видео ВКонтакте в формате MP3 с высоким качеством. Этот инструмент позволяет вам выбрать загрузку видео ВКонтакте стандартного качества, например, 480p и 720p. Или вы можете скачать видео ВКонтакте в HD качестве, например 1080p. Еще одна хорошая вещь в этом онлайн-загрузчике ВКонтакте — у него есть версия для мобильных устройств, позволяющая загружать видео ВКонтакте прямо на ваш телефон. Он также прост в использовании, потому что все, что вам нужно, это URL-адрес видео ВКонтакте, а все остальное он сделает за вас.
Он также прост в использовании, потому что все, что вам нужно, это URL-адрес видео ВКонтакте, а все остальное он сделает за вас.
- Первый шаг к тому, как скачать видео из ВК, — это посетить официальный сайт инструмента, чтобы увидеть его основной интерфейс. Затем перейдите на его сайт и получите URL-адрес видео, которое вы хотите загрузить.
- Вернитесь к основному интерфейсу загрузчика VK, вставьте ссылку с вкладки URL и нажмите кнопку «Скачать MP4», чтобы начать загрузку.
- Подождите несколько минут, пока не завершится загрузка. После этого появится окно с загруженным видео. Отсюда вы можете сохранить видео ВКонтакте на свой компьютер.
2. Savefrom.net
Savefrom — это онлайн-платформа для скачивания видео, где вы можете сохранять видео из ВКонтакте и смотреть их в автономном режиме. Он может загружать онлайн-видео в формате MP4. Кроме того, он поддерживает загрузку видео в качестве HD, таком как 720p, 1080p и 4K, если оно доступно для видео. Еще одна хорошая вещь в этом инструменте — он может сохранять видео ВКонтакте в формате MP3, если вы загружаете музыкальное видео. Используя URL-адрес видео, Savefrom проанализирует его и сделает клип доступным для загрузки. Однако некоторые пользователи сталкиваются с тем, что SaveFrom не работает, что приводит к краху инструмента.
Еще одна хорошая вещь в этом инструменте — он может сохранять видео ВКонтакте в формате MP3, если вы загружаете музыкальное видео. Используя URL-адрес видео, Savefrom проанализирует его и сделает клип доступным для загрузки. Однако некоторые пользователи сталкиваются с тем, что SaveFrom не работает, что приводит к краху инструмента.
- Сначала посетите официальный сайт онлайн-загрузчика, чтобы получить доступ к его основному интерфейсу.
- Выберите видео из ВКонтакте, которое вы хотите загрузить, посетив официальный сайт ВКонтакте и получите его URL-ссылку в адресной строке.
- Вернитесь к основному интерфейсу Savefrom.net, вставьте URL-адрес, полученный из ВКонтакте, и нажмите кнопку «Скачать», чтобы начать загрузку.
- Подождите несколько минут, пока загрузка не будет завершена. Видео автоматически сохранится на вашем компьютере.
3. PasteDownload.com
PasteDownload.com — это веб-служба загрузки видео, созданная для помощи пользователям в приобретении музыки и видео в Интернете. С этой платформой пользователям не нужно устанавливать приложение для загрузки нужных видео. С помощью этой услуги можно сделать все безопасно и быстро. Кроме того, он поддерживает различные платформы для обмена видео, такие как YouTube, Facebook, Vimeo, TikTok и другие, для получения видео. Наконец, он использует формат MP4 для сохранения видео в автономном режиме; таким образом, выходной файл можно воспроизводить на различных медиаплеерах, включая Windows Media Player, iMovie, мобильные устройства и т. д.
С этой платформой пользователям не нужно устанавливать приложение для загрузки нужных видео. С помощью этой услуги можно сделать все безопасно и быстро. Кроме того, он поддерживает различные платформы для обмена видео, такие как YouTube, Facebook, Vimeo, TikTok и другие, для получения видео. Наконец, он использует формат MP4 для сохранения видео в автономном режиме; таким образом, выходной файл можно воспроизводить на различных медиаплеерах, включая Windows Media Player, iMovie, мобильные устройства и т. д.
- Сначала о том, как скачать видео с ВКонтакте, войдите в PasteDownload в своем веб-браузере.
- Затем перейдите на любой сайт обмена видео и получите ссылку на желаемое видео.
- Затем перейдите к инструменту и вставьте URL-адрес в строку поиска.
- Наконец, загрузите видео и воспроизведите его в выходной папке для предварительного просмотра.
Скачать видео из ВКонтакте с помощью VK Video Downloader Chrome
Если вы ищете расширение Chrome для загрузки видео ВКонтакте, то лучшим выбором в нашем списке является VDP. Он может сохранять видео ВКонтакте в форматах MP4, FLV, AVI, ASF, MPEG, MP3 и других форматах. Несмотря на то, что это расширение Chrome, этот инструмент может загружать видео из ВКонтакте в HD-качестве, таком как 720p и 1080p. Кроме того, вы также можете использовать этот инструмент для получения файлов JPEG и сохранения их на свой компьютер. Это расширение будет автоматически анализировать видео, транслируя видео ВКонтакте, делая его готовым к загрузке.
Он может сохранять видео ВКонтакте в форматах MP4, FLV, AVI, ASF, MPEG, MP3 и других форматах. Несмотря на то, что это расширение Chrome, этот инструмент может загружать видео из ВКонтакте в HD-качестве, таком как 720p и 1080p. Кроме того, вы также можете использовать этот инструмент для получения файлов JPEG и сохранения их на свой компьютер. Это расширение будет автоматически анализировать видео, транслируя видео ВКонтакте, делая его готовым к загрузке.
- Сначала найдите расширение в браузере и установите его на свой компьютер.
- После этого воспроизведите видео и нажмите значок «Скачать» расширения рядом с адресной строкой.
- Подождите несколько минут, пока не завершится процесс загрузки. Затем нажмите значок «Стрелка», чтобы сохранить загруженное видео на свой компьютер.
Часто задаваемые вопросы о ВКонтакте
Как скачать видео ВКонтакте на iPhone?
Сначала зайдите в ВК и выберите видео, которое хотите сохранить на свой iPhone. Щелкните правой кнопкой мыши и выберите «Копировать ссылку». Затем перейдите к стороннему инструменту загрузки, например AceThinker Video Keeper. После этого вставьте URL-адрес в поле «Вставить URL-адрес», выберите качество и начните загрузку файла. Затем вы можете скопировать его на свой iPhone.
Щелкните правой кнопкой мыши и выберите «Копировать ссылку». Затем перейдите к стороннему инструменту загрузки, например AceThinker Video Keeper. После этого вставьте URL-адрес в поле «Вставить URL-адрес», выберите качество и начните загрузку файла. Затем вы можете скопировать его на свой iPhone.
Как скачать аудио из ВК?
Вы можете легко извлечь аудиофайлы из вашего любимого видео ВКонтакте с помощью AceThinker Video Keeper. Получите URL-адрес из ВК, перейдите в инструмент и вставьте его в назначенное поле. Затем выберите предпочитаемое качество звука и загрузите. Так просто.
Как добавить видео ВКонтакте
от Abdullah Sam
Загрузка видео в ВКонтакте — действие простое, но оно имеет ряд ограничений и нюансов, которые необходимо знать, чтобы не тратить свое время и нервы. Мы расскажем, как пошагово скачать видео с компьютера, приложения ВКонтакте и мобильной версии. Какие параметры должны быть у загружаемого видео и какие правила нужно соблюдать, чтобы запись не удалили.
Какие параметры должны быть у загружаемого видео и какие правила нужно соблюдать, чтобы запись не удалили.
Формат видео для ВКонтакте
Как загрузить видео ВКонтакте с компьютера
Как загрузить видео ВКонтакте с телефона
Как удалить видео ВКонтакте
Почему не загружается видео ВКонтакте ?
Формат видео для ВКонтакте
Во ВКонтакте можно загрузить видео до 5 ГБ (до 128 ГБ при добавлении видео с других сайтов по ссылке, например, с YouTube).
Поддерживаемые форматы: AVI, MP4, 3GP, MPEG, MOV, FLV, F4V, WMV, MKV, WEBM, VOB, RM, RMVB, M4V, MPG, OGV, TS, M2TS, MTS. При необходимости вы можете конвертировать видео в нужный формат на сайте Сonvertio или Онлайн-конвертировать (бесплатно до 100 МБ).
Максимальное разрешение видео — 1080p с частотой кадров до 60 кадров в секунду (ограничение не распространяется на видео с других сайтов, таких как YouTube). Обратите внимание, что при загрузке Full HD видео некоторое время будет обрабатываться: сначала оно будет низкого качества, но через 10-15 минут обработки (обработка большого файла может занять больше времени) качество станет лучше.
Как загрузить видео ВКонтакте с компьютера
Видео можно загрузить на личную страницу и в сообщество. Вы можете добавить свое или чужое видео из поиска ВКонтакте или с другого ресурса по ссылке, например, с YouTube.
Чтобы загрузить видео на личную страницу , откройте раздел «Видео» и нажмите «Добавить видео» — «Выбрать файл». Выберите видеофайл на своем компьютере и загрузите его. Запишите название, описание (если нужно) и выберите настройки приватности — кто будет иметь доступ к видео (только друзья, только вы, все, кроме определенных пользователей и т. д.). Нажмите «Завершить редактирование». Загруженное видео будет отображаться на главной странице слева в блоке «Видео». Вы также можете найти запись в меню, для этого нажмите «Видео» — «Мои видео».
Вы также можете скачать видео с другого сайта. Для этого нажмите «Видео» — «Добавить видео» — «Добавить с другого сайта». Вставьте ссылку на видео, например, с YouTube, Rutube или Vimeo. Видео автоматически загрузится, и откроется страница редактирования, где можно изменить название и описание, установить настройки приватности. Нажмите «Сохранить», видео появится в ваших видео.
Видео автоматически загрузится, и откроется страница редактирования, где можно изменить название и описание, установить настройки приватности. Нажмите «Сохранить», видео появится в ваших видео.
Или добавьте любое публичное видео из поиска ВКонтакте. Для этого выберите из поиска нужное видео (введите название или ключевое слово), наведите на него мышкой или откройте. Справа вверху нажмите на плюсик и ролик добавится вам в видео. Вы не можете изменить название, описание и настройки конфиденциальности для добавленных видео из поиска.
Если вам нужно загрузить видео в сообщество, сначала проверьте, есть ли в сообществе раздел «Видео». Если нет, то администратору нужно зайти в «Управление» — «Разделы» и напротив «Видео» выбрать: «Открыть» (добавлять видео смогут все участники сообщества) или «Ограниченное» (только администраторы сообщества и модераторы могут добавлять видео ).
В правом нижнем углу появится пункт «Добавить видео». Теперь вы можете выбрать видео из своего профиля, загрузить файл со своего компьютера или добавить со стороннего сайта так же, как и для загрузки на личную страницу. К сожалению, нельзя добавлять видео из поиска ВКонтакте напрямую в сообщество. Сначала нужно добавить его на личную страницу администратора, а оттуда в сообщество.
Теперь вы можете выбрать видео из своего профиля, загрузить файл со своего компьютера или добавить со стороннего сайта так же, как и для загрузки на личную страницу. К сожалению, нельзя добавлять видео из поиска ВКонтакте напрямую в сообщество. Сначала нужно добавить его на личную страницу администратора, а оттуда в сообщество.
Как добавить видео с телефона во ВКонтакте
Также можно скачать видео с помощью приложения или в мобильной версии. Но оба варианта имеют ряд нюансов. Например, в приложении нет возможности скачивать видео со сторонних сайтов. А в мобильной версии нельзя скачать видео с телефона, только добавить себе из поиска.
Откройте приложение — «Сервисы» — «Видео» и в правом верхнем углу нажмите на иконку видео. Затем нажмите на кнопку «Скачать видео»: вы можете выбрать файл из галереи вашего смартфона или снять видео прямо сейчас. Запишите заголовок, описание и установите параметры конфиденциальности. Если вы хотите скачать видео из поиска ВКонтакте — находите нужную запись — нажимаете на 3 точки — «Добавить в Мои Видео».
Чтобы загрузить видео в сообщество через приложение , вам также необходимо сначала проверить, добавлен ли в сообщество раздел «Видео». Если нет, то администратору нужно нажать на шестеренку в правом верхнем углу — «Разделы» и напротив «Видео» выбрать «Открыть» или «Ограничено».
Нажмите на раздел с видео – «Загрузить видео». Выберите нужный файл из галереи смартфона или снимите видео.
Как удалить видео ВК
Удалить видео с личной страницы и сообщества можно с компьютера, мобильной версии и приложения ВКонтакте. Чтобы удалить видео на компьютере, наведите курсор на нужное видео, нажмите на крестик, появившийся в правом верхнем углу.
Если вы случайно удалили не тот файл или передумали — нажмите «Восстановить». Если вы уже перезагрузили страницу, восстановить файл будет сложнее — для этого нужно как можно быстрее написать в поддержку ВКонтакте и указать следующее:
- Тип удаляемого файла — видео.
- Количество удаленных файлов.

- Дата удаления и при каких обстоятельствах это произошло.
Удаленные файлы хранятся на сервере социальной сети всего пару дней, так что стоит поторопиться, если это видео было важным.
Абдулла Сэм
Я преподаватель, исследователь и писатель. Я пишу об учебных предметах, чтобы улучшить обучение студентов колледжей и университетов. Я пишу высококачественные учебные заметки, в основном, о технологиях, играх, образовании, а также о решениях / советах и хитростях. Я человек, который помогает студентам приобретать знания, компетентность или добродетель.
Бесплатный загрузчик видео для Facebook, YouTube, VK, S3 и FTP
Рейтинги редактора:
Рейтинги пользователей:
[Всего: 7 В среднем: 3,9] , YouTube, ВК, Amazon S3, и FTP . Используя этот загрузчик видео, вы сможете быстро загружать видео со своего ПК на Facebook, YouTube, VK, Amazon S3 и FTP. Чтобы быстро загрузить видео с помощью Movavi Share Online, все, что вам нужно сделать, это выбрать видеофайлы на ПК, выбрать сервисы, на которые вы хотите загрузить видео, добавить информацию о файле, а затем нажать кнопку «Загрузить». Это автоматически загрузит видео на выбранные сервисы. Вы можете загрузить одно видео или несколько видео одновременно во все поддерживаемые сервисы. Мало того, он даже позволяет вам выбрать одну службу или несколько служб, прежде чем вы начнете загружать файл.
Это автоматически загрузит видео на выбранные сервисы. Вы можете загрузить одно видео или несколько видео одновременно во все поддерживаемые сервисы. Мало того, он даже позволяет вам выбрать одну службу или несколько служб, прежде чем вы начнете загружать файл.
Подобно другим программам для загрузки видео, таким как Fu, Vigleo и т. д., эта программа для загрузки видео также поддерживает различные форматы видеофайлов, включая MP4, 3GP, FLV, MOV, AVI, WMV и WebM.
Помимо возможности загружать видео во все поддерживаемые сервисы, он также позволяет загружать фотографии в Facebook, VK и Amazon S3. Кроме того, он позволяет выбрать любой конкретный альбом при загрузке видео или фото в Facebook и ВКонтакте. Принимая во внимание, что если вы хотите загрузить видео или фото в Amazon S3, вы получите возможность выбрать каталог, конфиденциальность и класс хранения. А для YouTube вы сможете выбрать канал и конфиденциальность.
Как использовать этот бесплатный загрузчик видео для загрузки видео:
Чтобы начать, просто установите и запустите этот загрузчик видео на своем ПК с Windows. После этого вы увидите возможность добавить файлы вверху вместе с поддерживаемыми службами внизу главного окна.
После этого вы увидите возможность добавить файлы вверху вместе с поддерживаемыми службами внизу главного окна.
Вы можете либо нажать кнопку «Добавить файл», чтобы импортировать видео в этот загрузчик видео, либо просто перетащить видео в основной интерфейс. Это также позволяет вам напрямую добавить целую папку для одновременного импорта нескольких видео. После импорта видео вы можете приступить к подключению поддерживаемых сервисов, чтобы быстро загружать в них видео. Помните, что этот видеозагрузчик также поддерживает загрузку фотографий в Facebook, VK и Amazon S3.
После импорта файлов в загруженное видео вы можете выбрать один файл или несколько файлов для одновременного обмена из списка. Процесс загрузки видео на Facebook, YouTube, ВКонтакте, Amazon S3 и FTP очень похож, за исключением нескольких дополнительных параметров, которые вы получаете при загрузке файла на Facebook, ВКонтакте, YouTube и Amazon S3. Итак, чтобы вам было проще использовать этот загрузчик видео, позвольте мне объяснить, как быстро загружать видео во все эти поддерживаемые сервисы по отдельности.
Как загружать видео и фотографии на Facebook:
Шаг 1 : Чтобы начать загрузку видео и фотографий на Facebook, просто щелкните значок «Facebook» в нижней части главного окна. Как только вы это сделаете, он попросит вас ввести свои учетные данные Facebook и войти в свою учетную запись. После этого вы можете выбрать любой файл (фото или видео), который вы хотите импортировать в этот загрузчик видео.
Шаг 2 . После выбора файлов вы можете продолжить и добавить сведения к каждому файлу отдельно. Для этого просто нажмите на любую из выбранных фотографий или видео, и вы увидите варианты добавления сведений о файле в разделе «Информация о файле».
Вы добавляете название файла, описание, добавляете теги (через запятую) и, наконец, выбираете любой из ваших альбомов на Facebook, в который вы хотите загрузить файл. Таким же образом вы можете добавить информацию ко всем выбранным файлам. Когда все готово, просто нажмите кнопку «Загрузить» внизу, чтобы начать загрузку файлов на Facebook.
Как загрузить видео на YouTube:
Шаг 1 : Сначала вам нужно выбрать значок YouTube, а затем ввести свои данные Google для входа в систему. Когда вы это сделаете, вы можете выбрать видео, которые вы хотите загрузить.
Шаг 2 : После этого вы можете продолжить и добавить информацию к каждому выбранному видео в разделе «Информация о файле». Он позволяет вам дать название видео, добавить описание, указать теги и, самое главное, вы можете выбрать канал и конфиденциальность файла.
Когда вы закончите добавлять детали к выбранным видео, вы можете просто нажать кнопку «Загрузить», чтобы загрузить видео на YouTube.
Как загрузить видео и фото в ВК:
Шаг 1 : Нажмите на значок «ВКонтакте» в нижней части окна, а затем войдите в свою учетную запись ВКонтакте. Как только вы это сделаете, вы можете начать выбирать любые фотографии или видео для загрузки.
Шаг 2 : После выбора файлов вы можете нажать на каждый файл, чтобы добавить сведения о файле перед загрузкой. Для фотографий вы можете добавить заголовок, описание, теги и выбрать альбом для загрузки фотографии. Принимая во внимание, что для видео вы можете добавить заголовок, описание, теги, конфиденциальность комментариев и конфиденциальность файлов.
Для фотографий вы можете добавить заголовок, описание, теги и выбрать альбом для загрузки фотографии. Принимая во внимание, что для видео вы можете добавить заголовок, описание, теги, конфиденциальность комментариев и конфиденциальность файлов.
После того, как вы все настроили с добавлением деталей, вы можете нажать кнопку «Загрузить», и этот видеозагрузчик начнет загружать файлы в ВК.
Как загрузить видео на Amazon S3:
Шаг 1 : Когда вы выберете значок Amazon S3, вам будет предложено ввести имя корзины S3, идентификатор ключа доступа и секретный ключ доступа. После ввода информации вы сможете войти в свою учетную запись Amazon S3. После входа в систему вы можете выбрать фотографии или видео, которые хотите загрузить.
Шаг 2 : После того, как вы выбрали фотографии или видео, вы можете начать добавлять детали к каждому файлу. Как для фотографий, так и для видео вы можете добавить заголовок, описание, теги, а затем определить каталог, конфиденциальность и класс хранения в своей учетной записи Amazon S3.
После добавления этих данных вы можете нажать кнопку «Загрузить» и начать загрузку выбранных файлов в Amazon S3.
Как загрузить видео и фото на FTP:
Шаг 1 : Сначала нажмите значок «FTP», а затем вам будет предложено ввести имя хоста FTP-сервера, имя пользователя и пароль. Это позволит вам подключить ваш FTP-сервер к этому загрузчику видео. После подключения вы можете выбрать фотографии и видео, которые хотите загрузить.
Шаг 2 : Затем это позволит вам добавлять детали к каждому файлу отдельно. Для этого вам нужно нажать на любой из файлов, а затем добавить заголовок, описание файла, теги через запятую, и самое главное вы можете указать каталог на FTP-сервере. После этого просто нажмите кнопку «Загрузить» в нижней части раздела «Информация о файле», чтобы загрузить выбранные файлы на ваш FTP-сервер.
Помните, что вы можете либо выбрать один сервис для загрузки файлов, либо выбрать сразу несколько сервисов.
Мой окончательный вердикт:
Movavi Share Online — очень простая в использовании программа для загрузки видео, которая поможет вам быстро загружать видео на серверы Facebook, YouTube, Amazon S3, VK и FTP. Он даже позволяет загружать фотографии в Facebook, ВКонтакте и т. д. Лично мне нравится этот загрузчик видео, поскольку он может помочь вам загружать видео на несколько сервисов.
Загрузите «Movavi Share Online» отсюда.
VK Video Downloader & Direct Download VK Video to MP4
VK Video Downloader & Direct Download VK Video to MP4
Home 👉🏻 VK Video Downloader
Download Vk Audios & Videos
PasteDownload — это онлайн-приложение для загрузки видео, которое поддерживает несколько видео-сайтов в одном месте. Вы можете скачать видео, аудио и фото (если есть) из Вк, просто вставив URL-адрес видео в форму ввода, представленную выше.
PasteDownload автоматически обработает введенный вами URL-адрес для извлечения видеофайла из Вк, чтобы его можно было загрузить и сохранить на вашем устройстве в автономном режиме. Благодаря этому вы можете воспроизводить видео в любое время и в любом месте в автономном режиме, не требуя подключения к Интернету.
Благодаря этому вы можете воспроизводить видео в любое время и в любом месте в автономном режиме, не требуя подключения к Интернету.
Убедитесь, что введенный URL-адрес видео правильный. Пример URL-адреса видео Vk похож на этот (Примечание: любой действительный URL-адрес видео Vk поддерживается ). Пожалуйста, подождите, пока Vk Video Downloader сделает свою работу. Возникли проблемы с загрузкой? Не стесняйтесь обращаться к нам.
Для получения более подробной информации о том, как скачать видео (аудио и фото) из Вк, выполните следующие действия:
1Шаг
В основном, здесь больше всего нужен URL Vk , из которого мы будем извлекать видеофайлы (аудио и фото), чтобы их можно было загрузить и сохранить в автономном режиме на вашем устройстве, компьютере или смартфоне. Скопируйте URL-адрес Vk’s Video , затем вставьте его в форму Download , указанную выше.
2Step
Вам даже не нужно нажимать кнопку загрузки , URL-адрес будет автоматически обработан PasteDownload для поиска видео, аудио и фото файлов, которые вы, возможно, сможете загрузить. После завершения процесса загрузки Кнопка загрузки будет доступна вместе с полной информацией о размере, качестве и разрешении загружаемого файла. Щелкните правой кнопкой мыши -> Сохранить ссылку как.. или Коснитесь и удерживайте -> Ссылка для скачивания для смартфона, чтобы загрузить ее на свое устройство. Готово…
Вопрос и решение
Безопасна ли PasteDownload?
Абсолютно да! PasteDownload — это онлайн-загрузчик видео. Не требуется установка программного обеспечения или приложений. Мы гарантируем, что PasteDownload на 100% безопасен!.
Private Video Downloader
Если у вас есть частные видео с одной из этих платформ: Facebook, Instagram или VK, которые нельзя скачать обычным загрузчиком. Вы можете использовать следующий частный загрузчик видео:
Вы можете использовать следующий частный загрузчик видео:
- Частный загрузчик видео с Facebook.
- Частный загрузчик видео из Instagram.
- Приватный загрузчик видео ВКонтакте.
Почти все видео, как частные, так и общедоступные, можно легко загрузить с помощью вышеуказанных приложений.
Формат видео и качество
PasteDownload поддерживает популярные форматы видео, такие как MP4, MP3, MKV и другие. Вы можете выбрать качество видео в диапазоне от уровня низкого качества 144p до 1080p Full HD, нажав кнопку «Загрузить» перед загрузкой.
Какой видеосайт поддерживается PasteDownload?
PasteDownload поддерживает множество популярных видеосайтов, включая YouTube, Facebook, Twitter, OK.ru, Dailymotion, Vimeo, SnackVideo, ВКонтакте, БилиБили и многие другие. Вы можете сказать PasteDownload как «Универсальный загрузчик видео» или «Загрузчик видео с любого сайта» , потому что он поддерживает практически любые популярные видеосайты. Ниже приведены некоторые из них.
Ниже приведены некоторые из них.
All In One Video Downloader (A-Z)
TumblrEspnOkruMashableTwitterBandcampFlickrImdbImgurIzleseneSoundcloudFacebookBuzzfeedInstagram VK.com9GAGTEDPrivate FBPrivate VKPinterestBilibiliNew Ok.ruAnimeMyspaceReddit Vlive.tv Coub.comAparatPrivate IGLikeeAOLKakaoTVKwaiIG StoryNoodlemagazineTopbuzzSnack VideoMSNVkMagDailybuzzKapwingLasextaWave.VideoBitChuteLinkedinVikiBrighteonRumbleLoomLbry.tvLanacionBrandnewtubeStreamableJOJ.skNEJMOdyseeTenorGaanaWBRCNyTimesVimeoArte.tvIcocofunGiphyRepubblicaMedalAlphatvVideaBritannicaGamespotUsatodayMorningstarGodTubeJibJabStudyPeriscopeFebspotFacebook HDAparatCamMtvroadiesABC NewsAudio BoomGfyCatWeiboNHK WorldMOJVEOHd.TubefThisLiveLeakBFmTVGoogle PodcastsiHeart PodcastsMail.ru Music20MinAljazeeraBaiduNicoVideoDailyMailIGNHuaJiaoYinYueTaiErtFlixBitTubeGab TVMicrosoftForbesMediaMattersMindsNewTubeDailyMotionRizzleVidioShareChatMX TakatakTheNationalНовостиПользователиОблакоСМИFireJoshWhoTVGoyimTVDouyinTokyVideoJoshMeiPaiMiaoPaiHuyaJshowMixCloud СкринкастPixabayCCTVGoogleMGTVTikTokSky Any Site
У меня проблемы с загрузкой
Если у вас возникли проблемы с загрузкой видео в PasteDownload, это либо ошибка, либо конкретная проблема, которой не должно быть. Вы всегда можете связаться с нашей службой технической поддержки через предоставленную контактную форму . Пожалуйста, четко опишите, с какой проблемой вы столкнулись. Отправьте снимок экрана с ошибкой, если таковая имеется, включая URL-адрес видео, тип используемого устройства и браузера. Этот отчет важен для ускорения процесса ремонта, который мы будем делать. Обычно мы исправим это менее чем за 24 часа. В зависимости от уровня сложности возникшей проблемы.
Вы всегда можете связаться с нашей службой технической поддержки через предоставленную контактную форму . Пожалуйста, четко опишите, с какой проблемой вы столкнулись. Отправьте снимок экрана с ошибкой, если таковая имеется, включая URL-адрес видео, тип используемого устройства и браузера. Этот отчет важен для ускорения процесса ремонта, который мы будем делать. Обычно мы исправим это менее чем за 24 часа. В зависимости от уровня сложности возникшей проблемы.
5 доступных способов скачать музыку из ВК
ВКонтакте — популярный медиасервис в Европе. На нем доступен широкий спектр совершенно новых фильмов, видео, музыки и фотографий. Однако скачать любимую музыку или видео из ВКонтакте непросто, так как ВКонтакте не предлагает никаких способов скачивания.
Итак, как сохранить коллекцию, если мы нашли интересную музыку в ВК? К счастью для вас, здесь вы можете узнать, как скачать музыку из ВК . Просто продолжайте читать этот пост, и мы покажем вам несколько возможных способов загрузки музыки из ВК для ознакомления.
- Часть 1. Как скачать музыку из ВК через TunesKit VK Audio Downloader
- Часть 2. Как скачать аудио из ВК с помощью VK Music Downloader из расширения Chrom
- Часть 3. Как скачать MP3 из ВК с помощью VK Music Downloader Online
- Часть 4. Как скачать музыку из ВК на Android и iPhone
- Часть 5. Сравнение аудио-загрузчиков ВКонтакте
- Часть 6. Дополнительный совет: скачивайте музыку и видео из ВК
Часть 1. Как скачать музыку из ВКонтакте с помощью TunesKit VK Music Downloader
Наиболее рекомендуемым загрузчиком музыки ВКонтакте, который поможет вам скачать музыку из ВКонтакте на ваше устройство, является TunesKit Audio Capture. Почему вам стоит выбрать TunesKit Audio Capture для скачивания музыки ВКонтакте? Это потому, что TunesKit VK Music Downloader разработан с эксцентричными функциями, которые помогают в записи и преобразовании любых аудиофайлов. С помощью этого решения вам разрешено загружать из ВК в MP3 и любые аудиофайлы, воспроизводимые на вашем компьютере.
Основные возможности TunesKit VK Music Downloader
- Запись и скачивание музыки ВКонтакте и другого потокового аудио из любых программ и веб-сайтов
- Доступно 6 простых форматов, включая MP3, AAC, FLAC, WAV, M4A и M4B
- Сохранение музыки ВКонтакте и другие с оригинальным качеством звука и тегами ID3
- Поддержка многих функций настройки и канавки звука ВКонтакте даже в автономном режиме
Попробуйте бесплатно
600 000+ загрузок
Попробуйте бесплатно
600 000+ загрузок
Как скачать аудио из ВК
Шаг 1. Запустите TunesKit VK Music Downloader
Первое, что нужно сделать, это установить TunesKit VK Audio Downloader на свой компьютер, а затем запустить его. Проверьте, есть ли в списке программ TunesKit браузер для выхода в ВК. Если нет, вы можете добавить браузер в TunesKit Audio Capture, перетащив его.
Шаг 2.
 Установите выходной аудиоформат VK
Установите выходной аудиоформат VK
Чтобы загрузить из VK в MP3, вы можете нажать кнопку «Формат», выбрать MP3 в опции «Формат» и настроить другие параметры аудио, такие как битрейт, канал или частота дискретизации.
Шаг 3Загрузить аудио из ВКонтакте
Теперь вы можете выбрать один трек из ВК для воспроизведения и TunesKit Audio Capture автоматически запишет этот трек через несколько секунд. Затем вы увидите создаваемую дорожку записи в списке захвата окна TunesKit. когда он закончится, просто нажмите кнопку «Стоп».
Шаг 4. Сохранение музыки из ВКонтакте после редактирования
После захвата щелкните значок «Редактировать» в конце каждого трека. В этой опции вы можете обрезать и объединить все записанные аудиофайлы и отредактировать теги ID3. После этого нажмите кнопку Сохранить, чтобы экспортировать записанную музыку ВК на свой компьютер. Чтобы найти папку назначения, нажмите кнопку «Поиск» в списке «История».
Часть 2.
 Как скачать аудио из ВК с помощью VK Music Downloader from Chrom Extension
Как скачать аудио из ВК с помощью VK Music Downloader from Chrom Extension
Второй способ скачивания музыки из ВК — использование расширений браузера. Есть несколько браузерных расширений для сохранения музыки из ВК. Они бесплатны для использования, но иногда вы сталкиваетесь с некоторыми проблемами, такими как невозможность загрузить нужную музыку из ВКонтакте. Здесь мы рекомендуем VK Video Downloader.
Расширение для загрузки видео и музыки ВКонтакте, разработанное Add-on, позволяющее пользователям загружать музыку, видео и GIF-файлы ВКонтакте одним щелчком мыши, а также предлагает варианты качества и формата при загрузке музыки ВКонтакте. Он доступен в Chrome, Opera, Edge, Vivaldi и UCBrowser. И вы можете получить доступ к Addoncrop.com, чтобы добавить его в Chrome.
Как скачать музыку ВКонтакте через VK Music Downloader в расширении Chrome
Шаг 1 : Откройте Google Chrome и перейдите на Addoncrop.com, чтобы добавить VK Video Downloader в Chrome. Когда он завершится, в правом верхнем углу браузера Google появится крошечный значок.
Когда он завершится, в правом верхнем углу браузера Google появится крошечный значок.
Шаг 2 : Зайдите на сайт ВКонтакте и найдите нужную музыку ВКонтакте. Нажмите на музыку, и она перейдет на новую страницу воспроизведения, теперь вам нужно нажать на крошечный значок и выбрать целевой вариант для загрузки.
Часть 3. Как скачать MP3 из ВКонтакте с помощью VK Music Downloader Online
За исключением приведенных ниже способов, вы можете использовать этот метод для загрузки музыки из ВКонтакте. SaveFrom.net — это бесплатный онлайн-загрузчик музыки ВКонтакте, который позволяет скачивать различный контент, в том числе музыку из ВКонтакте. Вы можете скопировать ссылку трека из ВК для скачивания на сайт, а можете установить хелпер SaveFrom.net. Вот как его скачать из ВК.
Как использовать VK Music Downloader Online для загрузки из VK в MP3
Шаг 1 : Откройте браузер и перейдите на веб-сайт Savefrom.
Шаг 2 : Откройте страницу «Музыка ВКонтакте» и щелкните правой кнопкой мыши, чтобы скопировать URL-адрес музыкального трека, который вы хотите загрузить.
Шаг 3 : Вставьте URL-адрес в строку поиска на Savefrom.
Шаг 4 : Когда процесс поиска завершится, он покажет вам несколько вариантов загрузки, и вы сможете выбрать вариант MP3 музыки ВКонтакте для загрузки.
Часть 4. Как скачать музыку из ВК на Android и iPhone
Если вы хотите слушать и сохранять музыку из ВКонтакте прямо на свой телефон, вы можете попробовать VK Videoder. Это мобильное приложение-загрузчик, которое поможет вам бесплатно скачивать музыку из ВКонтакте на Android и iPhone. Все, что вам нужно сделать, это запустить это приложение, войти в свою учетную запись, после чего вы можете начать загрузку.
Как скачать музыку из ВКонтакте на Android/iPhone
Шаг 1 : Загрузите и откройте Videoder на своем телефоне, затем зайдите на сайт ВКонтакте и найдите музыку, которую хотите скачать.
Шаг 2 : Когда появится результат, нажмите на него, и вы увидите красную кнопку загрузки в левом углу. Нажмите кнопку, и она отобразит для вас вариант загрузки.
Нажмите кнопку, и она отобразит для вас вариант загрузки.
Шаг 3 : Выберите нужный вариант загрузки и укажите место загрузки. После этого нажмите НАЧАТЬ ЗАГРУЗКУ.
Шаг 4 : Теперь у вас есть загрузка музыки ВКонтакте, и вы можете открыть целевую папку, чтобы проверить ее.
Часть 5. Какой из них может помочь вам скачать музыку ВК с высоким качеством
| TunesKit Audio Capture | Browser Extensions | SaveFrom | VK Videoer | |
| Supported input formats | Any audios from internet resources | VK contents | Контент с нескольких веб-сайтов | Музыкальный формат ВКонтакте |
| Поддерживаемые выходные форматы | MP3, AAC, M4A, WAV, M4B и FLAC | MP3 | MP3 | MP3 |
| Audio editing | √ | × | × | × |
| Output organized | None, artist/album or artists | × | × | × |
Часть 6.
 Дополнительные обходные пути для достижения музыки и видео ВКонтакте
Дополнительные обходные пути для достижения музыки и видео ВКонтакте
Некоторые люди спросят, как скачать видео из ВКонтакте. Неудивительно, если вы захотите сохранить несколько увлекательных видео при их просмотре. В настоящее время TunesKit Screen Recorder может стать для вас хорошим помощником. Он может не только записывать ВК и другие видео с любого устройства на вашем компьютере, но и захватывать любой звук, воспроизводимый с любого источника. Это можно рассматривать как еще один способ скачать музыку ВК.
TunesKit Screen Recorder – загрузчик видео и музыки ВКонтакте
- Захват аудио и видео из потоковых сервисов, таких как ВКонтакте
- Запись любых аудио и видео на экране отдельно или одновременно
- Извлечение аудио из видеофайлов в MP3, M4A, M4B, AAC , FLAC, WAV
- Служит для аудиозаписи и редактирования, а также для записи экрана и обрезки
Попробуйте бесплатно
600 000+ загрузок
Попробуйте бесплатно
600 000+ загрузок
Заключение
В статье приведены пять решений для скачивания музыки из ВК. TunesKit Audio Capture и два других онлайн-загрузчика музыки ВКонтакте хорошо работают для пользователей компьютеров. А VK Videoder может легко скачать аудио ВКонтакте на ваш Android или iPhone. Выберите один из практичных способов и наслаждайтесь музыкой ВК.
TunesKit Audio Capture и два других онлайн-загрузчика музыки ВКонтакте хорошо работают для пользователей компьютеров. А VK Videoder может легко скачать аудио ВКонтакте на ваш Android или iPhone. Выберите один из практичных способов и наслаждайтесь музыкой ВК.
Адам Горден |
Адам Горден — опытный автор TunesKit, помешанный на технологиях, фильмах и программном обеспечении.
Онлайн-видеозвонки в App Store
Описание
Звонки ВКонтакте — приложение для онлайн-видеоконференций любого масштаба. Все обычные функции корпоративных видеозвонков доступны бесплатно и без рекламы. Оставайтесь на связи со своей командой, клиентами, подписчиками и близкими.
• Чат без ограничений
В одном видеозвонке вы можете участвовать с любым количеством людей и общаться неограниченное количество времени.
• Легко связывайтесь с контактами и отслеживайте звонки
Вы можете быстро позвонить людям из списка контактов вашего телефона или создать видеоконференцию с помощью ссылки для приглашения. Пользователи могут ответить на входящий звонок там, где им удобно, будь то в приложении «Звонки ВКонтакте» или прямо в ВК со своего компьютера или мобильного устройства. История вызовов показывает вам текущие, завершенные и пропущенные вызовы, чтобы вы не пропустили ничего важного.
Пользователи могут ответить на входящий звонок там, где им удобно, будь то в приложении «Звонки ВКонтакте» или прямо в ВК со своего компьютера или мобильного устройства. История вызовов показывает вам текущие, завершенные и пропущенные вызовы, чтобы вы не пропустили ничего важного.
• Планируйте конференц-звонки и приглашайте пользователей заранее.
Вы можете создавать звонки заранее и добавлять ссылки в свой календарь.
• Приглашайте кого хотите, даже если у них нет профиля
В настройках звонка можно разрешить анонимное участие по ссылке, в том числе для пользователей без профиля.
• Воспользуйтесь широким спектром функций для видеоконференций
Сюда входят высококачественный показ экрана, запись вызовов и прямая трансляция, обмен файлами, интеллектуальное подавление шума, виртуальный и размытый фон, фильтр красоты и маски.
• Управление большими вызовами
Администратор вызовов может разрешить комнате ожидания управлять запросами на присоединение, закреплять видео основного выступающего и, при необходимости, передавать его права. Участники имеют доступ к функции «Поднять руку», а также к чату, где они могут запросить слово, задать вопросы или поделиться своими мыслями.
Участники имеют доступ к функции «Поднять руку», а также к чату, где они могут запросить слово, задать вопросы или поделиться своими мыслями.
• Звонить подписчикам сообщества и проводить онлайн-мероприятия
Вы можете создать звонок как свою публичную страницу ВКонтакте, например, для предоставления консультации от вашей компании. Все участники смогут общаться в видеочате, а не только смотреть и слушать. Это полезно для крупных интерактивных мероприятий, таких как семинары, деловые встречи и пресс-конференции.
Версия 1.44
Мы исправили некоторые ошибки и сделали приложение более стабильным.
Рейтинги и обзоры
2 оценки
Разработчик, ООО «В Контакте», указал, что политика конфиденциальности приложения может включать обработку данных, как описано ниже. Для получения дополнительной информации см. политику конфиденциальности разработчика.
Для получения дополнительной информации см. политику конфиденциальности разработчика.
Данные, связанные с вами
Следующие данные могут быть собраны и связаны с вашей личностью:
Расположение
Контактная информация
Контакты
Пользовательский контент
Данные, не связанные с вами
Могут быть собраны следующие данные, но они не связаны с вашей личностью:
Пользовательский контент
Идентификаторы
Данные об использовании
Диагностика
Методы обеспечения конфиденциальности могут различаться, например, в зависимости от используемых вами функций или вашего возраста.
