Как подсоединить компьютер к телевизору через hdmi: Как подключить телевизор к компьютеру
Как подключить телевизор к компьютеру
Вы можете подумать, что подключить компьютер к телевизору достаточно просто: нужно просто взять кабель HDMI и подсоединить его к телевизору, верно? Но что делать, если у компьютера нет порта HDMI? Из этой инструкции вы узнаете, как подключить компьютер с ОС Windows 10 к телевизору.
HDMI
Все современные настольные мониторы и телевизоры оснащены HDMI портами. Часто на задней или боковой панели можно найти сразу несколько портов. Большинство настольных компьютеров и многие ноутбуки также предлагают этот вариант подключения, что делает его одним из самых простых способов подключения компьютера к телевизору, особенно учитывая, что и видео, и аудио сигналы передаются с помощью всего одного кабеля.
Сегодня также используются две меньшие версии этого интерфейса – Mini HDMI и Micro HDMI.
Чтобы соединить два устройства, подсоедините один конец кабеля HDMI вилка – вилка к порту на телевизоре, а другой конец к компьютеру. Windows 10 распознает телевизор как внешний экран, что можно проверить, щелкнув правой кнопкой мыши на рабочем столе и выбрав во всплывающем меню «Параметры экрана».
Windows 10 распознает телевизор как внешний экран, что можно проверить, щелкнув правой кнопкой мыши на рабочем столе и выбрав во всплывающем меню «Параметры экрана».
Чтобы отобразить рабочий стол Windows 10 на телевизоре, возьмите пульт и циклически переключайте соединения, пока не появится рабочий стол вашего ПК.
Если изображение искажено, сделайте следующее:
Шаг 1: Щелкните правой кнопкой мыши на рабочем столе и выберите во всплывающем меню «Параметры экрана».
Шаг 2: Выберите телевизор на схеме. На основном экране должно отображаться «1», а на телевизоре «2» или больше, если подключено более двух дисплеев.
Здесь можно изменить разрешение экрана, ориентацию и масштабирование. При необходимости вы можете изменить частоту обновления. Вот как это сделать:
Шаг 1: На панели «Дисплей» с выбранным телевизором, прокрутите вниз и щелкните «Дополнительные параметры дисплея».
Шаг 2: В следующем окне нажмите «Свойства видеоадаптера для дисплея №» – измените символ на назначенный номер телевизора.
Шаг 3: Во всплывающем окне нажмите кнопку «Список всех режимов».
Шаг 4: Выберите частоту обновления и нажмите кнопку ОК.
DisplayPort
Большинство настольных ПК с выделенными графическими картами оснащены как минимум одним разъемом DisplayPort, в то время как на ноутбуках он встречается реже. Некоторые ноутбуки оснащены измененным адаптером mini-DisplayPort. К сожалению, телевизоры обычно не имеют разъемов DisplayPort – они в основном предназначены для настольных мониторов.
В этом случае требуется кабель DisplayPort вилка –HDMI вилка, или вам понадобится адаптер с вилкой DisplayPort и гнездом HDMI. В обоих случаях компьютер подключается к телевизору так же, как через HDMI.
Windows 10 должна определить телевизор как внешний экран и предлагать его в качестве расширенного или дублированного в зависимости от ваших предпочтений.
USB-C
Современные компьютеры, не имеющие разъема HDMI или DisplayPort часто имеют альтернативный вариант подключения в виде USB-C. Имейте в виду, что не все порты USB-C поддерживают вывод видео – это просто интерфейс, который не обещает никаких других технологий, кроме подключения USB 3.2. Прежде чем предположить, что порт USB-C поддерживает выход HDMI и DisplayPort, проверьте технические характеристики вашего компьютера.
В этом случае требуется кабель типа вилка – вилка с USB-C на одном конце и HDMI на другом. Адаптер USB-C с вилкой USB-C и гнездом HDMI также подойдет.
Как и при стандартном соединении HDMI, Windows 10 должна определить телевизор как внешний экран.
USB-A
Этот порт на самом деле никогда не предназначался для передачи видео. В отличие от DisplayPort и HDMI, для него требуются сторонние драйверы DisplayLink. Этот метод лучше всего работает с синими портами USB (USB 3. 0, USB 3.1), показанными на изображении выше, из-за их скорости. Однако в системных требованиях DisplayLink также указаны более старые соединения USB 2.0 не синего цвета, которые работают медленнее.
0, USB 3.1), показанными на изображении выше, из-за их скорости. Однако в системных требованиях DisplayLink также указаны более старые соединения USB 2.0 не синего цвета, которые работают медленнее.
Для этого метода требуется адаптер или док-станция с портом HDMI, как показано на изображении выше на Mokai Start. Большинство из них автоматически устанавливают драйверы DisplayLink при их подключении к порту компьютера USB-A. Однако эти драйверы могут быть устаревшими, поэтому необходимо загрузить и установить последнюю версию непосредственно с DisplayLink.
После того как вы подключите адаптер или док-станцию и установите драйвер, Windows 10 должна обнаружить телевизор. Имейте в виду, что качество видео может отличаться, так как ПК зависит от стороннего программного обеспечения.
VGA and DVI
VGA, сокращенно от Video Graphics Adapter (видеоадаптер), впервые появился в 1987 году и поддерживает только аналоговые видеосигналы. Он не может похвастаться универсальностью, но в некоторых он будет полезен. Используйте кабель типа вилка – вилка с VGA на одном конце и HDMI на другом, или используйте адаптер с вилкой VGA и розеткой HDMI. Mini-VGA – это меньший вариант.
Он не может похвастаться универсальностью, но в некоторых он будет полезен. Используйте кабель типа вилка – вилка с VGA на одном конце и HDMI на другом, или используйте адаптер с вилкой VGA и розеткой HDMI. Mini-VGA – это меньший вариант.
Digital Visual Interface, сокр. DVI — (цифровой видеоинтерфейс) – более поздняя разработка, и он все еще используется в некоторых исключительных случаях. Существует семь вариантов этого интерфейса: DVI-I Single Link, DVI-I Dual Link, DVI-A, DVI-D Single Link, DVI-D Dual Link, Mini-DVI и Micro-DVI. Такое разнообразие затрудняет поиск подходящего адаптера, поэтому перед покупкой проверьте характеристики вашего ПК, чтобы определить подходящий кабель или адаптер.
Miracast
Убедитесь, что ваш телевизор включен, совместим, и настроен на прием трансляции с ПК. Например, на LG Smart TV с webOS владельцы сначала должны загрузить приложение Device Connector и выбрать опцию ПК, а затем Screen Share и Miracast.
Этот метод не сработает, если какое-либо устройство подключено к проводной сети.
Шаг 1: Щелкните значок «Уведомления» рядом с системными часами. Вы увидите «Центр действий».
Шаг 2: Если видны только четыре плитки, нажмите «Развернуть» внизу.
Шаг 3: Щелкните плитку «Проект».
Шаг 4. В раскрывающемся меню, которое появляется справа, выберите «Подключиться к беспроводному дисплею».
Шаг 5: Выберите совместимый телевизор из списка.
Шаг 6: Следуйте инструкциям на экране телевизора, если таковые имеются.
Шаг 7: Чтобы завершить трансляцию, нажмите «Отключить» на панели инструментов в верхней части основного экрана ПК.
Обратите внимание, что на этой панели инструментов есть значок настройки. Щелкните его, чтобы открыть настройку трех вариантов оптимизации: для игр, для работы и для просмотра видео. Первый режим уменьшает задержку для достижения оптимальной частоты кадров. Режим просмотра видео увеличивает задержку для уменьшения буферизации. Рабочий режим – это среднее между двумя другими режимами.
Рабочий режим – это среднее между двумя другими режимами.
Чтобы изменить режим трансляции, сделайте следующее:
Шаг 1: Щелкните рабочий стол правой кнопкой мыши и выберите во всплывающем меню «Параметры экрана».
Шаг 2: На экране появится приложение «Настройки». Выберите телевизор на схеме.
Шаг 3: Прокрутите вниз до «Несколько дисплеев» и щелкните стрелку вниз, чтобы расширить выбор.
Шаг 4: Выберите режим: «Расширить», «Дублировать», «Отобразить только на телевизоре» или «Отключить».
Разрешение, масштаб и т. д. можно настроить, как и на любом другом дисплее.
Как подключить телевизор к компьютеру через HDMI
Решил подготовить отдельную статью, в которой подробно рассказать и показать на примере, как подключить телевизор к обычному стационарному компьютеру с помощью HDMI кабеля. Тема актуальная, и меня часто об этом спрашивают. На самом деле – ничего сложно. Но есть некоторые нюансы, в которых мы постараемся разобраться в рамках этой статьи.
Но есть некоторые нюансы, в которых мы постараемся разобраться в рамках этой статьи.
Практически в каждом, даже не самом новом телевизоре есть как минимум один HDMI вход. А в компьютере, на задней панели системного блока есть HDMI выход. Это значит, что мы без проблем можем соединить ПК с телевизором с помощью обычного HDMI кабеля, который можно купить наверное в каждом магазине цифровой техники.
Для чего их подключать? Все очень просто. Телевизор может работать как монитор. То есть, можно выводить изображение с компьютера на экран телевизора. Телевизор можно использовать как основной, или как второй монитор. Это значит, что изображение с ПК будет отображаться на экране обычного монитора и телевизора одновременно. Или только на ТВ. Это уже зависит от ваших задач. Нужно отметить, что по HDMI выводится не только изображение, но и звук.
Я сам, да и другие пользователи чаще всего соединят ПК с ТВ для просмотра фильмов на большом экране, или для игры. Можно еще подключить к компьютеру геймпад и играть на большом экране. Некоторые используют телевизоры вместо мониторов. Работают с документами, сидят в интернете и т. д. Но как мне кажется, это не очень удобно. Да и глаза устают быстрее. Для постоянной работы за компьютером лучше использовать монитор. А телевизор подключать для просмотра фильмов, фото, игры и т. д.
Некоторые используют телевизоры вместо мониторов. Работают с документами, сидят в интернете и т. д. Но как мне кажется, это не очень удобно. Да и глаза устают быстрее. Для постоянной работы за компьютером лучше использовать монитор. А телевизор подключать для просмотра фильмов, фото, игры и т. д.
Процесс подключения будет одинаковым для телевизоров разных производителей: LG, Samsung, Sony, Philips, Panasonic, Ergo, Hitachi и т. д. Точно так же, как и не будет сильных отличий в настройках Windows. Да, настройки в Windows 10, Windows 8, Windows 7 немного отличаются, но не критично. Я все покажу.
Если у вас ноутбук, то можете все сделать по этой статье: как подключить ноутбук к телевизору через HDMI.
Подготовка: проверяем HDMI порты на телевизоре и компьютере, выбираем кабель
Сначала нужно проверить, есть ли на наших устройствах необходимые порты. Так же для подключения нам понадобится HDMI кабель. Давайте рассмотрим все более подробно. Если у вас все есть, то можете переходить непосредственно к подключению и настройке.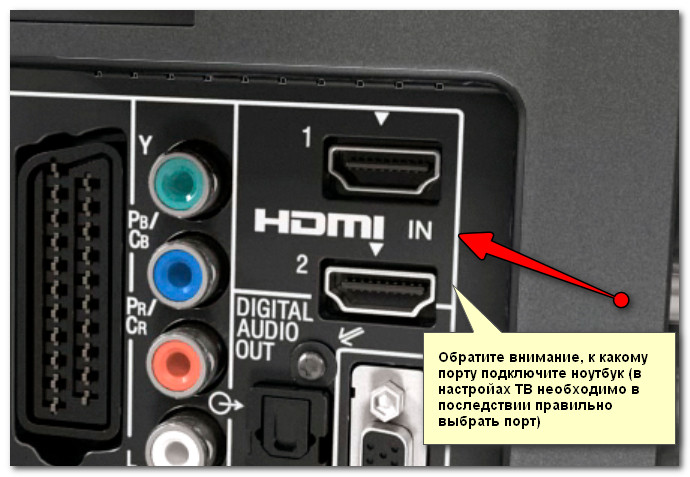
- HDMI вход на телевизоре находится обычно на боковой грани, или на задней панели (иногда, там и там). Они должны быть подписаны и пронумерованы. Выглядят вот так (слева Philips, справа LG):
Если на вашем телевизоре есть хотя бы один такой порт, значит все получится. - Дальше взгляните на заднюю панель своего компьютера (я имею введу системный блок). Там нам нужно найти HDMI выход. HDMI может быть как на материнской плате (встроенная графика на новых платах), так и на видоекарте. Но, если даже у вас есть этот порт на материнской плате (как у меня на фото ниже), и есть отдельная дискретная видеокарта с HDMI выходом, то телевизор нужно подключать к видеокарте.
Фото системного блока я сделал в горизонтальном положении. В моем случае, телевизор можно подключить к HDMI выходу на видеокарте.Если в вашем компьютере нет HDMI выхода, но есть DVI, то можно купить переходник DVI-HDMI. А если есть только старый VGA, то так же можно использовать переходник VGA-HDMI, но тогда уже звук на телевизор выводится не будет, так как VGA не цифровой выход. Если вы хотите одновременно подключить к компьютеру телевизор и монитор, то понадобится либо два HDMI, либо HDMI и DVI. Так же нам понадобятся соответствующие кабеля.
Если вы хотите одновременно подключить к компьютеру телевизор и монитор, то понадобится либо два HDMI, либо HDMI и DVI. Так же нам понадобятся соответствующие кабеля. - HDMI кабель должен быть необходимой нам длины. Если не ошибаюсь, то они есть до 20 метров. Если у вас нет отдельного кабеля, то можно использовать тот, которым подключен монитор. Если он у вас по HDMI подключен. У меня вот такой кабель:
Самый обычный, недорогой кабель.
Если у вас есть порты на обоих устройствах и есть кабель, то можно подключать.
Соединяем телевизор с компьютером с помощью HDMI кабеля
Достаточно просто взять кабель, подключить его в HDMI выход на компьютере и в HDMI вход на телевизоре.
Важно! Устройства нужно соединять, когда они выключены и отключено питание. Есть риск спалить порты. Бывают такие случаи.
Если вы подключаете телевизор как монитор, то есть единственный экран, то схема будет выглядеть примерно так:
Так же давайте рассмотрим еще один случай, когда одновременно будет подключен телевизор и монитор.
Телевизор как второй монитор для ПК
Монитор может быть подключен так же по HDMI (как у меня на фото ниже), по DVI, или даже по VGA. В итоге к ПК будет подключено два экрана.
С подключением разобрались. Скорее всего, в вашем случае уже будет системный блок с подключенным к нему монитором. И все что необходимо сделать, это подключить еще к нему телевизор.
Выбираем HDMI вход как источник сигнала в настройках ТВ
Чаще всего, после подключения и включения устройств, изображения на телевизоре нет. Появится надпись типа «Нет сигнала», «Не выбран источник сигнала» или что-то в этом роде. На телевизоре нужно выбрать источник сигнала. Порт, в который мы подключили кабель.
Для этого, на пульте вашего телевизора должна быть отдельная кнопка «SOURCES», или «INPUT».
После нажатия на нее, должно открыться меню, в котором можно выбрать источник сигнала. Можете посмотреть, в какой порт на телевизоре вы подключили кабель (каждый порт имеет свой номер). Или просто выберите активный источник. Сам процесс может отличатся в зависимости от телевизора. У меня старый LG.
Или просто выберите активный источник. Сам процесс может отличатся в зависимости от телевизора. У меня старый LG.
На телевизоре должно появится изображение с компьютера. Это будет либо копия того что отображается на мониторе (если он есть), либо чистый рабочий стол (расширить).
Статья, которая может пригодится на этом этапе: почему через HDMI кабель нет изображения на телевизоре с компьютера (ноутбука).
Главное, что картинка с компьютера появилась на экране телевизора. Дальше, в настройках Windows мы уже сможем сменить режим вывода изображения. Там их есть несколько.
Настройка подключенного по HDMI телевизора в Windows
Разрешение экрана в большинстве случаев подстраивается автоматически. Так что в настройках Windows мы сможем сменить только режим работы с несколькими дисплеями. Это актуально только в том случае, когда к ПК подключен монитор и телевизор. Если только один дисплей, то эти настройки не нужны.
Самый простой способ сменить режим в Windows 10, Windows 8 и Windows 7 – сочетание клавиш Win + P.
После нажатия на них появится меню «Проецировать». В десятке оно выглядит вот так:
В Windows 7 так:
Давайте рассмотрим каждый режим более подробно.
- Только экран компьютера (отключить проектор) – в этом режиме изображение будет только на мониторе.
- Повторяющийся (дублировать) – будет одинаковое изображение на экране монитора и телевизора. В этом режиме есть один нюанс. Это разрешение экрана. Например, если у вас как и в моем случае разрешение монитора 1920×1080, а телевизора 1366×768, то на мониторе будет выставлено 1366×768 и картинка будет не очень. А если на мониторе 1920×1080 и на ТВ тоже 1920×1080, то тогда картинка будет четкая на обоих экранах.
- Расширить – рабочий стол будет расширен на второй экран. В нашем случае это телевизор.
- Только второй экран (только проектор) – это когда изображение с компьютера будет выводится только на телевизор.
 Монитор отключен.
Монитор отключен.
В большинстве случаев, этих настроек вполне достаточно.
Дополнительные параметры экрана
Чтобы открыть их, достаточно нажать правой кнопкой мыши на пустую область рабочего стола. В Windows 10 необходимо выбрать пункт «Параметры экрана», а в Windows 7 – «Разрешение экрана».
Откроется окно с настройками, где можно увидеть сколько экранов подключено к компьютеру.
Так же можно определить их (нажав на кнопку «Определить»), сменить разрешение каждого экрана и режим работы (о которых я рассказывал выше).
В Windows 7 настройки телевизора подключенного по HDMI выглядят вот так:
С настройкой изображения на компьютере разобрались.
Что делать, если звук с компьютера не идет на телевизор?
Такое бывает очень часто. Изображение на телевизоре появилось, а звука нет. Его совсем нет, или он звучит с подключенной к компьютеру акустической системы. Если вы хотите, чтобы звук шел через телевизор, то первым делом проверьте, не отключен ли звук на ТВ и не скручен ли он.
Дальше нужно зайти в «Устройства воспроизведения».
В списке устройств должен быть ваш телевизор. Необходимо нажать на него правой кнопкой мыши и установить «Использовать по умолчанию».
Если телевизора нет в списке, то нажмите правой кнопкой мыши на пустую область и поставьте галочки возле двух пунктов: «Показывать отключенные устройств» и «Показать отсоединенные устройства».
Если это не помогло, и по прежнему на телевизоре нет звука с ПК, то попробуйте переустановить драйвер видеокарты. Просто скачайте его и запустите установку. HDMI кабель в этот момент пускай будет подключен к компьютеру.
Как проверить эти настройки в Windows 7, я показывал в статье Почему нет звука через HDMI на телевизоре, при подключении ноутбука (ПК). Обязательно посмотрите ее и почитайте комментарии. Там есть много полезной информации.
Я еще ни разу не сталкивался с проблемой вывода звука по HDMI. Сколько подключал, все сразу работало после подключения. Но проблема такая есть.
Но проблема такая есть.
Подключение 4k телевизора к компьютеру. Ultra HD по HDMI
Если у вас Ultra HD телевизор (он же 4k) и видеокарта поддерживает это разрешение, то есть шанс получить красивое и четкое изображение. Я проверил, все работает. У меня 4k телевизор от Филипс. А в компьютере видекарта GeForce GTX 750Ti, которая поддерживает разрешение до 4096×2160.
Там очень много нюансов. Я не геймер, поэтому постараюсь пояснить как могу. Дело в том, что вывести 4k изображение по HDMI можно, и у меня этот получилось. Но скорее всего мы получим частоту обновления кадров 30 Гц. Что очень мало. Чтобы получить 60 Гц, нам нужна видеокарта с HDMI 2.0 и такой же кабель. Именно поэтому для подключения к 4k мониторам используют DVI кабеля. А в телевизорах DVI я что-то не встречал.
Я все подключил, запустил компьютер, и увидел что изображение на телевизоре какое-то странное, неправильные цвета. Возможно, это только в моем случае.
Все решается очень просто.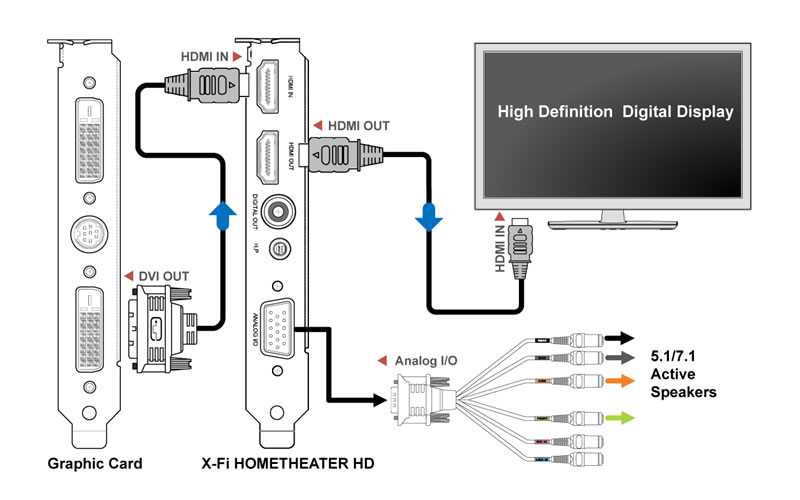 Сначала я попробовал в настройках телевизора отключить UHD (Ultra HD) для HDMI порта к которому подключен ПК. Изображение стало нормальным, но разрешение получилось обычное, 1920×1080. Поэтому, это способ нам не очень подходит.
Сначала я попробовал в настройках телевизора отключить UHD (Ultra HD) для HDMI порта к которому подключен ПК. Изображение стало нормальным, но разрешение получилось обычное, 1920×1080. Поэтому, это способ нам не очень подходит.
Чтобы получить настоящее 4k изображение с натуральными цветами необходимо просто в свойствах дисплея в Windows 10 сменить разрешение экрана на максимальные 3840×2160.
Изображение сразу стало нормальным. Так же автоматически был выставлен масштаб в 300%. Иначе все было бы очень маленьким. Его при необходимости можно поменять. Играть при таком разрешении я не пробовал. Но думаю, что это не реально. Тем более, что видеокарта на моем компьютере не самая новая и не самая мощная.
Жду ваших комментариев. Задавайте вопросы и не забывайте делится советами. Всего хорошего!
Как легко подключить ноутбук к телевизору
Посмотрим правде в глаза. Иногда экран вашего ноутбука просто недостаточно велик для всего, что вы хотите сделать. Затем вы смотрите на свой одинокий 55-дюймовый смарт-телевизор, жаждущий использования, и задаетесь вопросом, есть ли способ соединить их. Да, есть!
Затем вы смотрите на свой одинокий 55-дюймовый смарт-телевизор, жаждущий использования, и задаетесь вопросом, есть ли способ соединить их. Да, есть!
Каждый день эксперты Asurion помогают миллионам наших клиентов получить максимальную отдачу от своих технологий, включая смарт-телевизоры. В этом руководстве мы поделимся всем, что вам нужно знать, чтобы помочь вам подключить ноутбук к телевизору, хотите ли вы поменять свой маленький экран на большой экран для просмотра фильмов, использовать телевизор в качестве монитора, работая дома, или просто хотите увеличить экран, чтобы видеть лица ваших друзей в видеочате.
Как подключить ноутбук к телевизору через HDMI
Один из самых надежных (и самых простых) способов подключения телевизора к ноутбуку — с помощью кабеля HDMI. Кабель HDMI передает видео- и аудиосигналы между двумя устройствами.
Кабели HDMI одинаковы на обоих концах, поэтому не имеет значения, какой из них подходит к телевизору или к ноутбуку.
Чтобы подключить ноутбук к телевизору с помощью кабеля HDMI:
- Подключите один конец кабеля HDMI к выходу HDMI на ноутбуке.

- Подключите другой конец кабеля к одному из входов HDMI на телевизоре.
- С помощью пульта дистанционного управления выберите вход, соответствующий месту подключения кабеля (HDMI 1, HDMI 2, HDMI 3 и т. д.).
Проводное соединение между вашим ноутбуком и телевизором обеспечивает лучшее качество изображения и меньшее время задержки.
Устройства, которые мы любим, недешевы. Защитите их с помощью Asurion Home+.
Мы обеспечим все ваши любимые домашние технологии менее чем за 1 доллар в день. Никаких квитанций или регистрационных форм не требуется.
Подробнее
Как подключить ноутбук к Smart TV по беспроводной сети
В зависимости от типа вашего компьютера вы можете отказаться от кабелей и подключиться по беспроводной сети.
Чтобы подключить ноутбук к Smart TV:
- Убедитесь, что ноутбук и телевизор подключены к Wi-Fi.
- На ноутбуке перейдите в Настройки > Система > Дисплей .

- Под заголовком Несколько дисплеев нажмите Подключиться к беспроводному дисплею . Вы должны увидеть список доступных дисплеев.
- Когда ваш телевизор появится в списке, нажмите на него, чтобы подключить ноутбук.
Если вы не видите свой телевизор в списке, нажмите «Обнаружить» под заголовком «Несколько дисплеев». Если он по-прежнему не отображается, возможно, ваш телевизор или ноутбук не поддерживает Miracast® — технологию, позволяющую устройствам подключаться по беспроводной сети. Однако вы можете подключить свой ноутбук к потоковому устройству, такому как потоковое устройство Roku®, которое затем можно использовать для проецирования изображения на телевизор.
Чтобы подключить ноутбук Apple к Smart TV:
Если у вас есть совместимый Smart TV, вы можете легко подключить к нему свой ноутбук через AirPlay®. К совместимым устройствам относятся телевизоры Smart TV с поддержкой Apple TV® или AirPlay 2 (например, телевизоры LG®, Samsung®, Sony® или Vizio®, выпущенные в 2019 году или позже). AirPlay позволяет транслировать видео или отображать изображение на экране вашего устройства на телевизоре.
AirPlay позволяет транслировать видео или отображать изображение на экране вашего устройства на телевизоре.
Вот как подключить ноутбук к телевизору с помощью AirPlay:
- Убедитесь, что ваш ноутбук и Apple TV или Smart TV с поддержкой AirPlay 2 находятся в одной сети Wi-Fi.
- На Mac® перейдите в Центр управления (значок с двумя переключателями) в правом верхнем углу.
- Нажмите Зеркалирование экрана .
- Выберите устройство, с которым вы хотите поделиться своим дисплеем.
Чтобы завершить сеанс потоковой передачи, нажмите «Дублирование экрана», затем выберите «Остановить дублирование».
Чтобы подключить Chromebook к телевизору Smart TV с помощью Chromecast:
Если вы хотите использовать беспроводную связь и подключить Chromebook® к телевизору без кабеля HDMI, вам необходимо приобрести Google Chromecast® для подключения к Smart TV. Мы покажем вам, как легко настроить его, в серии Hook It Up на канале Asurion на YouTube:
Вот как подключить Chromebook к Smart TV с помощью Chromecast:
- Подключите Chromecast к порту HDMI на Smart TV.

- С помощью пульта дистанционного управления выберите вход HDMI, соответствующий месту его подключения.
- В правом нижнем углу экрана компьютера щелкните время.
- Убедитесь, что Wi-Fi и Bluetooth® включены.
- Выберите Доступные устройства Cast .
- Выберите, что на вашем компьютере вы хотите транслировать.
- Щелкните Поделиться . Содержимое вашего Chromebook должно появиться на вашем телевизоре.
Чтобы прекратить совместное использование экрана, нажмите на время, затем нажмите «Стоп» рядом с экраном трансляции.
Ничто так не снижает производительность, как поломка ноутбука
Защитите свой ноутбук и другие любимые домашние устройства с помощью Asurion Home+. Менее чем за 1 доллар в день вы получите быстрый ремонт вашего ноутбука от проверенных специалистов, когда бы он вам ни понадобился, независимо от того, где вы его купили и какой марки. Чтобы узнать больше о планах защиты ноутбуков, посетите сайт asurion. com/homeplus.
com/homeplus.
*Товарные знаки и логотипы Asurion® являются собственностью Asurion, LLC. Все права защищены. Все остальные товарные знаки являются собственностью их соответствующих владельцев. Компания Asurion не связана, не спонсируется и не поддерживается какими-либо соответствующими владельцами других товарных знаков, упоминаемых здесь.*
3 способа подключения компьютера к телевизору (обновление 2022 г.)
- Миниинструмент
- Центр новостей MiniTool
- 3 способа подключения компьютера к телевизору (обновление 2022 г.)
Стелла | Подписаться |
Последнее обновление
Существует три способа подключения ПК к телевизору: использование HDMI, использование DVI или VGA и использование Wi-Fi. В этом посте MiniTool мы покажем вам, как использовать эти три метода для подключения вашего ПК к компьютеру. Независимо от того, используете ли вы настольный компьютер или ноутбук, эти методы всегда работают.
В настоящее время очень важно подключить компьютер к телевизору, независимо от того, используете ли вы настольный компьютер или ноутбук. Если вы не знаете, как подключить компьютер к телевизору, вы попали по адресу.
В этом посте мы покажем вам несколько методов, которые можно использовать для подключения компьютера к телевизору. Вы можете выбрать один способ, который подходит именно вам. Если вы хотите подключить ноутбук к телевизору, эти способы также доступны.
Прежде всего, убедитесь, что вы используете HDTV. Если вы все еще используете старый ЭЛТ, есть большая вероятность, что монитор вашего компьютера имеет изображение более высокого качества, несовместимое с вашим телевизором.
>> Вот как подключить AirPods к ноутбуку.
Как подключить компьютер к телевизору?
- Использовать HDMI
- Используйте DVI или VGA
- Использовать Wi-Fi
Способ 1: Используйте HDMI
1. Подключите компьютер к телевизору с помощью кабеля HDMI.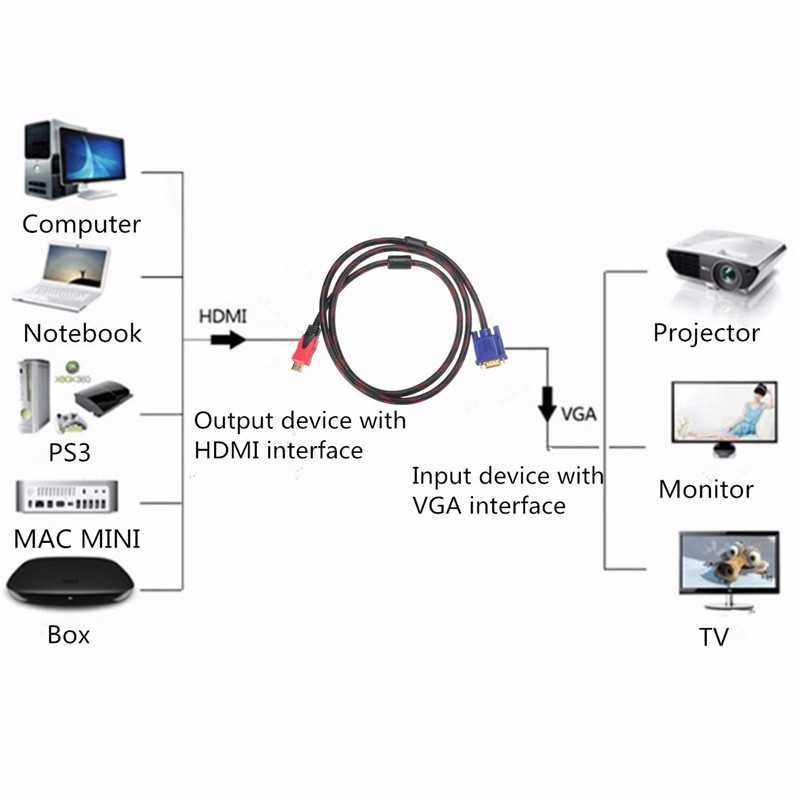
Порт HDMI на ПК и порт HDMI на телевизоре одинаковы, и кабель HDMI должен иметь одинаковые разъемы на обоих концах. Если к вашему телевизору подключено более одного кабеля HDMI, запишите номер порта, к которому вы его подключаете.
2. Измените вход вашего телевизора.
Возьмите пульт от телевизора или используйте кнопки на телевизоре, а затем нажмите кнопку Input , чтобы изменить вход телевизора на HDMI.
Если на вашем телевизоре имеется более одного порта HDMI, вам необходимо выбрать тот порт HDMI, который подключен к вашему ПК. Хотя иногда ваш телевизор может автоматически менять вход при обнаружении сигнала.
3. Щелкните правой кнопкой мыши на рабочем столе вашего компьютера и выберите Настройки экрана .
4. Нажмите Обнаружить . Затем ваш компьютер начнет искать подключенный к нему телевизор. Затем вы обнаружите, что в окне есть два квадрата с метками 1 и 2.
5. Нажмите Идентифицировать.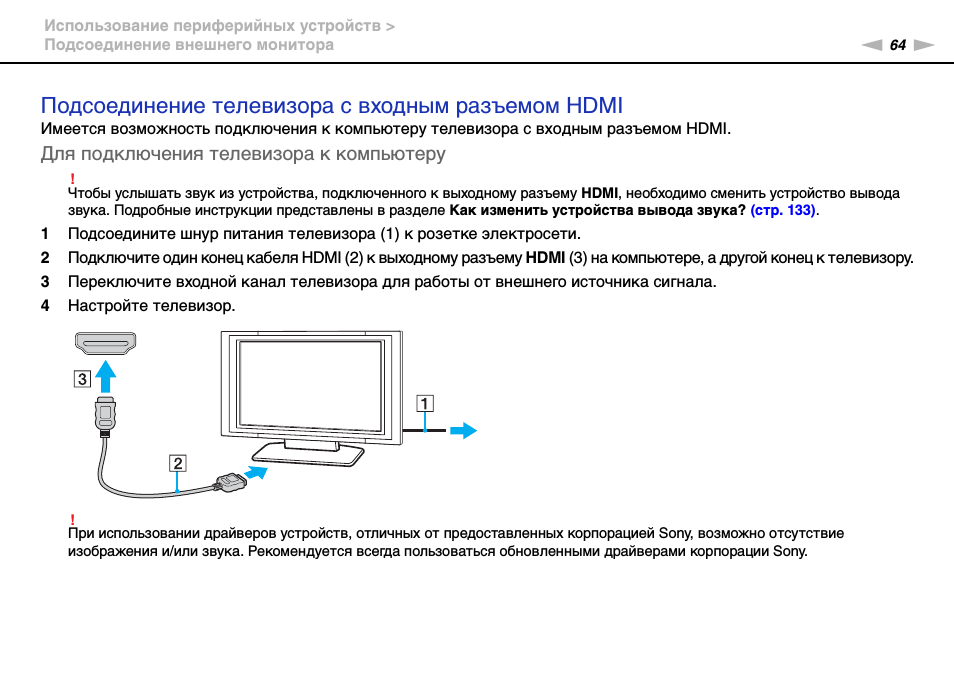 Это может отображать метку на каждом экране, чтобы вы могли знать, какой номер назначен монитору вашего компьютера, а какой номер был назначен вашему телевизору. (1 — основной дисплей, 2 — дополнительный дисплей)
Это может отображать метку на каждом экране, чтобы вы могли знать, какой номер назначен монитору вашего компьютера, а какой номер был назначен вашему телевизору. (1 — основной дисплей, 2 — дополнительный дисплей)
6. Нажмите Несколько дисплеев , чтобы развернуть его, а затем выберите параметр, который вы хотите использовать.
Дублируйте эти дисплеи : это будет точно отражать то, что на экране вашего компьютера, на экране телевизора.
Расширьте эти дисплеи : ваш телевизор станет расширенной частью вашего рабочего стола.
Показать только на 1 : выключит дисплей номер 2.
Показать только на 2 : выключит дисплей номер 1.
7. Нажмите Применить , чтобы сохранить настройки.
После этих операций ваш компьютер должен быть успешно подключен к телевизору.
Способ 2: Используйте DVI или VGA
1. Подключите компьютер к телевизору с помощью кабеля DVI или VGA.
2. Подключите компьютер к телевизору с помощью аудиокабеля.
3. Измените вход вашего телевизора.
Возьмите пульт от телевизора или используйте кнопки на телевизоре, а затем нажмите кнопку Input , чтобы изменить вход телевизора на DVI или VGA.
Возможно, вход вашего телевизора помечен как ПК или Компьютер. Или, возможно, ваш телевизор может автоматически менять вход при обнаружении сигнала.
4. Щелкните правой кнопкой мыши на рабочем столе вашего компьютера и выберите Параметры экрана .
5. Нажмите Обнаружить .
6. Щелкните Идентифицировать.
7. Разверните раскрывающееся меню для Несколько дисплеев и выберите нужный вариант.
8. Нажмите Применить , чтобы сохранить настройки.
После этих операций ваш компьютер должен быть успешно подключен к телевизору.
Способ 3: использование Wi-Fi
- Включите Wi-Fi на вашем телевизоре. Здесь вам нужно знать, что не все телевизоры поддерживают эту функцию.
 Если вы не уверены, вы можете прочитать руководство вашего телевизора, чтобы проверить.
Если вы не уверены, вы можете прочитать руководство вашего телевизора, чтобы проверить. - Подключите телевизор к сети Wi-Fi, той же сети, которую использует ваш компьютер.
- Щелкните правой кнопкой мыши на рабочем столе вашего компьютера и выберите Настройки экрана .
- Разверните раскрывающееся меню для Несколько дисплеев и выберите Дублировать этот дисплей.
- Нажмите Применить , чтобы сохранить настройки.
- Перейдите к Пуск > Настройки > Устройства > Подключенные устройства на вашем компьютере.
- Нажмите Добавить устройство .
- Выберите свой телевизор, и ваш компьютер подключится к вашему телевизору.
Вы можете подключить компьютер к телевизору по беспроводной сети после использования этого метода.
Если вы хотите подключить настольный компьютер или ноутбук к телевизору, эта статья будет вам полезна. Всегда есть один метод, который подходит именно вам.
 Если вы хотите одновременно подключить к компьютеру телевизор и монитор, то понадобится либо два HDMI, либо HDMI и DVI. Так же нам понадобятся соответствующие кабеля.
Если вы хотите одновременно подключить к компьютеру телевизор и монитор, то понадобится либо два HDMI, либо HDMI и DVI. Так же нам понадобятся соответствующие кабеля. Монитор отключен.
Монитор отключен.

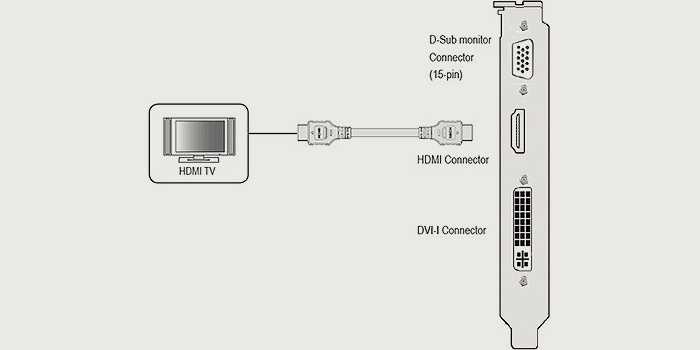
 Если вы не уверены, вы можете прочитать руководство вашего телевизора, чтобы проверить.
Если вы не уверены, вы можете прочитать руководство вашего телевизора, чтобы проверить.