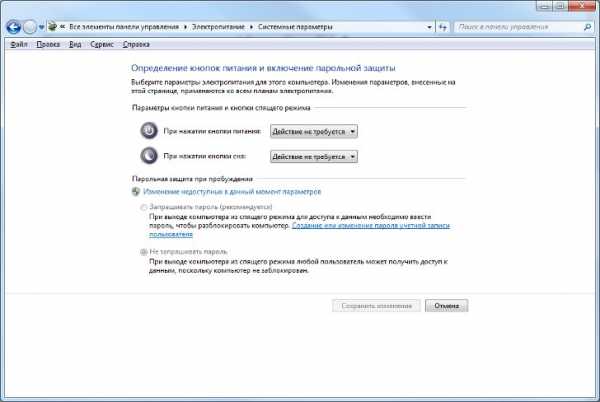Как удалить всё с компьютера Windows кроме Windows. Как полностью все удалить с компьютера
Как удалить всё с компьютера Windows кроме Windows.

Многие пользователи довольно часто сталкиваются с ситуацией, когда у них возникает необходимость удалить всё с компьютера. Происходить это может по различным причинам. Главная, защита ваших конфиденциальных данных. К примеру, часто возникает у многих людей необходимость в продаже компьютера. По большей части, в целях получения новой более мощной модели. Можно, конечно, продать ПК по узлам, но мы рассмотрим вариант, когда человек желает продать весь системный блок.
Думаем, вам ясно, что перед продажей компьютера, необходимо удалить с него всю конфиденциальную информацию. Это желательно сделать, ведь на жестком диске может храниться ценная конфиденциальная информация. Например, видео материалы, фото и прочие данные, которые вы не хотите оставлять чужим людям.
Напомним, что перед тем, как начать использовать винчестер, его желательно отформатировать. Во время форматирования, весь диск структурируется на кластеры.
Можно этот процесс сравнить с разбитием на ячейки. У каждого из полученных кластеров есть свой индивидуальный адрес. Он хранится в начале раздела (Табл. FAT). Эту таблицу можно сравнить с оглавлением. Во время внесения данных, кластеры, в которые внести информацию, помечаются операционной системой как занятые.
Когда же человек удаляет информацию, данные кластеры записываются системой как свободные. В тоже время, записанные данные остаются в них. Информация в кластерах будет сохраняться до той поры, пока человек не внесет туда новую. Поэтому, вернуть удаленную информацию не особо сложно. Для этого не нужно даже быть программистом. Делается это с помощью специальных программ, к примеру, Recuva.
Для того, чтобы убрать с кластеров информацию, на их место нужно внести новую. Но это не обязательно. Можно просто проделать полное форматирование данного диска. При быстром форматировании, у вас просто обнулится таблица FAT.
Но, надо отметить, что даже полное форматирование не означает, что информация очищена полностью. Специальные программы помогут Кулибиным часть из этой информации вернуть.
Что же остаётся делать, если нужно удалить данные более тщательно? Для этого есть специальные программы, вроде HDD Low Level Format Tool. Также, можно провести форматирование несколько раз. А еще лучше, пригласить спеца (если информация очень ценная). Но это не наш случай, поэтому мы проведем форматирование сами, при чем системным методом.
Как удалить всё с компьютера? Проведем полное форматирование.
Для этого, кликнем левой клавишей мыши по ярлыку «Компьютер». В открывшемся окне выберем нужный диск, к примеру D. Кликнем по нему правой клавишей мыши и нажмем «Форматирование».
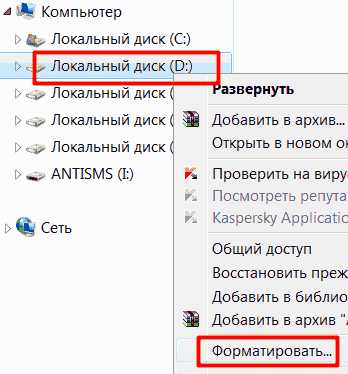
Далее, самое важное. В новом окошке в разделе «Способы форматирования» убираем галочку над строчкой «Быстрое». Иначе у нас будет проведено быстрое форматирование.
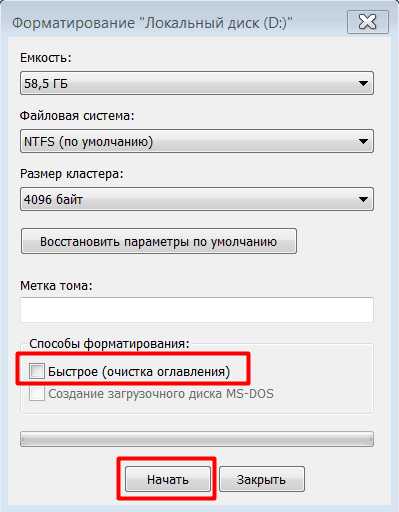
А это равносильно стиранию оглавления книги. При этом сами главы останутся целыми. Поэтому, уберём галку и проведем полное форматирование, нажав «Начать». Во время форматирования лучше не перегружать ПК никакой работой, особенно форматируемый диск. Форматирование завершено. Система не только отформатировала диск, но и проверила его на наличие битых секторов и восстановила их.
Как удалить всё с компьютера Второй способ форматирования
Для этого нам понадобится командная строка меню «Пуск». Вводим туда «Создание и форматирование». У нас появится файл с одноименным названием, жмем по нему.
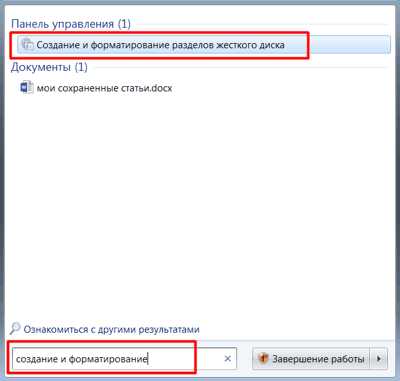
Выберем желаемый диск, в нашем случае D. Кликнем по нему правой клавишей мыши и далее, как в первом методе.

Как удалить всё с компьютера Форматирование в процессе установки системы
Во время переустановки системы, когда вы находитесь в окне выбора диска, нажмите на строку внизу окна «Настройка диска».
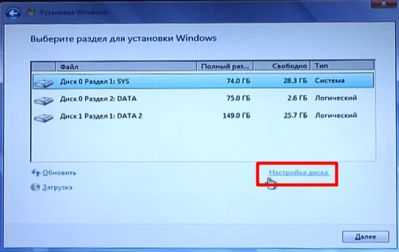
Затем, выберем диск для форматирования и нажмем «Форматировать». В нашем случае, т.к. мы желаем удалить всю информацию с компьютера, выберем каждый из дисков по очереди.
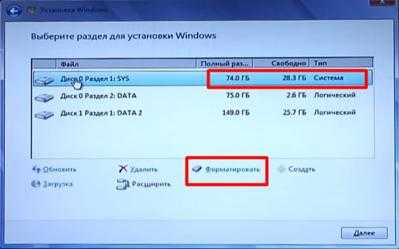
Далее, доводим установку ОС до логического конца.
Мы отформатировали все диски, кроме системного (если мы использовали способы 1 и 2). Для завершения удаления всей информации, войдем в системный диск (обычно, это диск С), и удалим все папочки, кроме папки Windows (её удалять нельзя, в ней находится наша система). После этого не забудем очистить нашу корзину.
Теперь знаете, как удалить всё с компьютера. Остаётся выбрать понравившийся метод и провести полное форматирование компьютера. Многим больше нравится форматирование во время переустановки системы. Успехов!
Понравился наш сайт? Присоединяйтесь или подпишитесь (на почту будут приходить уведомления о новых темах) на наш канал в МирТесен!
nespeshnyrazgovor.mirtesen.ru
Как удалить пользовательские данные с ПК
IT ExpertКак это сделатьСам себе админ
Сергей Грицачук | 26.10.2011
Пользователям чаще приходится заботиться о сохранности собственных данных, чем думать об избавлении от них. Как ни парадоксально, но последняя задача тоже относится к обеспечению сохранности информации и может возникнуть по разным причинам.
Конечно, речь идет о том, чтобы сведения личного характера не стали доступными третьим лицам и не превратились в объект шантажа или торговли.
Подобная ситуация вероятна, например, при смене владельца офисного компьютера: сотрудник может уволиться или ему установят новый ПК, а предыдущий передадут в другое подразделение. Да и вряд ли кому-либо захочется, чтобы его личная информация (история общения в социальных сетях, переписки по электронной почте, посещения веб-сайтов) оказалась доступной для посторонних.
С той же проблемой может столкнуться и частное лицо – при продаже компьютера или передаче его в сервисный центр для профилактики/модернизации. Примечательно, что большинство владельцев полагают, будто они почистили жесткие диски от личного содержимого, просто обычным образом удалив файлы и тем самым исключив возможность доступа к персональным данным. Это не так: современные ОС достаточно сложны, а прикладное ПО имеет обыкновение сохранять данные там, где пользователь и не догадается посмотреть. Кэш-буфер браузера, учетные записи, служебная информация, фиксируемая ОС и софтом, зачастую содержит очень много личных подробностей (в частности пароли) и не удаляется даже после деинсталляции продукта. Кроме того, с помощью специального ПО можно восстановить информацию, стертую встроенными средствами ОС.
Да и индивидуальные настройки – личное дело каждого пользователя, поэтому при любой смене владельца желательно оставить систему в чистом виде, чтобы в ней не содержалось ничего, кроме системного ПО и драйверов. Даже если новый хозяин ПК готов принять видоизмененную конфигурацию, все равно есть необходимость удаления персональных данных. Вот почему подобной процедурой следует озаботиться сразу после резервного копирования важной информации на внешние носители.
Как удалить данные пользователя без форматирования дискаНедаром в подзаголовок вынесено такое ограничение: самый распространенный среди продвинутых пользователей метод – форматирование жесткого диска с последующей установкой операционной системы с нуля. Метод, безусловно, радикальный, но долгий, трудозатратный, да и необязательный (в нашем случае).
Гораздо разумнее восстановить систему из образа, сделанного сразу же после установки ОС и драйверов (например, при помощи Acronis True Image или Paragon Backup & Recovery). Если вы прежде никогда не задумывались о такой возможности и не совершали эту операцию – возьмите ее на вооружение и при очередной переустановке ОС или приобретении нового ПК обязательно создайте резервный образ системы. Потому что с его помощью вернуть компьютер к первоначальному состоянию – дело нескольких минут: достаточно запустить с подготовленного диска режим восстановления из образа. После завершения процедуры на диске гарантированно не останется и следов данных предыдущего пользователя (особенно если включен режим побайтового копирования структуры диска).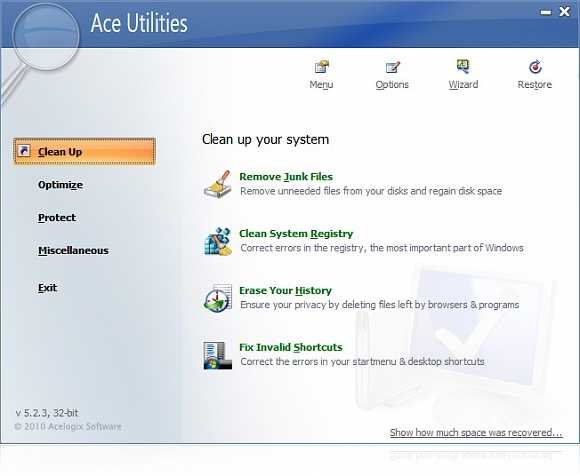
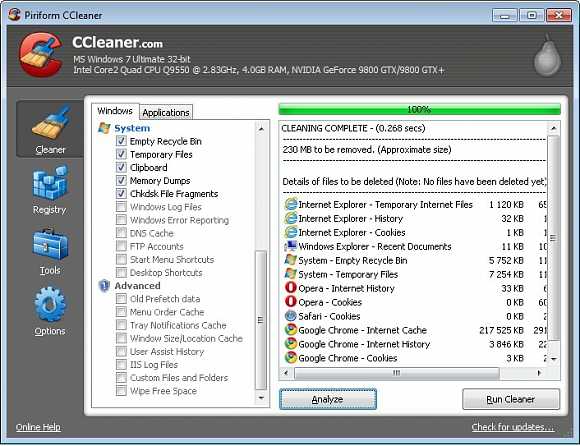
Вместе с тем обе утилиты не предназначены именно для очистки компьютера от персональных данных – скорее, они призваны поддерживать ресурсы ПК в чистом от «мусора» состоянии. Впрочем, в руках грамотного пользователя они способны решить и такую задачу.
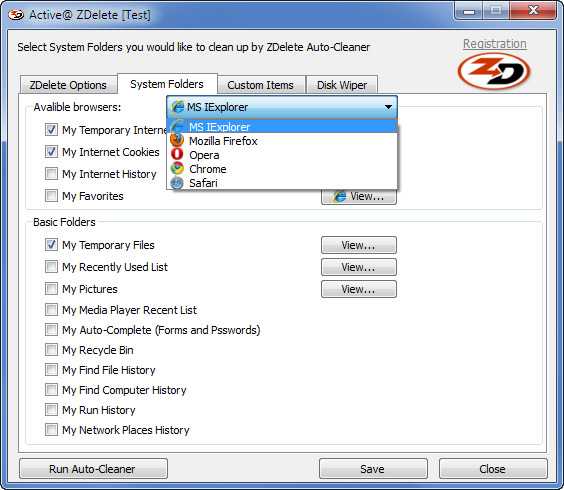 Если вам не нужен такой расширенный функционал и речь идет лишь о надежном стирании отдельных файлов, воспользуйтесь программой Clean Disk Security. Уже из названия следует, что она рассчитана на очистку файлов – вплоть до swap-файла Windows и любых временных файлов, в том числе из корзины. Также она полностью убирает персональные данные, имеющиеся в браузере. Для надежной очистки дискового пространства и сохранения конфиденциальности информации предназначена программа R-Wipe & Clean. Она целиком удаляет временные файлы браузера, журнал посещенных веб-страниц, cookies, автозаполняемые формы и пароли, файлы подкачки, список недавно использовавшихся документов, список часто применяемых компонентов, хранящихся в системном реестре, временные файлы и многое другое. Встроенные механизмы предотвращают восстановление персональных сведений о сетевой или локальной активности владельца компьютера – то есть уничтожают все подробности его действий на ПК. Помимо того, программа способна удалить информацию, возникшую в результате работы локальных приложений и прикладных программ: в ее собственной базе данных насчитывается более 500 приложений. При выполнении указанной процедуры вы можете выбрать определенный алгоритм: быстрый и менее надежный механизм очистки диска или медленный, но абсолютно безопасный. Или настроить собственный список и впоследствии сгруппировать утратившие актуальность файлы и папки, удалив их за один раз. Кстати, предусмотрена и организации специальных процедур: в них можно включить набор задач с тем, чтобы выполнить все сразу вручную или автоматически в конкретное время (или при соответствующем событии). Последнее пригодится при утере или краже ноутбука: при определенных действиях программа сотрет все конфиденциальные или имеющие ценность данные.
Если вам не нужен такой расширенный функционал и речь идет лишь о надежном стирании отдельных файлов, воспользуйтесь программой Clean Disk Security. Уже из названия следует, что она рассчитана на очистку файлов – вплоть до swap-файла Windows и любых временных файлов, в том числе из корзины. Также она полностью убирает персональные данные, имеющиеся в браузере. Для надежной очистки дискового пространства и сохранения конфиденциальности информации предназначена программа R-Wipe & Clean. Она целиком удаляет временные файлы браузера, журнал посещенных веб-страниц, cookies, автозаполняемые формы и пароли, файлы подкачки, список недавно использовавшихся документов, список часто применяемых компонентов, хранящихся в системном реестре, временные файлы и многое другое. Встроенные механизмы предотвращают восстановление персональных сведений о сетевой или локальной активности владельца компьютера – то есть уничтожают все подробности его действий на ПК. Помимо того, программа способна удалить информацию, возникшую в результате работы локальных приложений и прикладных программ: в ее собственной базе данных насчитывается более 500 приложений. При выполнении указанной процедуры вы можете выбрать определенный алгоритм: быстрый и менее надежный механизм очистки диска или медленный, но абсолютно безопасный. Или настроить собственный список и впоследствии сгруппировать утратившие актуальность файлы и папки, удалив их за один раз. Кстати, предусмотрена и организации специальных процедур: в них можно включить набор задач с тем, чтобы выполнить все сразу вручную или автоматически в конкретное время (или при соответствующем событии). Последнее пригодится при утере или краже ноутбука: при определенных действиях программа сотрет все конфиденциальные или имеющие ценность данные. Об авторах
Сергей Грицачук
Обозреватель, аналитик, инженер-системотехник. Действительный член «Клуба экспертов Intel», сертифицированный специалист (Мюнхен) по сетевым и серверным технологиям с 1993 года. Компьютерами и сопутствующими решениями занимается с 1985-го, участник многочисленных выставок, обладатель наград за оригинальные схемотехнические и программные разработки. Первый диплом получил в 1984 году от «Патентного бюро» журнала «Юный техник». Увлекается охотой, рыбалкой, водно-моторным спортом. «Утомившись суетой цивилизации, предпочитаю уединенную жизнь вдали от нее. Все свободное время отдаю семье и детям».
www.it-world.ru
Как полностью удалить программу с компьютера / webentrance.ru
Как полностью удалить программу с компьютера, чтобы от нее ничего не осталось. Вопрос совсем непраздный, потому что если этого не делать, то компьютер со временем начнет тормозить все сильнее и сильнее.
Удалять необходимо не только из папки Program Files, но и из реестра. Сделать это можно вручную. Для этого заходим в Панель управления, выбираем Программы и компоненты – Удаление или изменение программы.

Через поиск ищем программу, которая нам не подходит и ее надо удалить, пусть это будет браузер Mozilla Firefox ночной сборки – Nightly, который очень уж часто надоедает со своими обновлениями, и нажимаем Удалить.
Открывается мастер удаления.
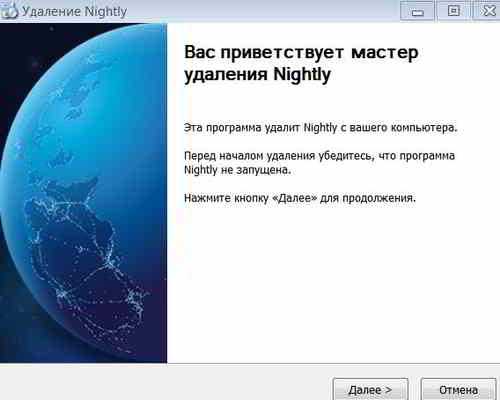
После того, как процесс удаления закончится, открываем папку Program files. Можно через поиск найти то, что осталось от удаленной программы и все файлы также необходимо удалить.
Если удалить таким образом не получается, значит что-то блокирует эту программу, то есть она либо запущена, либо по какой-то причине не завершается ее процесс.
В таком случае надо зайти в процессы. Открываем Диспетчер задач — Процессы

и здесь ищем приложение, которое отказывается удаляться. Жмем правой кнопкой и завершаем процесс. После этого удаляем программу.
Чистим реестр
Затем, когда программа с компьютера будет полностью удалена, необходимо зайти в реестр. Нажимаем Пуск и клавиши Win+R. Откроется окошко Выполнить,

вводим в строку regedit и открывается редактор реестра.
Здесь в поиске пишем название той программы, которую только что удаляли.
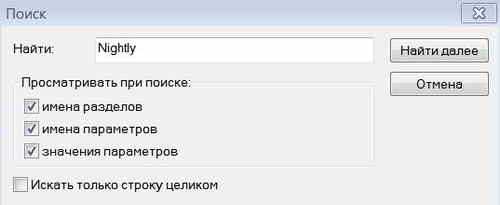
Какое-то время идет поиск, затем поступает уведомление о завершении процесса поиска в реестре.
Находим, таким образом, записи этой программы, все разделы, параметры, то есть, все, что связано с этой программой и опять удаляем.
Надо отметить, что к удалению из реестра необходимо относиться крайне внимательно, потому что если удалить какой-либо параметр, который связан с другой программой или процессом, на котором они пересекаются, то не будет работать и другая нужная программа.
Как полностью удалить программу с компьютера при помощи Revo Uninstaller
Если есть опасение на счет удаления определенных параметров из реестра, то можно воспользоваться нестандартным деинсталлятором, который способен чистить также и реестр.
Один из таких деинсталляторов программ, это Revo Uninstaller, который можно скачать из многих источников в интернете и установить на компьютер.
В деинсталляторе отображаются все программы, установленные на компьютере. Выбираем удаляемую программу и нажимаем Удалить.
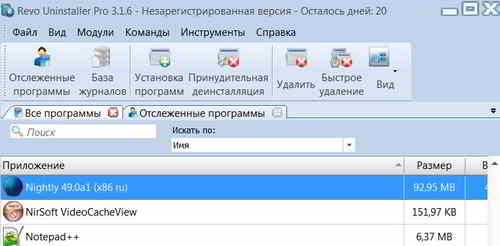
Открывается окно с режимами деинсталляции.

Режимов, которые можно выбрать, три. Это безопасный, умеренный и продвинутый. Чаще всего можно выбрать умеренный режим деинсталляции, который предусматривает не только удаление файлов программы, но и чистку реестра и нажимаем Сканировать.
Деинсталлятор создает точку восстановления ОС, выполняет анализ данных удаляемой программы перед деинсталляцией, запускает встроенный деинсталлятор приложения, если он есть и затем начинает поиск оставшихся папок, файлов и пунктов в реестре.
После завершения сканирования выдается сообщение, что следов удаляемой программы больше нет.
Данный деинсталлятор имеет такую интересную функцию, как Режим охотника. При его выборе появляется изображение прицела.
Если есть, допустим, неизвестный ярлык или папка с неизвестной программой, то достаточно навести прицел на эту папку и появляется сообщение – что это за программа и где она находится.
Отпускаем прицел и появляется возможность выбора, что нужно сделать с этой программой – открыть папку с приложением, деинсталлировать, либо что-то еще. Если выбираем деинсталлировать, то запускается опять процесс деинсталляции и программа удаляется.
Таким образом, как видим, существуют разные способы, как полностью удалить программу с компьютера, чтобы не допустить засорения компьютера и облегчить работу системы. Какой из них применить, это ваш выбор.
Другие записи по теме:
webentrance.ru
- Какой вариант соединения компьютеров в сети называется звезда
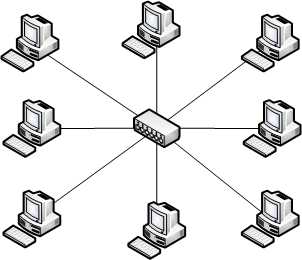
- Как повысить производительность игр
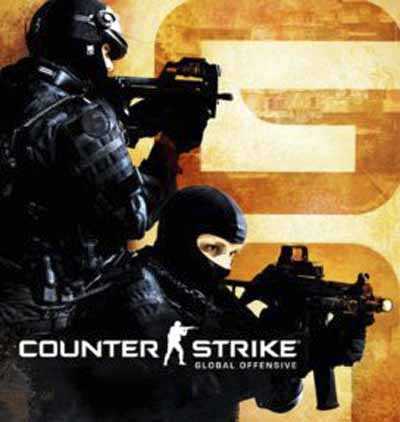
- Почему на майл почту не приходят письма на

- Что такое фишинговый сайт
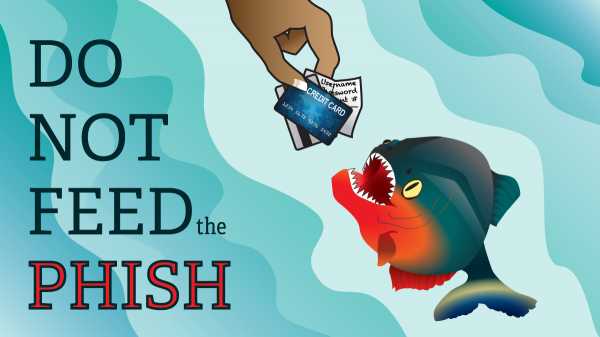
- Паста для процессора

- Установка manjaro linux
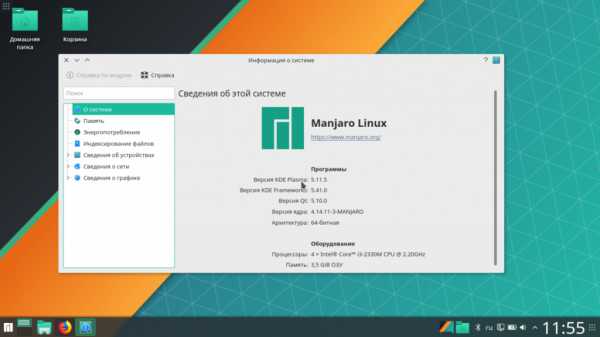
- Интернет соединение на расстоянии 300 м

- Настройка локальной сети для работы в сети
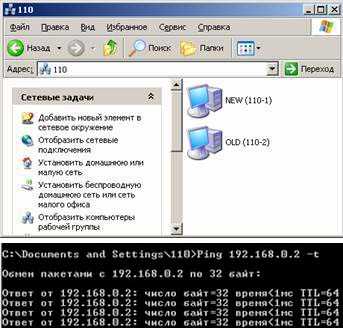
- Где применяется программирование

- Как восстановить страницу в вк замороженную

- Как отключить кнопку power на клавиатуре windows 7