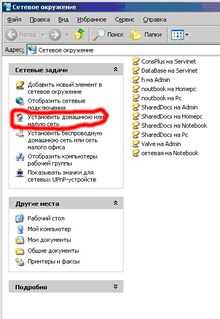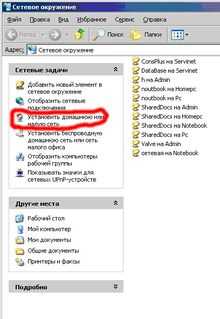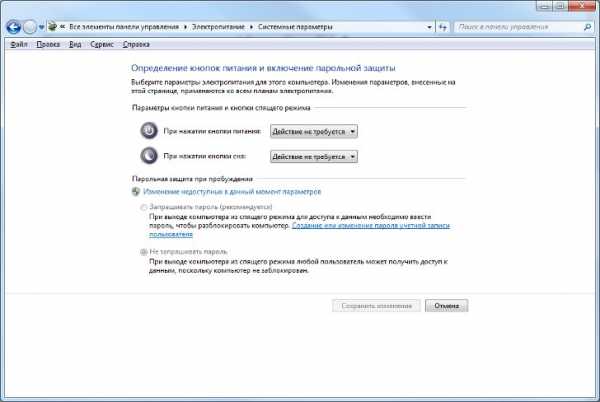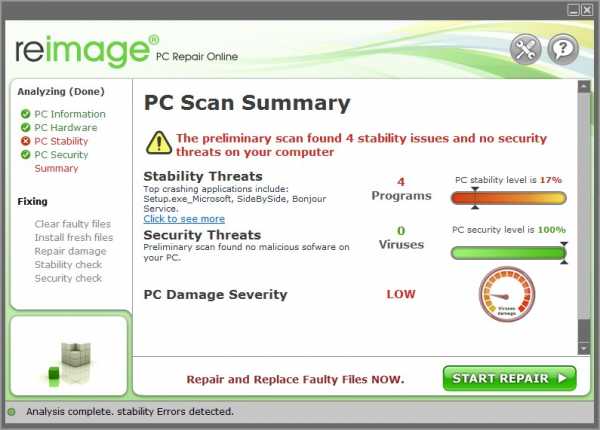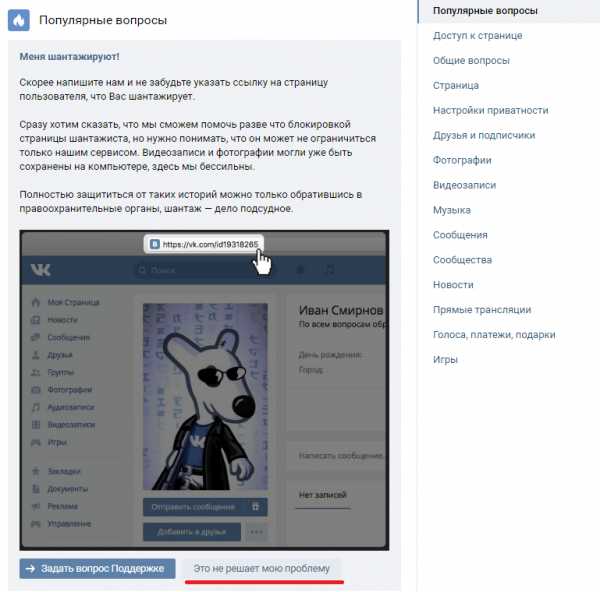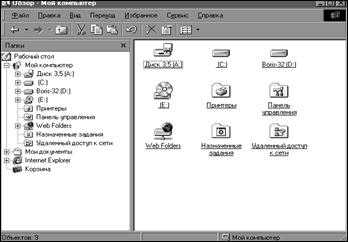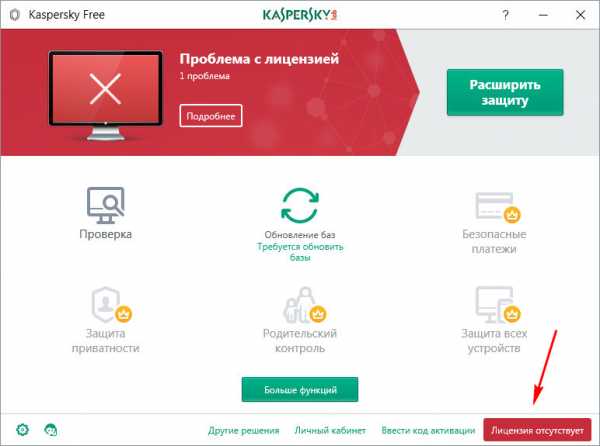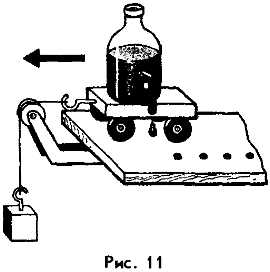Инструкция по настройке локальной сети в Windows XP. Настройка локальной сети для работы в сети
Настройка Windows XP для работы в локальной сети
Владимир Молочков (В. Новгород)
Этой статьей мы начинаем цикл, посвященный построению и настройке локальных сетей.
Сегодня очень актуальны как домашние, так и офисные локальные сети. В этой небольшой статье даны практические рекомендации, как самому настроить работу такой сети.
1. Настройка IP адреса и маски подсети
После установки сетевой карты необходимо зайти Пуск > Панель Управления > Сетевые подключения > Свойства сетевого подключения > Протокол Интернета TCP/IP и присвоить IP-адрес и маску подсети, как показано на рисунке. Лучше всего использовать адреса формата 192.168.0.xx — это пригодится вам в будущем, если вы решите организовать совместный доступ к каналу доступа в Интернет. Так, если ВАШ ПК ИМЕЕТ НОМЕР 4, ТО ЕГО IP АДРЕС ЗАДАЕМ КАК 192.168.0.04, маска подсети 255.255.255.0.
Примечание. При назначении IP 255 нельзя использовать вообще, а 0 можно использовать только в третьем блоке. Общаться между собой могут только те компьютеры, у которых в третьем блоке одинаковые цифры. Например, 192.168.0.1 и 192.168.0.10, а также 192.168.1.1 и 192.168.1.5. А вот если компьютер 192.168.1.5 захочет послать информацию компьютеру с адресом 192.168.0.10, то у него ничего не получится.
2. Задаем Имя компьютера и Рабочую группу
Имя компьютера и Рабочая группа, к которой он принадлежит, могут установлены в свойствах системы: Пуск > Настройка > Панель управления > Система > Имя Компьютера > Изменить. ЕСЛИ ВАШ ПК ИМЕЕТ НОМЕР 4, ТО ЕГО ИМЯ ЗАДАЕМ КАК 408-4, А РБЧ ГРУППУ 408.
3. Поиск других ПК в сети
Суть этой практической работы в поиске компьютеров других рабочих групп, что возможно с помощью поисковой системы Windows. Зайдите в Сетевое Окружение и нажмите на клавишу F3, заполните поле «Введите имя искомого компьютера или его IP адрес».
4. Настройка общего доступа к сетевым ресурсам
В этом примере мы сделаем общими по сети учебную папку Мои документы.
Простой общий доступ к файлам
Правой кнопкой мыши щелкните на папке КГ, расположенной в папке Мои документы Проводником и выполните команду Свойства > Доступ.
- флажок «Открыть общий доступ к папке» — позволяет пользователям сети копировать файлы, содержащиеся в данной папке в режиме «только чтение». Установите этот флаг.
- флажок «Разрешить изменение файлов по сети» — позволяет пользователям копировать в эту папку свои файлы, а так же изменять ваши. Установите этот флаг и нажмите ОК.
Расширенный общий доступ к файлам
Обычно достаточно режима «Простой общий доступ к файлам», однако, если требуется более серьезное разграничение прав пользователей, то необходимо включить «Расширенный общий доступ», для этого, в любом окне нужно выбрать: Сервис > Свойства папки > Вид, и убрать галочку с параметра «Использовать простой общий доступ к файлам».
Выполняем команду Свойства > Доступ.
Здесь нас будет интересовать только кнопка «Разрешения», которая задает пользователей, которым будет доступна данная папка.
Примечание. На компьютере, к которому вы обращаетесь должна существовать учетная запись с таким же именем и паролем, как и на вашем. Причем пароль не должен быть пустым. Например, вы пытаетесь c компьютера с именем 408-11 получить доступ к папке «КГ», находящейся на компьютере 408-3 из под учетной записи Студент. При этом на компьютере 408-3 также должна существовать учетная запись Студент. Если нет, тогда ее необходимо создать и пароль не должен быть пустым. Создать новые учетные записи в Windows XP можно на закладке. Пуск > Настройка > Панель Управления > Учетные записи пользователей.
Возможные проблемы
1. Не используйте в именах компьютера русские буквы, это может привести к программным ошибкам.
2. Если доступа к папке нет, то создайте нового администратора и пароль, затем войдите в папку с этим паролем нового администратора ПК.
3. Если в ваш ПК не зайти, то сделайте такие настройки безопасности (см. рисунок): Всем пользователям даны все права
4. Вместо задания конкретного IP вручную можно попробовать автоматическое определение IP.
Создаем сетевой диск, общий для всех ПК
Каждый раз искать общую папку в Сетевом окружении не очень удобно. Имеет смысл подключить ее к вашему компьютеру в качестве сетевого диска. Он будет отображаться в списке дисков окна Мой компьютер, и вы сможете быстро работать с его содержимым. Чтобы подключить общую папку с другого компьютера как сетевой диск выполните команду Пуск > Мой компьютер > Сетевое окружение, затем выберите компьютер локальной сети и находящуюся на нем общую папку, которую вы хотите подключить на свой ПК в качестве сетевого диска. Щелкните по папке правой кнопкой мыши и выберите Подключить сетевой диск.
В появившемся окошке выберите букву, под которой сетевой диск будет отображаться в списке дисков вашего компьютера. Также отметьте галочкой пункт «Восстанавливать при входе в систему», чтобы при включении компьютера и загрузке Windows автоматически отображала сетевой диск в списке дисков вашего ПК.
Теперь можете просто зайти в Мой компьютер, и вы увидите сетевой диск.
Настраиваем доступ к принтеру в локальной сети
Вариант 1. Принтер подключен не к вашему ПК
Если принтер подключен не к вашему компьютеру, а к другому компьютеру локальной сети или подключен в сеть напрямую через коммутатор, то настроить удаленный доступ к принтеру можно таким образом.
1. Выберите команду Пуск>Панель управления > Принтеры и другое оборудование > Принтеры и факсы.
2. Щелкните на ссылке Установка принтера в левом меню Задачи печати.
3. В открывшемся окне мастера Установка принтеров щелкните на кнопке Далее.
4. В новом окне выберите вариант Сетевой принтер или принтер, подключенный к другому компьютеру. Щелкните на кнопке Далее.
5. Выберите переключатель Обзор принтеров и щелкните на кнопке Далее (а если вы знаете точный адрес принтера, можно указать его вручную).
6. В предложенном списке принтеров, доступных в локальной сети, выберите нужный вариант и щелкните на кнопке Далее.
7. Чтобы принтер использовался в системе по умолчанию, выберите переключатель Да и щелкните на кнопке Далее.
На этом настройка доступа к сетевому принтеру завершена. Щелкните на кнопке Готово, и окно мастера Установка принтеров будет закрыто. Если все сделано правильно, то теперь печать любых документов из любых программ Windows будет передаваться на указанный принтер.
Вариант 2. Принтер подключен к вашему ПК
Теперь предположим, что принтер подключен к вашему компьютеру, и необходимо открыть к нему доступ другим пользователям в локальной сети. Сделать это можно следующим образом.
1. Выберите команду Пуск >Панель управления > Принтеры и другое оборудование > Принтеры и факсы.
2. Щелкните на значке подключенного к компьютеру принтера правой кнопкой мыши и выберите команду Свойства.
3. В диалоговом окне Свойства: Принтер перейдите на вкладку Доступ и выберите переключатель Общий доступ к данному принтеру. Введите в поле Сетевое имя произвольное название принтера, которое будет отображаться в сети.
4. Щелкните на кнопке OK, чтобы сохранить произведенные изменения.
Теперь в окне Принтеры и факсы значок принтера будет дополнен изображением открытой ладони.
Проверка работоспособности локальной сети
Рассмотрим диагностику IP-протокола офисной или домашней локальной сети, а также — утилиты командной строки для проверки качества сетевых соединений.
Команда Проверка наличия связи ПК в сети (Ping)
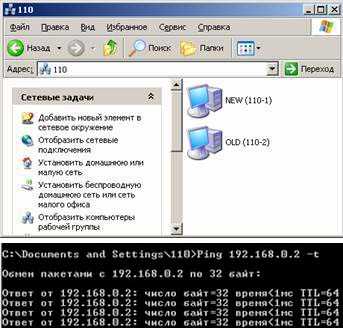
На рисунке: В рабочей группе 110 мы видим два ПК
Наиболее быстрым способом проверки работоспособности локальной можно назвать системную команду PING, которая посылает сетевой запрос на заданный IP-адрес компьютера, получает ответ и выводит отчет на экран. Если посланный запрос получен обратно — связь физически существует, то ваша сеть настроена и работает корректно. Если же на экране вы увидите надпись «Превышен интервал ожидания запрос» — вы допустили ошибку либо в настройках, либо в подключении компьютеров.
Перед запуском команды Ping необходимо посмотреть доступные компьютеры в сети. Заходим в Мой компьютер, переходим в папку Сетевое окружение и жмем на кнопку Отобразить компьютеры рабочей группы.
Предположим, что обнаруженный нами в сети ПК OLD(110-2) имеет IP 192.168.0.2. Тогда открываем меню Пуск > Выполнить и вводим команду CMD, а затем — команду Ping 192.168.0.2 –t.
Ключ t означает пингование до закрытия данного окна
Как видим, команда выводит на экран время, за которое пакеты данных достигают заданного в ее параметрах компьютера. По умолчанию команда посылает пакет 32 байта. За размером тестового пакета отображается время отклика удаленной системы (в нашем случае — меньше 1 миллисекунды). Также, для быстрого перехода на нужный сетевой компьютер, вы можете ввести в адресной строке любого окна его адрес:
Неработающий компьютер не отвечает на запрос Ping и появляется сообщение об ошибке: Request timed out. Если будет показано сообщение о недостижимости адресата, то это означает ошибку установки протокола IP. В этом случае целесообразно удалить протокол из системы, перезагрузить компьютер и вновь установить поддержку протокола TCP/IP.
Анализ качества связи ПК в сети
Команда Ping 192.168.0.1 подойдет только для того, чтобы определить, есть ли вообще связь с узлом. Для тестирования качества связи запустите Ping со следующими параметрами: ping.exe -l 16384 -w 5000 -n 100 192.168.0.1
Это обеспечит отправку 100 запросов (n) пакетами по 16 килобайт (l) на заданный IP адрес с интервалом ожидания ответа в 0,5 секунды (w). То есть:
L – размер буфера отправки.
N – число отправляемых запросов,
W – время ожидания ответа на запрос в миллисекундах,
Ответ должен будет быть приблизительно такой (подождите, пока пройдут все 100 пакетов):
…
Ответ от 192.168.0.2: число байт=16384 время=3мс TTL=64
Ответ от 192.168.0.2: число байт=16384 время=3мс TTL=64
Ответ от 192.168.0.2: число байт=16384 время=3мс TTL=64
Статистика Ping для 192.168.0.2:
Пакетов: отправлено = 100, получено = 100, потеряно = 0 (0% потерь),
Приблизительное время приема-передачи в мс:
Минимальное = 3мсек, Максимальное = 3 мсек, Среднее = 3 мсек
Проанализируем результат выполнения команды:
0% потерь – сеть работает отлично. Если потери информации составили не более 3%, то сеть работает хорошо. При потерях 3-10% дошли не все пакеты, но сеть, благодаря алгоритмам коррекции ошибок, работает удовлетворительно. Необходимости повторной доставки потерянной информации снижается эффективная скорости работы сети – сеть тормозит.
Если число потерянных пакетов превышает 10-15%, то необходимо принять меры по устранению неисправности. Качество связи ПК неудовлетворительное. По миллисекундам нормальное время оборота 16-килобайтного пакета для 100-мегабитной сети — 3-8 мс. Для 10-мегабитной, соответственно — 30-80 мс.
Отображение параметров IP-протокола (Команда Ipconfig /all)
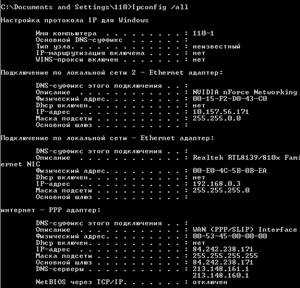
На рисунке: Здесь два важных параметра протокола — шлюз по умолчанию и сервер DNS
Она показывает настройки протокола TCP/IP на компьютере.
Таким образом, для отображения параметров IP-протокола используются утилиты ipconfig, которая выводит на экран основные параметры настройки протокола TCP/IP: значения IP адреса, маски и шлюза.
Команда вывода списока компьютеров рабочей группы (Net view)
В командной строке введите команду net view и вы увидите список компьютеров своей рабочей группы.
Команда отправки текстовых сообщений Net send
Она служит для отправки текстовых сообщений другому компьютеру, доступному в сети. Однако, для того, чтобы команда работала, первоначально необходимо включить службу доставки сообщений:
Способ 1
Зайдите в Панель управления. Откройте папку Администрирование, Службы. Найдите в списке службу сообщений.
Откройте ее свойства. Выберите значение ‘Авто’ из списка ‘Тип запуска’ если вы хотите, чтобы служба автоматически запускалась при загрузке Windows. Затем нажмите кнопку Пуск и ОК.
Способ 2
Для включения службы сообщений из командной строки введите в командном интерпретаторе следующие команды:
sc config messenger start= auto
net start messenger
Примеры использования команды net send
Чтобы отправить сообщение всем пользователям в рабочей группе 110 введите:
net send /domain:110 ПРОВЕРКА СВЯЗИ. Чтобы отправить сообщение всем пользователям в вашем домене введите: net send * проверка связи
Чтобы отправить сообщение пользователю 110-1 введите: net send 110-1 ПРИВЕТ!.
Примечание. В Windows XP есть другая возможность отправки сообщений по сети. Выполните команды Панель управления > Администрирование > Управление компьютером. Дальше: Действие > Все задачи > Отправка сообщения консоли. Далее выбираете ПК и отправляете ему текст.
bigital.ru
Инструкция по настройке локальной сети в Windows XP
Опубликовано: 18.04.2013
Сегодняшняя и несколько следующих статей на блоге будут посвящены теме развертывания небольшой офисной или домашней локальной сети и подключения ее к интернету. В нашей сети будет более двух компьютеров, соединенных с помощью коммутатора. Все они будут входить в одну рабочую группу, иметь свое уникальное имя и статический IP-адрес.
Замечу, что если вы захотите объединить в сеть всего лишь два компьютера, то в этом случае можете обойтись без коммутатора. Вам потребуется только наличие сетевой карты в каждом из этих компьютеров и crossover-кабель для их объединения. При использовании обычного прямого кабеля сеть работать не будет. Более подробно о вариантах обжима коннектора на кабеле “витая пара” вы можете прочитать здесь. Что же касается настроек Windows, описанных ниже, то они абсолютно одинаковы как для сети из двух компьютеров, так и для сети с большим их количеством.
Итак, переходим к настройке компьютеров для работы в локальной сети.На всех ПК нашей сети установлена операционная система Windows XP Professional. Для правильной работы каждому компьютеру необходимо присвоить имя, рабочую группу и IP-адрес.
Зададим имя и рабочую группу для первого компьютера. Включите его и после загрузки операционной системы найдите на рабочем столе значок “Мой компьютер” – щелкните по нему правой клавишей мыши и выберите пункт “Свойства” – перейдите на вкладку “Имя компьютера” – нажмите здесь кнопку “Изменить”.
В открывшемся окне введите желаемое имя компьютера английскими буквами (также можно использовать цифры) без пробелов. Например: COMP1.Здесь же задайте имя рабочей группы. Рабочая группа должна быть одинаковой для всех компьютеров сети. По-умолчанию здесь стоит имя WORKGROUP. Мы зададим свое: например, OFFICE: Нажмите “ОК”. Через мгновение появится такое окно:А затем нам будет предложено перезагрузить компьютер. Нажимаем “ОК” и в следующем окне тоже “ОК”. Перезагружаем компьютер.
Нажмите “ОК”. Через мгновение появится такое окно:А затем нам будет предложено перезагрузить компьютер. Нажимаем “ОК” и в следующем окне тоже “ОК”. Перезагружаем компьютер.
Имя рабочей группы должно быть одинаково для всех компьютеров сети, а имя компьютера должно быть уникальным для каждой машины. Имя компьютера чаще всего характеризует выполняемую системой функцию (например, server или buhgalter), хотя это и не обязательно (например, comp1). Не используйте в именах компьютера русские буквы – это может привести к программным ошибкам и проблемам с сетью.
Пока первый компьютер перезагружается, мы пересаживаемся на следующую машину и настраиваем ее аналогичным образом. Итак, включите второй компьютер – щелкните правой клавишей по значку “Мой компьютер” – “Свойства” – “Имя компьютера” – “Изменить”. Здесь задайте уже другое имя компьютера: например, COMP2. Рабочая группа, как вы помните, у нас называется OFFICE: Затем перезагружаем и этот компьютер. Если в нашей сети есть третий, четвертый, десятый и т.д. компьютеры – то выполняем на них точно такие же настройки. Не забудьте, что имена у всех машин должны отличаться, а рабочая группа будет одна.
Затем перезагружаем и этот компьютер. Если в нашей сети есть третий, четвертый, десятый и т.д. компьютеры – то выполняем на них точно такие же настройки. Не забудьте, что имена у всех машин должны отличаться, а рабочая группа будет одна.
Теперь переходим к следующему этапу – присвоим компьютерам IP-адреса.
Наверняка в вашей сети один из компьютеров будет подключен к интернету. А в дальнейшем вы захотите раздать интернет и на остальные машины. Поэтому заранее определитесь с тем, какой именно компьютер будет выступать у вас в качестве так называемого прокси-сервера. За ним принято закреплять IP-адрес 192.168.0.1. Для рядовых же компьютеров остаются адреса из диапазона 192.168.0.2 – 192.168.0.254 (если в сети менее 253 машин) с маской подсети 255.255.255.0. Если в сети много компьютеров, и вы решите распределять их по подсетям, используйте адреса из диапазона 192.168.0.1 – 192.168.254.254, с маской подсети 255.255.0.0, оставив для сервера адрес 192.168.1.1.
Итак, в моем случае первый компьютер будет подключен к интернету. Поэтому именно первому компьютеру мы присвоим адрес 192.168.0.1. Для этого заходим на нем в “Пуск” – “Панель управления” – “Сетевые подключения”.Найдите в списке сетевых подключений “Подключение по локальной сети” – щелкните по нему правой клавишей мыши – выберите “Свойства”: В открывшемся окне в списке “Компоненты, используемые этим подключением” выделите пункт “Протокол Интернета (TCP/IP)” и нажмите чуть ниже кнопку “Свойства”:
В открывшемся окне в списке “Компоненты, используемые этим подключением” выделите пункт “Протокол Интернета (TCP/IP)” и нажмите чуть ниже кнопку “Свойства”: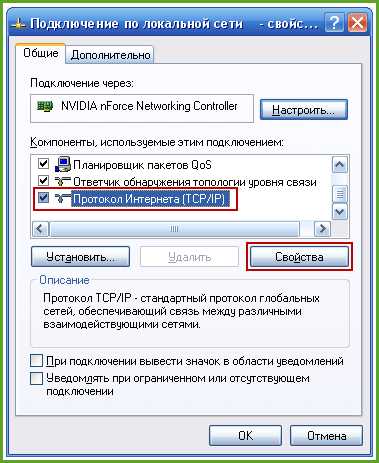 В открывшемся окне установите переключатель в положение “Использовать следующий IP-адрес” и введите адрес 192.168.0.1. Затем щелкните мышкой по полю “Маска подсети” – здесь автоматически появится маска 255.255.255.0:
В открывшемся окне установите переключатель в положение “Использовать следующий IP-адрес” и введите адрес 192.168.0.1. Затем щелкните мышкой по полю “Маска подсети” – здесь автоматически появится маска 255.255.255.0: Больше ничего здесь не заполняем – жмем “ОК”. В другом окне нажмите “Закрыть”.
Больше ничего здесь не заполняем – жмем “ОК”. В другом окне нажмите “Закрыть”.
Мы присвоили компьютеру IP-адрес, и теперь он может полноценно работать в локальной сети. Перезагрузите данный компьютер и пересядьте на следующий ПК.
На нем выполните аналогичные настройки: зайдите на втором компьютере в “Пуск” – “Панель управления” – “Сетевые подключения”. Найдите в списке “Подключение по локальной сети” – щелкните по нему правой кнопкой мыши – “Свойства”. В открывшемся окошке выделите пункт “Протокол Интернета (TCP/IP)” и нажмите кнопку “Свойства”. В следующем окне установите переключатель в положение “Использовать следующий IP-адрес” и введите адрес 192.168.0.2. Затем щелкните мышкой по полю “Маска подсети” – здесь автоматически появится маска 255.255.255.0: Нажмите “ОК”. Затем перезагрузите компьютер.
Нажмите “ОК”. Затем перезагрузите компьютер.
Вы наверное уже поняли, что если у вас есть третий, четвертый и т.д. компьютер, то на них необходимо выполнить точно такие же настройки – только IP-адрес задать 192.168.0.3, 192.168.0.4 и т.д.
Как видите, процедура настройки компьютеров для работы в локальной сети довольно проста. На третьем-четвертом ПК вы запомните эту нехитрую последовательность действий, а на десятой машине будете проделывать все автоматически.
После выполнения описанных выше действий вы можете увидеть все ПК вашей сети, зайдя на любом компьютере в “Сетевое окружение”. Для этого вам нужно щелкнуть по ярлыку “Сетевое окружение” на рабочем столе, а затем выбрать слева пункт “Отобразить компьютеры рабочей группы”. Вы увидите окно со списком компьютеров локальной сети: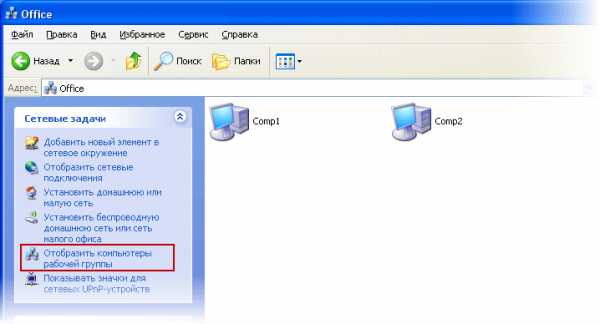 При двойном щелчке мышкой на имени любого компьютера – отобразятся его ресурсы, открытые для общего доступа другим компьютерам сети. Если в “Сетевом окружении” не появился какой-либо компьютер сети – необходимо проверить связь с ним с помощью команды Ping (как это сделать описано здесь).
При двойном щелчке мышкой на имени любого компьютера – отобразятся его ресурсы, открытые для общего доступа другим компьютерам сети. Если в “Сетевом окружении” не появился какой-либо компьютер сети – необходимо проверить связь с ним с помощью команды Ping (как это сделать описано здесь).
Итак, мы настроили компьютеры для работы в локальной сети. Теперь давайте подключим всю нашу сеть к интернету. О том, как это сделать читайте в моей статье “Как раздать интернет на все компьютеры локальной сети средствами Windows”.
Просмотров: 37 719            blogsisadmina.ru
Настройка локальной сети Windows 7 | Подключение по локальной сети между компьютерами через роутер
Настройка локальной сети Windows 7
В этой статье мы подробно изучим, как настроить локальную вычислительную сеть в windows 7 используя роутер (маршрутизатор). Модель роутера фактически не имеет значения: он будет играть лишь роль узла, связующего наши компьютеры в сеть, и непосредственно его настройку мы затрагивать не будем. Если наши компьютеры подключены к роутеру, а он в свою очередь обеспечивает их беспрепятственный выход в интернет, то сеть между компьютерами уже есть, но она не настроена для их взаимодействия между собой, именно для этого и необходима настройка локальной сети.
Итак, у нас есть несколько компьютеров с windows 7, подключенных по кабелю или wifi к роутеру, который обеспечивает их доступ в интернет. Настройка локальной сети требует небольшой подготовительной работы.Прежде чем мы перейдем к настройке, я предлагаю сделать небольшую проверку связи.
Проверка связи между компьютерами сети
Этот этап можно пропустить, но если на нем возникнут проблемы, то настроить сеть не получится.
Сама проверка связи делится на два этапа — выяснение ip-адресов текущего компьютера и других, подключенных в сеть. Для начала выясним свой ip-адрес.
Для этого:
- Нажимаем «Пуск»
- В строке ввода вводим cmd и нажимаем «Enter». После этого должно открыться окошко с черным фоном как на картинке
- Далее пишете ipconfig и нажимаете «Enter». Разобраться в смысле этой команды можно по ее названию. Мы выводим настройки сетевой карты на экран
- Нас интересует строчка IPv4 Address. Необходимо запомнить ее значение. Это Ваш IP адрес. Обычно это что-то вида ***.***.***.***. Где вместо звездочек — цифры. Например: 192.168.0.14 или 97.166.122.211.
Для следующего этапа (выяснение остальных ip-адресов устройств подключенных к сети) нам необходимо подключиться к роутеру. Наиболее простой способ сделать это — открыть браузер и ввести в строке браузера ip-адрес роутера. Как его узнать? Есть два способа: попробовать наугад и посмотреть значение строки Default Gateway в выдачи ipconfig. Можно смело пробовать наугад ибо большинство производителей ставят на свои роутеры следующие ip-адреса: 192.168.0.1 (D-Link, 3COM, TradNat, TPLink), 192.168.1.1 (Asus, Cisco). Если ни один из адресов не подошел то, скорее всего, поменяли настройки локальной сети при настройке роутера, в таком случае необходимо вспомнить наш ip-адрес, который мы выяснили ранее, и вместо последнего блока цифр добавить 1. Т.е. если у Вас ip-адрес был 192.168.44.122, то для того, чтобы попасть на роутер необходимо в строке браузера ввести 192.168.44.1. Если и это не помогло – тогда необходимо проделать те же действия, что были описаны выше, при выяснении собственного ip-адреса, но посмотреть на строчку Default GateWay. Если и этот адрес не помог — скорее всего, у Вас что-то не то с роутером. :)
Если IP верный, нам будет предложено ввести логин и пароль для доступа к роутеру (по умолчанию на роутерах устанавливают логин admin и пароль admin). В панели управления роутером необходимо найти список клиентов роутера (DHCP client list). При написании данной статьи я использовал роутер Asus WL-520gu, в нем список клиентов выглядит, как показано на картинке.
В списке клиентов отображено имя компьютера и его IP адрес. Оставим эту страницу открытой и теперь проверим, есть ли связь между нашими компьютерами. Для этого необходимо «пропинговать», т. е. отправить на них специальные пакеты командой ping.
Чтобы это сделать откроем командную строку Windows (мы уже делали это выше когда узнавали свой ip-адрес). Для этого открываем «Пуск», в строке поиска вводим «cmd» и нажимаем клавишу «Enter» на клавиатуре. После чего у нас должна открыться командная строка. В эту строку необходимо ввести команду «ping ip-компьютера сети» (ip-компьютера берем из списка клиентов роутера) и нажимаем Enter.
Обратите внимание, что все компьютеры, на которых будет производиться настройка локальной сети, должны быть включены.
После выполнения команды ping вы увидите на экране обмен данными между компьютерами, как показано на картинке. Если так и произошло – это отлично и мы можем переходить к настройке сети.
Если при выполнение команды ping, вместо времени отклика будет выдаваться сообщение «Превышен интервал ожидания для запроса» – значит, компьютеры не могут обмениваться данными и мы не сможем настроить сеть между ними, пока не разберемся что же им мешает. В этом случае настройка локальной сети будет приостановлена для устранения неполадки. К сожалению, причин для этого может быть достаточно много, но в большинстве случаев это происходит из-за установленного на компьютерах (или на одном из них) защитного ПО – антивирусов и фаерволов.
Настройка локальной сети
Обычно используют один из двух вариантов открытия доступа к файлам и папкам в локальной сети. Первым является создание общей рабочей группы, все компьютеры, входящие в рабочую группу получат доступ к сетевым папкам. Вторым - настройка общего доступа непосредственно к желаемому каталогу или диску. На мой взгляд, второй вариант более востребован и универсален, поэтому остановимся на нем.
Настройка локальной сети Windows 7 начинается с малого. Открываем «Центр управления сетями и общим доступом», выполнив цепочку переходов
«Пуск -> Панель управления -> Центр управления сетями и общим доступом».
Нам необходимо настроить расположение нашей сети как «Домашняя сеть» или «Сеть предприятия». Чтобы изменить расположение сети, щелкните на ссылку расположенную под названием сети и в появившемся окне выберите желаемое расположение. Если выбрать «Домашняя сеть», то сразу будет предложено настроить рабочую группу, мы этого делать не будем, поэтому смело закрывайте окно с подобным предложением.
Действия по настройке расположения сети необходимо сделать на всех компьютерах, которые будут участвовать в нашей локальной сети.
Теперь следует настроить некоторые дополнительные параметры. В окне «Центр управления сетями и общим доступом» выберем «Выбор домашней группы и параметров общего доступа -> Изменение дополнительных параметров общего доступа».
Настроим следующие пункты
- Сетевое обнаружение – включить.
- Общий доступ к файлам и принтерам – включить.
- Доступ к общим папкам – включить.
- Общий доступ с парольной защитой – отключить.
Настройка общего доступа в Windows 7
После настройки сети перейдем к настройке доступа к желаемой папке. Для примера возьмем папку «share», которая находится у нас в корне жесткого диска. Переходим к папке, щелкаем по ней правой кнопкой мыши и выбираем «Свойства», в окне свойств переходим на вкладку «Доступ» и щелкаем на кнопке «Общий доступ…». В открывшимся окне, из выпадающего списка, выберем «Все» и нажмем кнопку «Добавить», элемент добавится в список и мы сможем установить ему уровень разрешений, кликнув справа от его названия.
Установим уровень разрешений в значение «Чтение и запись», это позволит всем пользователям нашей сети добавлять и удалять файлы из нашей папки «share». Нажимаем кнопку «Общий доступ» и закрываем окно свойств папки. Вот, собственно, и все – доступ к этой папке в локальной сети открыт.
Для того, чтобы зайти в нашу сетевую папку с любого компьютера нашей сети - открываем «Мой компьютер», щелкаем «Сеть», щелкаем по имени компьютера и в открывшемся окне видим все сетевые папки выбранного компьютера.
Теперь давайте рассмотрим, как убрать общий доступ к нашей папке. Делается это так же просто: переходим к нашей папке -> Свойства -> вкладка Доступ -> кнопка Расширенная настройка, в открывшемся окне снимаем галочку с пункта «Открыть общий доступ к этой папке». Все, папка больше не доступна в локальной сети.
Подключение сетевого диска
Кроме настройки общего доступа к папке, можно воспользоваться подключением сетевого диска.
Основная разница между сетевым диском и сетевой папкой заключается лишь в отображении и восприятии этих ресурсов системой. В отличие от папки, сетевой диск будет отображаться в окне «Мой компьютер» наряду с физическими дисками компьютера и доступ к нему будет осуществляться так же легко, как и к обычному диску.
Для подключения сетевого диска достаточно выполнить следующие шаги: щелкаем правой кнопкой мыши на «Мой компьютер» и в выпадающем меню выбираем «Подключить сетевой диск…», в открывшемся окне указываем букву для диска и нажимаем кнопку «Обзор», для выбора папки в сети, на которую будет ссылаться наш диск (предварительно эта папка должна быть создана на одном из компьютеров и иметь настроенный общий доступ). После выбора желаемой папки, сетевой диск появится в окне «Мой компьютер».
Чтобы отключить сетевой диск, достаточно щелкнуть на нем правой кнопкой мыши и из выпадающего меню выбрать «Отключить сетевой диск».
Настройка общего доступа к принтеру
Чтобы в нашей сети был общий доступ к принтеру или МФУ, подключенному к одному из компьютеров, проделаем следующие действия. Открываем
«Пуск -> Устройства и принтеры»,
щелкаем на нужном устройстве правой кнопкой мыши и в выпадающем меню выбираем «Свойства принтера». В открывшемся окне переходим на вкладку «Доступ» и ставим галочку на пункте «Общий доступ к данному принтеру». Теперь принтер появится в сетевых ресурсах компьютера, к которому он подключен.
Но этого еще не достаточно чтобы свободно пользоваться им с другого компьютера. Заходим в
Мой компьютер -> Сеть -> щелкаем по имени компьютера,
к которому подключен принтер и в открывшемся окне дважды щелкаем по нашему устройству. После этого Windows сам установит драйверы для устройства, если они были установлены ранее на компьютер, к которому подключен принтер.
Остались вопросы?Позвоните или напишите нам, мы занимаемся всеми услугами ИТ аутсорсинга в Москве и Санкт-Петербурге.
it-ping.ru
Настройка домашней локальной сети в Windows XP
Про способы и возможности домашней локальной сети я описывал в этой статье. Поэтому не буду на них заострять внимание, а опишу настройки, которые необходимо сделать при подключение компьютер-компьютер или если локальная домашняя сеть организованна с помощью сетевого коммутатора (свитча) в Windows XP. Подразумевается, что физически все подключено и осталось настроить подключение в Windows XP.
Настройку локальной домашней сети в Windows XP можно разделить на несколько шагов:1 Прописываем сетевые настройки на всех компьютерах/ ноутбуках/ телевизорах домашней сети (этот шаг используется при отсутствии роутера в вашей локальной сети).2 Проверка имени компьютеров и рабочей группы прописанных в свойствах компьютеров.3 Проверка работы сети.
Прописывание сетевых настроек на всех устройствах домашней сети (при отсутствии в сети роутер/маршрутизатора).
Заходим в Панель управления («Пуск- Панель управления») и нажимаем на кнопку «Сетевые подключения»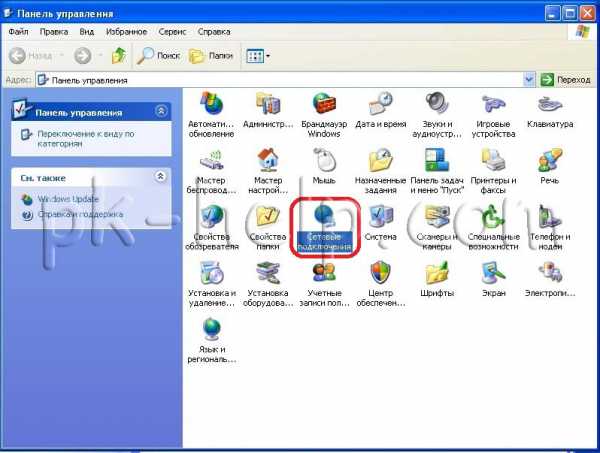 После этого нажимаем на необходимом подключении правой кнопкой мыши и выбираем «Свойства», в открывшемся окне Свойств нажимаем «Протокол интернета TCP/IP» , после этого станет активным кнопка «Свойств», нажимаем ее. В открывшемся окне Свойств протокола интернета TCP/IP прописываете в поле IP адрес 192.168.1.1 и Маску подсети 255.255.255.0
После этого нажимаем на необходимом подключении правой кнопкой мыши и выбираем «Свойства», в открывшемся окне Свойств нажимаем «Протокол интернета TCP/IP» , после этого станет активным кнопка «Свойств», нажимаем ее. В открывшемся окне Свойств протокола интернета TCP/IP прописываете в поле IP адрес 192.168.1.1 и Маску подсети 255.255.255.0
Внимание!!! IP адрес это уникальный идентификатор локальной сети, он не должен встречаться в вашей домашней сети, поэтому на втором компьютере необходимо прописать другой IP адрес, например 192.168.1.2, на следующем 192.168.1.3 и т.д. при этом маска должна оставаться одной и той же на всех компьютерах сети.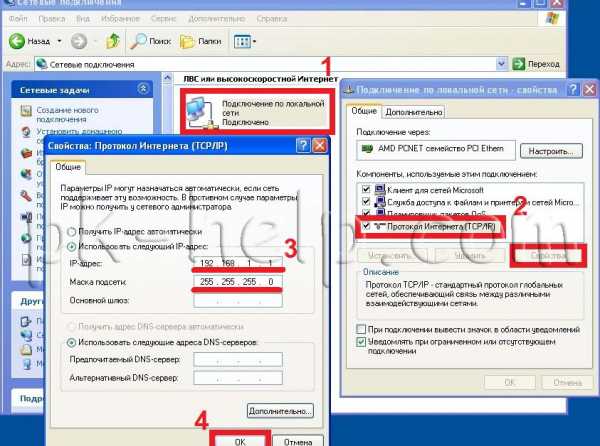
Проверка имени компьютеров и рабочей группы.
После этого необходимо проверить, что бы на компьютерах была прописана одинаковая рабочая группа (по умолчанию используется Workgroup) и отличались имена компьютеров. Для этого в Windows XP заходим в Панель управления (Пуск- Панель управления) и нажимаем на кнопку «Система», в открывшемся окне выбираем вкладку «Имя компьютера» смотрим какая рабочая группа и какие имена прописаны на компьютере. Если на компьютерах используются различные рабочие группы или одинаковые имена компьютеров, это необходимо исправить, нажав на кнопку "Изменить" и прописав там необходимые изменения и перезагрузить компьютер.
 Внимание!!! Не забудьте настроить файерволл, если таковой у вас используется на компьютере участвующим в домашней сети. Кстати, если вы используете брандмауэр Windows в Windows XP даже при его отключении домашняя сеть будет работать в отличие от Windows7.
Внимание!!! Не забудьте настроить файерволл, если таковой у вас используется на компьютере участвующим в домашней сети. Кстати, если вы используете брандмауэр Windows в Windows XP даже при его отключении домашняя сеть будет работать в отличие от Windows7.
Проверка работы сети.
Последний шаг, это проверка работы домашней сети, для этого на одном из компьютеров запускаем командную строку. Нажимаете «Пуск-Выполнить».

В открывшемся окне введите команду cmd и нажимаете клавишу «Enter».
 Откроется командная строка, в ней необходимо ввести команду ping и ip адрес другого компьютера домашней сети, нажать клавишу «Enter».
Откроется командная строка, в ней необходимо ввести команду ping и ip адрес другого компьютера домашней сети, нажать клавишу «Enter». 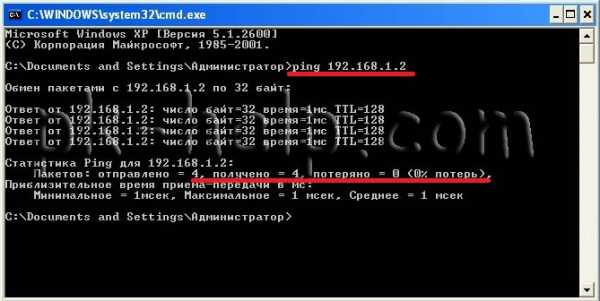 Если все сделано правильно, у вас не должно быть потерь пакетов.
Если все сделано правильно, у вас не должно быть потерь пакетов.
На этом настройку домашней сети можно считать оконченной, следующим шагом можно настраивать общий принтер для сети или делать папки для общего доступа, об этом пойдет речь в следующих статьях.
Я очень надеюсь, моя статья помогла Вам! Просьба поделиться ссылкой с друзьями:
pk-help.com
Как настроить локальную компьютерную сеть: пошаговая инструкция
Компьютерные локальные сети, в отличие от глобальной, обеспечивают связь между компьютерами в пределах одного помещения, причем независимо от его размеров. Это может быть одна квартира или большой торговый центр. Существуют также гетерогенные (смешанные) сети, когда между собой связаны компьютеры или другие устройства с различными операционными системами или с разными протоколами передачи данных. В пределах одной локальной сети можно подключать не только компьютеры и ноутбуки, но и другие мультимедийные устройства (телевизоры, игровые приставки, музыкальные центры и т.д.) Грамотно создав такую систему, вы сможете просматривать фильмы или слушать музыку, которая находится на компьютерных носителях, на экране телевизора или с помощью аудиосистемы, быстро обмениваться файлами и т.д.
В данной статье мы рассмотрим пример настройки локальной сети для домашнего пользования. Справиться с этим делом сможет даже обычный пользователь. Рассматриваем вариант, когда на всех компьютерах установлена привычная для российских пользователей система Windows 7 (процедура почти ничем не отличается для настройки домашней сети под Windows 8 или Vista).
Первый этап — подбор оборудования
 Настройка начинается с выбора подходящего сетевого компонента. Вариантов несколько — свитч (switch), роутер (router) или беспроводная точка доступа. Причем они могут комбинироваться, если вы планируете создание не только локальной сети, но и подключение к глобальной. В чем разница между этими устройствами?
Настройка начинается с выбора подходящего сетевого компонента. Вариантов несколько — свитч (switch), роутер (router) или беспроводная точка доступа. Причем они могут комбинироваться, если вы планируете создание не только локальной сети, но и подключение к глобальной. В чем разница между этими устройствами?
- Простой свитч для домашней сетки обеспечивает исключительно связь между компьютерами с помощью проводного соединения. Никаких других функций он не несет (мы не будем рассматривать особые «умные» устройства, которые используют провайдеры). Компьютеры и мультимедийные устройства подключаются к этому сетевому коммутатору проводами. В магазинах кабели UTP5 с обжатыми концами называются патч-кордами и продаются с разной длиной. Длина каждого патч-корда для домашней локальной сети не имеет значения, поскольку от устройства до устройства сигнал проходит по кабелю без ухудшения до 150 метров.
- Роутер, или маршрутизатор. Этот сетевой компонент не только связывает между собой точки локальной сети, но и может обеспечивать доступ к сети Интернет. При этом многие современные модели поддерживают как проводную, так и беспроводную связь устройств внутренней системы (через WiFi).
- Беспроводная точка доступа для домашнего пользования обеспечит связь ваших гаджетов между собой исключительно через WiFi. Учтите, что подключиться к ней могут компьютеры, имеющие беспроводную сетевую карту, ну а современные телефоны и планшеты почти все без исключений имеют доступ к WiFi.
Для самой простой связи домашних компьютеров в одну систему подойдет относительно дешевый свитч. Дороже обойдутся роутеры и беспроводные точки. Выбирайте подходящие компоненты, исходя из своих потребностей и финансовых возможностей. На рынке они представлены в большом количестве.
Второй этап — настройка локальной сети (через свитч)
В случае выбора вами простого свитча и подключения к нему компьютеров с помощью кабеля, мы сразу переходим к этапу настройки параметров для каждого компьютера или устройства.
В системе Windows 7 нам необходимо зайти в меню Пуск, выбрать Панель управления и открыть вкладку Центр управления сетями.
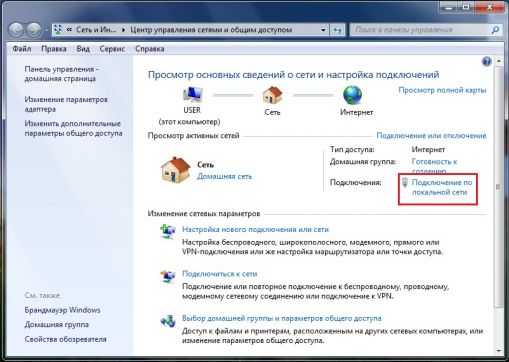
Кликнув на название сети (Домашняя сеть, Сеть предприятия и т.д.), вы сможете перейти к созданию рабочей группы (но лучше не усложнять процесс и отменить предложение системы). Слева вы увидите пункт Изменить дополнительные параметры общего доступа. Убедитесь, что в нем включены параметры Сетевое обнаружение, Общий доступ к файлам и принтерам, Общий доступ к папкам и другие необходимые вам параметры. Данные действия необходимо провести на каждом компьютере/ноутбуке!
Теперь настраиваем сетевые карты. В Центре управления сетями нажимаем пункт Подключение по локальной сети.
В появившемся окне нажимаем Свойства и выбираем строку Протокол Интернета версии 4 (TCP/IPv4) и снова нажимаем Свойства. В появившемся окне выбираем Использовать следующий IP-адрес и прописываем IP для первого (главного) компьютера — 192.168.0.1, а маску подсети — 255.255.255.0.

Строка с номером шлюза не указывается, если локальная сеть не имеет доступа к Интернету. Такие же действия проводим на всех других устройствах, только меняем последнюю после точки цифру в IP-адресе на 2, 3, 4 и т.д.
Количество подключаемых компьютеров обычно обуславливается числом выходов на хабе, которое варьируется от 8-16 или ещё больше. Такой способ подключения при определённых настройках о которой мы поговорим немного позже, позволяет объединить все компьютеры единой локальной сетью. Помимо этого такое подключение позволяет компьютерам находиться в сети независимо друг от друга. Даже если один из компьютеров отключится от сети, остальные буду продолжать работу. Для того чтобы реализовать сеть посредством хаба нам понадобится специальный сетевой кабель который будет связывать каждый компьютер с сетью. Этот кабель так же известен под названием «витая пара».
Шаг третий — проверка сетевых настроек
Теперь можно проверить корректность создания локальной сети. Для этого в меню Пуск в поиске набираем cmd и жмем Enter, в появившемся окне набираем слово ping и через пробел адрес требуемого компьютера, например, ping 192.168.0.3. если все было сделано верно, то появится сообщение об успешном обмене пакетами и время отклика. Если же настройки не были сделаны корректно, то вы увидите сообщения о превышении интервала ожидания для запроса.
Второй этап — настройка локальной сетки (для роутера)
В случае, если вы используете роутер в своей системе, то настройка обычной «локалки» ничем не отличается от вышеописанных действий для свитча. Но если вы хотите подключить компьютеры локальной сети к Интернету, то порядок действий изменяется радикально. Мы настраиваем только роутер, а для всех подключаемых к домашней сети устройств выставляем в параметрах сетевых карт пункт — Получать IP-адреса автоматически.
Чтобы настроить роутер, необходимо открыть окно любого браузера и набрать в строке его сетевой адрес (он обычно указан на самой коробке или в документации к нему). В зависимости от марки и производителя эти IP-адреса могут быть разные. Браузер откроет нам окно с параметрами роутера, где необходимо указать сведения, которые вам дал провайдер. В случае, если все было сделано верно, все ваши устройства автоматически объединятся по локальной сети и будут подключены к Интернету. Теперь вы можете перейти к 3 шагу — проверке корректности настройки и «пропинговать» все свои устройства, как это описано выше.
adm96.ru
| На «PC» первую сетевую карту настроим на ADSL (по инструкции провайдера), в моем случае модем настроен в режиме бридж, и имеет следующие настройки. IP-адрес: 192.168.189.166Маска подсети: 255.255.255.0Основной шлюз: 192.168.189.1Предпочитаемый DNS-сервер: 62.64.17.54 * Ваши настройки будут отличаться от моих.** Настройка сетевых параметров осуществляется следующим образом: «Пуск» > «Панель Управления» > «Сетевые подключения» > «Свойства сетевого подключения» > «Протокол Интернета TCP/IP» |
| Теперь настроим вторую сетевую карту на «PC»: IP-адрес: 192.168.1.1Маска подсети: 255.255.255.0 |
| Теперь перейдем к настройке сетевых параметров на Ноутбуке («NB»). IP-адрес: 192.168.1.2Маска подсети: 255.255.255.0Основной шлюз: 192.168.1.1 |
| Теперь перейдем к настройке локальной сети. В начале настроем на «PC» , заходим в «Сетевое окружение», и в списке «Сетевые задачи» выбираем «Установить домашнюю или малую сеть». |
| После нажатия на ссылку «Установить домашнюю или малую сеть», откроется Мастер настройки сети. Нажимаем «Далее». |
| Нажимаем «Далее». |
| В этом окне выберем - «Этот компьютер имеет прямое подключение к Интернету. Другие компьютеры в сети подключаются к Интернету через этот компьютер». И нажмем «Далее». |
| Здесь выберем подключение, которое настроено на ADSL (т.е. первую сетевую карту) и нажимаем «Далее». |
| В этом окне отмечаем галочкой подключение, которое смотрит на «NB», т.е. «Подключение по локальной сети 2» и нажимаем «Далее». |
| Здесь впишем: Имя компьютера - «PC» и нажимаем «Далее». * Так же по своему желанию можно написать описание компьютера, например «Персональный компьютер, подключенный к сети ADSL». Это не обязательный пункт.** Имя компьютера можно вписать на свое усмотрение. |
| В этом окне впишем название рабочей группы «MSHOME» и нажмем «Далее». * Название рабочей группы можно вписать на свое усмотрение. |
| Здесь выберем первый вариант, который откроет общий доступ к принтерам и файлам, и нажмем «Далее». |
| В этом окне мастер показывает параметры, которые мы с Вами настроили. После ознакомления нажимаем «Далее». |
| В этом окне Windows автоматически применяет выбранные параметры. * Этот процесс может занять несколько минут. |
| В последнем окне мастера настройки сети Вам остается нажать кнопку «Готово». После чего перезагрузите «PC». |
| Теперь перейдем к настройке ноутбука «NB». Первые три шага аналогичны настройке локальной сети на «PC». Заходим в «Сетевое окружение», и в списке «Сетевые задачи» выбираем «Установить домашнюю или малую сеть». |
| После нажатия на ссылку «Установить домашнюю или малую сеть», откроется Мастер настройки сети. Нажимаем «Далее». |
| Нажимаем «Далее». |
| В этом окне выберем «Этот компьютер подключен к Интернету через шлюз или через другой компьютер в сети». И нажмем «Далее» . |
| Здесь вписываем «Имя компьютера» - NOTEBOOK и нажимаем «Далее». * Имя компьютера можно вписать на свое усмотрение. |
| В этом окне вписываем имя рабочей группы – «MSHOME» и нажимаем «Далее». * Здесь имя рабочей группы должно обязательно совпадать с именем рабочей группы, которое Вы вписали на «PC». |
| Здесь также как и на «PC» выбираем первый вариант, для открытия доступа к принтерам и файлам. И нажимаем «Далее». |
| В этом окне мастер показывает параметры, которые мы с Вами настроили. После ознакомления нажимаем «Далее». |
| В этом окне Windows автоматически применяет выбранные параметры. * Этот процесс может занять несколько минут. |
| Здесь выбираем последний вариант «просто завершить работу мастер, нет нужды запускать его на других компьютерах». И нажимаем «Далее». |
| В последнем окне мастера настройки сети Вам остается нажать кнопку «Готово». После чего перезагрузите «NB». |
www.windxp.com.ru
Настройка локальной сети в Windows XP
Если у вас дома два компьютера и более, пришло время заняться настройкой доступа к локальной сети. Вы уже разобрались с оборудованием и тем, каким образом организовать этот доступ, а если нет, то статьи с рубрики “Локальная сеть” вам в помощь. К счастью, не нужно быть системным администратором, чтобы настроить все, как надо. В Windows XP достаточно ввести лишь несколько параметров, и компьютер будет готов к работе. Посмотрим, как это можно сделать.
Первый этап настройки локальной сети не займет много времени. Щелкните правой кнопкой мыши на значке Мой компьютер и выберите команду Свойства. Перейдите на вкладку Имя компьютера и щелкните на кнопке Идентификация, чтобы запустить мастер сетевой идентификации.

В первом окне мастера просто щелкните на кнопке Далее. В новом окне следует выбрать вариант подключения к локальной сети. Если компьютер подключен к небольшой домашней сети, выберите переключатель Компьютер предназначен для домашнего использования и не входит в корпоративную сеть.
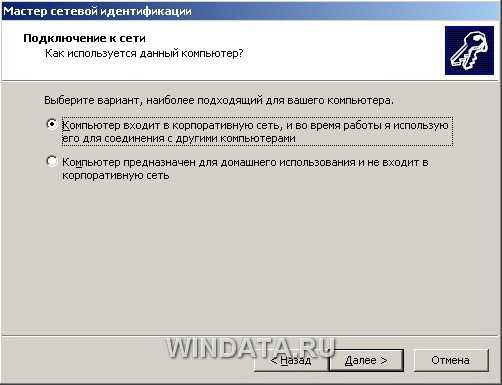
Щелкните на кнопке Далее. Осталось щелкнуть на кнопке Готово, и первый этап настройки локальной сети будет завершен.
После перезагрузки можно приступить ко второму этапу настройки локальной сети. Выберите команду Пуск->Мой компьютер, после чего щелкните на ссылке Сетевое окружение, расположенной в левой панели. Теперь щелкните в поле Сетевые задачи на ссылке Установить домашнюю или малую сеть.

На экране появится окно мастера Настройка сети. Щелкните в первом окне на кнопке Далее. В следующем окне мастер сообщит о возможных вариантах сетевых настроек и о необходимости установить на компьютере соответствующее оборудование до того, как вы начнете процедуру подключения к локальной сети. Снова щелкните на кнопке Далее.
В новом окне, позволяющем выбрать метод подключения к сети, выберите переключатель Этот компьютер подключен к Интернету через шлюз или другой компьютер в сети. Данный вариант следует выбирать для типичной домашней локальной сети топологии «звезда» с коммутатором и подключением к Интернету через общий модем. Если же подключение производится через другой компьютер то выберите, соответственно, первый переключатель.
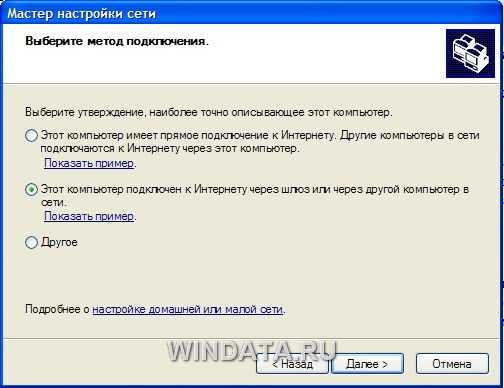
Если выбрать переключатель Другое, то станут доступными еще дополнительных три варианта, которые обычно не используются и описание которых говорит само за себя, например, «Этот компьютер имеет прямое подключение к Интернету, сеть пока отсутствует». Выбрав необходимый вариант, щелкните на кнопке Далее.
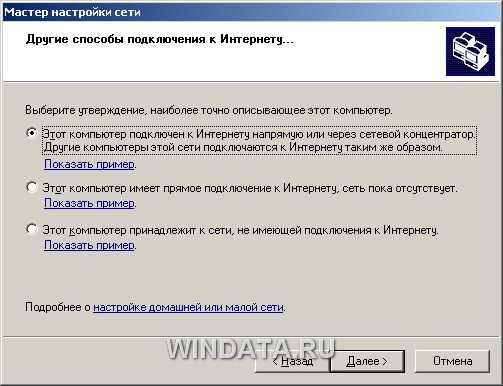
В следующем окне нужно указать сетевое имя и дать описание компьютера. Введите произвольное описание компьютера в поле Описание например «Мой железный супермонстр» или «Покоритель цифровой вселенной». Сетевое имя компьютера будет отображаться в папке Сетевое окружение, и предназначено для идентификации компьютера в локальной сети. Введите имя в поле Имя компьютера и щелкните на кнопке Далее.
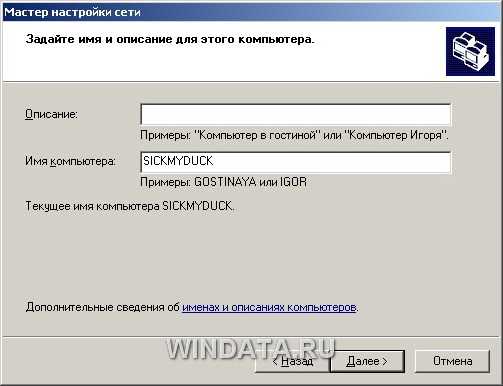
В новом окне укажите название сетевой рабочей группы, к которой принадлежит компьютер. Введите название рабочей группы в поле Рабочая группа.
Все компьютеры в домашней локальной сети должны иметь одинаковое название рабочей группы. Можно оставить без изменений базовое название WORKGROUP, автоматически указываемое Windows XP, либо выбрать и свое название, не забыв указать его для других компьютеров.
В следующем окне мастер настройки сети продемонстрирует все указанные вами сведения. Если что-либо введено неправильно, воспользуйтесь кнопкой Назад, чтобы отредактировать соответствующие настройки. Когда все будет готово, щелкните на кнопке Далее. Теперь Windows XP автоматически протестирует конфигурацию локальной сети и настроит сетевое подключение на вашем компьютере. Щелкните на кнопке Готово.
Изменить сетевое имя компьютера, его описание и название рабочей группы можно и без помощи мастера настройки. Щелкните на кнопке Пуск, затем правой кнопкой мыши на значке Мой компьютер и выберите команду Свойства. Перейдите на вкладку Имя компьютера. В поле описание можно ввести любое текстовое описание компьютера (делать это не обязательно). В этом же окне указано название рабочей группы. Щелкните на кнопке Изменить и введите в поле Имя компьютера сетевое обозначение компьютера, а в поле Рабочая группа – название рабочей группы.
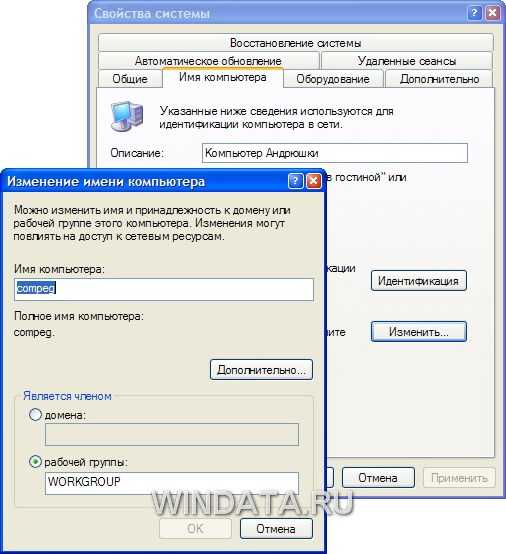
Осталось настроить аналогичное подключение для других компьютеров в локальной сети, в которых следует воспользоваться услугами описанного в данном разделе мастера настройки сети.
Настройка конфигурации сети
Несмотря на то что мастер настройки сети автоматически создает все необходимые сетевые параметры, свойства сетевых протоколов могут не соответствовать текущей конфигурации локальной сети. Иными словами, мастер не всегда на «отлично» справляется со своей работой. Если, открыв папку Сетевое окружение, вы не увидите в ней значков подключенных к локальной сети компьютеров, придется изменять настройки сетевых протоколов вручную. Для этого понадобятся следующие параметры:
- IP-адрес вашего компьютера;
- маска подсети;
- IP-адрес основного шлюза доступа к Интернету.
Откройте папку Сетевое окружение и щелкните на ссылке Отобразить сетевые подключения в левой панели Сетевые задачи. Откроется окно Сетевые подключения, содержащее значки всех настроенных в системе сетевых подключений. Дважды щелкните на значке соответствующего сетевого подключения, чтобы открыть окно с данными о состоянии подключения локальной сети.

В частности, в окне указана длительность активного сетевого соединения, скорость соединения, активность (сколько байтов информации отправлено и принято). Все параметры сетевого соединения представлены в этом же окне на вкладке Поддержка. Там можно узнать тип IP-адреса (введен вручную или назначен DHCP), IP-адрес компьютера, маску подсети и IP-адрес основного шлюза.

Вкладка Поддержка.

Кроме того, если щелкнуть на кнопке Подробности, можно получить дополнительные сведения, такие как физический MAC-адрес сетевого адаптера. В окне также расположена кнопка Исправить, позволяющая исправить некоторые проблемы, связанные с подключением.
Щелкните на кнопке Подробности, чтобы открыть это окно.

Щелкните на кнопке Исправить, чтобы исправить проблемы с сетевым подключением. Порой действительно помогает :)
Чтобы внести какие-либо изменения в конфигурацию локальной сети, щелкните на кнопке Свойства. Откроется окно со свойствами сетевого подключения.

Чтобы изменить аппаратные настройки сетевой платы, щелкните на кнопке Настроить. Кроме того, установите флажок При подключении вывести значок в области уведомлений, чтобы при подключении к локальной сети в области уведомления Windows XP отображался специальный значок.
Настройка параметров TCP/IP – основной шаг, позволяющий добиться работоспособности локальной сети. В окне Подключение по локальной сети выберите пункт Протокол Интернета (TCP/IP) и щелкните на кнопке Свойства. Откроется окно Свойства: Протокол Интернета (TCP/IP).

Для стандартной домашней сети можно рекомендовать такие параметры. Адреса компьютеров указывайте в диапазоне 192.168.0.2-192.168.0.50, т.е. первый компьютер получает адрес 192.168.0.2, второй – 192.168.0.3 и т.д. Адрес 192.168.0.1, как правило, присваивается основному шлюзу сети. Маску подсети укажите как 255.255.255.0. Во многих случаях такая конфигурация подойдет для организации работы локальной сети.
Если мастер настройки сети выполнил свою работу, то IP-адрес компьютеру назначается автоматически. В противном случае адрес придется указать вручную. Для этого выберите переключатель Использовать следующий IP-адрес и введите IP-адрес компьютера в поле Использовать следующий IP-адрес, а в поле Маска подсети – маску подсети. Если в сети используется определенный шлюз, такой как маршрутизатор, укажите его IP-адрес в поле Основной шлюз. Вводить IP-адреса первичного и вторичного DNS-серверов, как правило, не обязательно (хотя порой и требуется).
Если компьютер используется в нескольких сетях, щелкните на вкладке Альтернативная конфигурация. В ней можно, выбрав переключатель ввести параметры альтернативной конфигурации IP, включая IP-адрес, маску подсети и основной шлюз, а также предпочитаемые и альтернативные DNS-серверы.

Щелкните на кнопке OK, чтобы сохранить произведенные изменения. Для того чтобы изменения вступили в силу, потребуется перезагрузка компьютера. Если все параметры были указаны верно, после перезагрузки локальная сеть будет активизирована, и компьютеры смогут обмениваться данными.
Теперь, чтобы получить доступ к папкам и файлам другого компьютера, необходимо настроить сетевой доступ к удаленным компьютерам, о чем рассказывается в статье Настройка сетевого доступа в Windows XP.
windata.ru

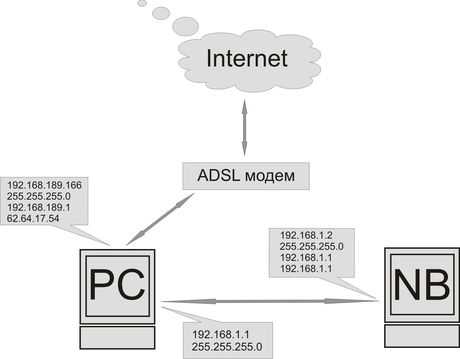 Схема локальной сети для дома.
Схема локальной сети для дома.