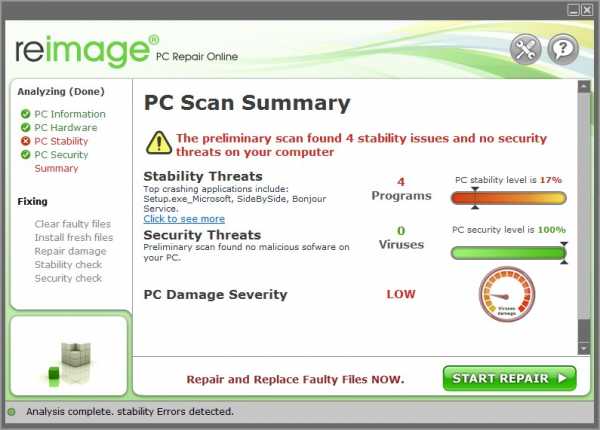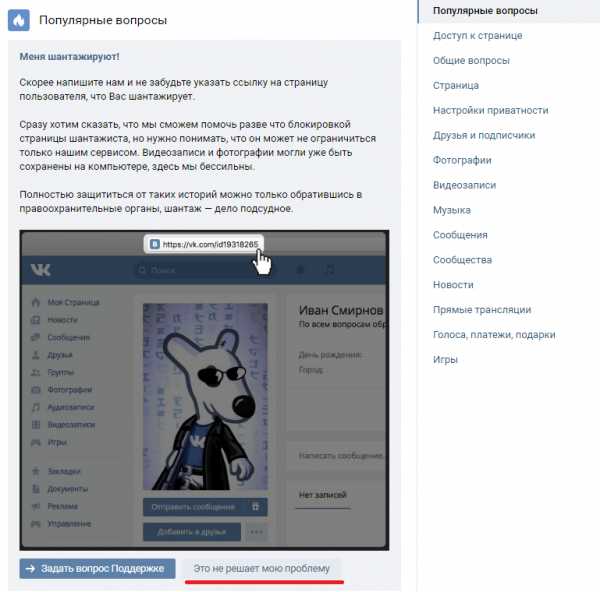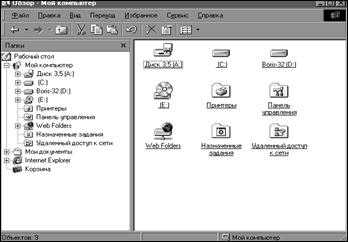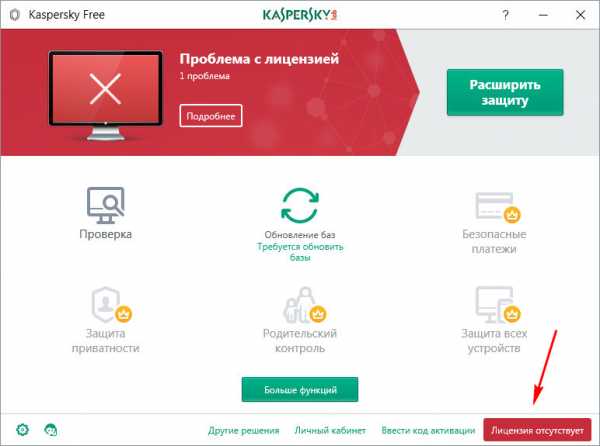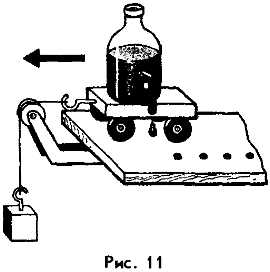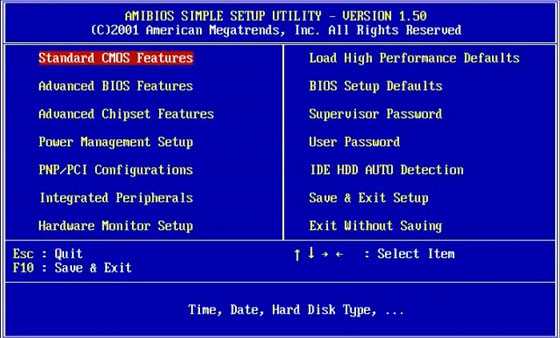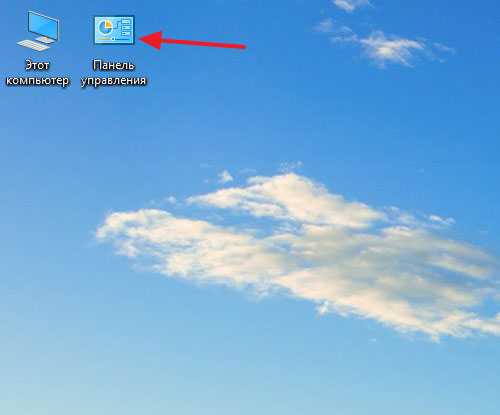Как отключить клавишу на клавиатуре? Как отключить кнопку power на клавиатуре windows 7
Как отключить кнопки на клавиатуре? Power, Sleep, Wake. Совет
Несомненно, рациональное зерно в наличии на клавиатуре кнопок Power, Sleep, Wake, отвечающих, соответственно, за включение/выключение ПК, переход в спящий режим и выход из него, есть. Но вся беда в том, что расположение этих кнопок не слишком удобно, а потому довольно часто пользователи нажимают их случайно, «целясь» в совершенно другие клавиши, скажем, такие как PrintScreen. В результате многим пользователям хотелось бы знать, можно ли как-то отключить «коварные» кнопки.
Оказывается, решение есть, причем оно элементарное. Например, в операционной системе Windows ХР или 7 потребуется для отключения кнопок Power и Sleep всего лишь войти в Панель управления, найти там пункт «Электропитание», а затем — пункт «Действия кнопок питания». Далее нужно будет выбрать желаемые параметры действий кнопок питания и спящего режима – «Действие не требуется». При сохранении изменений кнопки будут отключены, т. е. даже при их случайном нажатии ничего не произойдет.
Несмотря на существование столь простого способа отключения кнопок Power, Sleep и Wake, некоторые пользователи предпочитают иные методы. Например, отключить действие кнопок Power, Sleep и Wake можно в BIOS. Осуществляется это через управление настройками ACPI (Advanced Configuration and Power Interface). Попасть в управление ACPI можно из меню Power Management Setup (используются клавиши со стрелочками для навигации между пунктами и клавиша Enter для входа). Здесь пункт ACPI function может иметь значения Enabled или Disabled, что означает, соответственно, что режим ACPI включен или выключен.
Еще одна альтернатива ручному отключению кнопок Power, Sleep и Wake в панели управления Windows — это использование специальных утилит, называемых обычно ремапперами. Такие утилиты принудительно переопределяют значения тех или иных клавиш на усмотрение пользователя. Среди примеров подобных утилит можно назвать Key Remapper, KeyTweak, Microsoft Keyboard Layout Creator, DisablePowerKbd и др.
Наконец, радикальный и в чем-то даже юмористический способ раз и навсегда отключить проблемные клавиши Power, Sleep и Wake — просто удалить их с клавиатуры. Несмотря на своеобразную жестокость. данный способ находит своих приверженцев: кто-то просто снимает пластиковые «крышечки», оставляя доступными для нажатия резиновые накладки на контакты клавиатуры, а кто-то удаляет кнопки полностью и даже заклеивает отверстия скотчем, чтобы в дальнейшем никогда не столкнуться больше с раздражающей проблемой.
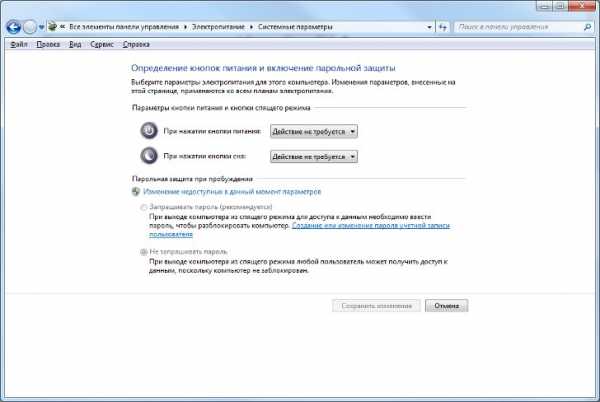
anydaylife.com
Как отключить кнопки Power и Sleep?
Как отключить кнопки Power и Sleep на клавиатуре? И зачем это нужно?
Случалось ли у Вас такое, что вдруг у одного из учеников отключился компьютер. Как и почему это произошло? Специально или нет, все равно внимание к работе частично теряется и обращается на того ученика, у которого «погас комп».
В этой статье мы рассмотрим, как бороться с этим недугом.
 Причиной внезапного отключения может быть отключение электричества, вытягивание провода из разъёма или розетки. Но чаще всего это эксперимент ученика, которому нужно попробовать нажать все кнопки на клавиатуре компьютера.
Причиной внезапного отключения может быть отключение электричества, вытягивание провода из разъёма или розетки. Но чаще всего это эксперимент ученика, которому нужно попробовать нажать все кнопки на клавиатуре компьютера.
И происходит отключение компьютера, когда Ваш любопытный ученик добирается до кнопок Power и Sleep.
А что происходит потом?
Я думаю те, кто столкнулся с этим, подтвердят мои слова. В первый раз ученик с удивлением смотрит на учителя, всем видом показывая, как будто бы ничего не произошло. Но нужно же ему проверить действительно ли это произошло благодаря его нажатию именно на эту кнопку клавиатуры.
Эксперимент продолжается… До тех пор пока ученик не убедится в том, что эта та самая кнопка Power, с помощью которой одним нажатием можно вырубить компьютер.
И тут, новоиспеченный хакер, переполненный вдохновением от недавнего открытия, начинает делиться своим опытом в открытой или, что еще хуже, закрытой, более заманчивой для других форме. И в классе начинается массовый эксперимент, и периодически гаснут компьютеры.
И все злоумышленники делают такой невинный вид, мол «я не знаю, но у меня, почему-то, отрубился комп», что ничего не поделаешь. А начнешь обращать внимание, так вообще пол урока можно потерять.
А теперь о том, как с этим бороться. Вещи банальные, но на эту мелочь многие, в том числе и я, долгое время просто могли не обратить внимание.
Итак, заходим в главное меню Пуск и выбираем Панель управления
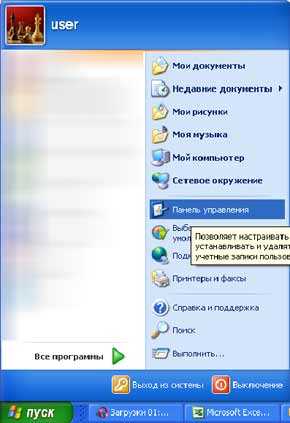
Выбираем Электропитание
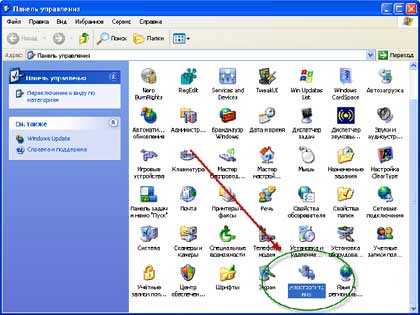
На вкладке дополнительно указываем реакцию нашей операционной системы на нажатие этих кнопок. Если укажем «действие не требуется», то любые нажатия на кнопки Power и Sleep будут проигнорированы.
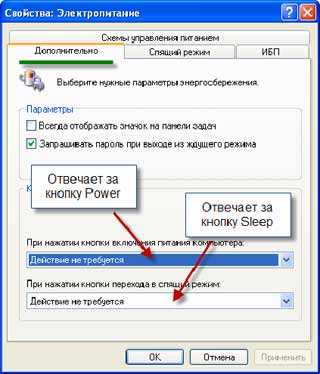
Вот такое простое решение простой задачи. Лично я изменил эти настройки в своем кабинете за одну переменку, хотя до этого компьютеры периодически отключались на уроках довольно долгое время.
P. s. Кстати есть еще способы. Например, многие предлагают просто выдрать эти кнопки с клавиатуры. :).
videouroki.net
Как отключить клавишу Windows (WINKEY) | Записки Web-разработчика
Порой бывает жизненно необходимо отключить кнопочку WINKEY на клавиатуре, чтобы оная, в случае случайного нажатия, не мешала в программах, играх или где-то еще.
Есть разные способы решения данной проблемы.
Способ 1. Автоматический
Используем утилиту, специально созданную для этих целей компанией Microsoft
Отключение клавиши WindowsMicrosoft Fix it 50465
Способ 2. Ручной (для опытных пользователей)
Чтобы отключить клавиши Windows, выполните следующие действия.
- Нажмите кнопку Пуск, выберите пункт Выполнить, введите regedt32 и нажмите кнопку ОК.
- В меню Windows выберите HKEY_LOCAL_ MACHINE на локальном компьютере.
- Дважды щелкните папку System\CurrentControlSet\Control и выберите папку Keyboard Layout.
- В меню Правка выберите пункт Добавить значение, введите Scancode Map, выберите REG_BINARY как Тип данных и нажмите кнопку ОК.
- В поле данных введите 00000000000000000300000000005BE000005CE000000000 и нажмите кнопку ОК.
- Закройте редактор реестра и перезагрузите компьютер.
Чтобы включить ключ Windows, выполните следующие действия.
- Нажмите кнопку Пуск, выберите пункт Выполнить, введите regedt32 и нажмите кнопку ОК.
- В меню Windows выберите HKEY_LOCAL_ MACHINE на локальном компьютере.
- Дважды щелкните папку System\CurrentControlSet\Control и выберите папку Keyboard Layout.
- Щелкните правой кнопкой мыши запись реестра Карты код сканирования и нажмите кнопку Удалить. Нажмите кнопку Была ли статья полезна?.
- Закройте редактор реестра и перезагрузите компьютер.
Способ 3. Автоматизированная правка в реестре
Скачиваем архив disabler, вытаскиваем из него один из файлов в зависимости от того, что нам нужно (см. приведенный ниже список). В проводнике (или любом другом файловом менеджере) двойным щелчком мыши запускаем этот файл. Windows спросит, действительно ли мы хотим внести правку в реестр. Нужно согласиться и нажать «Да».
Файлы соответствуют следующим блокировкам:
- disable_WinL.reg — отключить только левую клавишу WIN
- disable_WinL_WinR.reg — отключить обе клавиши WIN
- disable_WinL_WinR_Menu.reg — отключить обе клавиши WIN и клавишу MENU
- disable_WinR_Menu.reg — отключить правую клавишу WIN и клавишу MENU (она тоже справа)
- enable_all.reg — включить все клавиши
Если вы нашли ошибку, пожалуйста, выделите фрагмент текста и нажмите Ctrl+Enter.
web-profi.by
Как отключить клавишу Windows | remontka.pro
12.11.2016  windows | для начинающих | программы
Если по какой-то причине вам потребовалось отключить клавишу Windows на клавиатуре, сделать это достаточно просто: сделать это можно с помощью редактора реестра Windows 10, 8 или Windows 7, или же использовать бесплатную программу для переназначения клавиш — об этих двух способах я и расскажу. Еще один способ — отключение не клавиши Win, а определенной комбинации с этой клавишей, который тоже будет продемонстрирован.
Сразу предупрежу, что если вы, как и я, часто используете комбинации клавиш наподобие Win + R (диалоговое окно «Выполнить») или Win + X (вызов очень полезного меню в Windows 10 и 8.1), то после отключения они вам станут недоступны.
Как отключить клавишу Windows с помощью редактора реестра
Первый способ отключения клавиши Win предлагается самой компанией Майкрософт и судя по официальной странице поддержки, работает в Windows 10, 8 и Windows 7.
Шаги по отключению клавиши Windows на клавиатуре компьютера или ноутбука в данном случае будут следующими:
- Запустите редактор реестра, для этого вы можете нажать клавиши Win+R и ввести regedit
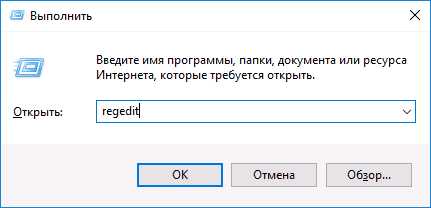
- Перейдите к разделу (папки слева) HKEY_LOCAL_MACHINE\ SYSTEM\ CurrentControlSet\ Control\ Keyboard Layout
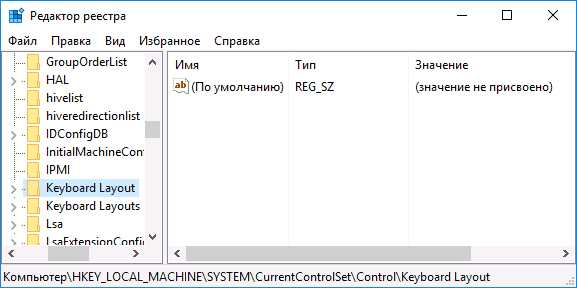
- Кликните в правой части редактора реестра правой кнопкой мыши и выберите в контекстном меню «Создать» — «Двоичный параметр», а затем введите его имя — Scancode Map
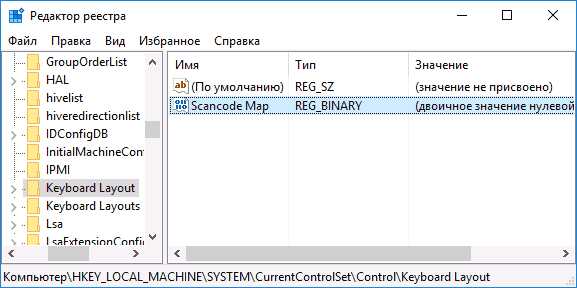
- Дважды кликните по этому параметру и введите значение (или скопируйте отсюда) 00000000000000000300000000005BE000005CE000000000
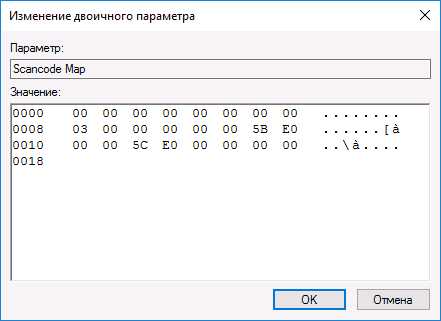
- Закройте редактор реестра и перезагрузите компьютер.
После перезагрузки клавиша Windows на клавиатуре перестанет работать (только что протестировано на Windows 10 Pro x64, ранее при первом варианте этой статьи, тестировалось в Windows 7).
В дальнейшем, если вам снова потребуется включить клавишу Win, просто удалите параметр Scancode Map в том же разделе реестра и перезагрузите компьютер — клавиша снова будет работать.
Оригинальное описание этого способа на сайте Майкрософт находится здесь: https://support.microsoft.com/en-us/kb/216893 (на этой же странице предлагается две загрузки для автоматического отключения и включения клавиши, но почему-то они не работают).
Использование программы SharpKeys, чтоб отключить клавишу Windows
Несколько дней назад я писал о бесплатной программе SharpKeys, позволяющей легко переназначить клавиши на клавиатуре компьютера. Помимо прочего, с помощью нее можно и отключить клавишу Windows (левую и правую, если у вас их две).
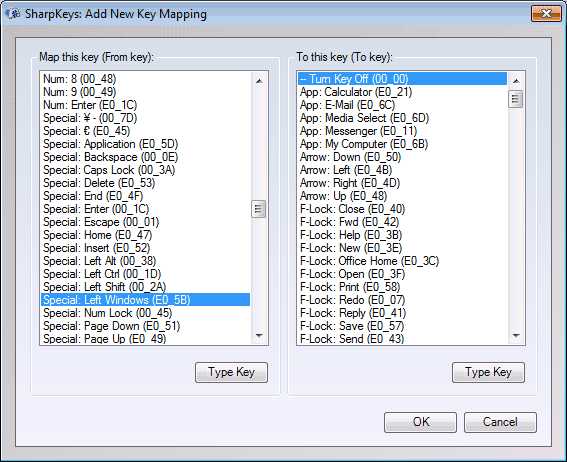
Для этого, в главном окне программы нажмите «Add» (Добавить), в левой колонке выберите пункт «Special: Left Windows», а в правой — «Turn Key Off» (выключить клавишу, выбрано по умолчанию). Нажмите «Ок». Проделайте то же самое, но для правой клавиши — Special: Right Windows.
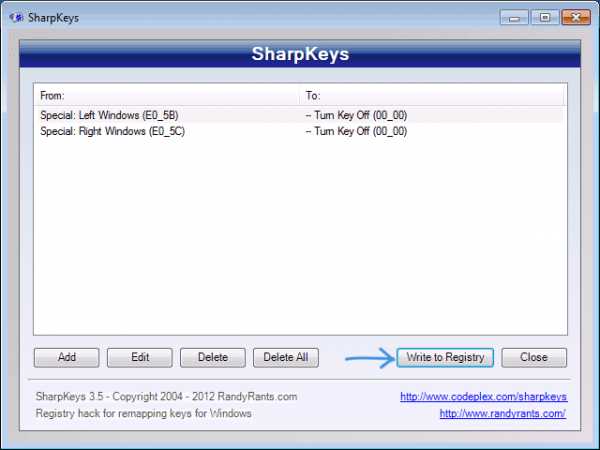
Вернувшись в главное окно программы, нажмите кнопку «Write to registry» и перезагрузите компьютер. Готово.
Чтобы вернуть работоспособность отключенных клавиш, вы можете снова запустить программу (в ней будут отображаться все сделанные ранее изменения), удалить переназначения и снова записать изменения в реестр.
Подробно о работе с программой и о том, где скачать ее в инструкции Как переназначить клавиши на клавиатуре.
Как отключить комбинации с клавишей Win в программе Simple Disable Key
В некоторых случаях необходимым бывает не полностью отключить клавишу Windows, а только её комбинации с определенными клавишами. Недавно мне попалась бесплатная программа Simple Disable Key, которая умеет это делать, причем достаточно удобно (программа работает в Windows 10, 8 и Windows 7):
- Выделив окно «Key», вы нажимаете клавишу, а потом отмечаете «Win» и нажимаете кнопку «Add Key».
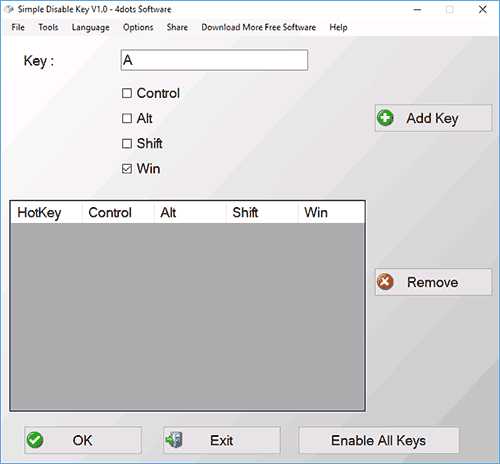
- Появится запрос — когда отключать комбинацию клавиш: всегда, в определенной программе или по графику. Выберите желаемый вариант. И нажмите Ок.
- Готово — указанное сочетание Win + клавиша не работают.
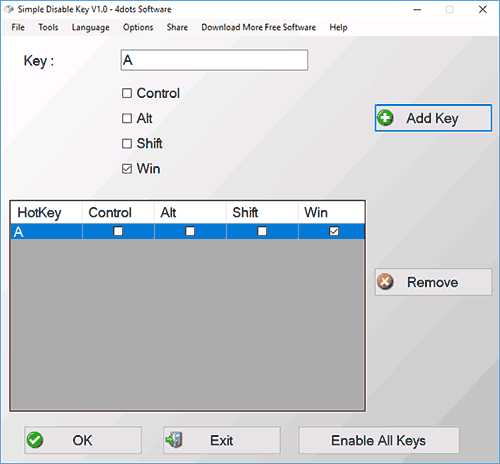
Работает это до тех пор, пока запущена программа (можно поставить ее в автозапуск, в пункте меню Options), а в любой момент, кликнув правой кнопкой по значку программы в области уведомлений, вы можете снова включить все клавиши и их комбинации (Enable All Keys).
Важно: на данный момент времени я не знаю, можно ли рекомендовать эту программу к использованию. Она появилась недавно и на нее ругается защитник Windows и SmartScreen, а VirusTotal показывает, что всё чисто. Так что, если решите использовать, то на свой страх и риск. Официальный сайт программы — www.4dots-software.com/simple-disable-key/
А вдруг и это будет интересно:
remontka.pro
Как отключить горячие клавиши Windows
Горячие клавиши Windows служат для упрощения (ускорения) работы пользователя с компьютером. Это достигается путем минимизации работы пользователя с мышью.
В большинстве комбинаций используется сочетание клавиши с логотипом Windows с другими клавишами клавиатуры. Например, сочетание клавиш Windows+M сворачивает все открытые окна. Согласитесь, это намного быстрее и удобнее, чем сворачивать все окна по-отдельности.

Теперь давайте перейдем непосредственно к теме статьи. Хотя эти сочетания клавиш призваны упростить жизнь пользователя, в некоторых случаях возникает необходимость отключить их. Как же отключить горячие клавиши Windows? Давайте рассмотрим несколько вариантов.
С помощью gpedit.msc
1.Откройте меню Пуск.
2. Выберите пункт Выполнить.
3. В появившемся окне введите gpedit.msc и нажмите Enter.

Если у вас Windows 7 Home Premium, Home Basic или Starter, то чтобы запустить gpedit.msc используйте следующую инструкцию.
4. В открывшемся окне Редактор локальной групповой политики, слева в дереве меню выбираем пункты Конфигурация пользователя — Административные шаблоны – Компоненты Windows – Проводник Windows
5. В списке параметров справа находим строку Отключить сочетания клавиш Windows+X и щелкаем по ней 2 раза.
6. Появится окно, в котором нужно выбрать пункт Включить и нажать OK.
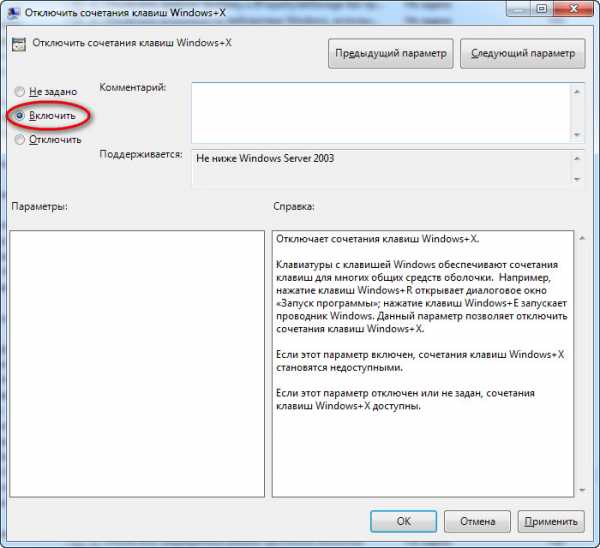
7. Закрываем окно Редактор локальной групповой политики и перезагружаем компьютер.
В результате выполнения вышеописанных действий будут отключены все горячие клавиши с использованием клавиши Windows.
С помощью редактора реестра
Внимание! Неправильное использование редактора реестра может повредить операционную систему вашего компьютера. Поэтому очень аккуратно выполняйте пункты, описанные ниже. Не лишним будет создание точки восстановления системы.
1.Откройте меню Пуск.
2. Выберите пункт Выполнить.
3. В появившемся окне введите regedit и нажмите Enter.

4. Откроется редактор реестра, в котором нужно перейти к следующему разделу:
HKEY_CURRENT_USER\Software\Microsoft\Windows\CurrentVersion\Policies
Если в пункте Policies присутствует раздел Explorer, то переходим к пункту 7.
5. Нажимаем правой кнопкой мыши на разделе Policies и в контекстном меню выбираем пункт Создать, затем Раздел.
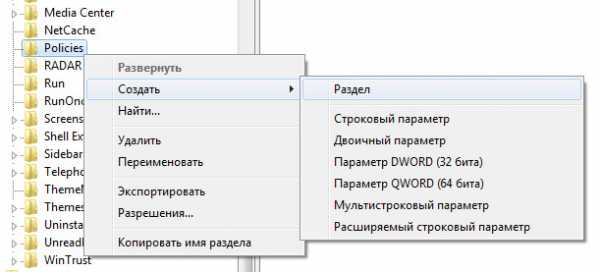
6. Переименовываем только что созданный раздел в Explorer.
7. Нажимаем правой кнопкой мыши на разделе Explorer и в контекстном меню выбираем пункт Создать, затем Параметр DWORD (32 бита).
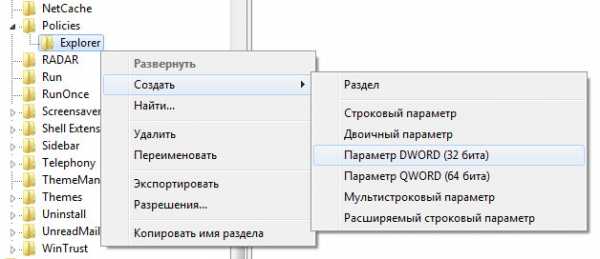
8. Присваиваем имя созданному параметру NoWinKeys.
9. Щелкаем правой кнопкой мыши по параметру NoWinKeys и выбираем пункт Изменить.
10. Вводим значение 1 и нажимаем ОК.
11. Закрываем окно редактора реестра и перезагружаем компьютер.
Как и при использовании первого варианта, в этом случае тоже будут отключены все горячие клавиши с использованием клавиши Windows.
Отключение отдельных горячих клавиш
Оба варианта, описанных выше, отключают все горячие клавиши. Но как же отключить отдельные горячие клавиши? Для этого нужно выполнить следующие действия:
1.Откройте меню Пуск.
2. Выберите пункт Выполнить.
3. В появившемся окне введите regedit и нажмите Enter.
4. Откроется редактор реестра, в котором нужно перейти к следующему разделу:
HKEY_CURRENT_USER\Software\Microsoft\Windows\CurrentVersion\Explorer\Advanced
5. Нажимаем правой кнопкой мыши на разделе Advanced и в контекстном меню выбираем пункт Создать, затем Расширяемый строковый параметр.
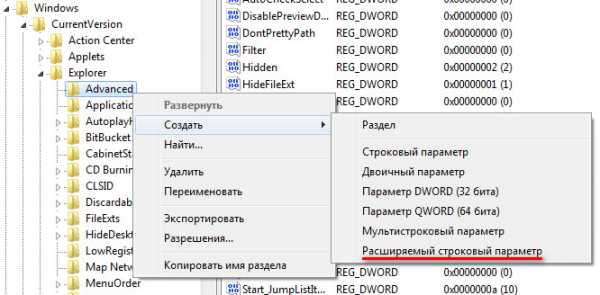
6. Присваиваем имя созданному параметру DisabledHotKeys.
7. Щелкаем правой кнопкой мыши по параметру DisabledHotKeys и выбираем пункт Изменить.
8. Далее нужно ввести символы, используемые в комбинациях горячих клавиш Windows, которые вы хотите отключить. Например, если вы хотите запретить комбинации Windows+R и Windows+E, то нужно присвоить значение строковому параметру RE.
Теперь рассмотрим пример, в котором нужно запретить комбинацию с клавишей, не связанной с какой-либо буквой латинского алфавита или цифрой. В этом случае нужно использовать коды виртуальных клавиш и таблицу ASCII кодов символов.
Здесь не будем разбирать, что такое коды виртуальных клавиш и приводить таблицу ASCII кодов, т.к. в Интернет по этим вопросам информации достаточно. Рассмотрим лишь один вариант на примере комбинации горячих клавиш Windows+Home.
И так, клавише Home соответствует код виртуальной клавиши 24. Но нам в строковом параметре DisabledHotKeys нужно ввести символ. Поэтому, используя таблицу ASCII кодов символов, находим, какому символу соответствует число 24. В нашем случае это символ $.
Теперь, если мы хотим заблокировать комбинации горячих клавиш Windows+R, Windows+E и Windows+Home, нужно в строковый параметр DisabledHotKeys ввести значение RE$.
9. Закрываем окно редактора реестра и перезагружаем компьютер.
На этом все. Теперь вы знаете, как отключить горячие клавиши Windows тремя разными способами.
compconfig.ru
Как отключить клавишу на клавиатуре?
Современные клавиатуры обладают большим набором дополнительных функций. Но иногда расположение добавочных клавиш бывает неудобным, например, кнопка перехода в спящий режим под клавишей End. Однако отключение клавиш – это настраиваемый аспект, как и другие параметры компьютера.
Инструкция
imguru.ru
Как отключить клавишу на клавиатуре
Современные клавиатуры владеют огромным комплектом дополнительных функций. Но изредка расположение добавочных клавиш бывает неудобным, скажем, кнопка перехода в спящий режим под клавишей End. Впрочем отключение клавиш – это настраиваемый аспект, как и другие параметры компьютера.

Инструкция
1. Дабы отключить клавишу перехода в спящий режим пройдите по пути Панель управления\Все элементы панели управления\Электропитание. В окне настроек электропитанием нажмите на ссылку «Действие кнопок питания». В пункте «При нажатии кнопки сна» выберите параметр «Действие не требуется». Аналогичным методом дозволено установить отмену действия на кнопку Power.
2. Бывают случаи, когда мешается кнопка Windows (Win). Сделайте новейший документ в текстовом редакторе (блокноте), впишите в него следующее: Windows Registry Editor Version 5.00 [HKEY_LOCAL_MACHINE\SYSTEM\CurrentControlSet\Control\Keyboard Layout] «Scancode Map»= REG_BINARY: 00 00 00 00 00 00 00 00 03 00 00 00 00 00 5B E0 00 00 5C E0 00 00 00 00
3. Нажмите меню «Файл», после этого выберите «Сберечь как…», дальше в строке «Тип файла» укажите «Все файлы (*.*)». В строку «Имя файла» вбейте: Disable_Win_key.reg, после этого кликните «Сберечь». Запустите полученный файл, в диалоговом окне выберите «Да».
4. На ноутбуках зачастую присутствует клавиша Fn. Она дает вероятность настраивать подсветку экрана, громкость звука и другое, в зависимости от модели. Вы зажимаете Fn и клавишу с дополнительной функцией. Если вам не необходима эта клавиша – отключите ее. Есть несколько методов. Самый явственный – прочитайте инструкцию по эксплуатации ноутбука, допустимо, там есть раздел, посвященный вашей задаче. Единовременно нажмите Fn и Num Lock, на многих моделях именно эта комбинация отключает клавишу Fn. Если у вас ноутбук Toshiba, воспользуйтесь утилитой HDD Protector. Во вкладке «Оптимизация» выберите «Особые вероятности», снимите отметку с параметра «Применять клавишу Fn». В настройках BIOS за ее отключение отвечает вкладка Active Key Mode. Дабы отключить, поставьте значение Disabled. Не позабудьте сберечь метаморфозы.
5. Если у вас мультимедийная клавиатура, используйте программное обеспечение, которое поставляется совместно с ней. Такие программы владеют подсознательно внятным интерфейсом, настройки выполняются стремительно и легко. Если у вас нет ПО для работы с мультимедийной клавиатурой, скачайте бесплатную программу Media Key с официального сайта разработчика, после этого установите на свой компьютер. Запустите MKey, зайдите во вкладку «Клавиши», дабы настроить клавиши и их комбинации для мультимедийных и обычных клавиатур.

jprosto.ru