Назначение и описание программы Aida64. Как пользоваться aida
Как пользоваться AIDA64
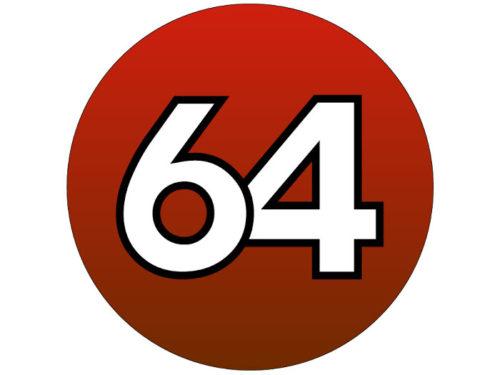
Когда возникает необходимость в получении расширенной информации о своем компьютере, на помощь приходят сторонние программы. С их помощью можно получить даже самые непопулярные, но порой, не менее важные данные.
Программа AIDA64 известна едва ли не каждому продвинутому пользователю, которому требовалось хотя бы раз получить различные данные о своем компьютере. С ее помощью можно узнать все о «железе» ПК и не только. О том, как пользоваться аидой 64, мы расскажем прямо сейчас.
Скачать последнюю версию AIDA64
После скачивания и установки программы (ссылка на скачивание чуть выше) можно начинать ей пользоваться. Главное окно программы представляет собой список возможностей — слева и отображение каждой из них — справа.
Информация об аппаратном обеспечении

Если вам нужно узнать что-либо о комплектующих компьютера, то в левой части экрана выберите раздел «Системная плата». В обеих частях программы отобразится список данных, которые может предоставить программа. С ее помощью вы можете узнать детальную информацию о: центральном процессоре, процессоре, материнской (системной) плате, оперативной памяти, BIOS, ACPI.
Тут же вы можете посмотреть, насколько загружены процессор, оперативная (а также виртуальная и подкачка) память.

Информация об операционной системе
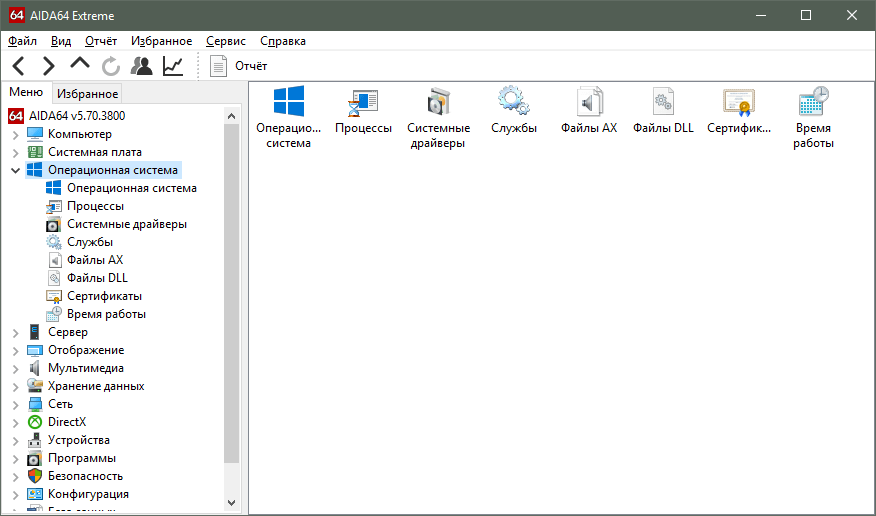
Для отображения данных о своей ОС, выберите раздел «Операционная система». Здесь вы можете получить следующую информацию: общие данные об установленной ОС, запущенные процессы, системные драйвера, службы, DLL файлы, сертификаты, время работы ПК.
Температуры

Часто пользователям важно знать температуру аппаратного обеспечения. Данные датчиков материнской платы, ЦП, жесткого диска, а также обороты вентиляторов процессора, видеокарты, корпусного вентилятора. Показатели напряжения и мощности вы также можете узнать в этом разделе. Для этого перейдите в раздел «Компьютер» и выберите «Датчики».
Проведение тестов
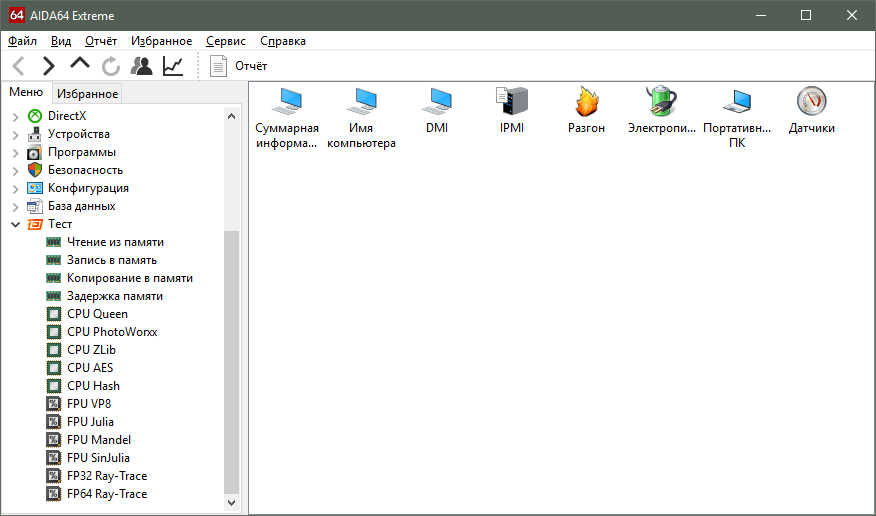
В разделе «Тест» вы найдете различные тесты оперативной памяти, процессора, математического сопроцессора (FPU).
Помимо этого, можно провести тест стабильности системы. Он является обобщающим и проверяет сразу CPU, FPU, кэш, оперативную память, жесткие диски, видеокарту. Данный тест производит предельную нагрузку на систему, чтобы проверить ее стабильность. Находится не в этом же разделе, а на верхней панели. Нажмите вот сюда:

Это запустит тест стабильности системы. Отметьте флажками то, что нужно проверить, и нажмите на кнопку «Start». Обычно такой тест используют для выявления неполадок в каком-либо комплектующем. Во время теста вы будете получать различную информацию, такую как скорость вращения вентиляторов, температура, вольтаж и др. это будет выводиться в верхнем графике. В нижнем графике отобразится загрузка процессоров и режим пропуска тактов.
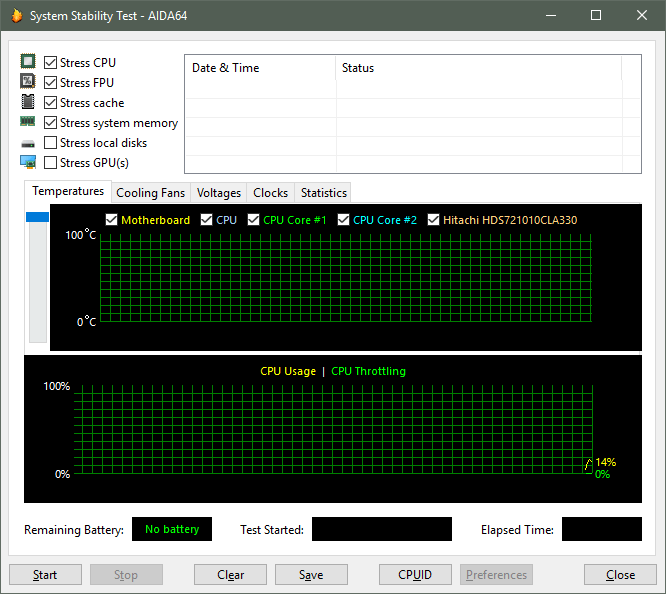
Тест не имеет ограничений времени, и его проводят примерно 20-30 минут, для того, чтобы убедиться в стабильности. Соответственно, если во время проведения этого и других тестов начинаются неполадки (на нижнем графике появляется CPU Throttling, ПК уходит в перезагрузку, выдает BSOD или появляются другие проблемы), то лучше обраться к тестам, проверяющим что-то одно и методом перебора искать проблемное звено.
Получение отчетов

На верхней панели вы можете вызвать Мастер отчетов, чтобы создать отчет той формы, которая вам необходима. В дальнейшем отчет можно будет сохранить или отправить по электронной почте. Вы можете получить отчет:
• всех разделов;• общие данные о системе;• аппаратный;• программный;• тестовый;• на свой выбор.

В дальнейшем это пригодится для анализа, сравнения или обращения за помощью, например, к интернет-сообществу.Смотрите также: программы для диагностики ПК
Итак, вы узнали, как пользоваться основными и самыми важными функциями программы AIDA64. Но на самом деле она может дать вам гораздо больше полезной информации — просто уделите немного времени, чтобы разобраться в ней.
 Мы рады, что смогли помочь Вам в решении проблемы.
Мы рады, что смогли помочь Вам в решении проблемы.  Задайте свой вопрос в комментариях, подробно расписав суть проблемы. Наши специалисты постараются ответить максимально быстро.
Задайте свой вопрос в комментариях, подробно расписав суть проблемы. Наши специалисты постараются ответить максимально быстро. Помогла ли вам эта статья?
Да Нетlumpics.ru
Aida64 как пользоваться - инструкция по применению
Аида 64 – одна из лучших профильных программ для тестирования, диагностики и мониторинга персонального компьютера. Программа очень проста в использовании, предоставляет информацию о системе, а также дает возможность тестирования всех компонентов компьютера. Далее подробней разберемся, как же пользоваться правильно приложением Aida64. Остановимся более подробно на версии Экстрим, которая популярна среди начинающих пользователей.
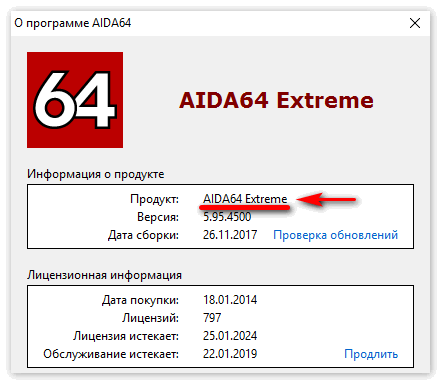
Начиная с 2010 года, программа стала платной с пробным периодом. Стоимость довольно высока для такого приложения – 40 долларов, однако в сети достаточно просто найти ключ активации для нужной версии. Когда процесс активации будет закончен, перейдем к изучению работы полезного ресурса. Инструкция по применению, равно как и видео по тому, как работать в приложении, находится в сети в довольно большом количестве. Постараемся довольно ёмко ответить на все главные вопросы по работе Aida64.
Функционал Аида64
Какой конфигурацией располагает компьютер? Где посмотреть температурный режим устройств, а также его возможность перегрева при стрессовых нагрузках? Не возникают ли скачки напряжения? На эти и многие другие вопросы отвечает в своей работе ресурс Aida64.
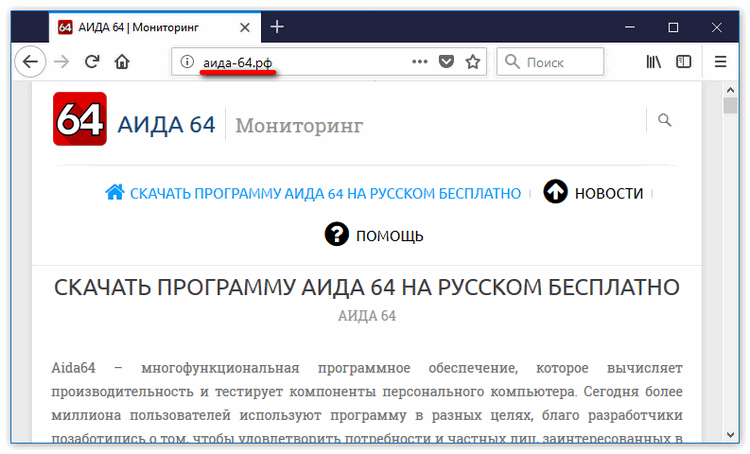
Список функций версии Extreme Edition включает в себя следующее:
- Обнаружение устройств на персональном компьютере. Разработчики отмечают, что приложение обладает самой обширной базой распознавания оборудования.
- Мониторинг измерений рабочих характеристик. Поддерживаются датчики температуры, напряжения, энергопотребления и многие другие.
- Экранное отслеживание и уведомления. При помощи Аида можно непрерывно следить за состоянием ПК, в критических моментах будут немедленно срабатывать оповещения и выключение устройства.
- Тестирование оборудования. Здесь содержится ряд тестов, используемых для оценки оборудования и производительности в целом.
- Сведения о программном обеспечении. Большая база данных о характеристиках ПО и параметрах работы Windows.
Определение оборудования
Самая полная среди аналогичных программ база диагностируемого оборудования нарабатывалась долгое время. Проверить это можно, соблюдая нашу короткую пошаговую инструкцию пользования данной функцией.
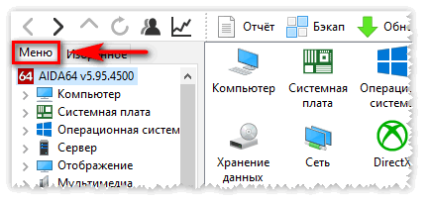
- Открыть вкладку Меню.
- Найти интересующую составляющую и ознакомиться со сведениями об установленном «железе».
- Чтобы посмотреть данные по материнской плате – Системная плата – Чипсет, BIOS. Для оперативной памяти Системная плата – Память. Для Видеокарты – Отображение. Для жесткого диска — Хранение данных и звуковой карты — Мультимедиа. Полные данные об компьютере и ОС – Суммарная информация.
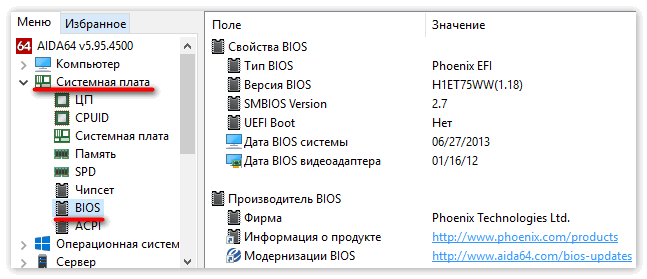
Советы по использованию приложения
Следует отметить еще несколько полезных функций программы, которые помогут воспользоваться преимуществами Аида 64.
- Ресурс аккумулятора ноутбука можно узнать через меню Компьютер – Электропитание. Меню находится в главном окне программы.
- Для того, чтобы увидеть лицензионный ключ ОС Windows и Office, необходимо перейти в Меню – Программы – Лицензии. Платный установщик обновлений не рекомендуется устанавливать, поскольку денег за него просят довольно много, а многие обновления устанавливать вредно или бессмысленно.
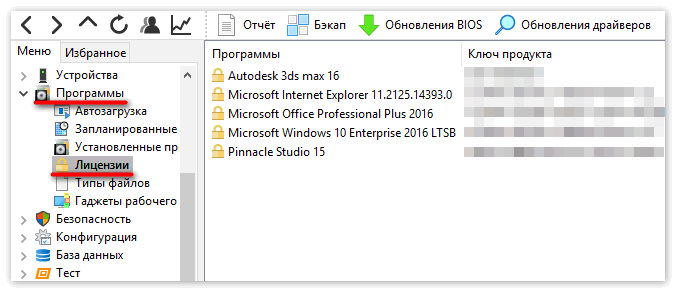
- Инструмент Monitor Diagnostics позволяет настроить дисплей. Это способ позволяет обнаружить проблемы с конфигурацией и неисправностями. Данные можно найти через Сервис – Диагностика монитора.
- Во вкладке Меню также можно пройти в Датчики и посмотреть температуру оборудования. Те же данные отображаются и в процессе тестов.
- Вкладка Статистика поможет сравнить результаты тестов с исходными значениями.
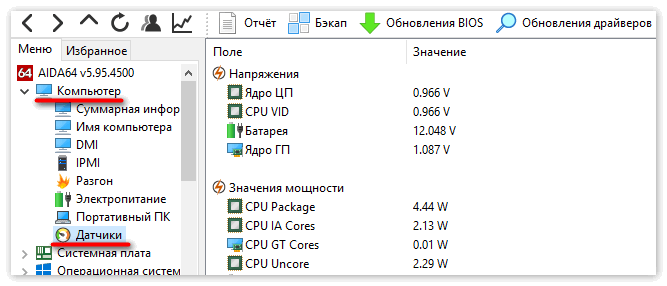
Системные требования
- ОЗУ – от 32 Мегабайт..
- Операционная система – Windows 95 и выше.
- Свободное место на диске – 50 Мегабайт.
Достоинства приложения
- Уведомления о критических ситуациях.
- Полное тестирование всего оборудования.
- Сбор полных сведений об устройствах компьютера.
- Бесплатный пробный период.
- Русскоязычная версия.
xn---64-5cdax1a.xn--p1ai
AIDA64 как пользоваться — руководство — UONESIMPLE
AIDA64 позволяет получить расширенную информацию о компьютере и провести ряд тестов для проверки состояния компонентов: жесткого диска, оперативной памяти, процессора. Программа локализована на русский язык, имеет удобный интерфейс, выдавая необходимые сведения в одном окне.
Информация о компьютере AIDA64
Прежде чем начинать работу с утилитой, необходимо понять, как пользоваться AIDA64. Главное окно содержит 15 вкладок с целым рядом разделов и инструментов внутри. Чтобы получить общее представление о технических характеристиках компьютера и установленной ОС, достаточно раскрыть вкладку «Компьютер» и посмотреть «Суммарную информацию».

Если нужны подробности по отдельному компоненту, необходимо выбрать соответствующий раздел – например, узнать объем физической и виртуальной оперативной памяти можно на вкладке «Системная плата» в разделе «Память».

AIDA64 следит за температурой компонентов, показывая реальные значения в разделе «Датчики» на вкладке «Компьютер».

Кроме того, программу можно использовать для проверки состояния и управления операционной системой.
- Почистить список автозагрузки.
- Отключить ненужные службы.
- Удалить программы.
Для удобства можно добавить отдельные разделы в список избранных, чтобы следить только за теми компонентами компьютера, которые вас действительно интересуют.
Тесты и отчеты в AIDA64
Мы разобрались, что это за программа, изучили её основные вкладки, но на этом возможности программы не исчерпаны. С её помощью можно проводить тесты и создавать отчеты. Тесты доступны в меню «Сервис». С их помощью можно проверить:
- Жесткий диск.
- Кэш и память.
- Графический процессор видеокарты.
- Стабильность системы в целом.
Кроме того, с помощью диагностики монитора можно откалибровать дисплей, обнаружив и устранив проблемы с конфигурацией и потенциальные неисправности.
Проверка системы на стабильность позволяет оценить состояние компонентов, ответственных за появление ошибок в виде перегрева компьютера и синего экрана смерти. Во время теста стабильности программа в реальном времени показывает скорость вращения кулера, температуру и напряжение, потребление энергии. Главная особенность – возможность запустить тестирование для каждого компонента отдельно или сразу для всех подсистем.

Программа позволяет формировать отчеты о состоянии компьютера, которые можно сохранить в удобном формате или распечатать. Мастер дает возможность собрать сведения о следующих разделах:
- Все разделы, представленные в программе.
- Суммарная информация о компьютере (общие сведения о компонентах и системе).
- Аппаратные характеристики.
- Программные данные.
- Результаты тестов.
- Выбранные пользователем разделы.
Отчет сохраняется как простой текст, документ HTML или MHTML. В дальнейшем отчеты можно использовать для сравнения, проведения анализа состояния компьютера в разных условиях или предоставления информации другим пользователям – например, на специализированных компьютерных форумах для решения какой-либо проблемы.
uonesimple.in.ua
Как использовать программу AIDA64
Как пользоваться программой AIDA64
14.04.2017

В деле изучения компьютера и его устройства интернет может предложить огромное количество самых разных программ и утилит. Однако одной из наиболее знаменитых по-прежнему остается AIDA64. Данное ПО способно предоставить комплексную информацию о самых разных разделах и компонентах компьютера. Потому даже на корпоративном уровне многие международные организации используют данную программу для диагностики компьютеров и сбора статистики. Здесь рассмотрим основные данные, которые можно получить при использовании АИДА64.
Скачать программу AIDA64
Рабочее пространство AIDA64

В целом программа разделяется на два основных окна.
Первое – это набор разделов, в которых можно найти необходимую информацию о компьютере. Все разделы сгруппированы по удобным каталогам.

Второе – это окно, в котором отображается сама информация. Сюда будут выводиться данные при выборе нужного раздела.

В шапке программы расположены дополнительные функции, а также кнопки, позволяющие скачать дополнительные продукты от создателей AIDA64 – например, Driver Agent, программу для обновления драйверов.

Теперь следует рассмотреть основные пути к получению той или иной информации.
Данные о компьютере
Первый каталог под названием «Компьютер» предлагает большой объем общей информации о компьютере.В разделе «Суммарная информация» можно найти подробную общую справку о компьютере – моделях основных компонентов, характеристики, и так далее. Более детальные данные можно найти в остальных каталогах и разделах, имеющих соответствующие названия – «Отображение», «Мультимедиа» и так далее.

Температура
В каталоге «Компьютер» также можно получить очень важные данные о компьютере, а именно сводку температурных показателей на каждом из его компонентов, у которых есть соответствующие датчики. Найти это можно в разделе «Датчики». После кратковременной загрузки данных, программа продемонстрирует сводку показателей температур на устройствах. Данные изменяются динамически, так что можно отследить процесс нагрева отдельных элементов в тех или иных условиях. Например, можно отследить, хорошо ли охлаждается видеокарта при запуске мощных компьютерных игр. Данные приводятся в градусах Цельсия и Фаренгейта.

Также в этом разделе можно найти данные по работе кулеров, напряжению на разных элементах и информацию о типах датчиков.
Характеристики системной платы
В каталоге «Системная плата» можно найти широкий спектр характеристик о работе материнской платы и ее компонентов. Здесь можно найти:
- Производителя тех или иных компонентов;
- Характеристики платы;
- Информацию о драйверах;
- Данные о нагрузке на ядра процессора;
- Информацию о BIOS и т.д.

Данные отсюда очень часто бывают необходимы при диагностике проблем с ПК, и их запрашивают различные онлайн-сервисы и форумы соответствующего направления.
Операционная система
Для получения информации о текущей используемой операционной системе необходим одноименный каталог. В «Операционной системе» можно узнать версию ОС, ключи продукта, данные об обновлениях, сертификаты, подключенных на уровне BIOS специальных функциях системы и так далее. Также здесь располагается информация о версиях различных встроенных системных программ.

Устройства компьютера
В каталоге «Устройства» расположены списки всех подключенных к компьютеру устройств. Сюда входят как жизненно важные компоненты системной платы, так и дополнительные девайсы – компьютерные мышки, клавиатуры, дополнительные мониторы, принтеры и так далее. Здесь можно узнать не только точные названия каждого агрегата, но и версию установленных драйверов и другую сопутствующую информацию. Данный раздел крайне полезен при ручном обновлении драйверов устройств.

Программа может предложить немало других каталогов с интересными разделами. Их использование является специфическим и направлено на конкретных интересующихся пользователей, нуждающихся в максимально точной информации. Например, в каталоге «Тест» можно обнаружить рейтинги сравнения устройств и компонентов различных производителей. Этот раздел может помочь при подборе нового оборудования в будущем.

Тестирование
Отдельная функция программы. Она позволяет устроить стрессовый тест компьютера, загрузив его по полной программе.
- Для входа в режим тестирования нужно нажать соответствующую кнопку в шапке программы.
- Откроется отдельное окно, в котором пользователь сможет увидеть диаграммы и различные параметры.
- Вверху можно отметить галочками системы, которые будут проверяться. Если нужен комплексный тест компьютера, то нужны все пункты, если какой-то конкретный отдел – ненужные следует снять.
- Внизу окна расположена ключевая кнопка «Start», которая начнет тестирование. После ее нажатия компьютер подвергнется полной загрузке систем.
- В центральной части окна находятся динамически выстраиваемые графики. Их показатели будут отображаться до начала тестирования. Впоследствии по ним можно оценивать реакцию компьютера на перегрузку. Здесь же находятся различные вкладки, позволяющие просматривать разные графики – например, динамику температур, напряжения, и так далее.
- Под вкладками показаны разные элементы системной платы, графики которых отображаются на диаграмме. Если нужно отслеживать отдельный конкретный компонент, мешающие можно убрать, сняв с них галочки.
- В процессе тестирования также можно открывать прошлое окно программы и там изучать в каталогах и разделах текущее положение дел компьютера. Здесь можно найти более точную информацию, а не графики в диаграмме.
- После окончания работы нужно нажать кнопку «Stop», чтобы прекратить тест.







Данный тест оказывает полную нагрузку на все основные системы компьютера, сопоставимый с запуском максимального количества игр и программ одновременно. Этот подход имеет широкий спектр применения. Он помогает выявить проблемы стабильности системы и неполадки платы, отследить эффективность работы блока питания и системы охлаждения, и так далее. Также здесь можно оценить, например, показатели температуры компонентов после чистки системного блока и платы с заменой термопасты на процессорах, чтобы удостовериться, что замена была проведена корректно. Спектр задач данного пункта широкий.
Отчеты
Также AIDA64 ценят за возможность создания точных и достоверных отчетов о системе.
- Кнопка, отвечающая за данную функцию, находится в шапке программы.
- После ее нажатия откроется мастер создания отчетов.
- Первым пунктом система потребует указать, о чем именно нужно собрать данные и сформировать в отчет.
- Теперь понадобится выбрать, в каком формате будет в итоге сделан отчет. Наиболее простым является «Простой текст».
- Затем начнется сбор данных и формирование отчета. Скорость этого процесса зависит от производительности ПК.
- Итоговый вариант можно как копировать и использовать вручную (особенно если нужны отдельные данные, а не весь отчет), так и воспользоваться соответствующими функциями. Можно:





- Сохранить в виде текстового файла;
- Отправить на указанный адрес электронной почты;
- Распечатать на принтере.

Эта функция крайне полезна при использовании сторонних ресурсов, помогающих удаленно диагностировать и решать различные проблемы ПК.
Как можно видеть, AIDA64 обладает широким спектром возможностей. Данная программа поистине должна быть на каждом компьютере, поскольку никто не может знать наверняка, когда потребность в ней может возникнуть.
Расскажи друзьям в социальных сетях
compdude.ru
что это за программа и какие функции она выполняет
Чтобы уметь на профессиональном уровне работать за определенным компьютером, необходимо знать его характеристики. К сожалению, по умолчанию в операционной системе Windows отображаются не все данные, а лишь основные, и чтобы получить более детальную информацию, необходимо воспользоваться специальным программным обеспечением.

В статье пойдет речь о программе AIDA64. Что это за программа, какие возможности она в себе таит и как ею пользоваться - об этом и будет рассказано далее. Но предварительно стоит уделить внимание главному определению.
AIDA64 - это приложение, которое применяется для диагностики и получения детальной информации о компьютере. Используя ее, можно запросто узнать информацию обо всех компонентах компьютера, включая операционную систему и "железо". Если потребуется, прямо в ней можно произвести некоторые тесты, которые покажут, насколько стабильна система в настоящее время.
Отображение информации о компьютере
Говоря, что это за программа - AIDA64, в первую очередь необходимо уделить внимание основной ее функции - отображению информации о компьютере.

Когда вы запустите приложение, откроется раздел "Компьютер". В главной области вы увидите иконки, кликнув по которым, сможете получить информацию об интересующем вас компоненте. Выбрав подраздел "Суммарная информация", вы попадете в меню, где будет расписана самая важная информация о компьютере. Если вдаваться в детали, то она собрана из всех остальных разделов понемногу, чтобы пользователь не утруждал себя долгими поисками. Также вы можете увидеть другие подразделы - для рядового пользователя они менее важны, но при желании можете открыть их и ознакомиться.
Информация об операционной системе
Продолжая описание программы AIDA64, стоит затронуть остальные разделы: "Операционная система", "Сервер", "Отображение", "Сеть", DirectX, "Программы", "Безопасность", "Конфигурация" и "База данных". Начнем с первого.
Операционная система. В этом разделе перед вами откроется список соответствующих элементов. На данном этапе уже можно заметить, что здесь отображается информация, касающаяся непосредственно операционной системы, а именно: процессов, драйверов, служб, динамических библиотек, сертификатов и тому подобное. Если вы хотите ознакомиться, например, с информацией об установленных драйверах, то просто дважды кликните по одноименному значку.
Сервер. Понемногу мы начинаем понимать, что это за программа - AIDA64, но давайте ознакомимся со следующим разделом, а именно - с сервером. Сразу стоит сказать, что его необходимо посетить, если вам важна информация о том, кто имеет доступ к вашему компьютеру. Здесь вы найдете сведения об общих папках, пользователях и их группах.

Отображение. Этот раздел очень полезен в том случае, если вы печетесь о внешнем виде интерфейса операционной системы. Здесь вы сможете найти сведения о видеокарте, об установленных соответствующих драйверах, о мониторе, мультимедийных устройствах, шрифтах и многом другом. К слову, прямо здесь можно совершать некоторые манипуляции с параметрами. Что самое главное, программа AIDA64 - на русском языке, так что каждый сможет разобраться во всех ее тонкостях.
Сеть. Из названия раздела становится понятным, что в нем находится информация обо всем, что связанно с сетью - это браузеры, сетевые интерфейсы, коммутаторы (если они есть), маршрутизаторы и тому подобное. Если вы не разбираетесь в том, как устроена сеть и какие параметры за что отвечают, то лучше воздержаться от изменений конфигураций в этом разделе. В противном случае велик шанс, что интернет-соединение пропадет.
DirectX - очень полезный раздел для тех пользователей, которые любят игры на компьютере. Как известно, DirectX отвечает за корректное отображение аудио- и видеоматериала в приложениях, соответственно, в программе AIDA64 пользоваться как настройкой звука, так и видео очень удобно, а все настройки помещены в один раздел.
Программы. В этой вкладке вы можете делать следующее: добавить или убрать ПО из атвозагрузки, просмотреть список установленных программ, просмотреть планировщик, лицензии ПО, типы файлов и добавить гаджеты на рабочий стол.

Информация о различных устройствах
Итак, мы разобрались с тем, как узнать информацию, связанную с операционной системой. Но как было заявлено в начале, программа AIDA64 способна показывать сведения об установленном оборудовании. Для этого потребуется перейти в раздел:
- "Системная плата" - информация о материнской плате.
- "Мультимедиа" - информация об установленном аудио- или видеооборудовании.
- "Хранение данных" - сведения о HDD или SSD-дисках.
- "Устройства" - подробная информация обо всех периферийных устройствах, подключенных к компьютеру.
Одним словом, вы сможете узнать все о компонентах компьютера.
Проведение тестов и диагностики
Программа, как было сказано ранее, способна осуществлять проведение тестов и диагностику ПК. Среди возможных:
- Тест диска - позволяет измерять производительность жесткого диска, флешки и т. д.
- Тест кэша и памяти - выводит на экран скорость записи, копирования, чтения и задержку кэша и памяти.
- Тест GPGPU - тестирует графический процессор.
- Диагностика монитора - проверяет качество работы монитора компьютера.
- Тест стабильности ОС - осуществляется глобальная проверка.

Заключение
Теперь вы знаете, что это за программа - AIDA64 и какие функции она выполняет. Учтя все вышесказанное, вы сможете решить для себя, стоит ли ее покупать.
www.nastroy.net
что это за программа и для чего она нужна
В данной статье рассмотрим, что за программа Аида64, для чего она нужна и какие возможности предоставляет? На самом деле, приложение создано для полной диагностики компьютера, показывает, как работает отдельное устройство, его назначение и расширенный список характеристик.
Возможности программы
Опишем все главные функции и возможности ресурса, что можно делать с его помощью и как воспользоваться в полной мере набором инструментов.

В начале Аида64 устанавливается на персональный компьютер. Важно то, что нужно это делать с официального сайта. Там находятся материалы по использованию и ответы на самые распространенные вопросы по приложению и его разновидностям. Главная страница содержит кнопку Скачать, где можно выбрать любую из доступных версий. Рассмотрим их:
- Экстрим edition. Данная модификация является одной из лучших в плане диагностики и тестирования в условиях стресса оборудования. С ее помощью можно мониторить все показатели, тестировать оборудование на проблемы и неисправности, проводить полный анализ работы операционной системы.
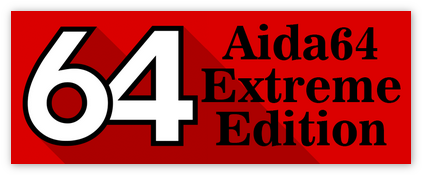
- Бизнес-версия. Версия для работы с сетями. Приложение идеально для работы на малых предприятиях. Здесь находится набор инструментов для мониторинга и анализа локальных сетей. В использовании также проста, как и обычная версия.
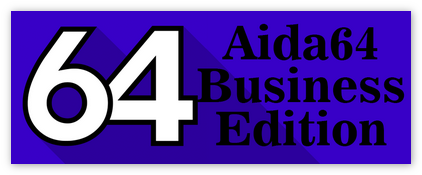
- Комплектация Инженер. Коммерческая модификация версии Экстрим.
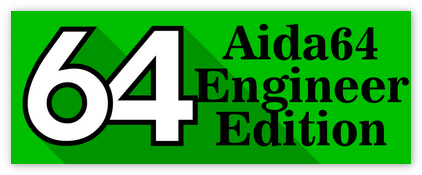
- Network Audit. Не содержит инструментов для тестирования элементов персонального компьютера.

Важно! Программа Аида64 – платная. Для получения доступа к инструментарию, необходимо оплатить лицензию или применить взлом с помощью пиратского ключа безопасности.
Функции приложения
Пользователь работает с программой Aida64 для решения следующих задач:
- Получение сведений об устройствах. Аида максимально точно собирает полные данные об установленном оборудовании. При первом запуске программа готовит подробную информацию о ПК. Сбор сведений об ОС.
- Тестирование ПК в условиях стресса. Проверка надежности компьютера, выявление слабых мест, оказывающих влияние на быстродействие и производительность. Тестирование производится только в лицензионной версии.
- Определение установленного оборудования. В случае, если система не видит установленную аппаратуру, то здесь поможет Аида64.
- Уведомление и обнаружение критических ситуаций.
- Обзор устройств и тестирование их производительности.
- Сравнение исходных данных и результатов тестирования.
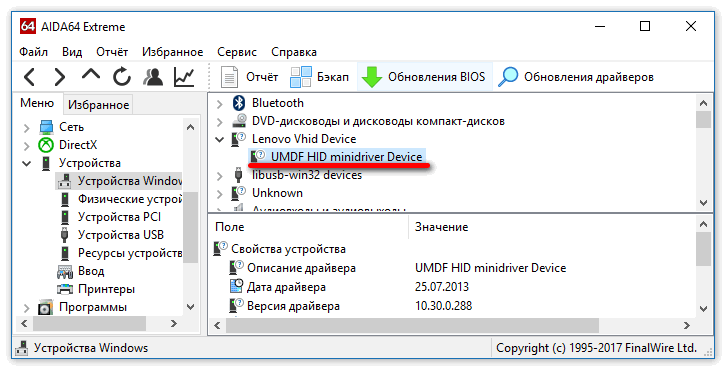
Требования к системе
- Операционная система – Windows XP и выше.
- ОЗУ – от 128 Мегабайт.
- Размер – от 45 Мегабайт.
Преимущества
- Тестирование всех компонентов системы в условиях близких к критическим для выявления сильных и слабых сторон.
- Широкая база определяемого оборудования (более 150).
- Полный спектр информации об устройствах и ОС.
- Русскоязычная версия приложения.
- Бесплатный пробный период использования.
xn---64-5cdax1a.xn--p1ai
AIDA64 что это за программа и нужна ли она?
 Привет пипл
Привет пипл  Знаете ли вы в каком температурном режиме работают ваши устройства? Если нет, то это очень плохо. Такие вещи лучше знать, ибо если устройствам так бы сказать жарковато, то это к добру не приведет. Чем выше температура, при которой работает устройство, тем меньше срок его службы
Знаете ли вы в каком температурном режиме работают ваши устройства? Если нет, то это очень плохо. Такие вещи лучше знать, ибо если устройствам так бы сказать жарковато, то это к добру не приведет. Чем выше температура, при которой работает устройство, тем меньше срок его службы 
Программа AIDA64 позволяет смотреть температуру таких устройств как видеокарта, процессор, северный мост, планки памяти (ОЗУ), жесткий диск. Ну и что-то еще, но то уже не столь важно.
Первый признак что что-то не так, это запах. Только не впадайте в панику, когда что-то пахнет их компа или ноута горелым! Такой запах не только тогда, когда что-то горит, но еще и тогда когда что-то сильно нагревается! Ну это не страшилки, это просто вам на заметку и все.
Следить за температурой нужно постоянно, ну не в прямом смысле, но нет ничего сложного чтобы смотреть температуру раз в два дня например. Программу AIDA64 запустили, посмотрели и выключили.
Вот как выглядит программа AIDA64 Extreme:

Помимо температуры, программа AIDA64 Extreme позволяет посмотреть много каких подробных характеристик:

Как видите, все это можно увидеть если использовать меню слева, там есть разделы и в каждом свои подразделы 
Вот в разделе Датчики вы можете увидеть температуру процессора, каждого ядра, видеокарты (это диод ГП), жесткого диска:

А вот например как узнать модель материнской платы в AIDA64 Extreme:

Инфы полезной куча, например узнать тип памяти GDDR в видеокарте можно так (там же и обьем видеопамяти):

Вот как узнать в AIDA64 какая у вас стоит оперативная память:

Как узнать какой жесткий диск в AIDA64:

Как узнать какой обьем кэш-памяти у процессора:

В общем много и еще раз много инфы. Уверен, что вы в программе AIDA64 Extreme много что найдете для себя полезного 
Еще напишу немного инфы о том, какой должна быть температура и при какой уже нужно бить тревогу 
Жесткий диск. Это устройство не любит работать при повышенной температуре, я считаю что крайний показатель это 40 градусов. Если больше, то нужно сделать так, чтобы жесткий хотя бы обдувался воздухом. Но и 40 градусов это не очень хорошо, я стараюсь держать в режиме 30-35 градусов.
Процессор. Ну тут температура может быть и более высокой, процессоры не так критичны к ней, однако из-за температуры процессора в принципе в корпусе компьютера или ноутбука становится ощутимо тепло. Хорошая температура для большинства процессоров это до 50 градусов в обычном режиме. Если играете в игру или работаете с тяжелыми программами, то 60-70 это тоже норма. Но выше 70-ти градусов это уже слишком высокая температура. У меня в рабочем состоянии температура около 40-ка. 60 градусов не критично, но лучше чтобы процессор не работал постоянно при такой температуре.
Видеокарта. Почти также как и с процессорами, но может быть немного больше температура. У многих пользователей видеокарта в простое греется до 45, а в нагрузке до 75. Это норма, но совсем не щадящий режим работы! Видеокарта много выделяет тепла, и часто при этом является дорогим устройством как процессор иди даже дороже. Поэтому следите за температурой ее, мой вам совет. И для видеокарты и для процессора температура выше 80-ти градусов является критической. Старайтесь сделать так, чтобы и процессор и видеокарта в простое не нагревались больше 35 градусов — вот он, идеальный температурный режим для таких важных устройств 
Память и все остальное что там показывает. На это особо не обращайте внимание, температура памяти обычно не больше 30 градусов. Есть еще вроде северный мост, там температура не должна быть больше 45. В общем смотрите так, все что выше 60 градусов, на это обратите внимание. Все что меньше — внимание не обращайте, но можете по изучать в интернете по поводу ваших конкретных моделей устройства, что как греется, можете найти весьма полезную инфу 
Вот пример отличной температуры видеокарты:

Мой рецепт охлаждения компьютера так, чтобы ему было хорошо, а вам спокойно. Значит смотрите что сделал я. Во-первых я снял крышку боковую с корпуса компа, во вторых поставил дополнительный вентилятор в сторону жестких дисков. Под блоком питания поставил еще один на вытягивание воздуха наружу. Там где была боковая крышка я поставил сетку, ну чтобы не было пыли, в итоге пыль оседает но меньше и она намного мельче. Всего вентиляторов получилось 4, но все они работают от 5 вольт (подключал напрямую к БП), и поэтому уровень шума минимален. Кстати комп работает второй год не выключаясь, при этом температура процессора 34, жесткий 35, плюс минус градус.
Ну все ребята, вроде бы все написал, чем смог тем помог, надеюсь что все было понятно. Удачи 
virtmachine.ru
- Можно ли вконтакте взломать
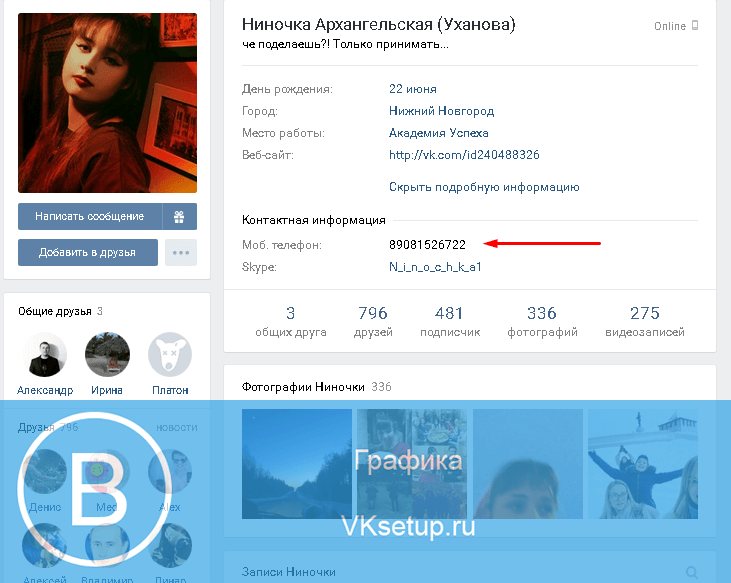
- Роутер wifi википедия
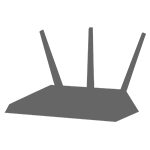
- Что такое фишинговые сайты
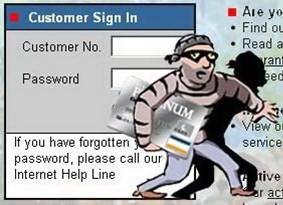
- Mysql workbench создание базы данных
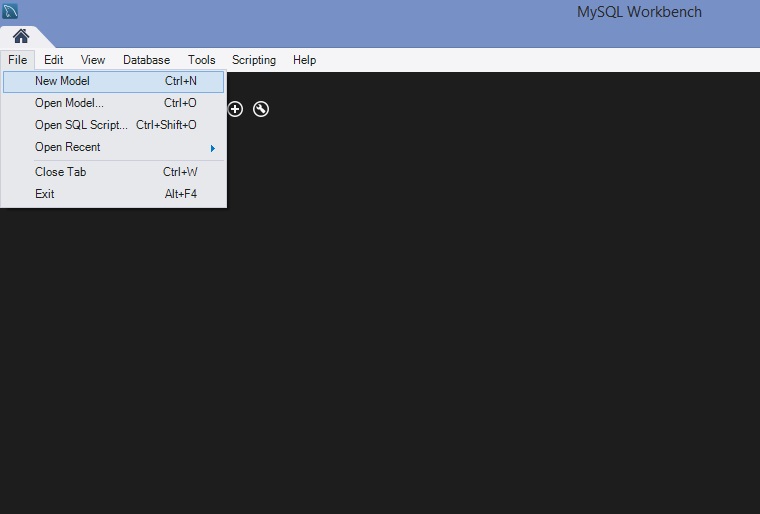
- Сделать визитку самому

- Как настроить в телеграмм русский
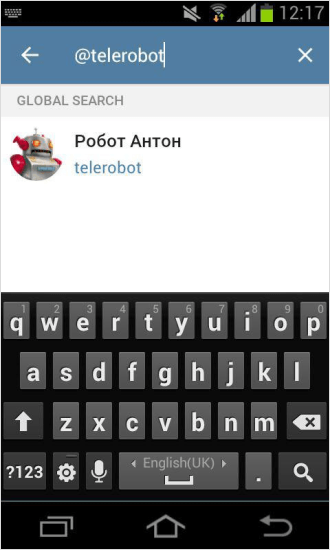
- Windows 7 синий экран ошибка
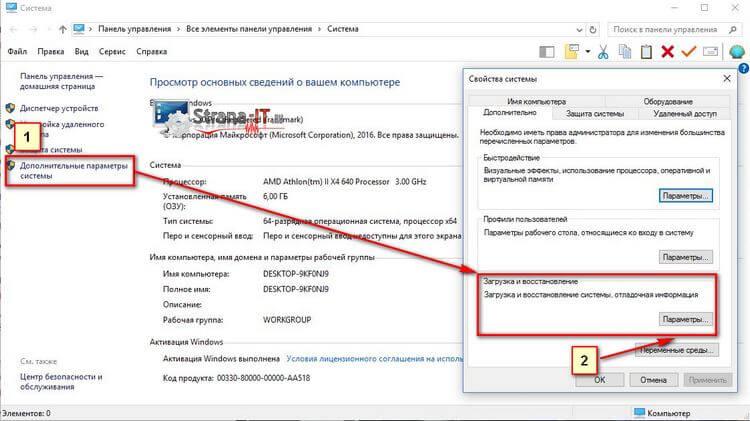
- Вьюха sql это
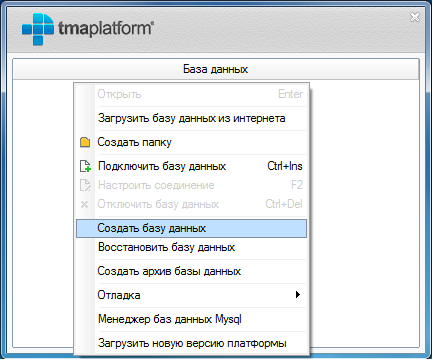
- Браузер сам открывает страницы с рекламой
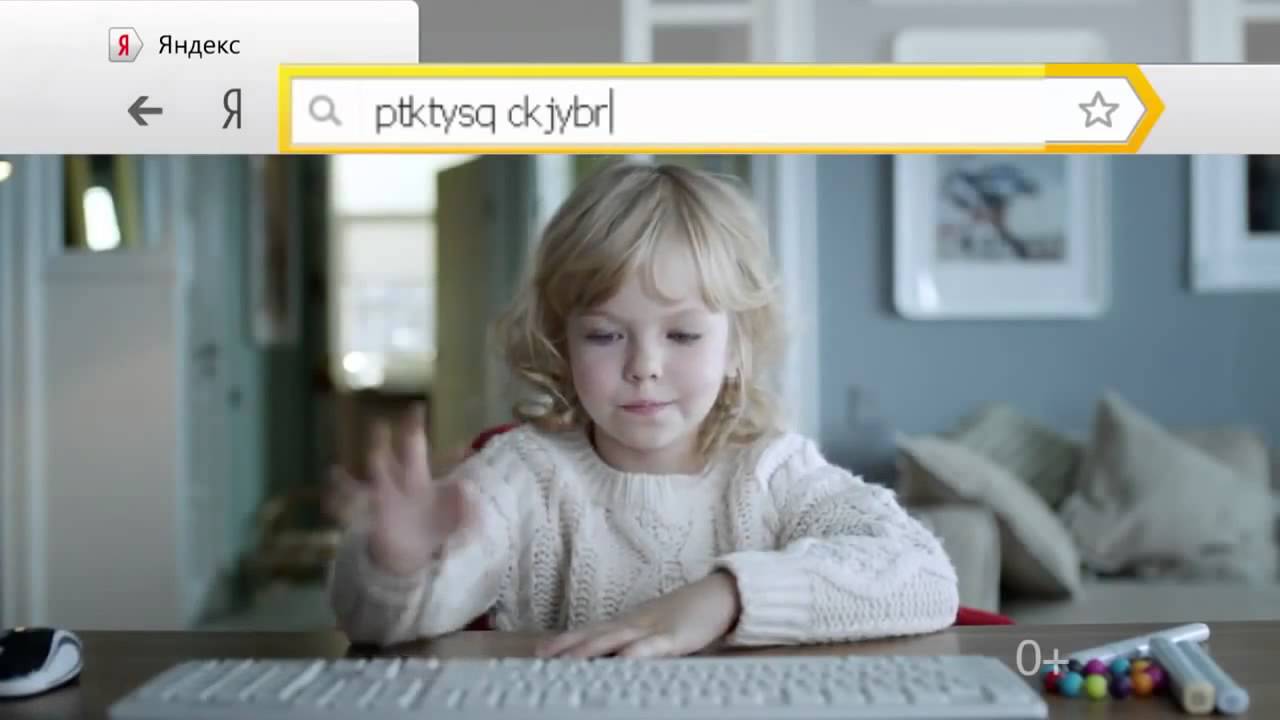
- Как добавить в одноклассники музыку с компьютера
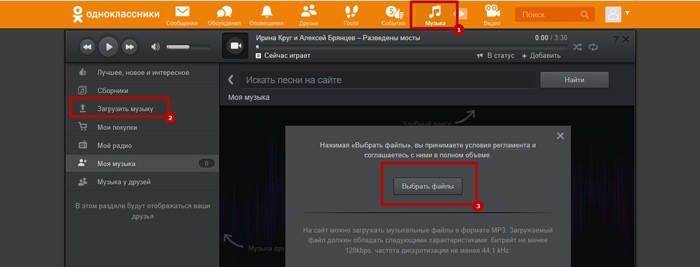
- Как через телефон подключиться к интернету на ноутбуке

