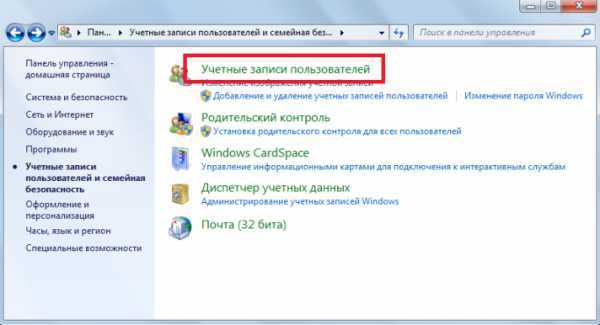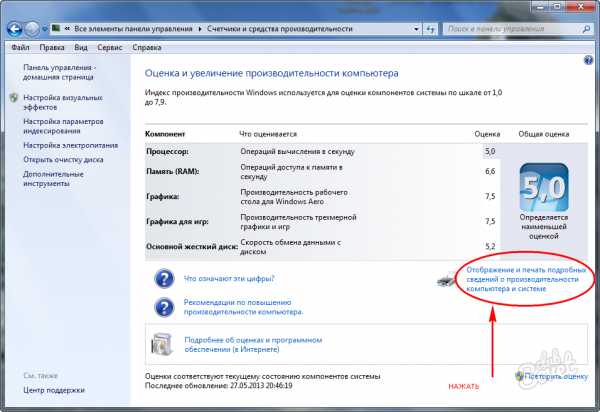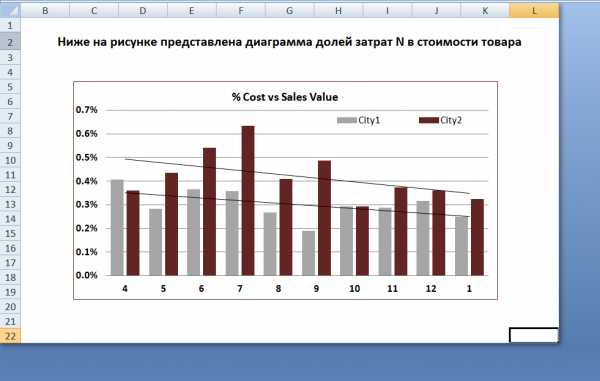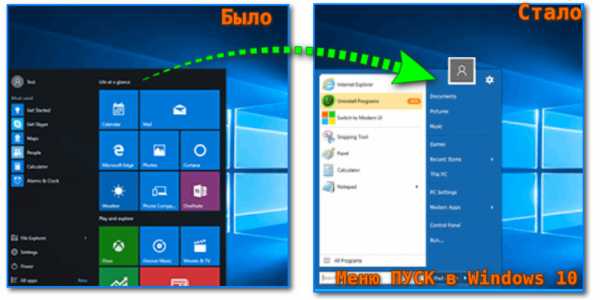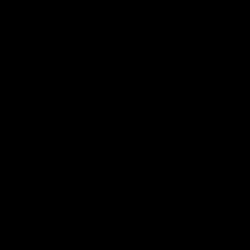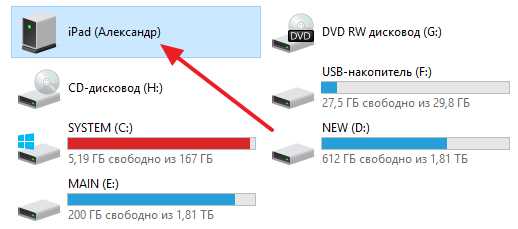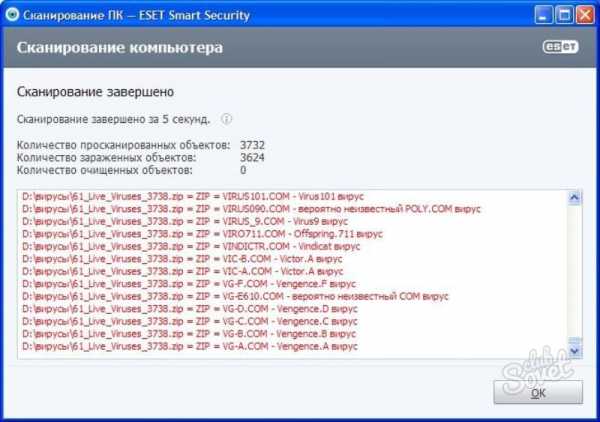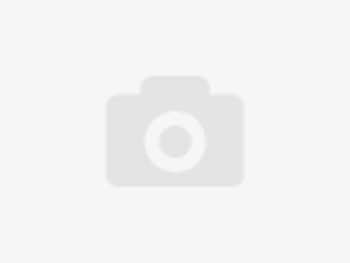Установка и настройка VirtualBox, создание виртуальной машины. Как пользоваться oracle vm
Virtualbox – как пользоваться. Инструкция к Virtualbox
Порой, вам нужно проверить ту или иную программу, которая не подходит под вашу операционную систему. В таком случае, не обязательно устанавливать вторую ОС или стирать уже существующую, так как есть много платформ для виртуализации операционных систем. Virtualbox является как раз такой платформой с массой преимуществ: она бесплатна и производится компанией Oracle, поддерживает большинство сетевых интерфейсов, может работать с образами жестких дисков и делает 64-х разрядные гостевые системы. Попробуйте себя в данном несложном софте и вы уже не захотите переустанавливать свою систему.
1
Установка и скачивание VirtualboxКак уже было сказано, это абсолютно бесплатная программа. Скачать её можно на сайте компании Oracle http://www.oracle.com.
- Пройдите по ссылке и выберите свою операционную систему из представленных в списке. Рядом с каждым названием стоит ссылка на скачивание Virtualbox.
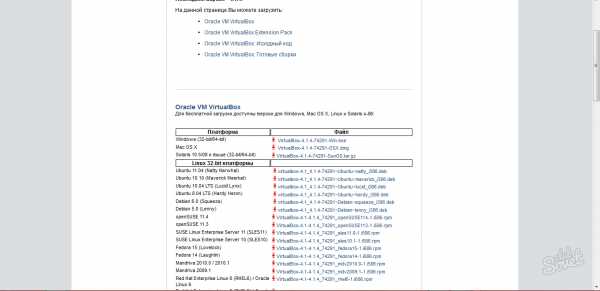
- После сохранения установщика на компьютер, запустите его. В установке платформы нет никаких особенностей: она проста и проходит быстро. Вам нужно лишь выбрать директорию установки, нажав на кнопку “Browse” либо оставить всё как есть.
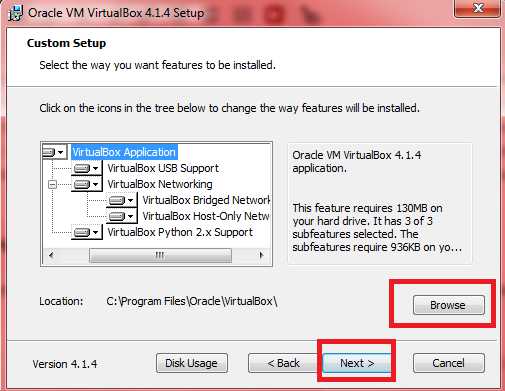
- Согласитесь с установкой всего программного обеспечения от Oracle, так как оно нужно для корректной работы виртуальной машины. Такие окна будут появляться около пяти раз.

- Вот и всё. Вы выполнили установку платформы и готовы к работе с виртуальной машиной.
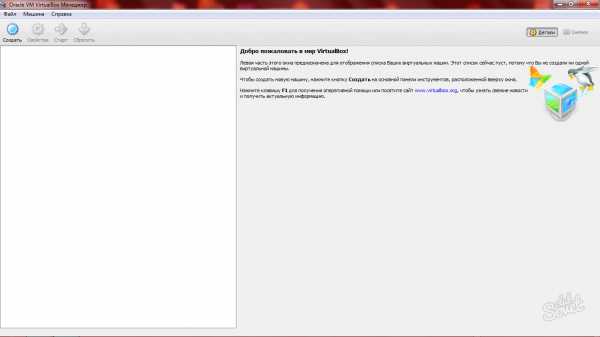
2
Как создать виртуальную машину в Virtualbox- Как только вы окажетесь внутри программы, вам будет доступна одна единственная кнопка на панели инструментов слева – “Создать”. Нажмите её, и на экране появится уведомление о том, что вы приступили к созданию виртуальной машины.
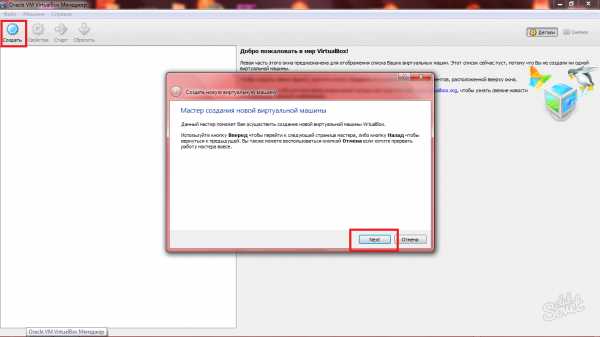
- Для начала, введите имя своей ОС. Это может быть любое слово, которое поможет вам запомнить цель создания системы.
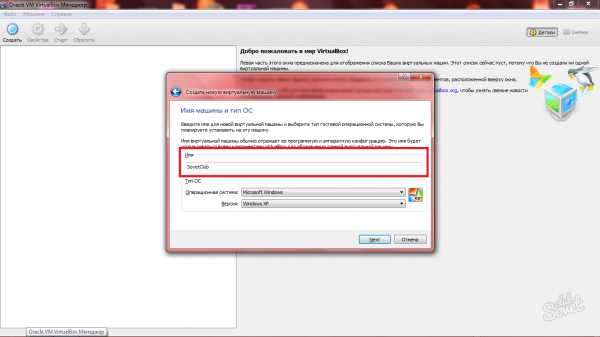
- В следующей строчке выберите саму систему, которая будет установлена в виртуальной машине. Вам доступны практически все ОС.
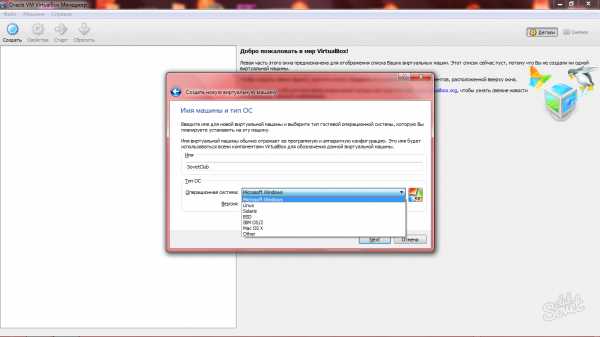
- Осталось указать только версию. За пример установлена Windows 98.
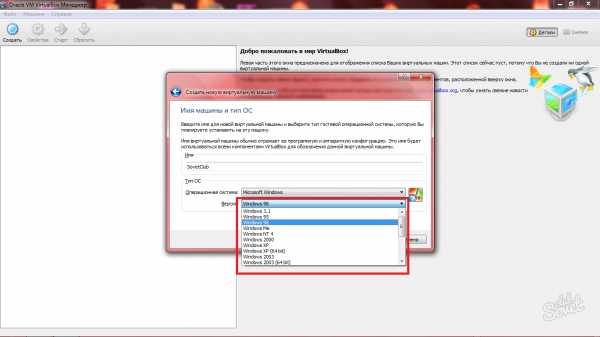
- Нажмите “Далее” и вы окажетесь в следующем окне. Теперь вам предстоит указать количество памяти для виртуальной машины. Конечно же, эта память будет выделена из вашей основной. Если вы поставили такую же старую версию ОС, то смело ставьте значение в 64 Мб.
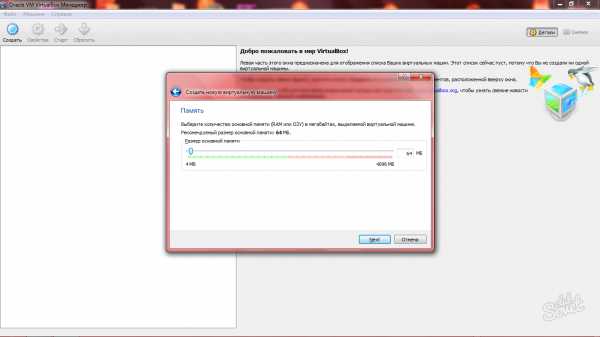
- Следующий этап посвящен жесткому диску – он будет виртуальным. Если у вас нет образа жесткого диска, то просто сделайте себе виртуальный в этом окне.
- Выберите пункт “Создать новый жесткий диск”.
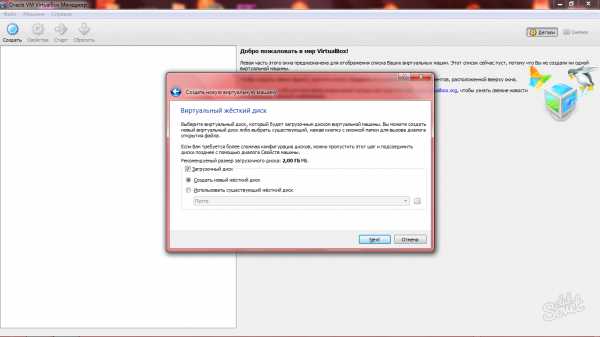
- Укажите тип виртуального жесткого диска. Его выбор напрямую зависит от ваших целей виртуальной машины.
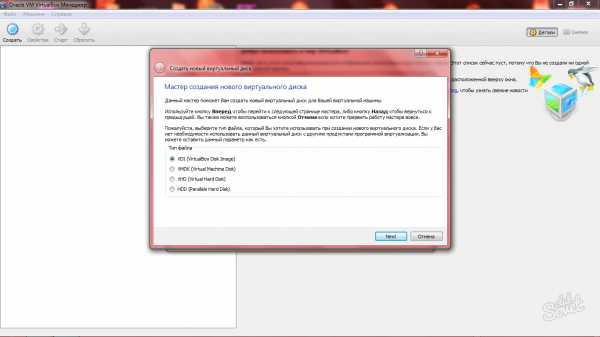
- Рекомендуемый размер остается в 2 ГБ, однако вы можете корректировать это значение ползунком.
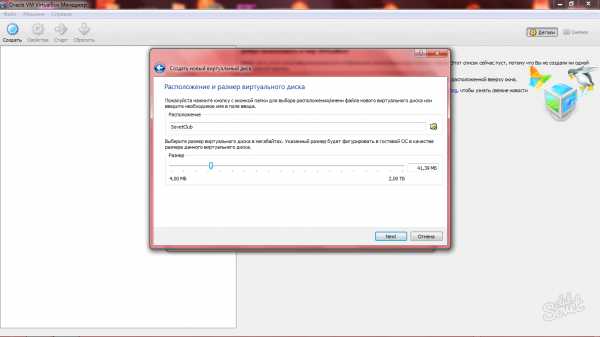
- Осталось два последних шага. Создайте жесткий диск и подтвердите создание ОС.
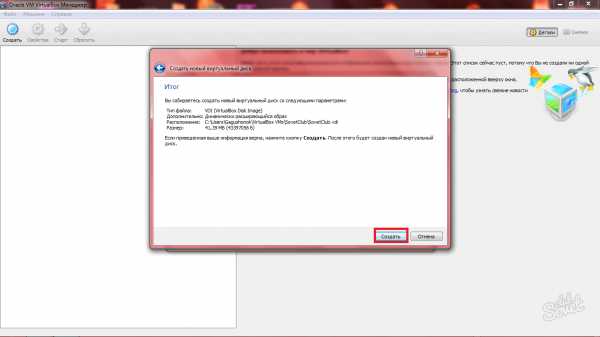
- Теперь у вас появилась первая виртуальная машина. Её характеристики отображены справа, а список всех машин слева.
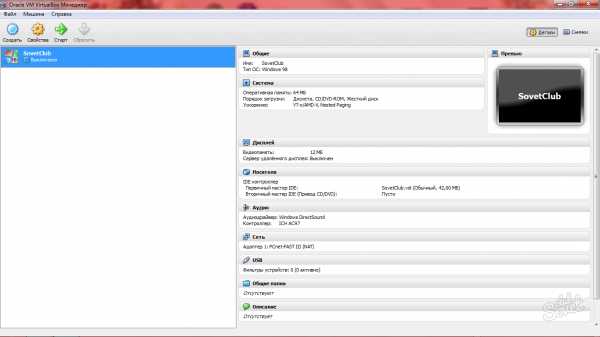
3
Настройки виртуальной машины в VirtualboxС этим всё довольно просто: вы можете менять существующие настройки и задавать новые во вкладке “Свойства” на панели инструментов сверху.
Вам важно указать нужные данные во всех вкладках данного окна. Здесь доступна установка портов, USB, аудио, характеристик дисплея и всего прочего, что есть у обычной системы. Только выбрав правильные параметры вы сможете точно протестировать в виртуальной машине ту или иную программу.
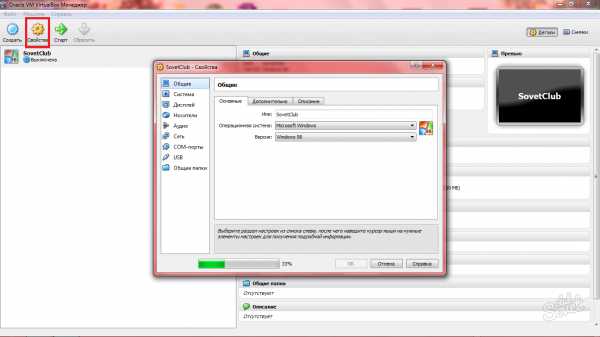
4
Запуск виртуальной машины VirtualboxНажмите на кнопку “Старт”, чтобы начать запуск. Система проанализирует все данные и запустится в течение минуты.
Теперь вы можете запускать любые программы и утилиты, тестировать их или наслаждаться старыми видеоиграми.
Не забывайте отключать виртуальную машину, когда она вам не нужна.
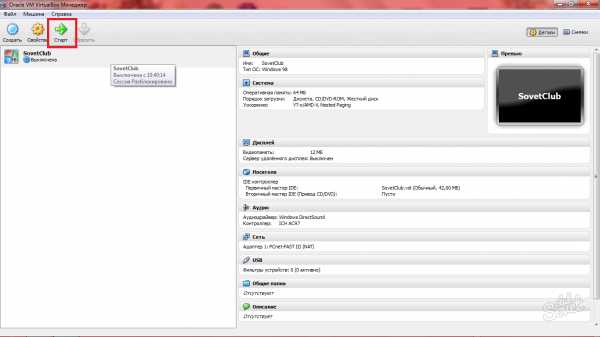
sovetclub.ru
Как создать виртуальный компьютер Oracle VM VirtualBox
В этой статье вы узнаете о том, как создать виртуальный компьютер. То есть, в вашем компьютере будет ещё один компьютер с виртуальным железом, и на него можно будет установить Windows или другую операционную систему.
Решать эту задачу мы будем программой Oracle VM VirtualBox. Она бесплатная и на русском языке, кроме того, обладает интуитивно понятным и простым интерфейсом.
 Как создать виртуальный компьютер
Как создать виртуальный компьютер
Чтобы создать виртуальный компьютер, скачайте программу Oracle VM VirtualBox по ссылке ниже, а потом установите её на свой компьютер.
- Операционная система: Windows XP, Vista, 7, 8, 10
- Язык: русский
- Разработчик: Oracle
Oracle VM VirtualBox – это программа, которая позволяет создать виртуальный компьютер, то есть компьютер внутри вашего компьютера. И он будет совершенно полноценный. Программа создаёт виртуальные устройства на основе имеющихся физических ресурсов. Из этих устройств и создаётся виртуальная машина.
Во время инсталляции программы будут устанавливаться драйверы на виртуальное оборудование. Возможно, появятся запросы на разрешение установки неподписанных драйверов. Нужно обязательно согласиться. В остальном установка обычная. Можно оставить всё по умолчанию.
Итак, давайте создадим один виртуальный компьютер. Когда Oracle VM VirtualBox заинсталлирован, запустите программу. Вы увидите вот такой интерфейс. Для начала нажмите вот эту симпатичную кнопку «Создать».
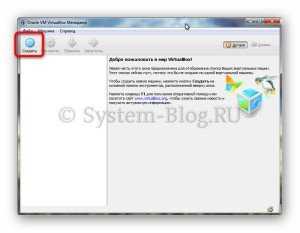
Откроется окошко, в котором нужно заполнить поле «Имя». Это имя компьютера. Я напишу там своё имя. В списке «Тип» нужно выбрать тип операционной системы. Поддерживаются Windows, Linux, Mac и другие. В списке «Версия» выбирается версия ОС.
После этих предварительных настроек нажмите кнопку «Next».
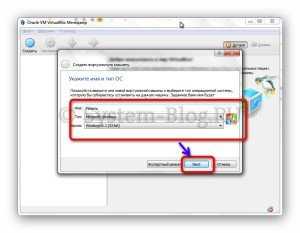
В следующем окне выберите объём оперативной памяти для виртуального компьютера. ОЗУ он будет черпать из имеющейся физической памяти. Поэтому больше того, что у вас есть, вы не сможете взять.
После выбора нажмите «Next».
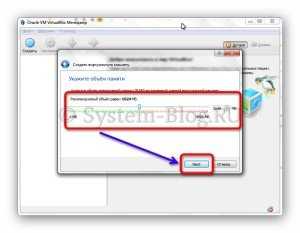
На следующем шаге нужно выбрать виртуальный жёсткий диск. Это устройство создастся на основе имеющегося жёсткого диска. Есть три варианта: не подключать жёсткий диск, тогда его можно будет определить потом; создать новый диск; и использовать существующий диск, если он есть. Для нового виртуального компьютера нужен второй вариант.
Нажмите кнопку «Создать».
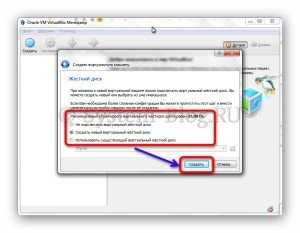
Далее необходимо выбрать тип виртуального жёсткого диска. Здесь можно всё оставить по умолчанию и нажать кнопку «Next».
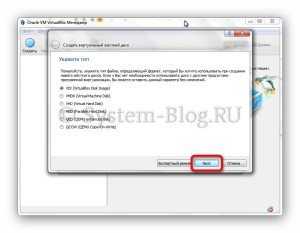
Теперь необходимо выбрать, будет виртуальный жёсткий диск динамическим или фиксированным. Динамический диск не займёт сразу всё отведённое под него место, а будет увеличиваться по мере наполнения. Но если место на нём освободится, он уже не уменьшится. Фиксированный диск сразу же займёт всё пространство. Однако он, по обещаниям разработчиков, будет работать быстрее. Я рекомендую остановить выбор на динамическом.
Нажмите кнопку «Next».
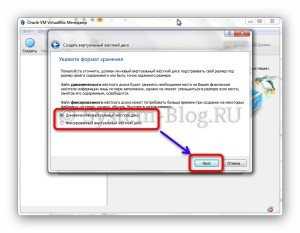
Далее нужно дать жёсткому диску имя и выбрать его размер. После определения этих опций, нажмите кнопку «Создать».
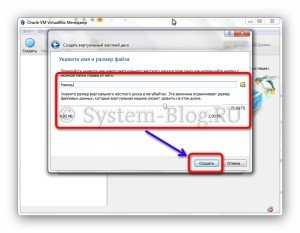
Виртуальный жёсткий диск создаётся в папке пользователя на компьютере в каталоге VirtualBox VMs. Его можно перенести в другое место после создания (потом нужно будет перенастроить компьютер), либо сразу выбрать где его нужно сохранить.
Всё. Нам удалось создать виртуальный компьютер. Вот он появился в списке.
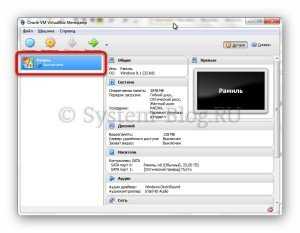
Если нажать на кнопку «Настроить», можно посмотреться, какие существуют опции. Кто любознательный, тому будет очень интересно.
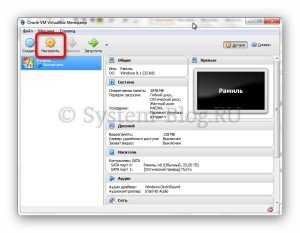
Спешите купить просмотры на посты в Телеграмме от 8 копеек за 1 шт. на сервисе https://doctorsmm.com/. Только здесь Вы найдете широкий спектр форматов и критериев ресурса, которые подойдут под самые изысканные вкусы и потребности. При этом на сайте действуют очень привлекательные оптовые скидки.
Как установить операционную систему на виртуальный компьютер
Вы решили создать виртуальный компьютер не для того, чтобы смотреть на его пустой экран, а чтобы установить на него операционную систему и юзать.
Итак, чтобы поставить на виртуальную машину Windows или другую ОС, нужно сначала её включить. Для этого нажмите кнопку «Запустить».
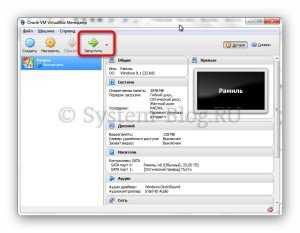
Здесь нам предлагают выбрать носитель, на котором есть дистрибутив устанавливаемой операционной системы. Если у вас есть такой, можете выбрать и уже сейчас ставить ОС. А у меня нет физического DVD привода, поэтому я нажимаю «Отмена».
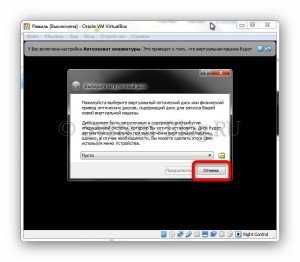
Запускается компьютер без операционной системы. Теперь, чтобы установить Windows, можно использовать образ диска дистрибутива. Для этого нажмите пункт меню «Устройства», подпункт «Оптические диски» и нажмите «Выбрать образ диска», чтобы начать установку Windows из образа на вашем компьютере.
Установка протекает в обычном режиме.
Для удобства посоветую развернуть окно созданного виртуального компьютера во весь экран. Для этого нажмите пункт «Вид» и выберите «Режим полного экрана».
Чтобы потом опять вернуться к маленькому экрану, нажмите Right CTR + F. А чтобы вызвать меню виртуальной машины Right CTR + home.
Если нажать Right CTR, то виртуальный компьютер захватит клавиатуру физического компьютера, и всё, что на нём набирается, будет отправляться в виртуальную машину. Чтобы освободить клавиатуру физического компьютера, нужно снова нажать на Right CTR.
system-blog.ru
Настройка VirtualBox, создание виртуальной машины
В данной статье подробно описана и продемонстрирована установка и настройка VirtualBox, а также детально рассмотрен порядок создания виртуальной машины для домашнего использования.
VirtualBox (Oracle VM VirtualBox) — программный продукт виртуализации операционных систем Microsoft Windows, Linux, FreeBSD, Mac OS X, Solaris/OpenSolaris, ReactOS, DOS и других.
На сегодняшний день VirtualBox является единственным профессиональным решением, которое находится в свободном доступе с открытым исходным кодом на условиях GNU General Public License (GPL).
Вы можете развернуть одну или несколько виртуальных машин, которые будут работать как полноценные операционные системы, при этом находиться на вашем компьютере и использовать его ресурсы (жесткий диск, процессор, оперативную память).. В домашних условиях VirtualBox используется для различных тестирований и построения небольшой сети. В организациях VirtualBox используется для разделения ресурсов сервера и установки нескольких операционных систем.
.
I. Установка VirtualBox
1. Необходимо скачать VirtualBox.
Ссылка на скачивание с официального сайта:Скачать VirtualBox с официального сайта
.
Ссылка на скачивание VirtualBox v.5.1.14:
Скачать VirtualBox v.5.1.14.
Порядок скачивания VirtualBox с официального сайта показан на Рис.1 и Рис.2.
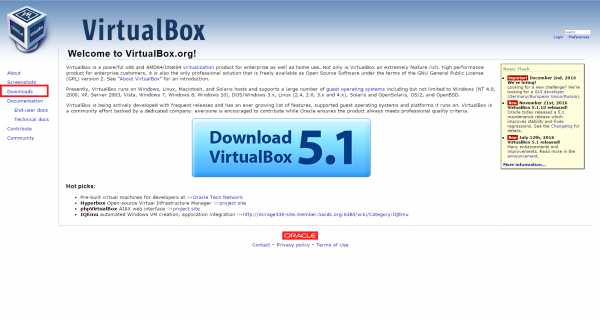
Рис.1
.
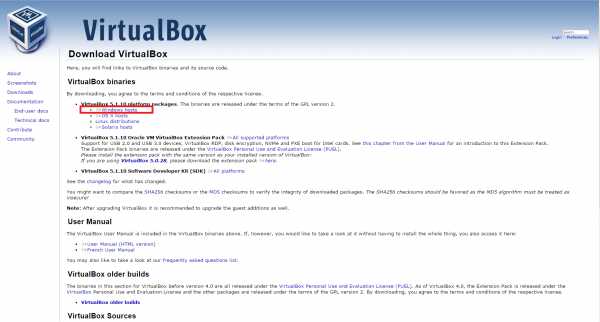
Рис.2
.
2. Запускаем скачанный файл установки VirtualBox (Рис.3).
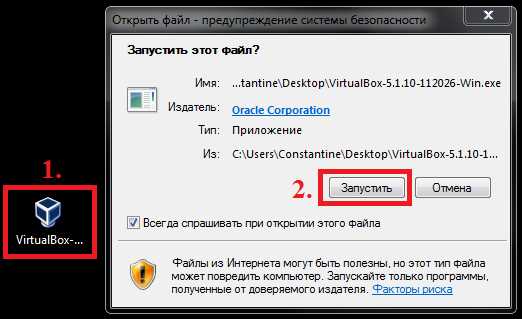
Рис.3
.
3. Нажимаем Next (Рис.4).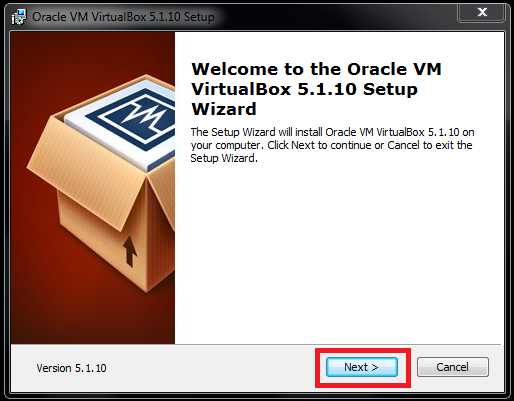
Рис.4
.
4. Оставляем все настройки по умолчанию и нажимаем Next (Рис.5).
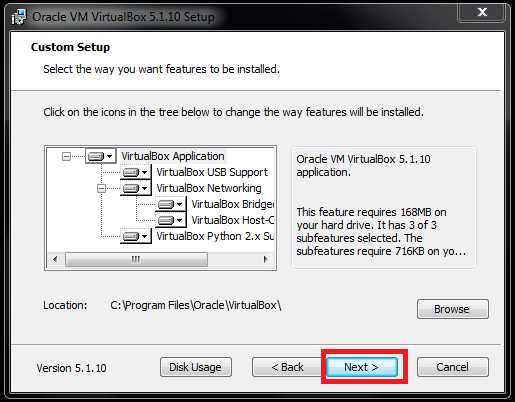
Рис.5
.
5.Оставляем все настройки по умолчанию и нажимаем Next (Рис.6).
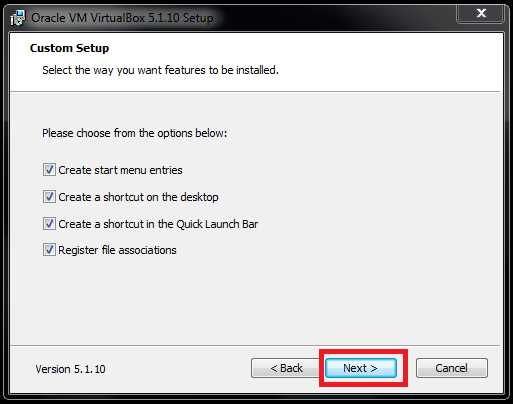
Рис.6
.
6. Нажимаем Yes (Рис.7).
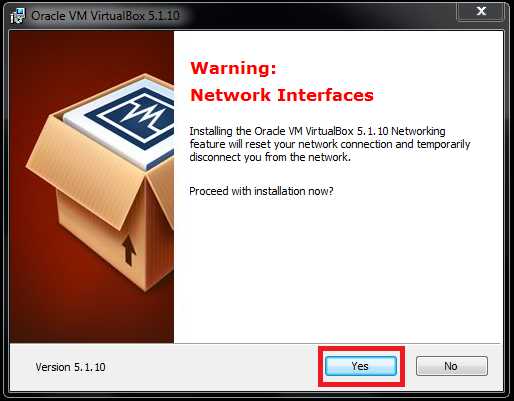
Рис.7
.
7. Начинаем установку VirtualBox. Нажимаем Install (Рис.8).
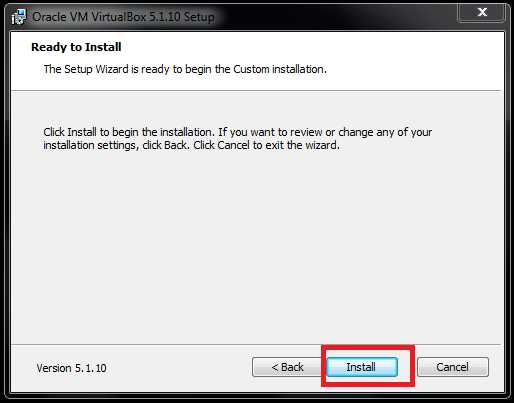
Рис.8
.
8. В процессе установки будут появляться окна о установке — контроллера USB, сетевых служб и сетевых адаптеров. Ставим галочку напротив Всегда доверять программному обеспечению «Oracle Corporation», затем нажимаем Установить (Рис.9).
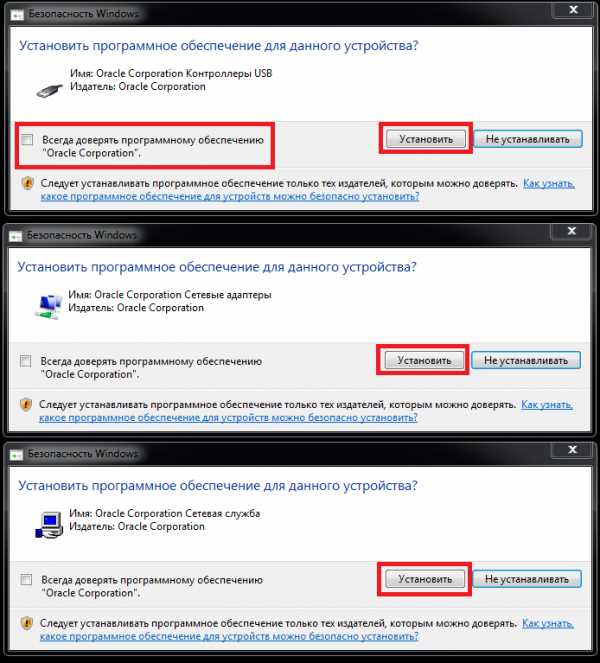
Рис.9
.
9. Оставляем галочку, если хотим чтобы VirtualBox запустился сразу после окончания установки. Нажимаем Finish (Рис.10).
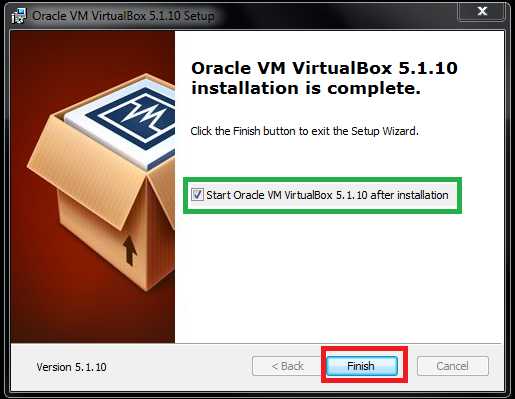
Рис.10
.
II. Установка (создание) виртуальной машины в VirtualBox
1. Запускаем VirtualBox, затем нажимаем Создать. В появившемся окне проверяем наличие в списке x64 систем (прим. если их нет — см. ниже) и вводим имя (название), которое будет отображаться в VirtualBox (Рис.11).
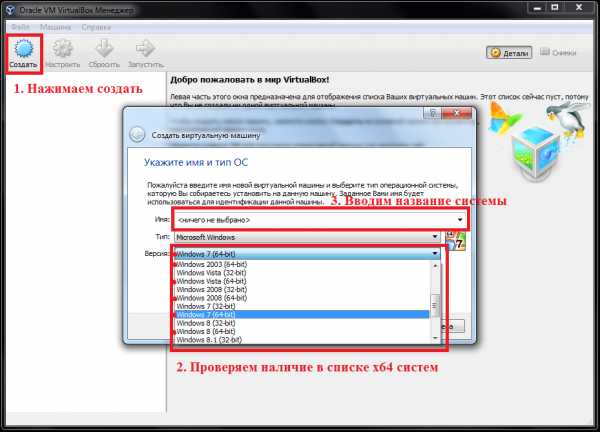
Рис.11
.
ВАЖНО! Если в списке (Рис.11) не оказалось x64 систем см. ниже пункты а, б.
а) Зайти в BIOS, в настройках найти строчку Virtualization или Intel Virtual Technology и выставить напротив значение Enabled, после чего сохранить изменения (нажать F10, в появившемся окне ввести Y, затем нажать Enter). После этого в VirtualBox в списках появятся x64 системы. Рис.12, Рис.13.
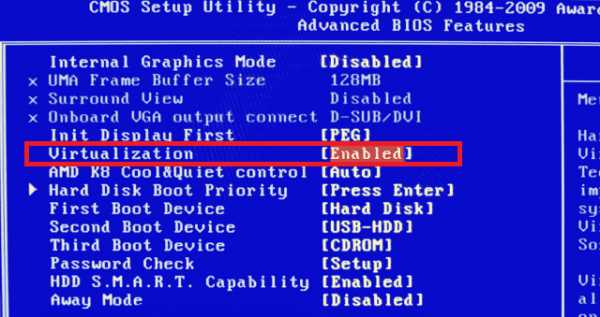
Рис.12
.
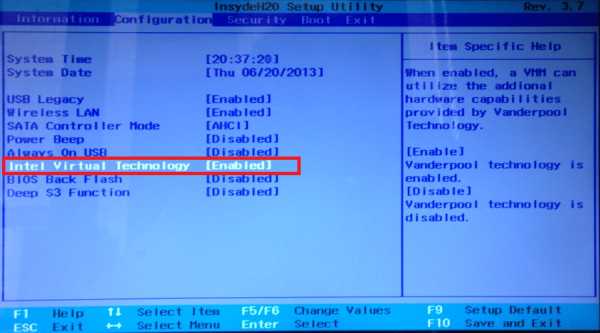
Рис.13
.
б) Если в списке по прежнему не появились x64 системы, необходимо в командной строке от имени администратора (Для Windows 7: Пуск > Командная строка (правой кнопкой мыши) > Запуск от имени Администратора) ввести: bcdedit /set hypervisorlaunchtype off (прим. не забываем о пробелах), затем нажать Enter. После этого в VirtualBox в списке появятся x64 системы.
2. После того, как мы разобрались с x64 системами и ввели имя (название), которое будет отображаться в VirtualBox, нажимаем Next (на примере показана Windows x64, у вас может быть любая другая) (Рис.14).
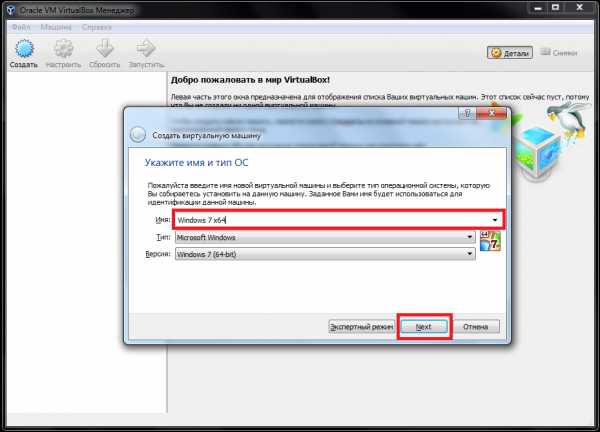
Рис.14
.
3. Выбираем объём выделяемой оперативной памяти для виртуальной машины, затем нажимаем Next (Рис.15).
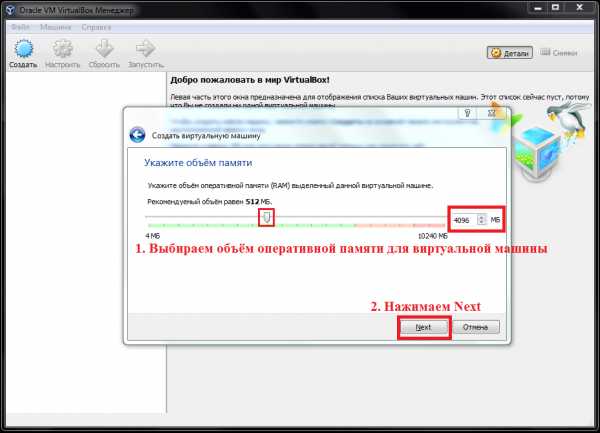
Рис.15
.
4. Выбираем Создать новый виртуальный жёсткий диск и нажимаем Создать (Рис.16).
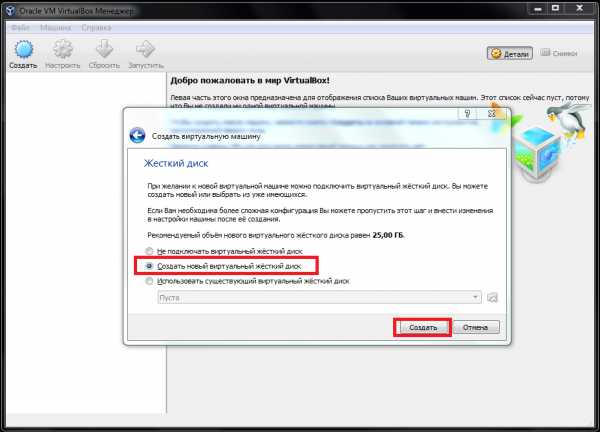
Рис.16
.
5. Выбираем VDI (VirtualBox Disk Image) и нажимаем Next (Рис.17).
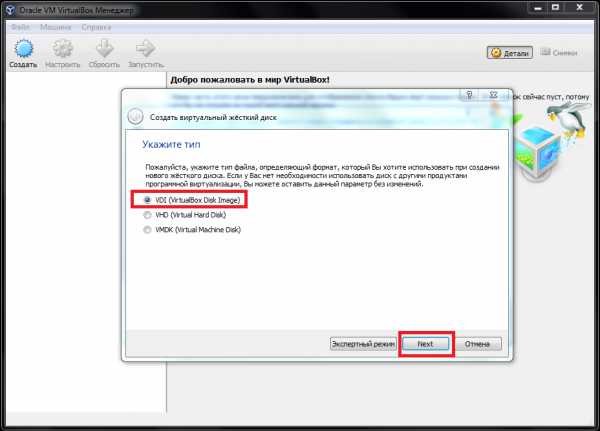
Рис.17
.
6. Выбираем Динамический виртуальный жёсткий диск и нажимаем Next (Рис.18).
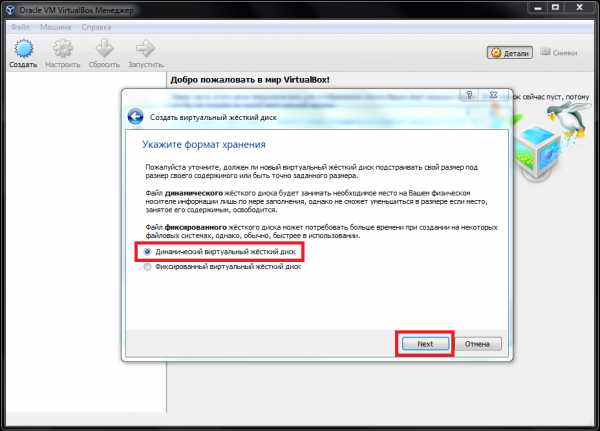
Рис.18
.
7. В появившемся окне выбираем имя виртуального жёсткого диска, затем выбираем размер виртуального жёсткого диска и нажимаем Создать (Рис.19).
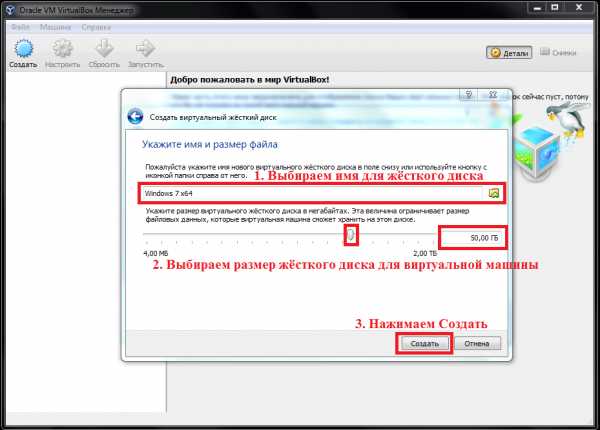
Рис.19
.
8. Итак, мы произвели все настройки. Нажимаем Запустить (Рис.20).
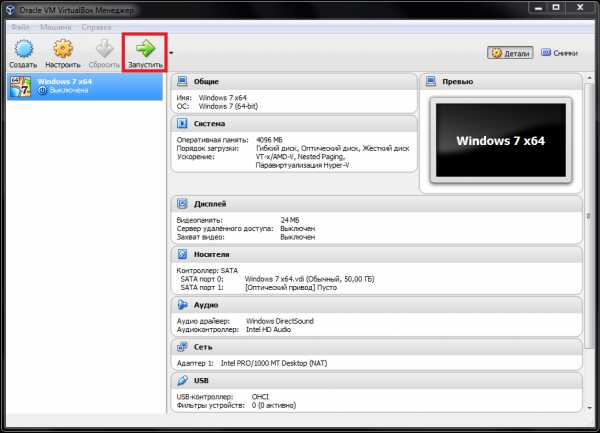
Рис.20
.
9. Появится окно выбора загрузочного диска. Нажимаете на иконку, выбираете нужный вам дистрибутив (прим. на примере это Windows 7 x64) и нажимаете Открыть (Рис.21).
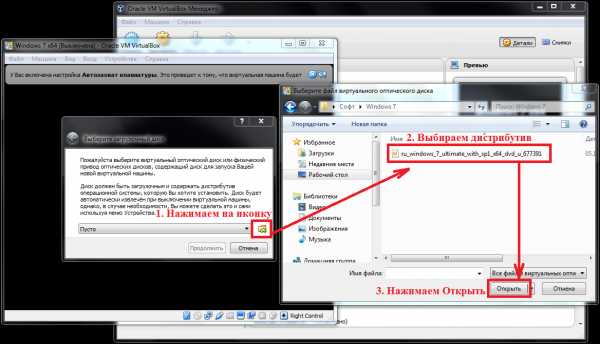
Рис.21
.
10. Выбрав нужный вам дистрибутив, нажмите Продолжить (Рис.22). После этого начнётся установка операционной системы на виртуальную машину.
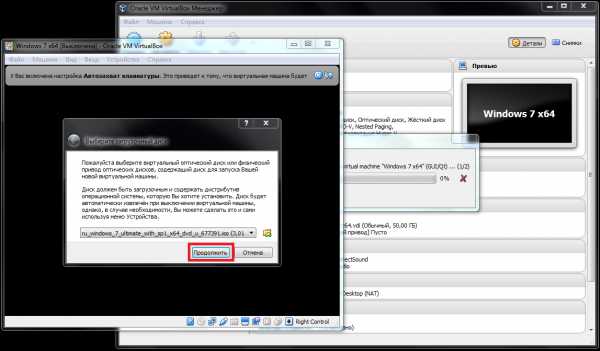
Рис.22
.
11. Установленная и запущенная операционная система в виртуальной машине показана на Рис.23.
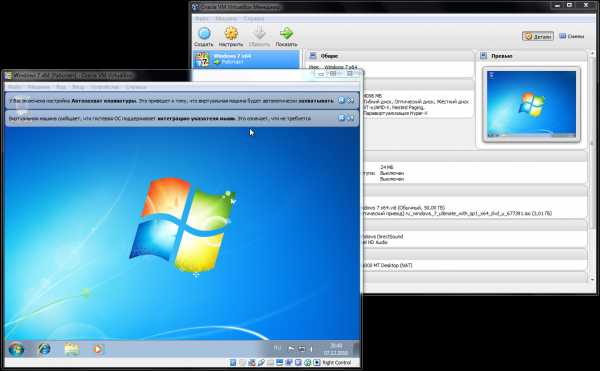
Рис.23
.
III. Настройки VirtualBox
1. Для входа в меню настроек необходимо нажать на иконку Настроить, после чего откроется окно с настройками. Общие: тут представлены основные сведения об операционной системе установленной на виртуальной машине, описание и настройки шифрования (Рис.24).
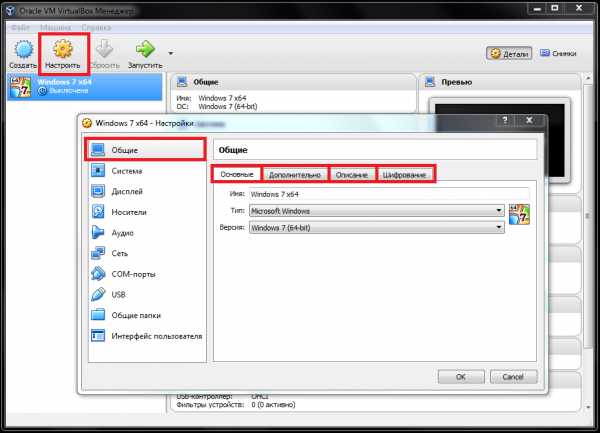
Рис.24
.
2. Раздел Система представлен тремя вкладками:
1) Материнская плата — тут можно изменить количество выделяемой для виртуальной машины оперативной памяти и определить порядок загрузки при включении (Рис.25).
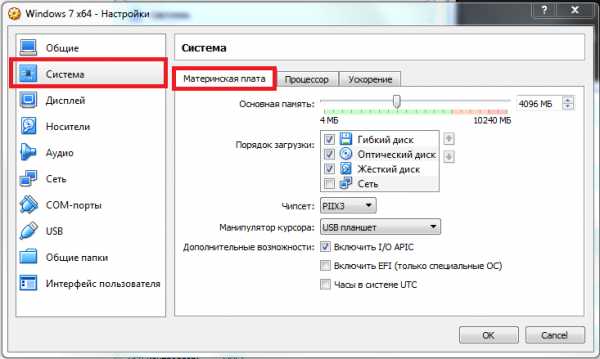
Рис.25
.
2) Процессор — тут можно указать количество процессоров выделяемых для виртуальной машины, а так же предел загрузки процессора (Рис.26).
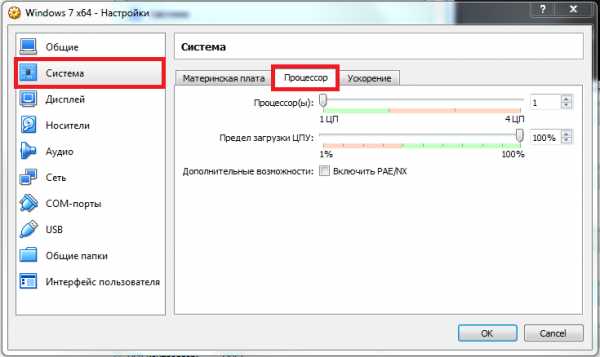
Рис.26
.
3) Ускорение — данная вкладка отвечает за настройки интерфейса паравиртуализации (техника виртуализации, при которой гостевые операционные системы подготавливаются для исполнения в виртуализированной среде, для чего их ядро незначительно модифицируется. Паравиртуализация предлагает производительность почти как у реальной не виртуализированной системы) и аппаратной аппаратной виртуализации (Рис.27).
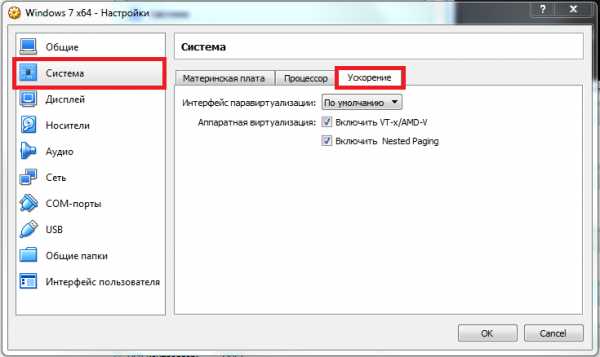
Рис.27
.
3. Раздел Дисплей представлен тремя вкладками:
1) Экран — в данной вкладке можно настроить объём выделяемой видеопамяти, количество мониторов, коэффициент масштабирования и ускорение (Рис.28).
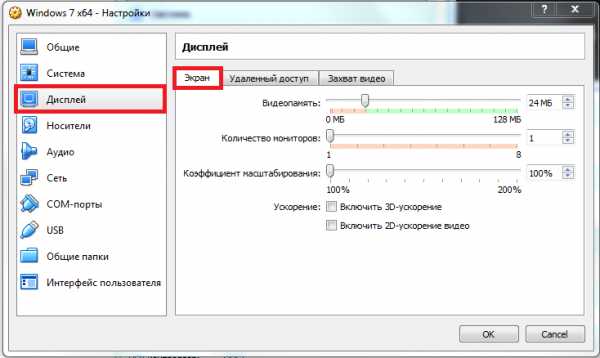
Рис.28
.
2) Удалённый доступ — тут представлены настройки сервера удаленного доступа (Рис.29).
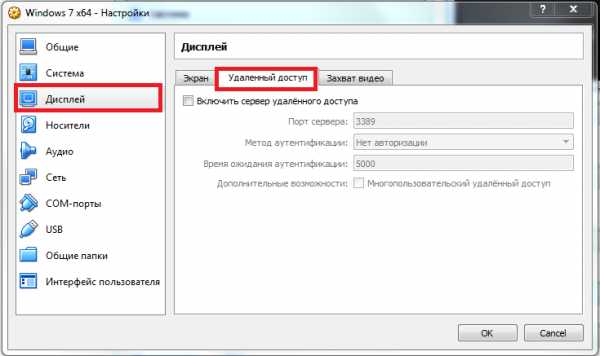
Рис.29
.
3) Захват видео — тут представлены настройки захвата видео (Рис.30).
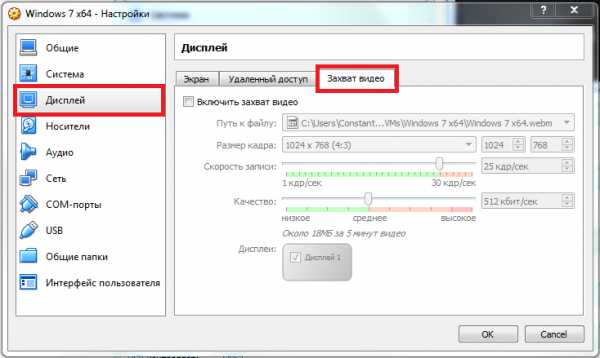
Рис.30
.
4. Раздел Носители отображает имеющиеся носители (прим. в данном случае это виртуальный жёсткий диск и виртуальный дисковод) (Рис.31).
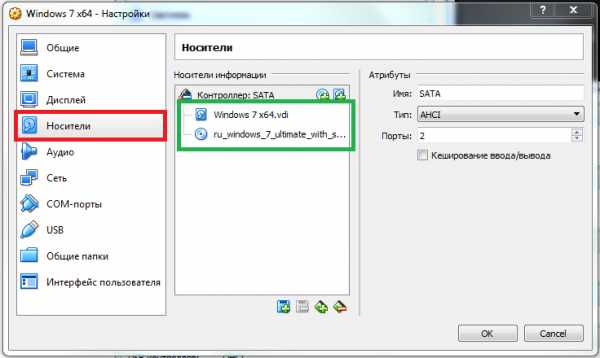
Рис.31
.
Если кликнуть на виртуальный жёсткий диск — справа отобразится вся информация о нём, а также меню настройки (Рис.32).
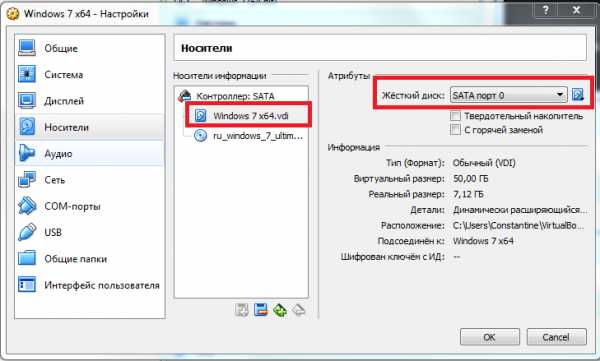
Рис.32
.
Если кликнуть на виртуальный дисковод — справа отобразится вся информация о нём, а также меню настройки. В данном меню (если кликнуть по иконке диска) можно выбрать любой другой образ для установки (например, если вы собираетесь устанавливать другую операционную системы на новую виртуальную машину) (Рис.33).

Рис.33
.
5. Раздел Аудио — отвечает за настройки аудио драйвера и аудиоконтроллера (Рис.34).
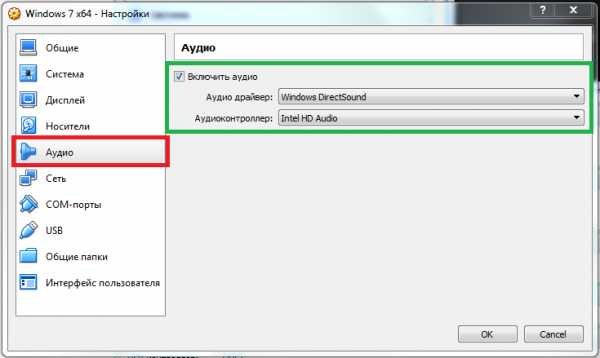
Рис.34
.
6. Раздел Сеть — тут можно определить тип подключения и количество сетевых адаптеров (Рис.35).
При типе подключения NAT, гостевой ОС присваивается по умолчанию IPv4 адрес из диапазона 10.0.х.0/24, где х обозначает конкретный адрес NAT-интерфейса, определяемый по формуле +2. Таким образом, х будет равен 2, если имеется только один активный NAT-интерфейс. В этом случае, гостевая ОС получает IP-адрес 10.0.2.15, сетевому шлюзу назначается адрес 10.0.2.2., DNS назначается адрес 10.0.2.3.
При типе подключения Сетевой мост адаптер выступает в роли моста между виртуальной и физической сетями. Со стороны внешней сети имеется возможность напрямую соединяться с гостевой ОС.
Тип подключения Внутренняя сеть используется при необходимости настроить взаимосвязь между несколькими гостевыми операционными системами, работающими на одном хосте и имеющими возможность сообщаться только между собой.
При подключении типа Виртуальный адаптер хоста гостевые ОС могут взаимодействовать между собой, а также с компьютером на котором установлена виртуальная машина. В этом режиме адаптер хоста использует свое собственное, специально для этого предназначенное устройство, которое называется vboxnet0. Также им создается подсеть и назначаются IP-адреса сетевым картам гостевых ОС. Гостевые ОС не могут взаимодействовать с устройствами, находящимися во внешней сети, так как они не подключены к ней через физический интерфейс. Тип подключения «Виртуальный адаптер хоста» предоставляет ограниченный набор служб, полезных для создания частных сетей под VirtualBox для ее гостевых ОС.
При типе подключения Универсальный драйвер пользователь самостоятельно выбирает драйвер для работы сетевого адаптера. Драйвер может входить в состав VirtualBox или загружается вместе с пакетом обновлений. На сегодняшний день существует 2 драйвера для двух режимов работы виртуального адаптера: 1) UDP туннель. Используется для связи машин, запущенных на разных хостах. 2) VDE. Используется для подключения виртуальных машин к виртуальному Ethernet-коммутатору на FreeBSD или Linux-хостах. Стоить отметить, что режим VDE позволяет выполнять эмуляцию L2/L3 коммутаторов и STP, WAN, VLANs протоколов.
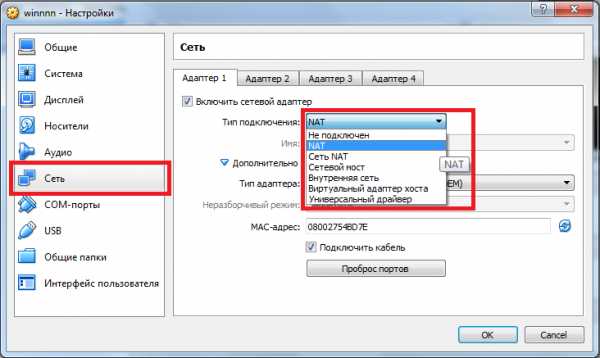
Рис.35
.
7. Раздел СОМ-порты позволяет включать и настраивать COM-портов (Рис.36).
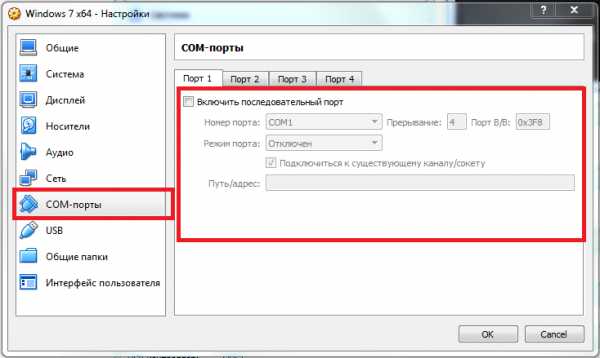
Рис.36
.
8. Раздел USB — позволяет подключать контроллеры USB (Рис.37).
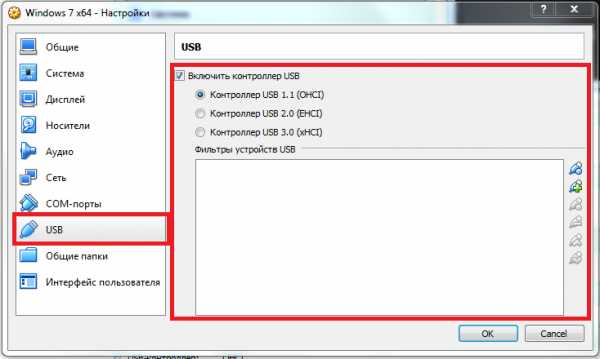
Рис.37
.
9. Раздел Общие папки — предназначен для настройки удобного обмена файлами с виртуальными машинами. Нажав на иконку папки (см. Рис.38) перед вами появится меню создания общей папки (необходимо будет указать путь и имя общей папки)(Рис.38).
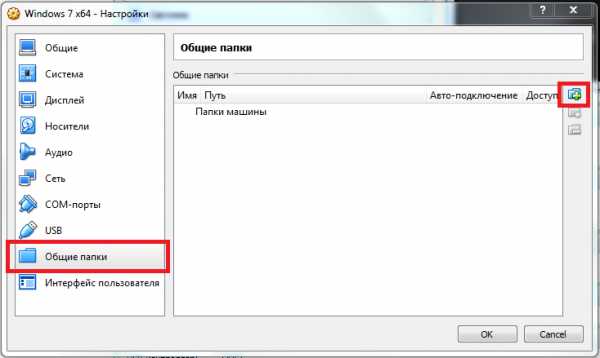
Рис.38
.
10. Раздел Интерфейс пользователя — позволяет настроить отображение различных значков в VirtualBox, а также визуально настроить меню VirtualBox (Рис.39).

Рис.39
.
Установка и настройка VirtualBox, а также создание виртуальной машины завершено!
.
Поделиться ссылкой:
Похожее
lyapidov.ru