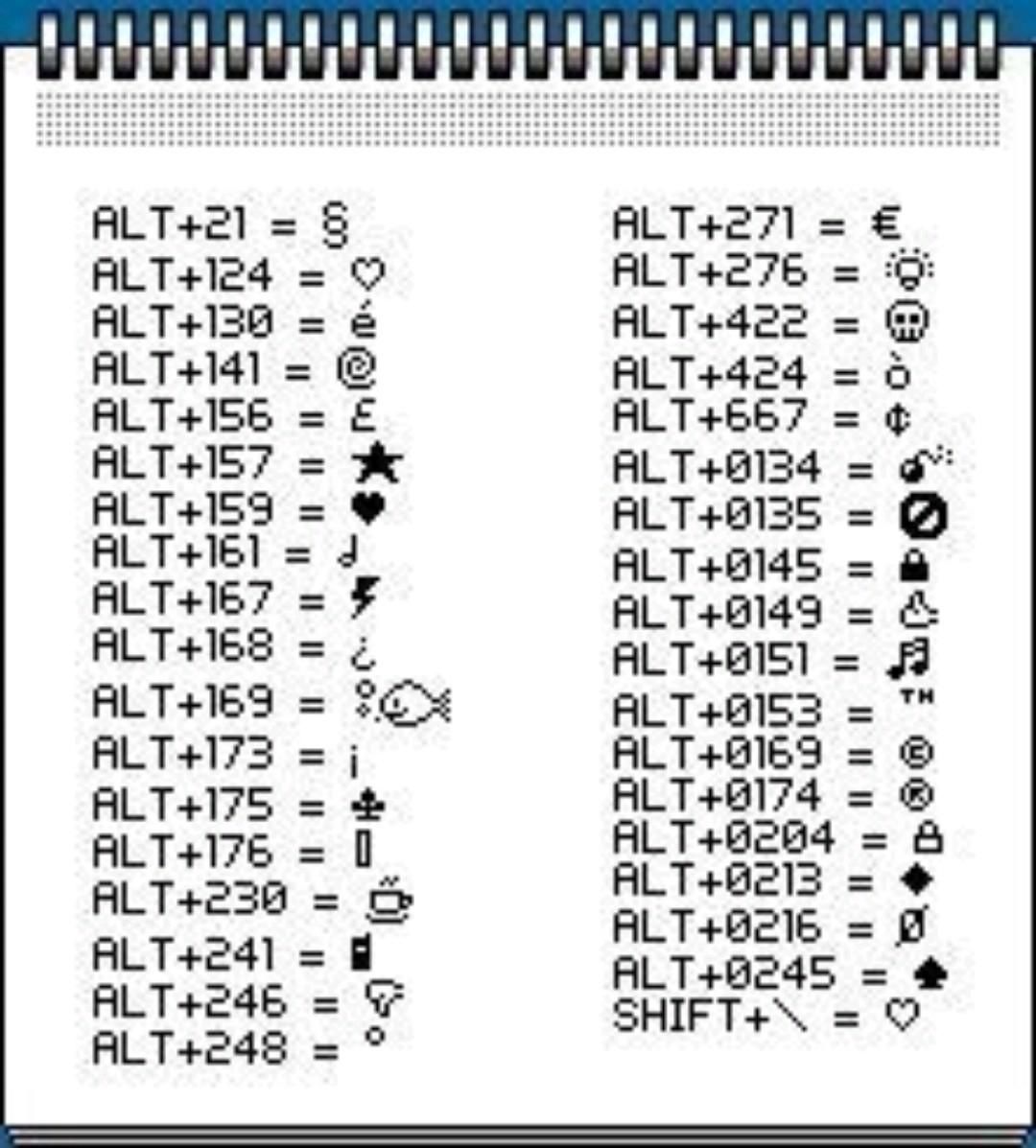Как пользоваться символами на клавиатуре ноутбука: Windows клавиатуры и рекомендации — Служба поддержки Майкрософт
Содержание
Как напечатать символы, которых нет на клавиатуре?
Довольно часто возникает ситуация, когда необходимо употребить в каком-нибудь тексте специальный символ, однако на клавиатуре он отсутствует. Как же быть?
Есть несколько способов решения вопроса.
Если вы печатаете в текстовом редакторе Microsoft Word, то все просто: достаточно выбрать меню Вставка -> Символ. В раскрывшемся списке выбираете нужный символ либо нажимаете на «Другие символы…». В открывшемся диалоговом окне находите необходимый символ и нажимаете клавишу Вставить. Можно также осуществить вставку, кликнув два раза по выбранному символу.
А как быть, если вы работаете в простеньком редакторе типа Блокнот?
В этом случае нужно поступить так: нажимаете и удерживаете клавишу Alt, а на цифровой клавиатуре набирайте специальный код символа. В этом случае нужно работать с цифровыми клавишами, которые расположены, как правило, в правой части клавиатуры настольного компьютера, задействовать их можно, нажав на кнопку NumLock.
Если же вы работаете с ноутбуком, то эти клавиши совпадают с некоторыми клавишами для букв. «Включить» их можно специальной комбинацией, как правило, Fn+ клавиша, на которой написано NumLock или NumLk.
Вот коды некоторых символов.
●Пошагово:
- Включаем кнопку NumLock (в правой части клавиатуры).
- Зажимаем Alt.
- И одновременно с зажатой клавишей Alt набираем на цифровом блоке нужную комбинацию.
- Отжимаем Alt.
- Любуемся значком.
●Советы
- На ноутбуках без клавиатуры Num Pad откройте меню Пуск > Программы > Стандартные > Специальные возможности > Экранная клавиатура. Используйте виртуальные кнопки.
- Для набора символов можно также пользоваться транслитерацией.
- Клавиша ALT также позволяет набирать стандартные символы, например, собачку или буллеты.

- Не пропускайте нули в коде, ноль также нужно нажимать.
- Зажмите клавишу ALT+комбинацию цифр, указанную в коде. Нужно держать клавишу ALT не отпуская, пока вы не наберете все цифры кода. Символ появится только тогда.
И еще коды символов:
© Копирайт [0169]
♥ Сердечко [3]
® Зарезервировано [0174]
℠ Знак обслуживания [8480]
℃ Цельсий [8451]
℅ C/о [8453]
℉ Фаренгейт [8457]
№ Номерной знак [8470]
℗ Копирайт записи [8471]
℞ Фармацевтический символ [8478]
Ω Ом [8486]
℧ Перевернутый Ом [8487]
☀ Солнце [9728]
☁ Туча [9729]
☂ Зонтик [9730]
☃ Снеговик [9731]
☄ Комета [9732]
★ Звезда (закрашенная) [9733]
☆ Звезда (контуры) [9734]
☇ Молния [9735]
☈ Гроза [9736]
♨ Гейзер [9832]
☉ Солнце (контур) [9737]
☊ Восходящий узел [9738]
☋ Нисходящий узел [9739]
☌ Сопряжение [9740]
☍ Оппозиция [9741]
☎ Телефон (закрашенный) [9742]
☏ Телефон (контур) 9743]
☐ Пустой квадрат [9744]
☑ Квадратик с галочкой [9745]
☒ Квадратик с крестиком X [9746]
☓ Андреевский крест [9747]
☚ Палец, показывающий налево (закрашенный) [9754]
☛ Палец, показывающий направо (закрашенный) [9755]
☜ Палец, показывающий налево (контур) [9756]
☝ Палец, показывающий вверх (контур) [9757]
☞ Палец, показывающий направо (контур) [9758]
☟ Палец, показывающий вниз (контур) [9759]
☠ Череп и кости [9760]
☡ Предупреждающий знак [9761]
☢ Знак радиации [9762]
☣ Знак биологической опасности [9763]
☤ Кадуцей (жезл Гермеса) [9764]
☥ Анкх [9765]
☦ Восточно-христианский крест [9766]
☧ Христограмма [9767]
☨ Патриархальный крест [9768]
☩ Греческий крест [9769]
☪ Луна и звезда [9770]
☫ Символ Фарси [9771]
☬ Ади Шакти [9772]
☭ Серп и молот [9773]
☮ Знак мира [9774]
☯ Инь и Янь [9775]
Триграммы:
- ☰ Триграмма небо [9776]
- ☱ Триграмма озеро [9777]
- ☲ Триграмма огонь [9778]
- ☳ Триграмма гроза [9779]
- ☴ Триграмма ветер [9780]
- ☵ Триграмма вода [9781]
- ☶ Триграмма гора [9782]
- ☷ Триграмма земля [9783]
☸ Колесо дхарма [9784]
☹ Грустный смайл [9785]
☺ Веселый смайл [9786]
☻ Черный смайл [9787]
☽ Растущая луна [9789]
☾ Спадающая луна [9790]
Планеты:
- ☿ Меркурий [9791]
- ♀ Венера (знак женщины) [9792]
- ♁ Земля [9793]
- ♂ Марс (знак мужчины) [9794]
- ♃ Юпитер [9795]
- ♄ Сатурн [9796]
- ♅ Уран [9797]
- ♆ Нептун [9798]
- ♇ Плутон [9799]
Знаки Зодиака:
- ♈ Овен [9800]
- ♉ Телец [9801]
- ♊ Близнецы [9802]
- ♋ Рак [9803]
- ♌ Лев [9804]
- ♍ Дева [9805]
- ♎ Весы [9806]
- ♏ Скорпион [9807]
- ♐ Стрелец [9808]
- ♑ Козерог [9809]
- ♒ Водолей [9810]
- ♓ Рыбы [9811]
Шахматные фигуры:
- ♔ Белый король [9812]
- ♕ Белая королева [9813]
- ♖ Белая ладья [9814]
- ♗ Белый слон [9815]
- ♘ Белая лошадь [9816]
- ♙ Белая пешка [9817]
- ♚ Черный король [9818]
- ♛ Черная королева [9819]
- ♜ Черная ладья [9820]
- ♝ Черный слон [9821]
- ♞ Черная лошадь [9822]
- ♟ Черная пешка [9823]
Карточные масти:
- ♠ Черная пика [9824]
- ♡ Черва [9825]
- ♢ Бубна [9826]
- ♣ Трефа [9827]
- ♤ Пика (контур) [9828]
- ♥ Черва (закрашенная) или сердце [9829]
- ♦ Бубна (закрашенная) [9830]
- ♧ Трефа (контур) [9831]
Музыкальные знаки:
- ♩ Музыкальная четвертная нота [9833]
- ♪ Музыкальная восьмая нота [9834]
- ♫ Соединенные две ноты [9835]
- ♬ Соединенные двойной планкой две ноты [9836]
- ♭ Бемоль [9837]
- ♮ Звук натурального звукоряда [9838]
- ♯ Диез [9839] ✁ Отрезать сверху [9985]
✂ Отрезать здесь [9986]
✃ Отрезать снизу [9987]
✄ Ножницы [9988]
✆ Общественный телефон [9990]
✇ Кассета [9991]
✈ Аэропорт/самолет [9992]
✉ Конверт/email [9993]
✌ Знак победы [9996]
✍ Подпись [9997]
✎ Диагональный карандаш [9998]
✏ Карандаш [9999]
✐ Диагональный карандаш, смотрящий вверх [10000]
✓ Галочка [10003]
✔ Жирная галочка [10004]
✕ Знак умножения/X [100005]
✖ Жирный знак умножения/X [10006]
✗ Наклоненный знак X [10007] ✘ Жирный наклоненный знак X [10008]
✝ Римский крест [10013]
✞ Римский крест 3D [10014]
✟ Латинский крест (контур) [10015]
✠ Мальтийский крест [10016]
✡ Звезда Давида [10017]
❛ Знак кавычек [10075]
❜ Знак кавычек (перевернутый) [10076]
❝ Двойной знак кавычек [10077]
❞ Двойной знак кавычек (перевернутый) [10078]
™ Товарный знак [0153] ○= 777
Поделиться:
Оставьте свой комментарий!
- Комментарий в ВКонтакте
Добавить комментарий
| < Предыдущая | Следующая > |
|---|
Как вводить специальные символы, отсутствующие на клавиатуре | MyDiv
Многим из нас неоднократно требовалось вставить в документ или сообщение какой-либо символ, отсутствующий на клавиатуре. Для опытного пользователя это тривиальная задача, но новичка, при всей своей простоте она способна поставить в тупик. Ведь при ближайшем рассмотрении оказывается, что клавиш на клавиатуре не так уж и много, а символов существует гораздо больше — это не только цифры, буквы и знаки пунктуации или математики. Помимо них ещё существуют и значки национальных валют, различные физические величины и т.д. И время от времени возникает задача ввести какой-либо из них в текст документа.
Для опытного пользователя это тривиальная задача, но новичка, при всей своей простоте она способна поставить в тупик. Ведь при ближайшем рассмотрении оказывается, что клавиш на клавиатуре не так уж и много, а символов существует гораздо больше — это не только цифры, буквы и знаки пунктуации или математики. Помимо них ещё существуют и значки национальных валют, различные физические величины и т.д. И время от времени возникает задача ввести какой-либо из них в текст документа.
В Windows эту проблему решили достаточно просто, присвоив каждому символу уникальный код, ввести который можно при помощи клавиши Alt.
Чтобы предварительно ознакомится со списком всех существующих знаков и их кодов, нам нужно открыть Таблицу символов. Для этого идём в меню Пуск => Все программы => Стандартные => Служебные => Таблица символов.
Откроется небольшое окно с таблицей, в которой будут представлены все символы в Unicode.
Unicode — международный стандарт кодирования символов, позволяющий представить знаки практически всех письменных языков. Изначально создавался специально, чтобы привести большое количество разномастных систем к единому виду, и, соответственно, устранить все ошибки, связанные с кодировками.
Изначально создавался специально, чтобы привести большое количество разномастных систем к единому виду, и, соответственно, устранить все ошибки, связанные с кодировками.
Выбираем вверху в раскрывающемся списке шрифт, для которого нам нужно найти символ. Далее, если мы работаем с документом на русском языке, то нам лучше всего привести таблицу к удобному для нас виду. Для этого проставим галочку возле опции «Дополнительные параметры просмотра», после чего в открывшихся полях раскроем выпадающее меню и выберем нужный нам набор символов — Windows: кириллица.
Символов в таблице довольно много, и порой найти нужный бывает непросто. Можно сильно облегчить себе процесс поиска, отфильтровав символы по группам. Для этого воспользуемся полем Группировка. Появится маленькое окошко со списком различных разделов. Например, нам нужен значок евро. Евро — это денежная единица, поэтому в группах просто выбираем Денежные единицы.
После того, как нужный символ выбран, в правом нижнем углу появляется его код. В нашем примере для значка евро ( € ) это будет код Alt+0136. Поэтому мы, нажав клавишу Alt и не отпуская её, включаем дополнительную цифровую клавиатуру (справа) клавишей NumLock (иногда она включается автоматически ещё при старте Windows) и набираем на ней 0136. После чего отпускаем Alt. И символ появляется в том месте документа, где стоял курсор.
Иногда дополнительную цифровую клавиатуру включать не требуется, и код можно ввести на основной, расположенной над буквами. Но это работает не всегда и не на всех системах. Попробуйте на своей. Кроме того, на большинстве ноутбуков дополнительные цифры вообще отсутствуют. Иногда они включаются с помощью специальных комбинаций, но чаще — нет. Во всех этих случаях ввод символов можно осуществить чуть по-другому. Всё в той же таблице символов после выбора нужного нажимаем кнопку Выбрать, а затем — Копировать. Нужный нам символ копируется в буфер обмена Windows. Ставим курсор в том месте документа, куда хотим вставить символ и нажимаем комбинацию Ctrl+V (или выбираем в меню команду Вставить). Всё, нужный символ в нужном месте.
Нужный нам символ копируется в буфер обмена Windows. Ставим курсор в том месте документа, куда хотим вставить символ и нажимаем комбинацию Ctrl+V (или выбираем в меню команду Вставить). Всё, нужный символ в нужном месте.
Разумеется, многим операция покажется трудоёмкой, но если Вы владеете «слепым» десятипальцевым методом печати, то ввод спецсимволов для Вас не составит труда. Кроме того, эти операции обычно требуются не так уж часто. Да и можно слегка облегчить себе задачу — например, составив и распечатав на принтере небольшую таблицу с кодами символов, которые Вами употребляются чаще всего. Например:
| Символ | Код | Описание |
| § | Alt+0167 | Параграф |
| ® | Alt+0174 | Зарегистрированная торговая марка |
| © | Alt+0169 | Знак копирайта |
| « | Alt+0171 | Левая двойная угловая скобка (ёлочка) |
| » | Alt+0187 | Правая двойная угловая скобка (ёлочка) |
| — | Alt+0151 | Тире |
| € | Alt+0136 | Знак «евро» |
Можно также создать ярлык на Таблицу символов и разместить его на Рабочем столе или на Панели быстрого запуска, либо закрепить в меню Пуск, чтобы она всегда была под руками.
Если же Вам подобные символы требуется вводить достаточно часто, то лучше всего озаботиться поиском специальной программы для этих целей. В Google их можно найти достаточное количество, правда, почти все они платные, хотя и стоят обычно не слишком дорого.
Также следует учитывать, что в некоторых текстовых редакторах не все специальные символы вводятся корректно.
символов альтернативного кода на клавиатуре ноутбука
Прежде чем продолжить, обратите внимание на эти 2 вещи. Во-первых, у Macbook нет альтернативных кодов в Mac OS — альтернативные коды — это функция Windows — в Mac OS есть разные сочетания клавиш — прочтите об этом, если вы являетесь владельцем Mac.
Во-вторых, чтобы избавить себя от чрезмерных мучений, учтите, что на многих ноутбуках Alt коды просто не работают . На некоторых они есть, на некоторых нет. Да, это очень расстраивает, но в настоящее время производители очень заботятся о том, чтобы сделать ваш ноутбук как можно более легким, им на самом деле не так важны альт-коды, так как есть много других полезных символов и смайликов, которые вы не найдете в альт-коде. список кодов в любом случае. К счастью, мы всегда можем скопировать и вставить символы и смайлики. Даже на iPhone или Android.
список кодов в любом случае. К счастью, мы всегда можем скопировать и вставить символы и смайлики. Даже на iPhone или Android.
Цифровая клавиатура на клавиатуре ноутбука. Клавиши Num Lock и клавиатуры выделены.
На этой клавиатуре «Num Lk» является основным. Возможно, что «Scr Lk» у вас основной. Если да — одновременно нажмите [«Scr Lk» и «FN»] для «Num Lock».
Обратите внимание, что это руководство предназначено для ноутбуков, поскольку обычно у них нет отдельной цифровой клавиатуры. Если вы используете настольный персональный компьютер — прочитайте альтернативные коды ПК с Windows.
Если вы используете настольный персональный компьютер — прочитайте альтернативные коды ПК с Windows.
Ноутбуки («ноутбуки») имеют функциональную клавишу (« FN »).
Обычно имеет голубой цвет. Найдите его, потому что нам может понадобиться его использовать позже.
Ступени
Найти альтернативный код.
Числовые альтернативные коды для символов перечислены в списке альтернативных кодов ☺♥♪ символов клавиатуры. Проверьте Alt-код символа, который вы хотите ввести.
Включить Num Lk.
Возможно, вам потребуется одновременно нажать клавиши [«FN» и «Scr Lk»]. Это комбинация для «Num Lock» на некоторых ноутбуках. Посмотрите на картинку — там выделена кнопка «Num Lk»/»Scr Lk».
Удерживать клавишу «Alt».
Некоторые ноутбуки требуют, чтобы вы удерживали клавиши «Alt» и «FN».
Введите альтернативный код символа на клавиатуре.

Делайте это, удерживая нажатой кнопку «Alt». Введите Alt-код на цифровой клавиатуре вашего ноутбука. Он выделен на картинке.
Отпустите все клавиши.
После того, как вы отпустите все клавиши, необходимо ввести символ alt. Если все это не сработало — сначала проверьте, действительно ли вы включили «Num Lock». Помните, что рядом со значком замка на клавиатуре вашего ноутбука должен светиться зеленый индикатор. Если это не так — попробуйте одновременно зажать клавиши «FN» и «Alt», а не просто «Alt». Это может сработать.
Клавиатура ноутбука
Некоторые клавиши ноутбука могут работать как цифровая клавиатура. Посмотрите на фото, чтобы понять, о каких ключах я говорю. Я выделил те, которые создают цифровую часть клавиатуры. На них можно увидеть цифры. Если вы включите «NumLk», эти клавиши будут действовать как клавиши клавиатуры при нажатии кнопки «FN».
Кнопки клавиатуры — это кнопки «7», «8», «9», «u», «i», «o», «j», «k», «l» и «m». Если на вашем ноутбуке вы не можете найти клавиши с крошечными цифрами — попробуйте их.
Если на вашем ноутбуке вы не можете найти клавиши с крошечными цифрами — попробуйте их.
От пользователя:
Для тех из вас, у кого нет Key Pad , попробуйте [FN] + [F11], это может открыть клавиатуру, похожую на калькулятор.
Без цифрового замка
Если вы используете ноутбук (не Macbook) и уверены, что у вас нет NumLk — один пользователь сказал, что у него сработал этот хак:
если у вас нет ни Num Lock, ни ScrLock, нажмите и удерживайте кнопку FN, затем Alt, чтобы вы удерживали обе нажатыми, затем введите свой альтернативный код.
Как сделать символы клавиатуры и специальные символы
Все мы знаем, что на клавиатуре есть стандартный набор букв, цифр и символов. Обычно нам не нужно нажимать больше нескольких клавиш одновременно. Однако бывают случаи, когда нам нужен специальный символ или глиф. В этом уроке я покажу, как создавать символы с помощью клавиатуры и других опций.
Прежде чем я перейду к инструкциям, вы должны знать, что есть много способов сделать это. Для одного и того же товара может быть несколько кодов. Ваш выбор будет зависеть от того, где вам нужен код, например, в документе Microsoft Word, электронной почте, веб-странице и т. д.
Для одного и того же товара может быть несколько кодов. Ваш выбор будет зависеть от того, где вам нужен код, например, в документе Microsoft Word, электронной почте, веб-странице и т. д.
И чтобы уточнить, когда я говорю «символы клавиатуры», я имею в виду, что использую клавиатуру для их создания. Это немного отличается от представления символов на клавиатуре с помощью клавиши Shift. Например, речь идет не о том, чтобы набрать Shift + 2 , чтобы получить «знак at» — @.
Хотя эти коды универсальны, они не работают во всех приложениях или даже с вашей обычной клавиатурой. Вот почему полезно знать несколько решений.
Что такое специальный символ?
Это зависит от контекста и поставщика. Например, иногда при создании онлайн-пароля вы увидите подсказку или всплывающую подсказку, которая ссылается на нечисловые клавиши, такие как @, #, $, %, &, * и +. Их легко ввести, так как они находятся на вашей клавиатуре. Это примеры «специальных символов», даже если они существуют на вашей клавиатуре.
Специальные типографские символы — это тип символов, которых нет на стандартной клавиатуре. Эти специальные символы варьируются от символов валюты до юридических символов, символов градусов и греческих букв.
В отличие от есть много символов, которые требуют ввода или набора нескольких клавиш. Для них нет специальных клавиш клавиатуры. Тем не менее, даже символы, которые есть на вашей клавиатуре, также могут быть введены с помощью этих методов.
Если вы используете одну из программ Microsoft Office для вставки символа, у них есть специальная вкладка под названием Специальные символы с назначенной клавишей быстрого доступа. Эти специальные символы относятся к форматированию, пунктуации, длинным тире, знакам авторского права © и товарным знакам ™.
Специальные символы в соответствии с Microsoft
Более распространенный набор специальных символов для таких вещей, как буквы с диакритическими знаками , дроби и символы валюты .
В этой статье я буду называть все эти предметы «символами». Это может расстроить некоторых пуристов, но я не хочу вдаваться в историю кодовых страниц, за исключением того, что некоторые из этих кодов появились до того, как у нас появились графические интерфейсы.
Представления символов и коды
В зависимости от вашего символа может быть несколько кодов, которые его представляют. Например, каждая клавиша на вашей клавиатуре имеет код, представляющий одно и то же значение. Таким образом, в то время как на клавиатуре насчитывается более сотни записей, существуют тысячи кодов символов, если учитывать разные языки.
Альтернативные коды
Альтернативные коды получаются нажатием и удержанием клавиши Alt и нажатием определенного набора цифр. Это может быть от 1 до 4 цифр. Эти коды полезны, когда у вас нет какого-либо символьного инструмента, такого как карта символов. Они также могут быть быстрее, если вы знаете коды.
В первом наборе 256 альтернативных кодов. Первые 126 хорошо сочетаются с американской английской клавиатурой и работают практически в любом приложении. Остальные элементы называются «расширенный ASCII» и довольно хорошо работают во всех приложениях.
Первые 126 хорошо сочетаются с американской английской клавиатурой и работают практически в любом приложении. Остальные элементы называются «расширенный ASCII» и довольно хорошо работают во всех приложениях.
Я сказал «довольно хорошо», потому что начальные числа от 0 до 31 представляют другие графические символы. Например, если нажать ALT + 1 , вы получите смайлик ☺, а ALT + 3 — сердечко ♥. И в зависимости от того, где вы используете код, цвета могут меняться, например, красное сердце.
Однако существуют альтернативные коды с числами больше 255, что может вызвать проблемы в некоторых программах. В частности, программы вне Microsoft Office.
Что следует помнить об альтернативных кодах
- Вы должны использовать цифры на цифровой клавиатуре . Использование цифровых клавиш под вашими функциональными клавишами не будет работать.
Цифровая клавиатура и Num Lock
- Num Lock должны быть включены.

- Если на вашей клавиатуре нет специальной цифровой клавиатуры, возможно, вам придется использовать клавишу Fn в сочетании с клавишей Num Lock.
- Не все символы кода отображаются на распечатках, даже если они отображаются на экране.
- Apple использует собственный метод и не использует эти коды.
На Mac вам нужно будет использовать программу просмотра символов вместо альтернативных кодов. У Apple есть документ поддержки по этому поводу.
Как найти альтернативные коды
Проблема с поиском альтернативных кодов заключается в том, что не все списки полны. У некоторых есть первые 128 элементов. Другие включают расширенный код ASCII, а некоторые имеют все сразу, включая 4-значные альтернативные коды, начинающиеся с 0.
Я предпочитаю сайт Alt-Codes.net. Он имеет числовой список, который больше, чем у большинства. Хотя он не содержит буквального названия символа, такого как «авторское право», его графическое представление найти несложно. Он также предоставляет некоторые группы на боковой панели и верхней панели навигации, такие как «валюта», «язык», «пол» и другие. Он также имеет тестовое окно, где вы можете попробовать код символа.
Он также предоставляет некоторые группы на боковой панели и верхней панели навигации, такие как «валюта», «язык», «пол» и другие. Он также имеет тестовое окно, где вы можете попробовать код символа.
Как создавать символы с помощью альтернативных кодов
Возвращаясь к моей истории, вот три примера кодов.
Пример 1: Символ центов (¢)
- Откройте документ, в котором вы хотите увидеть этот символ.
- Убедитесь, что клавиша Num Lock включена.
- Нажмите и удерживайте левую клавишу Alt .
- Нажмите клавишу 1 на цифровой клавиатуре.
- Нажмите клавишу 5 на цифровой клавиатуре.
- Нажмите клавишу 5 на цифровой клавиатуре.
Я упомянул левую клавишу Alt, потому что некоторые настройки языка клавиатуры не позволяют работать правой клавише.
Пример 2: Символ градусов (°)
- Откройте документ, в котором вы хотите увидеть символ.

- Убедитесь, что клавиша Num Lock включена.
- Нажмите и удерживайте левую клавишу Alt .
- Нажмите клавишу 0 на цифровой клавиатуре.
- Нажмите клавишу 1 на цифровой клавиатуре.
- Нажмите клавишу 7 на цифровой клавиатуре.
- Нажмите клавишу 6 на цифровой клавиатуре.
Обратите внимание, что в этом примере вам нужно ввести 0. Если вы этого не сделаете, вы получите другой символ.
Пример 3: Символ раздела (§)
- Откройте документ, в котором вы хотите увидеть символ.
- Убедитесь, что клавиша Num Lock включена.
- Нажмите и удерживайте левую Alt ключ.
- Нажмите клавишу 2 на цифровой клавиатуре.
- Нажмите клавишу 1 на цифровой клавиатуре.
Как уже упоминалось, вы также можете использовать эти кодовые комбинации, когда ваша клавиатура не работает должным образом. Например, читатель связался со мной по поводу того, что его ключ @ не работает. Кое-что о кошке, сидящей на клавиатуре. Обходной путь — нажать ALT + 6 + 4 , чтобы получить @.
Например, читатель связался со мной по поводу того, что его ключ @ не работает. Кое-что о кошке, сидящей на клавиатуре. Обходной путь — нажать ALT + 6 + 4 , чтобы получить @.
Почему альтернативные коды не работают
Иногда альтернативные коды не работают должным образом. Это связано с такими деталями, как расширенные редакторы, кодовые страницы и параметры реестра Windows.
Например, все будет нормально, если вы попытаетесь ввести альтернативный код для французского франка в Microsoft Word, WordPad или Microsoft Outlook. Но это не работает в Gmail, Microsoft Excel, моем редакторе кода или других программах. В этих программах любой код больше 255 даст неожиданные результаты. Вы увидите созданный символ, но он будет не тем, что вам нужно, что сделает его более запутанным.
Примеры символов валюты
Вот несколько примеров, которые вы можете попробовать. Вы могли заметить, что более низкие числа имеют специальную клавишу клавиатуры, такую как знак $.
| Символ валюты | Альтернативные коды клавиш |
|---|---|
| $ (Доллар) | Альтернативный 3 6 |
| ¢ (Центы) | Альт. 1 5 5 |
| £ (фунт) | Alt 1 5 6 |
| ¥ (иена) | 9 0090 Alt 1 5 7 |
| ƒ (гульден) | Вариант 1 5 9 |
| € (Евро) | Вариант 0 1 2 8 |
| ₣ (французский франк) | Alt 8 3 5 5 |
Последний пример для знака евро € имеет 9 0003 4-значный альтернативный код, и вы должны поставить в начале 0. Даже хотя этот код состоит из 4 цифр, он все же меньше 256, поэтому он работает практически в любом приложении, включая Gmail.
Даже хотя этот код состоит из 4 цифр, он все же меньше 256, поэтому он работает практически в любом приложении, включая Gmail.
Товарный знак, авторские права и символы дроби
| Символ | Альтернативные коды клавиш |
|---|---|
| ™ (торговая марка) | Alt 0 1 5 3 |
| © (Авторское право) | Alt 0 1 6 9 |
| ® (Зарегистрированное авторское право) | Alt 0 1 7 4 |
| ℅ (к/о) | Альт 8 4 5 3 |
| № (знак цифры) | Альт 8 4 90 091 7 0 |
| § (Знак раздела) | Альт. 2 1 |
| ½ (одна половина) | Вариант 1 7 1 9 0295 |
| ⅓ (Одна треть) | Вариант 8 5 3 1 |
| ¼ (четверть) | Вариант 0 1 8 8 |
| ⅛ (Одна восьмая) | Вариант 8 5 3 9 |
Alt Code Outlier Symbols – от 0 до 31 отображались коды.
 Тем не менее, я бы получил разные символы в этих приложениях. Вот несколько популярных примеров, которые могут быть проще, чем использование Unicodes. После 31 коды синхронизировались.
Тем не менее, я бы получил разные символы в этих приложениях. Вот несколько популярных примеров, которые могут быть проще, чем использование Unicodes. После 31 коды синхронизировались.
Например, если ввести Alt 3 в Gmail, появится символ сердца ♥. Однако, как только электронное письмо было получено, сердце стало красным. То же самое произошло и со смайликом — ALT 1 . ☺
Ниже приведены некоторые примеры, которые я использую в документации.
| Символ | Клавиши альтернативного кода |
|---|---|
| Белый круг ○ | Альтернативный код 9 |
| Правый указатель ► | Альтернативный вариант 1 6 |
| Левый указатель ◄ | Альтернативный вариант 1 7 |
| Стрелка вверх ↑ | Alt 2 4 |
| Стрелка вниз ↓ | Альтернативный вариант 2 5 |
| Стрелка влево ← | Альтернативный вариант 9009 0 2 7 |
| стрелка вправо → | Альтернативный вариант 2 6 |
| Треугольник вниз ▼ | Альтернативный вариант 3 1 |
Юникоды
Юникоды — это еще один способ представления и стандартизации символов.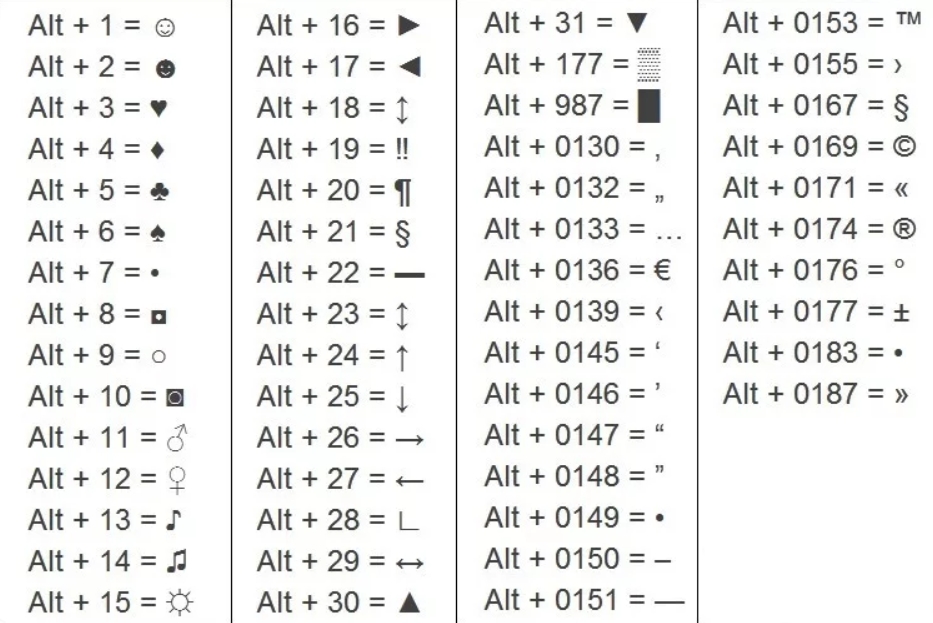 Большая разница заключается в размере набора, поскольку существует более 100 000 Unicodes. Юникоды также представляют многие другие языки. Хотя в наборе есть символы, вы не найдете таких вещей, как символы товарных знаков. Например, для символа Windows не существует Unicode.
Большая разница заключается в размере набора, поскольку существует более 100 000 Unicodes. Юникоды также представляют многие другие языки. Хотя в наборе есть символы, вы не найдете таких вещей, как символы товарных знаков. Например, для символа Windows не существует Unicode.
Как ввести Unicodes
Unicodes работают по-другому. Вам не нужно использовать цифровую клавиатуру; буквы не чувствительны к регистру.
Ниже приведены шаги по созданию знака ¢.
- Откройте документ, в котором вы хотите увидеть символ.
- Пресс 0 0 a 2 .
- Нажать и удерживать Alt
- Нажмите X .
- Опусти клавиши.
Вы можете найти подробный список кодов на https://unicode-table.com
Ввод Unicodes в Microsoft Excel
Ввод некоторых из этих кодов в Excel показался мне сложной задачей. Хотя в документации сказано, что он принимает Unicodes, я не смог сделать это, используя эти коды. Мне пришлось использовать коды HTML или десятичные коды HTML-Entity. Это имя зависит от того, какую службу поиска я использовал.
Мне пришлось использовать коды HTML или десятичные коды HTML-Entity. Это имя зависит от того, какую службу поиска я использовал.
Например, я не смог использовать Unicode для галочки. Пришлось использовать другой код.
- Найдите код HTML для вашего символа.
Символ галочки и коды
- Найдите значение в поле HTML-кода .
- Скопируйте только номер. Без знаков препинания.
- В Excel введите =UNICHAR(10003) . Число в ( ) представляет ваш HTML-код.
- Нажмите Введите .
Как создавать символы с помощью клавиатуры ноутбука
Создание символов с помощью ноутбука может быть более обременительным. Раскладка клавиатуры для большинства ноутбуков имеет меньшее количество клавиш. Очень немногие имеют специальную цифровую клавиатуру.
Поиск клавиши Num Lock на ноутбуке может оказаться сложной задачей. Например, в моем ноутбуке Asus нет специальной клавиши. Пришлось поискать в гугле, чтобы узнать, где это.
Пришлось поискать в гугле, чтобы узнать, где это.
Далее, Мне пришлось запустить программу под названием OSK, которая вызывала экранную виртуальную клавиатуру. Затем мне пришлось нажать кнопку Параметры для переключения Включить цифровую клавиатуру .
Другие системы могут иметь визуальную клавиатуру в некоторых вариантах специальных возможностей.
TextExpander
Другим вариантом является использование программного обеспечения, такого как TextExpander. ( Обратите внимание, что я являюсь партнером этой программы .) Программа работает с Microsoft Windows, Mac OS и iPad и сохраняет ваши текстовые ярлыки в облаке. Например, я могу назначить сочетание клавиш «zc» и приравнять его к Alt-кодам, которые я бы использовал для знака центов.
В программе много предустановленных символов, что может избавить вас от поиска начальных кодов клавиш. Более того, программа умеет гораздо больше, чем специальные символы. Он может связывать вместе целые документы.
Он может связывать вместе целые документы.
Используйте инструмент «Вставка символа»
Упомянутые выше методы были прямыми, и вам нужно было знать код символа. Однако более простой способ — проверить программу на наличие пункта меню, позволяющего вставлять символы.
Многие продукты включают эту опцию. Например, Microsoft Word, Microsoft Outlook, Microsoft Excel и Microsoft PowerPoint имеют меню «Вставка» с параметром «Символ». Включены самые распространенные символы.
Преимущество этой утилиты символов в том, что вам не нужно выяснять, какой набор кодов использовать. Просто выделите символ, нажмите Вставьте кнопку и закройте утилиту. Однако вы можете изменить набор кодов, выбрав другой вариант из раскрывающегося списка. В настоящее время вы можете использовать:
- Unicode Hex (по умолчанию)
- ASCII (десятичный)
- ASCII (текст)
Вставка символов с помощью инструмента Microsoft Office
Инструмент имеет 6 областей, но они могут меняться в зависимости от ваших параметров. Это диалоговое окно совместимо с большинством продуктов Microsoft. Однако в бесплатных онлайн-версиях программ Microsoft меньше символов.
Это диалоговое окно совместимо с большинством продуктов Microsoft. Однако в бесплатных онлайн-версиях программ Microsoft меньше символов.
- В этой области отображаются символов или специальных символов . По умолчанию начинается на вкладке «Символы». В этом примере я щелкнул символ центов.
- В этом раскрывающемся списке можно выбрать различные шрифты, свадьбы и крылышки.
- Указывает выбранный символ.
- Указывает набор символов. По умолчанию используется десятичный формат ASCII.
- В зависимости от вашего выбора вы можете увидеть предопределенный ярлык. Для знака цента это Ctrl + / + c .
- Чтобы принять назначенный Символ, нажмите кнопку Вставить .
Использование сочетания клавиш или автозамены
Если вы посмотрите на снимок экрана выше, вы увидите, что этому символу назначено сочетание клавиш. Если вы обычно используете символ, вариант с нажатием клавиши может быть самым быстрым методом. Вы также можете изменить сочетание клавиш с помощью кнопки .
Вы также можете изменить сочетание клавиш с помощью кнопки .
Альтернативный метод — использование автозамены … и назначьте новый набор клавиш, интуитивно понятный для вас. Это та же самая функция, которая позволяет набрать (c) и получить символ копирайта. Это отличная функция.
Переназначение (ct) для символа центов
Карта символов Windows
Если вы похожи на меня, вам не нравится искать коды. Вместо этого вы хотите увидеть графическое представление символов и сказать «тот самый!» Это особенно верно, если символ используется редко. В это время вы можете использовать карту символов Windows (charmap.exe).
Чтобы использовать инструмент сопоставления символов Windows,
- Нажмите клавишу Windows + r . Это должно открыть Windows Run
- В текстовом поле Открыть : введите charmap .
.
Появится инструмент вставки символа, аналогичный инструменту Microsoft Word. Когда вы щелкаете символ, появляется увеличенное изображение с описанием и кодами клавиш, отображаемыми в строке состояния. Если вы думаете, что будете часто использовать эту программу, вы можете добавить ее на панель задач Windows. 9Карта символов 0007 со знаком центов
Когда вы щелкаете символ, появляется увеличенное изображение с описанием и кодами клавиш, отображаемыми в строке состояния. Если вы думаете, что будете часто использовать эту программу, вы можете добавить ее на панель задач Windows. 9Карта символов 0007 со знаком центов
Вы можете нажать кнопку Select и скопировать символ в буфер обмена, чтобы вставить его в другую программу. Или вы можете ввести эквивалент нажатия клавиши.
Несмотря на то, что карта персонажей является системным инструментом, это не означает, что результаты будут работать везде, где они вам нужны. Коды, которые, кажется, работают без проблем, — это Alt-коды меньше 255. И да, кажется странным, что ¼ работает нормально, но ⅛ создает [.
И, если вам интересно, как я получил этот символ ⅛, он связан с другим набором кодов, которые работают с HTML. Я предлагаю попробовать некоторые из этих примеров и проверить, какие из них работают в ваших приложениях.
Если вы не знаете название символа
Иногда вы видели символ, но не знаете, как его назвать.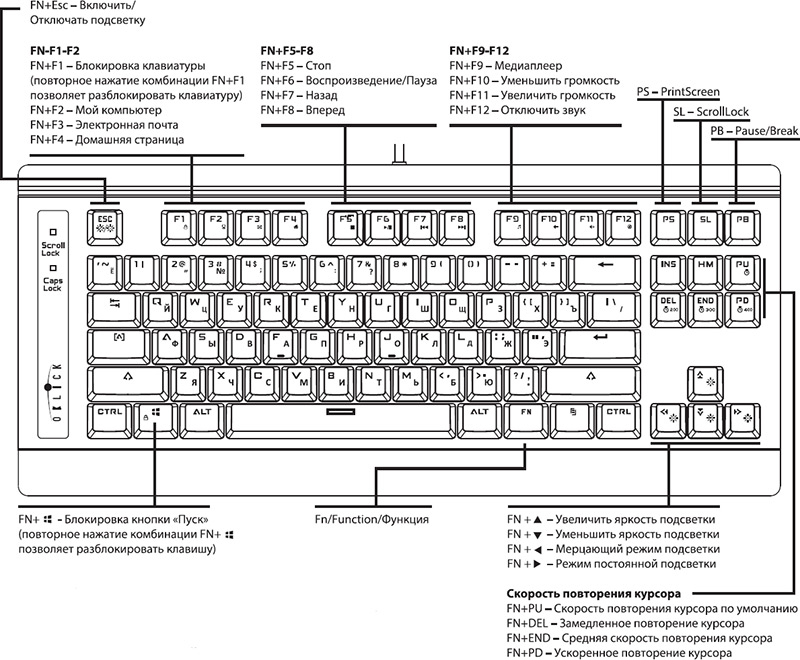 Как правило, это элементы, которые используются реже, например знак раздела, который выглядит как две перекрывающиеся буквы S. В таких случаях вы можете попытаться нарисовать нужный символ с помощью Shape Catcher. Вместо поиска по имени вы рисуете нужный вам символ в указанном поле и нажимаете ссылку Распознать .
Как правило, это элементы, которые используются реже, например знак раздела, который выглядит как две перекрывающиеся буквы S. В таких случаях вы можете попытаться нарисовать нужный символ с помощью Shape Catcher. Вместо поиска по имени вы рисуете нужный вам символ в указанном поле и нажимаете ссылку Распознать .
Моя попытка нарисовать букву «е» с ударением
Если я нажму на Дополнительная информация ссылка, я получаю подробную информацию о том, как ввести символ.
Информация о вводе символов
Есть и другие неизвестные символы, которые вы можете встретить по пути. Один класс называется замещающими символами. Ваше приложение, например Word или Excel, использует эти символы, когда не может отобразить элемент.
Как добавить эмодзи
И последнее, но не менее важное, это смайлики. Это символы или идеограммы, которые вы часто видите на сайтах социальных сетей. Подумайте о смайликах. В большинстве этих приложений встроенный инструмент в приложении для обмена сообщениями позволяет легко вставлять их. Смайлики также встроены в операционные системы Windows и Mac. Каждая ОС имеет комбинацию клавиш для открытия приложения.
Смайлики также встроены в операционные системы Windows и Mac. Каждая ОС имеет комбинацию клавиш для открытия приложения.
Apple : Нажмите Control + Command + пробел .
Использование приложения Windows Symbol
Хотя у большинства этот инструмент ассоциируется со смайликами, он работает с другими символами и каомодзи. Каомодзи напоминают мне искусство ASCII, но могут включать японские символы. Иногда вам нужно немного посмотреть на них, прежде чем понять смысл.
| Имя | Каомодзи |
| Раздраженный | (¬_¬) |
| Пожимающий плечами | ¯\_(ツ)_/¯ |
| 9 0924 |
Чтобы получить доступ к инструменту символов,
- Нажмите клавишу Windows а затем . .
- Инструмент появится с выделенными смайликами.
Инструмент символов Windows
- Выберите тип символа из трех верхних значков.