Как пользоваться ultraiso: Как пользоваться UltraISO?
Содержание
Как пользоваться UltraISO?
Для создания CD и DVD дисков можно использовать самые разные программы. Среди них особой популярностью пользуется UltraISO. Что это, как пользоваться, как записать образ?
Содержание
- Зачем нужна UltraISO?
- Как использовать UltraISO?
- Как записывать диск через UltraISO?
- Как создать образ из CD/DVD диска через UltraISO?
- Как записать образ CD/DVD через UltraISO?
- Как сделать загрузочную флешку через UltraISO?
Зачем нужна UltraISO?
UltraISO представляет собой программу, которая предлагает создать, конвертировать и редактировать CD и DVD диски. Она работает с образами дисков с расширением iso и имеет поддержку образов, что были созданы в рамках утилиты Alcohol. Данный инструмент имеет перевод на 39 языков.
Рабочий интерфейс программы UltraISO поделен на несколько частей. Каждая из них отвечает за определенную задачу, которую можно выполнить.
Как использовать UltraISO?
Пользоваться UltraISO можно по-разному. Многое зависит от задачи, которая должна выполняться. Необходимо рассмотреть все варианты.
Многое зависит от задачи, которая должна выполняться. Необходимо рассмотреть все варианты.
Как записывать диск через UltraISO?
Через ultraiso можно сохранять данные на носители также, как в утилите Nero. Пользователям предстоит поместить необходимые файлы в проект, воспользоваться клавишей записи. Несмотря на простоту процесса, рекомендуется заранее создать образ из папки, которая находится на ПК. Для таких целей предстоит выбрать файлы, перенести их в правую часть программы и выполнить действие «сохранить как» в разделе «файл».
Как создать образ из CD/DVD диска через UltraISO?
Программой UltraIso можно создать образ CD/DVD диска. Для этого нужно выбрать действие «создать образ CD», которое есть во вкладке с инструментами. Потом появляется специальное окно, где важно выбрать привод, с которого нужно создать образ. Остается выбрать путь, куда нужно сохранить образ. Еще есть возможность выбрать нужный формат вывода информации: это может быть Alcohol или привычный .iso.
Потом появляется специальное окно, где важно выбрать привод, с которого нужно создать образ. Остается выбрать путь, куда нужно сохранить образ. Еще есть возможность выбрать нужный формат вывода информации: это может быть Alcohol или привычный .iso.
Как записать образ CD/DVD через UltraISO?
Для взаимодействия с функцией необходимо выбрать раздел «записать образ CD». Он вновь доступен в инструментах. Затем нужно показать, где находится папка с файлом, которую нужно записать. Останется выбрать дополнительные настройки (метод записи, скорость).
Как сделать загрузочную флешку через UltraISO?
Сделать загрузочную флешку через UltraISO можно с помощью любого flash-накопителя. Еще понадобится образ диска с форматом ISO. Как только накопитель был присоединен к свободному порту, нужно запустить UltraISO и открыть в нем образ с расширением ISO. Далее предстоит выбрать раздел «запись образа жесткого диска». Появляется возможность выбрать накопитель, который был подключен и начать загрузку.
Еще понадобится образ диска с форматом ISO. Как только накопитель был присоединен к свободному порту, нужно запустить UltraISO и открыть в нем образ с расширением ISO. Далее предстоит выбрать раздел «запись образа жесткого диска». Появляется возможность выбрать накопитель, который был подключен и начать загрузку.
Во время того, как делается закачка на загрузочную флешку, стоит выбирать стандартные инструменты записи (USB-HDD). Так можно записать сразу несколько записей с разными загрузочными данными на один носитель. Это актуально как для WIndows, так и Linux.
все, что может вас заинтересовать
Знаете ли вы, что образы, которые вы создаете с CD / DVD, имеют формат ISO? Формат ISO, к сожалению, не позволяет их изменять. Итак, сегодня мы создали приложение UltraISO, которое не только позволяет открывать образ диска, но и изменять его. В этой статье мы расскажем вам все об UltraISO, как бесплатно скачать его Portable Full и как им пользоваться. В конце концов, мы также предлагаем удобную альтернативу созданию загрузочного USB-устройства из файлов ISO. Итак, приступим.
Итак, сегодня мы создали приложение UltraISO, которое не только позволяет открывать образ диска, но и изменять его. В этой статье мы расскажем вам все об UltraISO, как бесплатно скачать его Portable Full и как им пользоваться. В конце концов, мы также предлагаем удобную альтернативу созданию загрузочного USB-устройства из файлов ISO. Итак, приступим.
- Что Такое UltraISO?
- Является Ли UltraISO Безопасным?
- Где Скачать UltraISO?
- Как Установить UltraISO В Windows 10?
- Как использовать UltraISO?
- Лучшая Альтернатива UltraISO — PassFab Для ISO
Что Такое UltraISO?
UltraISO — это приложение для ОС Windows, разработанное EZB Systems. Целью UltraISO является создание, изменение и преобразование образа ISO для создания оптических дисков. По сути, ISO-образ — это образ оптического диска.
Проще говоря, UltraISO позволяет вам открыть образ диска, который является простой копией всего содержимого ultraiso скачать бесплатно любого устройства хранения, такого как жесткий диск, CD / DVD или USB.
Кроме того, Ultra ISO является производителем CD / DVD. Это означает, что он может редактировать CD / DVD, извлекать из него данные и даже создавать из него файлы ISO. Более того, вы также можете создать свое собственное загрузочное устройство, сохраняя загрузочную информацию.
Является Ли UltraISO Безопасным?
Вам должно быть интересно, безопасно ли использовать UltraISO? Итак, ответ положительный. Вам не о чем беспокоиться, потому что UltraISO довольно безопасно скачать. Он полностью свободен от вирусов и служит только для создания виртуальных дисков. По сути, UltraISO помогает вам получить доступ к информации, содержащейся в образах дисков ultraiso скачать.
Таким образом, вам не нужно будет вставлять диск после того, как вы «смонтируете» файл образа на виртуальный диск. Это явление позволяет извлекать данные из образов дисков, обеспечивая полный доступ к информации на компакт-диске, минуя диск. Следовательно, это безопасно.
Однако есть небольшая проблема нарушения.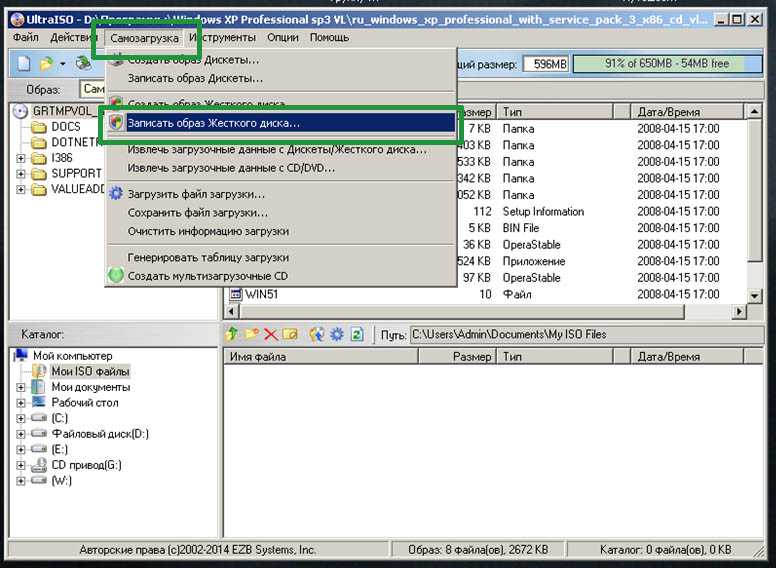 Поскольку Ultra ISO позволяет открывать образ диска, это означает, что вы даже можете открыть образ диска, который вам не принадлежит ultraiso скачать. Это может нарушить авторские права фактического владельца СМИ. В остальном это безопасно и законно.
Поскольку Ultra ISO позволяет открывать образ диска, это означает, что вы даже можете открыть образ диска, который вам не принадлежит ultraiso скачать. Это может нарушить авторские права фактического владельца СМИ. В остальном это безопасно и законно.
Где Скачать UltraISO?
Самый надежный способ скачать UltraISO — с сайта его производителя. Точно так же вы можете загрузить полную портативную премиум-версию UltraISO с официального сайта EZB systems.
Однако UltraISO Portable — это программное обеспечение премиум-класса. Значит, за это нужно платить. Но хорошо то, что он поставляется с 30-дневной пробной версией. Вы можете бесплатно загрузить полную версию UltraISO, чтобы сделать свой USB загрузочным, не заплатив ни копейки.
Как Установить UltraISO В Windows 10?
Предположим, вы скачали программное обеспечение. Пришло время установить его на компьютер с Windows 10. Ознакомьтесь с приведенными ниже инструкциями по установке UltraISO.
Шаг 1. Щелкните правой кнопкой мыши только что загруженный исполняемый файл.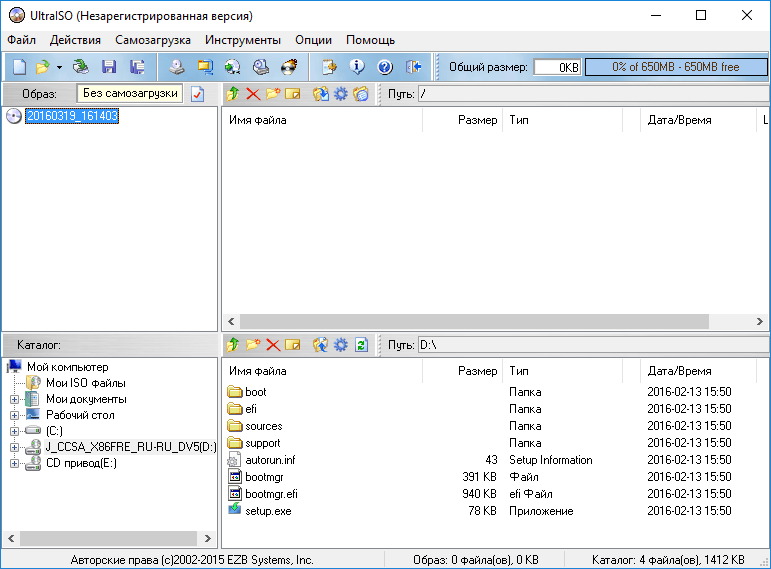 Щелкните «Я принимаю соглашение». Нажмите «Далее».
Щелкните «Я принимаю соглашение». Нажмите «Далее».
Шаг 2. Затем выберите место назначения для вашей программы Ultra ISO и нажмите Далее.
Шаг 3. Отметьте все три поля, и затем вы увидите окно установки. Затем нажмите «Установить».
Шаг 4. Появится окно с просьбой зарегистрироваться. Нажмите «Продолжить, чтобы попробовать», и откроется UltraISO.
Как использовать UltraISO?
UltraISO использует интерфейс двойного окна для контактов с пользователем. Вам решать, использовать ultraiso скачать ли вы быстрые кнопки или функцию перетаскивания. Давайте посмотрим, как вы можете открыть файл ISO в Windows 10 через Ultra ISO.
Шаг 1. Откройте UltraISO. Как только вы окажетесь в главном интерфейсе, перейдите к файлу и нажмите «Открыть».
Шаг 2. Затем найдите файл ISO на своем ПК и нажмите «Открыть».
Шаг 3. Готово!
Он позволяет вам создавать и изменять файлы образов ISO для создания виртуального CD / DVD с вашего жесткого диска. Более того, с помощью этой программы вы также можете создать собственное загрузочное устройство ultraiso полный.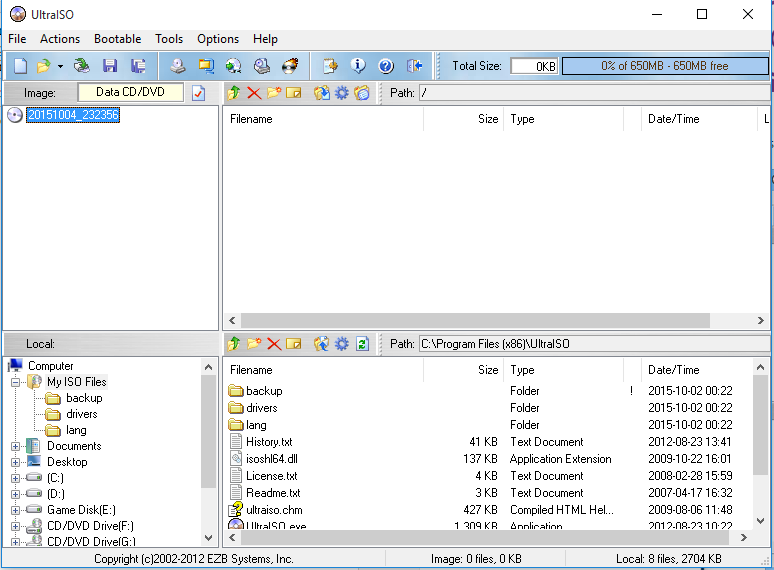 Кроме того, UltraISO полностью безопасен и легален в использовании. Также вы можете бесплатно скачать полную версию приложения UltraISO с официального сайта EZB systems. Кроме того, установка портативного UltraiISO очень проста.
Кроме того, UltraISO полностью безопасен и легален в использовании. Также вы можете бесплатно скачать полную версию приложения UltraISO с официального сайта EZB systems. Кроме того, установка портативного UltraiISO очень проста.
Лучшая Альтернатива UltraISO — PassFab Для ISO
Теперь мы знаем, что UltraISO не только позволяет открывать образ диска, но также может помочь в создании загрузочных дисков. Однако, если вы не хотите использовать UltraISO, все в порядке. Мы подскажем вам отличную и простую альтернативу созданию загрузочного USB из файла ISO. PassFab for ISO — это простая в использовании и удобная условно-бесплатная программа, которая поставляется с бесплатной функцией записи файлов ISO на USB в Windows 10.
А пока мы будем записывать файлы ISO на USB с помощью PassFab для ISO. Чтобы использовать эту функцию ultraiso полный, выполните следующие простые шаги.
Скачать бесплатно
Для Win 10/8.1/8/7/XP
Безопасная загрузка
Шаг 1. Сначала вам необходимо скачать PassFab для ISO с официального сайта.
Шаг 2. После установки этого программного обеспечения вы увидите 2 варианта: «Загрузить ISO Системы» и «Импорт Местного ISO». Выберите один из них в зависимости от вашей ситуации.
Шаг 3. Затем выберите USB или CD / DVD. Обязательно заранее скопируйте все необходимые данные с USB. Чтобы сделать диск загрузочным, он запросит у вас разрешение на удаление всех существующих данных на USB.
Шаг 4. После того, как вы предоставите разрешение, начнется процесс записи. Подождите несколько минут.
Шаг 5. После завершения процесса записи на экране появится окно. Затем извлеките USB-накопитель.
Готово! Теперь ваш USB загрузочный.
Итоги
UltraISO — это программа от EZB systems для Windows. Однако, если это не работает для вас или вы просто не хотите использовать UltraISO для создания загрузочного диска, вы можете попробовать PassFab for ISO. Он поставляется с удобной функцией записи файлов ISO на загрузочный USB.
Шоколадное программное обеспечение | UltraISO 9.
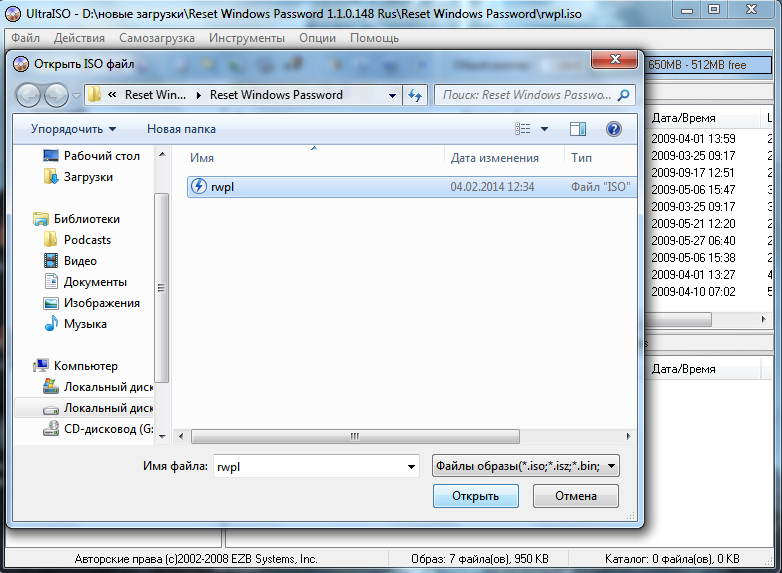 7.6.3829
7.6.3829
Требуется модуль Puppet Chocolatey Provider. См. документацию по адресу https://forge.puppet.com/puppetlabs/chocolatey.
## 1. ТРЕБОВАНИЯ ## ### Вот требования, необходимые для обеспечения успеха. ### а. Настройка внутреннего/частного облачного репозитория ### #### Вам понадобится внутренний/частный облачный репозиторий, который вы можете использовать. Эти #### вообще очень быстро настраивается и вариантов довольно много. #### Chocolatey Software рекомендует Nexus, Artifactory Pro или ProGet, поскольку они #### являются серверами репозиториев и дают вам возможность управлять несколькими #### репозитории и типы с одной установки сервера. ### б. Загрузите пакет Chocolatey и поместите во внутренний репозиторий ### #### Вам также необходимо загрузить пакет Chocolatey. #### См. https://chocolatey.org/install#organization ### в. Другие требования ### #### я. Требуется модуль puppetlabs/chocolatey #### См. https://forge.puppet.com/puppetlabs/chocolatey ## 2.ПЕРЕМЕННЫЕ ВЕРХНЕГО УРОВНЯ ## ### а. URL вашего внутреннего репозитория (основной). ### #### Должно быть похоже на то, что вы видите при просмотре #### на https://community.chocolatey.org/api/v2/ $_repository_url = 'URL ВНУТРЕННЕГО РЕПО' ### б. URL-адрес загрузки шоколадного nupkg ### #### Этот URL-адрес должен привести к немедленной загрузке, когда вы перейдете к нему в #### веб-браузер $_choco_download_url = 'URL ВНУТРЕННЕГО РЕПО/package/chocolatey.1.2.1.nupkg' ### в. Центральное управление Chocolatey (CCM) ### #### Если вы используете CCM для управления Chocolatey, добавьте следующее: #### я. URL-адрес конечной точки для CCM # $_chocolatey_central_management_url = 'https://chocolatey-central-management:24020/ChocolateyManagementService' #### II. Если вы используете клиентскую соль, добавьте ее сюда. # $_chocolatey_central_management_client_salt = "clientsalt" #### III. Если вы используете служебную соль, добавьте ее здесь # $_chocolatey_central_management_service_salt = 'сервисная соль' ## 3.
УБЕДИТЕСЬ, ЧТО ШОКОЛАД УСТАНОВЛЕН ## ### Убедитесь, что Chocolatey установлен из вашего внутреннего репозитория ### Примечание: `chocolatey_download_url полностью отличается от обычного ### исходные местоположения. Это прямо к голому URL-адресу загрузки для ### Chocolatey.nupkg, похожий на то, что вы видите при просмотре ### https://community.chocolatey.org/api/v2/package/chocolatey класс {'шоколад': шоколадный_download_url => $_choco_download_url, use_7zip => ложь, } ## 4. НАСТРОЙКА ШОКОЛАДНОЙ БАЗЫ ## ### а. Функция FIPS ### #### Если вам нужно соответствие FIPS — сделайте это первым, что вы настроите #### перед выполнением какой-либо дополнительной настройки или установки пакетов #chocolateyfeature {'useFipsCompliantChecksums': # убедиться => включено, #} ### б. Применить рекомендуемую конфигурацию ### #### Переместите расположение кеша, чтобы Chocolatey был очень детерминирован в отношении #### очистка временных данных и доступ к локации для администраторов шоколадный конфиг {'расположение кеша': значение => 'C:\ProgramData\chocolatey\cache', } #### Увеличьте таймаут как минимум до 4 часов шоколадный конфиг {'commandExecutionTimeoutSeconds': значение => '14400', } #### Отключить прогресс загрузки при запуске choco через интеграции Chocolateyfeature {'showDownloadProgress': гарантировать => отключено, } ### в.
Источники ### #### Удалить источник репозитория пакетов сообщества по умолчанию Chocolateysource {'chocolatey': гарантировать => отсутствует, местоположение => 'https://community.chocolatey.org/api/v2/', } #### Добавить внутренние источники по умолчанию #### Здесь может быть несколько источников, поэтому мы приведем пример #### одного из них, использующего здесь переменную удаленного репо #### ПРИМЕЧАНИЕ. Этот ПРИМЕР требует изменений шоколадный источник {'internal_chocolatey': обеспечить => настоящее, местоположение => $_repository_url, приоритет => 1, имя пользователя => 'необязательно', пароль => 'необязательно, не обязательно', bypass_proxy => правда, admin_only => ложь, allow_self_service => ложь, } ### б. Держите Chocolatey в курсе ### #### Поддерживайте актуальность шоколада на основе вашего внутреннего источника #### Вы контролируете обновления на основе того, когда вы отправляете обновленную версию #### в ваш внутренний репозиторий.
#### Обратите внимание, что источником здесь является канал OData, аналогичный тому, что вы видите #### при переходе на https://community.chocolatey.org/api/v2/ пакет {'шоколад': обеспечить => последний, провайдер => шоколадный, источник => $_repository_url, } ## 5. ОБЕСПЕЧЬТЕ ШОКОЛАД ДЛЯ БИЗНЕСА ## ### Если у вас нет Chocolatey for Business (C4B), вы можете удалить его отсюда. ### а. Убедитесь, что файл лицензии установлен ### #### Создайте пакет лицензии с помощью сценария из https://docs.chocolatey.org/en-us/guides/organizations/organizational-deployment-guide#exercise-4-create-a-package-for-the-license # TODO: добавить ресурс для установки/обеспечения пакета шоколадной лицензии package {'шоколадная лицензия': гарантировать => последний, провайдер => шоколадный, источник => $_repository_url, } ### б. Отключить лицензионный источник ### #### Лицензионный источник нельзя удалить, поэтому его необходимо отключить. #### Это должно произойти после того, как лицензия была установлена пакетом лицензий.
## Отключенным источникам по-прежнему нужны все остальные атрибуты, пока ## https://tickets.puppetlabs.com/browse/MODULES-4449разрешено. ## Пароль необходим пользователю, но не гарантируется, поэтому он не должен ## независимо от того, что здесь установлено. Если у тебя когда-нибудь возникнут проблемы здесь, ## пароль - это GUID вашей лицензии. Chocolateysource {'chocolatey.licensed': гарантировать => отключено, приоритет => '10', пользователь => «клиент», пароль => '1234', require => Package['chocolatey-license'], } ### в. Убедитесь, что лицензионное расширение Chocolatey ### #### Вы загрузили лицензионное расширение во внутренний репозиторий ####, так как вы отключили лицензированный репозиторий на шаге 5b. #### Убедитесь, что у вас установлен пакет Chocolatey.extension (также известный как Лицензионное расширение Chocolatey) пакет {'chocolatey.extension': гарантировать => последний, провайдер => шоколадный, источник => $_repository_url, require => Package['chocolatey-license'], } #### Лицензионное расширение Chocolatey открывает все перечисленные ниже возможности, для которых также доступны элементы конфигурации/функции.
Вы можете посетить страницы функций, чтобы увидеть, что вы также можете включить: #### - Конструктор пакетов - https://docs.chocolatey.org/en-us/features/paid/package-builder #### - Package Internalizer - https://docs.chocolatey.org/en-us/features/paid/package-internalizer #### - Синхронизация пакетов (3 компонента) - https://docs.chocolatey.org/en-us/features/paid/package-synchronization #### - Редуктор пакетов - https://docs.chocolatey.org/en-us/features/paid/package-reducer #### - Аудит упаковки - https://docs.chocolatey.org/en-us/features/paid/package-audit #### – Пакетный дроссель — https://docs.chocolatey.org/en-us/features/paid/package-throttle #### — Доступ к кэшу CDN — https://docs.chocolatey.org/en-us/features/paid/private-cdn #### – Брендинг – https://docs.chocolatey.org/en-us/features/paid/branding #### - Self-Service Anywhere (необходимо установить дополнительные компоненты и настроить дополнительную конфигурацию) - https://docs.chocolatey.org/en-us/features/paid/self-service-anywhere #### - Chocolatey Central Management (необходимо установить дополнительные компоненты и настроить дополнительную конфигурацию) - https://docs.
chocolatey.org/en-us/features/paid/chocolatey-central-management #### - Другое - https://docs.chocolatey.org/en-us/features/paid/ ### д. Обеспечение самообслуживания в любом месте ### #### Если у вас есть настольные клиенты, в которых пользователи не являются администраторами, вы можете #### чтобы воспользоваться преимуществами развертывания и настройки самообслуживания в любом месте Chocolateyfeature {'showNonElevatedWarnings': гарантировать => отключено, } шоколадная функция {'useBackgroundService': убедиться => включено, } Chocolateyfeature {'useBackgroundServiceWithNonAdministratorsOnly': убедиться => включено, } Chocolateyfeature {'allowBackgroundServiceUninstallsFromUserInstallsOnly': убедиться => включено, } шоколадный конфиг {'backgroundServiceAllowedCommands': значение => 'установить,обновить,удалить', } ### е. Убедитесь, что центральное управление Chocolatey ### #### Если вы хотите управлять конечными точками и составлять отчеты, вы можете установить и настроить ### Центральное управление.
Есть несколько частей для управления, так что вы увидите ### здесь раздел об агентах вместе с примечаниями по настройке сервера ### боковые компоненты. если $_chocolatey_central_management_url { package {'шоколадный агент': гарантировать => последний, провайдер => шоколадный, источник => $_repository_url, require => Package['chocolatey-license'], } шоколадный конфиг {'CentralManagementServiceUrl': значение => $_chocolatey_central_management_url, } если $_chocolatey_central_management_client_salt { Chocolateyconfig {'centralManagementClientCommunicationSaltAdditivePassword': значение => $_chocolatey_central_management_client_salt, } } если $_chocolatey_central_management_service_salt { Chocolateyconfig {'centralManagementClientCommunicationSaltAdditivePassword': значение => $_chocolatey_central_management_client_salt, } } Chocolateyfeature {'useChocolateyCentralManagement': убедиться => включено, требуют => Пакет['шоколадный агент'], } Chocolateyfeature {'useChocolateyCentralManagementDeployments': убедиться => включено, требуют => Пакет['шоколадный агент'], } }
Как смонтировать и запустить ISO в Windows 11
Перейти к основному содержанию
Когда вы покупаете по ссылкам на нашем сайте, мы можем получать партнерскую комиссию.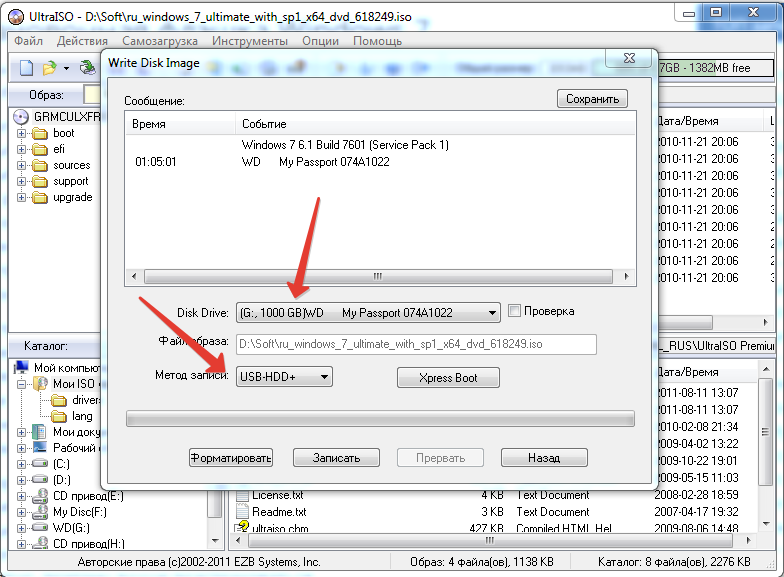 Вот как это работает.
Вот как это работает.
Microsoft Surface Go 3
(Изображение предоставлено: Будущее)
Файл или образ ISO — это набор данных, содержащий все необходимые файлы и приложения для запуска программы. Образы ISO заменяют физические диски, такие как компакт-диски и DVD-диски, которые вместо этого были бы необходимы для установки программы. Он обычно используется для большого программного обеспечения, такого как операционные системы или игры.
Как и физический диск, образ ISO необходимо смонтировать перед запуском. Монтирование означает доступ к содержимому файла ISO, аналогично тому, как ваш компьютер читает физический диск. Вы можете думать об этом как о своем компьютере, имитирующем работающий компакт-диск, но вместо этого он читает программное обеспечение.
- Обзор Windows 11: лучше ли она, чем Windows 10?
- Как использовать виртуальные рабочие столы в Windows 11
- Как подключить несколько мониторов в Windows 11
У вас есть два способа монтирования файла ISO.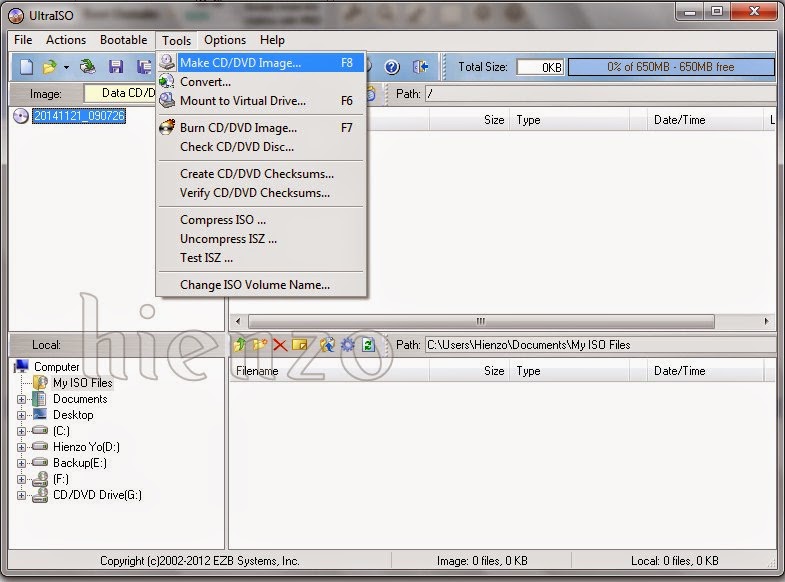 Первый метод заключается в использовании собственной программы монтирования ISO в Windows, а второй — в использовании сторонних программ. Первый способ доступен, только если вы используете Windows 8.1 и выше.
Первый метод заключается в использовании собственной программы монтирования ISO в Windows, а второй — в использовании сторонних программ. Первый способ доступен, только если вы используете Windows 8.1 и выше.
Как смонтировать ISO-файл в Windows 8.1 и более поздних версиях
1) Чтобы смонтировать ISO-образ с помощью встроенной программы монтирования, сначала перейдите в папку с вашим ISO-файлом .
(Изображение предоставлено Laptop Mag)
2) Во-вторых, щелкните правой кнопкой мыши файл ISO , чтобы открыть его контекстное меню. В этом меню вы можете увидеть различные действия, которые вы можете выполнять с вашим ISO, такие как открытие, удаление, копирование, вырезание, открытие с помощью и многое другое.
(Изображение предоставлено Laptop Mag)
3) Выберите Mount из контекстного меню. В зависимости от вычислительной мощности вашего компьютера, он может загружаться в течение нескольких секунд до завершения монтажа.
(Изображение предоставлено: Laptop Mag)
4) Перейти к моему компьютеру (если ниже Windows 10) или к этому компьютеру (Windows 10 и выше).
(Изображение предоставлено: Laptop Mag)
5) В разделе «Устройства и приводы» щелкните DVD-привод с именем вашего ISO-файла . Это откроет файл ISO, чтобы показать вам его содержимое.
(Изображение предоставлено Laptop Mag)
Как смонтировать ISO-файл с помощью сторонних приложений для монтирования ISO
В этом руководстве мы будем использовать бесплатное приложение для монтирования ISO WinCDEmu от Sysprogs. Не волнуйтесь. Вы также можете использовать другие программы для монтирования дисков. Для большинства из них потребуются те же или похожие шаги, как показано ниже.
(Изображение предоставлено Laptop Mag)
1) Загрузите WinCDEmu по этой ссылке . Дважды щелкните программу установки и следуйте показанным инструкциям.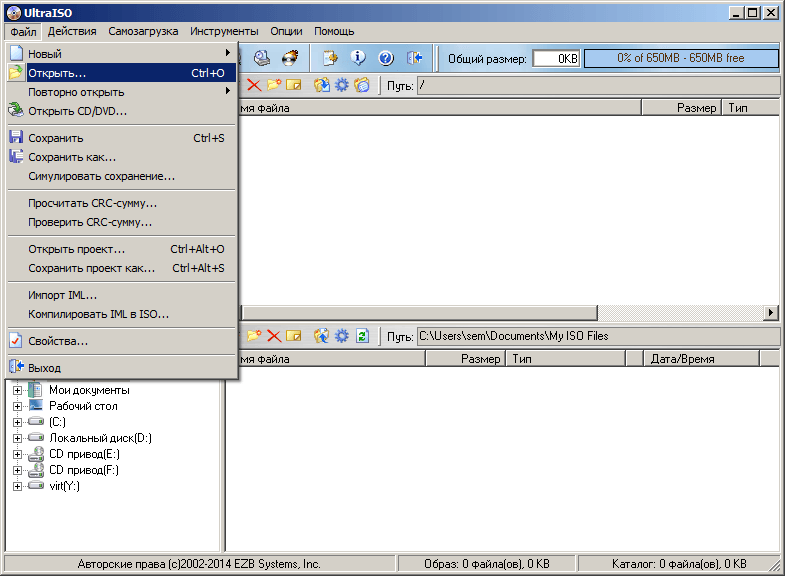 Его настроек по умолчанию будет достаточно для наших нужд.
Его настроек по умолчанию будет достаточно для наших нужд.
(Изображение предоставлено: Laptop Mag)
2) После установки программы щелкните правой кнопкой мыши файл ISO , чтобы открыть его контекстное меню.
(Изображение предоставлено: Laptop Mag)
3) Нажмите «Открыть с помощью» , чтобы отобразить программы, способные запускать файлы ISO.
(Изображение предоставлено: Laptop Mag)
4) Выберите средство монтирования WinCDEmu из вариантов. Этот шаг должен открыть окно WinCDEmu, в котором вы сможете установить свои предпочтения при монтировании файла ISO.
(Изображение предоставлено: Laptop Mag)
5) После настройки параметров нажмите OK.
(Изображение предоставлено Laptop Mag)
6) Перейти к моему компьютеру (если ниже Windows 10) или к этому компьютеру (Windows 10 и выше).
(Изображение предоставлено ноутбуком Mag)
7) В разделе «Устройства и диски» щелкните DVD-привод с именем вашего файла ISO .
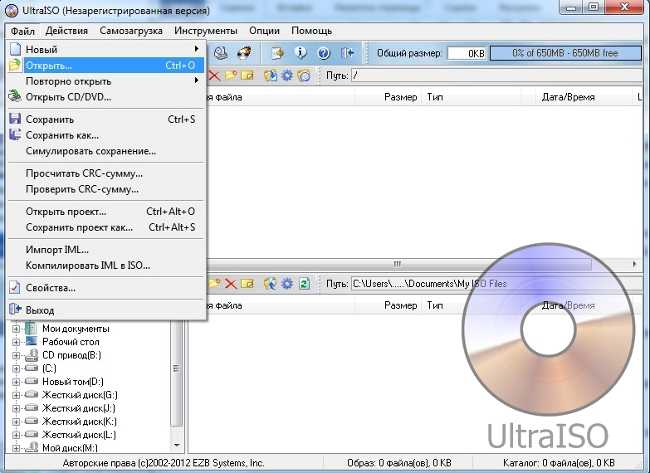 ПЕРЕМЕННЫЕ ВЕРХНЕГО УРОВНЯ ##
### а. URL вашего внутреннего репозитория (основной). ###
#### Должно быть похоже на то, что вы видите при просмотре
#### на https://community.chocolatey.org/api/v2/
$_repository_url = 'URL ВНУТРЕННЕГО РЕПО'
### б. URL-адрес загрузки шоколадного nupkg ###
#### Этот URL-адрес должен привести к немедленной загрузке, когда вы перейдете к нему в
#### веб-браузер
$_choco_download_url = 'URL ВНУТРЕННЕГО РЕПО/package/chocolatey.1.2.1.nupkg'
### в. Центральное управление Chocolatey (CCM) ###
#### Если вы используете CCM для управления Chocolatey, добавьте следующее:
#### я. URL-адрес конечной точки для CCM
# $_chocolatey_central_management_url = 'https://chocolatey-central-management:24020/ChocolateyManagementService'
#### II. Если вы используете клиентскую соль, добавьте ее сюда.
# $_chocolatey_central_management_client_salt = "clientsalt"
#### III. Если вы используете служебную соль, добавьте ее здесь
# $_chocolatey_central_management_service_salt = 'сервисная соль'
## 3.
ПЕРЕМЕННЫЕ ВЕРХНЕГО УРОВНЯ ##
### а. URL вашего внутреннего репозитория (основной). ###
#### Должно быть похоже на то, что вы видите при просмотре
#### на https://community.chocolatey.org/api/v2/
$_repository_url = 'URL ВНУТРЕННЕГО РЕПО'
### б. URL-адрес загрузки шоколадного nupkg ###
#### Этот URL-адрес должен привести к немедленной загрузке, когда вы перейдете к нему в
#### веб-браузер
$_choco_download_url = 'URL ВНУТРЕННЕГО РЕПО/package/chocolatey.1.2.1.nupkg'
### в. Центральное управление Chocolatey (CCM) ###
#### Если вы используете CCM для управления Chocolatey, добавьте следующее:
#### я. URL-адрес конечной точки для CCM
# $_chocolatey_central_management_url = 'https://chocolatey-central-management:24020/ChocolateyManagementService'
#### II. Если вы используете клиентскую соль, добавьте ее сюда.
# $_chocolatey_central_management_client_salt = "clientsalt"
#### III. Если вы используете служебную соль, добавьте ее здесь
# $_chocolatey_central_management_service_salt = 'сервисная соль'
## 3. УБЕДИТЕСЬ, ЧТО ШОКОЛАД УСТАНОВЛЕН ##
### Убедитесь, что Chocolatey установлен из вашего внутреннего репозитория
### Примечание: `chocolatey_download_url полностью отличается от обычного
### исходные местоположения. Это прямо к голому URL-адресу загрузки для
### Chocolatey.nupkg, похожий на то, что вы видите при просмотре
### https://community.chocolatey.org/api/v2/package/chocolatey
класс {'шоколад':
шоколадный_download_url => $_choco_download_url,
use_7zip => ложь,
}
## 4. НАСТРОЙКА ШОКОЛАДНОЙ БАЗЫ ##
### а. Функция FIPS ###
#### Если вам нужно соответствие FIPS — сделайте это первым, что вы настроите
#### перед выполнением какой-либо дополнительной настройки или установки пакетов
#chocolateyfeature {'useFipsCompliantChecksums':
# убедиться => включено,
#}
### б. Применить рекомендуемую конфигурацию ###
#### Переместите расположение кеша, чтобы Chocolatey был очень детерминирован в отношении
#### очистка временных данных и доступ к локации для администраторов
шоколадный конфиг {'расположение кеша':
значение => 'C:\ProgramData\chocolatey\cache',
}
#### Увеличьте таймаут как минимум до 4 часов
шоколадный конфиг {'commandExecutionTimeoutSeconds':
значение => '14400',
}
#### Отключить прогресс загрузки при запуске choco через интеграции
Chocolateyfeature {'showDownloadProgress':
гарантировать => отключено,
}
### в.
УБЕДИТЕСЬ, ЧТО ШОКОЛАД УСТАНОВЛЕН ##
### Убедитесь, что Chocolatey установлен из вашего внутреннего репозитория
### Примечание: `chocolatey_download_url полностью отличается от обычного
### исходные местоположения. Это прямо к голому URL-адресу загрузки для
### Chocolatey.nupkg, похожий на то, что вы видите при просмотре
### https://community.chocolatey.org/api/v2/package/chocolatey
класс {'шоколад':
шоколадный_download_url => $_choco_download_url,
use_7zip => ложь,
}
## 4. НАСТРОЙКА ШОКОЛАДНОЙ БАЗЫ ##
### а. Функция FIPS ###
#### Если вам нужно соответствие FIPS — сделайте это первым, что вы настроите
#### перед выполнением какой-либо дополнительной настройки или установки пакетов
#chocolateyfeature {'useFipsCompliantChecksums':
# убедиться => включено,
#}
### б. Применить рекомендуемую конфигурацию ###
#### Переместите расположение кеша, чтобы Chocolatey был очень детерминирован в отношении
#### очистка временных данных и доступ к локации для администраторов
шоколадный конфиг {'расположение кеша':
значение => 'C:\ProgramData\chocolatey\cache',
}
#### Увеличьте таймаут как минимум до 4 часов
шоколадный конфиг {'commandExecutionTimeoutSeconds':
значение => '14400',
}
#### Отключить прогресс загрузки при запуске choco через интеграции
Chocolateyfeature {'showDownloadProgress':
гарантировать => отключено,
}
### в.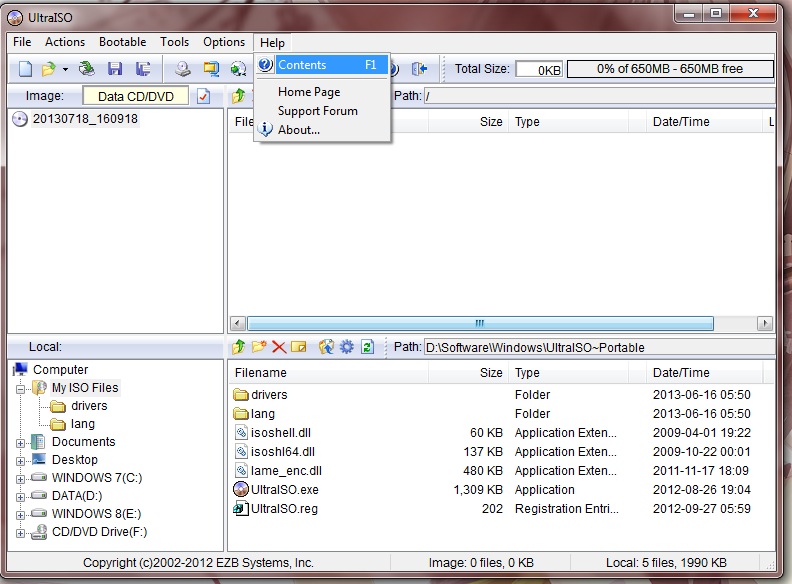 Источники ###
#### Удалить источник репозитория пакетов сообщества по умолчанию
Chocolateysource {'chocolatey':
гарантировать => отсутствует,
местоположение => 'https://community.chocolatey.org/api/v2/',
}
#### Добавить внутренние источники по умолчанию
#### Здесь может быть несколько источников, поэтому мы приведем пример
#### одного из них, использующего здесь переменную удаленного репо
#### ПРИМЕЧАНИЕ. Этот ПРИМЕР требует изменений
шоколадный источник {'internal_chocolatey':
обеспечить => настоящее,
местоположение => $_repository_url,
приоритет => 1,
имя пользователя => 'необязательно',
пароль => 'необязательно, не обязательно',
bypass_proxy => правда,
admin_only => ложь,
allow_self_service => ложь,
}
### б. Держите Chocolatey в курсе ###
#### Поддерживайте актуальность шоколада на основе вашего внутреннего источника
#### Вы контролируете обновления на основе того, когда вы отправляете обновленную версию
#### в ваш внутренний репозиторий.
Источники ###
#### Удалить источник репозитория пакетов сообщества по умолчанию
Chocolateysource {'chocolatey':
гарантировать => отсутствует,
местоположение => 'https://community.chocolatey.org/api/v2/',
}
#### Добавить внутренние источники по умолчанию
#### Здесь может быть несколько источников, поэтому мы приведем пример
#### одного из них, использующего здесь переменную удаленного репо
#### ПРИМЕЧАНИЕ. Этот ПРИМЕР требует изменений
шоколадный источник {'internal_chocolatey':
обеспечить => настоящее,
местоположение => $_repository_url,
приоритет => 1,
имя пользователя => 'необязательно',
пароль => 'необязательно, не обязательно',
bypass_proxy => правда,
admin_only => ложь,
allow_self_service => ложь,
}
### б. Держите Chocolatey в курсе ###
#### Поддерживайте актуальность шоколада на основе вашего внутреннего источника
#### Вы контролируете обновления на основе того, когда вы отправляете обновленную версию
#### в ваш внутренний репозиторий.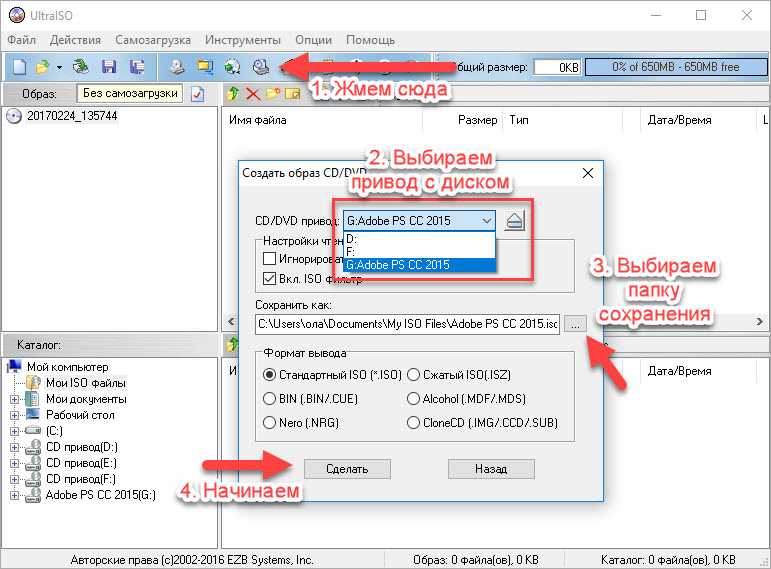 #### Обратите внимание, что источником здесь является канал OData, аналогичный тому, что вы видите
#### при переходе на https://community.chocolatey.org/api/v2/
пакет {'шоколад':
обеспечить => последний,
провайдер => шоколадный,
источник => $_repository_url,
}
## 5. ОБЕСПЕЧЬТЕ ШОКОЛАД ДЛЯ БИЗНЕСА ##
### Если у вас нет Chocolatey for Business (C4B), вы можете удалить его отсюда.
### а. Убедитесь, что файл лицензии установлен ###
#### Создайте пакет лицензии с помощью сценария из https://docs.chocolatey.org/en-us/guides/organizations/organizational-deployment-guide#exercise-4-create-a-package-for-the-license
# TODO: добавить ресурс для установки/обеспечения пакета шоколадной лицензии
package {'шоколадная лицензия':
гарантировать => последний,
провайдер => шоколадный,
источник => $_repository_url,
}
### б. Отключить лицензионный источник ###
#### Лицензионный источник нельзя удалить, поэтому его необходимо отключить.
#### Это должно произойти после того, как лицензия была установлена пакетом лицензий.
#### Обратите внимание, что источником здесь является канал OData, аналогичный тому, что вы видите
#### при переходе на https://community.chocolatey.org/api/v2/
пакет {'шоколад':
обеспечить => последний,
провайдер => шоколадный,
источник => $_repository_url,
}
## 5. ОБЕСПЕЧЬТЕ ШОКОЛАД ДЛЯ БИЗНЕСА ##
### Если у вас нет Chocolatey for Business (C4B), вы можете удалить его отсюда.
### а. Убедитесь, что файл лицензии установлен ###
#### Создайте пакет лицензии с помощью сценария из https://docs.chocolatey.org/en-us/guides/organizations/organizational-deployment-guide#exercise-4-create-a-package-for-the-license
# TODO: добавить ресурс для установки/обеспечения пакета шоколадной лицензии
package {'шоколадная лицензия':
гарантировать => последний,
провайдер => шоколадный,
источник => $_repository_url,
}
### б. Отключить лицензионный источник ###
#### Лицензионный источник нельзя удалить, поэтому его необходимо отключить.
#### Это должно произойти после того, как лицензия была установлена пакетом лицензий.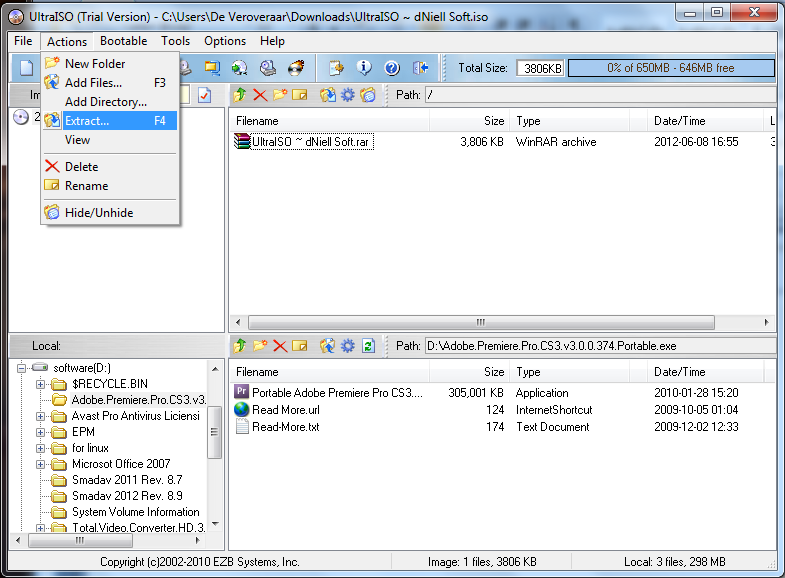 ## Отключенным источникам по-прежнему нужны все остальные атрибуты, пока
## https://tickets.puppetlabs.com/browse/MODULES-4449разрешено.
## Пароль необходим пользователю, но не гарантируется, поэтому он не должен
## независимо от того, что здесь установлено. Если у тебя когда-нибудь возникнут проблемы здесь,
## пароль - это GUID вашей лицензии.
Chocolateysource {'chocolatey.licensed':
гарантировать => отключено,
приоритет => '10',
пользователь => «клиент»,
пароль => '1234',
require => Package['chocolatey-license'],
}
### в. Убедитесь, что лицензионное расширение Chocolatey ###
#### Вы загрузили лицензионное расширение во внутренний репозиторий
####, так как вы отключили лицензированный репозиторий на шаге 5b.
#### Убедитесь, что у вас установлен пакет Chocolatey.extension (также известный как Лицензионное расширение Chocolatey)
пакет {'chocolatey.extension':
гарантировать => последний,
провайдер => шоколадный,
источник => $_repository_url,
require => Package['chocolatey-license'],
}
#### Лицензионное расширение Chocolatey открывает все перечисленные ниже возможности, для которых также доступны элементы конфигурации/функции.
## Отключенным источникам по-прежнему нужны все остальные атрибуты, пока
## https://tickets.puppetlabs.com/browse/MODULES-4449разрешено.
## Пароль необходим пользователю, но не гарантируется, поэтому он не должен
## независимо от того, что здесь установлено. Если у тебя когда-нибудь возникнут проблемы здесь,
## пароль - это GUID вашей лицензии.
Chocolateysource {'chocolatey.licensed':
гарантировать => отключено,
приоритет => '10',
пользователь => «клиент»,
пароль => '1234',
require => Package['chocolatey-license'],
}
### в. Убедитесь, что лицензионное расширение Chocolatey ###
#### Вы загрузили лицензионное расширение во внутренний репозиторий
####, так как вы отключили лицензированный репозиторий на шаге 5b.
#### Убедитесь, что у вас установлен пакет Chocolatey.extension (также известный как Лицензионное расширение Chocolatey)
пакет {'chocolatey.extension':
гарантировать => последний,
провайдер => шоколадный,
источник => $_repository_url,
require => Package['chocolatey-license'],
}
#### Лицензионное расширение Chocolatey открывает все перечисленные ниже возможности, для которых также доступны элементы конфигурации/функции.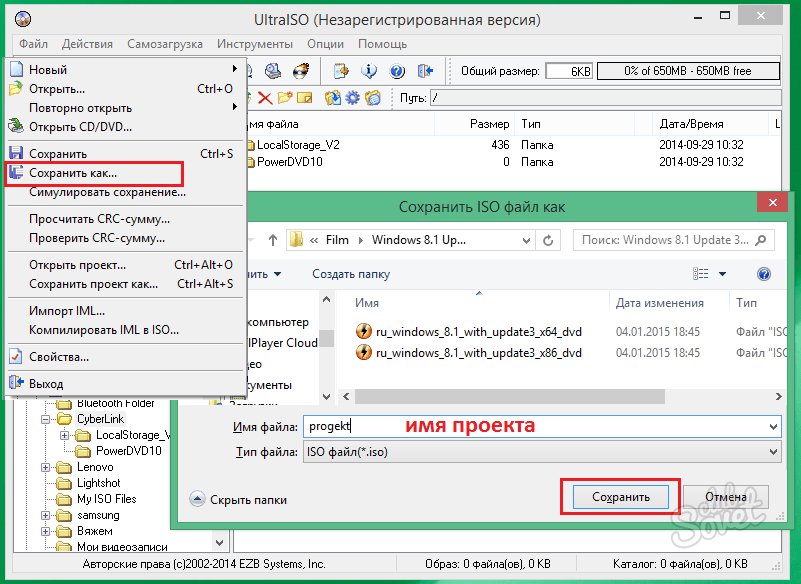 Вы можете посетить страницы функций, чтобы увидеть, что вы также можете включить:
#### - Конструктор пакетов - https://docs.chocolatey.org/en-us/features/paid/package-builder
#### - Package Internalizer - https://docs.chocolatey.org/en-us/features/paid/package-internalizer
#### - Синхронизация пакетов (3 компонента) - https://docs.chocolatey.org/en-us/features/paid/package-synchronization
#### - Редуктор пакетов - https://docs.chocolatey.org/en-us/features/paid/package-reducer
#### - Аудит упаковки - https://docs.chocolatey.org/en-us/features/paid/package-audit
#### – Пакетный дроссель — https://docs.chocolatey.org/en-us/features/paid/package-throttle
#### — Доступ к кэшу CDN — https://docs.chocolatey.org/en-us/features/paid/private-cdn
#### – Брендинг – https://docs.chocolatey.org/en-us/features/paid/branding
#### - Self-Service Anywhere (необходимо установить дополнительные компоненты и настроить дополнительную конфигурацию) - https://docs.chocolatey.org/en-us/features/paid/self-service-anywhere
#### - Chocolatey Central Management (необходимо установить дополнительные компоненты и настроить дополнительную конфигурацию) - https://docs.
Вы можете посетить страницы функций, чтобы увидеть, что вы также можете включить:
#### - Конструктор пакетов - https://docs.chocolatey.org/en-us/features/paid/package-builder
#### - Package Internalizer - https://docs.chocolatey.org/en-us/features/paid/package-internalizer
#### - Синхронизация пакетов (3 компонента) - https://docs.chocolatey.org/en-us/features/paid/package-synchronization
#### - Редуктор пакетов - https://docs.chocolatey.org/en-us/features/paid/package-reducer
#### - Аудит упаковки - https://docs.chocolatey.org/en-us/features/paid/package-audit
#### – Пакетный дроссель — https://docs.chocolatey.org/en-us/features/paid/package-throttle
#### — Доступ к кэшу CDN — https://docs.chocolatey.org/en-us/features/paid/private-cdn
#### – Брендинг – https://docs.chocolatey.org/en-us/features/paid/branding
#### - Self-Service Anywhere (необходимо установить дополнительные компоненты и настроить дополнительную конфигурацию) - https://docs.chocolatey.org/en-us/features/paid/self-service-anywhere
#### - Chocolatey Central Management (необходимо установить дополнительные компоненты и настроить дополнительную конфигурацию) - https://docs. chocolatey.org/en-us/features/paid/chocolatey-central-management
#### - Другое - https://docs.chocolatey.org/en-us/features/paid/
### д. Обеспечение самообслуживания в любом месте ###
#### Если у вас есть настольные клиенты, в которых пользователи не являются администраторами, вы можете
#### чтобы воспользоваться преимуществами развертывания и настройки самообслуживания в любом месте
Chocolateyfeature {'showNonElevatedWarnings':
гарантировать => отключено,
}
шоколадная функция {'useBackgroundService':
убедиться => включено,
}
Chocolateyfeature {'useBackgroundServiceWithNonAdministratorsOnly':
убедиться => включено,
}
Chocolateyfeature {'allowBackgroundServiceUninstallsFromUserInstallsOnly':
убедиться => включено,
}
шоколадный конфиг {'backgroundServiceAllowedCommands':
значение => 'установить,обновить,удалить',
}
### е. Убедитесь, что центральное управление Chocolatey ###
#### Если вы хотите управлять конечными точками и составлять отчеты, вы можете установить и настроить
### Центральное управление.
chocolatey.org/en-us/features/paid/chocolatey-central-management
#### - Другое - https://docs.chocolatey.org/en-us/features/paid/
### д. Обеспечение самообслуживания в любом месте ###
#### Если у вас есть настольные клиенты, в которых пользователи не являются администраторами, вы можете
#### чтобы воспользоваться преимуществами развертывания и настройки самообслуживания в любом месте
Chocolateyfeature {'showNonElevatedWarnings':
гарантировать => отключено,
}
шоколадная функция {'useBackgroundService':
убедиться => включено,
}
Chocolateyfeature {'useBackgroundServiceWithNonAdministratorsOnly':
убедиться => включено,
}
Chocolateyfeature {'allowBackgroundServiceUninstallsFromUserInstallsOnly':
убедиться => включено,
}
шоколадный конфиг {'backgroundServiceAllowedCommands':
значение => 'установить,обновить,удалить',
}
### е. Убедитесь, что центральное управление Chocolatey ###
#### Если вы хотите управлять конечными точками и составлять отчеты, вы можете установить и настроить
### Центральное управление.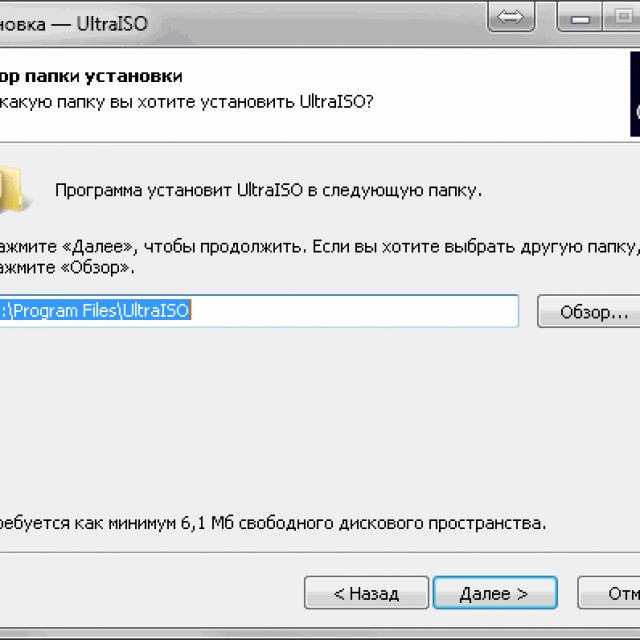 Есть несколько частей для управления, так что вы увидите
### здесь раздел об агентах вместе с примечаниями по настройке сервера
### боковые компоненты.
если $_chocolatey_central_management_url {
package {'шоколадный агент':
гарантировать => последний,
провайдер => шоколадный,
источник => $_repository_url,
require => Package['chocolatey-license'],
}
шоколадный конфиг {'CentralManagementServiceUrl':
значение => $_chocolatey_central_management_url,
}
если $_chocolatey_central_management_client_salt {
Chocolateyconfig {'centralManagementClientCommunicationSaltAdditivePassword':
значение => $_chocolatey_central_management_client_salt,
}
}
если $_chocolatey_central_management_service_salt {
Chocolateyconfig {'centralManagementClientCommunicationSaltAdditivePassword':
значение => $_chocolatey_central_management_client_salt,
}
}
Chocolateyfeature {'useChocolateyCentralManagement':
убедиться => включено,
требуют => Пакет['шоколадный агент'],
}
Chocolateyfeature {'useChocolateyCentralManagementDeployments':
убедиться => включено,
требуют => Пакет['шоколадный агент'],
}
}
Есть несколько частей для управления, так что вы увидите
### здесь раздел об агентах вместе с примечаниями по настройке сервера
### боковые компоненты.
если $_chocolatey_central_management_url {
package {'шоколадный агент':
гарантировать => последний,
провайдер => шоколадный,
источник => $_repository_url,
require => Package['chocolatey-license'],
}
шоколадный конфиг {'CentralManagementServiceUrl':
значение => $_chocolatey_central_management_url,
}
если $_chocolatey_central_management_client_salt {
Chocolateyconfig {'centralManagementClientCommunicationSaltAdditivePassword':
значение => $_chocolatey_central_management_client_salt,
}
}
если $_chocolatey_central_management_service_salt {
Chocolateyconfig {'centralManagementClientCommunicationSaltAdditivePassword':
значение => $_chocolatey_central_management_client_salt,
}
}
Chocolateyfeature {'useChocolateyCentralManagement':
убедиться => включено,
требуют => Пакет['шоколадный агент'],
}
Chocolateyfeature {'useChocolateyCentralManagementDeployments':
убедиться => включено,
требуют => Пакет['шоколадный агент'],
}
}