Как выделить весь столбец в excel горячие клавиши: Сочетания клавиш в Excel — Служба поддержки Майкрософт
Содержание
Как выделить ячейки в Эксель
Sign in
Password recovery
Восстановите свой пароль
Ваш адрес электронной почты
MicroExcel.ru Уроки Excel Выделение ячеек в Excel: строка, столбец, диапазон и лист целиком
Прежде, чем приступить к выполнению действий с ячейками в таблицах Эксель, для начала нужно их выделить. В программе есть возможность сделать это разными методами, которые позволяют отметить как отдельные ячейки, так и целые строки, столбца, а также произвольные диапазоны элементов. Ниже мы разберем все методы, пользуясь которыми можно выполнить данные процедуры.
Содержание
- Выделение отдельной ячейки
- Выделяем столбец
- Выделяем строку
- Выделяем диапазон ячеек
- Выделяем все ячейки листа
- Горячие клавиши для выделения ячеек
- Заключение
Выделение отдельной ячейки
Смотрите также: “Как удалить страницу из таблицы Эксель”
Пожалуй, это одно из самых простых и базовых действий, выполняемых в Эксель. Чтобы выделить конкретную ячейку щелкаем по ней левой кнопкой мыши.
Чтобы выделить конкретную ячейку щелкаем по ней левой кнопкой мыши.
Чтобы отметить нужную ячейку можно использовать навигационные клавиши на клавиатуре: “вправо”, “влево”, вверх”, “вниз”.
Выделяем столбец
Выделить столбец в Эксель можно несколькими способами:
- Зажав левую кнопку мыши тянем ее указатель от первой ячейки до последней, после чего отпускаем кнопку. Действие можно выполнять как сверху вниз (первая ячейка – самая верхняя, последняя – самая нижняя), так и снизу вверх (первая ячейка – самая нижняя, последняя – самая верхняя).
- Щелкаем по первой ячейке столбца, далее зажав клавишу Shift, кликаем по последней ячейке столбца, после чего отпускаем клавишу Shift. Как и в первом способе, выделение можно выполнять в обе стороны: и вверх, и вниз.
- Также, вместо мыши вместе с Shift мы можем использовать клавиши навигации. Щелкаем по первой ячейке столбца, далее зажимаем Shift, после чего нажимаем клавишу вверх (или вниз в зависимости от того, какую ячейку мы выбрали в качестве первой – самую верхнюю или самую нижнюю) ровно столько раз, сколько ячеек мы хотим добавить в выделяемый диапазон.
 Одно нажатие на клавишу – одна ячейка. После того, как все нужные элементы отмечены, отпускаем клавишу Shift.
Одно нажатие на клавишу – одна ячейка. После того, как все нужные элементы отмечены, отпускаем клавишу Shift. - Кликаем по первой ячейка столбца, после чего нажимаем сочетание клавиш Ctrl+Shif+стрелка вниз. В результате будет выделен весь столбец, охватив все ячейки, в которых есть данные. Если мы хотим выполнить выделение снизу вверх, то соответственно, нажимаем комбинацию Ctrl+Shif+стрелка вверх, предварительно встав в самую нижнюю ячейку.Тут есть один нюанс. При использовании данного способа нужно убедиться в том, что в отмечаемом столбце нет пустых элементов, иначе выделение будет произведено лишь до первой незаполненной ячейки.
- Когда вместо выделения столбца таблицы нужно отметить весь столбец книги, щелкаем по его обозначению на координатной панели (курсор должен изменить свой привычный вид на стрелку, направленную вниз):
- если выбран стиль A1, то в качестве названия столбцов используются латинские буквы.

- при стиле R1C1 для обозначения столбцов используются их порядковые номера.
- если выбран стиль A1, то в качестве названия столбцов используются латинские буквы.
- В случае, когда требуется одновременное выделение нескольких столбцов книги, расположенных подряд, зажав левую кнопку мыши проводим курсором по всем нужным наименованиям столбцов на координатной панели.
- Также для этих целей можно воспользоваться клавишей Shift. Щелкаем по первому столбцу на панели координат, затем, зажав клавишу Shift, кликаем по последнему, после чего отпускаем клавишу.
- В случаях, когда столбцы расположены не подряд, зажав клавишу Ctrl на клавиатуре щелкаем на координатной панели по наименованиям всех нужных столбцов, после чего отпускаем клавишу.
Выделяем строку
По такому же алгоритму производится выделение строк в Excel. Выполнить это можно разными способами:
- Чтобы выделить одну строку в таблице, зажав левую кнопку мыши, проходим по всем нужным ячейкам (слева направо или наоборот), после чего отпускаем кнопку.

- Кликаем по первой ячейки строки, затем, зажав клавишу Shift, щелкаем по последней ячейке, и отпускаем клавишу. Выполнять данную процедуру можно в обе стороны.
- Совместно с клавишей Shift вместо левой кнопки мыши можно использовать клавиши навигации. Кликаем по первой ячейке строки, зажимаем клавишу Shift и жмем клавишу вправо (или влево, в зависимости от того, какую ячейку мы выбрали в качестве первой – самую левую или самую правую). При таком выделении одно нажатие навигационной клавиши равно одной выделенной ячейке. Как только мы выделили все требуемые элементы, можно опускать клавишу Shift.
- Щелкаем по первой ячейке строки, затем жмем сочетание клавиш Ctrl+Shif+стрелка вправо.Таким образом, будет выделена вся строка с охватом всех заполненных ячеек, но с важной оговоркой – выделение будет выполнено до первой пустой ячейки. Если мы хотим выполнить выделение справа налево, следует нажать сочетание клавиш Ctrl+Shif+стрелка влево.

- Чтобы выделить строку не только таблицы, но и всей книги, кликаем по ее порядковому номеру на координатной панели (вид курсора при наведении на панель должен смениться на стрелку, направленную вправо).
- Когда требуется одновременное выделение нескольких соседних строк, зажав левую кнопку мыши проходим на координатной панели по всем требуемым порядковым номерам.
- Когда нужно сразу выделить несколько соседних строк книги, можно использовать клавишу Shift. Для этого кликаем на координатной панели по номеру первой строки, затем зажимаем клавишу Shift, кликаем по последней строке и отпускаем клавишу.
- Когда требуется выделение строк книги, расположенных не по соседству, зажав клавишу Ctrl на клавиатуре, поочередно щелкаем по обозначениям всех нужных строк на координатной панели.
Выделяем диапазон ячеек
В данной процедуре как и в тех, что были описаны ранее, нет ничего сложного, и она также выполняется разными способами:
- Зажав левую кнопку мыши проходим по всем ячейкам требуемой области, двигаясь по диагонали:
- от самой верхней левой ячейки до самой нижней правой
- от самой нижней правой ячейки до самой верхней левой
- от самой верхней правой ячейки до самой нижней левой
- от самой нижней левой ячейки до самой верхней правой
- Зажав клавишу Shift, кликаем по первой, а затем – по последней ячейкам требуемого диапазона.
 Направления выделения – те же, что и в первом способе.
Направления выделения – те же, что и в первом способе. - Встаем в первую ячейку требуемого диапазона, и зажав клавишу Shift, используем клавиши для навигации на клавиатуре, чтобы “дойти” таким образом до последней ячейки.
- Если нужно одновременно выделить как отдельные ячейки, так и диапазоны, причем, находящиеся не рядом, зажимаем клавишу Ctrl и левой кнопкой мыши выделяем требуемые элементы.
Выделяем все ячейки листа
Чтобы осуществить данную задачу, можно воспользоваться двумя разными способами:
- Щелкаем по небольшому треугольнику, направленному по диагонали вправо вниз, который расположен на пересечении координатных панелей. В результате будут выделены все элементы книги.
- Также можно применить горячие клавиши – Ctrl+A. Однако, тут есть один нюанс. Прежде, чем нажимать данную комбинацию, нужно перейти в любую ячейку за пределами таблицы. Если же мы будем находиться в пределах таблицы, то нажав на клавиши Ctrl+A, мы сначала выделим все ячейки именно самой таблицы.
 И только повторное нажатие комбинации приведет к выделению всего листа.
И только повторное нажатие комбинации приведет к выделению всего листа.
Горячие клавиши для выделения ячеек
Ниже приведен перечень комбинаций (помимо тех, что ранее уже были рассмотрены), пользуясь которыми можно производить выделение элементов в таблице:
- Ctrl+Shift+End – выделение элементов с перемещением в самую первую ячейку листа;
- Ctrl+Shift+Home – выделение элементов с перемещением до последней используемой ячейки;
- Ctrl+End – выделение последней используемой ячейки;
- Ctrl+Home – выделение первой ячейки с данными.
Ознакомиться с более расширенным список комбинаций клавиш вы можете в нашей статье – “Горячие клавиши в Эксель“.
Заключение
Итак, мы разобрали различные способы, пользуясь которыми можно выделить отдельные ячейки таблицы Эксель, а также столбцы, строки, диапазоны элементов и даже целый лист. Каждый из этих способов прекрасно справляется с поставленной задачей, поэтому, пользователь может выбрать тот, который ему больше нравится и кажется наиболее удобным в применении.
Каждый из этих способов прекрасно справляется с поставленной задачей, поэтому, пользователь может выбрать тот, который ему больше нравится и кажется наиболее удобным в применении.
Смотрите также: “Как сделать диаграмму в Excel”
ЧАЩЕ ВСЕГО ЗАПРАШИВАЮТ
Таблица знаков зодиака
Нахождение площади трапеции: формула и примеры
Нахождение длины окружности: формула и задачи
Римские цифры: таблицы
Таблица синусов
Тригонометрическая функция: Тангенс угла (tg)
Нахождение площади ромба: формула и примеры
Нахождение объема цилиндра: формула и задачи
Тригонометрическая функция: Синус угла (sin)
Геометрическая фигура: треугольник
Нахождение объема шара: формула и задачи
Тригонометрическая функция: Косинус угла (cos)
Нахождение объема конуса: формула и задачи
Таблица сложения чисел
Нахождение площади квадрата: формула и примеры
Что такое тетраэдр: определение, виды, формулы площади и объема
Нахождение объема пирамиды: формула и задачи
Признаки подобия треугольников
Нахождение периметра прямоугольника: формула и задачи
Формула Герона для треугольника
Что такое средняя линия треугольника
Нахождение площади треугольника: формула и примеры
Нахождение площади поверхности конуса: формула и задачи
Что такое прямоугольник: определение, свойства, признаки, формулы
Разность кубов: формула и примеры
Степени натуральных чисел
Нахождение площади правильного шестиугольника: формула и примеры
Тригонометрические значения углов: sin, cos, tg, ctg
Нахождение периметра квадрата: формула и задачи
Теорема Фалеса: формулировка и пример решения задачи
Сумма кубов: формула и примеры
Нахождение объема куба: формула и задачи
Куб разности: формула и примеры
Нахождение площади шарового сегмента
Что такое окружность: определение, свойства, формулы
Как выделить чередующиеся строки и столбцы в Excel – инструкция
youtube.com/embed/cjgUcMekULI» frameborder=»0″ allow=»accelerometer; autoplay; encrypted-media; gyroscope; picture-in-picture» allowfullscreen=»»/>
Язык видео: английский. Субтитры: русский, английский. (Внимание: видео может не отражать последние обновления. Используйте инструкцию ниже.)
Периодически возникает необходимость выбрать ячейки в каком-то повторяющемся порядке – выделить каждую вторую или третью строку, чередующиеся столбцы, ячейки в шахматном или другом порядке. Удерживать Ctrl и вручную выбирать каждую ячейку не представляется возможным, если в таблице несколько тысяч сток. MS Excel позволяет выполнить повторяющееся выделение с помощью VBA или условного форматирования. Но существует менее трудоёмкий способ.
Инструмент «Повторить выделение» поможет выбрать ячейки в любом нужном порядке:
Выделение чередующихся строк или столбцов
Выделение ячеек в шахматном порядке
Выделение по заданному образцу
Перед началом работы добавьте «Повторить выделение» в Excel
«Повторить выделение» – это один из 20+ инструментов в составе надстройки XLTools для Excel. Работает в Excel 2019, 2016, 2013, 2010, десктоп Office 365.
Работает в Excel 2019, 2016, 2013, 2010, десктоп Office 365.
– пробный период дает 14 дней полного доступа ко всем инструментам.
Как выделить каждую N строку (чередующиеся строки)
Предположим, вам нужно выделить каждую 3-ю строку таблицы. Задайте образец выделения каждой третьей строки и повторите его на всём диапазоне:
Выделите первую 3-ю строку, чтобы задать образец, напр. ‘Name C’.
Нажмите комбинацию горячих клавиш Ctrl + Shift + R.
- Укажите диапазон, на котором нужно повторить образец выделения, напр. диапазон A2:K15.
Совет: определите начальную ячейку диапазона. Поскольку ‘Name C’ является 3-ей строкой — значит, первой строкой диапазона будет ‘Name A’, которая начинается в A2.
- Нажмите OK Готово, каждая третья строка выделена.
Теперь вы можете удалить, скопировать, изменить цвет фона, т.д. ко всем строкам сразу.
Как выделить каждый N столбец (чередующиеся столбцы)
Предположим, вам нужно выделить каждый 2-й столбец таблицы. Задайте образец выделения каждого второго столбца и повторите его на всём диапазоне:
Задайте образец выделения каждого второго столбца и повторите его на всём диапазоне:
Выделите первый 2-й столбец, чтобы задать образец, напр. ‘Task B’.
Нажмите комбинацию горячих клавиш Ctrl + Shift + R.
- Укажите диапазон, на котором нужно повторить образец выделения, напр. диапазон B1:K15.
Совет: определите начальную ячейку диапазона. Поскольку ‘Task B’ является 2-м столбцом — значит, первый столбец диапазона будет ‘Task A’, который начинается в B1.
- Нажмите OK Готово, каждый второй столбец выделен.
Теперь вы можете удалить, скопировать, изменить цвет фона, т.д. ко всем строкам сразу.
Как выделить ячейки в шахматном порядке
Повторяющееся выделение не обязательно значит выделение только столбцов или строк. Вы можете задать любой образец выделения ячеек — напр., выделение в шахматном порядке. Этот же порядок действий применим и любому другому типу повторяющегося выделения:
Удерживая кнопку Ctrl, выберите первые две выберете две ячейки по диагонали, напр.
 , B2 и C3.
, B2 и C3.Нажмите комбинацию горячих клавиш Ctrl + Shift + R.
Укажите диапазон, на котором нужно повторить образец выделения, напр. B2:K15.
- Нажмите OK Готово, ячейки выбраны в шахматном порядке.
Теперь вы можете залить цветом или отформатировать все ячейки сразу.
Как изменить комбинацию горячих клавиш «Повторить выделение»
Вы можете изменить комбинацию горячих клавиш для инструмента «Повторить выделение» в любое время. Обратите внимание, некоторые сочетания клавиш могут быть недоступны, если они зарезервированы в Excel.
Вкладка XLTools Кнопка Настройки Вкладка Горячие клавиши Задайте своё сочетание клавиш OK.
Как выделить весь столбец (или строку) в Excel — ярлык
Работа с Excel означает работу с ячейками и диапазонами в строках и столбцах в нем.
А если вы работаете с большими наборами данных, выделение целых строк и столбцов — довольно распространенная задача.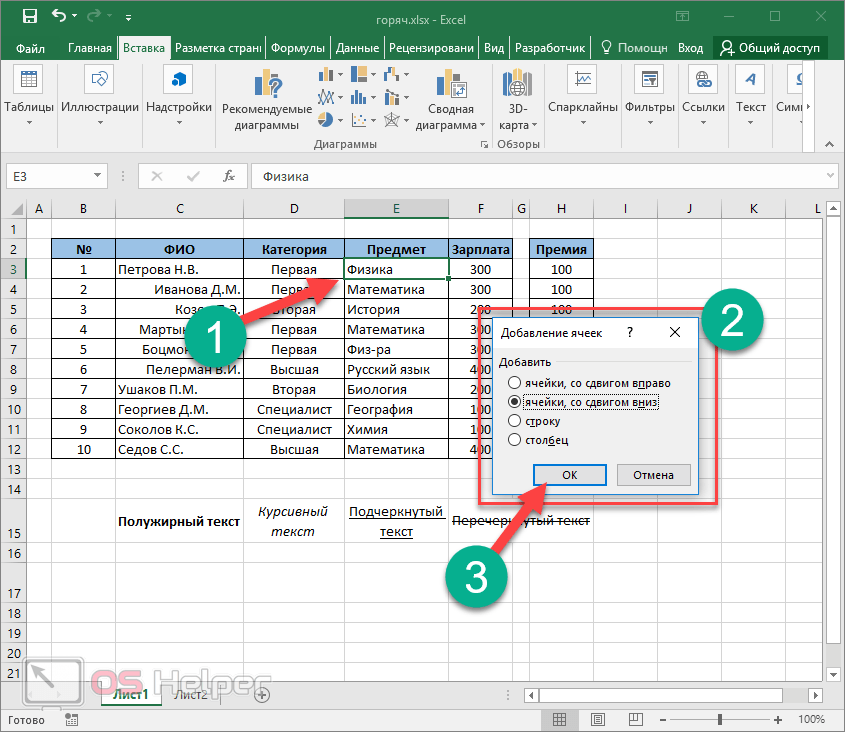
Как и в большинстве случаев в Excel, в Excel существует несколько способов выбора столбца или строки.
В этом уроке я покажу вам как выделить столбец или строку с помощью простого сочетания клавиш , а также некоторые другие простые методы.
Я также покажу вам, как это сделать, когда вы работаете с таблицей Excel или сводной таблицей.
Итак, приступим!
В этом руководстве рассматриваются:
Выбор всего столбца/строки с помощью сочетания клавиш
Начнем с сочетания клавиш.
Предположим, у вас есть набор данных, как показано ниже, и вы хотите выбрать весь столбец (скажем, столбец C).
Первое, что нужно сделать, это выбрать любую ячейку в столбце C.
После того, как вы выбрали любую ячейку в столбце C, используйте следующую комбинацию клавиш:
CONTROL + ПРОБЕЛ
Удерживая клавишу Control, а затем нажмите клавишу пробела на клавиатуре
Если вы используете Excel на Mac, используйте COMMAND + ПРОБЕЛ
Приведенный выше ярлык мгновенно выделяет весь столбец ( как вы увидите, он будет выделен серым цветом, указывая на то, что он выбран)
Вы также можете использовать тот же ярлык для выбора нескольких смежных столбцов.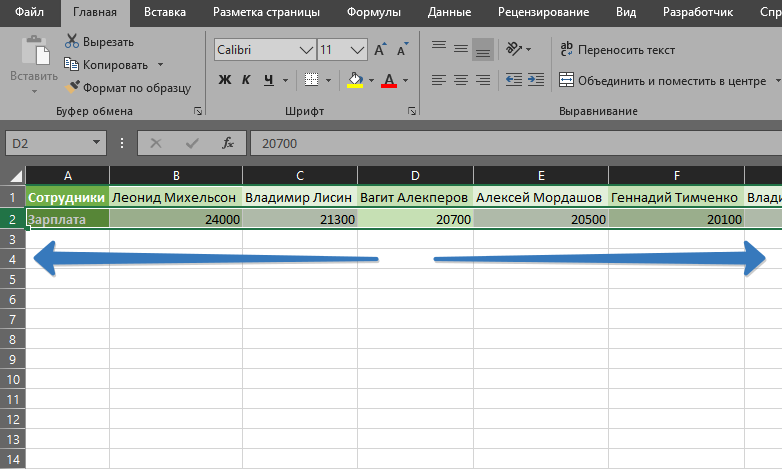 Например, предположим, что вы хотите выбрать оба столбца C и D.
Например, предположим, что вы хотите выбрать оба столбца C и D.
Для этого выберите две соседние ячейки (одну в столбце C и одну в столбце D), а затем используйте ту же комбинацию клавиш.
Выбор всей строки
Если вы хотите выделить всю строку, выберите любую ячейку в строке, которую вы хотите выделить, а затем используйте сочетание клавиш ниже
SHIFT + ПРОБЕЛ
Удерживая клавишу Shift, клавишу пробела.
Вы снова увидите, что он выбран и выделен серым цветом.
Если вы хотите выбрать несколько смежных строк, выберите несколько соседних ячеек в одном столбце, а затем используйте сочетание клавиш.
Читайте также: Выбор каждой второй строки в Excel
Выделение всего столбца (или нескольких столбцов) с помощью мыши
У меня такое ощущение, что вы, возможно, уже знаете этот метод, но все же позвольте мне рассказать о нем (он будет коротким).
Выберите один столбец (или строку)
Если вы хотите выбрать весь столбец (скажем, столбец D), наведите курсор на заголовки столбцов (где написано D).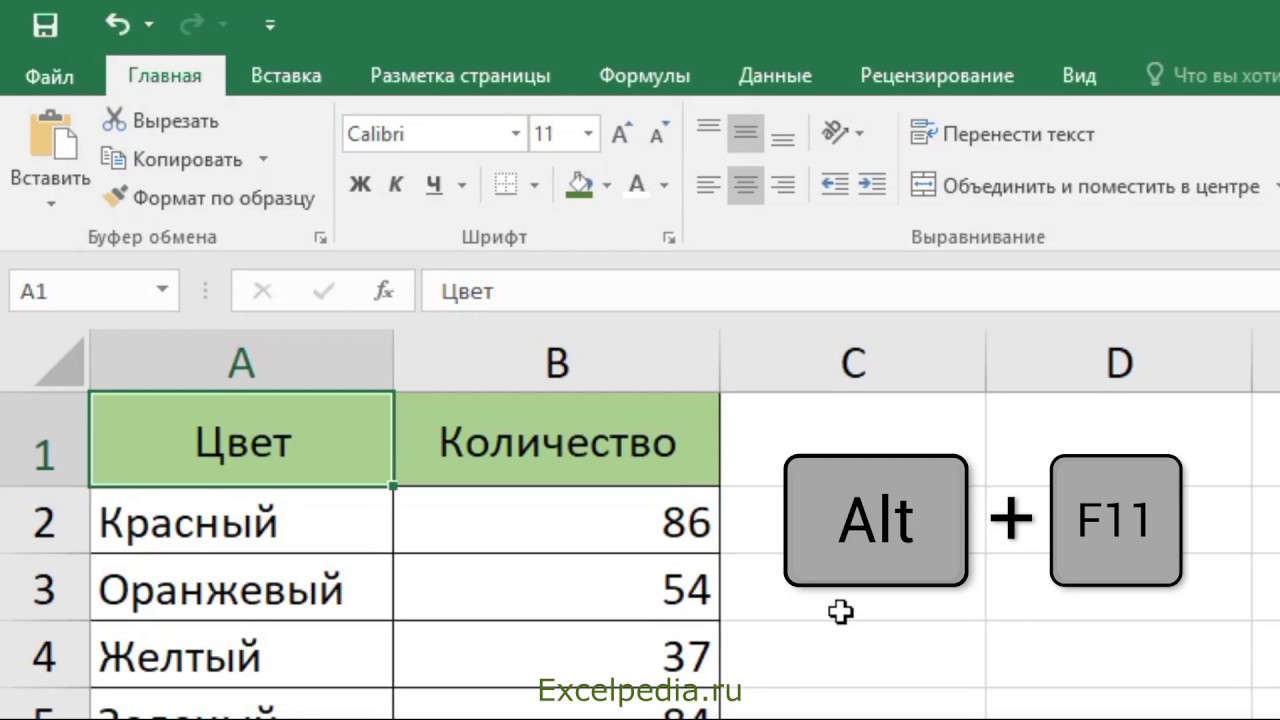 Вы заметите, что курсор изменится на черную стрелку, указывающую вниз.
Вы заметите, что курсор изменится на черную стрелку, указывающую вниз.
Теперь щелкните левой кнопкой мыши.
При этом будет выбран весь столбец D.
Аналогичным образом, если вы хотите выделить всю строку, щелкните номер строки (в заголовке строки слева)
Выбрать несколько смежных столбцов (или строк)
Предположим, вы хотите выбрать несколько столбцов, расположенных рядом друг с другом (скажем, столбцы D, E и F)
Для этого выполните следующие шаги:
- Поместите курсор в самый левый заголовок столбца столбца D
- Нажмите левую клавишу мыши и удерживайте ее нажатой
- При нажатой левой клавише перетащите мышь, чтобы также охватить столбцы E и F
Вышеуказанные шаги автоматически выберут все столбцы между первым и последним выбранным столбцом.
Таким же образом можно выбрать несколько смежных строк.
Выбор нескольких несмежных столбцов (или строк)
Это наиболее распространенный сценарий, когда вам нужно выбрать несколько столбцов, которые не находятся рядом друг с другом (скажем, столбцы D и F).
Ниже приведены шаги для этого:
- Поместите курсор на заголовок одного из столбцов (скажем, столбец D в данном случае)
- Щелкните левой кнопкой мыши, чтобы выбрать столбец
- Нажмите и удерживайте кнопку Клавиша Control
- При нажатой клавише Control выберите все остальные столбцы, которые вы хотите выделить.
То же самое можно сделать и со строками.
Выберите весь столбец (или несколько столбцов) с помощью поля имени
Используйте этот метод, если вы хотите:
- Выберите удаленную строку или столбец
- Выберите несколько смежных или несмежных строк/столбцов
Поле имени — это небольшое поле слева от строки формул.
Хотя основная цель окна имени — быстро назвать ячейку или диапазон ячеек, вы также можете использовать его для быстрого выбора любого столбца (или строки).
Например, если вы хотите выделить весь столбец D, введите в поле имени следующее и нажмите Enter:
D:D
Точно так же, если вы хотите выбрать несколько столбцов (скажем, D, E и F), введите в поле имени следующее:
D:F
И это не так!
Если вы хотите выбрать несколько несмежных столбцов, скажем, D, H и I, вы можете ввести следующее:
D:D,H:H,I:I
Когда я работал финансовый аналитик много лет назад, я нашел этот трюк чрезвычайно полезным. Это позволило мне быстро выбирать столбцы и форматировать их сразу или удалять/скрывать эти столбцы за один раз.
Это позволило мне быстро выбирать столбцы и форматировать их сразу или удалять/скрывать эти столбцы за один раз.
Трюк с именованным диапазоном
Позвольте мне также показать вам еще один замечательный трюк.
Предположим, вы работаете с рабочей книгой, и вам часто приходится выбирать удаленные столбцы (скажем, столбцы B, D и G).
Вместо того, чтобы делать это один за другим или вводить его вручную в поле имени, вот что вы можете сделать — создать именованный диапазон, который ссылается на столбцы, которые вы хотите выбрать.
После создания вы можете просто ввести имя именованного диапазона в поле Имя (или выбрать его из раскрывающегося списка)
Ниже приведены шаги для создания именованного диапазона для определенных столбцов:
- Выберите столбцы, для которых вы хотите создать именованный диапазон (удерживая клавишу Control, затем выберите столбцы один за другим)
- Введите имя, которое вы хотите дать выбору в поле имени (в имени не допускаются пробелы).
 В этом примере я буду использовать имя SalesData
В этом примере я буду использовать имя SalesData
- Нажмите Enter
После этого вы создали именованный диапазон в Excel, который теперь ссылается на выбранные вами столбцы (B, D и G в мой пример).
А теперь время для магии.
Если вы хотите быстро выбрать столбцы B, D и G, просто введите имя в поле «Имя» и нажмите «Ввод» (или щелкните небольшой раскрывающийся значок в конце поля имени и выберите имя из список).
Вуаля, все столбцы будут выбраны.
Этот метод полезен, если вам может понадобиться выбрать одни и те же столбцы несколько раз на одном листе.
Вы можете использовать эту технику для выбора строк, а также различных диапазонов. Например, если вы хотите выбрать два отдельных диапазона в Excel, просто выполните те же действия (вместо выбранных столбцов выберите диапазоны и дайте им имя).
Выбор столбца в таблице Excel
При работе с таблицами Excel иногда может возникнуть необходимость выбрать всю строку или столбец в таблице.
Это означает, что вы хотите выбрать не весь столбец на листе, а весь столбец таблицы.
Вот как это сделать:
- Поместите курсор на заголовок таблицы Excel (обратите внимание, что это заголовок столбца в таблице Excel, а не тот, который отображает букву столбца)
- Вы заметите, что курсор изменится на черную стрелку, указывающую вниз
- Щелкните левой кнопкой мыши
Вышеуказанные шаги позволят выбрать весь столбец в таблице Excel (а не весь столбец).
И если вы хотите выбрать несколько столбцов, удерживайте клавишу Control и повторите процесс для всех столбцов, которые вы хотите выбрать.
Читайте также: Автосумма в Excel (ярлык)
Выбор столбца в сводной таблице
Как и в таблице Excel, вы также можете быстро выбрать всю строку или столбец в сводной таблице.
Предположим, у вас есть сводная таблица, как показано ниже, и вы хотите выбрать столбцы «Продажи».
- Щелкните левой кнопкой мыши
Эти шаги позволят выбрать столбец «Продажи». Точно так же, если вы хотите выбрать несколько столбцов, удерживайте клавишу Control, а затем сделайте выбор.
Точно так же, если вы хотите выбрать несколько столбцов, удерживайте клавишу Control, а затем сделайте выбор.
Вот некоторые из распространенных способов выбора всего столбца или всей строки в Excel.
Надеюсь, этот урок был вам полезен!
Другие учебники по Excel, которые вам также могут понравиться:
- Отразить данные в Excel | Обратный порядок данных в столбце/строке
- Как заблокировать высоту строки и ширину столбца в Excel (простой трюк)
- Как удалить все скрытые строки и столбцы в Excel
- 7 простых способов выделить несколько ячеек в Excel
- Как вставить несколько строк в Excel
- Как скопировать и вставить столбец в Excel? 3 простых способа!
- Как умножить столбец на число в Excel
- Выбрать до конца данных в столбце в Excel (ярлыки)
- Как сгруппировать столбцы в Excel?
Лучшие сочетания клавиш для выбора столбцов в Excel
Если вы работаете с данными в Microsoft Excel, вы знаете, как важно иметь возможность быстро и эффективно выбирать столбцы. В конце концов, столбцы — это основа любой электронной таблицы — они содержат данные, которыми вы будете манипулировать, анализировать и визуализировать.
В конце концов, столбцы — это основа любой электронной таблицы — они содержат данные, которыми вы будете манипулировать, анализировать и визуализировать.
Существует несколько способов выбора столбцов в Excel. Вы можете щелкнуть заголовок столбца мышью или использовать сочетания клавиш, перечисленные ниже.
Ctrl + пробел
Это самый простой способ выбрать столбец в Excel. Просто нажмите и удерживайте клавишу Ctrl на клавиатуре, затем нажмите пробел. Это выделит весь столбец, в котором в данный момент находится ваш курсор.
Shift + пробел
Если вы хотите выбрать несколько столбцов, вы можете использовать сочетание клавиш Shift + пробел. Просто нажмите и удерживайте клавишу Shift, затем нажмите пробел. Это выберет весь столбец, а также любые соседние столбцы справа.
Ctrl + A
Это сочетание клавиш выделит весь лист, включая все столбцы и строки. Это отличный способ быстро выбрать все данные в электронной таблице.
Ctrl + Shift + клавиша со стрелкой
Этот ярлык позволяет выбрать диапазон ячеек в столбце. Просто нажмите и удерживайте клавиши Ctrl и Shift, затем нажмите клавишу со стрелкой влево или вправо. Это выделит все ячейки между вашим курсором и краем столбца.
Просто нажмите и удерживайте клавиши Ctrl и Shift, затем нажмите клавишу со стрелкой влево или вправо. Это выделит все ячейки между вашим курсором и краем столбца.
Ctrl + Shift + Home/End
Этот ярлык позволяет быстро выделить все ячейки в столбце от курсора до начала или конца столбца. Просто нажмите и удерживайте клавиши Ctrl и Shift, затем нажмите клавишу Home или End.
Ctrl + Click
Этот ярлык позволяет выбрать несколько несмежных столбцов. Просто нажмите и удерживайте клавишу Ctrl, затем щелкните заголовки столбцов, которые вы хотите выделить. Это отличный способ использовать, если вы хотите выбрать определенные столбцы из большой электронной таблицы.
Shift + Click
Это сочетание клавиш позволяет выбрать ряд соседних столбцов. Просто нажмите и удерживайте клавишу Shift, затем щелкните заголовки первого и последнего столбца, которые вы хотите выбрать. Это отличный способ использовать, если вы хотите выбрать большое количество соседних столбцов.
Ctrl + Shift + 8
Это сочетание клавиш позволяет быстро выделить весь столбец, включая заголовок. Просто нажмите и удерживайте клавиши Ctrl и Shift, затем нажмите клавишу 8. Этот ярлык особенно полезен, если вы хотите быстро выбрать столбец для форматирования или ввода данных.
F4
Этот ярлык позволяет быстро выбрать диапазон ячеек в столбце. Просто нажмите клавишу F4, а затем с помощью клавиш со стрелками выберите нужные ячейки. Этот ярлык особенно полезен, если вы хотите быстро выбрать диапазон ячеек для форматирования или ввода данных.
Заключение
Существует множество сочетаний клавиш, которые можно использовать для выбора столбцов в Excel. Ярлык, который вы используете, будет зависеть от ваших конкретных потребностей. Однако все перечисленные выше сочетания клавиш — отличный способ сэкономить время и повысить эффективность работы с данными в Excel.
Excel — мощный инструмент для организации и анализа данных, но навигация по большим электронным таблицам может занять много времени. К счастью, существует множество сочетаний клавиш, которые могут помочь вам работать более эффективно. В этой статье мы сосредоточимся на лучших сочетаниях клавиш для выбора столбцов в Excel.
К счастью, существует множество сочетаний клавиш, которые могут помочь вам работать более эффективно. В этой статье мы сосредоточимся на лучших сочетаниях клавиш для выбора столбцов в Excel.
Зачем использовать сочетания клавиш?
Использование сочетаний клавиш может сэкономить вам много времени и усилий при работе в Excel. Вместо того, чтобы щелкать меню и вкладки, вы можете просто нажимать несколько клавиш для выполнения обычных задач. Это может помочь вам работать быстрее и точнее, а также снизить риск повторяющихся травм от перенапряжения.
Основы выбора столбцов
Прежде чем мы углубимся в сочетания клавиш, давайте рассмотрим основы выбора столбцов в Excel. Чтобы выбрать один столбец, просто щелкните заголовок столбца. Чтобы выбрать несколько столбцов, щелкните и перетащите заголовки столбцов, которые вы хотите выбрать. Чтобы выбрать все столбцы на листе, нажмите кнопку «Выбрать все» в верхнем левом углу листа.
Лучшие сочетания клавиш для выбора столбцов
1.
 Выберите весь столбец
Выберите весь столбец
Чтобы выделить весь столбец, содержащий активную ячейку, нажмите «Ctrl + пробел». Это быстрый и простой способ выбрать столбец без необходимости прокручивать лист вверх.
2. Выбрать несколько столбцов
Чтобы выбрать несколько столбцов, расположенных рядом друг с другом, щелкните заголовок первого столбца, затем, удерживая нажатой клавишу «Shift», щелкните заголовок последнего столбца. Это выберет все столбцы между первым и последним столбцами.
Чтобы выбрать несколько несмежных столбцов, щелкните заголовок первого столбца, затем, удерживая нажатой клавишу «Ctrl», щелкните заголовки других столбцов, которые необходимо выбрать.
3. Выберите несмежные столбцы
Если вам нужно выбрать несмежные столбцы, которые не находятся рядом друг с другом, вы можете использовать клавишу «Ctrl» и щелкнуть заголовок каждого столбца, который вы хотите выбрать. Это может занять много времени, если вам нужно выбрать много столбцов, но это полезно знать.
 Одно нажатие на клавишу – одна ячейка. После того, как все нужные элементы отмечены, отпускаем клавишу Shift.
Одно нажатие на клавишу – одна ячейка. После того, как все нужные элементы отмечены, отпускаем клавишу Shift.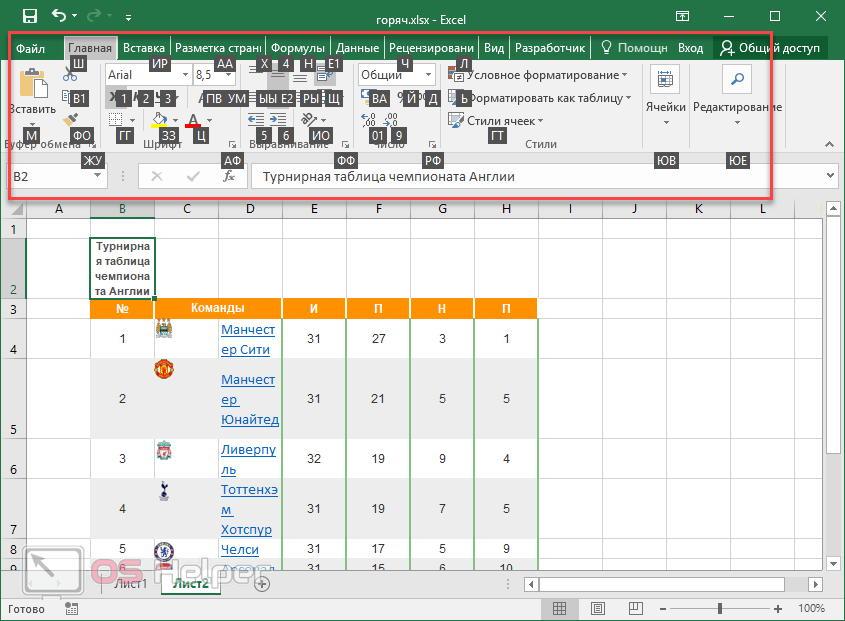

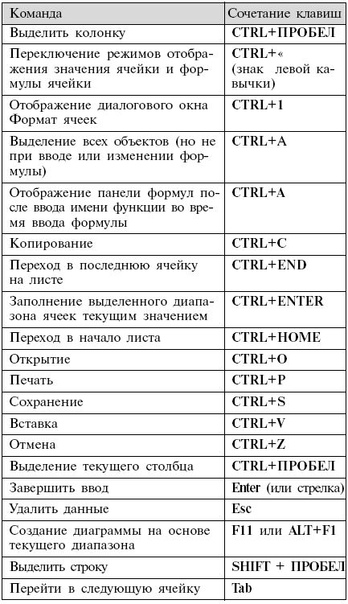
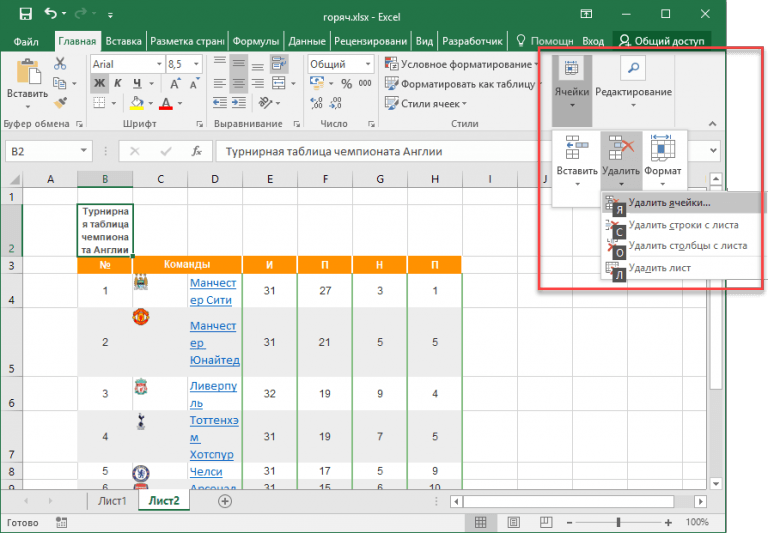 Направления выделения – те же, что и в первом способе.
Направления выделения – те же, что и в первом способе. И только повторное нажатие комбинации приведет к выделению всего листа.
И только повторное нажатие комбинации приведет к выделению всего листа. , B2 и C3.
, B2 и C3.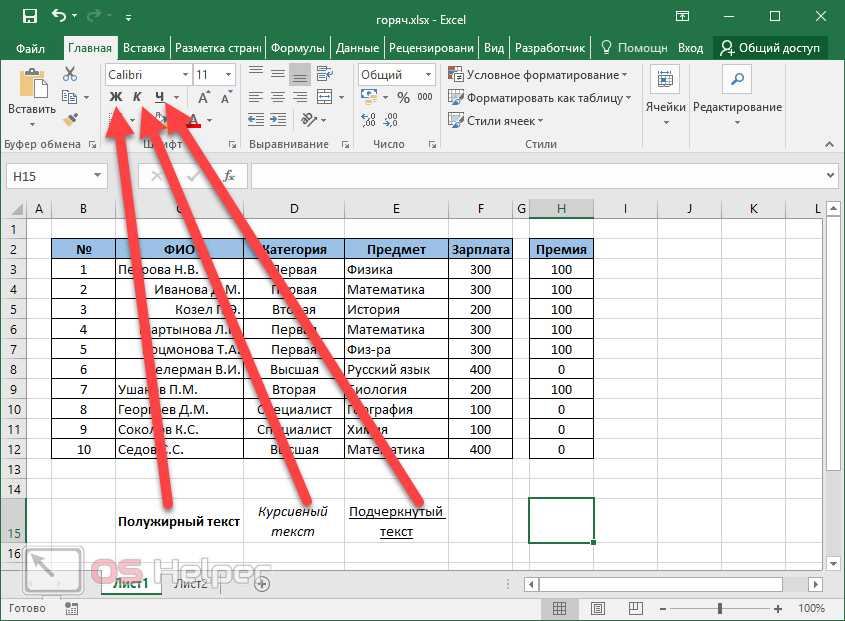 В этом примере я буду использовать имя SalesData
В этом примере я буду использовать имя SalesData