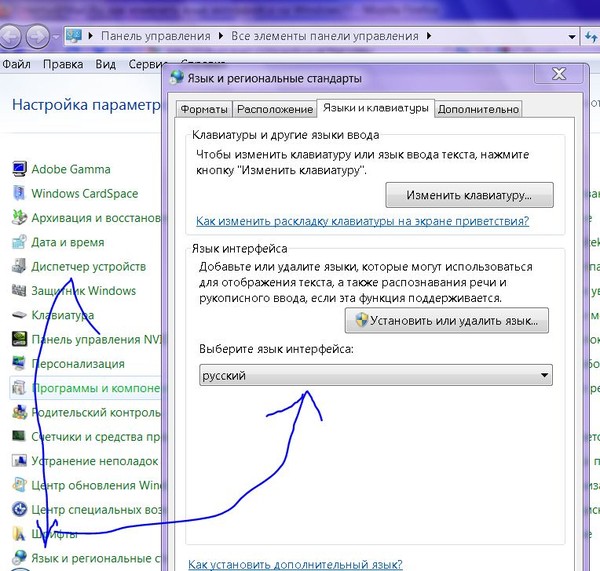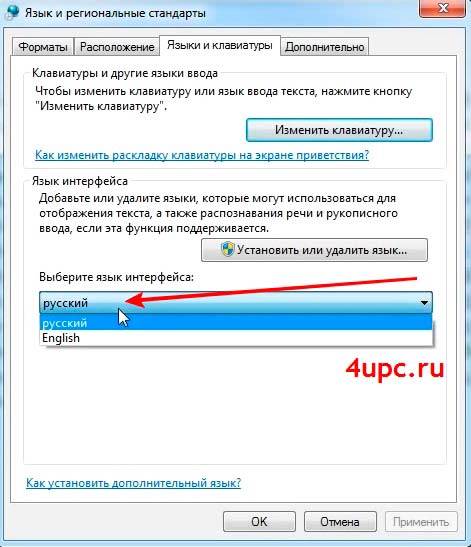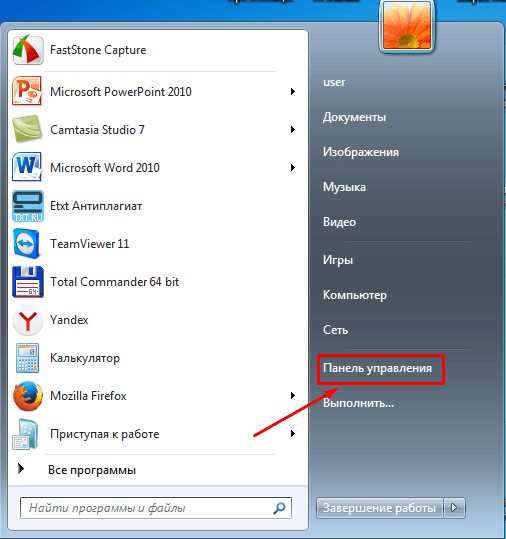Как поменять на английский язык на компе: Как перейти на английский язык на клавиатуре?
Содержание
Как сменить язык на компьютере
Содержание
- Вариант 1: Изменение языка интерфейса ОС
- Windows 10
- Windows 7
- Раскладка клавиатуры
- Язык на разных сайтах
- Язык в разных программах
- Вопросы и ответы
Вариант 1: Изменение языка интерфейса ОС
Язык интерфейса отвечает за отображение всех элементов Windows и системных сообщений, всплывающих на экране время от времени. На него ориентируются и другие программы, во время установки которых язык по умолчанию подбирается автоматически. Если вас не устраивает текущий язык интерфейса операционной системы, его можно сменить, обратившись к настройкам. Давайте разберемся с тем, как это происходит в разных версиях Виндовс.
Windows 10
Разработчики постарались сделать так, чтобы у пользователей была вариативность в настройках географических параметров, включая язык интерфейса. В большинстве случаев его изменение требуется исключительно для удобства, но иногда это связано с функциональными особенностями. Например, если изменить основной язык на английский, Кортана заработает, а значит, можно будет отправлять голосовые команды и получать на них ответы, чего нельзя делать в версии на русском из-за региональных ограничений.
Например, если изменить основной язык на английский, Кортана заработает, а значит, можно будет отправлять голосовые команды и получать на них ответы, чего нельзя делать в версии на русском из-за региональных ограничений.
Подробнее: Изменение языка интерфейса в Windows 10
Windows 7
С Windows 7 дела обстоят немного иначе, поскольку никаких хитростей за изменением языка интерфейса не скрывается. Настройка влияет только на отображение элементов интерфейса и системных сообщений, то есть ее редактирование необходимо исключительно с целью повышения комфорта работы в ОС. Вы можете воспользоваться стандартным языковым пакетом от Microsoft, установив его вручную или через Центр обновлений, либо скачать специализированную программу от сторонних разработчиков, которая выполнит все действия в автоматическом режиме.
Подробнее: Изменение языка интерфейса в ОС Windows 7
Раскладка клавиатуры
Используемая раскладка клавиатуры никак не связана с языком интерфейса в операционной системе и настраивается отдельно. Основная выбирается еще при установке Виндовс, а затем появляется возможность добавить несколько раскладок, чтобы переключаться между ними во время взаимодействия с компьютером. В Windows 10 для изменения раскладки обычно используются стандартные средства, то есть окно с настройками и горячие клавиши. Однако есть возможность установить дополнительный софт, предназначенный для оптимизации клавиатуры, о чем идет речь в другой статье на нашем сайте.
Основная выбирается еще при установке Виндовс, а затем появляется возможность добавить несколько раскладок, чтобы переключаться между ними во время взаимодействия с компьютером. В Windows 10 для изменения раскладки обычно используются стандартные средства, то есть окно с настройками и горячие клавиши. Однако есть возможность установить дополнительный софт, предназначенный для оптимизации клавиатуры, о чем идет речь в другой статье на нашем сайте.
Подробнее: Изменение раскладки клавиатуры в Windows 10
Если вы являетесь обладателем Windows 7, можете использовать ту же инструкцию по ссылке выше, чтобы поменять раскладку клавиатуры на компьютере, а если столкнулись с проблемами при выполнении данного действия, ознакомьтесь с тематическими материалами по следующим ссылкам в которых представлены рабочие методы решения ошибок при переключении языка ввода.
Подробнее: Решение проблемы с переключением языка в Windows 10 / Windows 7
Язык на разных сайтах
Рассмотрим более узконаправленные темы, не относящиеся напрямую к операционной системе. Первая подразумевает изменение языка на различных сайтах во время их просмотра через браузер. Такая функция есть не на всех веб-страницах, в большинстве случаев ее поддерживают официальные сайты крупных компаний или социальные сети. Ниже вы найдете ссылки на другие руководства, связанные со сменой языка на разных сайтах. Возможно, что-то окажется подходящим или поможет в определении правильного алгоритма действий.
Первая подразумевает изменение языка на различных сайтах во время их просмотра через браузер. Такая функция есть не на всех веб-страницах, в большинстве случаев ее поддерживают официальные сайты крупных компаний или социальные сети. Ниже вы найдете ссылки на другие руководства, связанные со сменой языка на разных сайтах. Возможно, что-то окажется подходящим или поможет в определении правильного алгоритма действий.
Подробнее:
Меняем язык ВКонтакте
Меняем язык на русский в YouTube
Изменение языка интерфейса в Twitter
Если при использовании сайта оказалось, что он не поддерживает русский или переключение на любой другой необходимый вам язык, остается только использовать переводчик, который сейчас встроен во многие веб-обозреватели или устанавливается отдельно в виде расширения. Это единственный вариант получить хотя бы приблизительно правильный перевод содержимого.
Подробнее: Перевод веб-страниц в браузере на русский язык
Язык в разных программах
Многие программы тоже поддерживают смену языка, что позволяет комфортно работать с ними, не задумываясь над переводом каждого пункта меню или интерфейса. Если по умолчанию язык выбран неправильный, это еще не значит, что необходимый вам не поддерживается. Понадобится открыть настройки ПО и отыскать там региональные параметры, изменив язык на требуемый. Ссылки на статьи с примерами вы найдете далее и сможете без проблем справиться с поставленной задачей.
Если по умолчанию язык выбран неправильный, это еще не значит, что необходимый вам не поддерживается. Понадобится открыть настройки ПО и отыскать там региональные параметры, изменив язык на требуемый. Ссылки на статьи с примерами вы найдете далее и сможете без проблем справиться с поставленной задачей.
Подробнее:
Как изменить язык браузера Mozilla Firefox
Изменяем язык в Blender 3D
Как изменить язык в Adobe Lightroom
Как изменить язык интерфейса в BlueStacks
В отдельном нашем материале вы детально узнаете, что делать, если в настройках не нашлось подходящего языка, а использовать программу с текущей локализацией не получается. Есть три метода решения данной ситуации, каждый из которых имеет свои особенности и подойдет в определенных случаях.
Подробнее: Самостоятельная русификация программ
не переключается язык – WindowsTips.Ru. Новости и советы
В нынешних условиях довольно сложно работать с одной раскладкой. Для полноценной работы требуется, как минимум 2 раскладки — русская и английская.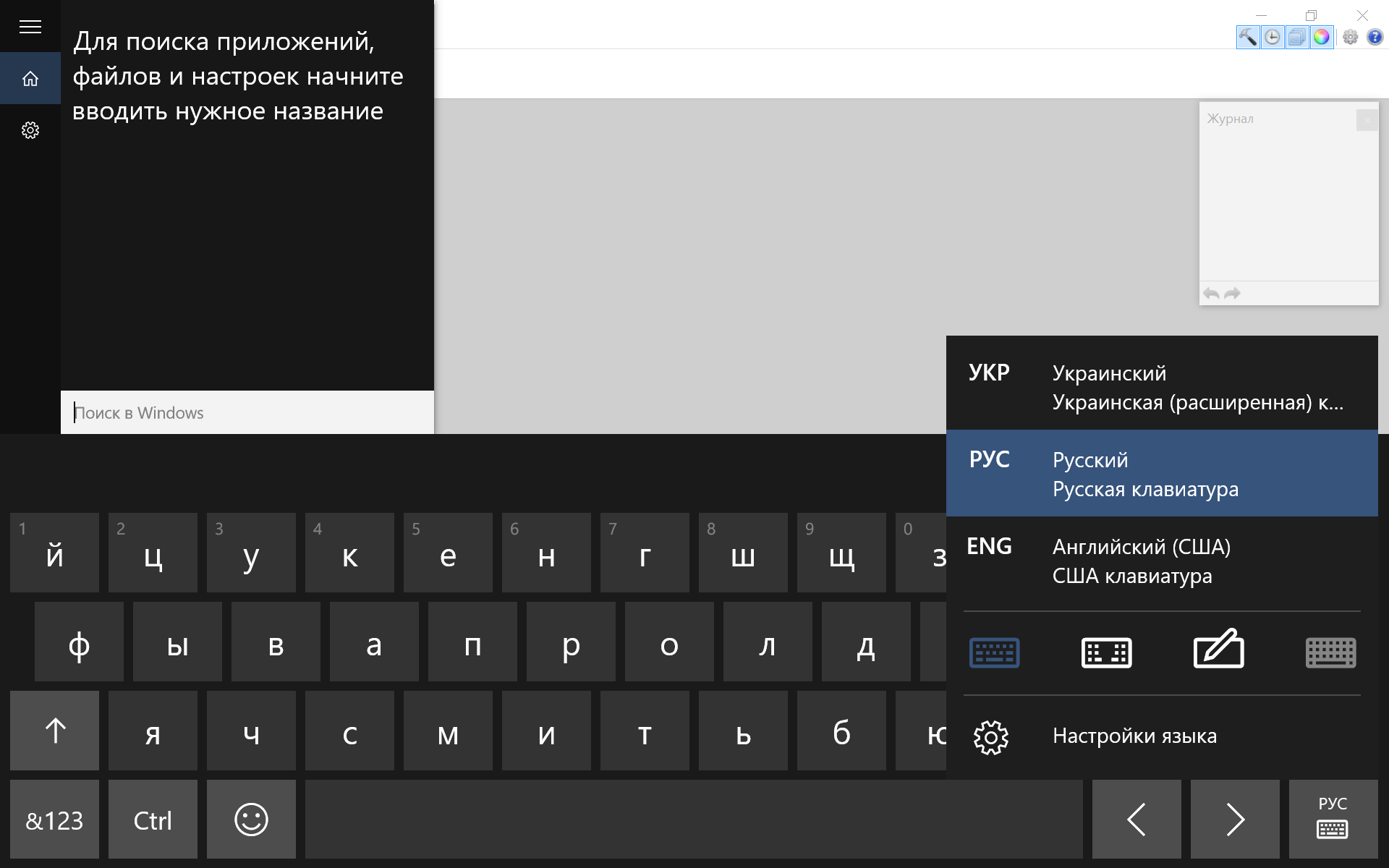 Но бывает, что не меняется язык на клавиатуре виндовс 10 и из-за этого возникают сложности в работе. В этой статье мы расскажем о причинах появления этой ошибки и дадим пошаговые советы, что делать, если не переключается язык windows 10.
Но бывает, что не меняется язык на клавиатуре виндовс 10 и из-за этого возникают сложности в работе. В этой статье мы расскажем о причинах появления этой ошибки и дадим пошаговые советы, что делать, если не переключается язык windows 10.
Причины
Одна из частых причин проблемы, когда не работает смена языка на виндовс 10 — залипание клавиш и другие проблемы с клавиатурой. Довольно сложно поменять язык со сломанной клавиатурой. В зависимости от характера неполадки, причины могут быть следующими:
- Неисправность клавиатуры;
- Незнание нужной комбинации — некоторые пользователи знают только одну из нескольких комбинаций для смены раскладки;
- Проблема с службой ctfmon, которая ответственна за быстрое переключения раскладки.
- Системная проблема или повреждение файлов операционной системы.
Причин для ошибки не так много, но к каждой из них нужно подходить по разному. Дальше опишем способы решения проблем, когда не переключаются языки виндовс 10.
Способ №1 Смена комбинации
Самым популярным способом переключения раскладки клавиатуры является сочетание клавиш “Shift” + “Alt”. Это классическая раскладка, которая стоит по умолчанию на операционных системах Windows уже долгое время.
Если сочетание альт шифт не переключает язык виндовс 10, возможно в системе стоит другая комбинация. Стоит обратить внимание, что раньше настройки находились в Панели управления и доступ к ним был проще и быстрее, сейчас же это длинная цепь действий, которую лучше описать и показать в скриншотах.
Чтобы поменять раскладку выполните следующие действия:
- Откройте Параметры Windows, вкладка “Устройства”. Можно также использовать параметры Региона и времени, но они больше подойдут, если не удаляется язык в windows 10.
- Вкладка “Ввод” и затем нажмите на Доп. параметры клавиатуры
- После этого “Параметры языковой панели”
- Откроется новое окно, где надо пройти на вкладку “Переключение клавиатуры”
- Нажмите на кнопку “Сменить сочетание клавиш”
- Выберите нужное сочетание из 3 доступных:
- “Ctrl” + “Shift”
- “Alt” + “Shift”
- Знак ударения или буква Ё
Раскладка клавиатуры в окне изменения клавиш отвечает за смену соответствия расположения клавиш.
Основная раскладка QWERTY, но в некоторых странах используют другие раскладки — AZERTY, QWERTZ и другие. Но в обывательском понимании — раскладка клавиатуры и смена языка одинаковы.
Кроме этого, есть еще одно сочетание. которое работает без привязки к параметрам — “Win” + “Пробел”. Попробуйте этот вариант, если не устанавливается русский язык раскладки в windows 10.
Если вы сменили раскладку, но всё равно не получается сменить язык в виндовс 10, то попробуйте следующий способ.
Способ №2 Автозапуск ctfmon
За быстрое переключение клавиатуры отвечает небольшая системная утилита ctfmon.exe. Если на компьютере не изменяется язык ввода на виндовс 10, попробуйте включить эту утилиту.
- Нажмите сочетание клавиш Win+R и введите команду ctfmon.exe
- Попробуйте переключить раскладку.
Если это помогло, то с большой долей вероятности, после перезагрузки, Вы обнаружите, что опять не меняется язык интерфейса windows 10 домашняя или Про.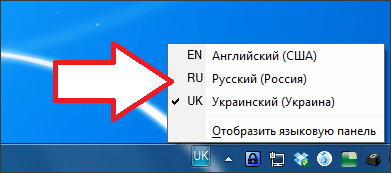 В этом случае, нужно добавить эту утилиту в автозагрузку, есть 2 варианта как это сделать:
В этом случае, нужно добавить эту утилиту в автозагрузку, есть 2 варианта как это сделать:
- Добавить ярлык ctfmon.exe в папку автозагрузки — %Папка пользователя%/AppDataRoamingMicrosoftWindowsStart MenuProgramsStartup
Вместо %Папка пользователя% должно быть название профиля. Не забудьте включить отображение скрытых папок.
- В редакторе реестра (в окне выполнить введите команду regedit), пройдите в директорию HKLM/Software/Microsoft/Windows/CurrentVersion/Run и добавьте строковый параметр — ”ctfmon”=”CTFMON.EXE”.
Но что делать, если при запуске ctfmon, система всё равно не меняет язык на компьютере виндовс 10. Перейдем к более кардинальному варианту.
Способ №3 Новый профиль
Проблема, что windows 10 не переключает язык может быть из-за поврежденных системных файлов. Чтобы проверить эту теорию, создайте новый профиль.
- Зайдите в «Параметры», «Учетные записи», «Семья и другие пользователи».

- Выберите пункт «Добавить пользователя для этого компьютера».
- Пропустите предлагаемые пункты о контактах человека и создании учетной записи Microsoft.
- Введите имя аккаунта и создайте его.
- Войдите под новой учетной записью и протестируйте функцию.
Если в новом профиле нужные функции смены раскладки работают, то можно выбрать 2 варианта развития ситуации:
- Попытка починить прошлый профиль
- Перенести все файлы на новый профиль и пользоваться им.
В случае проблемы, если windows 10 не работает переключение языка — оба варианта будут хороши, если прошлые не помогли.
Исправление ошибки стандартными инструментами
Если использование нового профиля не возможно, попробуйте воспользоваться следующими стандартными средствами:
- Воспользуйтесь стандартным средством устранения неполадок. Пройдите в Параметры Windows — Обновление и Безопасность — Вкладка “Устранение неполадок”, найдите “Клавиатура” и запустите его.

- Попробуйте выполнить базовую проверку на повреждение системных файлов. Для этого в окне командной строки введите sfc /scannow
- Выполните Inplace Upgrade — обновление системных файлов из образа системы. Скачайте Media Creation Tool с официального сайта Microsoft. Запустите загруженное приложение и выберите действие “Обновить компьютер сейчас”. Приложение скачает образ системы и автоматически начнет установку.
Завершение
На разных форумах, можно найти топики и сообщения, с характерным содержанием “ В windows 10 не могу поменять язык”, но вам эти проблемы не должны быть страшны, так как Вы прочитали нашу статью и должны с легкостью решить эту проблему. Если у Вас возникли сложности, отпишитесь в комментарии, мы попробуем помочь в Вашей ситуации.
Изменение языка компьютерной игры: как это сделать
Изменение языка вашей любимой игры — отличный способ выучить новый язык или просто поиграть на своем родном языке. Как изменить язык компьютерной игры?
Как изменить язык компьютерной игры?
Самый простой способ изменить язык компьютерных игр — просто переключиться на новый язык в языковом меню Windows. Вы также можете изменить язык в клиенте Steam или даже изменить отдельные игры в их собственных меню. Также доступны моды перевода, если язык, который вы ищете, официально не поддерживается.
Перевод компьютерных игр популярен как никогда, и у нас есть несколько советов по переводу, которые вам стоит изучить.
Как игры поддерживают несколько языков
Вы можете подумать, что изменение языка игры — это автоматизированный процесс, но на самом деле для этого требуется много работы. Вам нужна команда лингвистов, свободно владеющих несколькими языками, чтобы выполнить работу.
Вот краткий обзор того, как игры поддерживают несколько языков, будь то игры с большим бюджетом или усилия сообщества.
ААА-игры
Большой прыжок в космос во время стрельбы по пиратам в Starfield
ААА-игры стоят больших денег, и это часто требует наличия команд по локализации.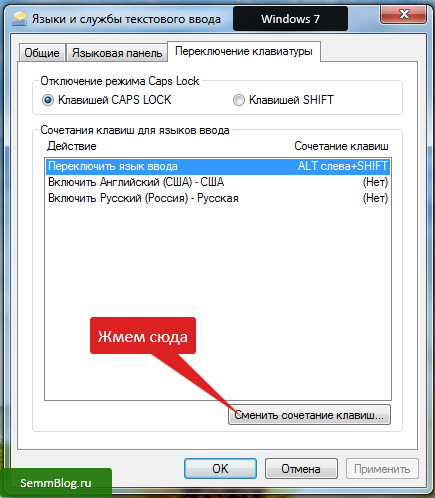
Команда локализаторов будет свободно владеть как языком, на котором уже есть игра, так и целевым языком, который они хотят перевести на . Команда локализации будет нести ответственность за то, чтобы игра сохраняла смысл после ее перевода.
Локализация невероятно важна, потому что даже незначительные различия между языками могут превратить вещи из понятных в полную ерунду и совсем без времени.
Инди-игры
Инди-игры часто имеют намного меньше денег. Это означает, что они, как правило, имеют более ограниченные возможности, когда речь заходит о языках, доступных на.
Довольно часто многие инди-игры доступны только на одном или двух языках. Обычно это английский язык, а также другой язык . Это особенно актуально, если игра была сделана командой, свободно владеющей несколькими языками.
Работа по переводу и локализации стоит дорого, а у инди-игр часто нет бюджета на локализацию.
Моддеры
Другой способ перевода и локализации игр — моддинг.
Создатели модификаций могут изменить язык игры, создав собственный мод для игры. Это позволяет вам переключиться на язык, который игра обычно не поддерживает .
Моддинг также позволяет людям исправлять плохой перевод или исправлять элементы пользовательского интерфейса, которые не работают при отображении на другом языке.
Самый простой способ изменить язык вашей игры
Это простой способ изменить язык вашей игры, который не займет много времени.
Все, что вам нужно сделать, это зайти в настройки региона и языка на вашем ПК с Windows и переключиться на язык, на котором вы хотите, чтобы ваши игры были. Это должно изменить большинство игр на выбранный вами язык.
Для лучшего эффекта стоит поменять две разные настройки: регион (или страну), затем язык:
- Развернуть меню Пуск.
- Открыть настройки.
- Выберите время и язык.
- Открытый регион.
- Выберите страну или регион.
Выбор страны или региона в Windows
Затем нажмите «Язык» и посмотрите, сможете ли вы выбрать правильный язык в разделе «Язык интерфейса Windows». Если нужного языка нет в списке, вместо этого нажмите «Добавить язык»:
Если нужного языка нет в списке, вместо этого нажмите «Добавить язык»:
Добавление нового языка в Windows
Нажмите «Далее», чтобы выбрать этот новый язык в качестве языка по умолчанию в Windows.
Примечание: Это будет иметь некоторые другие эффекты, которые вы должны иметь в виду. Это изменит не только язык в ваших играх. Это изменит язык системы, что повлияет на большинство установленных программ и приложений.
Досадно, что это также может не изменить язык вашей игры! Только некоторые игры могут уловить системный язык и изменить его соответствующим образом. Все зависит от того, как они были запрограммированы. Более крупные игры AAA с большей вероятностью будут использовать язык Windows, чем небольшие инди-игры .
Не волнуйтесь, у нас есть еще несколько советов, если вы не хотите менять язык для всего компьютера.
Другие советы по изменению языка игры
Если вы не хотите полностью менять язык своего ПК, у нас есть другие варианты, которые вы должны проверить.
Изменить язык в Steam
Вы часто можете изменить язык для отдельных игр внутри самого клиента Steam (и вы можете использовать аналогичные стратегии для изменения языка и в других игровых клиентах) .
Все, что вам нужно сделать, это щелкнуть правой кнопкой мыши игру, которую вы хотите изменить, и выбрать новый язык в меню свойств:
- Откройте свою библиотеку Steam.
- Щелкните правой кнопкой мыши название игры и выберите «Свойства».
- Откройте вкладку «Язык».
- Выберите свой язык.
- Возможно, вам потребуется загрузить новые языковые файлы, прежде чем вы сможете играть в игру, хотя это часто занимает максимум 1-2 минуты.
Как изменить язык игры в меню свойств Steam
Изменить язык в меню игры
Еще один вариант быстрого изменения — просто выбрать новый язык в меню игры.
Игры часто поставляются с возможностью изменения языка внутри самой игры. Это отличный выбор, если вы играете в игру, которой нет в Steam, или предпочитаете работать с меню игры, а не с меню Steam .
Вы часто найдете это, а также языковое или звуковое меню в настройках игры. Возможно, вам придется немного изучить, поскольку нет стандартного места для размещения языковых параметров, плюс не все игры будут предлагать это в качестве конкретной настройки (вместо этого предпочтительнее использовать языковые настройки Windows).
Скачать мод перевода
Что делать, если вы не можете найти вариант перевода игры на нужный вам язык?
Моды перевода — это популярный способ локализации игр в регионах, которые официально не поддерживаются командой разработчиков. Модификации перевода существуют как для популярных языков, так и для малоизвестных .
Вы можете найти моды перевода для большинства игр AAA, а также множество инди-хитов. Если игра популярная, есть большая вероятность, что кто-то сделал для нее несколько модов перевода. Oblivion — хороший пример популярной игры с модами, и для нее доступны различные языковые патчи:
Различные языковые патчи для модов Oblivion
Может ли смена языка изменить вашу игру?
Изменение языка, на котором обычно работает ваша игра, может неожиданно повлиять на ваш игровой процесс.
Давайте рассмотрим несколько наиболее распространенных причин, по которым смена языка в игре меняет стиль вашей игры.
Скоростной бег
Сообщество спидраннеров всегда ищет способы сократить общее игровое время своих пробежек на миллисекунды. Один из самых простых способов быстро отрезать несколько секунд от продолжительной игры — переключить язык на японский.
В японском языке используется меньше символов, чем в английском алфавите. Это означает, что текстовые поля стали меньше, и вы можете прокручивать или щелкать диалоги намного быстрее .
Это может сэкономить вам всего несколько секунд в часовом скоростном беге, но в мире скоростного бега важна каждая секунда.
Проблемы с графикой
Изменение языка, на котором обычно играет ваша игра, также может вызвать некоторые проблемы с графикой. Это не очень распространено, но все же стоит отметить.
Текстовые поля и пользовательский интерфейс вашей игры, вероятно, были разработаны только для нескольких языков.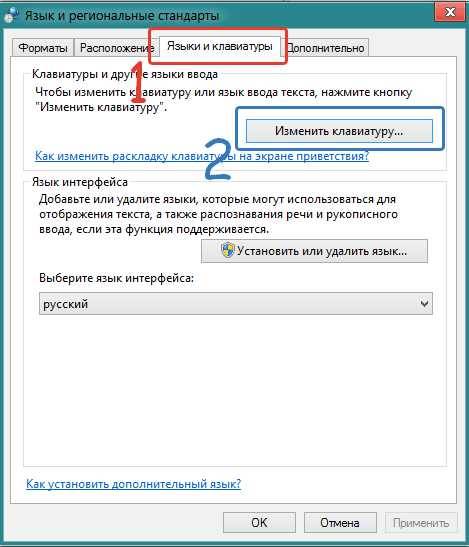 Изменение языка вашей игры может привести к неловким ситуациям, когда текст выходит за пределы элемента пользовательского интерфейса или выглядит неуклюже, а текстовое поле .
Изменение языка вашей игры может привести к неловким ситуациям, когда текст выходит за пределы элемента пользовательского интерфейса или выглядит неуклюже, а текстовое поле .
Также могут быть случаи, когда некоторые буквы не отображаются. Если в игре используется сделанный на заказ шрифт, в ней может не быть символа для букв, использующих умлаут или тильду.
Изменения лора и сюжета
Ранний геймплей из Starfield
Изменение языка не так просто, как замена одного символа на другой или даже одного слова на другое. Каждый язык имеет свой собственный способ формулировки вещей, которые могут изменить знания и историю вашей игры при смене языка .
Сменить язык в игре не так просто, как перевести одно слово на другое. У разработчиков часто есть команды локализаторов, которые работают над тем, чтобы игра была переведена на местный язык плавно, а не неуклюже.
Когда вы переключаете языки, это может привести к некоторым незначительным изменениям или даже к переписыванию сюжетных арок целых персонажей, в зависимости от того, как команда локализаторов подошла к этому конкретному языковому изменению .
Как бы вы ни смотрели на это, изменение языка в игре будет иметь некоторые интересные последствия для вашей игры.
Как настроить языковые параметры в Microsoft Word для Windows
Автор
Сэм Дайер Браммер
Хотите изменить языковые настройки в документе Microsoft Word? Вот как это легко сделать в Windows.
Изображение предоставлено: huangyailah588 / Shutterstock.com
Возможно, вы оказались в мире, который позволяет вам работать из дома, с людьми и компаниями со всего мира, у каждого из которых есть свой язык и уникальный диалект. Microsoft понимает это и дает вам возможность изменить языковые настройки для всех приложений Office.
В этой статье мы рассмотрим, как изменить язык в документе Microsoft Word в Windows, а также как установить языки создания и проверки.
Прежде чем мы начнем
Доступные вам языки зависят от языковой версии Office или Microsoft 365, которая у вас есть. Вы также можете добавить языковые пакеты, пакеты языкового интерфейса и языки всплывающих подсказок, которые затем будут храниться на вашем компьютере.
Всем, кому нужны инструкции по изменению языка в Office на macOS, статья, ссылка на которую приведена здесь, расскажет вам все, что вам нужно знать.
Добавление нового языка в Microsoft Word для Windows
В этом примере мы используем приложение Word, но обратите внимание, что вы можете использовать любое из приложений, которые Microsoft перечисляет на своем веб-сайте, для изменения языковых настроек.
Добавление языка отображения
Языки отображения всегда будут определять язык, который ваше приложение Microsoft будет использовать в пользовательском интерфейсе — это ваши ленты, диалоговые окна, кнопки и т. д. Пользовательский интерфейс или пользовательский интерфейс объясняется более подробно. здесь.
- Откройте новый документ Word.
- Перейдите в верхний левый угол экрана и нажмите Файл > Параметры > Язык .
- В разделе Язык интерфейса Office выберите параметр Добавить язык .
- Вы увидите всплывающее окно со всеми доступными языками. Просто выберите нужный язык, установив флажок Установить в качестве языка отображения Office .

Добавление авторского языка
Авторские языки включают удобные инструменты для корректуры, такие как словари, грамматика и проверка орфографии для региональных диалектов. Это также влияет на направление текста и макет для вертикального, написанного справа налево и смешанного текста.
- Откройте новый документ Word.
- Перейдите в верхний левый угол экрана и нажмите Файл > Параметры > Язык .
- Под Языки разработки Office и проверка правописания, выберите Добавить язык .
- Вы увидите всплывающее окно со всеми доступными языками. Просто выберите язык, который вы ищете, и отметьте опцию Получить средства проверки правописания , чтобы получить дополнительные языковые средства разработки.
Примечание : Чтобы оба вышеуказанных шага вступили в силу, вам будет предложено сохранить свою работу и закрыть приложения Microsoft.
Ready, Set, Write
Вы обнаружите, что это небольшая удобная функция, которую Microsoft предлагает вам, и как только вы один раз прошли через процесс смены языка и настройки параметров, ее легко запомнить в следующий раз.
Взглянув в нижнюю часть документа Word, вы легко увидите, какой предпочитаемый язык установлен, и нужно ли вам его изменить. Написание, редактирование и корректура еще никогда не были такими простыми.
Подписывайтесь на нашу новостную рассылку
Похожие темы
- Производительность
- Windows
- Microsoft Word
- Цифровой документ
- Текстовый процессор
Об авторе
Сэм является штатным корреспондентом команды MUO и занимается написанием статей для Office & Productivity.
 Основная раскладка QWERTY, но в некоторых странах используют другие раскладки — AZERTY, QWERTZ и другие. Но в обывательском понимании — раскладка клавиатуры и смена языка одинаковы.
Основная раскладка QWERTY, но в некоторых странах используют другие раскладки — AZERTY, QWERTZ и другие. Но в обывательском понимании — раскладка клавиатуры и смена языка одинаковы.