Как поменять пароль на Wi Fi на роутере через компьютер. Как поменять пароль на виндовс 10 на вай фай
Как изменить пароль от. Изменение пароля на Wi-Fi роутере
Способы, как поменять пароль от Вайфая на Виндовс 10, могут понадобиться пользователю в случае, если он забыл секретный код или много людей уже знают его и из-за этого возникает перегрузка сети или некорректное распределение трафика. В этом случае мы предлагаем изначально ознакомиться с методами определения пароля от Wi-Fi, а затем его изменения.
Узнаем пароль от Wi-Fi на Windows 10
Ранее мы писали о том, на Windows 10 через настройки роутера и Панели управления. На этот раз предлагаем вам способ узнать пароль Wi Fi в Windows 10 через командную строку.
- Открываем командную строку с правами Администратора. Вводим следующую команду «netsh wlan show profiles name=Имя_Вашей_Сети key=clear», где «Имя_Вашей_Сети» - это название сети Wi-Fi. На практике это будет выглядеть следующим образом. В пункте «Ключ безопасности» и будет указан пароль.
- Данная команда работает и в PowerShell.
Если с помощью этого способа не удалось узнать код от Wi Fi, можно просто попробовать изменить пароль.
Меняем пароль от Wi-Fi на Windows 10
Для того, чтобы сменить пароль Wi-Fi, предлагаем испробовать следующий способ:
- Жмём «Win+R» и вводим «ncpa.cpl».

- Откроется окно «Сетевых подключений». Выбираем сеть Wi-Fi. Нажимаем на ней правой кнопкой мыши и выбираем «Свойства».
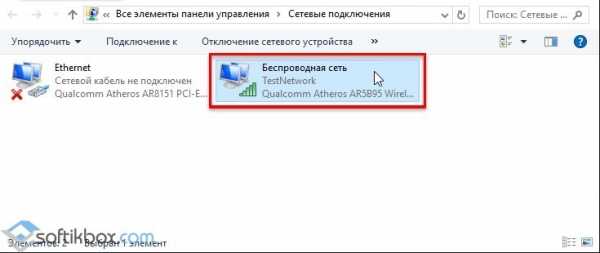
- Откроется небольшое окно. Нажимаем на кнопку «Свойства беспроводной сети».

- Переходим во вкладку «Безопасность». В нем как раз и будет строчка, касающаяся пароля от сети. Ставим отметку «Отображать вводимые знаки». Меняем пароль от Wi-Fi.

Поменяв пароль, не забудьте его запомнить и перезагрузить ПК с роутером. После нужно повторно ввести новый пароль, чтобы Windows 10 его запомнила.
Wi-Fi роутеры компании D-Link очень популярны и ценятся во всем мире. Любого владельца такого девайса в первую очередь волнует его правильная отладка. И далеко не каждый владелец умеет это правильно делать. На нашем сайте есть уже множество инструкций по настройке той или иной модели.
Сейчас же пойдет речь о смене ключа. Перед тем как поменять пароль на Wi-Fi роутере D-Link, стоит взять какой-нибудь листик и сразу записать его там.
Безопасность самого маршрутизатора
Сначала разберемся, как поменять пароль на роутере D-Link, в смысле не от беспроводной сети, а от панели управления маршрутизатором. Этот пункт, мы считаем, намного важнее пароля от самого пароля на вай-фае.
Если какой-то «левый» человек смог подключиться к Вашему интернету – это полбеды. В этом нет ничего страшного. Однако есть один нюанс. Если главная панель управления стоит под стандартным паролем и логином – по умолчанию admin/admin, то Вас могут взломать. Могут поменять ключик, могут прошить маршрутизатор так, как им это нужно, могут загрузить его вирусами.
Зная этот код, злоумышленник может в любой момент узнать Ваш ключ так, что Вы об этом даже не узнаете. И сколько бы раз ключ не менялся, это не проблема. WPS предназначен для быстрого подключения к беспроводной сети. Пользователь выбирает на телефоне, например «WPS подключение», а владелец роутера обязан нажать на специальную кнопку «WPS». Вот и все, пользователь в сети. Но еще эта функция используется для быстрой настройки, это делает наш девайс уязвимым.
Вкратце о том, как сменить ключ, чтобы он отличался от стандартного. Чтобы сменить имя пользователя и пароль – заходим в «Систему» в левом меню, затем «Ключ администратора». Меняем и сохраняемся.
Безопасность беспроводной сети
Теперь мы поменяли наши заводские настройки, оставили только старый логин. Сейчас нужно разобраться, как поставить пароль на вай фай роутер. Заходим в левое меню, вкладка Wi-Fi. Из списка выбираем «настройки безопасности». Ключ шифрования PSK – это и есть ключ от роутера, к роутеру подключена функция шифрования PSK.
После того, как записан код от Wi-Fi, жмем «Сохранить» или «применить». Теперь нужно перезагрузить маршрутизатор.
Прочие моменты
Когда забыл шифр нужно воспользоваться тем же пунктом меню. Если уже невозможно зайти в панель управления, ищем инструкцию о том, как сбросить пароль на роутере. По стандарту, в маршрутизаторе есть специальная кнопка сброса — «RESET». Располагается внутри отверстия. Для нажатия нужно использовать тонкий предмет и держать кнопку 10 секунд.
В настоящее время домашние сети занимают очень важное место в нашей жизни. Посредством Wi-Fi устройства они могут соединяться в группы для взаимного обмена информацией и игр. При этом к сети, при отсутствии безопасного шифрования, может подключиться кто угодно и как минимум занимать часть интернет-канала. Злоумышленники могут похитить ваши данные. Даже если вы не храните никакой секретной информации на компьютере и никому не передаёте их в своей сети, мошенники могут воспользоваться вашими данными для совершения злодеяний, и, соответственно, подставить вас.
Для сохранности персональной информации необходимо заботиться о безопасности роутера и регулярно менять па
gikk.ru
Как посмотреть пароль на wifi на компьютере: виндовс 10 и 7
Беспроводное подключение для ноутбуков – это неотъемлемый компонент, помогающий быстрее справляться с определённым типом работы. С помощью вай-фая использование интернета стаёт быстрым и лёгким делом.
Каждая сеть защищена и чтобы подключиться, нужно знать ключ из цифр и знаков – пароль. После ввода, устройство больше не будет его запрашивать. До того как вы не удалите сеть, она будет помнить данные входа.
Единственный минус такого способа подключения – сам шифр. Его можно изменить, если вы администратор, но запомнить комбинацию из восьми знаков может не каждый, особенно если она была записана на каком-то листе бумаги. Без некоторых определённых действий компьютер вам не покажет код.

Рисунок 1. Руководство как посмотреть пароль от wi-fi на компьютере
Сделано это в целях защиты от нежелательного подключения, ведь кто угодно возьмёт ноутбук и посмотрит код. Но потребность в просмотре введённого пароля может возникнуть и в хороших целях (например, нужно подключиться с телефона, но его вы не помните), поэтому сегодня мы расскажем о том, как посмотреть пароль от wi-fi на Windows XP, 7, 8 и 10, причём способы будут как быстрые, так и более сложные – с помощью сторонних приложений.
Как узнать пароль от wi-fi на компьютере Windows 7, 8, 10
Первая инструкция, с помощью которой можно узнать пароль wi-fi на компьютере не требует особого знания системы. Никаких программ скачивать не нужно – всё производится стандартными действиями. Чтобы узнать ключ, нужно иметь ПК, на котором он уже введён. Если код ещё не вводился – взять его из ничего не получится.
На нижней панели, справа находим иконку сети и кликаем ПКМ. «Центр управления…». Открывается окно системных настроек. Слева идём в «Управление беспр. сетями». В окне выбираем сеть и кликаем ПКМ. «Свойства». В маленьком окне переходим в раздел «Безопасность». Включаем опцию «Показывать знаки».
У некоторых пользователей пункта «Управление беспр. сетями» нет. Такая проблема встречается на домашней версии Виндовс. При таком раскладе ЛКМ кликаем по значку сети. Опять выбираем своё подключение и идём в свойства (Рисунок 2). Дальше все действия повторяются. Рекомендуем так же скачать Вам программу WifiChannelMonitor, для мониторинга трафика.

Рисунок 2. Окно свойств беспроводной сети с просмотром пароля
Таким образом, вместо чёрных точек откроется комбинация введённых знаков. Теперь советуем записать её ,чтобы подобных ситуаций больше не возникало. Если же по какой-то причине у вас не получилось посмотреть сохранённые пароли от wi-fi, сделать это можно и без ПК, об этом дальше.
Как посмотреть пароль вай-фай в настройках роутера Tp-Link, D-Link, ZyXEL, Tenda, Linksys
В целом, способы просмотра пароля через параметры роутера одинаковые. Для начала узнайте модель своего роутера. Точные цифры не нужны – только название. Ниже варианты для самых распространённых и популярных:
- Tp-Link. Если ключ введён – сразу заходим в браузер и в адресной строчке пишем такие значения: 192.168.0.1 (Рисунок 3)
Если же пароля нет – подключаемся по кабелю.
Рисунок 3. Окно аутенфикации к админ панели роутера Tp-link
После ввода цифр нажимаем «Поиск». Вам нужно будет ввести некоторые данные (Имя и код). Не пугайтесь, это просто. В каждой строчке пишем «admin». Нажимаем ОК и сразу переходим на сайт. В левом списке кликаем по вкладке «Wireless». Напротив «Wireless Password» и будет значение для подключения.
- D-Link. Как и с ТП-Линком, подключаемся по кабелю или вай фаю. Переходим по запросу 192.168.0.1
Вводим admin в обоих полях. Если не подходит – смотрим эти данные на корпусе роутера. После входа, слева выбираем «Wi-fi» и «Настройки безопасности». Находим ключ и записываем.
- ZyXEL. Подключаемся, переходим на сайт my.keenetic.net.
Теперь нам предлагают выбрать два действия. Выбираем «Веб-конфигуратор». Мы оказываемся в настройках. Идём в «Wi-fi», «Ключ сети». Видим ключ (Рисунок 4).

Рисунок 4. Окно просмотра ключа сети на роутере ZyXEL
- Tenda. Аналогично с ZyXEL, на сайте com идём в Wireless Settings, Wireless Security, Key. Ключ отобразится на экране.
- Linksys. Включаем, пишем: 192.168.1.1
«admin». Во вкладке «Беспроводная сеть» заходим в «Безопасность». Ключ находится напротив «Идентификационной фразы».
Примечание: Если маршрутизатор другой, менее популярной модели – вводим тот же адрес, что и для ТП-Линк.
Смотрим пароль wi-fi через программу WirelessKeyView
Последний вариант, который поможет посмотреть на компьютере пароль от wi-fi. Скачиваем самую новую версию WirelessKeyView. Основное преимущество этого приложения – просмотр данных всех сетей, к которым было подключено устройство. Заходим и сразу видим список. Ищем свою сеть, от которой нужно узнать код. Иногда список появляется не сразу или не полностью. Рекомендуем так же скачать программу Virtual WIFI, которая позволяет эффективно и просто организовать беспроводные сети.

Рисунок 5. Окно программы WirelessKeyView для просмотра пароля от вай-фая
После запуска ждём 10 секунд и нажимаем на значок обновления (следующая иконка, справа от значка сохранения). Как только вы нашли нужную строку – в столбике «Key (Ascii)» будет показан ключ (Рисунок 5). Также, если вам нужно ещё что-то кроме пароля, кликните и подробнее просмотрите все свойства.
tigereed.com
Как изменить пароль на Wi-Fi в роутере Tp-Link?
Итак, сейчас мы с вами попробуем самостоятельно поменять пароль в довольно распространённых роутерах марки Tp-Link. Именно тот пароль, который стоит на подключение к сети Вай-Фай, а не тот, что вы используете для настроек маршрутизатора. Как правило, предпринимаемые действия одни и те же, так как панель управления у разных моделей роутера практически идентичная. Если вы задались целью сменить пароль на вашу беспроводную сеть, значит, у вас могли возникнуть проблемы или с очень простым паролем, который обычно устанавливают на приобретённый роутер, или вашу сеть просто взломали, а также вы могли дать свой пароль кому-то ещё, но потом пожалели. Ну и не исключением будет предположить то, что ваша сеть может быть и вовсе не защищена от вторжения извне – нет пароля. Если, конечно, вам не жалко свой трафик, то можете продолжать делиться им с окружающими, ну а мы продолжаем.
Меняем пароль к Wi-Fi на Tp-Link
Наилучшим решением будет подключение к компьютеру роутера через кабель. Далее находим, где наша панель управления самим маршрутизатором (если вы не знаете, как это сделать, ознакомьтесь с соответствующей статьёй). Когда вы нашли эти настройки, перейдите на закладку под названием Wireless (на русском языке это «Беспроводной режим»), в ней есть следующая опция – Wireless Security (или «Защита беспроводного режима»). Самым наилучшим типом защиты вашей сети будет WPA/WPA2 — Personal (Recommended/Рекомендуется). В случае, если у вас галочка не проставлена на этом пункте – сделайте это. Пункты под названием Версия (Version) и Шифрование (Encryption) можете не трогать, обычно это автоматическое определение. И помните, чем он сложнее, тем лучше. Обычно советуют длину не короче восьми символов, буквы разного регистра и хотя бы одну цифру. Готово, нажимайте кнопку внизу окна «сохранить», обязательно дайте роутеру перезагрузиться, иначе новые параметры не вступят в силу.
И помните, чем он сложнее, тем лучше. Обычно советуют длину не короче восьми символов, буквы разного регистра и хотя бы одну цифру. Готово, нажимайте кнопку внизу окна «сохранить», обязательно дайте роутеру перезагрузиться, иначе новые параметры не вступят в силу.После изменения пароля не подключаются устройства
А вот и та изюминка, о которой уже упоминалось. Что случилось и как с этим справляться? Обычно наши устройства подключаются к запомненной сети автоматически, то есть пароль на них введён прежний, но он у нас уже изменён. Устройство об этом не знает, и снова и снова будет пытаться подключиться к знакомой сети, используя старый пароль. В это время вы будете видеть постоянные уведомления о том, что не удалось подключиться к сети или о том, что сохранённые параметры не те. На мобильных устройствах обычно пишется, что сеть защищена паролем.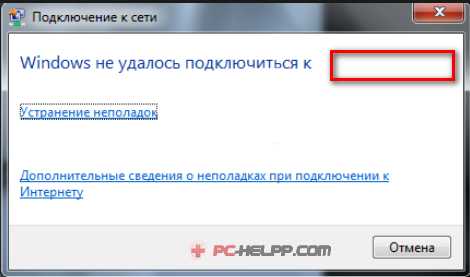
Как решить проблему
Не паникуйте, решается это довольно просто. Удаляете старое подключение и затем снова входите в сеть, но уже установив свой новый пароль. Отличием в действиях с мобильными устройствами будет только то, что там нужно «забыть сеть». Она не пропадёт из списка, а вы снова выберете её, и опять же введёте нужный пароль.В Windows 7
Здесь отличие только в названии. Сначала открываете меню «Пуск», затем переходите в «Панель управления», там будет пункт «Сеть и Интернет», а уже в нём – «Управление беспроводными сетями». Правой кнопкой мышки жмёте на сеть, принадлежащую вам, и выбираете из выпадающего меню пункт «Удалить сеть». Аналогично с предыдущими вариантами - снова выбираем личную сеть и вводим новый пароль.
Аналогично с предыдущими вариантами - снова выбираем личную сеть и вводим новый пароль.В Windows 8
Эта операционная система совсем новая, тут всё немного иначе выглядит. Находите на панели уведомлений в нижнем правом углу значок соединения, правым кликом жмёте на него и «Забываете эту сеть». Ну а дальше всё то же самое – опять подключаемся, вводим пароль.Как видите, в этом нет абсолютно ничего сложного. Пароль изменён, все проблемы, с этим связанные, устранены.
pc-helpp.com
Как поменять пароль на роутере вай фай через компьютер под windows 10
Благодаря появлению роутеров пользование Интернетом стало намного удобнее, теперь не нужно прокладывать по квартире лишние провода. Чтобы обезопасить себя от воровства трафика соседями, важно знать, как поменять пароль на роутере вай фай.
Когда приходит провайдер для установки интернета, пользователь обычно не заморачивается над запоминанием всех манипуляций по внесению данных и пользованием настроечных интерфейсов. Простое объяснение – лучше ничего не трогать, чтобы не нарушить работу системы. Но если вы заинтересованы в безопасности своей сети и хотите, чтобы вашим интернетом пользовались только вы, тогда лучше разобраться в простых и нужных настройках.
Один из приемов для безопасности сети – это систематическая смена пароля. Конечно, опытные программисты могут взломать любой шифр, но если его регулярно менять, то им понадобиться дополнительное время для подбора новой комбинации. Это может сыграть в вашу пользу, когда им просто будет легче переключиться на другого пользователя с постоянным паролем.
Как подключится к роутеру. Способы входя в админку
Перед процедурой замены пароля на wifi на роутере, сначала нужно зайти в опционное меню. Процедура входа для маршрутизаторов любой марки одинакова, может меняться только IP-адрес и вариант подключения. Рассмотрим несколько способов входа в админку:
- Через компьютер. Нужно соединить кабелем роутер и компьютер, используя сетевые разъемы.
- Через WI-FI сеть. Для соединения с роутером используется наличие в смартфоне или компьютерных устройствах технологии вай фай.
Любой из способов подразумевает собой последующий ввод IP-адреса в адресную строчку браузера. Адрес может представляться в таких вариациях: 192.168.0.1 или 192.168.1.1. После активации «enter» откроется окно для ввода данных авторизации.
Базовая комбинация admin-admin работает при неизменных начальных настройках параметров входа. После введения данных, вам откроется настроечный интерфейс меню.
Как поменять пароль на вайфае через компьютер. Общая инструкция
Чтобы запомнить, как сменить пароль на wifi роутере, следует разобраться с предложенным интерфейсом настроечного меню. Учитывая модель и производителя агрегата, используемая прошивка может быть разной, и название вкладки для смены кода также может отличаться. Но главный раздел, где можно будет сменить код – это «Беспроводная сеть». Итак, рассмотрим весь процесс поэтапно:
- Зайти во вкладку «Wireless».
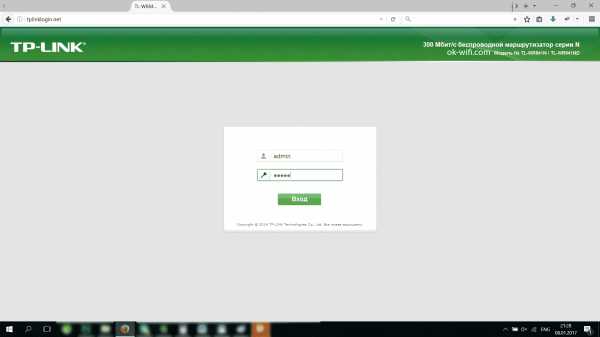
- Выбрать раздел беспроводной сети.
- Поставить маркер в строке «WPA/WPA2».
- Оставить шифрование (encryption) автоматическим.
- В строке «PSK Password» следует ввести новую комбинацию букв и цифр.

После редактирования данных может автоматически высветиться сообщение о перезагрузке роутера, после которой устройство будет работать на обновленном ключе доступа.
Как сбросить забытый пароль. Делаем Reset на заводские установки
О том, как сменить пароль на вай фай, мы уже знаем, но, что делать, когда необходимо сбросить старый код? Лучший способ – это вернуть все к базовым настройкам. Эта процедура понадобится в таких случаях:
- Если вы утеряли и не помните измененные данные для авторизации в опционной панели модема, сброс настроек позволит возвратить заводские параметры для входа в систему.
- Если в опциях были выбраны не корректные показатели или функции, то, чтобы не искать их в перечне всех опций, проще вернуть устройству заводские настройки.
Для сброса настроек, нужно найти на роутере кнопку «Reset» и зажать ее на 10 секунд. Данная кнопка обычно располагается в ряду с основными кнопками, зачастую рядом с кнопкой выключения. Учитывая модель модема, она также может располагаться в любом другом месте.
Как узнать стандартный адрес маршрутизатора
Перед тем как изменить пароль на вай фай роутере, важно знать IP-устройства. Обычно он представлен в виде следующих комбинаций: 192.168.0.1 или 192.168.1.1, но как быть, если ни одна из них не подходит? Предлагаем несколько способов обнаружения адреса:
- Посмотреть этикетку на задней панели модема.
- Если есть инструкция, то в ней будет предоставлена информация по адресу. В случае ее отсутствия, можно скачать документ в интернете.
- Если на компьютере установлена windows 10, 7 или 8, тогда через панель управления и центр управления сетями, нужно выбрать изменение параметров адаптера и в разделе подключения по локальной сети в строке шлюза по умолчанию будет указан ип адрес.
- Если на ПК установлен виндовс XP, тогда по аналогичному пути в панели управления в окне подключения по локальной сети, нужно выбрать параметр поддержки, где в строке основного шлюза находится адрес.
- В командном окне «выполнить» прописываем «cmd», затем, «tracert» и добавляем к слову через пробел любой адрес, к примеру, «yandex.ru». В первой строке появиться искомый адрес.
Особенности смены пароля на распространенных роутерах
Как изменить пароль на вай фай роутере, если у вас не распространенный TP-Link? Общая схема изменения кода для разных брендов может отличаться такими нюансами:
- IP-адресом.
- Интерфейсом настроечного меню.
- Немного иной формулировкой названия вкладок.
- Наличием дополнительного окна для повторного введения нового пароля.
К примеру, у маршрутизаторов Кeenetic в панели настроек безопасности вместо строки «PSK Password» прописан параметр «Сетевой ключ».
Правила составления надежного пароля
Как обезопасить свою вай фай сеть от взлома? Главное условие – это установка уникального и надежного ключа доступа к сети. К сожалению, наличие кода не всегда убережет пользователя от взлома предоставленного источника сети для несанкционированного доступа к трафику.
Сейчас существует множество программ для подбора ключа, но, чтобы даже опытному программисту пришлось дольше повозиться с задачей подбора комбинации, нужно соблюдать следующие правила:
- Придумывайте для шифра не более 8 символов.
- Используйте комбинацию прописных, заглавных букв вместе с цифрами.
- Вставляйте цифры в середину ключа, а не размещайте их в начале или в конце. Также можно разделять их буквами. Так, программе будет намного сложнее подобрать правильную комбинацию.
- Не привязывайте ключ к очевидным вещам, датам, простым комбинациям или своей личной информации.
- Меняйте пароль хотя бы каждые 2 месяца. Это поможет отсеять возможных ранее подключенных «незаконных» пользователей и усугубит задачу для новых особей, желающих пользоваться бесплатным интернетом.
- Установите дополнительный пароль при входе в учетную запись пользователя. Этим вы создадите двойное задание для программы – подобрать не один, а уже два пароля. Поэтому программист просто не захочет заморачиваться с такими сложностями, а будет искать другой доступный источник с более простым паролем.
Чтобы избежать хищения вашего трафика, будьте более внимательны, хитрее и предусмотрительнее.
4wifi.online
- Как удалить acronis disk director home 11

- Составное компьютера

- Как установить русский язык в одноклассниках
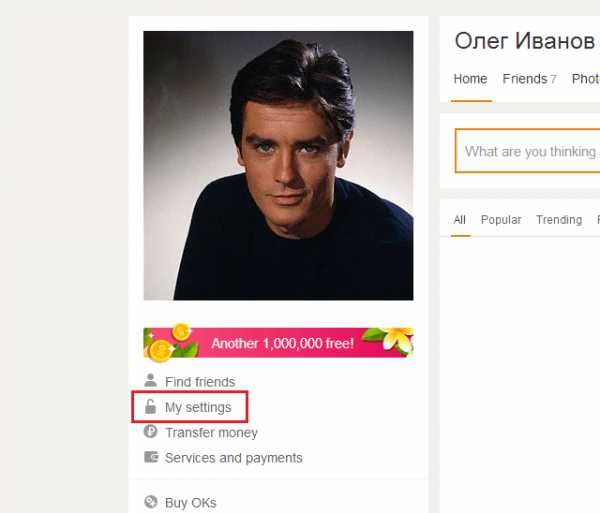
- Выход обновлений windows 10

- Откуда у интернет провайдера интернет

- Как печатать в ворде голосом

- Как поменять термопасту правильно

- Почему новый ноутбук медленно работает долго все грузит

- Эталонная модель osi

- Не удаляется файл с компьютера windows 10

- Как обновить флеш плеер в мозиле

