Медленно работает компьютер, долго загружается. Причины и решения. Почему новый ноутбук медленно работает долго все грузит
Windows 10 долго загружается и медленно работает
Если долго нагружать компьютер различными приложениями, то, в конце концов, наступит момент, когда Windows 10 откажется работать в нормальном режиме. Случается и так, что Windows 10 медленно загружается из-за конфликтов устройств с настройками плана электропитания. Все эти проблемы не являются причинами вирусного заражения операционной системы. Часто пользователь сам виноват в том, что не доглядел какие-то важные моменты в работе программного обеспечения. Системы Windows не настолько автоматически организованы, чтобы быть похожими на продукты Apple. Поэтому важно постоянно контролировать их работу.

Не стоит впадать в панику при возникновении каких-то трудностей на машине. Все проблемы решаемы, так как любая система поддается тонкой настройке. Для начала нужно выявить причину, по которой компьютер стал неисправно работать. Затем следует постараться её устранить. Для анализа различных проблем отлично подходят стандартные приложения.
Производительность
Компьютер может долго не справляться с возложенной на него нагрузкой по ряду причин. Одним из ключевых показателей эффективности работы является производительность машины. Именно большая отдача от использованных ресурсов показывает, как организована работа на вычислительной технике. Проанализировать производительность на текущий момент позволяет специальный инструмент Windows 10.
- Заходим в Панель управления компьютера.
- В поиске вводим Счетчики и средства производительности.
- По результатам поиска выбираем данный элемент.
- Далее слева нужно выбрать пункт Дополнительные инструменты.
- В открывшемся списке надо щелкнуть по Вопросы производительности и просмотреть каждый элемент.

Пример теста на производительность
О том, как нарастить производительность операционной системы, можно посмотреть в специальной статье.
Проблема драйверов
Если Windows 10 каждый раз долго загружается при старте, то причиной этому может быть некорректная работа драйверов устройств на компьютере. Здесь спасает обновление драйверов и приложений. Не секрет, что Windows 10 совершенно недавно вышла на рынок. Немудрено, что код операционной системы ещё не избавлен от типичных ошибок. Только отклик от пользователей позволяет исправлять ошибки. Поэтому стоит делать регулярные обновления программ, чтобы своевременно устранять уязвимости и недочеты. Компьютер не всегда может определить проблему самостоятельно. Если обновить драйвера для устройств вручную или при помощи специальной программы, то можно решить вопрос с долгой загрузкой.
Автозагрузка
Ещё одной причиной, по которой Windows 10 постоянно долго загружается, может быть наличие огромной очереди программ на загрузку. И дело не только в бесконтрольной установке приложений на компьютер, некоторые утилиты самостоятельно заносят себя в автоматическую загрузку. Чтобы исключить лишнее, нужно воспользоваться стандартными средствами Windows 10.
- Всё просто: достаточно открыть Диспетчер задач, который запускается щелчком правой кнопкой мыши по панели задач.

- Откроется специальный инструмент, который позволяет легко настраивать, какие программы должны загружаться при старте системы.
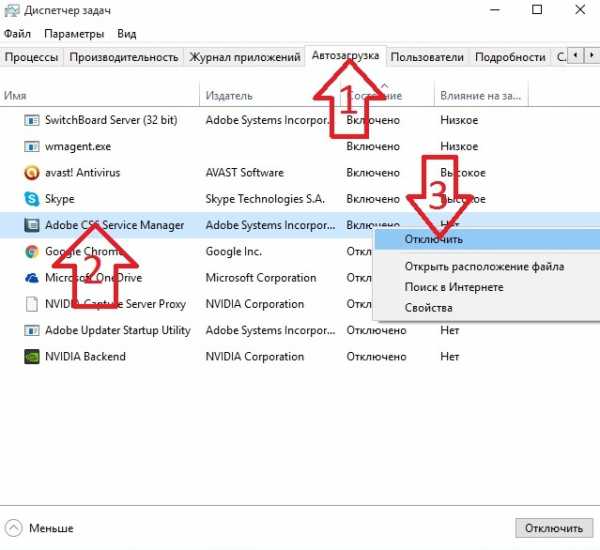
Вот и всё. Достаточно удалить ненужные программы из диспетчера задач Windows 10, чтобы больше они не загружали долго компьютер при старте. Если освободить компьютер от ненужных приложений, то его ресурсы станут доступны для необходимых целей. Ведь наличие мощных аппаратных компонентов не гарантирует стабильность и быстроту работы. Много времени нужно уделять операционной системе. Только тогда получится настроить работу в оптимальном режиме, и компьютер станет работать стабильно и быстро. Опыт приходит не сразу, его приходится долго приобретать, но это процесс приносит хорошие результаты.
(Visited 87 353 times, 1 visits today)
Почему ноутбук стал медленно работать? ТОП-6 способов решения проблемы
Если с течением времени ноутбук начинает работать все медленнее, то удивляться не надо. Такое происходит практически со всеми компьютерными устройствами, однако наиболее характерно для бюджетных, наиболее дешевых моделей. Конечно, причины замедления работы ноута могут быть самыми различными.
Как показывает практический опыт мастеров Сервисного центра M-FIX, наиболее распространенная причина - это устаревшее оборудование и/или недостаток объема оперативной памяти. Решить проблему в таком случае можно довольно просто – надо сделать апдейт (модернизацию) ноутбука и добавить оперативки, и тогда гаджет снова будет работать быстро и стабильно. Однако проблема может быть не только в этом.
- Замедление работы ноутбука из-за наличия вирусовНе надо быть наивным и считать, что, если установлена антивирусная программа (даже платная) с обновленной базой, то ноутбук полностью надежно защищен от попадания вредоносных вирусов. Вирусы могут попадать вместе с поступающей электронной почтой, через скачиваемые файлы, игры, программы из непроверенных источников. Некоторые занесенные вредоносные файлы внедряются в операционную систему или в оперативную память, где обнаружить их сможет только опытный профессионал. Избегайте скачивать любые «крякнутые» программы и игры, предлагаемые за бесплатно. Помните, что бесплатный сыр бывает только в мышеловке!
- Дефрагментация файловЕще одна причина торможения ноутбука – несвоевременная дефрагментация файлов, операционной системы. Если таких неупорядоченных файлов много, то они могут заметно влиять на эффективность работы, а именно: приводить к зависаниям и уменьшению скорости работы устройства. В операционной системе Windows имеется встроенная соответствующая программа, однако она далека от совершенства. Поэтому рекомендуется установить дополнительное ПО. На сегодня имеется огромный выбор программ-дефрагментаторов, их количество превышает сотню. Назовем лучшие, на наш взгляд, программы для дефрагментации жесткого диска: IObit Smart Defrag, Defraggler, Auslogics Disk Defrag. Установите любую понравившуюся подобную программу, делайте регулярно проверку и дефрагментацию, и сразу увидите – ноутбук станет работать быстрее!
- Чистка файлов реестраПосле удаления различных программ и игр зачастую остаются папки с файлами, которые приводят к замедлению работы компьютерного устройства. Существует много платных и бесплатных программ для чистки реестра: Ускоритель Компьютера, Advanced SystemCare Free, Wise Care 365 и др. Как правило, все эти программы не только очищают реестр от ненужных файлов, но и предлагают другие полезные возможности, позволяющие улучшить быстродействие ноутбука.
- Приложения, работающие в фоновом режимеЗачастую бывает, что некоторые программы, которые в данный момент не нужны, запущены в фоновом режиме. Это тоже негативно сказывается на скорости работы ноутбука. Если закончили работу в какой-либо программе, сразу же отключайте ее. Это позволяет понизить нагрузку на процессор и оперативную память. Узнать какие программы запущены в данный момент можно в «Диспетчере задач». Некоторые из них могут запускаться автоматически при включении ноутбука. Оставьте автозапуск только для самых необходимых программ, например, антивируса.
- Перегрев ноутбукаПерегрев ноутбука неизбежно приводит к снижению эффективности работы. В частности, не только понижается скорость операций, но и могут происходить зависания, самопроизвольные перезагрузки и даже выключения. Как правило, перегрев происходит из-за засорения вентилятора. Если вентилятор засорен, и работает медленно (либо вовсе не работает), то не охлаждаются процессор, видеочип и другие компоненты, в результате чего они могут полностью выйти из строя. Во избежание таких проблем рекомендуется регулярно (раз в год-полтора) обращаться в сервисный центр, где выполнят профилактическую чистку ноутбука.
- Настройки ноутбукаПравильные настройки ОС позволяют оптимизировать работу процессора и ОЗУ (оперативное запоминающее устройство). Можно настраивать самостоятельно. Но, если Вы не являетесь опытным пользователем, лучше обратиться в СЦ. Опытный мастер сделает Вам все быстро и качественно, а стоить это будет совсем недорого.

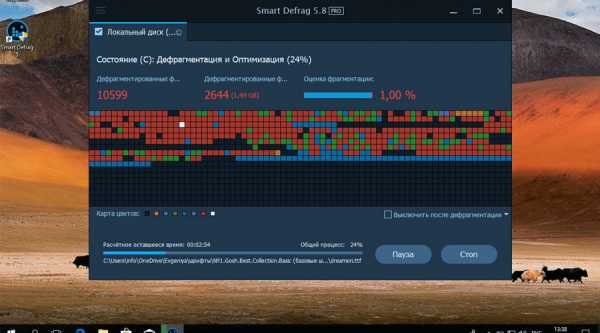




Берегите вашу компьютерную технику и она вам прослужит долгие годы! А если Вам, потребуется Чистка либо Обновление ПО на ноутбуке или компьютере, мы с радостью Вам поможем!
m-fix.com.ua
Долго загружается ноутбук при включении на windows 10
Здравствуйте! А Вы сталкивались с проблемой, когда долго загружается ноутбук при включении на windows 10? Лично я неоднократно оказывался в такой ситуации после установки большого количества приложений. Иногда это очень раздражает, особенно если запуск длится несколько минут. Уверен, это чувство Вам знакомо. Чтобы ускорить систему, необходима оптимизация загрузки на Windows 10. Об этом и пойдет речь в данной статье.
Замедление работы ПК – это неизбежное явление, которое может наступить сразу же после установки системы, или спустя несколько месяцев активного пользования. По своей натуре я — перфекционист, и люблю, когда всё работает чётко и слажено. Именно поэтому, я постоянно экспериментирую с оптимизацией настроек. Не всегда это приводит к желаемому результату, но методом проб и ошибок я вывел почти идеальную формулу ускорения запуска. Хотите поделюсь?
СОДЕРЖАНИЕ СТАТЬИ:
Причины «торможения»
Почему же «десятка» со временем начинает медленно работать? Причин может быть несколько, но самыми распространенными являются:
- Фрагментация файловой системы;
- Накопление «мусора»;
- Множество процессов в автозагрузке;
- Физический износ жесткого диска.
Методы решения
Можно бороться с такими проблемами как штатными способами, так и с помощью сторонних приложений. Я склоняюсь к первому пути, но если не хотите заморачиваться, то можно использовать утилиты для повышения производительности. О них речь пойдет в конце данной публикации.
Очистка дисков
Можете в это не верить, но ненужные файлы (мусор) могут влиять на скорость запуска и работы ОС. А как они оказываются на наших носителях? Некоторые остаются после скачивания обновлений Microsoft, новых версий драйверов. Другие собираются при кешировании браузера, и если их длительное время не чистить, то можно недосчитаться нескольких гигабайт дискового пространства. Некоторые приложения засоряют систему отчетами (логами) и прочими почти бесполезными файлами.
На помощь нам приходит встроенная утилита, запуск которой осуществляется следующим образом.
Пошаговая инструкция
- Переходим в «Мой (этот) компьютер» и вызываем контекстное меню на диске с установленной операционной системой.
- Выбираем пункт «Свойства».

- Откроется окно с наглядным отображением занятого места, а под диаграммой будет кнопка «Очистка диска». Её то и следует нажать.
- Запустится анализатор, который оценит, сколько памяти можно будет освободить. Процесс этот может занять несколько минут.

- Когда анализ закончится, Вам будет предложено выбрать то, что нужно удалить. Но я рекомендую кликнуть по опции «Очистка системных файлов», чтобы выполнить более глубокое сканирование.

- Придется подождать еще минут 5-10. Но в итоге список найденного мусора существенно расширится. Теперь просто выделяете галочками всё, что считаете ненужным, и жмете на «ОК».

- Подтверждаем свое решение и ждем окончания чистки.
Вот и всё, компьютер немного ускорился. Но это еще не предел. Можно выполнить аналогичные шаги для других дисков (не только системного). Рекомендую для удаления мусора использовать приложение CCleaner или Advanced SystemCare:
Скачать: Advanced SystemCare
Лучший оптимизатор
Скачано: 7425, размер: 30 Mb, дата: 01.Июл.2018Дефрагментация
Как только данная возможность появилась в Windows, многие ею пользовались и с поводом, и без оного. Позже многие разработчики софта создали удобные утилиты для реализации этой цели. И о штатном функционале пользователи начали забывать. А зря! Ведь это базовая «фишка» Microsoft, которая оптимизирована для работы с ОС, в отличии от сторонних приложений.
Пошаговая инструкция
- Переходим в «Мой (этот) компьютер» и вызываем контекстное меню на диске с установленной операционной системой.
- Выбираем пункт «Свойства» и переходим на вкладку «Сервис».
- Кликаем по кнопке «Оптимизировать».
- В открывшемся окне сначала выбираем раздел, а потом анализируем его (как на скрине):

- Процедура может оказаться длительной. Всё зависит от размера диска. В итоге будет отображен процент фрагментации (чем он выше, тем хуже).
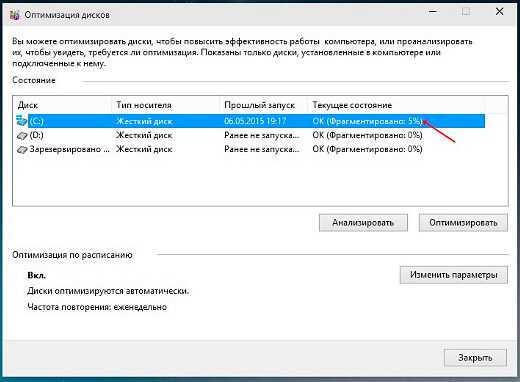
- Рекомендую запускать дефрагментацию только в том случае, если показатель превышает 5%. Для продолжения – клик по кнопке «Оптимизировать». Сразу же подчеркну, что процесс может занять несколько часов. Не рекомендуется в это время пользоваться ПК. Так что, можете пока заняться своими делами. Увы, ускорить это дело никак нельзя.
В качестве альтернативы советую использовать приложения из этого списка.
Идем дальше. На очереди еще один эффективный способ повышения скорости загрузки системы.
Настройка автозагрузки
Лично я использую для этой цели сторонний софт (CCleaner или Wise Care). Но можно обойтись и без них.
РЕКЛАМА
- В поле «Выполнить» (Win + R) вводим команду msconfig.
- Переходим во вкладку «Автозагрузка» и снимаем галочки с ненужных пунктов.
- Перезагружаем ПК.
И все же, более гибкую настройку лучше выполнять с использованием Wise Care. Эта комплексная утилита является платной, но предоставляется пробный период с полным доступом ко всем возможностям. Потом можно приобрести лицензию (или применить другие способы активации).
После установки можно в главном окне выполнить проверку, которая обнаруживает ошибки в реестре, системный мусор, историю просмотра браузеров и т.д. Затем переходим во вкладку «Оптимизация».
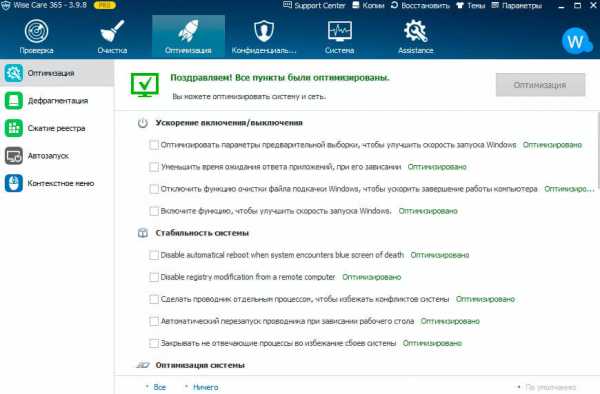
Слева появится список доступных действий. Есть и дефрагментация, которую мы рассматривали выше. Но нас на данном этапе интересует пункт «Автозапуск»:

Используя переключатели, меняем состояние приложений, которые тормозят загрузку, с включенного на выключенное. Можно выполнить отключение ненужных служб, выбрав соответствующую вкладку. Но предварительно стоит отметить галочкой опцию «Скрыть службы Microsoft». Так будет безопаснее.
Видео обзор Wise Care 365
Теперь пора перейти к следующему этапу ускорения запуска.
Чистка реестра
Для этой цели можно воспользоваться всё тем же софтом Wise Care.выбираем раздел «Очистка» и кликаем по кнопке «Сканировать». Когда все ошибки будут найдены, жмем «Исправить» и наслаждаемся результатом.
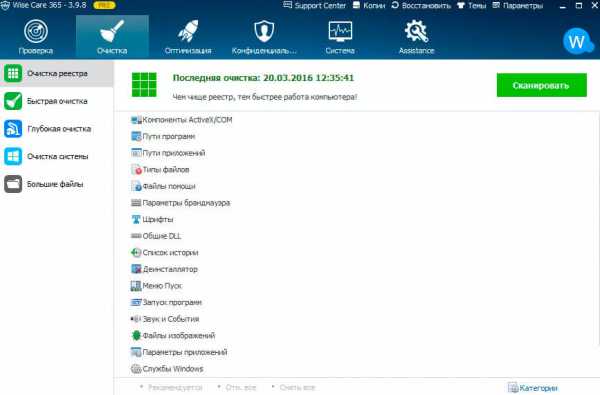
Рекомендую делать подобные процедуры хотя бы раз в неделю.
Еще одни аналог — Advanced System Care. Неплохой утилитой для подобной цели является и CCleaner. Интерфейс очень прост и не буду тратить время на его описание. Скачайте программу с официального сайта, установите и пользуйтесь. Преимуществом является постоянное обновление базы ненужных файлов для более тщательной «уборки мусора».
Это стороннее ПО проверено мною лично. Могу поручиться за корректность его работы. Другие приложения используйте на свой страх и риск.
На этом всё!
В качестве бонуса хочу поделиться информацией об автоматической оптимизации под SSD. Казалось бы, зачем ускорять то, что само по себе работает быстро. Но это ошибочное мнение. Следить за порядком нужно не только на HDD, но и на твердотельных накопителях.
Представляю Вашему вниманию бесплатный SSD Mini Tweaker. Отзывы о софте только положительные. Обновляется часто. Но дальнейшая судьба проекта мне неизвестна, возможно на момент прочтения статьи что-то изменится. Так что, решайте сами, пользоваться этим твикером или нет.
После запуска нужно отметить все опции и кликнуть «Применить». Всё просто!
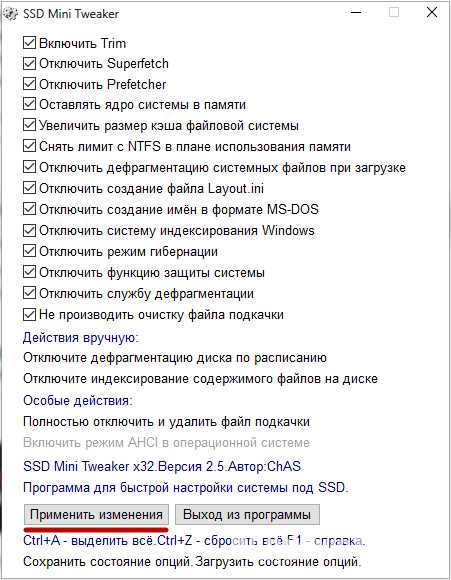
Уверен, теперь Ваша система Windows 10 запускается быстрее! Помимо этого, стоит попробовать SSD Fresh — бесплатный оптимизатор. Если есть вопросы – оставляйте их в комментариях. Буду рад оказать помощь.
С уважением, Виктор
it-tehnik.ru
Почему долго грузит ноутбук. Почему ноутбук стал долго загружаться и медленно работать
Оптимизируйте запуск компьютера
Возможно, вы еще помните времена, когда ваш компьютер запускался всего несколько секунд. Теперь эти счастливые дни давно ушли в прошлое, и ваш компьютер загружается целую вечность. Почему же так происходит? Может быть, несколько причин медленного начала работы, но, скорее всего, все дело в том, что при запуске Windows загружается слишком много программ и процессов, которые работают в фоновом режиме. Они не только увеличивают время запуска компьютера, но также замедляют его работу при выполнении различных задач после загрузки компьютера.
Удалите ненужное
Если у вас новый фирменный ноутбук, то наверняка производители установили на него массу ненужных программ, которые загружаются каждый раз при его включении. Таким образом, производители ноутбуков по соглашению с производителями программ рекламируют их продукты. Откровенно говоря, именно из-за этих программ ваш компьютер загружается дольше, а они сразу при запуске компьютера не нужны. А могут и вообще, не понадобится во время всего сеанса работы. И чем больше впоследствии вы устанавливаете программного обеспечения, тем больше программ автоматически добавляется в ваш список автозагрузки. Чем их больше, тем больше оперативной памяти и ресурсов процессора требуется для запуска Windows. Именно поэтому ваш ноутбук начинает медленнее загружаться после включения. А также медленнее работать потом, потребляя при этом больше ресурсов системы. Причём быстрее расходуя заряд аккумулятора , если ноутбук работает в автономном режиме. Вдобавок при работе ноутбука от аккумулятора мы получаем двойной отрицательный эффект. От большого количества программ запущенных в фоновом режиме. Во-первых ваш ноутбук работает медленнее, соответственно вы тоже делаете вашу работу медленнее и можете не успеть её завершить до того как заряд аккумулятора полностью израсходуется. Во-вторых, большое количество запущенных программ более интенсивно используют ресурсы системы, что опять же ведёт к более быстрому расходу заряда аккумулятора ноутбука . Одно из решений - просмотреть список автозагрузки и отключить ненужные программы которых, скорее всего, будет большинство. Но прежде чем это сделать, вам необходимо понять, какие из программ автоматически начинают работу при пуске Windows.
Когда вы включаете компьютер, Windows должен загрузить целый набор системных файлов, без которых он не сможет работать. Однако есть много других программ, которые установились самостоятельно в папку автозагрузки. Это могут быть любые приложения, начиная Google Update до Skype и Windows Live Messenger. Программы Adobe также славятся своей способностью запускаться по умолчанию при включении компьютера. Если вы не знаете, какие программы начинают работу во время пуска, существует простой способ их обнаружить:
1. Нажмите правой кнопкой мыши на панель задач и выберите
2. Когда откроется окно Диспетчера задач, перейдите на вкладку Процессы
Теперь вы видите все процессы, происходящие в вашей системе, и сколько ресурсов потребляет каждый из них. Как правило, можно обнаружить несколько процессов, связанных с утилитами, которые проверяют обновления программ, или способствуют более быстрому запуску программного обеспечения. Фактически, вам не требуются, чтобы эти программы постоянно работали, и вы можете их отключить без риска для системы.
С ненужными при запуске программами можно легко справиться при помощи утилиты конфигурации системы. Делается это так:
1. Нажмите кнопкой мыши на кнопку Пуск (для Windows XP), Выполнить или Поиск программ и файлов (для Windows 7)
2. Напечатайте msconfig в появившейся строке и нажмите Enter. Это запустит Утилиту конфигурации системы

3. Перейдите на вкладку Пуск. Вы увидите список программ, загружающихся при запуске Windows
4. Теперь просмотрите список и отмените выбор программ, автоматический запуск которых вам не требуется.
Будьте внимательным и не отключайте все программы подряд. Если вы не знаете, для чего предназначена программа, лучше оставить ее или, по крайней мере поискать в Google определение этой программы перед её отключением.
5. Нажмите Применить и затем нажмите OK
6. Перезапустите Windows, что изменения вступили в силу.
Однако вы заметили, что утилита конфигурации системы (msconfig) не дает много информации о программах в списке. Что затрудняет вам определить какие именно программы можно отключить, ведь отключение нужных для работы системы программ потенциально опасно. Поэтому если вы хотите точно знать, что вы отключаете, лучше всего использовать стороннюю утилиту управления автозапуском. Высококачественные менеджеры автозапуска, так
crabo.ru
новый ноутбук медленно работает долго все грузит
В разделе Прочее компьютерное на вопрос почему ноутбук медленно работает, долго всё грузит заданный автором Ђима Полежаев лучший ответ это Возможно, одновременно запущено очень много программ и процессови они со страшной силой грузят процессор и ОЗУ. Для мониторингаиспользуйте индикатор загрузки процессора и памяти SysInfoMyWork -ссылкаВ Диспетчере задач можно отключать все ненужные процессы и смотретькак их закрытие сказывается на загрузке проц-а.Чтобы не закрыть необходимый для работы системы процесс,смотрите их назначение наhttp:// wiki. compowiki. info/ ProcessyWindows/http:// www. oszone. net/ 2517/http:// payalnik. com/ tech/ articles/16 (убрать пробелы в адресах)ссылкаПосле того как выясните какие процессы сильно грузят проц и ненужны для обычной работы (а только по требованию) , уберите их изавтозапуска: кнопка Пуск - выполнить - msconfig - ОКОткроется программа "Настройка системы", на закладке Автозагрузкаснять птички на ненужных программах - ОК и перезагрузить комп.Также сильно замедляет работу компа фрагментация файлов.При большой фрагментации файлы разбрасываются по дискубольшим количеством фрагментов, прочитать которыетребуется много времени.Для наведения порядка в этом вопросе используйтебесплатный дефрагментатор -ссылкаили ссылка===========================Еще сильно грузить комп могут вирусы.загрузи бесплатную лечащую утилитуDr.Web CureIt - ссылкаили Dr.Web LiveCD - ссылкаили ссылкаещё неплохой ссылка(повтор ссылки с пробелами http:// www. emsisoft. ru/ru/software/eek/ )и прогони зараженный комп с их помощью(проверять обязательно все диски).
Ответ от 2 ответа[гуру]Привет! Вот подборка тем с ответами на Ваш вопрос: почему ноутбук медленно работает, долго всё грузит
Ответ от Scar Face[активный]попробуй почистить от вирусов
Ответ от Европейский[гуру]Попробуй почистить от пыли для начала.
Ответ от Лосось[гуру]Скайп-логин в личку=свяжусь и решим. жду 10 мин
Ответ от Отбросы[гуру]Wise Care - пакет программ для оптимизации, настройки и очистки компьютера.Позволяет очистить системный реестр Windows от неиспользуемых или ошибочных значений, освободить место на жестком диске, дефрагментировать реестр и файловую систему диска, восстановить ошибочно удаленные файлы.
Ответ от 2 ответа[гуру]Привет! Вот еще темы с нужными ответами:
Ответить на вопрос:
22oa.ru
Ноутбук долго думает как исправить. Тормозит ноутбук — что делать
Очень часто у пользователей начинаются проблемы с ноутбуком. Одна из наиболее распространённых причин, из-за которой они обращаются в сервисные центры ремонта компьютерной техники, это замедление работы ноутбука.
Причин потери производительности может быть много. Поэтому и не существует одного универсального рецепта для исправления ситуации. Если ноутбук был приобретен несколько лет назад, то, скорее всего, причиной его медленной работы с новыми программами является недостаточность аппаратных ресурсов. За прошедшее с его покупки время, прикладные программные приложения стали более ресурсоёмкими. Операционные системы получили дополнительное развитие и стали адаптированными к более современному оборудованию.
А ноутбук по-прежнему располагает устаревшими процессором и материнской платой. И, как правило, все остальные компоненты остались без изменения – то же количество оперативной памяти, тот же маловместительный жёсткий диск с медленной, по современным меркам, скоростью вращения и считывания данных.
Если 5 – 6 лет назад такой ноутбук работал очень быстро, то сейчас стал «тугодумом», работает черепашьими темпами – медленно открываются страницы и запускаются приложения, нередко зависает в работе.
В таком случае, наиболее действенный способ вернуть быстродействие ноутбука, это купить новый ноутбук. Но если ноутбук неожиданно потерял производительность в работе с тем программным софтом, с которым ещё неделю назад работал очень быстро, то в таком случае он требует диагностики. В подобных случаях замедление его работы может иметь программные и аппаратные причины.
Сколько стоит ремонт, и профилактика тормозящего ноутбука зависит от конкретных его неисправностей. Это может быть и совсем пустячная сумма, и сумма сопоставимая с ценой самого ноутбука.Рассмотрим эти причины:
Переполнение информацией жёсткого диска, его фрагментация, плохие сектора.
Накопление информации на жёстком диске начинает с некоторого уровня сказываться на его производительности. А если заполнение начинает переходить 85 – 90% его объёма, то ноутбук начинает уже заметно подтормаживать в своей работе. Понятно, в таком случае выход очень простой. Скопируйте необходимую вам информацию на другие носители (например, диски DVD – R или флешку), а с жёсткого диска удалите. Но медленно может работать и диск, заполненный всего лишь на 20 – 30%. Пользователем часто записывалась и удалялась всевозможная информация. Как результат, на винчестере появились фрагментированные файлы. Если таких файлов набралось очень много, то ноутбук начинает заметно «тормозить». Это неизбежный результат, поскольку магнитные головки винчестера непроизводительно тратят время на поиск необходимых фрагментов файлов. Чтобы этого избегать, необходимо время от времени (обычно 2 – 4 недели) проводить дефрагментацию жёсткого диска. Для этой операции лучше воспользоваться специальными программами, чем средствами самой ОС. Если дефрагментация не принесла ожидаемых результатов, то тогда необходимо проверить жёсткий диск на битые (т.е. нерабочие) сектора. Битые сектора могут иметь программное происхождение и тогда их можно восстановить в нормальное состояние программными средствами. Но битые сектора могут образоваться и в результате физического повреждения, например, падения магнитной головки при исчезновении питания во время записи. В том случае они неустранимы. Если таких секторов накопилось много, то они могут серьёзно мешать работе пользователя (иногда полностью блокировать работу). В этом случае винчестер необходимо заменить.
Ошибки в записях реестра.
При удалении ненужных программ, установке нового софта и оборудования, в реестр ОС вносятся соответствующие записи. И не всегда записи вносятся надлежащим образом, корректно. С течением времени таких ошибочных записей становится много. Это отражается на работе ноутбука – он начинает работать медленнее, в работе программ начинают появляться ошибки. Такие неприятности в настоящее время легко устранить специальными программами по исправлению ошибок в записях реестра. Например, одна из лучших таких программ – Auslogics BoostSpeed. Это универсальная программа по обслуживанию операционной системы – исправление и дефрагментация реестра, удаление бесполезных файлов с жёсткого диска и его дефрагментация, оптимизация работы ОС. Но в некоторых случаях может понадобиться и ручная правка реестра. Это может понадобиться, например, при исправлении последствий вирусного заражения. Ручное редактирование записей реестра требует наличия достаточно высокой квалификации пользователя. В противном случае неумелые действия с реестром могут привести к полному краху ОС и потере данных. Поэтому, лучше доверить это специалистам сервисного центра.
Наличие большого количества программ в автозагрузке.
В автозагрузку ноутбука могут без ведома пользователей пропи
bazava.ru
Медленно работает компьютер, долго загружается. Причины и решения.
- Домой
- Статьи
- Компьютерное железо
- Медленно работает компьютер, долго загружается. Причины и решения.
Медленная работа компьютера – проблема многих пользователей. Зачастую компьютер не просто медленно работает, долго загружается, но и полностью зависает.
Вот несколько самых общих причин медленной работы компьютера и способов устранения этой проблемы:
Недостаточно оперативной памяти.
Нехватка оперативной памяти может быть заметна, при одновременном запуске нескольких программ. Как правило, для повседневной работы и развлечений 1Гб оперативной памяти достаточно. Однако прогресс не стоит на месте, постоянно появляются новые версии операционных систем и программ, для работы которых требуется всё больше ресурсов компьютера. Например, Windows Vista и Windows 7 для комфортной работы требуют не менее 2Гб оперативной памяти. Мы предлагаем услуги по увеличению объёма оперативной памяти.
Шпионящие и рекламные программы.
На компьютер различными способами могут проникнуть вредоносные программы. У таких программ могут быть различные цели:
- отслеживание маркетинговых данных;
- регистрация нажатых клавиш;
- кража паролей;
- номеров счетов.
В любом случае результат – компьютер работает медленно, потому что эти программы занимают область на жёстком диске и использует ресурсы системы, которые могли быть использованны для других целей. Наши мастера быстро и качественно удалят любые шпионские и рекламные программы.
Вирусы и компьютерные черви.
Следует установить и регулярно обновлять антивирус. Он может предотвратить попадание большинства вирусов и прочих вредоносных программ. К сожалению, даже если предпринять все стандартные меры для безопасности, всё равно останется шанс, что система будет заражена вредоносным ПО. Если это произойдёт, то в лучшем случае может снизиться производительность системы, в худшем вирусы повредят или удалят системные файлы или данные на жёстком диске.
Ошибки в реестре.
Ошибки в системном реестре - самая распространённая причина замедления работы компьютера. Ошибки в реестре приводят к тому, что компьютер долго загружаться и медленно работать. Реестр содержит всю информацию о параметрах настройки устройств, программ и операционной системы. Это своеобразная база данных, созданная операционной системой.
Из-за постоянной установки и удаления программ, в реестре появляются ошибки. При установке программы в реестре создаётся запись. Самая распространённая и опасная ошибка реестра - отсутствие или повреждение записи (ключа) в базе данных. Эти записи-ключи содержат информацию о компонентах компьютера и пользователях. С помощью них операционная система обеспечивает одновременную работу нескольких программ. Как правило, ошибки в реестре возникают в результате неправильной установки или удаления программ.
К счастью, восстановление реестра – достаточно простая задача. В этом могут помочь специальные программы, или можно попробовать восстановить его вручную. Наши специалисты всегда готовы оказать услуги по настройке операционной системы.
Слишком много требуете от компьютера.
Иногда, просто не хватает ресурсов компьютера на запуск и нормальную работу программ. В этом случае есть только два варианта: модернизировать старый компьютер или купить новый.
Примерная стоимость услуг и комплектующих:
Диагностика компьютера Модернизация компьютера Удаление вирусов| Диагностика, определение причин неудовлетворительной работы и способов решения | 70 грн. |
| Установка оперативной памяти | бесплатно |
| 1 модуль DDR 512Мб | от 65 грн. |
| 1 модуль DDR 1Гб | от 140 грн. |
| 1 модуль DDR2 1Гб | от 80 грн. |
| 1 модуль DDR2 2Гб | от 170 грн. |
| 1 модуль DDR3 1Гб | от 40 грн. |
| 1 модуль DDR3 2Гб | от 80 грн. |
| 1 модуль DDR3 4Гб | от 150 грн. |
| 1 модуль DDR3 8Гб | от 300 грн. |
| Удаление информеров и порно-баннеров с последующей настройкой системы | 50 грн. |
| Антивирус (Avira Free, Avast Free и т.д.) | 50 грн. |
| Антивирус. Лицензия на 1 год (Kaspersky, Dr.Web, Nod 32) | 230 грн. |
Источник: www.digitalhelp.ru
Близкие по теме статьи:
www.sector.biz.ua
- Эталонная модель osi

- Не удаляется файл с компьютера windows 10

- Как обновить флеш плеер в мозиле

- На телефоне отключается wifi

- Как убавить звук на ноутбуке с помощью клавиатуры acer
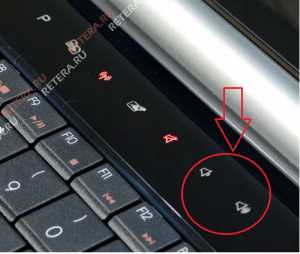
- Centos 7 postgresql install
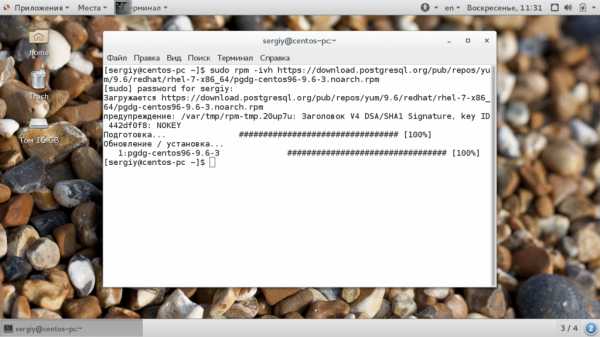
- Lmde установка

- Циклы в vba

- Команды для бат файлов

- Программирование в xml

- Как очистить от пыли телефон

