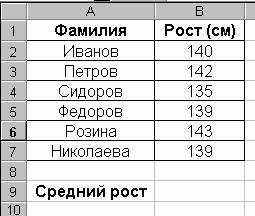Как поменять пароль на Wi-Fi роутере ByFly. Как поменять пароль на wifi на windows 10
Как изменить пароль на сеть Wi-Fi в Windows
Здравствуйте дорогие друзья, столкнутся с такой проблемой как изменить пароль на сеть Wi-Fi. Оказалось его легко можно изменить.
Как изменить пароль на сеть вай фай?
Начал тормозить интернет и я подумал мало ли пароль кто-то взломал и решил в роутере поменять пароль.
Все сделал, а ноутбук сохранил пароль и настырно пытается подключится к сети со старым паролем. Ну думаю дела…
Поискав чуть нашел, где можно поменять пароль ну или ключ доступа к Wi-Fi.
Заходим в пуск > панель управления > сеть и интернет > центр управления сетями и общим доступом. Слева вкладка управление беспроводными сетями.

Выбираем необходимую сеть и нажимаем правой кнопкой мыши. Выбираем свойство.
Откроется окно настроек выбранной сети. Заходим во вкладку безопасность и видим ключ сети. Ставим какой указан в настройках роутера и все)

Если вам необходимо узнать какой ключ сохранен используем специальную утилиту по восстановлению пароля от wi-fi.
Если и то и то не помните, можно посмотреть зайдя в роутер, ну а если не помните пароль на роутер, то сзади есть специальная кнопка reset. Сбрасываем и настраиваем роутер заново.
Вот так, а если нужно просто изменить пароль на сеть Wi-Fi, то труда у вас не составит после этой статьи 🙂
В дополнение, недавно столкнулся с проблемой такой, хотел подключиться к сети вай фай, а тут ноутбук выдает ошибку мол параметры сети сохраненные на этом компьютере не соответствуют! Ну я перебесился… Мучился, мучился…
В итоге у меня получилось так:
1. В настройках роутера, на сеть Wi-Fi ставим безопасность открытую — подключаемся. Или подключаем ноутбук через шнур. P.S. На всякий случай, можно попробовать поставить разные виды шифрования в безопасности например поставить просто WPA-PSK, попробовать подключить на этом виде шифрования. К сожалению у меня не помогло. Идем дальше.
2. Включаем обновления в службах Windows, ставим автоматические обновления — перезагружаемся.
3. Пуск — Центр проверки обновления. Слева поиск обновления. Устанавливаем все! Перезагружаемся.
4. Пробуем.
5. Если не получилось, открываем опять центр обновления Windows там ищем всевозможные обновления, по умолчанию должен быть пункт выбор обновлений для установки, они могут не стоять для загрузки. Подразделяются они на важные и необязательные. Я обновил и те, и те. Устанавливаем, перезагружаемся.
6. На всякий случай в роутере заново настраиваем безопасность wi-fi и удаляем точку доступа на компьютере, как описано в статье выше, где мы меняли пароль на сеть вай фай.
7. Подключаемся и все должно работать.
P.S. На всякий случай посмотрите не блокирует ли соединение файрвол или антивирус. Теперь точно все, быстрого вам интернета 🙂
alexzsoft.ru
Как посмотреть пароль от Wi Fi в Windows 10 (3 способа)
Многие пользователи не помнят ключ от своей Wi-Fi сети. Один раз подключив ноутбук или телефон, мы через какое-то время забываем пароль к нашей сети. Помнят свой пароль от Wi-Fi зачастую в том случае, когда часто приходится подключать разные устройства к домашней беспроводной сети. Что же делать, если вы забыли пароль от WiFi? Конечно можно зайти в настройки роутера и там посмотреть или поменять пароль, но можно сделать это быстрее и проще.
Также рекомендую материал Как раздавать Wi-Fi с ноутбука средствами Windows.
Чтобы увидеть ключ - в правом нижнем углу кликаем правой кнопкой мыши по иконке беспроводной сети. В открывшемся меню выбираем "Центр управления сетями и общим доступом".
Далее левой кнопкой мышки переходим в "Беспроводная сеть".
В открывшемся окне "Состояние-Беспроводная сеть" отмечаем пункт, как на рисунке ниже красным цветом.
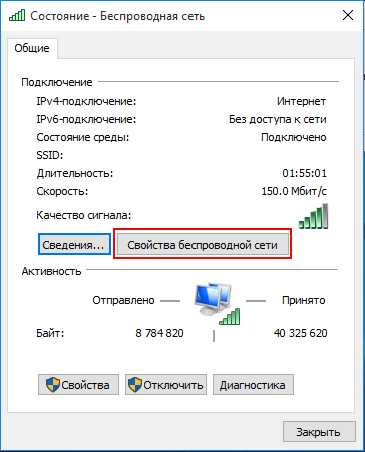
После чего во вкладке «Безопасность» отмечаем галочкой "Отображать вводимые знаки".

После таких не хитрых действий в разделе «Ключ безопасности…» появится искомый пароль.Конечно же данный вариант не единственный, поэтому продолжим. Также для Вас материал Как увидеть в браузере пароль скрытый звездочками.
Открываем диалоговое окно Выполнить нажав сочетание клавиш WIN + R , вводим команду ncpa.cpl и жмем клавишуEnter↵ .

В открывшемся окне Сетевые подключения выбираем наше подключение Wi-Fi и дважды щелкните мышью по нему.

В открывшемся диалоговом окне Состояние - Wi-Fi нажмите кнопку Свойства беспроводной сети.

В следующем окне Свойства беспроводной сети перейдите на вкладку Безопасность.

На вкладке Безопасность ставим флажок возле пункта Отображать вводимые знаки и видим пароль от своей Wi-Fi сети в поле ввода пункта Ключ безопасности сети.
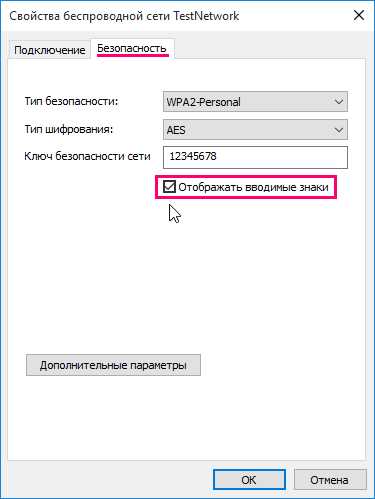
Ну вот в принципе и все, цель достигнута, теперь вы знаете где посмотреть пароль от вашей Wi-Fi сети.
При выполнении описанных в статье действий ваша учётная запись должна обладать административными правами, иначе при попытке установить флажок в пункте Отображать вводимые знаки вам будет предложено ввести пароль администратора данного компьютера.
Способ №3
Как узнать пароль от своей Wi-Fi сети в командной строке
Список основных команд командной строки тут.
Просмотреть сохраненный пароль для доступа к Wi-Fi сети можно в командой строке с помощью команды netsh, набираем CMD и вводим:
|
netsh wlan show profiles name=TestNetwork key=clear |
Пароль (ключ) Wi-Fi сети можно увидеть в разделе Параметры безопасности > Содержимое ключа. В данном случае пароль для подключения к Wi-Fi точке доступа: 12345678

Данная инструкция также применима к операционной системе Windows 8.1
А к каким способам приходилось прибегать вам? Опишите их в комментариях под статьей. Я думаю, что не только автору, но и всем гостям-пользователям будет интересно с ними ознакомиться…
elementarnov.ru
Как поменять пароль на Wi-Fi роутере
Жизнь без интернета сегодня представить очень сложно. На данный момент для выхода в сеть используются самые различные каналы связи. Это и традиционное проводное соединение, и постоянно совершенствующееся беспроводное. Последний тип связи является наиболее актуальным, практичным и самым удобным типом соединения.
Раньше широкому обществу были доступны лишь такие беспроводные технологии, как Bluetooth, GPRS, EDGE и прочие маломощные сети. Сегодня эта картина иная. Практически каждое современное устройство связи поддерживает постоянно развивающуюся беспроводную технологию передачи данных – WiFi.
Многие из нас привыкли просто пользоваться вайфаем, вообще не задумываясь над тем, как это работает. Специалисты, которые занимаются настройкой беспроводной сети из Ростелеком, Byfly или других провайдеров, дают своим клиентам лишь два параметра – имя сети SSID и пароль к ней. А когда приходит такой момент, а он обязательно приходит, что телефон или компьютер попросту перестаёт ловить сеть WiFi по той или иной причине, то простые пользователи не знают, что делать, чтобы связь заново заработала.
Содержание статьи:
Причины смены пароля от WiFi
Всё вышесказанное к тому, что, какие бы сбои не являлись причиной выхода Wifi, в большинстве случаев беспроводной роутер приходится перенастраивать заново. А подобная операция, как правило, затрагивает необходимость установки пароля от вай-фай.
Сменить парольную фразу владельцы беспроводной сети решают и по множеству других причин, одна из которых и, зачастую, единственная – ограничение доступа к интернету другим пользователям. Ведь никто не хочет, чтобы трафик бесплатно уходил куда-то на сторону – например, к соседям.
Вообще, смену пароля от беспроводной сети рекомендуется производить, как можно чаще. Особенно, если речь идёт о важных данных, хранящихся на компьютере, которые могут быть с лёгкостью потеряны или повреждены действиями злоумышленников. Почему это необходимо делать? А всё потому, чтобы усложнить жизнь хакерам.
Ведь взлом WiFi – обычная практика, однако, чтобы сделать это, иногда приходится потратить много времени. И чем больше его у взломщиков, тем больше вероятности, что сеть всё-таки будет вскрыта. Частая смена парольной фразы помогает избежать этого.
А теперь поговорим о том, как можно сменить пароль от вай-фай роутера. Однако прежде, чем изменить парольную фразу, разберёмся в том, какой она должна быть.
Какой выбрать пароль
В первую очередь, парольная фраза от беспроводной сети должна соответствовать принятым стандартам. В качестве пароля можно указывать только латинские буквы, цифры и некоторые символы. Его минимальная длина должна составлять от 8 символов и больше.
Для надёжной защиты беспроводной сети от взлома не рекомендуется использовать парольные фразы:[note]
- Из одних только цифр или букв.
- Из повторяющихся символов.
- Из подряд идущих цифр (например, с 1 до 8).
- Состоящие из букв в таком виде, в котором они идут друг за другом на клавиатуре («qwertyuio» и т.д.).
- Созвучные с именами, названиями компаний, номерами телефонов и т.д. (такие пароли лучше использовать совместно с цифрами, а иначе злоумышленник может просто догадаться) и т.д.
[/note]Отсюда понятно, что пароль должен быть таким, чтобы его не просто было взломать. А, значит, он должен быть длинным, состоять из букв и цифр одновременно.
Советуем вам, прежде чем изменить парольную фразу, придумайте её и запишите куда-нибудь, чтобы ситуации вроде: «Ой, забыл пароль от роутера, который только что установил!», не возникло.
Как изменить пароль?
Сразу стоит сказать, что процедура смены пароля практически одинаковая у любых моделей роутеров, включая фирменные, которые поставляются интернет-провайдерами (Ростелеком, Byfly т.д.). Итак, первое, что нужно сделать – войти в настройки (веб-интерфейс) вашего вай-фай роутера.

Веб интерфейс роутера TP-Link
Делается при помощи любого браузера. Вход в настройки роутера может быть выполнен, как посредством WiFi соединения (в случае, если оно в данный момент у вас работает), так и посредством кабельного соединения (подключение по локальной сети).
Как узнать сетевой адрес роутера через WiFi соединение
Чтобы приступить к процедуре смены пароля, в любом случае для начала нужно узнать сетевой адрес вашего беспроводного оборудования. Сделать это можно, прочитав техническую документацию к роутеру либо посмотрев на оборотную сторону вашего оборудования (и там, и там обычно указывается IP адрес роутера, установленный производителем по умолчанию). Если вы не смогли найти эту информацию, тогда узнать IP адрес вы сможете при помощи следующей инструкции (для беспроводного соединения):
Полученный адрес в большинстве случаев выглядит, как «192.168.0.1» или «192.168.1.1», если он не изменялся специалистами, настраивавшими WiFi, из Ростетелеком, Билайн или других провайдеров.
Как узнать сетевой адрес роутера через кабельное соединение
Если в данный момент на вашем компьютере WiFi не работает вообще, либо вы просто забыли пароль от сети, тогда остаётся только один выход – войти в настройки роутера посредством кабельного соединения.
Для начала нужно также узнать IP адрес оборудования. Делается это в точности, как было описано выше, но с одним исключением – в разделе «Сетевые подключения» или «Центр управления сетями и общим доступом» нужно найти не беспроводное соединение, а «Подключение по локальной сети». В этом случае требуется, чтобы роутер был подключен к компьютеру посредством сетевого кабеля (для справки – кабель подключается к роутеру в гнездо с надписью «LAN»).
Либо адрес для входа, очень часто указывают на оборотной стороне роутера:

Адрес для входа в роутер: 192.168.0.1
Теперь рассмотрим, как поменять пароль на роутере.
Заходим в настройки
После того, как IP адрес оборудования был найден, остаётся приступить к самой процедуре смены пароля. Для этого открываем любой браузер и пишем в его адресную строку полученный ранее «Шлюз по умолчанию».
Настройки любого роутера дополнительно защищены логином и паролем (их требуется ввести при входе в оборудование). У большинства устройств они одинаковы. Логин «admin» характерен для любых моделей роутеров (пусть это даже оборудование от Ростелеком, Билайн, Byfly или другого провайдера), а вот пароль может быть разным. В большинстве случаев пароль такой же, как и логин, т.е. «admin» (характерно для вай-фай роутеров TP-Link, D-Link», «TredNet»). Это могут быть и парольные фразы типа «1234» (некоторые роутеры «Zyxel»), «password» («NetGear») или вовсе пустая строка («Tenda»).
Узнать логин и пароль от вэб-интерфейса роутера можно также из документации к нему. Такая информация также присутствует во многих случаях на оборотной стороне устройства связи. В крайнем случае, узнать данные для входа в интерфейс вам могут помочь специалисты из Ростелеком, Билайн или других провайдеров. Им не обязательно приезжай – просто позвоните и спросите.
Меняем пароль
Описывать, как изменить пароль от всех существующих моделей роутеров, мы не будет, т.к. это нереально в рамках одной статьи. В качестве примера возьмём WiFi роутер «TP-Link», активно поставляемый провайдерами Ростелеком и Билайн. Итак, после входа в настройки нужно:
- Перейти во вкладку «Wireless» или «Беспроводной режим» (в случае, если интерфейс на русском языке).
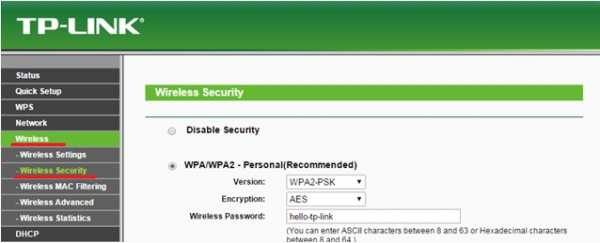
- В открывшемся меню выбираем «Wireless Security» или «Защита беспроводного режима», и посередине страницы отобразятся сами настройки.
- Здесь предлагается выбор способа защиты беспроводной сети – WEP, WPA/WPA2 – Enterprise и WPA/WPA2-Personal, каждый из которых имеет собственные параметры.
- Все методы защиты имеют некоторые отличия друг от друга; рассматривать мы их не будем, а выберем то, что рекомендует производитель, т.е. WPA/WPA2-Personal.
- Остальные параметры не трогаем, оставляем «автоматически».
- Осталось лишь сменить пароль на придуманный по описанным выше рекомендациям новый, записав его в поле «Wireless Password».
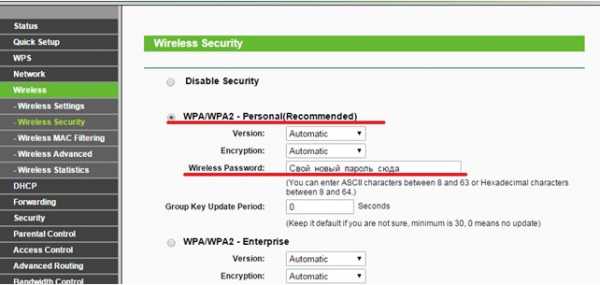
- Затем нажать на кнопку «Сохранить».
Имейте в виду, если у вас роутер другой модели, то изменить пароль от WiFi сети можно, следуя этим же правилам, т.к. названия пунктов и меню практически одинаковые, либо имеют одинаковое значение.
Вконтакте
Google+
Одноклассники
sdelaicomp.ru
Как поменять пароль на WiFi-роутере: инструкция
Как сменить пароль на Wi-Fi роутере? Данным вопросом задаются множество пользователей, желающих обезопасить себя от несанкционированного доступа посторонних лиц к их домашней беспроводной сети. И это вполне объяснимо, ведь противном случае канал передачи данных может быть использован злоумышленниками, что может повлечь за собой ряд неприятностей, в первую очередь выраженных в резком снижении скорости доступа в интернет с мобильных устройств. Именно об этом мы и поговорим в данной статье и по шагам разберем, как и где поменять пароль для доступа к домашней сети Wi-Fi и к настройкам роутера, оградив себя от потенциальных проблем.
Как поставить пароль на Wi-Fi в настройках роутера
Поменять пароль на доступ к Wi-Fi можно посредством любого браузера, которым Вы пользуетесь для выхода в интернет. Это можно сделать как со смартфона, так и с персонального компьютера. Второй вариант предпочтительнее ввиду большего удобства. Сама процедура не представляет каких-либо сложностей.
Перед тем, как произвести замену пароля на Wi-Fi роутере, от Вас потребуется знание его IP-адреса для доступа к панели администрирования. Этот адрес, как правило, имеет вид 192.168.0.1 или 192.168.1.1. Какой именно IP-адрес у Вашего роутера можно посмотреть в инструкции по применению или на этикетке, наклеенной на его нижней части.
В качестве примера рассмотрим, как изменить пароль от Wi-Fi на популярном роутере D-Link Dir 300, доставшийся от Ростелеком. Определившись с IP-адресом, введите его в адресную строку Вашего браузера и нажмите Enter.
Не путайте адресную строку с поисковой, той, где Вы обычно вводите поисковые запросы при поиске нужно информации.
 Откроется окно авторизации для доступа к настройкам устройства, где потребуется ввести имя пользователя и пароль для доступа к ним. Как правило, базовый пароль от Wi-Fi роутера Ростелеком схож с именем пользователя – admin.
Откроется окно авторизации для доступа к настройкам устройства, где потребуется ввести имя пользователя и пароль для доступа к ним. Как правило, базовый пароль от Wi-Fi роутера Ростелеком схож с именем пользователя – admin.
Для большей безопасности пароль для входа в настройки можно будет изменить. Об этой процедуре мы расскажем позже.
Если Вы все сделали правильно, то на этом этапе должны попасть непосредственно в административную панель устройства, где сразу ищем вкладку «Wi-Fi».
 Открываем ее и переходим в интересующую нас вкладку «Настройка безопасности».
Открываем ее и переходим в интересующую нас вкладку «Настройка безопасности».
 Далее нам будет предложено выбрать степень защиты «Сетевая аутентификация» и вписать новый пароль в графе «Ключ шифрования PSK». В графе «Сетевая аутентификация» рекомендуется устанавливать шифрование WPA-PSK/WPA2-PSKmixed. Прописываем придуманный пароль и нажимаем изменить. Это заключительный этап по смене пароля от своей Wi-Fi сети. Не забудьте запомнить новый защитный код, а лучше запишите его в файл и храните на компьютере.
Далее нам будет предложено выбрать степень защиты «Сетевая аутентификация» и вписать новый пароль в графе «Ключ шифрования PSK». В графе «Сетевая аутентификация» рекомендуется устанавливать шифрование WPA-PSK/WPA2-PSKmixed. Прописываем придуманный пароль и нажимаем изменить. Это заключительный этап по смене пароля от своей Wi-Fi сети. Не забудьте запомнить новый защитный код, а лучше запишите его в файл и храните на компьютере.
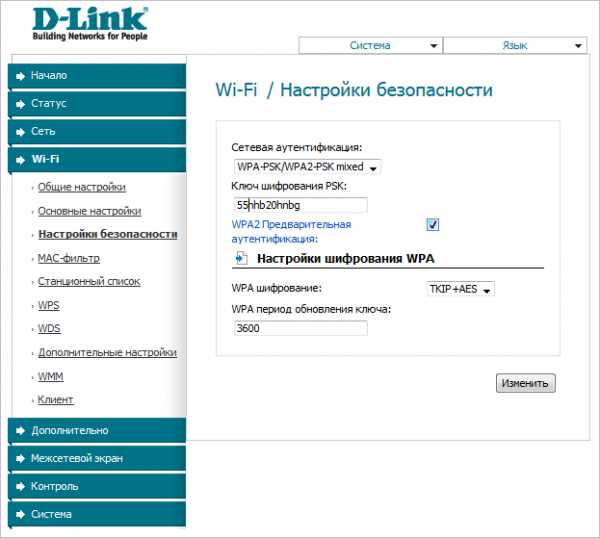
Как поменять пароль на доступ к настройкам самого Wi-Fi роутера
После того, как Вы поменяли пароль на доступ к своей беспроводной сети, желательно обезопасить себя от злоумышленников, которые могут получить доступ к настройкам вашего роутера, со всеми вытекающими последствиями. Для этого потребуется поменять пароль для входа в административную панель самого устройства. Но как это сделать? Все очень просто. Необходимо также зайти в настройки и открыть вкладку «Система». Первым пунктом данного раздела и будет интересующая нас вкладка «Пароль администратора».
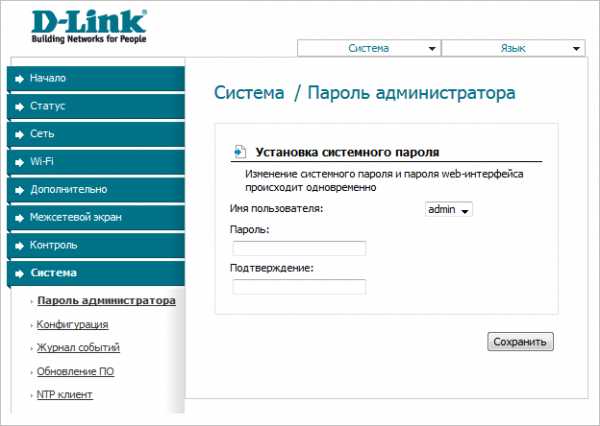 Открываем ее и в соответствующее поле вписываем придуманный пароль. Далее вводим его еще раз для подтверждения и нажимаем сохранить. Произойдет перезагрузка страницы браузера и вновь откроется окно авторизации.
Открываем ее и в соответствующее поле вписываем придуманный пароль. Далее вводим его еще раз для подтверждения и нажимаем сохранить. Произойдет перезагрузка страницы браузера и вновь откроется окно авторизации.
К сожалению, в рамках данной статьи сложно описать, как поменять пароль от W-Fi и к настройкам роутеров прочих производителей, таких как Zyxel, Asus, Билайн, МТС, Huawei и многих других. Да это и не требуется, потому как принцип везде одинаков, могут только отличаться интерфейсы панелей настроек, в остальном же все то же самое. Главное внимательно повторить все вышеописанные действия, и, уверяем вас, проблем возникнуть не должно.
Возможно и эти статьи Вам будут так же интересны
Загрузка...canal-it.ru
Как поставить или поменять пароль на WiFi | Настройка оборудования

Вопросы «Как поставить пароль на WiFi?» и «Как изменить пароль на WiFi?» возникают обычно у пользователей, которые в настройки модема, роутера или оптического терминала ONT самостоятельно не заходили и очень боятся неверными действиями сбить настройки роутера. При этом вопросов, как правило, возникает море, но ответить на них некому. Поэтому, в этой статье я рассмотрю наиболее часто возникающие вопросы при настройке безопасной беспроводной сети WiFi.
Зачем вообще ставить пароль на WiFi?
Начать думаю надо с того, что у 90% пользователей никакой важной информации в локальной сети нет и даже на самом компьютере не хранится. Соответственно с позиции информационной безопасности, такая сеть особого интереса для взломщика не представляет. Так почему же не стоит делать её открытой — open ?! Как минимум потому, что к ней сможет подключаться любой желающий и занимать у Вас часть Вашего Интернет-канала. В случае ADSL-линии это может быть критичным фактором, так как до сих у некоторых канал доступа не более 1 мегабита. Но даже если у Вас FTTB или оптика GPON или GEPON и отдать даже десять мегабит не сделает проблем — открывать к ней доступ всем желающим не стоит. Любой подключившийся выйдет в глобальную сеть Интернет под Вашим IP-адресом. И, если он совершит противоправные действия, с вопросами сначала придут к Вам. А оно Вам надо? Поэтому все же лучше обезопасить себя от лишних проблем.
Какой сертификат безопасности использовать? WEP, WPA-PSK или WPA2-PSK?
Однозначно WPA2-PSK. На текущий момент это наиболее совершенная спецификация, обеспечивающая максимальную безопасность для беспроводной сети WiFi. WPA-PSK стоит использоваться только в том случае, если подключаемые устройства не поддерживают WPA2-PSK. И то, по возможности лучше использовать режим WPA/WPA2-mixed.
Какой тип шифрования использовать — TKIP или AES?
В стандарте IEEE 802.11i на этот вопрос даны четкие разъяснения:при использовании WPA применяется временный протокол целостности ключа TKIP, а при использовании WPA2 — защищенный стандарт AES. В противном случае — возможны проблемы с подключением устройств к Вашей беспроводной сети WiFi.
Какой пароль поставить на WiFi?
Давайте сначала посмотрим на Вашу беспроводную сеть. В типичной домашней беспроводной сети никакой важной или секретной информации не крутится. Подключаться к ней будете Вы или Ваши родственники, близкие, друзья. Использоваться будут ноутбуки и смартфоны. Возможно будет использоваться телевизор Smart TV с WiFi-модулем или медиа-проигрыватель. С точки зрения безопасности кода длиной в 8 символов будет вполне достаточно. Сами посудите — время взлома такого пароля методом перебора — в среднем 11 месяцев. Поверьте, Вашу домашнюю сеть WiFi никто ломать не будет в течение такого длительного времени- это никому не нужно.Теперь о самих символах — это могут быть буквы, цифры и символы. Символы я бы советовал исключить. Сейчас конечно спецы по безопасности выльют на меня весь накопившийся гнев и будут биться в истерике о экран монитора, но… даже если в разы сократит надежность кодовой фразы — её все равно хватит с лихвой для простой домашней WiFi-сети. А вот подключаться со смартфона с ключом: 7?»rT&#Qt%#$ — натуральное мучение. А главное — не нужное и бестолковое в рамках простой домашней сети.Кодовую фразу надо делать смешанной из латинских букв и арабских цифр. При этом буквы можно делать в разном регистре. Настоятельно рекомендую чтобы это было не слово, а случайный набор символов. Слово не желательно потому, что его проще подобрать по словарю.
Каким ключ быть не должен.
— не используйте имена — свои, чужие, собачьи, кошачьи — любые.— не используйте даты.— не используйте простые слова.— не используйте простые наборы символов. Пример: 12345678, 87654321, qwertyui, qwer1234, qwaszxasqw, abcd1234— не используйте повторяющиеся символы. Например: 11111111,11223344, aabbcc11.— не используйте шаблонные пароли. Пример: password, passw0rd, football, master, iloveyou, superman и т.п.
Как сделать пароль из случайных символов?
1 способ. В интернет найти онлайн-генератор, выставить там в качестве входных условий длину — 8 символов и использование арабских чисел, прописных и заглавных букв. На выходе получите сгенерированные ключевые фразы.2 способ. Берем из любой книги строку длиной в 8-9 слов. Выписываем каждую вторую или третью букву каждого слова и переводим её на латинский алфавит. Если какие-то символы повторяются — заменяем их любыми числами. После, в случайном порядке делаем некоторые буквы заглавными. Готово. Сложности такого пароля вполне хватит для обычной домашней беспроводной сети WiFi.3 способ. Придумываем предложение из 3-4 слов. Убираем пробелы. В случайном порядке удаляем символы до тех пор пока не останется 8 символов. В случайном порядке меняем часть цифр на буквы, а 2 или 3 из оставшихся букв делаем заглавными.
Как поставить пароль на WiFi роутер?
Технически, принцип действий для того чтобы поставить или поменять кодовую фразу беспроводной сети WiFi одинаков для различных WiFi-устройств. Смысл в том, чтобы зайти в настройки беспроводной сети — Wireless или Wi-Fi, и там уже на отдельной вкладке или разделе Security выбрать соответствующие параметры. Я приведу примеры для самых распространенных моделей WiFi-роутеров.
Маршрутизаторы D-Link (актуально для DIR-300, DIR-320, DIR-615, DIR-620, DIR-651, DIR-815 и DIR-825).
IP-адрес по умолчанию у роутеров D-Link — 192.168.0.1. Адрес веб-интерфейса роутера: http://192.168.0.1, логин для доступа: admin. Пароль по умолчанию либо admin либо пустая строка.
В старых DIR-300 и DIR-320 (не NRU), DVG-5402, DIR-615, а так же на первых DIR-651 веб-интерфейс был в старом, оранжевом стиле. Для доступа к настройкам беспроводной сети WiFi надо зайти в раздел «Setup» -> «Wireless Settings»:
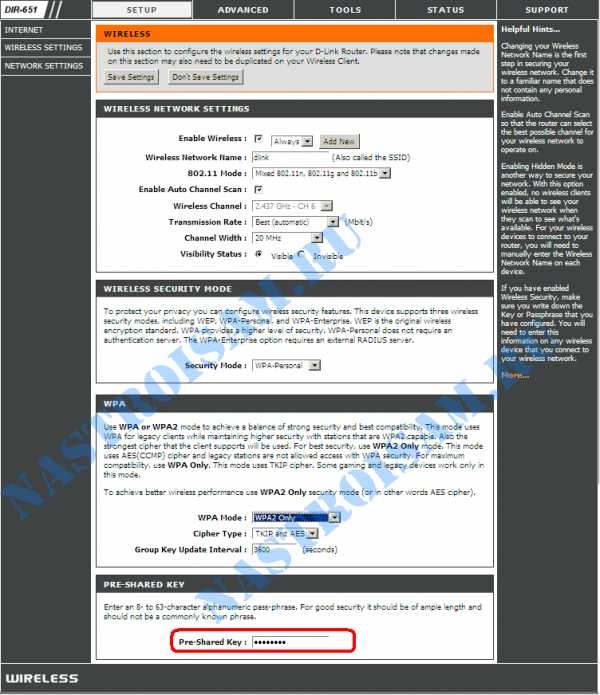
В самом низу страницы ищем строку «Pre-Shared Key». В ней указываем новую кодовую фразу и нажимаем кнопку Save/Apply.У DIR-300 NRU и DIR-320 NRU на прошивках серии 1.2.хх надо зайти в «Расширенные настройки», выбрать раздел «Wi-Fi», подраздел «Настройки безопасности»:

Ищем строку «Ключ шифрования PSK» и меняем прописанный код безопасности WiFi на свой. Нажимаем кнопку Изменить, затем в верхнем правом углу интерфейса нажимаем кнопку Система -> Сохранить и Перезагрузить.У DIR-300 NRU, DIR-320 NRU и DIR-620 на прошивках серии 1.3.хх интерфейс внешне почти похожий и логически все расположено идентично Настройки вручную -> Wi-Fi ->Настройки безопасности.На всех роутерах D-Link DIR-300 NRU, DIR-320 NRU, DIR-620, DIR-651, точках доступа DAP-1155 B1 и DAP 1360 D1, а так же двухдиапазонных DIR-815 и DIR-825 использующих последние версии прошивки, надо выбрать раздел «Расширенные настройки» -> «Wi-Fi» -> «Настройки безопасности»:
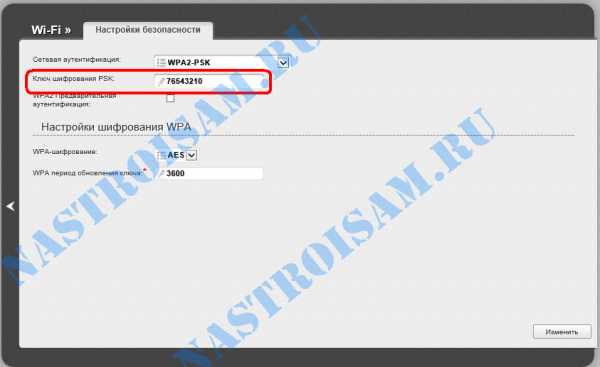
В поле «Ключ шифрования PSK» вводим новый код, нажимаем кнопку Изменить, а затем вверху интерфейса нажать кнопку «Система» -> «Сохранить и Перезагрузить».
Видео-инструкция по смене ключа безопасности беспроводной сети на роутерах D-Link:
UPDATE: На новых двухдиапазонных маршрутизаторах DIR-815 A/C1A и DIR-825 A/D1A с марта 2014 года идёт уже новая версия прошивки, использующая новый веб-интерфейс. Внешне выглядит он несколько иначе, но вот логически все элементы сгруппированы точно так же. Поэтому для изменения кодовой фразы безопасности беспроводной сети Вам нужно зайти в раздел «Wi-Fi» => «Настройка Безопасности»:
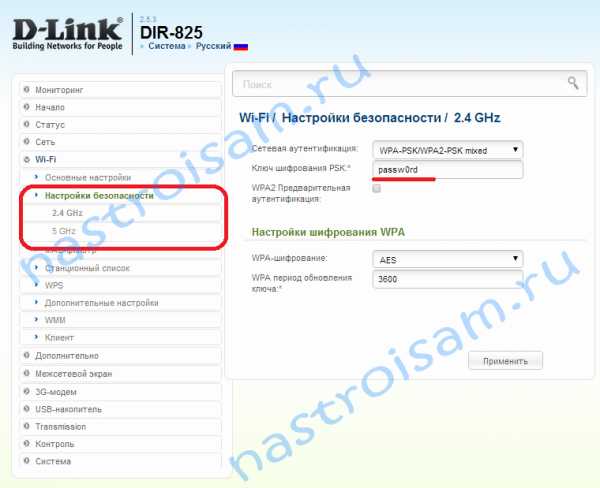
Заметьте, что если роутер двухдиапазонный, то для каждого из диапазонов — 2,4 ГГц и 5 ГГц — будет отдельная вкладка с настройками безопасности. То есть кодовую фразу можно сделать разной для каждого диапазона. Ввести её надо в строку «Ключ шифрования PSK».
Пароль на маршрутизаторе ASUS.
IP-адрес роутера в локалке — 192.168.1.1, адрес веб-интерфейса — http://192.168.1.1, логин admin и пароль по-умолчанию — admin.Для того, чтобы установить или поменять пароль на Wi-Fi у роутеров АSUS RT-G32, RT-N10, RT-N12, RT-N13U и RT-N15, Вам надо зайти в раздел «Settings» -> «Wireless» -> вкладка «General»:

Нас интересует строка «WPA Pre-Shared Key» — это и есть код Вай-Фай. Меняем его на свой и нажимаем кнопку Apply.В русифицированном варианте: «Дополнительные настройки» -> «Беспроводная сеть» -> вкладка «Общие»:

Новый код необходимо указать в строке «Предварительный ключ WPA» и нажать кнопку Применить.А вот как выглядит окно настройки и ввода ключа WiFi на флагманской линейке прошивок ASUS — ASUSWRT. Изначально её оснащались только маршрутизаторы RT-N66, но затем появились обновления и для большинства более простых роутеров ASUS:
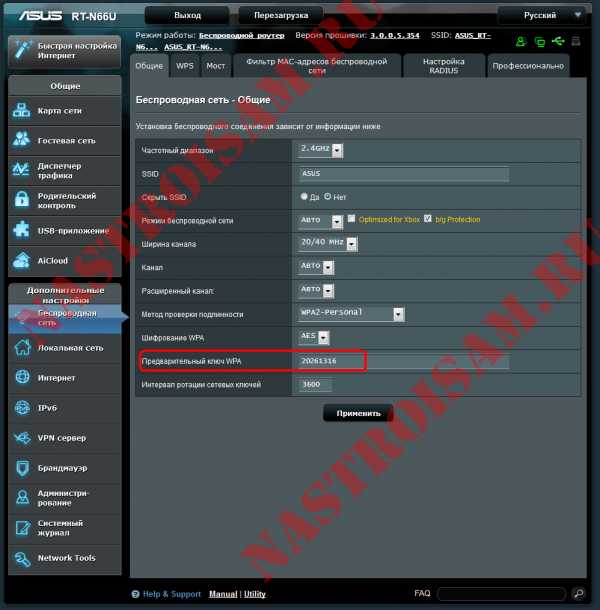
Логически все одинаково — один в один. Так же вводим кодовую фразу WiFi в поле «Предварительный ключ WPA» и нажимаем кнопку Применить.
Маршрутизаторы Zyxel.
IP-адрес роутера в сети — 192.168.1.1, адрес веб-интерфейса — http://192.168.1.1, логин admin и пароль по-умолчанию — admin.На роутерах Zyxel Keenetic первой ревизии пароль на WiFi можно установить, перейдя в раздел «Сеть Wi-Fi» -> «Безопасность»:

Прописываем в строке «Сетевой ключ» новую кодовую фразу WiFi и нажимаем кнопку Применить.На роутерах Zyxel Keenetic II (Keenetic Start, Keenetic Omni, Keenetic Viva, Keenetic Extra) уже установлена другая прошивка — NDMS v2. Для того, чтобы поменять ключевую фразу, надо в нижнем меню выбрать раздел «Wi-Fi», а затем в верхнем меню выбрать вкладку «Точка доступа»:
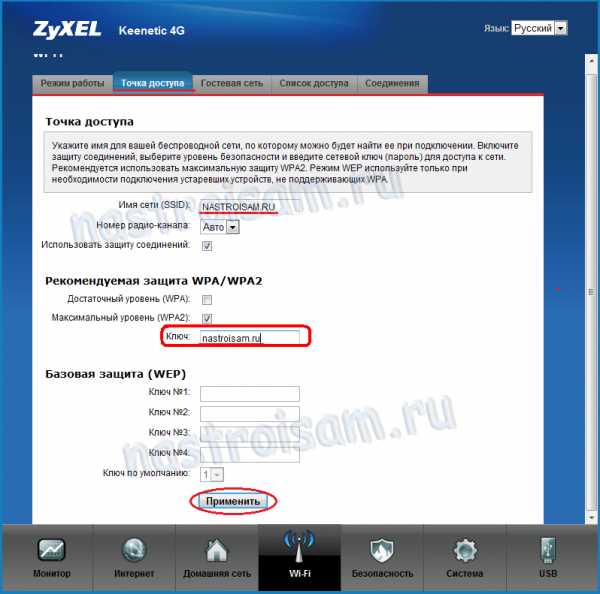
На более свежих версия прошивки этот пункт может выглядеть так:

В строке «Ключ» прописываем ключ безопасности сети WiFI и нажимаем кнопку Применить.
Пароль беспроводной сети на TP-Link.
IP-адрес роутера — 192.168.1.1, адрес веб-интерфейса — http://192.168.1.1, логин: admin и пароль по-умолчанию — admin.Так же, как и почти на всех роутерах D-Link последних версий, у TP-Link тоже практически полностью одинаковый веб-интерфейс. Поэтому для того, чтобы поставить код на Вай-Фай на моделях TL-WR740N, TL-WR741ND, TL-WR743ND, TL-WR841N, TL-WR841ND, TL-WR842ND, TL-WR941ND и TL-WR1043ND, надо зайти в раздел «Wireless (Беспроводная сеть)» -> «Wireless Security (Безопасность беспроводной сети)»:

Прокручиваем страничку до конца, находим строчку «PSK Password (Ключ PSK)» и прописываем туда новый ключ на WiFi. Нажимаем кнопку Save (Сохранить).
Ключ сети WiFi на роутерах TredNet.
IP-адрес роутера в — 192.168.1.1, адрес веб-интерфейса — http://192.168.1.1, логин admin и пароль по-умолчанию — admin.Для установки пароля WiFi на роутерах TrendNet надо зайти в раздел Wireless -> Security:
В поле Passphrase надо ввести новую кодовую фразу и повторить его в поле «Confirmed Passphrase». После этого надо нажать кнопку «Apply».
Маршрутизаторы Tenda.
IP-адрес роутера в локалку — 192.168.0.1. Адрес веб-интерфейса роутера- http://192.168.0.1, логин admin и пароль по умолчанию — пустая строка.На китайских роутерах Tenda для установки ключа безопасности надо зайти в раздел «Wireless Settings» -> «Wireless Security». В русифицированном варианте: «Установка беспроводной сети» -> «Безопасность беспроводной сети».

Вводим пароль на WiFi в поле «Key (Ключ)». Нажимаем кнопку «ОК».
Ключ сети WiFi на роутерах NetGear
IP-адрес в локальной сети у роутеров NetGear обычный — 192.168.1.1, URL веб-интерфейса — http://192.168.1.1, логин admin и пароль по-умолчанию — password. Установка и смена ключа безопасности Вай-Фай на роутере NetGear производится во вкладке «Базовый режим» => «Беспроводная сеть WiFi» или в расширенном режиме: «Настройка» => «Настройка сети WiFi»:

Ключевая фраза находится в подразделе «Параметры безопасности». Не забудьте нажать кнопку Применить.
Пароль на Роутере Ростелеком Sagemcom.
IP-адрес роутера — 192.168.1.1, адрес веб-интерфейса — http://192.168.1.1, логин admin и пароль по-умолчанию — admin.Для того, чтобы поменять пароль Wi-Fi на Универсальных роутерах Ростелеком — Sagemcom f@st 2804 и Sagemcom f@st 3804 — необходимо зайти в раздел настройка WLAN -> Безопасность:

В поле «WPA/WAPI пароль» прописываем новый ключ и нажимаем кнопку Применить/Сохранить.
Примечание: После смены пароля на Вай-Фай, на забудьте переподключиться к Вашей беспроводной сети.
nastroisam.ru
Как поставить или поменять пароль на WiFi | Настройка оборудования

Вопросы «Как поставить пароль на WiFi?» и «Как изменить пароль на WiFi?» возникают обычно у пользователей, которые в настройки модема, роутера или оптического терминала ONT самостоятельно не заходили и очень боятся неверными действиями сбить настройки роутера. При этом вопросов, как правило, возникает море, но ответить на них некому. Поэтому, в этой статье я рассмотрю наиболее часто возникающие вопросы при настройке безопасной беспроводной сети WiFi.
Зачем вообще ставить пароль на WiFi?
Начать думаю надо с того, что у 90% пользователей никакой важной информации в локальной сети нет и даже на самом компьютере не хранится. Соответственно с позиции информационной безопасности, такая сеть особого интереса для взломщика не представляет. Так почему же не стоит делать её открытой — open ?! Как минимум потому, что к ней сможет подключаться любой желающий и занимать у Вас часть Вашего Интернет-канала. В случае ADSL-линии это может быть критичным фактором, так как до сих у некоторых канал доступа не более 1 мегабита. Но даже если у Вас FTTB или оптика GPON или GEPON и отдать даже десять мегабит не сделает проблем — открывать к ней доступ всем желающим не стоит. Любой подключившийся выйдет в глобальную сеть Интернет под Вашим IP-адресом. И, если он совершит противоправные действия, с вопросами сначала придут к Вам. А оно Вам надо? Поэтому все же лучше обезопасить себя от лишних проблем.
Какой сертификат безопасности использовать? WEP, WPA-PSK или WPA2-PSK?
Однозначно WPA2-PSK. На текущий момент это наиболее совершенная спецификация, обеспечивающая максимальную безопасность для беспроводной сети WiFi. WPA-PSK стоит использоваться только в том случае, если подключаемые устройства не поддерживают WPA2-PSK. И то, по возможности лучше использовать режим WPA/WPA2-mixed.
Какой тип шифрования использовать — TKIP или AES?
В стандарте IEEE 802.11i на этот вопрос даны четкие разъяснения:при использовании WPA применяется временный протокол целостности ключа TKIP, а при использовании WPA2 — защищенный стандарт AES. В противном случае — возможны проблемы с подключением устройств к Вашей беспроводной сети WiFi.
Какой пароль поставить на WiFi?
Давайте сначала посмотрим на Вашу беспроводную сеть. В типичной домашней беспроводной сети никакой важной или секретной информации не крутится. Подключаться к ней будете Вы или Ваши родственники, близкие, друзья. Использоваться будут ноутбуки и смартфоны. Возможно будет использоваться телевизор Smart TV с WiFi-модулем или медиа-проигрыватель. С точки зрения безопасности кода длиной в 8 символов будет вполне достаточно. Сами посудите — время взлома такого пароля методом перебора — в среднем 11 месяцев. Поверьте, Вашу домашнюю сеть WiFi никто ломать не будет в течение такого длительного времени- это никому не нужно.Теперь о самих символах — это могут быть буквы, цифры и символы. Символы я бы советовал исключить. Сейчас конечно спецы по безопасности выльют на меня весь накопившийся гнев и будут биться в истерике о экран монитора, но… даже если в разы сократит надежность кодовой фразы — её все равно хватит с лихвой для простой домашней WiFi-сети. А вот подключаться со смартфона с ключом: 7?»rT&#Qt%#$ — натуральное мучение. А главное — не нужное и бестолковое в рамках простой домашней сети.Кодовую фразу надо делать смешанной из латинских букв и арабских цифр. При этом буквы можно делать в разном регистре. Настоятельно рекомендую чтобы это было не слово, а случайный набор символов. Слово не желательно потому, что его проще подобрать по словарю.
Каким ключ быть не должен.
— не используйте имена — свои, чужие, собачьи, кошачьи — любые.— не используйте даты.— не используйте простые слова.— не используйте простые наборы символов. Пример: 12345678, 87654321, qwertyui, qwer1234, qwaszxasqw, abcd1234— не используйте повторяющиеся символы. Например: 11111111,11223344, aabbcc11.— не используйте шаблонные пароли. Пример: password, passw0rd, football, master, iloveyou, superman и т.п.
Как сделать пароль из случайных символов?
1 способ. В интернет найти онлайн-генератор, выставить там в качестве входных условий длину — 8 символов и использование арабских чисел, прописных и заглавных букв. На выходе получите сгенерированные ключевые фразы.2 способ. Берем из любой книги строку длиной в 8-9 слов. Выписываем каждую вторую или третью букву каждого слова и переводим её на латинский алфавит. Если какие-то символы повторяются — заменяем их любыми числами. После, в случайном порядке делаем некоторые буквы заглавными. Готово. Сложности такого пароля вполне хватит для обычной домашней беспроводной сети WiFi.3 способ. Придумываем предложение из 3-4 слов. Убираем пробелы. В случайном порядке удаляем символы до тех пор пока не останется 8 символов. В случайном порядке меняем часть цифр на буквы, а 2 или 3 из оставшихся букв делаем заглавными.
Как поставить пароль на WiFi роутер?
Технически, принцип действий для того чтобы поставить или поменять кодовую фразу беспроводной сети WiFi одинаков для различных WiFi-устройств. Смысл в том, чтобы зайти в настройки беспроводной сети — Wireless или Wi-Fi, и там уже на отдельной вкладке или разделе Security выбрать соответствующие параметры. Я приведу примеры для самых распространенных моделей WiFi-роутеров.
Маршрутизаторы D-Link (актуально для DIR-300, DIR-320, DIR-615, DIR-620, DIR-651, DIR-815 и DIR-825).
IP-адрес по умолчанию у роутеров D-Link — 192.168.0.1. Адрес веб-интерфейса роутера: http://192.168.0.1, логин для доступа: admin. Пароль по умолчанию либо admin либо пустая строка.
В старых DIR-300 и DIR-320 (не NRU), DVG-5402, DIR-615, а так же на первых DIR-651 веб-интерфейс был в старом, оранжевом стиле. Для доступа к настройкам беспроводной сети WiFi надо зайти в раздел «Setup» -> «Wireless Settings»:
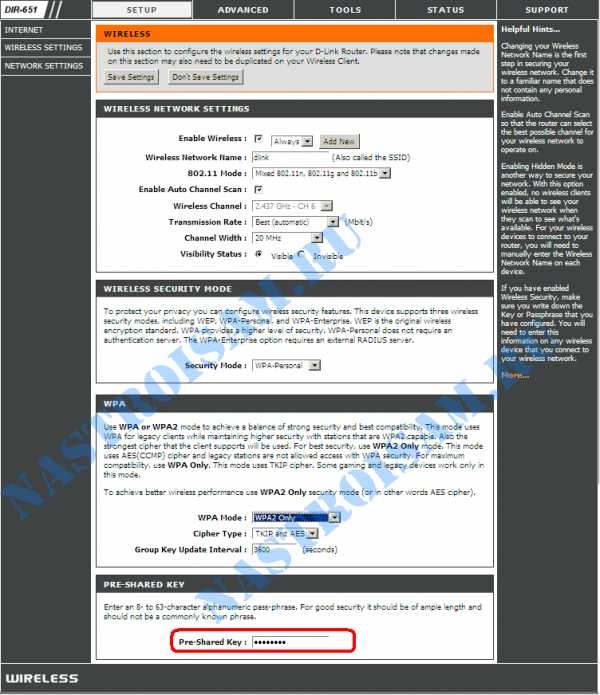
В самом низу страницы ищем строку «Pre-Shared Key». В ней указываем новую кодовую фразу и нажимаем кнопку Save/Apply.У DIR-300 NRU и DIR-320 NRU на прошивках серии 1.2.хх надо зайти в «Расширенные настройки», выбрать раздел «Wi-Fi», подраздел «Настройки безопасности»:

Ищем строку «Ключ шифрования PSK» и меняем прописанный код безопасности WiFi на свой. Нажимаем кнопку Изменить, затем в верхнем правом углу интерфейса нажимаем кнопку Система -> Сохранить и Перезагрузить.У DIR-300 NRU, DIR-320 NRU и DIR-620 на прошивках серии 1.3.хх интерфейс внешне почти похожий и логически все расположено идентично Настройки вручную -> Wi-Fi ->Настройки безопасности.На всех роутерах D-Link DIR-300 NRU, DIR-320 NRU, DIR-620, DIR-651, точках доступа DAP-1155 B1 и DAP 1360 D1, а так же двухдиапазонных DIR-815 и DIR-825 использующих последние версии прошивки, надо выбрать раздел «Расширенные настройки» -> «Wi-Fi» -> «Настройки безопасности»:
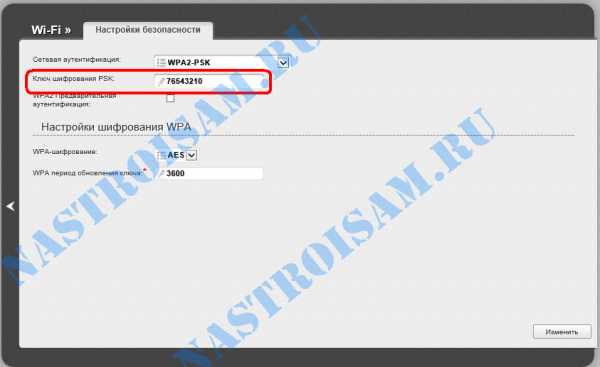
В поле «Ключ шифрования PSK» вводим новый код, нажимаем кнопку Изменить, а затем вверху интерфейса нажать кнопку «Система» -> «Сохранить и Перезагрузить».
Видео-инструкция по смене ключа безопасности беспроводной сети на роутерах D-Link:
UPDATE: На новых двухдиапазонных маршрутизаторах DIR-815 A/C1A и DIR-825 A/D1A с марта 2014 года идёт уже новая версия прошивки, использующая новый веб-интерфейс. Внешне выглядит он несколько иначе, но вот логически все элементы сгруппированы точно так же. Поэтому для изменения кодовой фразы безопасности беспроводной сети Вам нужно зайти в раздел «Wi-Fi» => «Настройка Безопасности»:
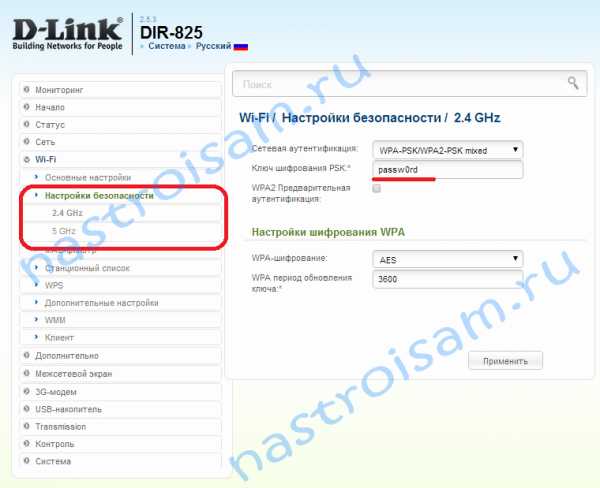
Заметьте, что если роутер двухдиапазонный, то для каждого из диапазонов — 2,4 ГГц и 5 ГГц — будет отдельная вкладка с настройками безопасности. То есть кодовую фразу можно сделать разной для каждого диапазона. Ввести её надо в строку «Ключ шифрования PSK».
Пароль на маршрутизаторе ASUS.
IP-адрес роутера в локалке — 192.168.1.1, адрес веб-интерфейса — http://192.168.1.1, логин admin и пароль по-умолчанию — admin.Для того, чтобы установить или поменять пароль на Wi-Fi у роутеров АSUS RT-G32, RT-N10, RT-N12, RT-N13U и RT-N15, Вам надо зайти в раздел «Settings» -> «Wireless» -> вкладка «General»:

Нас интересует строка «WPA Pre-Shared Key» — это и есть код Вай-Фай. Меняем его на свой и нажимаем кнопку Apply.В русифицированном варианте: «Дополнительные настройки» -> «Беспроводная сеть» -> вкладка «Общие»:

Новый код необходимо указать в строке «Предварительный ключ WPA» и нажать кнопку Применить.А вот как выглядит окно настройки и ввода ключа WiFi на флагманской линейке прошивок ASUS — ASUSWRT. Изначально её оснащались только маршрутизаторы RT-N66, но затем появились обновления и для большинства более простых роутеров ASUS:
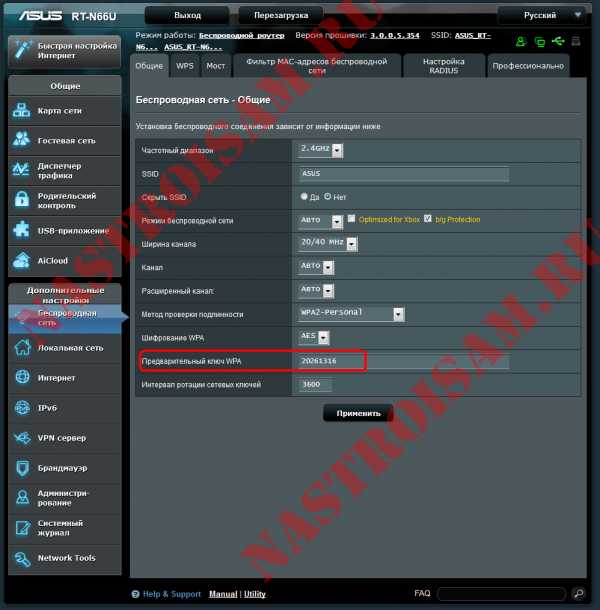
Логически все одинаково — один в один. Так же вводим кодовую фразу WiFi в поле «Предварительный ключ WPA» и нажимаем кнопку Применить.
Маршрутизаторы Zyxel.
IP-адрес роутера в сети — 192.168.1.1, адрес веб-интерфейса — http://192.168.1.1, логин admin и пароль по-умолчанию — admin.На роутерах Zyxel Keenetic первой ревизии пароль на WiFi можно установить, перейдя в раздел «Сеть Wi-Fi» -> «Безопасность»:

Прописываем в строке «Сетевой ключ» новую кодовую фразу WiFi и нажимаем кнопку Применить.На роутерах Zyxel Keenetic II (Keenetic Start, Keenetic Omni, Keenetic Viva, Keenetic Extra) уже установлена другая прошивка — NDMS v2. Для того, чтобы поменять ключевую фразу, надо в нижнем меню выбрать раздел «Wi-Fi», а затем в верхнем меню выбрать вкладку «Точка доступа»:
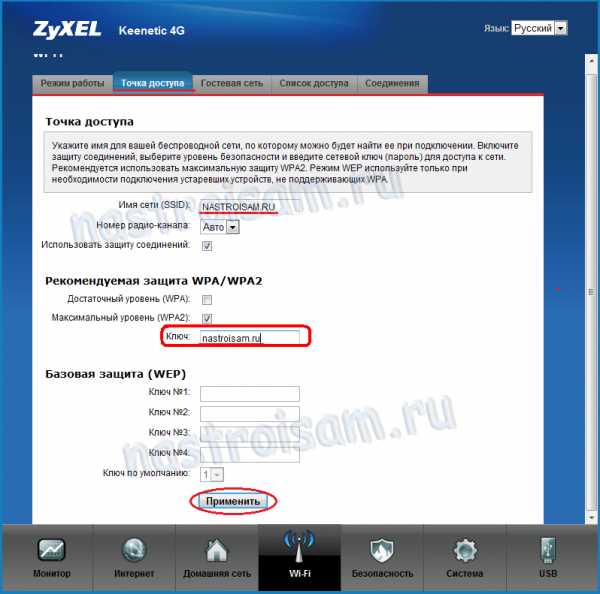
На более свежих версия прошивки этот пункт может выглядеть так:

В строке «Ключ» прописываем ключ безопасности сети WiFI и нажимаем кнопку Применить.
Пароль беспроводной сети на TP-Link.
IP-адрес роутера — 192.168.1.1, адрес веб-интерфейса — http://192.168.1.1, логин: admin и пароль по-умолчанию — admin.Так же, как и почти на всех роутерах D-Link последних версий, у TP-Link тоже практически полностью одинаковый веб-интерфейс. Поэтому для того, чтобы поставить код на Вай-Фай на моделях TL-WR740N, TL-WR741ND, TL-WR743ND, TL-WR841N, TL-WR841ND, TL-WR842ND, TL-WR941ND и TL-WR1043ND, надо зайти в раздел «Wireless (Беспроводная сеть)» -> «Wireless Security (Безопасность беспроводной сети)»:

Прокручиваем страничку до конца, находим строчку «PSK Password (Ключ PSK)» и прописываем туда новый ключ на WiFi. Нажимаем кнопку Save (Сохранить).
Ключ сети WiFi на роутерах TredNet.
IP-адрес роутера в — 192.168.1.1, адрес веб-интерфейса — http://192.168.1.1, логин admin и пароль по-умолчанию — admin.Для установки пароля WiFi на роутерах TrendNet надо зайти в раздел Wireless -> Security:
В поле Passphrase надо ввести новую кодовую фразу и повторить его в поле «Confirmed Passphrase». После этого надо нажать кнопку «Apply».
Маршрутизаторы Tenda.
IP-адрес роутера в локалку — 192.168.0.1. Адрес веб-интерфейса роутера- http://192.168.0.1, логин admin и пароль по умолчанию — пустая строка.На китайских роутерах Tenda для установки ключа безопасности надо зайти в раздел «Wireless Settings» -> «Wireless Security». В русифицированном варианте: «Установка беспроводной сети» -> «Безопасность беспроводной сети».

Вводим пароль на WiFi в поле «Key (Ключ)». Нажимаем кнопку «ОК».
Ключ сети WiFi на роутерах NetGear
IP-адрес в локальной сети у роутеров NetGear обычный — 192.168.1.1, URL веб-интерфейса — http://192.168.1.1, логин admin и пароль по-умолчанию — password. Установка и смена ключа безопасности Вай-Фай на роутере NetGear производится во вкладке «Базовый режим» => «Беспроводная сеть WiFi» или в расширенном режиме: «Настройка» => «Настройка сети WiFi»:

Ключевая фраза находится в подразделе «Параметры безопасности». Не забудьте нажать кнопку Применить.
Пароль на Роутере Ростелеком Sagemcom.
IP-адрес роутера — 192.168.1.1, адрес веб-интерфейса — http://192.168.1.1, логин admin и пароль по-умолчанию — admin.Для того, чтобы поменять пароль Wi-Fi на Универсальных роутерах Ростелеком — Sagemcom f@st 2804 и Sagemcom f@st 3804 — необходимо зайти в раздел настройка WLAN -> Безопасность:

В поле «WPA/WAPI пароль» прописываем новый ключ и нажимаем кнопку Применить/Сохранить.
Примечание: После смены пароля на Вай-Фай, на забудьте переподключиться к Вашей беспроводной сети.
nastroisam.ru
Как в роутере ByFly поменять пароль на WiFi
На текущий момент беспроводная сеть Wi-Fi имеется во многих домах. Этот тип сети освобождает практически все ваши устройства от проводов, давая возможность подключать к интернету такие устройства, как смартфоны, планшеты, ноутбуки, игровые приставки и многое другое. Чтобы к домашней сети смогли подключаться только определенный круг пользователей, сеть необходимо защитить паролем. О том, как поставить новый пароль на роутере ByFly, вы узнаете из статьи.
Чтобы изменить пароль на модеме ByFly, необходимо выполнить несколько очень простых манипуляций. Обратите внимание, что расположение и название некоторых элементов интерфейса на вашей модели модема могут отличаться.
Как поменять ключ безопасности Wi-Fi на роутере ByFly?
1. Прежде всего необходимо зайти в интерфейс модема. Для этого запустите абсолютно любой браузер, установленный на компьютере, а затем в строку ввода адреса сайта пропишите 192.168.1.1 и нажмите клавишу Enter.
2. Для входа в настройки модема вам понадобится авторизироваться, т.е. ввести логин и пароль. Если вы прежде не меняли эти данные, то они должны быть стандартны: в полях для логина и пароля необходимо ввести admin.
3. Закончив авторизацию, вы попадете в интерфейс роутера. В верхней части окна перейдите ко вкладке «Interface Setup», а затем выберите раздел «Wireless». В основной части окна найдите пункт «Pre-Shared Key», который и отвечает за ключ безопасности вашей беспроводной сети. Введите новый пароль, используя английскую раскладку, цифры и символы. В итоге пароль должен быть не менее восьми символов.

4. В самом конце страницы нажмите кнопку «Save».
На этом процедура смены пароля завершена. Обратите внимание, что на всех устройствах, которые прежде были подключены к беспроводной сети, необходимо переавторизироваться, используя новый пароль.
public-pc.com
- Софт обзор
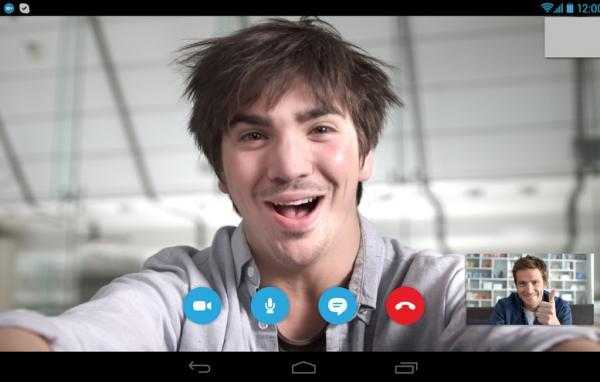
- Термины компьютерные для чайников

- Роуминг это что такое

- Union all sql описание
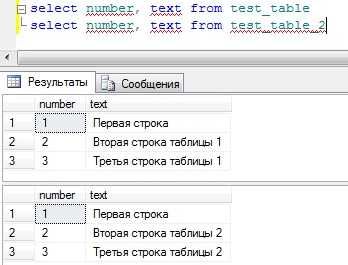
- Дефрагментация флешки это

- Как на клавиатуре изменить язык ввода

- Гугл создать презентацию онлайн
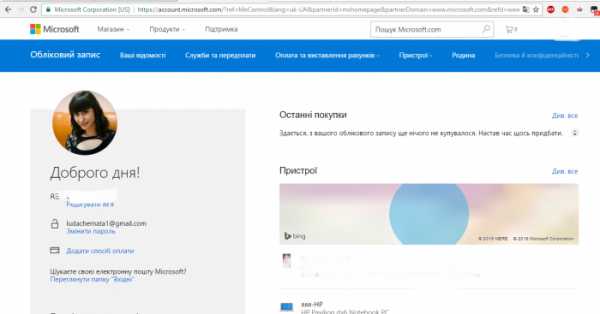
- Как в опере зайти инкогнито
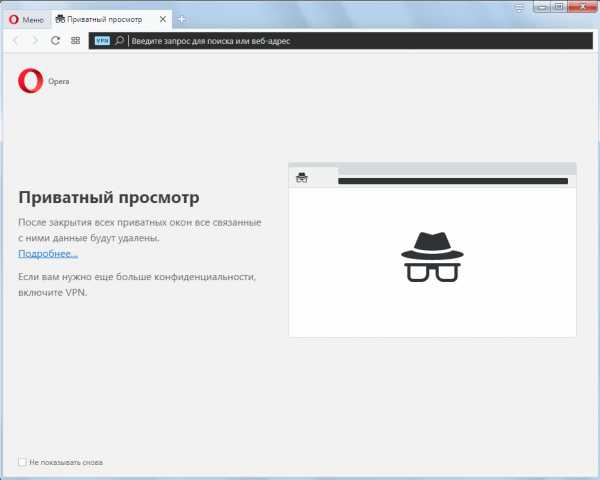
- Как создать папки

- Индикаторы на ноутбуке asus

- Vba массивы примеры работы с массивами