Как создать скрытую папку или файл. Как создать папки
Как создать папку!
Здравствуйте, уважаемые читатели Soft & Apps!
В предыдущих уроках я уже не раз упоминал о папках и файлах, но так и не уделил должного внимания тому, как создать папку. Сегодня мы заполним этот пробел и разберем самый простой способ создания новой папки!
Как создать новую папку
Делается это очень просто! Для начала нужно определится с местом, где будет располагаться эта папка.
Затем щелкнуть ПРАВОЙ кнопкой мышки на любом СВОБОДНОМ участке, т.е. если Вы создаете папку внутри уже существующей папки — то это любое место на белом фоне; если на рабочем столе – то это любое место на картинке.
В открывшемся контекстном меню наводим курсор (стрелочку мыши) на пункт “Создать”, в дополнительном меню выбираем “Папку”, щелкнув по этому пункту уже ЛЕВОЙ кнопкой.
Запомните: ПРАВАЯ кнопка вызывает меню, ЛЕВАЯ подтверждает выбор!

Появиться новая папка. Обратите внимание, что ее название будет выделено синим цветом.
Когда какой либо текст выделен подобным образом это говорит о том, что как только Вы начнете набирать свой текст, то выделенный сразу исчезнет.
Так что после появления папки сразу можете задать ей свое имя и нажать клавишу “Enter” для подтверждения, либо просто щелкнуть мышкой в любом месте.
Если в дальнейшем Вам понадобится переименовать какую либо папку, то сделать это так же просто. Нажмите на нее ПРАВОЙ кнопкой мышки (папка должна выделиться синим цветом), в контекстном меню выберите нужный пункт, наберите имя и нажмите “Enter”.
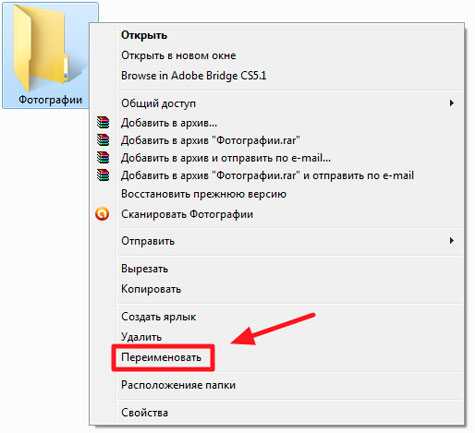
Если Вы считаете эту информацию полезной то, пожалуйста поделитесь ей с друзьями в социальных сетях! При возникновении вопросов, обязательно задавайте их в комментариях!
softapps.ru
Урок 10. Как создать папку, переименовать папку и файлы
Работая на компьютере, вам часто придется создавать и переименовывать свои папки и файлы. Как вы уже знаете, все, что находится на вашем рабочем столе, это либо файл, либо папка. Папку можно создать на рабочем столе или в другой папке.
Как создать папку, переименовать папку и файлы
Как создать папку
Давайте попробуем создать свою папку на рабочем столе. Если у вас открыты какие-то окна, то сверните их, и кликните правой кнопкой мыши на свободном месте рабочего стола. У вас появится выпадающее контекстное меню, в котором необходимо выбрать пункт «Создать». Как только вы наведете курсор на этот пункт, так откроется следующее контекстное меню, в котором нам нужен пункт «Папку».
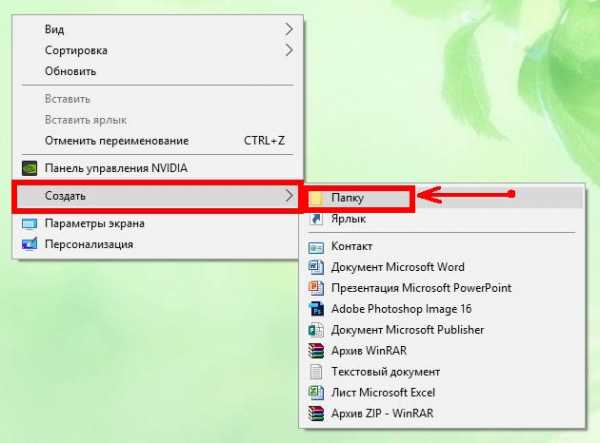
Кликаем по этому пункту левой кнопкой мыши , и у нас на рабочем столе появится папка под названием «Новая папка». Если мы создадим еще одну папку, то у неё уже будет имя «Новая папка (2)». Следующая папка будет точно с таким же именем, только с цифрой 3.
Создать папку в другой папке
можно тремя способами:
- Способ. Откройте двойным щелчком левой кнопкой мыши по только что созданной папке, и кода она откроется, кликните правой кнопкой мыши на пустом поле этой папки . Выберите в выпадающем контекстном меню пункт «Создать» и пункт «Папку».

- Способ. Откройте папку, перейдите в самом верху ее на вкладку «Главная», найдите блок «Создать», и кликните левой кнопкой мыши по иконке «Создать папку».

- Способ. Открыть папку, в которой нам необходимо создать еще одну папку и нажать на клавиатуре три клавиши одновременно: Ctrl + Shift + N
Во всех трех случаях в нашей папке появится новая папка.
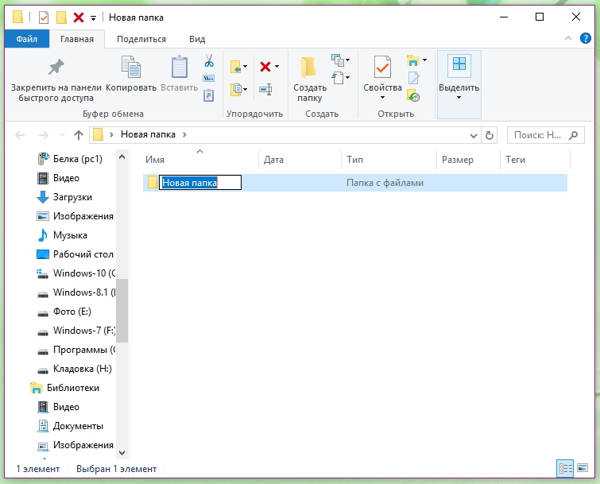
Но оставлять папки с такими именами не удобно. Лучше их сразу же переименовать.
Как переименовать папку и файлы
Как только мы создали папку, ее имя подсвечено синим цветом и мигает курсор. В это время можно сразу же вводить с клавиатуры свое название. После окончания ввода необходимо нажать на клавиатуре клавишу Enter или кликнуть левой кнопкой мыши по свободному месту рабочего стола или пустой рабочей области в папке (это если вы создали свою папку в другой папке.).
Если после создания новой папки вы нечаянно успели кликнуть мышкой, и синее выделение исчезло, то можно навести курсор на папку, и кликнуть по ней правой кнопкой мыши. Опять появится окно, в котором на этот раз мы выбираем пункт «Переименовать». Название папки опять будет выделено синим цветом. Теперь с клавиатуры можно ввести свое имя.
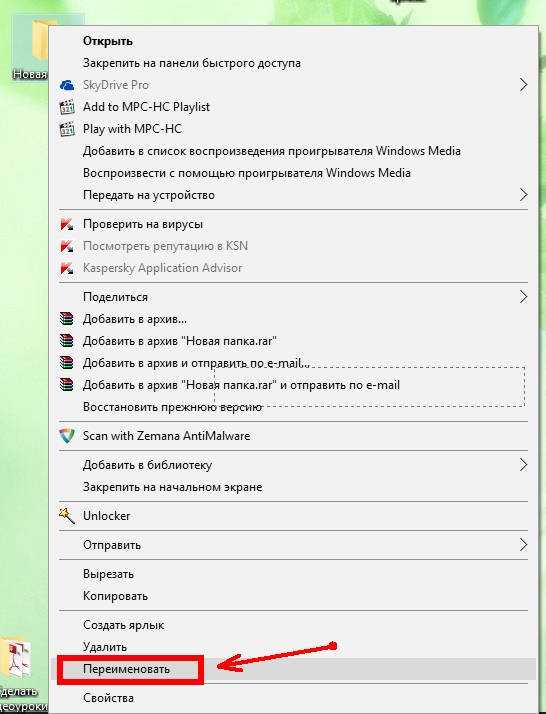
Таким же образом переименовывается и файл.
Можно переименовать папку или файл по-другому. Для этого выделяем одним кликом мышки папку или файл. Еще раз кликаем один раз левой кнопкой мыши по папке или файлу. Через секунду старое название будет выделено синим цветом и можно изменить имя.
Если вы хотите переименовать файл или папку на английском языке, то сначала измените раскладку клавиатуры. Для этого можно воспользоваться горячими клавишами. Для этого одновременно нажмите на клавиатуре клавиши Alt + Shift
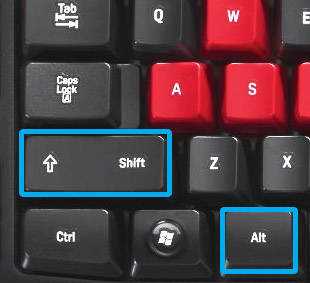
Или найдите на панели задач значок языковой панели и кликните по нему левой кнопкой мыши. Когда появится название раскладок, выбрать необходимую.

Потренируйтесь создавать и переименовывать папки и файлы.
На главную
Понравилась статья — нажмите на кнопки:
Как создать папку в Windows?
Здравствуйте, уважаемые посетители Компьютерной планеты! В этой статье я расскажу, что такое папка и как создать папку в Windows. Это очень просто! Переходите к полной версии статьи и читайте.
Что такое папка?
Папка – это хранилище для других папок и файлов, которое имеет уникальное имя в рамках папки, в которой оно находится. Другими словами, в одной папке не может быть двух папок с одинаковым именем. Папки предназначены для упорядочивания информации на жестком диске или флеш-накопителе.
Пустая папка совсем не занимает места на диске, ее объем равен 0. Если же вы поместите в папку некоторые файлы, то ее объем будет равен общему объему файлов.
Как создать папку на Рабочем столе?
Во всех версиях ОС Windows создание папки на Рабочем столе выполняется по одинаковому алгоритму. И сейчас мы его рассмотрим:
- Щелкните правой клавишей мыши в любом месте Рабочего стола, свободном от ярлыков, файлов и папок. Наведите курсор на пункт «Создать».

Контекстное меню Рабочего стола
- Появится дополнительное выпадающее меню. Переведите курсор на него и нажмите на пункт «Папку».

Выпадающее меню Создать
- На Рабочем столе появится папка с именем «Новая папка». Дайте ей понятное название просто введя новое имя. Я назвал папку «Музыка».
Папка на Рабочем столе
- Чтобы новое имя применилось, просто щелкните левой клавишей мыши в любом месте Рабочего стола. Также можно нажать на кнопку Enter на клавиатуре.
Папка на Рабочем столе
Как создать папку в другой папке (Проводнике)?
Здесь возможны уже два варианта создания новой папки: с помощью контекстного меню и с помощью кнопки на панели. Первый вариант аналогичен созданию папки на Рабочем столе. Единственным отличием является то, что щелкнуть правой клавишей мыши нужно в пустой области окна папки – она показана на рисунке ниже:

Основная область
Чтобы создать папку с помощью кнопки на панели (1), просто нажмите ее и в активной области окна появится новая папка, которой нужно дать имя (2):

Создание новой папки с помощью кнопки на панели инструментов
После этого щелкните в любом месте окна или нажмите на клавишу Enter на клавиатуре, чтобы папка переименовалась.
Вот так просто создавать папки в операционной системе Windows. Надеюсь, что у вас все получилось. Если в ходе создания новой папки возникли вопросы, то пишите их в комментариях.
Похожее
complaneta.ru
Как создать новую папку?
Доброго времени суток товарищи! Я вам сейчас покажу как создать новую папку на Windows 7. Кстати процедура создания папок в других операционках, таких как xp, vista, 8, 10 — будет аналогична.
Как создать новую папку на рабочем столе.
Щелкаем правой клавише мыши по свободной области рабочего стола и вызываем тем самым контекстное меню:

Там выбираем пункт Создать\Папку и будет создана Новая папка.
Для того, чтобы дать другое название, то при создании папки, когда выделено ее имя полностью — набирайте нужный текст с клавиатуры и затем клавишу Enter. Для удаления текста нажимаем клавишу Delete.
Для того, чтобы переименовать папку, то нужно щелкнуть по ней правой клавишей мыши и через контекстное меню выбрать пункт Переименовать.
Как создать новую папку на логическом диске (C\D)
1) Первым делом нужно зайти в ту область, где нужно создать новую папку. Например на диске C. Открываем Компьютер\Локальный диск С.
Здесь аналогично процедуре создания папке на рабочем столе создаем новую папку нажатием правой клавиши мыши вызывая контекстное меню.

2) Быстрое создание папки через прикрепленное горизонтальное меню. Вы наверняка видели вверху меню с кнопками, там есть кнопка Новая папка, если на нее нажать, то она сразу создастся. То есть в этом случае не нужно нажимать правую клавишу мыши и вызывать контекстное меню.
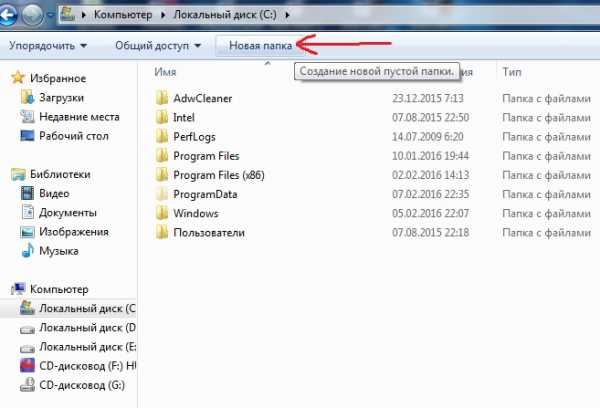
3) Есть еще один способ, который я знаю, это вызвать горизонтальное меню. В операционных системах созданных до Windows XP, включая ее саму — были горизонтальное меню всегда открытым, с выходом Windows Vista это меню стали скрывать. Чтобы его вызвать нужно зайти у нужное место на диске, опять же берем к примеру диск C. Зашли туда и чтобы вызвать меню, нажимаем просто клавишу Alt и оно появится. Там выбираем Файл\Создать\Папку.

Третий способ наименее популярен, то тем не менее он существует.
4) Четвертый способ создания новой папки на логическом диске — для ботанов. Здесь речь пойдет о том, как создать новую папку через командную строку.
Первое что нам нужно это запустить командную строку. Нажимаем сочетание клавиш Win (Пуск) + R, пишем там команду cmd и нажимаем клавишу ввода. Откроется консоль, для создания папки знаю пару команд:
или
Обе эти команды выполняют одну и ту же функцию, создают новую папку. В нашем случае на диске D будет создана папка New1 или New2.

it-territoriya.ru
Как создать скрытую папку или файл
Мы уже рассказывали о том, что такое обычные файлы и папки, настало время осветить другую сторону папок — скрытую!
Скрытые папки или файлы — это обычные элементы, хранящие информацию, отображение которых можно отключить. Они не удаляются с компьютера, содержимое остается сохранным, но сами значки становятся невидимыми для пользователя при соответствующих настройках.
Опции позволяют включать или выключить отображение скрытых папок. В первом случае их можно увидеть, при этом значок скрытой папки будет отличаться большей бледностью от значка обычной:
Как создать скрытую папку
1. Откроем свойства папки или файла, для этого выбираем папку или файл, которые хотим скрыть, кликаем по значку правой кнопкой мыши и из выпадающего списка выбираем пункт «Свойства»
2. Ставим галочку напротив пункта «Скрытый» во вкладке «Общие», после чего жмем «Ок»
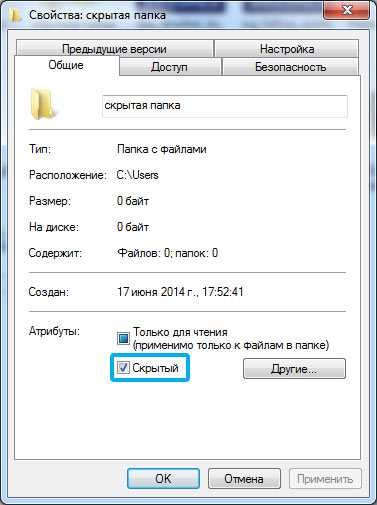
Все, папка или файл стали скрытыми.
Как сделать скрытую папку обычной?
Повторяем вышеописанную процедуру: Заходим в свойства папки или файла и снимаем галочку напротив пункта «Скрытый»
Если скрытая папка видна
Не пугайтесь, если Вы сделали обычную папку скрытой, она поменяла свой значок на бледный, но не исчезла — ничего не сломалось. Мы уже писали выше, что видимость скрытых папок зависит от текущих настроек. Если глобальные настройки дают команду отображать папки такого типа, они будут показаны и иметь бледную желтую иконку, если же не отображать, то, ставшая скрытой, папка сразу исчезнет (не удалится, просто не будет видна).
Как настроить показ скрытых папок:
1. Заходим в меню пуск, кликая левой кнопкой мыши на кнопку в левом нижнем углу изображение клавиши с эмблемой Windows и открываем панель управления

2. В панели управления выбираем пункт «Оформление и персонализация»
Если у Вас в этом пункте значки выглядят не группами, как ниже, а отдельными папками, то либо измените сверху справа просмотр на «категории», либо ищите в Вашем списке «параметры папок», после чего переходите к пункту 4.

3. Найдите в появившемся окне «параметры папок» и нажмите на пункт «Показ скрытых файлов и папок»
4. Откроется последнее окно — «Параметры папок», в нем-то и выбираются все основные опции. Во вкладке «Вид» опустите полосу прокрутки в самый низ, там-то и будут два пункта для выбора: «не показывать скрытые папки» и «показывать скрытые папки», выбирайте тот, который соответствует Вашим целям.

После выбора нужного пункта не забудьте нажать «ОК».
Надежно ли прятать личную информацию в скрытые папки?
Хранение важной личной информации (переписки, фотографии и т.д.) в скрытых папках не предотвратит её от нахождения, поскольку многие пользователи умеют отображать спрятанное содержимое, кроме того, существуют программы для поиска скрытых файлов и папок.
Скрытые папки больше нужны не для личных целей, а для безопасности: чтоб неопытные пользователи не смогли удалить или поменять системные файлы и папки, изменение которых может повредить работе компьютера.
Описанным образом можно прятать файлы и папки в неограниченном количестве, главное, помните, что это не защищает на 100% от их дальнейшего обнаружения и что их всегда можно вернуть в обычное состояние.
www.club-pk.ru
Как создать папку Windows?
Папки – хороший способ систематизации файлов. Гораздо удобнее разложить документы, музыку и фотографии по разным папкам, чем держать их кучей на рабочем столе. В этой статье мы расскажем, как создавать папки в Windows 7, а другие полезные советы по работе с этой операционной системой вы можете найти в разделе Windows 7.
Как создать папку в Windows 7
Прежде чем создавать папку, определитесь, где именно она будет находиться. Можно создать её прямо на рабочем столе (о чём мы рассказывали в нашей предыдущей статье Как создавать папку на рабочем столе), можно – в одной из уже существующих папок или вообще прямо в корневом каталоге диска. Не стоит создавать папки в системных каталогах, таких как «C:\Windows», «C:\Program Files» и т. п.
Итак, перейдите в то место, где хотите создать новую папку, и нажмите правой кнопкой мыши где-нибудь на пустом участке (если вы нажмёте правой кнопкой на файле или папке, вы просто не увидите нужной опции). Выберите из появившегося меню опцию «Создать > Папку». Появится папка с именем «Новая папка». Впишите вместо него подходящее название и нажмите [Enter] или щёлкните левой кнопкой мыши где-нибудь вне рамки с именем, чтобы применить изменения. Если вы не успели сразу изменить название папки, нажмите клавишу [F2], чтобы войти в режим переименования.
Как создать невидимую папку в Windows 7
О создании скрытых папок мы уже рассказывали в нашей предыдущей статье Как сделать невидимую папку, но повторим и здесь. Чтобы сделать папку невидимой, нажмите на ней правой кнопкой мыши и выберите пункт «Свойства». В появившемся окне на вкладке «Общие», в разделе «Атрибуты», поставьте флажок «Скрытый» и нажмите «Применить».
Если внутри папки уже лежат файлы, вас спросят, хотите ли вы применить новый атрибут только к папке или к её содержимому тоже. По умолчанию выбран второй вариант, и в большинстве случаев его и следует использовать. Нажмите «ОК», чтобы применить изменения, и «
elhow.ru
Как создать папку
Решил сделать небольшую вспомогательную заметку о том, как создать новую папку. Вроде бы и вопрос «на копейку», но необходимость в этой инструкции, похоже, таки есть. Перейдём к делу.
Для создания новой папки необходимо открыть тот диск или папку, где Вы планируете создать папку. Если она нужна на «Рабочем столе» — то ничего открывать, само собой, не нужно. 🙂
Далее, Вам необходимо клацнуть правой кнопкой мышки по свободному месту и выбрать из открывшегося меню пункт «Создать» и, чуть подождав, пока появится выпадающее подменю — пункт «Папку«:
Щелкните правой кнопкой по пустому месту, выберите пункт ‘Создать’ — ‘Папку’То же самое, но в папке
И наконец самый простой способ
После любого из этих действий у Вас появится новая папка со стандартным названием, выделенным серым — «Новая папка» и моргающим курсором: Свежесозданная папочка
Теперь можно используя кнопку Del или Backspace можно удалить текст «Новая папка», и вписать своё название.
После этого нажмите кнопку «Enter«.
Всё. Папка готова! Готово!
Оцените статью: Поделитесь с друзьями!Поделиться на Facebook
Поделиться в ВК
Поделиться в ОК
Поделиться в Twitter
www.remnabor.net
- Индикаторы на ноутбуке asus

- Vba массивы примеры работы с массивами
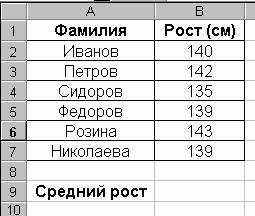
- Как создать точку восстановления в виндовс 10

- Язык программирования джава скрипт
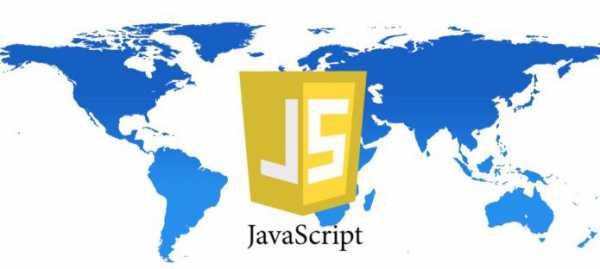
- Firefox история посещений

- Что такое процессор в телефоне и для чего он нужен

- Измерение wifi скорости

- Линукс разделы

- Постоянно отключается

- Windows оснастка
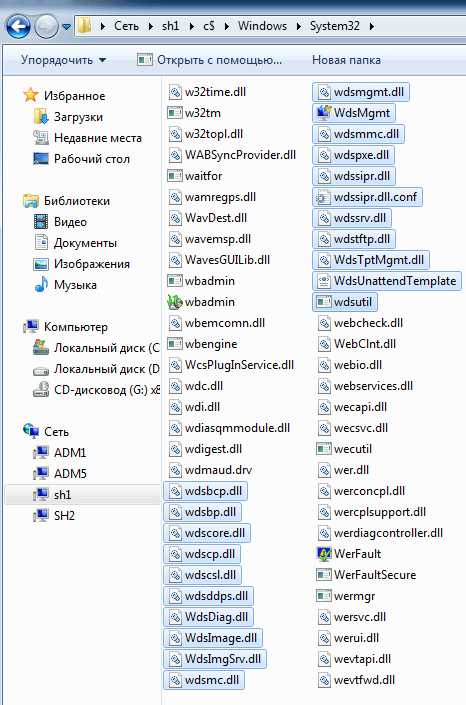
- Убрать реклама


