2 способа как изменять раскладку на экранной клавиатуре. Как на клавиатуре изменить язык ввода
Как поменять язык на экранной клавиатуре? Два способа переключить язык
Поменять язык на клавиатуре очень просто. Но те, кто только начинают осваивать азы информатики, могут не знать этого. Также нам часто надо переключать язык ввода, когда работаем или сидим в социальных сетях, и других сайтах интернета. Поэтому эта статья для тех, кто хочет научиться менять язык клавиатуры с английского на русский, с русского на английский, или используя другие любые языки. Также эта статья будет полезна для тех, кто просто забыл, как это делается.
Язык ввода на клавиатуре можно менять двумя способами: благодаря клавиатуре и мыши. Рассмотрим первый способ смены языка с помощью клавиатуры. Для этого понадобиться нажать и удерживать кнопку Shift или Ctrl, в зависимости от установленной на компьютер операционной системы. Потом следует нажать кнопку Alt. После этого надо отпустить обе кнопки, чтобы язык ввода сменился. Все три кнопки расположены внизу в левой и правой части клавиатуры, недалеко друг от друга. Поэтому можно с лёгкостью переменить язык ввода на клавиатуре одной рукой.
Теперь рассмотрим другой способ смены языка на компьютере. Для этого нам понадобится мышь. Сперва нужно найти надпись RU, EN или другую надпись, обозначающую язык, который выбран для ввода. Левой кнопкой мыши нужно нажать на надпись и сразу откроется меню, в котором надо выбрать необходимый язык: Русский, Английский (США) или любой другой, если он высветился в меню.

Но иногда случается так, что языковая панель исчезает, и нельзя сменить язык ввода. Что же делать в этом случае? Для этого сначала нужно зайти в «Пуск» и нажать «Панель управления». Когда высветится окно, нажмите двумя кликами мыши «Язык и региональные управления». Во вкладке выберите по очереди «Языки» – «Подробнее» – «Языковая панель». У параметрах нужно поставить галочки возле «Отображать языковую панель на рабочем столе» и «Дополнительный значок на панели задач». После этого языковая панель будет прикреплена на видном месте рабочего стола, и вы сможете всегда её увидеть.
Теперь все смогут легко и непринуждённо сменить язык на клавиатуре.
Это может быть интересно:
tehno-bum.ru
Как поменять язык на клавиатуре различными способами :: SYL.ru
В данной статье описаны различные способы того, как поменять язык на клавиатуре. Сравнив преимущества и недостатки каждого из них, мы дадим рекомендации относительно их применения на практике. Также рассмотрена методика изменения языка ввода на планшетах и смартфонах с ОС «Андроид».

Возможные варианты комбинаций клавиш
По умолчанию после установки операционной системы «Виндовс» на всех ПК для изменения раскладки применяется комбинация клавиш Alt и Shift. Но не всем пользователям удобно с ней работать. Поэтому перенастраивают систему ввода на более удобную комбинацию - Ctrl и Shift. Эти клавиши расположены рядом, и так намного удобнее изменить раскладку. Еще один вариант, который можно встретить на персональных компьютерах под управлением данной операционной системы, – это кнопка с логотипом «Виндовс» и «Пробел». Такую комбинацию используют на ПК, начиная с версии ОС 8. При желании можно задать любое сочетание клавиш. Поэтому не всегда можно сразу дать ответ на вопрос о том, как поменять язык на клавиатуре. В некоторых случаях нужно порыться в настройках и определить, какое сочетание на текущий момент активно.
Определяем комбинацию и проверяем ее
Порядок определения сочетания клавиш для изменения языка на персональном компьютере следующий:
- Начинаем искать активную комбинацию путем подбора. Для начала нажимаем сочетание Alt и Shift. Если смены языка не произошло, то приступаем к следующей комбинации.
- Далее одновременно нажимаем Ctrl и Shift. При отсутствии положительного результата проверяем третье сочетание клавиш.
- Одновременно нажимаем «Виндовс» и «Пробел».
- В большинстве случаев используется одна из трех ранее указанных комбинаций. Если же ничего не получилось, то необходимо проверить настройки и выяснить активное сочетание. Для этого заходим в «Панель управления» с помощью меню «Пуск».
- Находим там пункт «Язык» и открываем его.
- Далее в правом столбце переходим в «Дополнительные настройки».
- Затем нужно выбрать в перечне пункт «Изменить сочетания клавиш».
- Откроется окно «Службы текстового ввода».
- В перечне находим пункт под названием «Переключить язык ввода». Напротив него и будет указана заданная комбинация.
- Теперь нужно ее проверить в действии. Для этого нажимаем на клавиши один раз. После этого произойдет смена активного языка, что будет отображено в правом нижнем углу экрана. Это и есть ответ на вопрос о том, как поменять язык на клавиатуре.
Настройка переключения языка
Разобравшись с тем, как на клавиатуре поменять язык, рассмотрим смену активного сочетания клавиш. Алгоритм при этом следующий:
- По ранее изложенной методике заходим в окно «Службы текстового ввода».
- Выделяем (если необходимо) любой язык и нажимаем кнопку «Сменить сочетание». В новом окне задаем комбинацию для него.
- Выбираем строчку «Переключить язык ввода». Опять кликаем на кнопку «Сменить сочетание». Тут будет всего три варианта: Alt и Shift, Ctrl и Shift или «Ё» и знак ударения. Выбираем необходимое сочетание и сохраняем изменения.
После проделанных действий выбранная комбинация клавиш и будет ответом на вопрос о том, как переключить язык на клавиатуре. При этом важно понимать один нюанс. В первом случае для каждого языка задается индивидуальное сочетание. Это сразу позволит переключиться на необходимую раскладку. А во втором – общее, которое поможет последовательно менять языки.
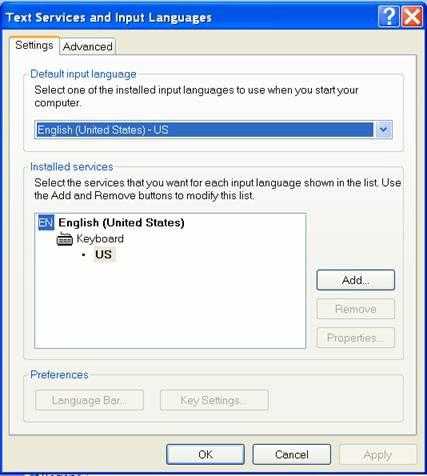
Еще один вариант
Переключение языка на клавиатуре не совсем удобно, если на персональном компьютере установлено много языков. Ведь они меняются в строго определенной последовательности. Если установлено пять раскладок, а в работе на текущий момент применяется только две, то придется по нескольку раз нажимать комбинацию клавиш. При этом нередко будет возникать ситуация, когда при лишнем нажатии вы проскочите нужный язык. В таком случае лучше использовать манипулятор. Для этого необходимо выполнить следующие действия:
- Наводим указатель мышки на пиктограмму языковой панели в правом углу экрана монитора.
- Нажимаем правую кнопку мышки один раз.
- В открывшемся списке выбираем необходимый язык. Затем произойдет автоматическая смена раскладки клавиатуры.
Сразу стоит отметить, что на практике данный метод не совсем удобно использовать. Нужно отрывать руки от клавиатуры, наводить указатель, выбирать в перечне нужный язык. То есть совершать множество действий, которые существенно сокращают производительность. Удобно этот метод использовать лишь при редком переключении раскладки клавиатуры или в тех случаях, когда на ПК проинсталлировано более пяти языков. Подобные ситуации не так часто встречаются на практике, поэтому и данный способ редко рекомендуется.

А как же планшет или смартфон?
В случае если вы переключаете языковую раскладку на мобильном устройстве под управлением ОС «Андроид», то все значительно проще, чем на «Виндовс». При переводе курсора в область ввода любого приложения автоматически появляется экранная клавиатура. В ее нижнем ряду возле пробела находится клавиша с изображением планеты Земля (в некоторых случаях на ней показан активный язык в текущий момент времени). Достаточно на нее один раз нажать, и раскладка клавиатуры изменится. Это и есть ответ на вопрос о том, как поменять язык на клавиатуре планшета или смартфона.

Итоги
В рамках данной статьи были описаны основные способы того, как поменять язык на клавиатуре. Проще всего для этих целей постоянно использовать одно и то же сочетание клавиш (например, Ctrl и Shift) и затем его установить на всех компьютерах, где вы работаете. Это позволит значительно упростить вам обработку крупных текстовых документов. А вот в случае «Андроид»-устройств используем специальную клавишу переключения на экранной клавиатуре и без проблем изменяем язык ввода.
www.syl.ru
Как изменить язык или как переключить язык на клавиатуре?
Добрый вечер дорогие читатели и гости нашего сайта! В сегодняшнем уроке мы с вами подробно рассмотрим, как переключить язык на клавиатуре? У начинающего пользователя вопрос, как изменить язык возникает в первые минуты работы с компьютером. Хотя вы скажите, что может быть проще? Но всегда бывает первый раз, когда достаточно просто увидеть один раз, чтобы запомнить это навсегда.
Как поменять язык на клавиатуре?
При работе в текстовых редакторах, интернете, переписке с друзьями в социальных сетях всегда есть необходимость переключать языковую панель.
Если же языковая панель пропала, а такое случается довольно часто, решение этой проблемы вы найдете в этой подробной инструкции.
Итак, для начала обратите внимание на нижний правый угол вашего рабочего стола. Здесь должен присутствовать значок языка, который сейчас включен.
Нажмите на него правой кнопкой мыши и выберите «Параметры». Перед Вами откроется панель «Языки и службы текстового ввода».

Здесь во вкладке «Общие», в графе «Язык ввода по умолчанию» вы можете изменить язык, который будет использоваться по умолчанию после включения компьютера. В графе «установленные службы» вы сможете добавить язык, который необходим вам для работы.
Во вкладке «языковая панель» можно настроить расположение одноименной панели. Обычно она располагается в панели задач (возле часов).
Рекомендую также почитать — как установить таймер авто выключения компьютера.
Во вкладке «Переключение клавиатуры», нажав на кнопку «Сменить сочетание клавиш», вы откроете меню, где и можно будет переключить язык.

В открывшемся окне вы увидите надпись «Смена языка ввода». Именно это сочетание клавиш будет переключать для вас язык клавиатуры.
Могу сказать, что лично для меня удобнее использовать горячие клавиши Ctrl + Shift слева. Удобно тем, что для переключения языка вам не требуется перемещать руку, а использовать всего один мизинец.

Но клавиши Alt + Shift также удобны для многих пользователей (кстати, это сочетание выбрано по умолчанию в большинстве сборок Windows, которые мне встречались).
Punto Switcher.
Еще один удобный способ, как переключить язык — это использование специальной программы Punto Switcher, в которой есть очень удобная (во всяком случае, для меня) функция автоматического распознавания языка.

Конечно, иногда это срабатывает не там, где нужно. Но это бывает очень редко. К тому же большой плюс ее еще и в том, что она полностью бесплатная!
Установка этой программы не вызовет у вас сложностей, но будьте внимательны – это приложение Яндекса, и вместе с ним можно по ошибке установить нежелательные дополнения к браузеру, поэтому убирайте лишние галочки при установке!
И настраивать в ней ничего не нужно, по крайней мере по началу, так как основная функция, как переключить язык автоматически, работает по умолчанию.
Это видео заставит вас улыбнуться:
А на сегодня все! В этом уроке мы подробно рассмотрели, как переключить язык клавиатуры, а также как изменить язык автоматически. Надеюсь, эта статья оказалась полезной для Вас и никаких сложностей с этим не возникло. Оставляйте ваши отзывы, как переключать язык на клавиатуре лучше для вас?
И подписывайтесь на рассылку сайта internetideyka.ru. Успехов Вам и всего доброго!
Вас также могут заинтересовать такие статьи:
Как передать данные между компьютерами?
Instagram – подробная инструкция для регистрации.
Как создать образ диска?
Регистрация в Твиттере.
Как отформатировать флешку?
Как восстановить пароль в Скайпе?
Как изменить букву диска
Как проверить скорость интернета?
, или ссылку на Ваш сайт.
internetideyka.ru
Как сменить язык ввода на экранной клавиатуре?
Alt+Shift или Ctrl+Shift - меняет Активную системную раскладку, НЕ является ключом для Экранной - она просто работает - просто отражает текущую Активную раскладку:Экранная клавиатура - если прочесть окно е Помощи:
1) Предназначена только для тех, кто не может ОБЫЧНЫМ образом вводить - с физической клавиатуры (болезнь рук) .Иначе, если можешь, абсолютно НЕ надо пол-экрана ею занимать и мышкой тюкать долго и мучительно
2) Работает она ТОЛЬКО с теми языками/раскладками, что УЖЕ установлены в системе, то есть, ответ на Ваш вопрос таков:"Только на экранной? Никак"
Еслив самой Windows установить скажем русский "RU" _и_ английский "EN" то вот только тогда экранная будет показывать английский, если он Активен:
сменил активную по Alt+Shift (или Ctrl+Shift) - после чего сменился индикатор внизу справа например, "RU" на "EN" -и вот только тогда экранная даст возможность английские вводить.
*********************
Честно, она редко когда нужна - именно в случаях, для которых она сделана. Зачем Вы е используете, расскажите - наверняка есть другие, более легкие решения, чем Экранная.
Например, вот тут можно "Не на всй винде а именно на экранной клавиатуре. " менять режим ввода с русского на английский и обратно - клавишей Esc(просто выберите Стандартную раскладку ниже картинки - в следующий раз е Вам и предложат, запомниться Ваш выбор) :
http://porusski.net
****************************************************************
Ответ на Комментарий номер 3:==========================
Ой, извините, у Вас вс перепуталось 🙂
1) какой такой Punto Switcher? Никакого отношения к теме беседы не имеет.
Мы говорим о Системном Вводе - обычные _системные_ (встроенные в Windows) клавиатурные средства позволяют переключаться между языками (делая один из них Активным "языком ввода").
При этом "по умолчанию" сама Windows ставит синий индикатор языка в самом нижнем правом углу экрана, около часов, например, "РУ" в синем квадратике, если Активный язык ввода - русский, или две буквы для английского, если Активный язык ввода - английский (вводятся английские буквы) .
Это можно изменить, и попросить Windows _не_ показывать индикатор - но суть происходящего от этого не меняется.
Так вот, вс, что делает Экранная клавиатура - отражает текущий "Активный язык ввода", вот и вс.
Поэтому я и ответил отрицательно на Ваш вопрос,"а можно ли переключиться с русского на английский ТОЛЬКО в Экранной, а в самой Windows пусть ничего не меняется" -
нет, это надо в "самой Windows" изменить Активный язык ввода, чтобы Экранная это отразила - то есть, когда Вы делаете сейчас "кликнула на Shift - и 2 раза на Alt" это Вы "в самой винде" меняете
"Активный язык ввода" (что легко было бы увидеть если бы у Вас клавиатура обычная тоже был - нажал там на любую букву - увидел, что вводятся теперь английские буквы - сменился Актвный язык ввода - но поверьте мне на слово) ,
а уж Экранная этот факт отражает и на ней теперь английские буквы.
********
Вышеописанное - про ___системный ввод__, а он НИКАКОГО отношения не имеет к __внешнему виду___ Windows -
хоть на японской Windows (где все пункты меню и кнопка "Старт" - на японском, хоть на русской, хоть на английской,
_системный_ ввод (и Экранная) работает одинаково - как я выше описал - сделал английский "Активным языком ввода" - вводишь английские буквы; переключился на русский - он теперь Активный - вводишь кириллицу.
2) То есть, вот это Ваше - 100% неверно насчет "изменения Языка Ввода":
"если поменять язык то пункты меню такие как "Мой компютер" "Мои Документы " будут на англиском языке даже кнопка Пуск будет Start,"
Это не так, смена "Активного языка ввода" при _системном вводе_ НЕ влияет на такие вещи.
info-4all.ru
Как поменять язык на клавиатуре logitech
При вводе текста с помощью клавиатуры некоторые пользователи не знают, как сменить язык, для того чтобы отобразить, например, иностранные названия фирм или брендов. Есть несколько способов, с помощью которых возможно переключить языковую панель в операционной системе Windows. Для этого вам, конечно, понадобится ноутбук или персональный компьютер.
Язык ввода – режим клавиатуры персонального компьютера, в котором каждому символу отвечает отдельная клавиша. После смены языкового ввода меняются символы для конкретных клавиш. Это означает, что в различных методах ввода, при нажатии определенной клавиши, будут вводиться разные символы.
Переключение языков на клавиатуре в Windows
- Сменить с помощью панели инструментов. Если внимательно разглядеть панель инструментов, то вы заметите, что возле иконки часов, находится языковое меню. У многих отображается как индикатор в виде сокращений букв RU или EN , у некоторых выводится как государственный флаг. Для смены, используя панель инструментов, нажмите на индикатор левой кнопкой мыши. Откроется окно, где вы сможете сменить на нужный вам язык.
- Существует способ смены на системе Windows, с помощью клавиатуры. Клавиши для переключения языка – на большинстве компьютеров левый Shift + Alt , на некоторых Ctrl + Alt . Также вы можете самостоятельно настроить более удобный способ переключения. Для этого кликните на индикатор правой кнопкой мыши и выберите «Настройки». В отобразившемся меню «Горячие клавиши» задайте нужное значение.
- Автоматическое переключение. Существует несколько программ, рассмотрим такую, как Punto Switcher . Данная программа получила на сегодняшний день широкое распространение. Принцип работы программы заключается в том, что во время ввода латинских букв, она сама переключает ввод на английский и наоборот.
Как добавить язык в панель
В языковой панели по умолчанию два языка – английский и русский. Для общения и перевода на другие требуется возможность переключения на другие раскладки.
Инструкция
- Откройте «Пуск» с помощью нажатия на клавишу с флажком на клавиатуре, или навести курсором мышки на флажок снизу рабочего стола и кликнуть по нему. Выберите «Настройка» и кликните второй раз.
- Выберите пункт «Панель управления» и нажмите клавишу ввод. Найдите «Языки и региональные стандарты».
- Откройте пункт «Клавиатуры и языки», затем «Изменить клавиатуру». В появившемся окне выберите «Добавить».
- В списке найдите нужную вам языковую панель и нажмите плюс который находится слева от названия, для выбора раскладки. Чтобы просмотреть раскладку, нажмите «Показать», чтобы сохранить «ОК».
- Для сохранения выбранных настроек, нажмите кнопку «ОК» и закройте это окно. Переключайте раскладку сочетанием клавиш Shift + Alt или Ctrl + Shift.
Как изменить язык ввода на клавиатуре
Менять язык на клавиатуре logitech и не только, в первую очередь, нужно тем, кто вынужден работать с несколькими языковыми системами по роду своей работы. Но в число этих людей входят не только писатели и переводчики, но и обычные пользователи, которым просто требуется написать иностранные слова.
Инструкция
- Откройте меню «Пуск» и выберите «Панель управления». В открывшемся окне вы увидите панель управления системы компонентов вашего персонального компьютера. Найдите значок глобуса.
- В это вкладке вы можете настроить отображение времени, денежных единиц и так далее. Соотнесите стандарты, которые вам требуются, с теми, которые отображаются в списке. Например, выберите параметр «Русский» если вы чаще всего пользуетесь именно русским языком. В данном меню вы также можете узнать ваше местоположение, что не повлияет на работу компьютера.
- Перейдите во вкладку «Языки» и нажмите «Подробнее». Далее выберете пункт «Параметры».
- «Нажмите кнопку «Добавить» и выбирайте нужную вам языковую систему, затем укажите требуемую раскладку клавиатуры и нажимайте кнопку «ОК». Теперь убедитесь, что в списке у вас отображается тот, который вы выбрали, а не какой-то другой.
- Установите нужный вам языковой параметр ввода по умолчанию. С помощью этого вам будет гораздо проще переключать. Чтобы это сделать, откройте меню «Языки и службы текстового ввода». Используйте «Язык ввода по умолчанию» и выберите необходимый. Далее нажмите кнопку «Применить».
- Проверьте правильность выполнения настроек. Должен быть установлен тот языковой параметр, который используется по умолчанию. Чтобы их переключать, используйте нужную комбинацию клавиш.
Все операционные системы могут работать с огромным количеством языковых систем. В системе «Windows» выбор между английской и русской раскладкой стоит по умолчанию. Если поработать с настройками ввода и изменить некоторые опции и сочетания, то это можно поменять.
Переключение с помощью клавиатуры в Windows – наиболее быстрый и простой способ, с использованием стандартов операционной системы.
komp.guru
Как поменять язык на клавиатуре :: SYL.ru
Если вам регулярно приходится работать на компьютере и, в основном, вы имеете дело с текстами, тогда возможно, вы сталкивались с тем, что вам недостаточно одной только русской клавиатуры. В таком случае обязательно нужно знать, как поменять язык на английский или, наоборот, на русский. Конечно, сейчас мы говорим только о самых популярных языках, но при необходимости можно поменять и на любой другой язык.
Сегодня мы решили рассказать подробно о том, как поменять язык, ведь в настоящее время присутствует много вариантов того, как это можно сделать, и мы далее разберем каждый из них. Эта информация, конечно же, больше всего предназначена для начинающих пользователей, которые только недавно начали знакомиться с такой техникой, как компьютер.
Задача и ее простое решение
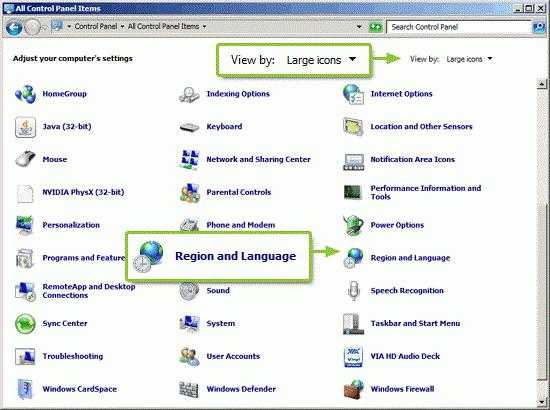 Итак, давайте сразу перейдем к решению вопроса, как поменять язык? Когда вы работаете с текстовыми редакторами на компьютере, ведете переписку через Интернет, в таком случае иногда может возникнуть необходимость переключения языка. Первым делом вам следует обратить свое внимание на правый нижний угол рабочего стола. Там вы сможете заметить много иконок различных приложений, которые работают в настоящий момент. Но вам нужно найти значок языка, он будет показывать, какой язык установлен в настоящее время. Теперь вам следует нажать на него правой кнопкой мыши, после чего выбрать вкладку «Параметры». После этого действия перед вами должна открыться небольшая панель, которая называется «Языки и службы текстового ввода». Кстати, если вам следует узнать, как поменять язык в игре, то этот вариант для некоторых игр также может подойти.
Итак, давайте сразу перейдем к решению вопроса, как поменять язык? Когда вы работаете с текстовыми редакторами на компьютере, ведете переписку через Интернет, в таком случае иногда может возникнуть необходимость переключения языка. Первым делом вам следует обратить свое внимание на правый нижний угол рабочего стола. Там вы сможете заметить много иконок различных приложений, которые работают в настоящий момент. Но вам нужно найти значок языка, он будет показывать, какой язык установлен в настоящее время. Теперь вам следует нажать на него правой кнопкой мыши, после чего выбрать вкладку «Параметры». После этого действия перед вами должна открыться небольшая панель, которая называется «Языки и службы текстового ввода». Кстати, если вам следует узнать, как поменять язык в игре, то этот вариант для некоторых игр также может подойти.
Инструкция по изменению языка клавиатуры
 Далее, вам нужно найти вкладку «Общие», где будет установлен язык по умолчанию, но если вам необходимо заменить язык, который в дальнейшем вы планируете использовать, тогда вам следует установить именно его. Тогда по умолчанию этот язык всегда будет первым в различных приложениях.
Далее, вам нужно найти вкладку «Общие», где будет установлен язык по умолчанию, но если вам необходимо заменить язык, который в дальнейшем вы планируете использовать, тогда вам следует установить именно его. Тогда по умолчанию этот язык всегда будет первым в различных приложениях.
Ннапример, если вы установили английский язык по умолчанию, тогда после перехода в текстовый редактор он уже сразу будет включен. Обратите свое внимание на графу «Установленные службы», именно здесь вы и сможете добавить еще один язык, который вы планируете использовать в работе. Есть также вкладка «Языковая панель», тут вы сможете настроить по своему усмотрению расположение одноименной панели, но в стандартном варианте она идет в панели задач, там, где располагаются часы.
Комбинации клавиш
В этой вкладке переключения клавиатуры вам необходимо нажать на кнопку «Изменить сочетание клавиш». У вас должно открыться новое меню, в котором можно самостоятельно переключать языки по своему усмотрению. 
Если вы желаете самостоятельно установить настройки клавиатуры для изменения языка, тогда следует посетить вкладку «Смена языка ввода», где можно назначить клавиши, которые при нажатии будут заменять язык. Вы можете установить удобное сочетание клавиш Ctrl + Shift в левой части клавиатуры, на самом деле это самый оптимальный вариант, так как это можно произвести левой рукой и продолжать набирать. Кстати, это сочетание уже установлено по умолчанию практически во всех операционных системах.
Родная речь с помощью специальной программы
Если вы желаете узнать, как поменять язык на русский и обратно на английский с помощью программы, тогда вам следует прочитать инструкцию, которая будет написана ниже. Мы сейчас рассмотрим программу «PuntoSwitcher», которая в настоящее время является очень популярной, и использовать ее действительно удобно. В программе «PuntoSwitcher» присутствует специальная функция, при помощи которой вы сможете установить автоматическое распознавание языка, а точнее, вам не потребуется в ручном режиме производить переключение языка. Конечно, у этой программы также есть свои минусы – она может срабатывать не в то время, когда это требуется, но бывает это очень редко, поэтому об этой программе больше положительных отзывов, чем отрицательных. К тому же эона представляется пользователям в бесплатном режиме.
Специальные приложения
 Если вы все же по-прежнему желаете узнать, как поменять язык при помощи программы «PuntoSwitcher», тогда первым делом вам потребуется ее скачать и установить. Мы рекомендуем вам скачивать программу с официального сайта разработчика. Установка программы у вас не должна вызывать никаких трудностей. Но вам потребуется проявить свою внимательность при загрузке, если вы пользуетесь "Яндекс" браузером. Производителем программы является "Яндекс", соответственно, вместе с программой вы можете нечаянно загрузить другие дополнения, которые вам совершенно не требуются. В самой программе совершенно ничего настраивать не требуется. Теперь вы наверняка узнали о том, как поменять язык при помощи программы «PuntoSwitcher», и, как можно заметить, в этом нет ничего сложного, и разобраться сможет даже новичок.
Если вы все же по-прежнему желаете узнать, как поменять язык при помощи программы «PuntoSwitcher», тогда первым делом вам потребуется ее скачать и установить. Мы рекомендуем вам скачивать программу с официального сайта разработчика. Установка программы у вас не должна вызывать никаких трудностей. Но вам потребуется проявить свою внимательность при загрузке, если вы пользуетесь "Яндекс" браузером. Производителем программы является "Яндекс", соответственно, вместе с программой вы можете нечаянно загрузить другие дополнения, которые вам совершенно не требуются. В самой программе совершенно ничего настраивать не требуется. Теперь вы наверняка узнали о том, как поменять язык при помощи программы «PuntoSwitcher», и, как можно заметить, в этом нет ничего сложного, и разобраться сможет даже новичок.
www.syl.ru
Как на экранной клавиатуре поменять язык, если ваша клавиатура поломалась
Иногда могут возникнуть ситуации, когда на компьютере необходимо набрать какой-то определенный текст или сообщение, а воспользоваться клавиатурой нет возможности, например, если она сломалась. Не спешите бежать к соседу или другу за клавиатурой. Операционная система Windows предусмотрела набор текстов с помощью экранной клавиатуры. Экранный ввод очень похож на использование простой клавиатуры, но иногда у вас могут возникнуть проблемы с применением различных комбинаций, для примера, как на экранной клавиатуре поменять язык. В этой статье я покажу 2 способа, как поменять раскладку клавиатуры, если вам не подойдет первый, то можете воспользоваться вторым способом.Чтобы приступить к процессу смены языка, давайте разберемся, каким образом меняется раскладка в обычном компьютере или ноутбуке. Если вы знаете, как это делается, смело переходите к следующему абзацу. Узнать способ изменения языка возможно через настройку «Язык и региональные стандарты», которая находится в панели управления. В открывшемся окне перейдите во вкладку «Переключение клавиатуры», в которой и будет написано, какие клавиши используются для смены языка в вашем компьютере или ноутбуке. Обратить надо внимание на столбец «Сочетание клавиш» в строке «Переключить язык ввода».
Если вам надо назначить другие клавиши, то нажмите кнопку «Сменить сочетание клавиш…».
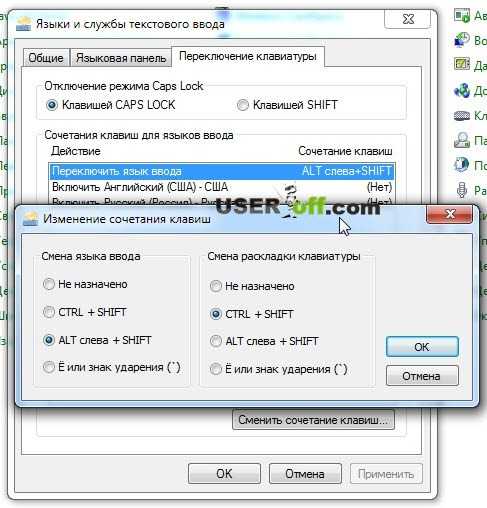
Итак, мы с вами выяснили, какие клавиши служат для смены языка в вашем устройстве. Теперь откроем нужную программу – экранную клавиатуру.
Чтобы запустить программу для ввода текста с экрана, перейдите в меню «Пуск» — «Все программы» — «Стандартные» — «Специальные возможности» и кликните на пункт «Экранная клавиатура».
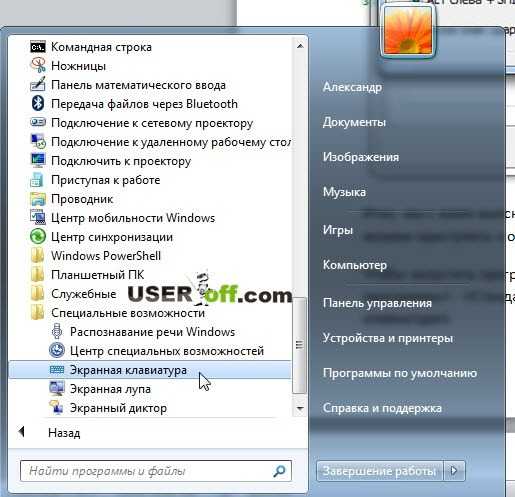 Изменения языка с помощью экранной клавиатуры
Изменения языка с помощью экранной клавиатуры
Теперь, когда вы знаете, каким способом изменяется язык ввода и запускается сама программа, можно сменить раскладку и на экранной клавиатуре. Для этого в программе экранной клавиатуры нажмите сначала первую клавишу из сочетания, а затем вторую. Обе кнопки подсветятся, но смена языка не произойдет. Для окончательного завершения смены языка снова нажмите какую-нибудь клавишу из сочетания. Для примера, если для смены раскладки вы используете сочетание «ALT слева+SHIFT», то для смены языка нажмите сначала ALT слева, затем SHIFT, а потом снова SHIFT или ALT слева.
Используем значок языка в трее
Выше мы рассмотрели, как на экранной клавиатуре поменять язык, когда задействована сама экранная клавиатура, но есть способ и проще. Найдите в трее значок языковой панели (на нем отображены буквы «RU» или «EN») и щелкните по нему левой кнопкой мыши. Откроется окошко, в котором вы можете щелчком мыши сменить раскладку клавиатуры.
Соглашусь с тем, что набирать текст при помощи экранной клавиатуры крайне неудобно. Но ведь не так уж часто приходиться это делать. Если у вас возникли проблемы с настоящей клавиатурой, а написать текст нужно срочно, то экранный ввод может вас выручить в этой ситуации.Кстати, заметил небольшую ошибку, когда делал смену языка в экранной клавиатуре. Чтобы сменить язык надо как бы два раза быстро нажимать последнюю клавишу. Например, ALT слева, затем SHIFT + сразу SHIFT или наоборот.
useroff.com
- Гугл создать презентацию онлайн
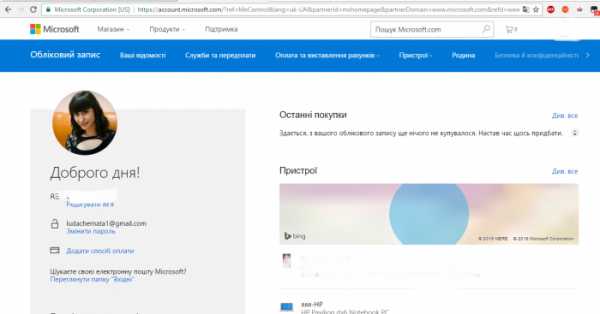
- Как в опере зайти инкогнито
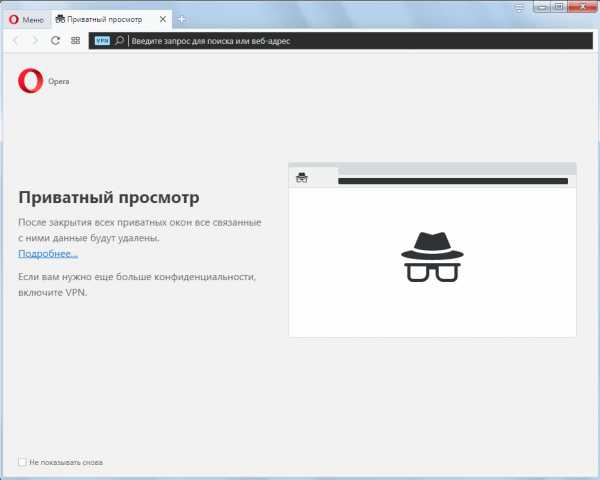
- Как создать папки

- Индикаторы на ноутбуке asus

- Vba массивы примеры работы с массивами
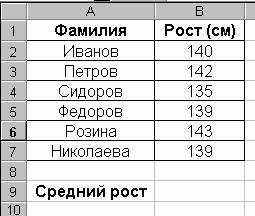
- Как создать точку восстановления в виндовс 10

- Язык программирования джава скрипт
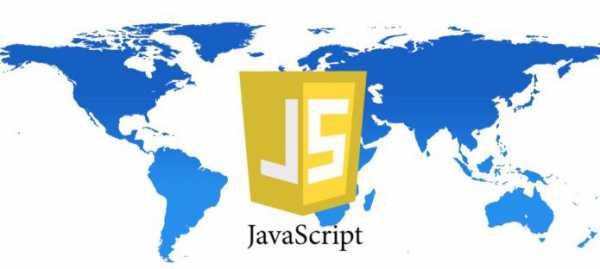
- Firefox история посещений

- Что такое процессор в телефоне и для чего он нужен

- Измерение wifi скорости

- Линукс разделы

