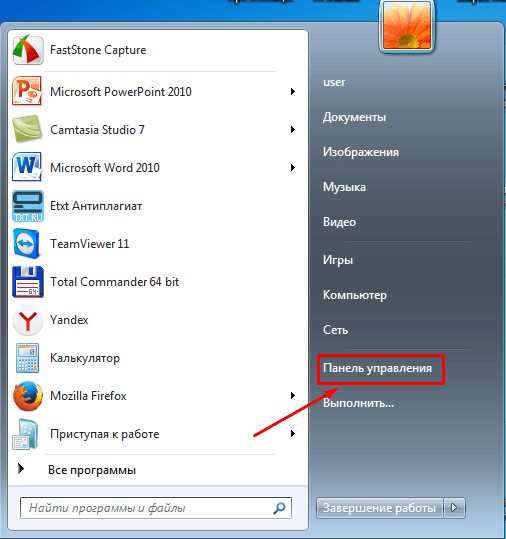Как поменять русский язык на английский на компьютере: Управление параметрами языка интерфейса в Windows
Содержание
Как поменять язык на компьютере с русского на английский на клавиатуре ноутбука
Содержание
Изменение раскладки клавиатуры
Проведите пальцем от правого края экрана и нажмите кнопку Параметры, а затем выберите пункт Изменение параметров компьютера. (Если вы используете мышь, переместите указатель в правый нижний угол экрана, потом вверх, затем щелкните Параметры и выберите Изменение параметров компьютера.)
Последовательно выберите элементы Время и язык, Язык и регион и Добавление языка.
Найдите нужный язык, а затем нажмите или щелкните его, чтобы добавить в список языков.
Проведите пальцем от правого края экрана и нажмите кнопку Параметры, а затем выберите пункт Изменение параметров компьютера. (Если вы используете мышь, переместите указатель в правый нижний угол экрана, потом вверх, затем щелкните Параметры и выберите Изменение параметров компьютера.)
Последовательно выберите пункты Время и язык и Язык и регион.
Если рядом с необходимым языком отображается сообщение Доступен языковой пакет, выберите пункт Параметры.
Примечание: Если сообщение Доступен языковой пакет не отображается, то, возможно, вам удастся скачать этот пакет в Центре загрузки.
Нажмите кнопку Скачать. Процесс скачивания может занять некоторое время, зависящее от конфигурации компьютера и размера языкового пакета.
Проведите пальцем от правого края экрана и нажмите кнопку Параметры, а затем выберите пункт Изменение параметров компьютера. (Если вы используете мышь, переместите указатель в правый нижний угол экрана, потом вверх, затем щелкните Параметры и выберите Изменение параметров компьютера.)
Последовательно выберите пункты Время и язык и Язык и регион.
Выберите язык для интерфейса Windows, а затем нажмите кнопку Использовать как основной. Под названием языка появится сообщение Этот язык интерфейса будет использоваться, когда вы в следующий раз войдете в систему.
Нажмите кнопку Использовать как основной. Язык переместится в верхнюю часть списка. Если этот язык можно использовать в качестве языка интерфейса Windows, то под ним появится сообщение Этот язык интерфейса будет использоваться, когда вы в следующий раз войдете в систему.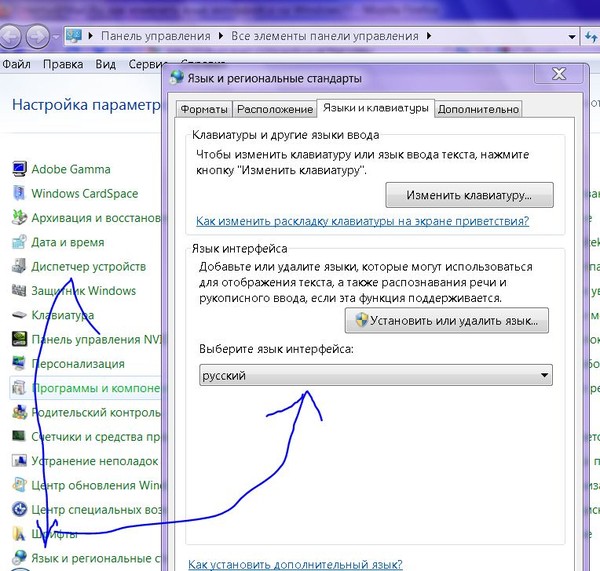
Выйдите из Windows, а затем снова войдите в систему.
Предупреждение: При изменении основного языка также может измениться раскладка клавиатуры. При повторном входе в Windows убедитесь, что для ввода пароля используется правильная раскладка клавиатуры. В противном случае вход может оказаться недоступен. Вы можете изменить раскладку клавиатуры на экране входа, нажав на кнопку сокращенного обозначения языка в правом нижнем углу.
Изменение раскладки клавиатуры или другого метода, используемого для ввода текста
Каждый раз, когда вы добавляете язык, добавляется раскладка клавиатуры или метод ввода, чтобы можно было вводить текст на языке. Чтобы использовать другую раскладку клавиатуры или метод ввода, вы можете добавить другие методы и раскладки или переключаться между уже имеющимися.
Проведите пальцем от правого края экрана и нажмите кнопку Параметры, а затем выберите пункт Изменение параметров компьютера. (Если вы используете мышь, переместите указатель в правый нижний угол экрана, потом вверх, затем щелкните Параметры и выберите Изменение параметров компьютера. )
)
Последовательно выберите пункты Время и язык и Язык и регион.
Выберите язык, для которого необходимо добавить раскладку клавиатуры, а затем нажмите кнопку Параметры.
Нажмите кнопку Добавить клавиатуру, просмотрите список методов ввода и выберите нужный метод.
Вы можете вводить текст с различными раскладками клавиатуры и методами ввода, переключаясь между ними. Существует несколько различных способов переключения между раскладками клавиатуры и методами ввода.
Чтобы циклически переключать методы ввода, нажмите на аппаратной клавиатуре клавишу с логотипом Windows и, удерживая ее, нажимайте клавишу ПРОБЕЛ.
Если у вас есть сенсорный экран, вы можете переключить раскладку сенсорной клавиатуры, нажав или щелкнув значок клавиатуры, а затем выбрав раскладку клавиатуры, на которую вы хотите переключиться.
Кнопка с сокращенным названием языка на сенсорной клавиатуре
На панели задач настольного компьютера в области уведомлений в правой части панели задач нажмите или щелкните сокращенное название языка, а затем выберите раскладку клавиатуры или метод ввода, на который вы хотите переключиться.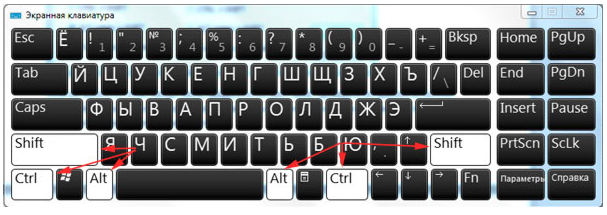
Кнопка с сокращенным названием языка на панели задач рабочего стола
Раскладка клавиатуры или метод ввода по умолчанию — тот, который автоматически используется для языка, который вы видите в Windows (например, «клавиатура QWERTY для английского языка»). Если вы хотите, чтобы язык Windows оставался одинаковым, но вы автоматически используете другую клавиатуру, выполните указанные ниже действия.
Откройте панель управления. Для этого проведите пальцем от правого края экрана, коснитесь пункта Поиск (если вы используете мышь, поместите указатель в правый верхний угол экрана, затем переместите его вниз и нажмите Поиск), в поле поиска введите Панель управления, а затем выберите Панель управления.
В поле поиска введите Добавление языка, а затем выберите Добавление языка.
Выберите Дополнительные параметры.
В разделе Переопределение метода ввода по умолчанию выберите раскладку клавиатуры или метод ввода, которые вы хотите использовать по умолчанию, а затем нажмите кнопку Сохранить.
Примечание: Если нужная раскладка клавиатуры или метод ввода не отображаются, это значит, что они не добавлены в список методов ввода. Необходимые инструкции см. в разделе Добавление раскладки клавиатуры или метода ввода для языка.
Установка или изменение языка интерфейса
Вы можете изменить язык, используемый в Windows для отображения текста в мастерах, диалоговых окнах, меню и других элементах пользовательского интерфейса. Некоторые языки интерфейса устанавливаются по умолчанию, в то время как другие требуют установки дополнительных языковых файлов.
Чтобы установить пакет интерфейса пользователя, дважды щелкните его, чтобы открыть программу установки. Чтобы установить языковой пакет, выполните указанные ниже действия.
Откройте раздел язык и нажмите кнопку Пуск , выберите пункт Панель управления, нажмите кнопку часы, языки регион, а затем выберите пункт язык и региональные стандарты.
Откройте вкладку Язык и региональные стандарты.
В разделе язык интерфейсащелкните Установка и удаление языков, а затем следуйте инструкциям. если вам будет предложено ввести пароль администратора или подтверждение, введите его или подтвердите пароль.
если вам будет предложено ввести пароль администратора или подтверждение, введите его или подтвердите пароль.
Примечание: Раздел «Язык интерфейса» отображается только в том случае, если вы уже установили пакет интерфейса пользователя или ваш выпуск Windows поддерживает языковой пакет. Языковые пакеты доступны только в выпусках Windows 7 Максимальная и Windows 7 Корпоративная.
При изменении языка интерфейса текст в меню и диалоговых окнах для некоторых программ может не отображаться на нужном языке. Это происходит из-за того, что программа может не поддерживать Юникод.
Откройте раздел «Язык и регион». Для этого нажмите кнопку Пуск , последовательно щелкните Панель управления, Часы, язык и регион, а затем — Язык и регион.
Откройте вкладку Язык и региональные стандарты.
В разделе Язык интерфейса выберите необходимый язык в списке и нажмите кнопку ОК.
Примечание: Если список языков интерфейса не отображается, необходимо установить дополнительные языковые файлы.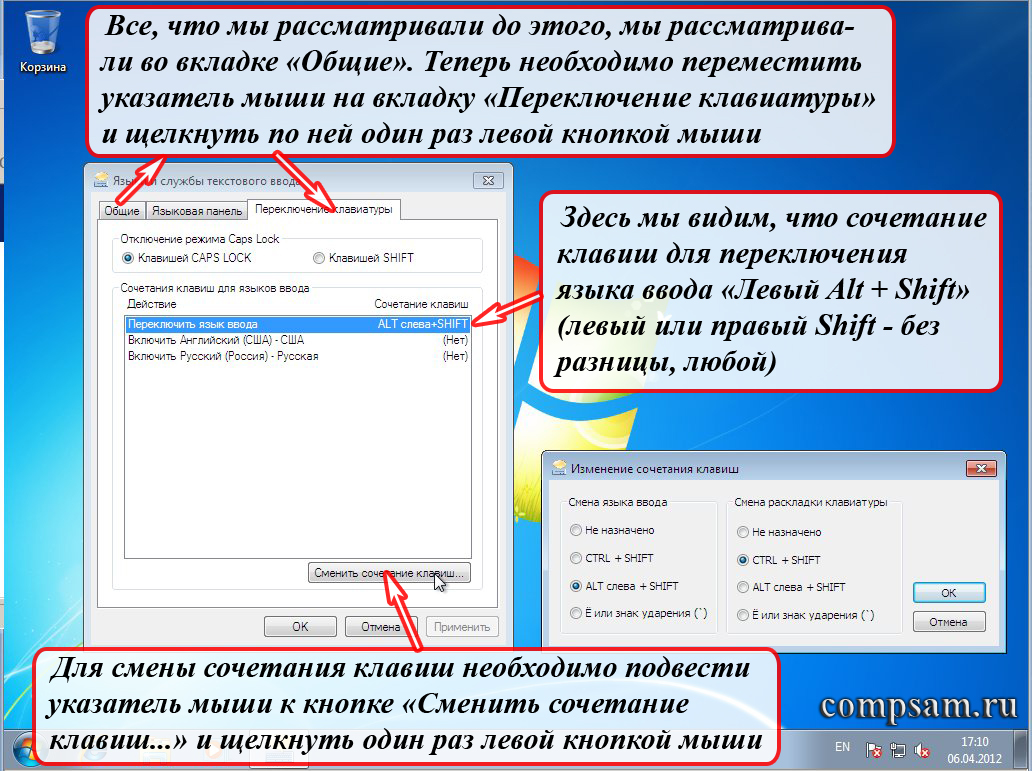
Изменение раскладки клавиатуры
На языковой панели нажмите кнопку Язык ввода, а затем выберите необходимый язык ввода.
Нажмите кнопку Раскладка клавиатуры, а затем выберите необходимую раскладку клавиатуры.
Примечание: Если языковая панель не отображается, щелкните панель задач правой кнопкой мыши, выберите пункт Панели, а затем щелкните Языковая панель.
На экране приветствия нажмите кнопку Раскладка клавиатуры , а затем выберите раскладку клавиатуры.
Примечание: Если кнопка Раскладка клавиатуры не отображается, то, возможно, используемая вами система поддерживает только один язык ввода или региональные и языковые параметры не применяются к зарезервированным учетным записям.
Источник
Как поменять язык на компьютере?
Начинающие пользователи компьютеров и ноутбуков сталкиваются с массой проблем. Иногда сложности вызывают вполне тривиальные и обыденные задачи. Например, люди просто не знают, как поменять язык на клавиатуре и вместо русских букв вводить английские. На самом деле переключить раскладку и перейти с одного языка на другой очень легко. Причем иногда этот процесс можно даже автоматизировать.
На самом деле переключить раскладку и перейти с одного языка на другой очень легко. Причем иногда этот процесс можно даже автоматизировать.
Комбинации клавиш
Одновременное нажатие определенной комбинации клавиш позволит пользователю увеличить звук на ноутбуке, поменять язык ввода (перевести с русского на английский и наоборот), переключить лэптоп в режим полета и выполнить множество других действий. Сменить раскладку на клавиатуре можно разными способами:
- Одновременно нажимаем на Alt и Shift.
- Одновременно нажимаем на Ctrl и Alt.
- Одновременно нажимаем на кнопку Windows и пробел.
Первые два метода не являются универсальными. То есть на одних компьютерах и ноутбуках изменить язык клавиатуры получится при одновременном нажатии на кнопки Alt и Shift, а на других — при нажатии на клавиши Ctrl и Alt.
Иногда при применении первых двух методов язык с русского на английский не переключается. Чаще всего причина проблемы кроется не в аппаратном сбое, а в неправильном выборе клавиши Alt. Необходимо нажимать только на ту кнопку, которая расположена в левой (относительно пользователя) части клавиатуры.
Необходимо нажимать только на ту кнопку, которая расположена в левой (относительно пользователя) части клавиатуры.
Внимание: кнопка Shift может не иметь буквенного обозначения. Часто ее помечают направленной вверх стрелочкой.
Переключение языка на панели задач
Сделать переключение можно и через панель задач. Преимущество этого метода заключается в его универсальности. Он подходит для любых ноутбуков и компьютеров, работающих на разных ОС Windows. Чтобы поменять язык клавиатуры с русского на английский и наоборот, необходимо щелкнуть по соответствующему знаку и выбрать нужную опцию.
Автоматическая смена
Российский интернет-гигант Яндекс предлагает еще больше упростить задачу смены языка. Компания создала один из самых лучших переводчиков в Рунете и на его базе сделала утилиту, автоматически меняющую раскладку при введении неправильной комбинации клавиш. Приложение особенно полезно тем, кто не владеет навыками слепой печати и при написании слов смотрит не на экран компа или ноутбука, а на саму клавиатуру.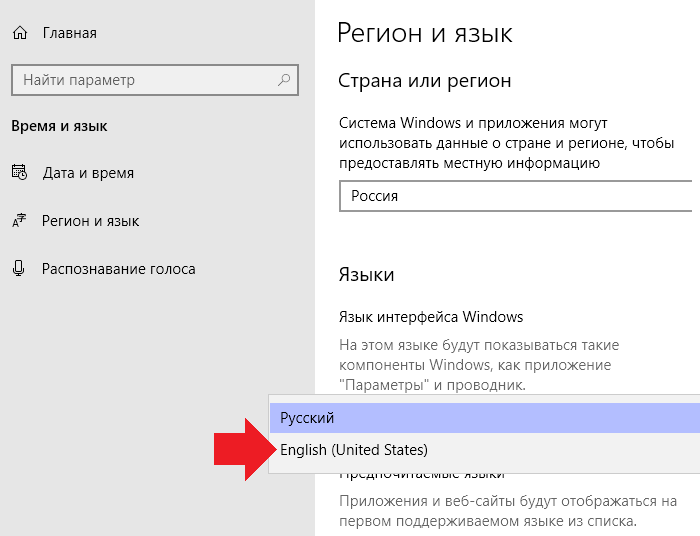 Пользователям, которым иногда бывает скучно за компом, лучше все-таки изучить десятипальцевую печать. Лишним этот навык не будет. Алгоритм работы с Punto Switcher крайне простой:
Пользователям, которым иногда бывает скучно за компом, лучше все-таки изучить десятипальцевую печать. Лишним этот навык не будет. Алгоритм работы с Punto Switcher крайне простой:
- Заходим на официальный сайт издателя — yandex.ru/soft и нажимаем на кнопку «Скачать».
- Щелкаем по загруженному файлу.
- Указываем путь установки и нажимаем на кнопку «Далее».
Приложение работает в фоновом режиме. При неправильном вводе даже 3 букв программа будет переключать язык автоматически. Менять раскладку самостоятельно теперь нет никакой необходимости.
Подводим итоги
Поменять язык клавиатуры и переключить его с русского на английский и наоборот не составит никакого труда. Сделать это сумеет даже пользователь с минимальными компьютерными навыками. Переключиться можно буквально за секунды.
Источник
Управление языковыми настройками ввода и отображения в Windows
Чтобы управлять всеми аспектами языковых параметров ввода и отображения на компьютере Windows 11, используйте следующие методы:
Чтобы переключить раскладку клавиатуры, нажмите и удерживайте клавишу Windows клавишу ПРОБЕЛ, чтобы пролиться по всем установленным клавиатурам. (Если другие раскладки не отобразятся, это значит, что у вас установлена только одна раскладка.)
(Если другие раскладки не отобразятся, это значит, что у вас установлена только одна раскладка.)
Вы также можете выбрать на панели задач аббревиатура для языка и выбрать нужный язык или метод ввода.
Примечание: В поле ввода нажмите клавишу с Windows + точка (.) для доступа к эмодзи & клавиатуры, если ее поддерживает ваш язык.
Если вы не можете найти необходимую раскладку клавиатуры, может потребоваться добавить новую клавиатуру.
Добавление языка ввода позволяет задать порядок языковых параметров для веб-сайтов и приложений, а также изменить язык клавиатуры.
Выберите Начните > Параметры > time & language > language & region.
Выберите язык с нужной клавиатурой и выберите Параметры.
Нажмите Добавить клавиатуру и выберите клавиатуру, которую нужно добавить. Если нужная клавиатура не отображается, может потребоваться добавить новый язык, чтобы получить доступ к дополнительным параметрам. В этом случае перейдите к шагу 4.
Вернимся на страницу Языковые параметры, перейдите на страницу Предпочитаемый язык, а затем выберите Добавить язык.
Выберите нужный язык в списке и выберите далее.
Просмотрите все языковые возможности, которые вы хотите настроить или установить, а затем нажмите кнопку Установить.
При выборе языка интерфейса изменяется язык по умолчанию, используемый компонентами Windows, такими как «Параметры» и проводник.
Выберите начать > Параметры > time & language > language & region.
Выберите язык в меню языка интерфейса Windows.
Если язык есть в списке Предпочитаемые языки, но не отображается в списке языков интерфейса Windows, сначала потребуется установить его языковой пакет (если он доступен).
Выберите начать > Параметры > time & language > language & region.
В области Предпочитаемый язык выберите Добавить язык, введите нужный язык, а затем выберите Далее.
Выберите Скачать в разделе «Скачать языковой пакет».
После установки языкового пакета выберите Назад.
Выберите язык в меню языка интерфейса Windows.
Если вы получили сообщение «Разрешено использовать только один языковой пакет» или «Ваша лицензия Windows поддерживает только один язык отображения», у вас будет один языковой выпуск Windows 10.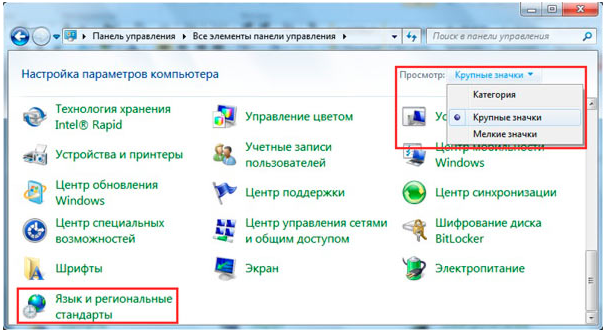 Вот как можно проверить выпуск Windows 10 языка:
Вот как можно проверить выпуск Windows 10 языка:
Выберите Начните>Параметры> о параметрах , а затем перейдите в Windows спецификации.
Если вы видите Windows 11 Для дома рядом с edition, у вас есть языковой выпуск Window 11, и вы не сможете добавить новый язык, если не приобретет обновление до версии Windows 11 для дома или Windows 11 Pro.
Выберите Пуск > Параметры > Время и язык > Язык и регион.
В области Предпочтительныеязыки выберите язык, который вы хотите удалить, а затем выберите Удалить.
Чтобы удалить отдельные клавиатуры, выберите язык (см. шаг 2), выберите Параметры ,прокрутите вниз до раздела Клавиатуры, выберите клавиатуру, который нужно удалить, и выберите удалить.
Для управления всеми параметрами языка ввода и интерфейса на устройстве с Windows 10 используйте следующие способы.
Чтобы переключить раскладку клавиатуры, которую вы используете в Windows 10, нажмите и удерживайте клавишу Windows и продолжайте нажимать ПРОБЕЛ, чтобы по очереди отобразить все установленные раскладки клавиатуры.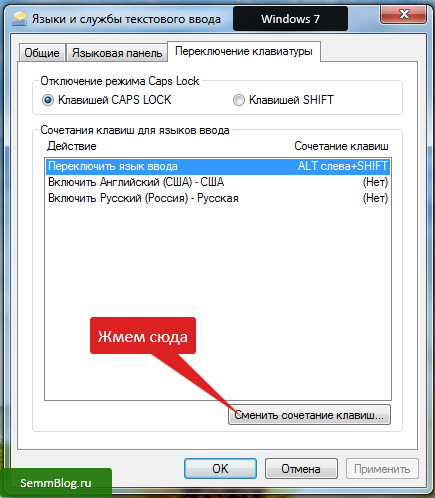 (Если другие раскладки не отобразятся, это значит, что у вас установлена только одна раскладка.)
(Если другие раскладки не отобразятся, это значит, что у вас установлена только одна раскладка.)
Также можно щелкнуть сокращенное название языка в правом углу панели задач, а затем выбрать язык или способ ввода, который вы хотите использовать.
Примечание: В поле ввода нажмите клавишу Windows + точку (.), чтобы открыть раскладку с эмодзи, если ваш язык ее поддерживает.
Если вы не можете найти необходимую раскладку клавиатуры, может потребоваться добавить новую клавиатуру.
Добавление языка ввода позволяет задать порядок языковых параметров для веб-сайтов и приложений, а также изменить язык клавиатуры.
Нажмите кнопку Пуск , а затем выберите Параметры > Время и язык > Язык.
В разделе Предпочитаемые языки выберите язык, который содержит необходимую клавиатуру, и нажмите Параметры.
Нажмите Добавить клавиатуру и выберите клавиатуру, которую нужно добавить. Если нужная клавиатура не отображается, может потребоваться добавить новый язык, чтобы получить доступ к дополнительным параметрам. В этом случае перейдите к шагу 4.
В этом случае перейдите к шагу 4.
Вернитесь на страницу Параметры языка и выберите Добавить язык.
Выберите нужный язык из этого списка и нажмите кнопку Далее.
Просмотрите все языковые возможности, которые вы хотите настроить или установить, а затем нажмите кнопку Установить.
Для некоторых языков требуются дополнительные языковые возможности
Чтобы некоторые языки работали правильно, для установки языковых функций на компьютере необходим администратор. Вот список затронутых языков:
IME (Майкрософт) — основная клавиатура японского языка
Microsoft Pinyin — основная клавиатура на китайском языке (упрощенное, Китай), основная клавиатура китайского языка (упрощенное, Сингапур)
Microsoft Wubi — дополнительный клавиатура на китайском языке (упрощенное, Китай), клавиатура китайского языка (упрощенное, Сингапур)
Microsoft Bopomofo — основная клавиатура на китайском языке (традиционное на Тайвань), клавиатура китайского языка (традиционное, гонконгский (САР), клавиатура китайского языка (традиционное языка, Макао , САР)
Microsoft ChangJie — клавиатура на китайском языке (традиционное на тайваньском языке), клавиатура китайского языка (традиционное, гонконгский (САР), клавиатура китайского языка (традиционное языка, Макао , САР)
Быстрая клавиатура (Майкрософт) — клавиатура на китайском языке (традиционное на тайваньском языке), основная клавиатура китайского языка (традиционное, гонконгское (САР), основная клавиатура китайского языка (традиционное, макао (САР)
Бенгальский (Фонетическая) — дополнительный клавиатура бенгальский (Индия)
Gujarati Phonetic — secondary keyboard of Gujarati
Фонетическое на хинди — вторичная клавиатура хинди
Каннада (фонетическая) — дополнительный клавиатура для каннады
Фонетический малаялам — дополнительный клавиатура малаялам
Marathi Phonetic — secondary keyboard of Marathi
Odia Phonetic — secondary keyboard of Odia
Punjabi Phonetic — secondary keyboard of Punjabi (Gurm emojii)
Тамильская фонетическая клавиатура (Индия)
Telugu Phonetic — secondary keyboard of Telugu
При выборе языка интерфейса изменяется язык по умолчанию, используемый компонентами Windows, такими как «Параметры» и проводник.
Нажмите кнопку Пуск , а затем выберите Параметры > Время и язык > Язык.
Выберите язык в меню языка интерфейса Windows.
Если язык есть в списке Предпочитаемые языки, но не отображается в списке языков интерфейса Windows, сначала потребуется установить его языковой пакет (если он доступен).
Нажмите кнопку Пуск , а затем выберите Параметры > Время и язык > Язык.
Выберите язык в списке Добавить язык раздела Предпочитаемые языки, а затем выберите Параметры.
Выберите Скачать в разделе «Скачать языковой пакет».
После установки языкового пакета выберите Назад .
Выберите язык в меню языка интерфейса Windows.
Если вы получили сообщение «Разрешено использовать только один языковой пакет» или «Ваша лицензия Windows поддерживает только один язык отображения», у вас будет один языковой выпуск Windows 10. Вот как можно проверить выпуск Windows 10 языка:
Нажмите кнопку Пуск , выберите Параметры > О системе, а затем прокрутите экран вниз до раздела Характеристики Windows.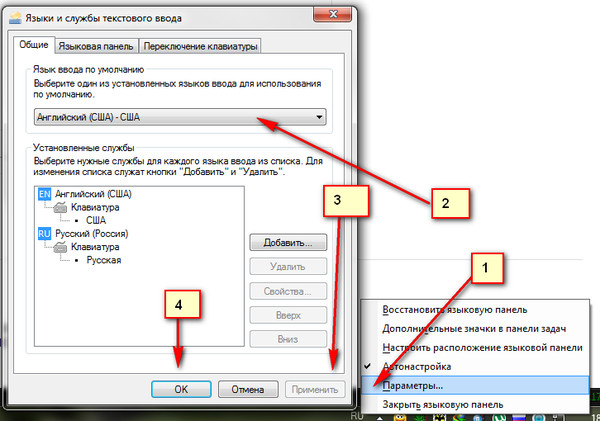
Если рядом с пунктом Выпуск отображается текст Windows 10 Домашняя для одного языка, это значит, что ваш выпуск Window 10 поддерживает только один язык и вы не сможете добавить новый язык, пока не приобретете обновление до Windows 10 Домашняя или Windows 10 Pro.
Выберите кнопку Начните, а затем выберите Параметры > время & язык > язык.
В разделе Предпочитаемые языки выберите язык, который вы хотите удалить, и нажмите кнопку Удалить.
Чтобы удалить отдельную клавиатуру, выберите необходимый язык (см. шаг 2), выберите Параметры, прокрутите вниз до раздела Клавиатуры, выберите клавиатуру, которую вы хотите удалить, и нажмите кнопку Удалить.
Источник
Как менять язык на клавиатуре
Советы
Содержание
- 1. Настройка языкового меню в Windows.
- 2. Настраиваем раскладку языка в Ubuntu.
- 3. Меняем язык в MacOS.
Казалось бы, вполне тривиальная проблема – как менять язык на клавиатуре. Но иногда этот простой вопрос ставит в тупик не только начинающих пользователей.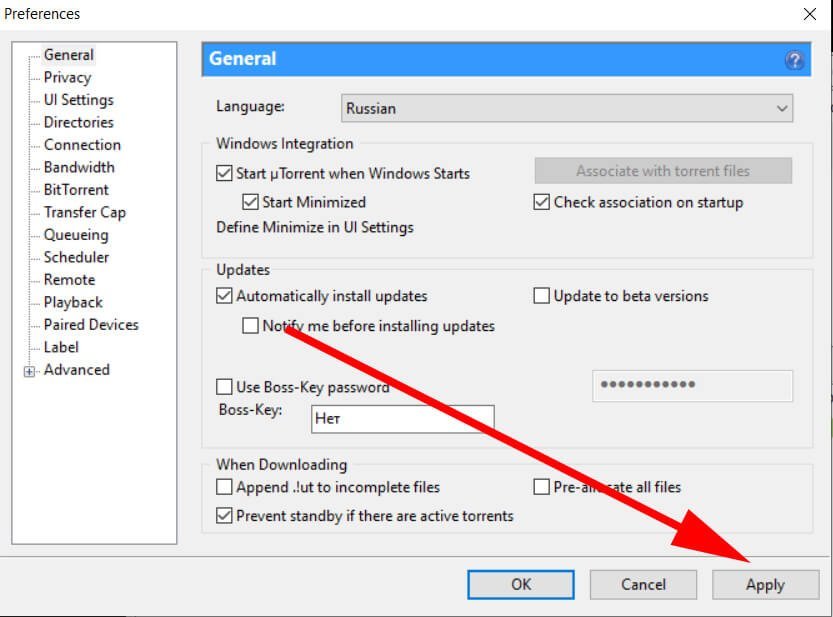 Разберемся по порядку, исходя из того, в какой операционной системе работает ваш компьютер.
Разберемся по порядку, исходя из того, в какой операционной системе работает ваш компьютер.
Как менять язык на клавиатуре Microsoft Windows
В Microsoft Windows стандартными сочетаниями клавиш для смены языка являются либо левый Alt+Shift, либо Ctrl+Shift.
Опытные пользователи, садясь за незнакомую машину ненадолго, просто нажимают подряд обе комбинации и не ломают себе голову, как менять язык на клавиатуре в каждом конкретном случае.
Можно, конечно, каждый раз менять языковую раскладку, кликая на иконку языковой панели в трее (в правом углу панели задач, рядом с часами) – но использование горячих кнопок клавиатуры проще и быстрее.
Другой вопрос, как переключать раскладки клавиатуры, если требуется более двух языков – например, русский, украинский и английский.
Для решения этой проблемы, а также многих других затруднений, необходимо воспользоваться панелью управления:
- Заходим в «Пуск», далее «Панель управления»
- Выбираем вкладку «Язык»
- В языковой панели нажимаем на «Дополнительные параметры»
- В открывшемся окне выбираем «Сменить сочетания клавиш».

Здесь простым и понятным образом объясняется, как менять язык на клавиатуре.
Как менять язык на клавиатуре Linux
В Linux сравнительно новых сборок процесс переключения и настроек языков принципиально не отличается.
Как менять язык на клавиатуре в Ubuntu: теми же сочетаниями клавиш Alt+Shift или Ctrl+Shift.
Как настроить языковые параметры клавиатуры:
- Заходим в меню, как на картинке ниже.
- Вводим в поисковом окне «Параметры»
- Далее выбираем вкладку «Клавиатура»
- Здесь и можно выбрать способ, как переключать раскладки клавиатуры, наиболее удобный для вас лично.
Как менять язык на клавиатуре Mac
С Mac’ом дело обстоит несколько сложнее. Обычно, языковая раскладка клавиатуры здесь меняется сочетанием клавиш CMD (своеобразная Мас’овская решетка) + Space (Пробел).
Но в Mac OS X, например, по умолчанию не назначен шоткат для смены Мас-раскладки.Вместо смены языка, сочетание клавиш CMD+Space вызывает строку поиска Spotlight.
Чтобы отключить это, нужно зайти в «Системные настройки» — «Клавиатура» — «Сочетание клавиш».
Здесь во вкладке Spotlight нужно снять галочки с обоих пунктов.
Затем здесь же нужно зайти во вкладку «Клавиатуры и ввод» и проставить галочки напротив сочетания клавиш CMD+Space для переключения раскладки. Теперь вы знаете, как менять язык на клавиатуре Mac.
А для того, чтобы изменить набор используемых языков, просто зайдите в «Системные настройки» — «Язык и текст» — «Источники ввода».
Здесь вы можете галочками выбрать те языки, которые планируете использовать, а также отключить те, которые вам не понадобятся.
Кстати, весьма распространенной проблемой бывает то, что языковая раскладка клавиатуры просто отказывается меняться.
Для этого может быть много причин: от проделок коварных вирусов до багов самой системы. Но чаще всего, раскладка клавиатуры не меняется из-за неправильных действий пользователя.
Если такое произошло, для начала попробуйте перезагрузить машину.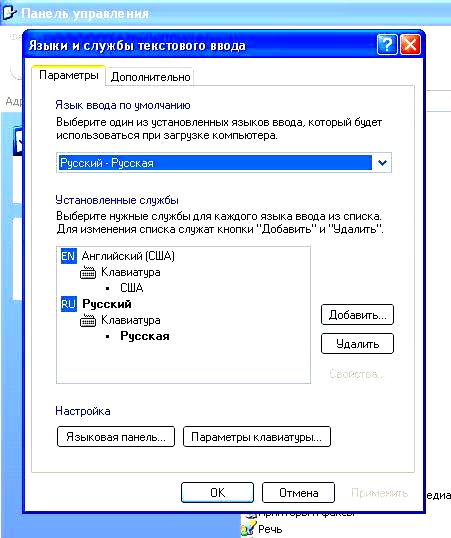 Если ребут не помогает, или помогает, но лишь на короткий срок – тогда проверьте компьютер на вирусы.
Если ребут не помогает, или помогает, но лишь на короткий срок – тогда проверьте компьютер на вирусы.
Скорее всего, никаких вредителей обнаружено не будет – но вдруг?
Третий шаг – сбросьте языковые настройки на «по умолчанию» и проверьте работоспособность переключающих сочетаний клавиш: возможно, настраивая этот параметр под себя, вы где-то допустили ошибку.
И напоследок, существуют утилиты для автоматического переключения раскладок клавиатуры, например, популярный Punto Switcher.
Эти программки могут как решить проблему с переключением раскладок, так и создать ее. Будьте осторожны с ними!
Как изменить язык в Firefox на английский
Как и любой другой браузер, Firefox также позволяет своим пользователям отображать меню, уведомления, сообщения и другие части интерфейса Firefox на выбранном ими языке. Например, вы можете изменить язык Firefox на английский .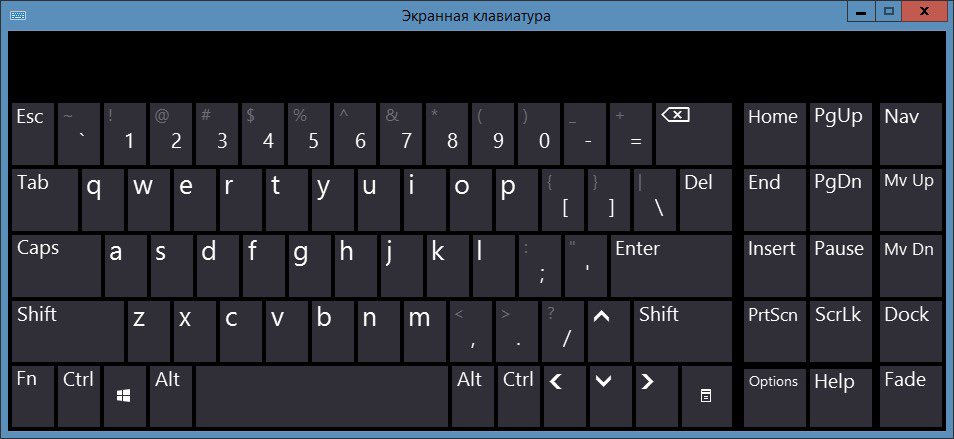 Давайте узнаем, как это делается!
Давайте узнаем, как это делается!
Если вы случайно изменили язык Firefox на любой другой, такой как немецкий, арабский, китайский, русский, хинди и т. д., то в этом посте показано, как изменить язык обратно на английский. Просто следуйте списку инструкций, как указано ниже.
Запустите браузер Firefox и откройте новую вкладку в браузере.
Переместите курсор мыши в правый верхний угол окна браузера и щелкните 3 горизонтальные полосы , чтобы открыть меню приложений.
Выберите 4 th опцию снизу, чтобы открыть настройки браузера.
При переходе в новое окно прокрутите вниз до второго раздела т. е. Язык и внешний вид .
Далее прокрутите вниз до третьего заголовка сверху . Это настройки языка браузера.
Нажмите кнопку раскрывающегося списка, видимую под вкладкой. Если английский язык доступен в списке, выберите его.
Затем нажмите кнопку «Применить и перезапустить» рядом с записью языка.
После перезапуска браузера изменения вступят в силу немедленно.
Обратите внимание, если английский язык недоступен, вы можете найти его и добавить в браузер. Просто выберите последний вариант из раскрывающегося списка языков. Это позволяет вам искать другие языки и добавлять их в браузер.
Вот и все. Надеюсь, поможет!
Является ли Firefox более безопасным, чем Google?
Хотя Chrome кажется самым быстрым браузером, он не такой закрытый. Firefox, с другой стороны, является более приватным и безопасным браузером, чем Chrome. С точки зрения безопасности оба браузера безопасны, но защита от отслеживания в Firefox более комплексная, чем в Chrome.
Читать : Как изменить язык Google Chrome на английский
Является ли Firefox собственностью Google?
Нет! Firefox производится корпорацией Mozilla, которая является дочерней компанией некоммерческой организации Mozilla Foundation. Он руководствуется принципами Манифеста Mozilla.