Запись образа windows на флешку в linux: Создание загрузочной флешки Windows 10 в Linux
Как сделать загрузочную флешку
Главная » WINDOWS » Как сделать загрузочную флешку
Опубликовано
Содержание
- План действий для создания загрузочной флешки Windows 7
- Скачать образ Windows 7:
- Запись образа Windows 7:
- Хочу еще добавить немного о схеме раздела MBR и GPT:
Как сделать загрузочную флешку
Покопавшись в интернете, нашел очень много вариантов создания загрузочной флешки. Их так много что глаза разбегаются. В этой статье я хочу описать один из простейших вариантов создания загрузочной флешки Windows 7.
План действий для создания загрузочной флешки Windows 7
Скачать образ Windows 7
Скачать программу записи образа на флешку
Записать образ
Скачать образ Windows 7:
Первое что необходимо, это скачать образ Windows 7. Скачать его лучше всего с официального сайта. Так же рекомендую скачивать версию 64-bit. https://www.microsoft.com/ru-ru/software-download/windows7. Правда вам потребуется ввести ключ продукта Windows (xxxxx-xxxxx-xxxxx-xxxxx-xxxxx). Если у вас его нет, то можно поискать в интернете.
Скачать его лучше всего с официального сайта. Так же рекомендую скачивать версию 64-bit. https://www.microsoft.com/ru-ru/software-download/windows7. Правда вам потребуется ввести ключ продукта Windows (xxxxx-xxxxx-xxxxx-xxxxx-xxxxx). Если у вас его нет, то можно поискать в интернете.
Различные сборки Windows скачанные с торрентов и других сайтов устанавливать не рекомендую! Так как вас может ожидать множество сюрпризов (вирусов) и глюков.
Скачать программу записи образа на флешку:
Для записи образа на флешку, могу порекомендовать Rufus. Программа с минимальным набором настроек, к тому же очень быстрая. Еще неоспоримый ее плюс это ее бесплатность. Скачать данную программу можно с официального сайта https://rufus.ie/
Как сделать загрузочную флешку
Запись образа Windows 7:
Когда у нас все скачено, запускаем Rufus и видим вот такое окно.
Как сделать загрузочную флешку
Это ваша флешка
Надо выбрать «Диск или ISO-образ» нажать кнопку выбрать и указать на скачанный образ.
Метка тома, это то как вы обзовете свою флешку
Файловая система (Рекомендую NTFS)
Быстрое форматирование диска сократит время ожидания.
Кнопка «старт» начнет запись.
Внимание, после нажатия кнопки СТАРТ, с флеш накопителя все будет удалено, так что заранее скопируйте файлы.
Ну вот и все начнется запись образа на флешку.
Хочу еще добавить немного о схеме раздела MBR и GPT:
Обе технологии (MBR и GPT) выполняют одну и ту же функцию — служат для хранения информации о структуре HDD и обеспечивают загрузку операционной системы во время запуска компьютера.
Технологии MBR и GPT похожи между собой, но между ними имеются и принципиальные отличия. К примеру, для использования жёстких дисков объёмом свыше 2 ТБ технология MBR не пригодна (в отличие от GPT), однако она поддерживается практически всеми существующими операционными системами, что несомненно является огромным плюсом.
На этом все, если был полезен, ставь палец вверх, делись в социальных сетях.
Может быть интересно Как сбросить пароль на Windows 7
ISO Rufus Windows Windows 7 Загрузочная флешка запись Настройка Оборудование создание
USB-накопитель
— Могу ли я использовать Ubuntu для записи ISO-образа Windows 7 на USB?
Это простой процесс.
Для BIOS: схема разделов MBR
Отформатируйте USB в FAT32 и пометьте его флагом загрузки. (NTFS тоже работает, но для этого урока я использую FAT32, потому что таким образом вы можете сделать ее загрузочной UEFI.)
Подключить USB куда-нибудь, например
/media// Установите grub на USB, используя:
grub-install --force --no-floppy --boot-directory=/media/
/ /boot /dev/sdX
(Установить на диск ; не раздел!)
Извлечь содержимое iso в корень USB-накопителя; Я лично использую для этого 7z:
7z х /путь/к/win.iso
(Обратите внимание, что в образе Win7 есть загрузочный каталог; вам нужно будет «перекрыть» загрузочный каталог, созданный с помощью grub, содержимым образа.)
Должно получиться что-то вроде этого
├── autorun.inf
├── ботинок
│ └── жратва
├── bootmgr
├── эфи
├── setup. exe
├── источники
├── поддержка
└── обновление
exe
├── источники
├── поддержка
└── обновление
Отредактируйте/создайте boot/grub/grub.cfg, чтобы он содержал следующий пункт меню:
пункт меню «Установщик Windows 7 AIO» --class windows --class os { установить корень = (hd0,1) insmod part_msdos инсмод жир insmod ntldr ntldr/bootmgr }Когда вы дойдете до приглашения grub (
grub>), введитеbootи нажмите EnterНаслаждайтесь загрузочной флешкой.
Это может показаться обходным путем, но это позволяет добавлять дополнительные ресурсы по мере необходимости путем редактирования файла grub.cfg. Лично у меня есть установщик Windows 7 All In One (9 выпусков win7), Mini Windows XP (от Hirens), DOS 6.22, memtest и gparted live на одном USB-накопителе таким образом.
Для UEFI: схема разделов GPT *
Копировать
efi/microsoft/bootна один уровень вверх:cp -r efi/microsoft/загрузочный efi/загрузка/
(Путь может быть полностью прописным, строчным или смешанным из-за нечувствительности к регистру файловой системы FAT32 и различных параметров монтирования. Настройте команды в соответствии с вашей ситуацией.)
Настройте команды в соответствии с вашей ситуацией.)
Извлечь
1/Windows/ Boot/EFI/bootmgfw.efiизисточников/install.wim7z e sources/install.wim 1/Windows/Boot/EFI/bootmgfw.efi
Поместите этот файл как
efi/boot/bootx64.efimv bootmgfw.efi efi/boot/bootx64.efi
Наслаждайтесь UEFI-загрузкой Windows 7 USB!
Для UEFI: схема разделов GPT — глава 2 **
Когда я заменил свой SSD на более современный / быстрый / больший, я превратил старый в USB-накопитель.
Чтобы добраться до существующего grub на этом диске, я сделал следующее:
создайте
efi/boot 9Каталог 0014 (см. выше)скопироватьefi/debian/grubx64.efiиefi/debian/grub.cfgв
efi/boot/bootx64.efiиefi/boot/grub.cfg.загрузите новый USB-накопитель через меню загрузки компьютера.
Думаю, это нужно делать каждый раз, когда устанавливается новая версия grub. (но даже старая версия работала нормально до того, как я обновил систему через 2 года)
Возможно, вы захотите отключить проверку ОС в /etc/default/grub ( GRUB_DISABLE_OS_PROBER=true ) — см. эту страницу.
Загрузочный USB-накопитель Windows в Linux — TechSolvePrac
Для установки операционной системы Windows на компьютер требуется загрузочный носитель. Носителем может быть загрузочный флэш-накопитель Windows или загрузочный DVD-диск Windows. В этой статье объясняется процесс создания загрузочного USB-накопителя Windows для последней версии Windows в существующей операционной системе Linux. Вы можете использовать ту же процедуру для создания загрузочной флешки в разновидностях Linux на базе Debian или Ubuntu.
Требования: Вам понадобится флэш-накопитель емкостью 8 ГБ или больше, потому что размер ISO-файла Windows, который вы загрузите в свою систему Linux, будет больше 5 ГБ.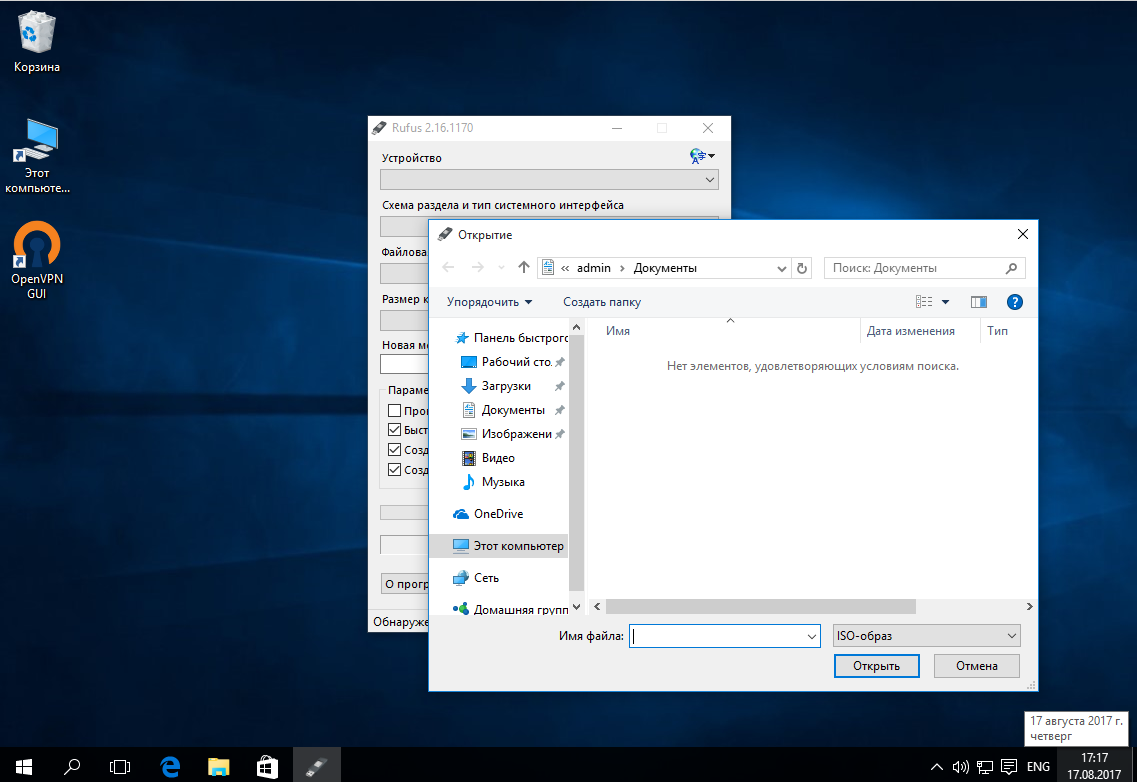 (Для справки: размер файла, созданного средством создания носителя Windows в системе Windows, составляет менее 4 ГБ.)
(Для справки: размер файла, созданного средством создания носителя Windows в системе Windows, составляет менее 4 ГБ.)
Шаг 1. Загрузите ISO-файл Windows
Прежде чем использовать любой из вышеперечисленных методов для создания USB-накопителя Windows в Linux, нажмите здесь. чтобы загрузить Windows ISO с официальной страницы загрузки ISO-образа Microsoft.
Примечание: В системе Windows эта ссылка ведет на страницу загрузки средства создания Windows Media, в системе Linux она ведет на страницу загрузки файла ISO. Выберите последнюю версию операционной системы Windows в раскрывающемся списке «Выбор редакции» и нажмите кнопку «Подтвердить», чтобы продолжить. Затем выберите язык продукта для установки операционной системы Windows из раскрывающегося списка и нажмите кнопку «Подтвердить», чтобы продолжить.
Далее выберите Архитектуру в соответствии с конфигурацией компьютера, на который необходимо установить Windows 10. В настоящее время в основном это 64-битные современные машины.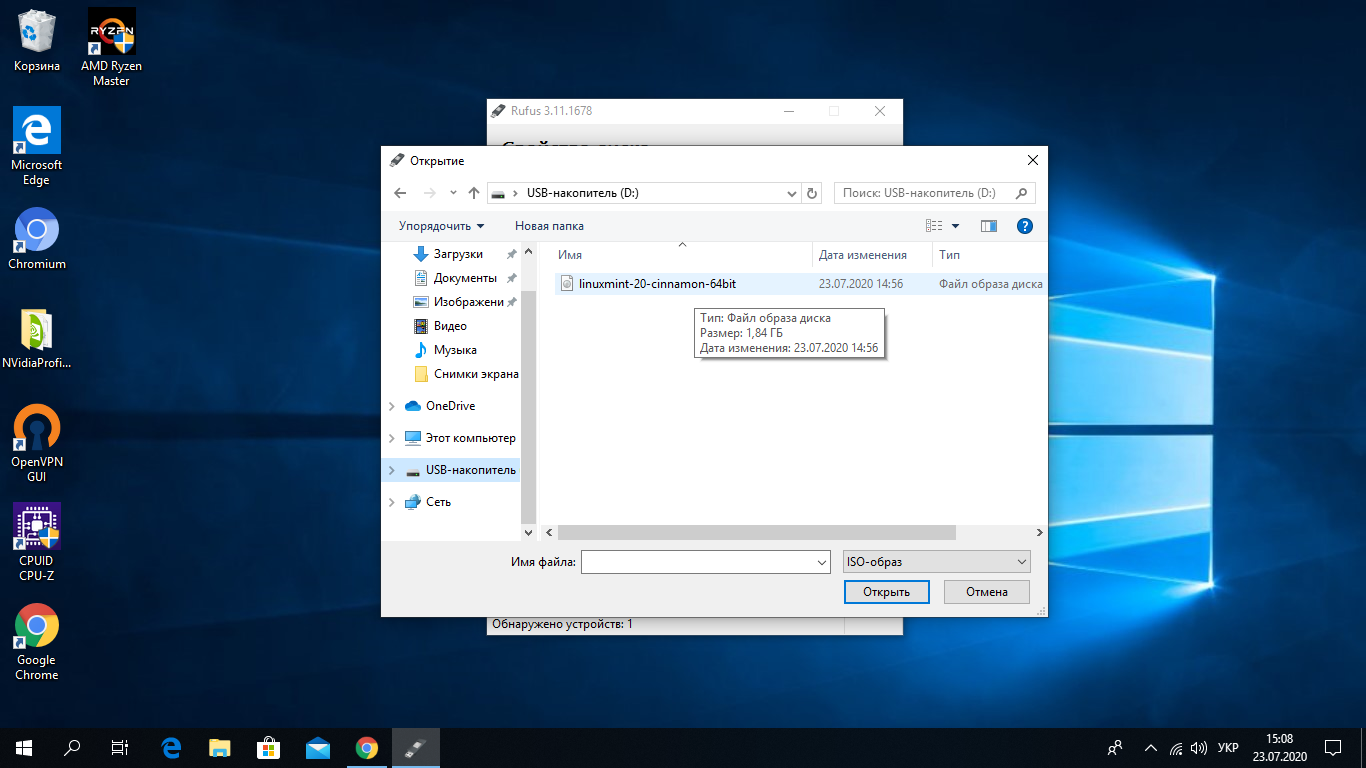 Однако некоторые старые машины могут иметь 32-битную архитектуру. Рекомендуется использовать 64-битную версию, если у вас современная машина с последней конфигурацией.
Однако некоторые старые машины могут иметь 32-битную архитектуру. Рекомендуется использовать 64-битную версию, если у вас современная машина с последней конфигурацией.
После нажатия кнопки «Загрузить» веб-браузер предложит сохранить файл ISO на компьютере. Выберите вариант сохранения, чтобы начать загрузку ISO-файла Windows. Место загрузки по умолчанию — . Загрузить папку в домашнем каталоге пользователя. Дождитесь завершения загрузки и закройте браузер после успешной загрузки ISO-файла Windows 10. После закрытия браузера перейдите в папку «Загрузки» и проверьте, был ли успешно загружен файл ISO-образа операционной системы Windows 10. Если нет, то повторите шаг, если да, то закройте Проводник. Размер ISO-образа будет приблизительно больше 6 ГБ.
Шаг 2. Создание загрузочного USB-накопителя Windows
Используйте любой из методов (метод 1 или метод 2) , упомянутых ниже, для создания загрузочного USB-накопителя Windows. Метод GUI обеспечивает простоту, в то время как метод CLI не требует внешних зависимостей или инструментов.
Метод 1: Инструмент WoeUSB с графическим интерфейсом пользователя
Выполните следующие простые шаги, чтобы установить и использовать WoeUSB для создания загрузочного USB-накопителя Windows:
Шаг i: Установите инструмент WoeUSB
Откройте терминал и разверните его для лучшего взаимодействия с пользователем. Введите указанные ниже команды в указанном порядке для установки WoeUSB:
Введите следующую команду, чтобы обновить список пакетов.
sudo apt update
Затем введите следующие команды, чтобы установить необходимые зависимости WoeUSB.
sudo apt install git p7zip-full python3-pip python3-wxgtk4.0
Введите пароль пользователя, чтобы продолжить при появлении запроса. Кроме того, нажмите «y», а затем нажмите «ENTER», когда будет предложено во время процесса загрузки пакета. После установки вышеуказанных зависимостей используйте следующую команду для установки WoeUSB:
sudo pip3 install WoeUSB-ng
Шаг ii: Подготовьте флэш-накопитель
Вставьте флэш-накопитель емкостью 8 ГБ или более, который будет использоваться для его загрузки для установки операционной системы Windows.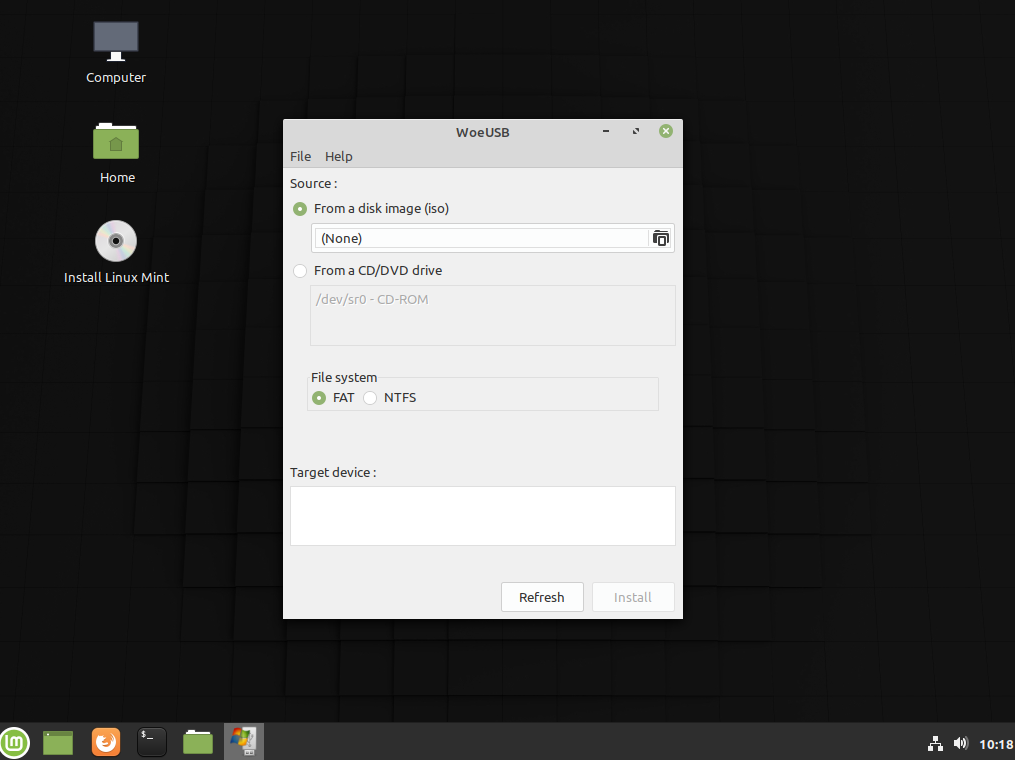 Убедитесь, что на флешке нет полезных данных, так как они будут потеряны. Проверьте путь USB, используя следующее:
Убедитесь, что на флешке нет полезных данных, так как они будут потеряны. Проверьте путь USB, используя следующее:
df -h
Размонтируйте смонтированный раздел флешки, используя следующую команду:
umount [путь к разделу USB]
Шаг iii: Откройте графический интерфейс WoeUSB
Запустите следующую команду WoeUSB, чтобы открыть приложение графического интерфейса пользователя WoeUSB с правами администратора:
sudo woeusbgui
Или вы можете открыть приложение поиска WoeUSB из меню приложений.
Откроется графическое приложение WoeUSB. Введите пароль администратора для аутентификации и нажмите Enter при появлении запроса.
Выберите путь к файлу ISO. Убедитесь, что флэш-диск виден под целевым диском. Нажмите «Установить», чтобы начать процесс прошивки.
Дождитесь завершения прошивки. Закройте приложение WoeUSB, когда WoeUSB отобразит сообщение «Установка выполнена успешно!». Извлеките и снова вставьте Windows USB, чтобы проверить, записаны ли на него файлы.
Посмотрите демонстрацию описанного выше процесса на видео YouTube.
Метод 2: Использование команды DD на терминале в интерфейсе командной строки
Выполните следующие простые шаги, чтобы создать загрузочный USB-накопитель Windows со встроенной командой в системах Linux в режиме CLI на терминале:
Шаг i: Подготовка флэш-накопителя
Вставьте флэш-накопитель емкостью 8 ГБ или более, который будет использоваться для загрузки операционной системы Windows. Убедитесь, что на флешке нет полезных данных, так как они будут потеряны. Откройте терминал и разверните его для лучшего взаимодействия с пользователем. Проверьте путь USB, используя следующее:
df -h
Игнорируйте конечные цифры в пути USB, такие как 1 или 2 и т. д. Используйте путь до цифр. Например, /dev/sdb.
Шаг ii: Введите команду DD
Введите следующую команду, указав путь к исходному файлу ISO и путь к целевому USB-накопителю:
sudo dd bs=4M if=[/path/to/ISO/file] of=[ /path/to/USB] status=progress oflag=sync
Введите пароль и нажмите Enter, чтобы продолжить.

 exe
├── источники
├── поддержка
└── обновление
exe
├── источники
├── поддержка
└── обновление
