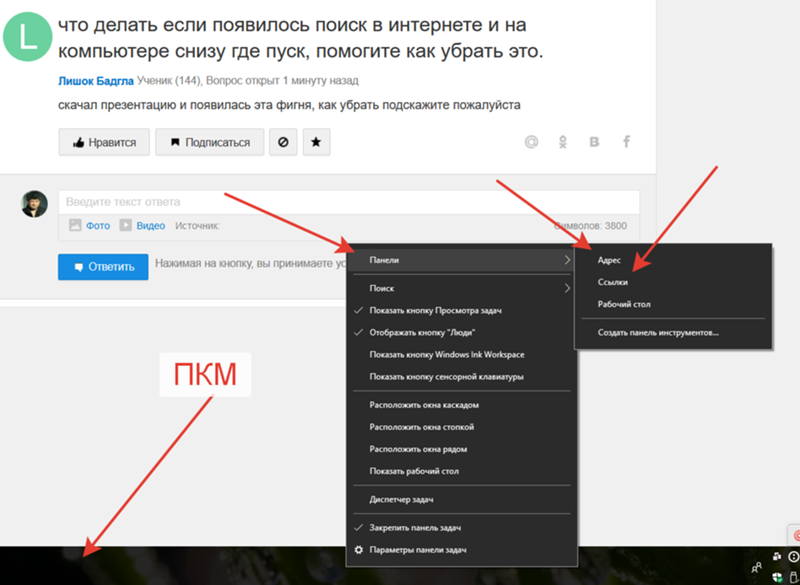Нет видео при просмотре видео на компьютере: Не воспроизводится видео на компьютере, а звук есть [решение проблемы]
Содержание
У Вас Нет Звука При Воспроизведении видео на Android? Исправить Здесь
Я записал видео, но звука не было. Как я могу восстановить видео без звука на моем телефоне Samsung?
Отсутствие звука на видео Android — одна из самых часто возникающих проблем у пользователей. Несколько факторов могут привести к этой проблеме. Если ваше Android — устройство отстает от каких-либо кодеков, то вы можете столкнуться с этой проблемой. Неисправное приложение медиаплеера, а также поврежденный файл могут внести свой вклад в эту проблему.
- Часть 1: Почему видео не имеют звука на Android?
- Часть 2: Как исправить видео Без звука на Android?
- Часть 3: Как предотвратить видео без звука на Android?
Часть 1: Почему видео не имеют звука на Android?
Android-устройство может подвергнуться любой проблеме, которая может привести к отсутствию звука видео, воспроизводимых на устройстве. Некоторые из причин будут подробно рассмотрены в этом разделе.
Причины отсутствия звука на Android Видео
Некоторые из важных вопросов в этой связи упоминаются ниже
Причина 1: Ос Android Не Обновляется
Это одна из критических причин, с которыми пользователь может столкнуться, когда дело доходит до отсутствия звука в видео Android. Вам нужно обновить ОС Android, чтобы убедиться, что проблема устранена.
- Устраните проблемы со звуковыми секциями, полностью применив патчи.
- Безопасность телефона будет повышена и поэтому звуковое обслуживание тоже будет повышенно.
- Если ОС не обновляется, то может возникнуть ошибка аппаратной совместимости, которая может привести к этой проблеме.
Причина 2: Проблемы, Связанные С сетью
Проблема может быть не в вашем устройстве. Это может быть связано с мобильными данными или сетью, если быть точным. Вы должны проверить проблему в разных местах.
- Если проблема возникает в определенном месте, то есть проблема с вашим поставщиком услуг.

- Если проблема возникает во всех местах, то покрытие в вашем районе слабое. В любом случае рекомендуется обратиться к телефону доверия мобильной сети для решения вашей проблемы.
Причины отсутствия звука на записанных видео
Проблема отсутствия звука на записанных видео также должна быть решена. Для этого необходимо знать причины.
Причина 1: Поврежден Видеоплеер/Приложение YouTube
Это еще одна причина, по которой видео не имеет никакого звука. Некоторые важные сведения, которые должны быть рассмотрены в этой связи, заключаются в следующем.
- Кэшированные данные приложения могут быть повреждены, если они не будут удалены. Для этого нет никакой особой причины, кроме плохих секторов.
- Приложение может занимать внутреннюю память до такой степени, что устройство будет медленно обрабатывать данные. Таким образом, возникает проблема отсутствия звука.
- Данные кэша после очистки освобождают память и это сделает мобильный телефон намного быстрее в процессе.

Причина 2: Само Приложение Не Обновляется
Если приложение не будет обновлено, тогда вы столкнетесь с этой проблемой. Это происходит, когда автоматическое обновление приложений Google было отключено только для того, чтобы сохранить память телефона. Это приводит к проблемам, которые приводят к проблемам совместимости. Поэтому рекомендуется обновить приложение для решения как аппаратных, так и программных проблем. Проблема отсутствия звука также будет решена полностью, как только это будет сделано.
Часть 2: Как исправить видео без проблем со звуком на Android?
Существует несколько причин, которые могут привести к этой проблеме. Этот раздел прольет свет на все возможные причины, которые могут привести к этой проблеме. Решения также будут обсуждаться, чтобы их можно было применить для устранения проблемы.
Исправление 1: Настройки Громкости
Возможно, вы по какой-то причине выключили звук и перевели устройство в бесшумный режим.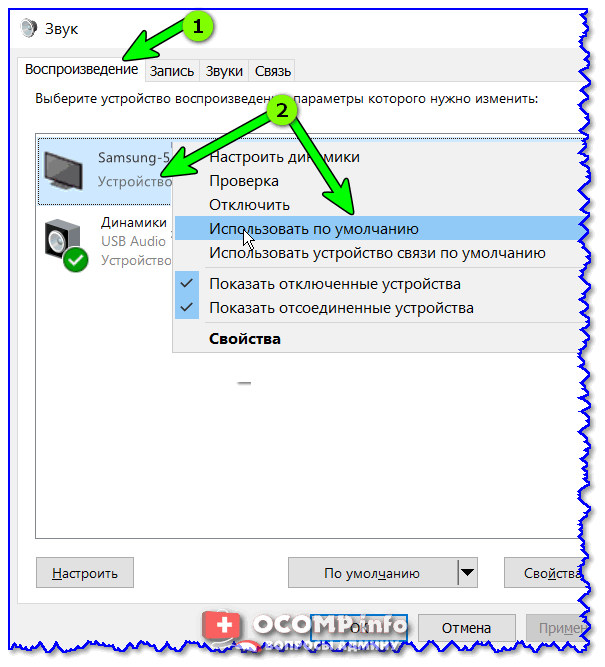 Таким образом, телефон не имеет звука после воспроизведения видео. Это может привести к проблеме, и вы можете подумать, что устройство вышло из строя, когда это не так. Включите звук с боковой кнопки, и все готово. Ваше устройство снова начнет издавать звук. Это самая базовая настройка, которую можно выполнить с помощью устройства, и поэтому она настоятельно рекомендуется. Возможно, у вас включена опция «Не беспокоить». Вы должны выключить его, чтобы убедиться, что звук слышен.
Таким образом, телефон не имеет звука после воспроизведения видео. Это может привести к проблеме, и вы можете подумать, что устройство вышло из строя, когда это не так. Включите звук с боковой кнопки, и все готово. Ваше устройство снова начнет издавать звук. Это самая базовая настройка, которую можно выполнить с помощью устройства, и поэтому она настоятельно рекомендуется. Возможно, у вас включена опция «Не беспокоить». Вы должны выключить его, чтобы убедиться, что звук слышен.
Исправление 2: Перезагрузка устройства
ОС Android может столкнуться с проблемой, из-за которой вы не можете услышать звук воспроизводимого видео. Чтобы избежать этой проблемы, рекомендуется перезагрузить устройство, и вы снова получите звук. Прежде чем пробовать любое другое решение, рекомендуется выполнить этот шаг, чтобы временный сбой можно было преодолеть с совершенством. Кроме проблемы со звуком, другие проблемы также могут быть решены с помощью этого метода. Прежде чем углубляться в проблему, это исправление должно быть применено, чтобы ваша проблема была решена.
Исправление 3: Заводской Сброс Вашего Устройства
то можно рассматривать как последнее средство, если вы не используете какое-либо стороннее программное обеспечение. Вам нужно сделать резервную копию всех ваших данных и контактов, иначе вы потеряете все это. Следуйте по пути Настройки > Резервное копирование и сброс > Сброс заводских данных > Сброс телефона.
Исправление 4: Проверьте аппаратное обеспечение устройства
Это самый простой тест, который можно сделать, чтобы проверить аппаратное обеспечение. Вам просто нужно набрать *#7353, чтобы получить доступ к секретному меню. Чтобы проверить динамик, просто нажмите кнопку динамика, а для внутреннего динамика, то есть для наушников, вам нужно нажать мелодию, чтобы звук был слышен и из наушников. Если оборудование в порядке, вы услышите звук из обоих динамиков. Затем вам нужно будет следовать другим опциям, чтобы устранить проблему, если устройство пройдет этот тесту.
Исправление 5: Проверьте и очистите раздел кэша
Для выполнения этой функции вам необходимо получить доступ к режиму восстановления вашего устройства. Кнопка уменьшения громкости используется в этом режиме для перемещения по меню. Здесь вы увидите опцию «Стереть раздел кэша». Выделите этот параметр и нажмите кнопку питания. Перезагрузите устройство, и ваш раздел кэша снова станет новым. Это большинство случаев, которые полностью решат проблему.
Кнопка уменьшения громкости используется в этом режиме для перемещения по меню. Здесь вы увидите опцию «Стереть раздел кэша». Выделите этот параметр и нажмите кнопку питания. Перезагрузите устройство, и ваш раздел кэша снова станет новым. Это большинство случаев, которые полностью решат проблему.
Исправление 6: Ищите конфликтующее приложение
Это важно и немало технически, но в некоторых случаях приложение конфликтует со звуком вашего устройства. На это можно указать с помощью безопасного режима. Просто выключите устройство, включите его, одновременно нажав кнопку питания и уменьшения громкости. Отключите все приложения одно за другим и проверьте. Таким образом, вы будете знать проблему приложения. Удалите его, чтобы решить эту проблему.
Исправление 7: Заявите о гарантии
Это наихудший сценарий, с которым вы можете столкнуться. Это показывает, что ваше оборудование сталкивается с проблемой, и это может привести к проблемам. Если это так, то рекомендуется больше не связываться с программным обеспечением устройства. Вам просто нужно отправить телефон производителю, и специалисты там решат эту проблему. Вы начнете использовать устройство в обычном режиме, как только оно будет исправлено.
Вам просто нужно отправить телефон производителю, и специалисты там решат эту проблему. Вы начнете использовать устройство в обычном режиме, как только оно будет исправлено.
Wondershare Repairit Video Repair – Окончательное Решение
Это одна из лучших и самых продвинутых программ для устранения этой проблемы. Программа может быть использована для воспроизведения загруженных видео на вашем устройстве. Прежде чем приступить к работе с программой, рекомендуется перенести видео на компьютер, чтобы применить программу Подключите телефон к компьютеру с помощью USB — кабеля и перенесите все видео, чтобы их можно было просмотреть.
Особенности программы
- Программа поддерживает все основные форматы, такие как MOV, MP4, M4V, M2TS, MKV, MTS, 3GP, AVI и FLV.
- Он исправляет все возможные проблемы, с которыми может столкнуться видеофайл. Это включает в себя повреждение заголовка, проблемы с файловой системой, проблему слайдера видео и проблемы синхронизации AV.

- Интерфейс очень удобный и графический. Вам не нужно быть технически подкованным, чтобы использовать программу в полной мере.
- Программа имеет быстрый и расширенный режим сканирования. Вы можете использовать любой из них в зависимости от уровня повреждения видеофайла.
- Вы можете просмотреть выходные данные перед их экспортом. Это позволит вам внести любые дальнейшие изменения, если потребуется.
Ниже приведен процесс, который вы должны применить, чтобы убедиться, что проблема отсутствия звука устранена навсегда.
Скачать | Win Скачать | Mac
Шаг 1: Импортируйте файлы в программу
После запуска программы вам просто нужно нажать кнопку «Добавить», чтобы импортировать все поврежденные файлы в программу.
Шаг 2: См. информацию о поврежденном файле
Как только видео будет импортировано, вы увидите всю информацию о нем. Это включает в себя путь к видео, а также размер и дату создания.
Шаг 3: Быстрый ремонт видео
Нажмите кнопку «Ремонт», и вы получите уведомление о том, что ремонт прошел успешно. Здесь вы можете просмотреть и сохранить видео.
Шаг 4: Предварительный просмотр видео
Предварительный просмотр ваших видео перед их сохранением, чтобы избежать каких-либо проблем.
Шаг 5: Расширенный ремонт путем добавления образца
Нажмите на кнопку расширенный ремонт, и вы получите доступ к другому меню, в которое будет добавлен образец видео. Это важно, так как примеры видеокодеков будут использоваться для восстановления вашего текущего видео.
Шаг 6: Сохраните свое видео
Как только видео-восстановление будет завершено, вам нужно будет сохранить его. Это можно сделать, указав путь к видео, в который оно будет сохранено. Не используйте тот же путь, по которому поврежденное видео было импортировано в программу.
Часть 3: Как предотвратить видео без звука на Android
Если вы столкнулись с проблемой отсутствия звука при воспроизведении видео на Android, то это либо связано с видео, которые уже находятся на телефоне Android.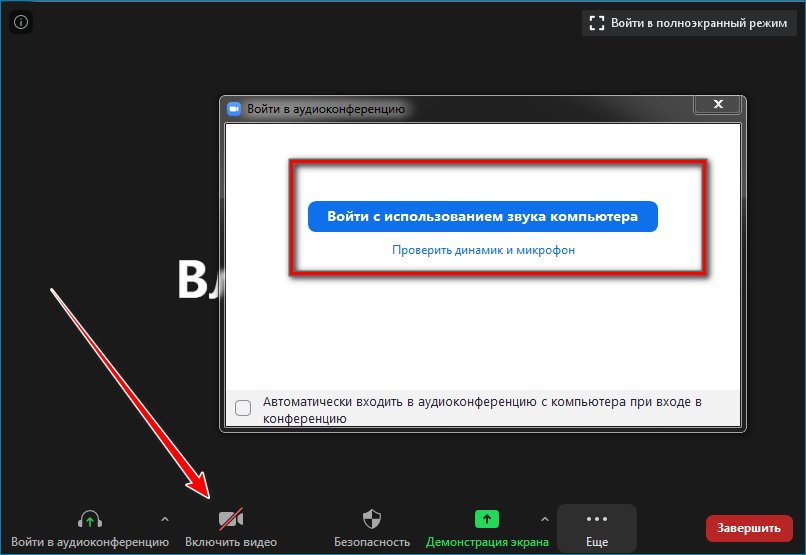 Это также может быть связано с записанными видео. В любом случае ниже приведены решения для обоих случаев.
Это также может быть связано с записанными видео. В любом случае ниже приведены решения для обоих случаев.
Советы по воспроизведению видео со звуком на телефоне Android
- Всегда держите колонки в чистоте. На рынке есть много очистителей телефонов, которые вы должны использовать, чтобы убедиться, что проблема полностью устранена.
- Непроверенные приложения никогда не должны устанавливаться на устройство. Это означает, что все приложения должны быть загружены и установлены из Play Store.
- Аудиопорт телефона следует часто чистить. Это происходит потому, что некоторые устройства застревают в режиме гарнитуры, как только наушники подключены. Это мгновенно избавит вас от неприятностей.
- Наушник также следует проверить, чтобы убедиться, что он чистый. Так же, как и в первом пункте, нужно нанести очиститель. Бывает так, что громкость максимальна, но вы ничего не слышите или громкость слишком низкая, чтобы быть услышанным.
Советы по записи видео со звуком на Android
- Самое лучшее, что можно сделать в этом отношении, — это убедиться, что вы близки к источнику.
 Это означает, что все расстояние должно быть меньше нормального. Это позволит вам преодолеть проблемы отсутствия звука, а также проблемы синхронизации AV. Это профессиональный совет непосредственно от профессиональных видеомейкеров.
Это означает, что все расстояние должно быть меньше нормального. Это позволит вам преодолеть проблемы отсутствия звука, а также проблемы синхронизации AV. Это профессиональный совет непосредственно от профессиональных видеомейкеров. - В Play Store есть приложения, которые позаботятся о том, чтобы искажение было уменьшено. Это также поможет вам снимать видео как профессионал. Это особенно поможет вам, если вы находитесь в месте высоких звуков, таких как ночной клуб или паб. Фоновый шум будет уменьшен, и вы получите отличное качество звука. Это также поможет вам преодолеть проблемы со звуком на устройствах Android.
- Если вы снимаете видео, сохраняя телефон статичным, то рекомендуется держать его на гладкой поверхности. Это гарантирует, что вы получите наилучший результат, а звук дребезжания устройства вообще никогда не прерывает вашу запись. Режим полета также можно включить, чтобы убедиться, что вы не получаете звонки и сообщения в середине видео.
Заключение
Wondershare Repairit Video Repair — одна из лучших и самых надежных программ для выполнения этой работы. Это быстро эффективно и позволяет пользователям преодолеть проблему отсутствия видеозвука на Android. Кроме того, существует множество применений программы, и она поддерживает огромное количество форматов. Просто чтобы убедиться, что общий опыт улучшен, всегда рекомендуется пойти на Wondershare Repairit Video Repair, чтобы избежать каких-либо неудобств.
Это быстро эффективно и позволяет пользователям преодолеть проблему отсутствия видеозвука на Android. Кроме того, существует множество применений программы, и она поддерживает огромное количество форматов. Просто чтобы убедиться, что общий опыт улучшен, всегда рекомендуется пойти на Wondershare Repairit Video Repair, чтобы избежать каких-либо неудобств.
Скачать | Win Скачать | Mac
причины и как вернуть воспроизведение аудио
Ума не приложу, как раньше обходился без телефона. Это же невыносимое чувство постоянного ожидания. Без телефона пришлось бы просто ждать в маршрутке, лифте, очереди и других местах. К счастью, с такими муками мне встречаться не приходится, ведь смартфон всегда со мной. На нем можно пролистать ленту либо посмотреть забавные ролики. Но что делать, если нет звука при просмотре видео на телефоне с Андроидом, ведь смотреть без звука – скучно и нерационально.
СОДЕРЖАНИЕ СТАТЬИ:
Причины отсутствия звука в видео
Чтобы сказать, почему не работает какая-то деталь, нужно посмотреть на нее и на поведение самого устройства при попытке запустить ее. Да, звучит банально, но не все учитывают эту простую логику, надеясь найти универсальное решение для своей проблемы. В зависимости от причины возникшей проблемы, нужно искать и решения.
Да, звучит банально, но не все учитывают эту простую логику, надеясь найти универсальное решение для своей проблемы. В зависимости от причины возникшей проблемы, нужно искать и решения.
К частым причинам отсутствия звука можно отнести:
- Наличие внешнего устройства вывода. Например, подключенные наушники или колонка. Либо устройство, вставленное напрямую через AUX провод.
- Ложное срабатывание на внешние устройства. Например, Bluetooth работает некорректно и до сих пор «думает», что гаджет сопряжен с чем-то. Либо AUX«коротит». В таком случае в шторке уведомлений будет либо значок наушников, либо Блютуз с палочками.
- Поврежден внутренний динамик.
 Это печальный исход, который в конечном итоге приведет вас в сервисный центр.
Это печальный исход, который в конечном итоге приведет вас в сервисный центр. - Сбой в программном обеспечении. Здесь может быть что угодно, начиная от проблем с программой и заканчивая сбоем в драйвере. Из приятного только то, что не нужно разбираться, на каком уровне сбой.
Предполагаем, что вы смогли определить причину, и уже знаете, как ее решить. Если нет, тогда предлагаем поочередно выполнять все способы решения, предложенные ниже.
Что делать, если нет звука
В зависимости от типа проигрываемого видео будет меняться и алгоритм решения проблемы. Это связано с тем, что разные типы видео по-разному взаимодействуют с телефоном. Например, браузерные ролики работают не напрямую, а через ядро браузера и скрипты на сайте. А скачанные видео используют для этого другие средства.
В браузере
Начнем с самого частого клиента для просмотра фильмов и мультсериалов, а именно с браузера.
Каждый браузер основывается на каком-либо ядре.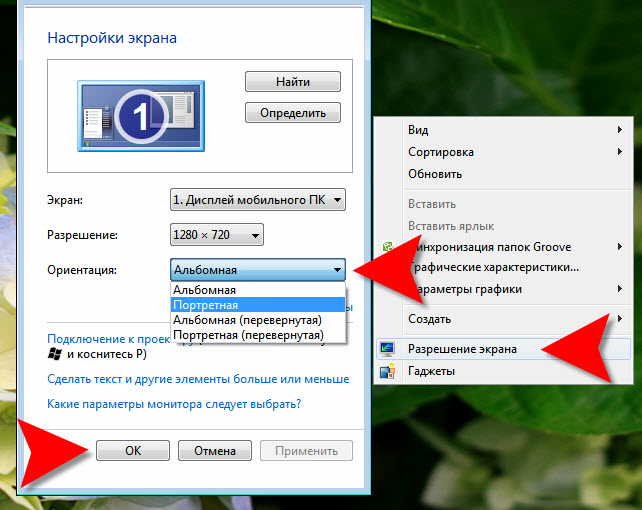 Например, Chrome и Edge для этого используют ядро Chromium. Так вот, подход этого ядра к обработке видео напрямую зависит на конечный результат. То есть, если вы используете какой-то малоизвестный встроенный клиент для просмотра любимых роликов, то есть вероятность, что они не загрузятся или будут неполноценными.
Например, Chrome и Edge для этого используют ядро Chromium. Так вот, подход этого ядра к обработке видео напрямую зависит на конечный результат. То есть, если вы используете какой-то малоизвестный встроенный клиент для просмотра любимых роликов, то есть вероятность, что они не загрузятся или будут неполноценными.
Потому, первое, что мы рекомендуем, это сменить обозреватель на что-то из перечисленного ниже:
- Chrome Mobile;
- Firefox;
- Opera.
Если уже используется один из предложенных вариантов, то возможно, что он настроен некорректно либо в нем завелись вирусы. Да, трояны обожают прятаться не только в ОС, но и в браузерах, ведь через них идет основной поток данных. Для проверки браузера на вирусы (на примере Google Chrome) выполните действия ниже:
- Откройте браузер.
- Кликните по трем точкам в правом верхнем меню, а после выберите «Настройки».
- Перейдите в раздел «Проверка безопасности».
- Нажмите на кнопку «Выполнить проверку».

Теперь остается ждать, система сама найдет и устранит уязвимости. Также проблема может быть связана с отдельным сайтом, который использует неподдерживаемый в телефоне формат плеера (например, базирующийся на FlashPlayer). В таком случае вы можете только поискать видеоконтент на другом сайте.
На YouTube
Забавные ролики, а с недавнего времени еще и короткие нарезки – вот что привлекает людей в этот сервис. Однако даже в нем возникают ошибки при воспроизведении аудио. Свалить вину на сам формат видео не удастся, ведь все ролики перед загрузкой конвертируются в один кодек. Потому проблема может оказаться в неустановленных обновлениях.
Для решения достаточно открыть Play Market, найти страницу YouTube и нажать «Обновить». Вторая причина – это проблемы с кэшем. В таком случае его необходимо удалить таким способом:
- Откройте настройки телефона.
- Перейдите в раздел «Приложения».
- Выберите YouTube.
- Нажмите «Очистить кэш».

После снова проверяйте.
В видеоплеере
Мы рассмотрели проблемы, связанные с отдельными программами. Теперь попробуем разобраться с системными сбоями. Один из них – это неправильно определенное устройство вывода звука. Не будем вникать в подробности, а просто предлагаем выполнить эти действия:
- Выключите Bluetooth и проекцию экрана.
- Вставьте в AUX кабель штекер и вытащите его.
- Перезагрузите устройство.
Эти действия, так или иначе, позволяют сбросить определенные по умолчанию динамики. Если звука нет в самом фильме, но при этом другие звуковые уведомления работают исправно, значит, нужно искать сторонний плеер. Благо, в Play Market таких много.
В Android TV
Android TV – это ОС для телевизоров с поддержкой смарт-функций. Если звук не работает в телевизоре, то рекомендуем просто запустить мастер поиска неисправностей. В зависимости от модели алгоритм действий может меняться.
В общем он выглядит так:
- Включите телевизор.
- Кликните по кнопке «Settings».
- В открывшемся меню найдите пункт «Мастер восстановления» (название может меняться).
Надеемся, что эти способы помогли. Благодарим за прочтение.
Вам помогло? Поделитесь с друзьями — помогите и нам!
Твитнуть
Поделиться
Поделиться
Отправить
Класснуть
Линкануть
Вотсапнуть
Запинить
Наш Youtube-канал
Канал Telegram
Друзья сайта
[Исправлено] Черный экран при просмотре видео на ПК
Категория:
Восстановить файлы
29 декабря 2022 г.
3 минуты чтения
Представьте, что вы смотрите свое любимое потоковое шоу, но вас обрывают прямо на критической точке сюжета всей серии. Вместо того, чтобы видеть, как реагируют персонажи, у вас остается черный экран компьютера . Что нам делать в этой ситуации?
В сегодняшнем посте я составил упрощенное руководство, которое поможет вам выйти из этой неприятной ситуации, чтобы вы могли вернуться к просмотру любых видео.
- Часть 1. Почему экран моего ноутбука черный
- Часть 2. Устранение неполадок с черным экраном компьютера
- 2.1. Проверить соединение
- 2.2. Попробуйте временный монитор
- 2.3. Отключите все внешние устройства
- 2.4. Обновите Windows
- 2.5. Правильный выбор дисплея
 Часто задаваемые вопросы, связанные с черным экраном компьютера
Часто задаваемые вопросы, связанные с черным экраном компьютераЧасть 1. Почему экран моего ноутбука черный
Хотя может показаться, что ваша машина наконец-то решила отправиться на большую свалку в небе, не паникуйте. Есть несколько простых причин, почему ваш экран становится черным. Диагностика основной причины проблемы часто приводит к быстрому решению.
- Видеофайл неправильно загружен на диск для воспроизведения.
- Из-за проблем с Wi-Fi или сетевым подключением видео зависает, а экран становится черным.
- Во внутреннем адаптере дисплея могла возникнуть ошибка или неисправность.
- Видеофайл мог быть каким-то образом поврежден.
- Возможно, система инициировала последовательность обновления в фоновом режиме, которая использует все доступные ресурсы.
Часть 2. Устранение неполадок с черным экраном компьютера
Всегда начинайте с перезагрузки компьютера. Этот метод фиксации быстрее, чем что-либо другое. Однако при попытке перезагрузить компьютер экран компьютера остается черным. Пожалуйста, перейдите к этим решениям ниже.
Этот метод фиксации быстрее, чем что-либо другое. Однако при попытке перезагрузить компьютер экран компьютера остается черным. Пожалуйста, перейдите к этим решениям ниже.
01 Проверить соединение
Проверьте и убедитесь, что ваше Wi-Fi или сотовое соединение активно и работает. Потоковые сервисы, такие как Netflix, YouTube, Hulu, Disney+ и другие, зависают при отсутствии подключения к Интернету. Используйте свой смартфон, чтобы проверить, работает ли WiFi в вашем районе или нет.
Вы также можете выполнить так называемую «холодную перезагрузку» маршрутизатора и модема. Это включает в себя отключение обоих устройств от стены, ожидание около 30 секунд, а затем повторное подключение. Как только они оба загорятся активными интернет-индикаторами на передней панели, проверьте, перезапускается ли ваше видео.
Примечание
Если ваш ПК или ноутбук работает с проводным подключением, убедитесь, что все кабели подключены надлежащим образом.
02 Попробуйте временный монитор
Иногда ваш монитор может выйти из строя и вызвать черный экран компьютера. В этом случае попробуйте подключить временный монитор или небольшой телевизор через кабель HDMI. Если это устройство включается и отображает ваше видео, ваш ответ — вам нужен новый монитор.
03 Отключите все внешние устройства
Драйверы оборудования могут вызывать конфликты и быть причиной того, что экраны компьютеров становятся черными. Выключите компьютер, а затем отключите все внешние устройства, такие как мышь, клавиатура, жесткий диск и т. д. Запустите резервную копию компьютера и проверьте, есть ли у вас дисплей. Затем повторно подключайте устройства по одному. Если экран становится черным после подключения определенного устройства, вы можете найти виновника.
04 Обновление Windows
Причиной этой проблемы вполне может быть операционная система Windows. Перезагрузите компьютер или ноутбук и посмотрите, сможете ли вы обновить ОС Windows с помощью настроек или панели управления. Есть большая вероятность, что система попытается обновиться, и это приведет к черному экрану. Вы также можете нажать клавишу Windows + Ctrl + Shift + B. Это перезапустит драйвер вашего устройства и позволит вам получить доступ к обновлениям Windows.
Перезагрузите компьютер или ноутбук и посмотрите, сможете ли вы обновить ОС Windows с помощью настроек или панели управления. Есть большая вероятность, что система попытается обновиться, и это приведет к черному экрану. Вы также можете нажать клавишу Windows + Ctrl + Shift + B. Это перезапустит драйвер вашего устройства и позволит вам получить доступ к обновлениям Windows.
05 Правильный выбор дисплея
Нажмите одновременно клавиши Windows + P. Появится меню опций в стиле отображения. Иногда мы забываем, на какой экран мы хотим проецировать видео. Выберите монитор, который вы хотите просматривать, что может решить проблему.
Примечание
Вы всегда можете сначала нажать кнопку выхода на клавиатуре. Экран может быть черным, потому что видео зависло, и вам нужно выйти из полноэкранного режима и перезапустить браузер.
Часть 3. Исправление видео с черным экраном за 3 шага
Если вы не хотите исправлять черный экран видео вручную, вы можете попробовать стороннее приложение! iMyFone UltraRepair может быть вашим лучшим выбором. Основная роль этого инструмента — помочь вам восстановить все виды файлов, особенно видео, фотографии. Всего 3 простых шага помогут вам исправить любые поврежденные видео! Давайте посмотрим, как его использовать ниже.
Основная роль этого инструмента — помочь вам восстановить все виды файлов, особенно видео, фотографии. Всего 3 простых шага помогут вам исправить любые поврежденные видео! Давайте посмотрим, как его использовать ниже.
Шаги использования iMyFone UltraRepair следующие.
Шаг 1. Загрузите UltraRepair на свой компьютер, а затем добавьте видео с черным экраном, нажав Добавить видео .
Шаг 2. Нажмите Восстановить , когда закончите загрузку. Затем дождитесь завершения процесса и не прерывайте его.
Шаг 3. Сохраните восстановленные видео, если программа показывает, что видео были успешно восстановлены.
Попробуйте сейчас
Часть 4. Часто задаваемые вопросы, связанные с черным экраном компьютера
В этой части мы покажем вам 2 часто задаваемых вопроса о черном экране компьютера. Тогда ответы на них также приведены ниже.
Тогда ответы на них также приведены ниже.
1 Почему экран ПК становится черным, но все еще работает?
Если вы слышите звук в фоновом режиме, но видите только черный экран, это означает, что процесс все еще выполняется, но видео зависло. Начните с нажатия клавиши выхода, чтобы выйти из видео. Если это не работает, вам нужно будет попробовать один из шагов, перечисленных выше.
2 Как исправить черный экран смерти HP?
Это распространенная ошибка, характерная для моделей ноутбуков и компьютеров HP. Самое простое решение — выключить устройство, отсоединить его от розетки, подождать около минуты, снова подключить и перезапустить. Это обычно возвращает вас к полным возможностям дисплея.
Дополнительные советы: 3 способа предотвратить появление черного экрана компьютера
Вместо того, чтобы постоянно беспокоиться о том, почему мой экран становится черным, примите некоторые превентивные меры, чтобы обеспечить максимальную видимость вашего устройства.
1 Следите за обновлениями
Вы можете разрешить Windows автоматически обновляться в те часы, когда вы не используете свой компьютер. Например, время в школе, на работе или когда вы спите ночью. Постоянное обновление позволяет драйверам устройств и программному обеспечению взаимодействовать с меньшим количеством ошибок или ошибок.
2 Удаление программ или обновлений для устранения черного экрана после обновления Windows 10
Некоторые пользователи сообщают о проблемах с видео в обновлениях Windows 10. Возможно, вам придется откатить вашу версию Windows до предыдущего обновления через настройки или удалить любые приложения/программы, которые вы могли установить для Windows 10. Это избавит вас от потенциальных конфликтов программного обеспечения.
3 Обновляйте свои браузеры
Сегодня большинство пользователей смотрят потоковое видео через интернет-браузер. Так что вам нужно периодически очищать кеш браузера, историю. И запускайте обновления, чтобы убедиться, что браузер работает с оптимальной скоростью. В противном случае это может привести к сбою из-за одновременного использования слишком большого количества ресурсов и вызвать черный экран компьютера.
И запускайте обновления, чтобы убедиться, что браузер работает с оптимальной скоростью. В противном случае это может привести к сбою из-за одновременного использования слишком большого количества ресурсов и вызвать черный экран компьютера.
В завершение
Это все, что касается видео, которое становится черным во время воспроизведения, и мы также предусмотрели некоторые меры предосторожности. Если черный экран при воспроизведении видео и проблема по-прежнему не могут быть решены после попытки восстановления, мы рекомендуем вам использовать iMyFone UltraRepair. И вы можете воспользоваться бесплатной пробной версией ниже, чтобы попробовать это!
Попробуйте сейчас
(Нажмите, чтобы оценить этот пост)
Общая оценка 5 (256 участников)
Оценка прошла успешно!
Вы уже оценили эту статью, пожалуйста, не повторяйте оценку!
Включите JavaScript для просмотра комментариев с помощью Disqus.
Home > Восстановить файлы > [Исправлено] Черный экран при просмотре видео на ПК
бесплатных способов исправить черный экран при воспроизведении видео в Windows 10/11
Обзор проблемы с черным экраном видео
Черный экран видео — это ошибка, при которой ваш экран становится черным на некоторое время во время просмотра видео на медиаплеере, YouTube или Netflix. Прерывание видео может быть довольно раздражающим. В этом типе проблемы вы не можете видеть изображение на экране, но можете слышать звук, работающий в фоновом режиме. Если ваш экран полностью почернел, то возможны изменения или повреждение видеофайла.
В этой статье будут перечислены возможные причины этой ошибки и вы узнаете, как бороться с черным экраном видео. Кроме того, мы также порекомендуем вам замечательный инструмент для восстановления видео. Используя его, вы можете продолжать смотреть свои любимые видео без каких-либо помех.
Что вызывает черный экран при воспроизведении видео
Черный экран при воспроизведении видео может быть вызван несколькими причинами. Мы перечислили для вас наиболее часто сообщаемые причины:
Мы перечислили для вас наиболее часто сообщаемые причины:
- Черный экран может быть вызван плохим соединением. Убедитесь, что ваше устройство подключено к Интернету во время просмотра видео.
- Использование блокировщика рекламы. Это плагин, используемый для блокировки рекламы.
- Просмотр неприемлемых или незаконных видео также может сделать ваш экран черным.
- Когда память вашего устройства заполнена, вы не сможете воспроизводить видео, поскольку это может привести к перегрузке системы.
- Любой дефект оборудования. Возможно, ваша система работает неправильно.
- Ваше устройство может содержать поврежденные данные.
- Причиной этой проблемы могут быть некоторые подключенные ненужные аксессуары, такие как гарнитура, кабели, антенна Wi-Fi, звуковые карты или графические карты.
- Видео может содержать вирус. Всегда полезно сканировать все ваши видео с помощью антивирусного программного обеспечения при их загрузке.

- Возможно, поврежден видеоадаптер вашей системы.
- Возможно, вы изменили формат видео, что и привело к проблеме.
Убедитесь, что эти возможности исключены, когда вы сталкиваетесь с проблемой черного экрана.
Читайте также: 10+ исправлений для видео в Твиттере, которые не воспроизводятся на Chrome, iPhone и Android
Исправление видео с черным экраном с помощью бесплатного инструмента для восстановления видео в Windows 10/11
Загрузка программного обеспечения и восстановление видео с черным экраном будет вашим лучшим решением. С EaseUS RepairVideo вы можете исправить любой поврежденный файл или любую другую ошибку. Процесс довольно прост, просто загрузите свое видео, исправьте части, которые вас беспокоили, загрузите его обратно в свою систему.
Почему стоит выбрать EaseUS RepairVideo?
- 100 % бесплатно
- Поддержка всех распространенных форматов видео
- Заботится о конфиденциальности вашего файла или видео
- Восстановление видео со всех устройств хранения, включая жесткий диск, USB-накопитель, SD-карту, флешку, внешний жесткий диск, а также мобильные устройства
Разве этих причин недостаточно? Скачайте его и посмотрите сами.
Шаг 1. Загрузите видео с проблемой повреждения. Вы можете нажать Загрузить видео кнопку слева, чтобы выбрать видеофайл, или просто перетащите видео в область справа.
Шаг 2. Введите свой адрес электронной почты и нажмите кнопку Начать восстановление , чтобы немедленно начать восстановление. Здесь вы должны убедиться, что введенный адрес электронной почты действителен для отправки и получения сообщений электронной почты через Интернет. EaseUS VideoRepair отправит вам конфиденциальный код извлечения на указанный адрес электронной почты. Вы можете скачать восстановленное видео, только применив полученный код.
Шаг 3. Идет процесс загрузки и восстановления. Вам не обязательно оставаться все время в ожидании, потому что, как только сессия достигнет 100% завершения, вы получите код извлечения по электронной почте.
Шаг 4. В своей почте проверьте сообщение, отправленное EaseUS. Там вы запомните код извлечения (просто оставьте страницу открытой, чтобы вернуться для проверки). Нажмите кнопку View Your Repair , и вы перейдете на веб-сайт. Нажмите Загрузить видео , затем введите код, созданный исключительно для вас, и нажмите OK .
Там вы запомните код извлечения (просто оставьте страницу открытой, чтобы вернуться для проверки). Нажмите кнопку View Your Repair , и вы перейдете на веб-сайт. Нажмите Загрузить видео , затем введите код, созданный исключительно для вас, и нажмите OK .
Другие способы устранения черного экрана при воспроизведении видео
Если ваши видеофайлы не повреждены, но вы по-прежнему сталкиваетесь с проблемой заднего экрана при воспроизведении видео, вы можете попробовать эти решения для решения проблемы.
Исправление 1. Запустите средство устранения неполадок воспроизведения видео:
Следуйте этим пошаговым инструкциям, чтобы запустить средство устранения неполадок воспроизведения видео:
Шаг 1. Используйте клавиши Windows + X на клавиатуре, а затем выберите «Настройки» или «Панель управления».
Шаг 2. Найдите «Устранение неполадок» с помощью строки поиска на панели управления.
Шаг 3. В разделе «Устранение неполадок с компьютером» нажмите «Оборудование и устройства».
Шаг 4. Теперь выберите «Воспроизведение видео».
Шаг 5. Выберите вкладку «Дополнительно», а затем выберите «Запуск от имени администратора».
Шаг 6. Нажмите кнопку «Далее» и исправьте видео, следуя инструкциям на экране.
Исправление 2. Очистите файлы cookie
В следующих руководствах показано, как очистить файлы cookie и историю браузера в Internet Explorer или Microsoft Edge:
Шаг 1. Перейдите к маленькому значку шестеренки в правом верхнем углу браузера. Выберите «Свойства обозревателя».
Шаг 2. Отметьте галочкой пустое поле «Удалить историю просмотров при выходе». Затем нажмите кнопку «Удалить»
Шаг 3. Для удаления файлов cookie выберите опцию «Файлы cookie и данные веб-сайтов».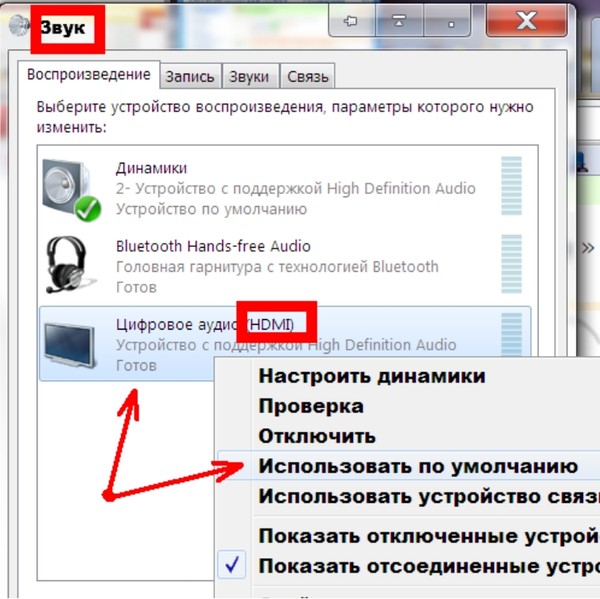
Шаг 4. Наконец, нажмите кнопку «Удалить» в диалоговом окне «Удалить историю просмотров». Для завершения процедуры нажмите кнопку «ОК».
Вы также можете очистить файлы cookie и историю браузера в панели управления:
Шаг 1. Во-первых, перейдите в панель управления. Выберите вариант «Сеть и Интернет».
Шаг 2. На следующем экране выберите «Свойства обозревателя». Затем выберите опцию «Удалить просмотр и файлы cookie» и нажмите «ОК».
Исправление 3. Переустановите драйверы дисплея
Выполните следующие действия, чтобы удалить и переустановить драйверы дисплея.
Шаг 1. Чтобы запустить процесс, используйте клавиши Windows + X и выберите «Диспетчер устройств».
Шаг 2. Найдите опцию «Адаптеры дисплея» и дважды щелкните по ней.
Шаг 3. Выберите «Обновить адаптеры драйверов», щелкнув правой кнопкой мыши.
Инструкции на экране помогут вам перед остальным процессом обновления дисков. После завершения процесса перезагрузите систему как можно скорее. Вам предлагается установить последние версии драйверов дисплея, если та же проблема не устранена.
Советы, как избежать появления черного экрана видео
Вот несколько простых советов, которым вы можете следовать, чтобы избежать проблемы с черным экраном видео.
1. Попробуйте улучшить подключение к Интернету
Попробуйте улучшить подключение к Интернету. Обновите страницу и проверьте, решена ли проблема. Если ошибка все еще возникает, попробуйте переключиться на хорошее интернет-соединение.
2. Удалите Adobe Flash Player
Если Adobe Flash Player является причиной черного экрана, вам необходимо удалить, а затем переустановить приложение.
3. Выйдите из своей учетной записи Google
Когда вы выходите из своей учетной записи Google, проверьте, исчезла ли ошибка. Если все еще существует та же проблема, посмотрите это видео в окне инкогнито. Вы можете открыть окно в режиме инкогнито, нажав CTRL+SHIFT+N. Вы также можете открывать приватные сеансы в Firefox. Для открытия в нем нажмите CTRL+SHIFT+F.
Если все еще существует та же проблема, посмотрите это видео в окне инкогнито. Вы можете открыть окно в режиме инкогнито, нажав CTRL+SHIFT+N. Вы также можете открывать приватные сеансы в Firefox. Для открытия в нем нажмите CTRL+SHIFT+F.
4. Отключите все ненужные расширения
Все типы расширений могут вызывать черный экран. Вы можете открыть браузер и отключать расширения одно за другим, пока не обнаружите проблему.
5. Отключить Adblocker
Adblocker — полезный плагин, но он может быть причиной черного экрана в вашей системе. Вам было бы полезно временно или навсегда отключить это расширение. Следуйте пошаговым инструкциям:
Заключение
Проблема черного экрана в середине видео может быть очень неприятной. Это может отвлечь все ваше внимание. Независимо от того, было ли видео информативным или развлекательным, прерывание может раздражать. В этой статье мы рассмотрели причины этой проблемы и несколько советов по устранению этой ошибки.



 Это означает, что все расстояние должно быть меньше нормального. Это позволит вам преодолеть проблемы отсутствия звука, а также проблемы синхронизации AV. Это профессиональный совет непосредственно от профессиональных видеомейкеров.
Это означает, что все расстояние должно быть меньше нормального. Это позволит вам преодолеть проблемы отсутствия звука, а также проблемы синхронизации AV. Это профессиональный совет непосредственно от профессиональных видеомейкеров.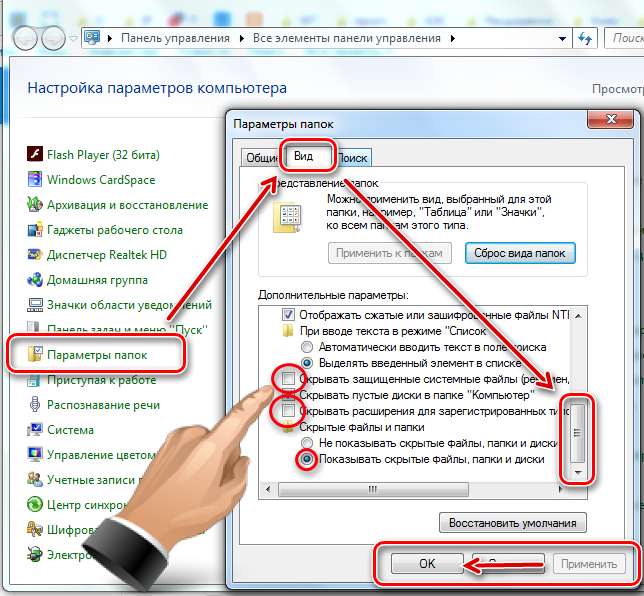 Это печальный исход, который в конечном итоге приведет вас в сервисный центр.
Это печальный исход, который в конечном итоге приведет вас в сервисный центр.