Как узнать в режиме инкогнито историю: [2022] Как посмотреть историю инкогнито?
Содержание
Как просмотреть историю инкогнито в Google Chrome для Windows или Mac
Современные веб-браузеры предлагают расширенные режимы конфиденциальности для работы в Интернете, в то же время блокируя бренды для отслеживания вашего поведения с помощью файлов cookie, истории просмотров или другой информации. Эта функция конфиденциальности называется режимом инкогнито или приватным просмотром.
Эта статья посвящена тому, как увидеть историю инкогнито Google Chrome в Windows и macOS 11. Согласно нашим исследованиям, многие люди до сих пор не понимают, что такое Chrome инкогнито и как просматривать историю инкогнито, хотя они перешли в режим приватного просмотра. Вот почему мы публикуем этот пост.
- Часть 1: что такое история инкогнито
- Часть 2: Как просмотреть историю инкогнито на Chrome Mac
- Часть 3: Как проверить историю инкогнито в Chrome Windows
- Часть 4: Как восстановить историю Chrome Incognito
Часть 1: Что такое история инкогнито
Когда вы просматриваете веб-страницы в стандартном режиме, ваш браузер сохраняет адрес каждой страницы, которую вы посещаете, и сохраняет информацию даже после выхода из браузера. В следующий раз, когда вы откроете страницу, ваш браузер может быстро ответить. Это облегчает отслеживание веб-страниц. Кроме того, браузер также позволяет веб-сайтам отслеживать ваше поведение с помощью файлов cookie, которые представляют собой небольшие файлы, встроенные в веб-сайты, и отправляют вашу информацию обратно.
В следующий раз, когда вы откроете страницу, ваш браузер может быстро ответить. Это облегчает отслеживание веб-страниц. Кроме того, браузер также позволяет веб-сайтам отслеживать ваше поведение с помощью файлов cookie, которые представляют собой небольшие файлы, встроенные в веб-сайты, и отправляют вашу информацию обратно.
Однако режим инкогнито работает иначе. Когда вы включаете режим инкогнито в Google Chrome, ваши куки исчезают в конце каждого сеанса, и вы получаете совершенно новый набор при следующем открытии веб-сайта. Если вы используете режим инкогнито, вы заметите меньше отслеживания со стороны рекламодателей. Большая часть данных о вашей сессии будет удаленный; однако, он не может стереть записи вашего визита.
Как включить режим инкогнито в Chrome
Шаг 1, Запустите браузер Chrome и нажмите три-точка значок в правом верхнем углу.
Шаг 2. Выбирать Новое окно в режиме инкогнито в контекстном меню и начать просмотр в режиме приватного просмотра.
Шаг 3.
Примечание: Еще один способ активировать режим инкогнито — нажать Ctrl + Shift + N сочетание на Windows или Command + Shift + N на Mac.
Часть 2: Как просмотреть историю инкогнито на Chrome Mac
Если вы используете режим инкогнито в Chrome, ваш браузер не сохраняет историю, которая соответствует 100% true; однако информация о посещаемых вами веб-сайтах может храниться на вашем компьютере. Следовательно, есть вероятность, что вы можете увидеть историю инкогнито в Chrome для Mac.
Шаг 1, Откройте приложение Google Chrome на своем MacBook или другом компьютере Mac.
Шаг 2, Перейти к История меню на верхней ленте, и вы получите несколько вариантов, Недавно закрытый, Недавно посещенные, Показать полную историюИ многое другое.
Шаг 3, Мы выбираем Показать полную историю чтобы отобразить всю историю просмотров в Chrome. Затем вы можете повторно посетить или удалить любые веб-сайты в списке.
Примечание: Если вы не можете увидеть историю инкогнито на Mac с помощью встроенного средства проверки истории, вам необходимо использовать сторонний инструмент, такой как mSpy.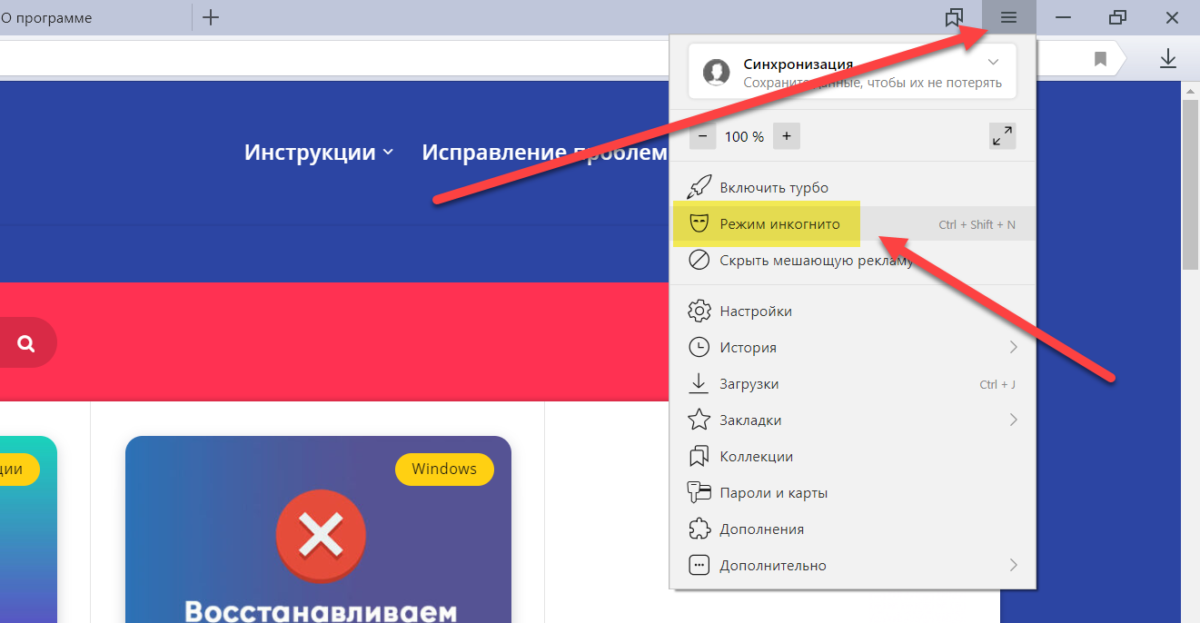
Часть 3: Как проверить историю инкогнито в Chrome Windows
Как уже упоминалось, ваша личная история посещений может быть доступна как вашему интернет-провайдеру, так и веб-сайтам, которые вы посещаете. Если вы хотите увидеть историю инкогнито в Windows, вот руководство. Имейте в виду, что этот метод позволяет только проверить историю, хранящуюся на вашем устройстве. Он не может проверить информацию из интернет-провайдера или базы данных веб-сайтов.
Шаг 1, нажмите Windows + R кнопки одновременно, чтобы вызвать Run Диалог.
Шаг 2, вход CMD в коробку и нажмите Enter на клавиатуре.
Шаг 3, Введите команду Ipconfig / displaydns и нажмите Enter ключ для его выполнения. Затем вам будет представлена серия сайтов, которые вы посетили в режиме инкогнито.
Часть 4: Как восстановить историю Chrome Incognito
Как вы видите, историю инкогнито трудно увидеть в Windows или Mac, отчасти потому, что ваш браузер удалит ее после закрытия веб-сайтов. Apeaksoft Восстановление данных является надежным средством просмотра истории инкогнито.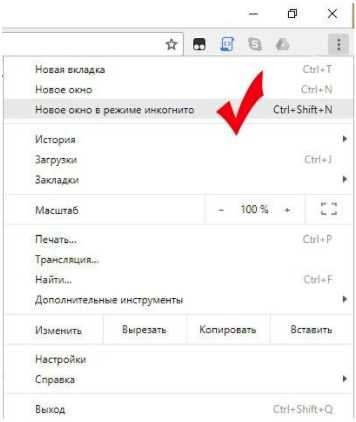
- Восстановите файлы с жесткого диска, корзины в один клик.
- Поддержка широкого спектра форматов файлов, включая изображение, видео, аудио и т. д.
- Предварительный просмотр удаленных файлов для выборочного восстановления.
- Доступно для различных ситуаций, таких как случайное удаление и многое другое.
Скачать для WinСкачать для Mac
По-видимому, Data Recovery — лучший вариант для просмотра истории инкогнито на Windows или Mac.
Как восстановить историю Chrome Incognito
Шаг 1, Восстановление данных на вашем ПК
Загрузите и установите на свой компьютер лучший инструмент проверки истории инкогнито. Есть другая версия для Mac.
Затем запустите его, когда вы хотите увидеть историю инкогнито.
Шаг 2, Сканирование вашего жесткого диска
Выберите типы данных, которые вы хотите восстановить из раздела типа файла, например: Фото товара, Видео, Аудиои т. д. Затем выберите местоположение ваших данных в Жесткие диски площадь. Один раз нажмите Scan Кнопка, он начнет искать историю просмотров.
Один раз нажмите Scan Кнопка, он начнет искать историю просмотров.
Когда это будет сделано, вы попадете в окно предварительного просмотра. Вы можете получить доступ к данным по типу и формату. Кроме того, панель поиска в верхней части окна позволяет быстро найти определенные файлы.
Если вы не видите историю инкогнито, нажмите Глубокий анализ Кнопка в правом верхнем углу, чтобы выполнить глубокое сканирование.
Шаг 3, Восстановить историю инкогнито
Наконец, проверьте всю историю инкогнито, которую хотите просмотреть позже, и нажмите Recover кнопка. После восстановления вы увидите окно «Восстановление завершено». Ударь Открыть папку Кнопка, чтобы перейти в каталог, где хранится история.
Примечание: Согласно нашему исследованию, восстановление всей приватной истории посещений занимает всего несколько минут. За Chrome закладкитакже поддерживает восстановление. Кроме того, история просмотров будет сохранена на другой диск после восстановления.
Заключение
В этом руководстве рассказывалось, как просмотреть историю инкогнито на Windows или Mac.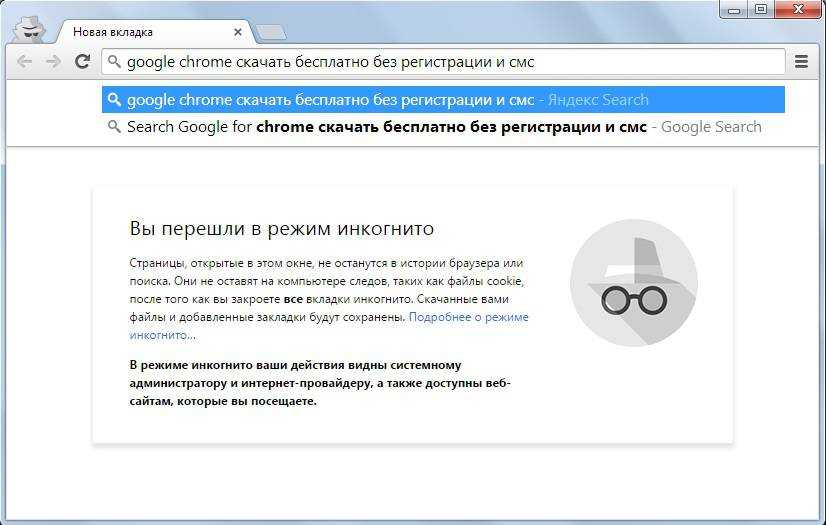 (Пользователи телефонов могут ссылаться на этот пост увидеть инкогнито Хитстой.)
(Пользователи телефонов могут ссылаться на этот пост увидеть инкогнито Хитстой.)
Сегодня все больше и больше людей включают режим инкогнито в своем браузере Chrome. Это затрудняет просмотр истории просмотра. Мы поделились встроенной функцией, чтобы увидеть историю просмотров. Если это не работает для вас, Apeaksoft Data Recovery может удовлетворить ваши потребности. Он не только прост в использовании, но и способен в любое время восстановить историю инкогнито для просмотра на Windows или Mac. Еще предложения? Пожалуйста, оставьте свои сообщения под этим постом.
Эффективны ли режим инкогнито и VPN?
Режим инкогнито и VPN – ключ к безопасности?
Используете вы интернет для работы или для себя – вам наверняка известно, что он таит массу опасностей.
Выходя в Сеть, вы и ваша организация становитесь мишенями для хакеров и воров, которые охотятся за информацией: личными сведениями, историей браузера, данными платежей.
Размышляя об онлайн-защите, вы, вероятно, обращали внимание на режим инкогнито в браузерах и сети VPN. Но какой из этих вариантов выбрать?
Что такое режим инкогнито и зачем он нужен?
Во многих современных браузерах (включая популярные) предусмотрен режим инкогнито. Его легко найти в меню браузера. Вот несколько примеров.
- В Google Chrome есть режим инкогнито.
- В Microsoft Edge есть просмотр InPrivate.
- В Safari – режим частного доступа.
- В Firefox – приватные окна.
- В Opera – приватные вкладки.
По сути все это – режимы, в которых браузер не сохраняет историю поиска, сведения сайтов и локальные данные, такие как cookie-файлы.
w3.org/1999/xhtml»>Так ли приватен режим инкогнито?
Режим инкогнито не позволяет браузеру сохранять данные на локальном устройстве. Но это не значит, что они не будут переданы интернет-провайдеру.
Посторонние могут отследить действия, совершенные вами в режиме инкогнито, и использовать собранные данные, чтобы проникнуть в систему.
Насколько надежен режим инкогнито?
Многие считают, что режим инкогнито защитит их от вредоносного ПО, попыток взлома, мошенничества и кражи данных (например, платежной информации или паролей), поскольку эти сведения не сохраняются. Увы, это не так.
Дело в том, что режим инкогнито использует IP-адрес, предоставленный интернет-провайдером, а значит, кто-то все равно может обнаружить вашу активность в интернете и воспользоваться этим. Кроме того, в недавнем прошлом программные ошибки, API HTML5 и даже расширения браузера становились причиной утечек, открывая посторонним доступ к истории поиска и посещений в режиме инкогнито.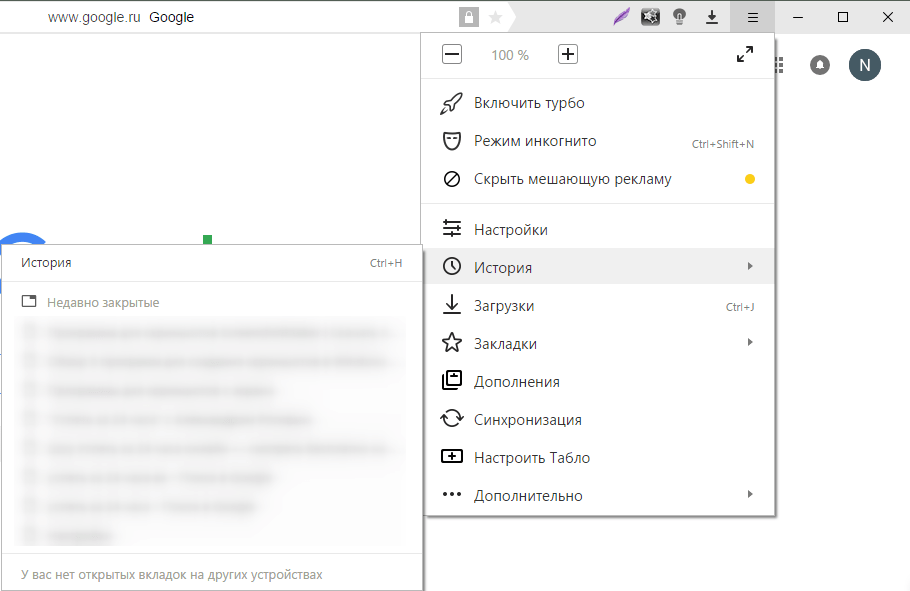
Единственный способ по-настоящему защитить ваши данные в браузере – это VPN.
Что такое VPN?
VPN – это виртуальная частная сеть (от англ. Virtual Private Network).
Она шифрует ваш интернет-трафик и личные онлайн-данные, чтобы злоумышленникам было сложнее их похитить.
От кого VPN скроет историю браузера?
Интернет-провайдер обеспечивает вам подключение к Сети. При этом он отслеживает вас через IP-адрес. Поскольку ваш трафик проходит через серверы интернет-провайдера, он может просмотреть все ваши действия онлайн.
Провайдер может казаться надежным. Но это не значит, что он не сообщит историю вашего поиска рекламодателям, полиции, правительству и другим посторонним лицам. Кроме того, интернет-провайдера могут взломать, и тогда ваши личные данные попадут в руки преступников.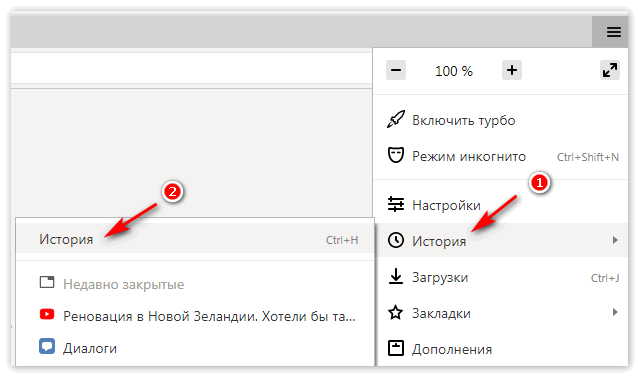
Все это особенно актуально, если вы регулярно пользуетесь публичными сетями Wi-Fi. Вы даже не поймете, что кто-то по другую сторону сети следит за вашими действиями и хочет украсть у вас пароли, личные данные, платежную информацию – да всю вашу цифровую жизнь!
Как работает VPN?
VPN маскирует ваш IP-адрес, перенаправляя его через специально настроенный удаленный сервер, управляемый VPN-провайдером. В результате сервер VPN, которым вы пользуетесь, становится источником ваших данных. Поэтому интернет-провайдер и другие посторонние лица не смогут отследить, какие сайты вы посещаете и какие данные вводите. VPN действует как фильтр, превращая всю отправляемую и получаемую информацию в бессмыслицу. Даже попади она в руки преступников, они не смогут ею воспользоваться.
Что должна делать VPN?
VPN может выполнять одну или несколько задач. При этом она сама должна быть защищена от взлома.
При этом она сама должна быть защищена от взлома.
Комплексное решение такого рода должно включать следующие функции.
Шифрование IP-адресов
Первоочередная задача VPN – скрыть ваш IP-адрес от интернет-провайдера и других лиц. Так вы сможете отправлять и получать через интернет информацию, которую не увидит никто, кроме вас и VPN-провайдера.
Шифрование журналов
С VPN вы не оставите следов своей активности (истории поиска и посещений, cookie-файлов). Шифрование cookie-файлов особенно важно для сохранности конфиденциальной информации: персональных, финансовых и прочих не предназначенных для посторонних глаз данных, которые вы указываете на сайтах.
Защита при сбоях
w3.org/1999/xhtml»>В случае сбоя VPN ваше интернет-подключение также должно прерваться. Хорошее VPN-решение своевременно обнаружит проблему и закроет предварительно выбранные программы, чтобы снизить риск хищения данных.
Многофакторная аутентификация
Надежная VPN должна проверять любую попытку входа, используя разные методы аутентификации. Например, после ввода пароля может понадобиться ввести код, отправленный вам на телефон. Это усложнит задачу желающим заполучить ваши данные.
История VPN
С тех пор как появился интернет, люди стремятся защитить и зашифровать данные о своих действиях в Сети. Министерство обороны США еще в 1960-х годах работало над засекречиванием онлайн-коммуникаций.
Предшественники VPN
В результате этих усилий появилась ARPANET – сеть с коммутацией пакетов, которая в свою очередь привела к созданию протоколов TCP (Transfer Control Protocol – «протокол управления передачей») и IP (Internet Protocol – «межсетевой протокол»).
Модель TCP/IP состояла из четырех уровней: канального (link layer), межсетевого (internet layer), транспортного (transport layer) и прикладного (application layer). Межсетевой уровень предполагал подключение локальных сетей и устройств к универсальной сети – и здесь стала очевидна уязвимость пользовательских данных.
В 1993 году команде специалистов из Колумбийского университета и Лабораторий Белла удалось создать первую версию современной VPN под названием swIPe.
Год спустя Вэй Сюй (Wei Xu) из компании Trusted Information Systems разработал IPsec – протокол интернет-безопасности, который проверяет подлинность передаваемых информационных пакетов и шифрует их. А затем, в 1996 году, сотрудник Microsoft по имени Гурдип Сингх-Палл (Gurdeep Singh-Pall) создал туннельный протокол «точка-точка», или PPTP.
Первые VPN
w3.org/1999/xhtml»>Пока Сингх-Палл работал над своим протоколом, популярность интернета росла, а с ней – и потребность в готовых высокотехнологичных системах безопасности.
Антивирусы того времени успешно защищали компьютеры от заражения вредоносным и шпионским ПО, но людям и компаниям были нужны программы для сокрытия истории браузеров.
Первые VPN были запущены в начале 2000-х годов, но, как правило, использовались только в компаниях. Однако после многочисленных масштабных киберинцидентов в начале 2010-х возник спрос на VPN для индивидуальных пользователей.
Наши дни
По данным GlobalWebIndex, в период с 2016 по 2018 гг. число пользователей VPN по всему миру выросло более чем в четыре раза. В Таиланде, Индонезии, Китае и других странах, где интернет-активность подвергается ограничениям и цензуре, почти каждый пятый использует VPN.
В США, Великобритании и Германии процент пользователей VPN ниже, но тоже немалый – около 5%.
Одна из главных причин роста популярности VPN в последние годы состоит в том, что все больше людей стремятся обойти географические ограничения на контент. Например, такие видеосервисы как Netflix, Hulu и YouTube ограничивают доступ к определенным материалам в некоторых странах. Современные VPN шифруют ваш IP-адрес так, что кажется, будто вы находитесь в другой стране. Это позволяет просматривать любой контент откуда угодно.
Как обезопасить себя с помощью VPN?
VPN защищает вас, шифруя ваши онлайн-данные. Чтобы разгадать этот шифр, нужен ключ, который есть только у вашего компьютера и сети VPN. Поэтому ваш интернет-провайдер не узнает, откуда вы выходите в Сеть.
Разные VPN используют разные типы шифрования, но обычно этот процесс состоит из трех этапов.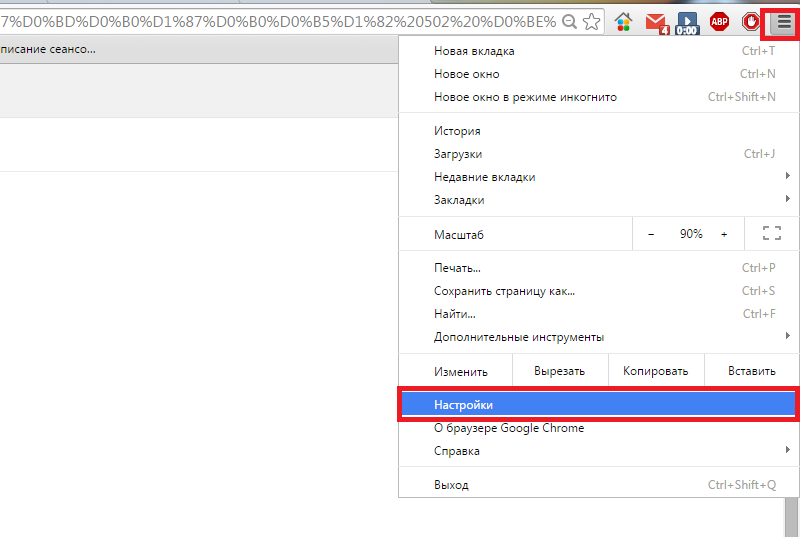
- Входя в интернет, вы запускаете VPN. VPN работает как защищенный туннель между вами и Всемирной сетью. Он непроницаем для вашего интернет-провайдера и других лиц.
- С этого момента ваше устройство подключено к локальной сети VPN, а ваш IP-адрес может быть заменен на один из IP-адресов, предоставленных серверами VPN.
- Теперь вы можете пользоваться интернетом как угодно– все ваши персональные данные будут под защитой VPN.
Какие VPN бывают?
Есть много разных видов VPN, но вам достаточно знать три основных.
VPN удаленного доступа
Пользователь подключается к частной сети через удаленный сервер.
Большинство платных VPN работают по этому принципу. Они опираются на собственные сети удаленных серверов. У этого подхода есть ряд преимуществ: быстрые и простые установка и подключение, надежное шифрование онлайн-данных и возможность изменить свой IP-адрес для просмотра контента с географическими ограничениями.
У этого подхода есть ряд преимуществ: быстрые и простые установка и подключение, надежное шифрование онлайн-данных и возможность изменить свой IP-адрес для просмотра контента с географическими ограничениями.
Такие VPN идеальны для личного пользования, но не всегда отвечают потребностям крупных предприятий.
VPN типа «точка-точка»
Такая VPN маскирует частные внутренние сети (сети интранет), обеспечивая пользователям этих сетей взаимный доступ к их ресурсам.
VPN типа «точка–точка» подходит для предприятий с несколькими офисами, каждый из которых имеет собственную локальную сеть (LAN), подключенную к глобальной сети (WAN). Или если у вас есть две отдельные сети интранет, которым нужно обмениваться данными, не открывая при этом пользователям одной сети прямой доступ к другой.
Такие VPN в основном применяются в крупных компаниях. В отличие от VPN удаленного доступа, они сложны и не могут предложить столь же гибкие возможности. Зато такие сети наиболее эффективно защищают обмен данными между крупными отделами предприятий и внутри них.
В отличие от VPN удаленного доступа, они сложны и не могут предложить столь же гибкие возможности. Зато такие сети наиболее эффективно защищают обмен данными между крупными отделами предприятий и внутри них.
VPN типа «клиент-провайдер»
Этот тип VPN подключает пользователя к Сети не через интернет-провайдера, а напрямую через провайдера VPN.
В результате, вместо того чтобы создавать зашифрованный туннель для маскировки существующего подключения, VPN автоматически шифрует данные перед их отправкой пользователю.
Такие VPN набирают популярность, особенно среди провайдеров незащищенных публичных сетей Wi-Fi. Они шифруют данные по всей цепочке между клиентом и VPN-провайдером, не позволяя посторонним перехватывать трафик.
Они также блокируют интернет-провайдерам доступ к любым незашифрованным (по какой-то причине) данным и обходят любые наложенные на пользователя ограничения (например, если в стране в определенное время суток использование интернета запрещено).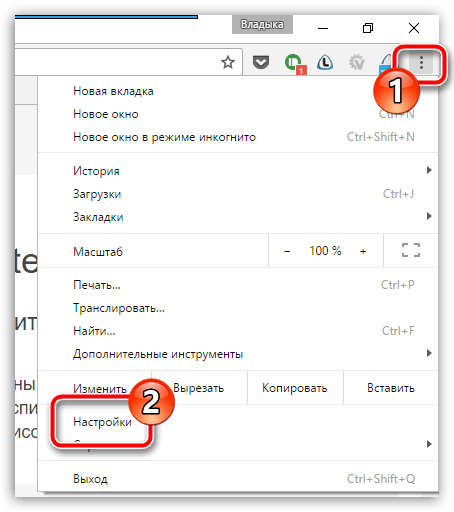
Как установить VPN?
Перед тем как настраивать VPN, следует изучить различные виды установки виртуальных частных сетей.
Отдельный VPN-клиент
Фактически это самостоятельная программа, которая настраивается под требования пользователя или организации. При запуске VPN конечное устройство устанавливает через эту сеть соединение с другим устройством, при этом создается зашифрованный туннель.
Этот способ чаще всего применяется на домашних компьютерах и в небольших офисах.
Расширение браузера
VPN-расширения доступны для большинства браузеров, например для Google Chrome и Firefox. Некоторые браузеры, такие как Opera, даже поставляются со встроенной VPN.
Расширение позволяет быстро настроить параметры виртуальной частной сети прямо в браузере.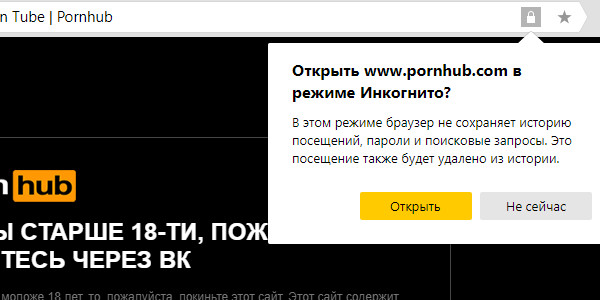 Однако безопасное соединение обеспечивается только для этого браузера. Обмен данными в других браузерах и прочих приложениях (например, онлайн-играх) не шифруется.
Однако безопасное соединение обеспечивается только для этого браузера. Обмен данными в других браузерах и прочих приложениях (например, онлайн-играх) не шифруется.
Несмотря на ограниченное действие расширений, это хороший способ для интернет-пользователей дополнительно себя защитить. Тем не менее такие VPN более подвержены взломам. Кроме того, важно осторожно выбирать расширения, поскольку охотники за чужими данными могут использовать VPN-обманки.
VPN на роутере
Если у вас несколько устройств подключены к одной сети, вам проще установить VPN непосредственно на роутер, чем настраивать ее на каждом устройстве в отдельности.
Это особенно актуально для подключаемых к интернету устройств со сложной настройкой, таких как телевизоры Smart TV. С такой VPN вы даже сможете просматривать контент с ограниченным доступом в вашем домашнем кинотеатре. Она легко устанавливается, обеспечивает постоянную защиту и приватность и предотвращает компрометацию при подключении незащищенных устройств к вашей сети.
Она легко устанавливается, обеспечивает постоянную защиту и приватность и предотвращает компрометацию при подключении незащищенных устройств к вашей сети.
Тем не менее, если у роутера отсутствует пользовательский интерфейс, управлять VPN будет сложно, и она может блокировать входящие соединения.
Корпоративная VPN
Корпоративные VPN используются на предприятиях и требуют персонализированной настройки и поддержки IT-специалистов. Главное преимущество корпоративной VPN – полностью безопасное подключение к интранету и серверам компании, в том числе для удаленных сотрудников с собственным интернет-соединением.
Можно ли скачать VPN для iPhone/Android и других устройств?
Да, существуют VPN-решения для мобильных и прочих устройств. VPN может стать незаменимой для вашего мобильного устройства, если вы храните на нем платежные и другие личные данные, используете онлайн-приложения, например, для знакомств, игр и денежных переводов, или просто просматриваете сайты. Нередко разработчики VPN предлагают мобильные решения – многие из них доступны в Google Play или Apple App Store.
Нередко разработчики VPN предлагают мобильные решения – многие из них доступны в Google Play или Apple App Store.
Действительно ли VPN так надежна?
Важно помнить, что VPN не заменяет полнофункциональное антивирусное ПО. Она маскирует ваш IP-адрес и шифрует историю браузера – и это все, что она может. VPN не защитит вас, если вы, например, попадете на фишинговый веб-сайт или скачаете зараженный файл.
Даже если вы используете VPN, в вашу систему все равно могут пробраться:
- троянцы;
- боты;
- вредоносное ПО;
- шпионское ПО;
- вирусы.
Если им это удастся, они повредят ваше устройство, независимо от того, есть на нем VPN или нет. Поэтому VPN следует использовать в тандеме с комплексным антивирусным решением – это гарантирует максимальную защиту.
Выбор надежного VPN-провайдера
Важно выбрать VPN-провайдера, которому можно доверять.
Ваш интернет-провайдер не сможет отследить ваш трафик, а вот у VPN-провайдера будет доступ к нему. А значит, если VPN-провайдера взломают, пострадаете и вы.
Поэтому вы должны быть уверены, что поставщик VPN-решения не только сохранит конфиденциальность ваших данных, но и обеспечит максимальную защиту со своей стороны.
Самые часто задаваемые вопросы о VPN
Замедлит ли VPN мое интернет-соединение?
Нет. VPN должна подключиться к вашей сети Wi-Fi без проблем. VPN затрагивает только подключение к виртуальной сети, а не фактическое подключение к телефонной линии / линии широкополосного доступа. Технология VPN создает иллюзию частной сети, при этом ничего не меняя в первоначальном соединении. Следовательно, скорость вашего подключения не упадет.
Следовательно, скорость вашего подключения не упадет.
Сложно ли установить VPN?
Установить VPN довольно просто. Если вы выбрали VPN в виде отдельной программы, вы получите установочный файл. Если вы скачиваете VPN-расширение для браузера, вам не потребуется даже такой файл – расширение должно установиться в браузер автоматически.
Сложность установки VPN на роутере варьируется, но масштабная дополнительная настройка обычно не требуется.
В случае с корпоративной VPN или любым другим решением, развертываемым в масштабах целого предприятия, установка может быть сложной, в зависимости от уровня сложности организации. Но не забывайте, что для личного пользования вам будет вполне достаточно отдельного VPN-клиента.
Сложно ли использовать VPN и управлять ею?
w3.org/1999/xhtml»>Большинство самостоятельных VPN-программ очень просты в управлении. Участие пользователя обычно требуется в двух случаях: при включении/выключении VPN и при выборе страны (вы выбираете IP-адрес той страны, которую увидят желающие отследить вас). С корпоративными VPN все сложнее, но это зависит от требований вашей организации.
Можно ли с помощью VPN пользоваться Netflix, Hulu, YouTube и прочими видеосервисами из другой страны?
В большинстве случаев – да. Видеосервисы, такие как Netflix и Hulu, ограничивают доступ к своему контенту в некоторых странах, просто блокируя используемые там IP-адреса.
Многие VPN позволяют выбрать страну, IP-адресом которой вы хотите пользоваться. Обычно для этого нужно открыть список стран в выпадающем меню и выбрать нужную.
Как понять, что VPN работает?
w3.org/1999/xhtml»>VPN начинает работать сразу же после установки интернет-подключения. Самостоятельные VPN-приложения проводят анализ в режиме реального времени и сообщают пользователю, активно ли VPN-соединение. Старайтесь следить за приложением, чтобы не упустить момент, когда (и если) вдруг VPN-соединение разорвется.
Сколько стоят VPN? Бывают ли они бесплатными?
Каждый поставщик устанавливает свою цену на VPN. Обычно взимается ежемесячная плата. Есть и бесплатные VPN, но они, как правило, уступают платным по надежности или функциональности. Кроме того, стоит выбирать VPN-провайдера, которому можно доверять и который инвестирует в самые надежные технологии. Помните: если VPN-провайдера взломают, вы тоже пострадаете.
Что если во время использования VPN возникли проблемы с безопасностью или другие сложности?
Именно на такой случай важно выбрать надежного VPN-провайдера.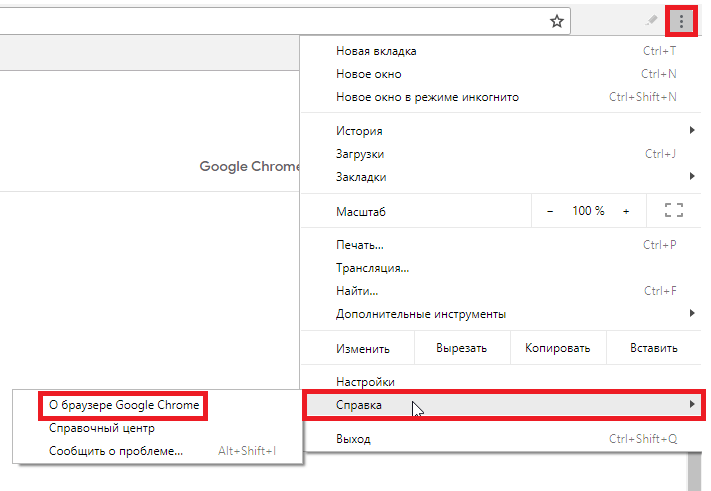 Он должен быть готов оказывать круглосуточную поддержку онлайн или по телефону в случае сбоя VPN или других связанных с ней проблем.
Он должен быть готов оказывать круглосуточную поддержку онлайн или по телефону в случае сбоя VPN или других связанных с ней проблем.
Статьи по теме:
- Определение VPN
- Что такое шифрование?
- Что такое VPN?
- Защита Wi-Fi сетей и беспроводных сетей от вирусов
Что такое режим инкогнито и режим конфиденциального просмотра?
Что такое режим инкогнито и режим конфиденциального просмотра? В этой статье описано, что делает и чего не делает режим инкогнито, как работает режим конфиденциального просмотра и почему использование защищенного браузера обеспечивает более высокую степень конфиденциальности в интернете, чем режим инкогнито.
Что такое режим инкогнито?
Режим инкогнито – это режим веб-браузера, позволяющий работать в интернете «под прикрытием». При работе в режим инкогнито удаляются локальные данные сеансов просмотра веб-страниц. Это означает, что локальная история поиска не сохраняется, а все файлы cookie, которые веб-сайт пытается загрузить на компьютер, удаляются или блокируются. Кроме того, отключены другие инструменты сбора данных, запись временных файлов и сторонние панели инструментов.
При работе в режим инкогнито удаляются локальные данные сеансов просмотра веб-страниц. Это означает, что локальная история поиска не сохраняется, а все файлы cookie, которые веб-сайт пытается загрузить на компьютер, удаляются или блокируются. Кроме того, отключены другие инструменты сбора данных, запись временных файлов и сторонние панели инструментов.
Что происходит при работе в режиме инкогнито?
Если режим инкогнито не используется, браузеры сохраняют веб-адреса всех посещаемых веб-страниц и хранят эту информацию даже по завершении сеанса просмотра. В дальнейшем это упрощает доступ к открываемым страницам. Браузер также записывает файлы cookie – небольшие текстовые файлы, предназначенные для хранения данных для входа на сайты, создания персонализированных веб-страниц и отображения рекламы на основе ваших действий в интернете.
При использовании режима инкогнито:
- w3.org/1999/xhtml»>
- Не записывается, и, следовательно, остается конфиденциальной история просмотров.
- Удаляются файлы cookie, что помогает сохранить конфиденциальность личных предпочтений.
- Можно войти в несколько учетных записей одновременно. Например, в окне инкогнито можно войти в рабочую учетную запись, а в обычном окне в это же время оставаться в своей личной учетной записи на том же сайте.
При использовании закладки в режиме инкогнито сохраняется конфиденциальность сеанса просмотра веб-страниц (поэтому он называется режимом конфиденциального просмотра). Как правило, режим конфиденциального просмотра используют для защиты личных данных и действий в интернете от других пользователей этих же устройств. Режим конфиденциального просмотра также является простым способом выхода с веб-сайтов при использовании чужого устройства, однако по окончании сеанса просмотра обязательно закрыть окно браузера.
w3.org/1999/xhtml»>После закрытия окна конфиденциального просмотра файлы cookie не сохраняются, поэтому вероятность отображения рекламы, связанной с посещенными в режиме инкогнито сайтами гораздо ниже. Однако вероятность того, что реклама не будет отображаться вообще, относительно невелика, поскольку происходит отслеживание IP-адреса. Кроме того, некоторые пользователи сообщают, что поиск в режиме инкогнито позволяет найти отели и авиабилеты по более выгодным ценам. Это связано с тем, что некоторые туристические сайты могут отображать более высокие цены исходя из географического положения пользователей или в результате многократных повторных посещений сайта для проверки стоимости.
Если не выполнять вход в учетную запись Google, никакие поисковые запросы не будут отображаться в истории учетной записи Google и не повлияют на будущие результаты поиска Google. Аналогично, если смотреть видео на YouTube или другом сервисе в режиме конфиденциального просмотра, при условии, что не выполнен вход в этот сервис, совершаемые действия не повлияют на рекомендации, которые выдаются при обычном режиме просмотра.
Действительно ли режим инкогнито является полностью конфиденциальным?
Важно знать об ограничениях режима инкогнито. Термин «режим конфиденциального просмотра» может ввести в заблуждение насчет того, что режим инкогнито обеспечивает большую конфиденциальность, чем на самом деле. В этом режиме удаляются данные просмотра, хранящиеся на компьютере, однако IP-адрес по-прежнему доступен. Это означает, что ваши действия в интернете могут отслеживаться интернет-провайдером, школой, работодателем и государственными учреждениями, а также на посещенных веб-сайтах. Чтобы этого не произошло, рекомендуется использовать более сложные инструменты, с применением шифрования, такие как виртуальные частные сети (VPN).
Кроме того, режим инкогнито не защищает от кибератак, таких как фишинг, вредоносные программы и вирусы. А если на устройстве уже установлены шпионские программы, они способны отслеживать ваши действия и красть конфиденциальную информацию, даже если вы работаете в режиме инкогнито.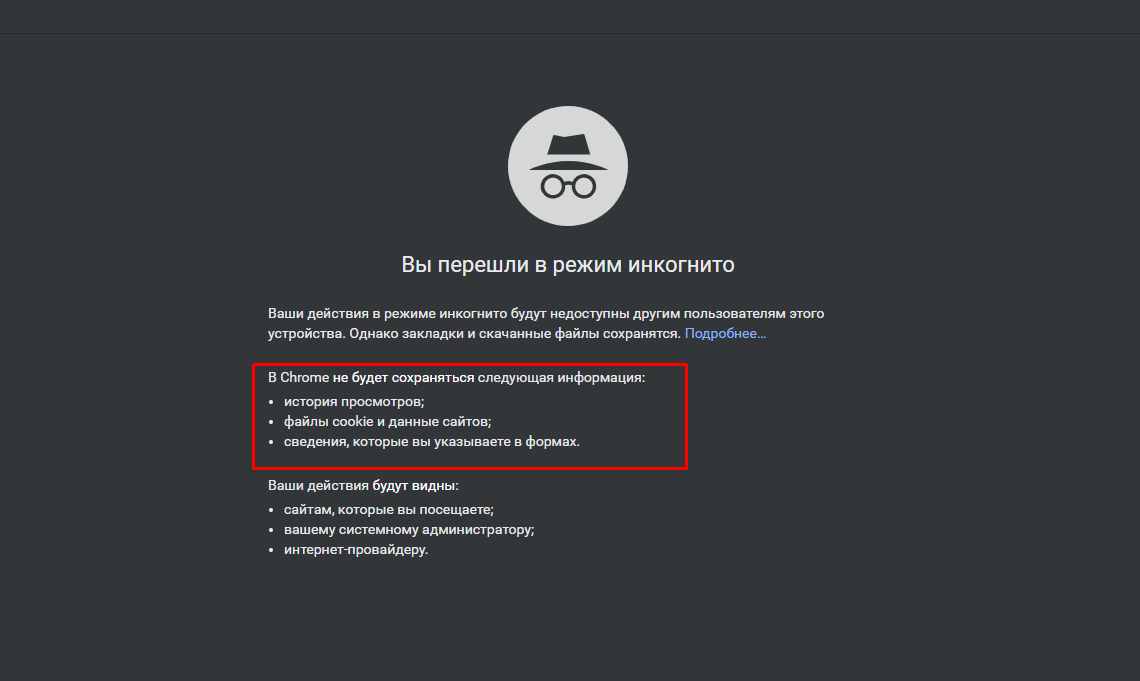 Компания Mozilla создала полезную страницу с подробным описанием распространенных заблуждений о режиме конфиденциального просмотра.
Компания Mozilla создала полезную страницу с подробным описанием распространенных заблуждений о режиме конфиденциального просмотра.
Режим конфиденциального просмотра предназначен для удаления локальных следов с посещаемых сайтов, истории поиска, отправляемых онлайн-форм и прочих данных. Он позволяет только скрыть ваши действия от других пользователей, имеющих доступ к этому персональному компьютеру.
Как перейти в режим конфиденциального просмотра?
Как перейти в режим инкогнито? В разных браузерах режим конфиденциального просмотра называется по-разному. Например, в Mozilla Firefox, Opera и Apple Safari он называется «Приватный просмотр», в Google Chrome – «Инкогнито», а в Microsoft Edge – «InPrivate». Ниже описаны способы включения режима конфиденциального просмотра в основных браузерах.
Google Chrome
w3.org/1999/xhtml»>В режиме инкогнито в Google Chrome не сохраняется история просмотра, файлы cookie, данные сайтов и информация, указываемая при заполнении форм, однако сохраняются загруженные файлы и закладки.
Чтобы включить режим инкогнито на компьютере, или на устройствах Android, iPhone или iPad:
- Откройте Chrome.
- Откройте меню Инструменты (щелкните три вертикальные точки) в правом верхнем углу.
- Выберите «Новое окно в режиме инкогнито», чтобы открыть новое окно в режиме конфиденциального просмотра.
Можно также использовать сочетание клавиш Control+Shift+N, чтобы открыть новое окно в режиме инкогнито. Окно в режиме инкогнито можно узнать по темному фону и стилизованному изображению шпиона слева от меню (трех вертикальных точек). При каждом открытии нового окна в Chrome отображается информация о том, что делается и чего не делается в режиме инкогнито.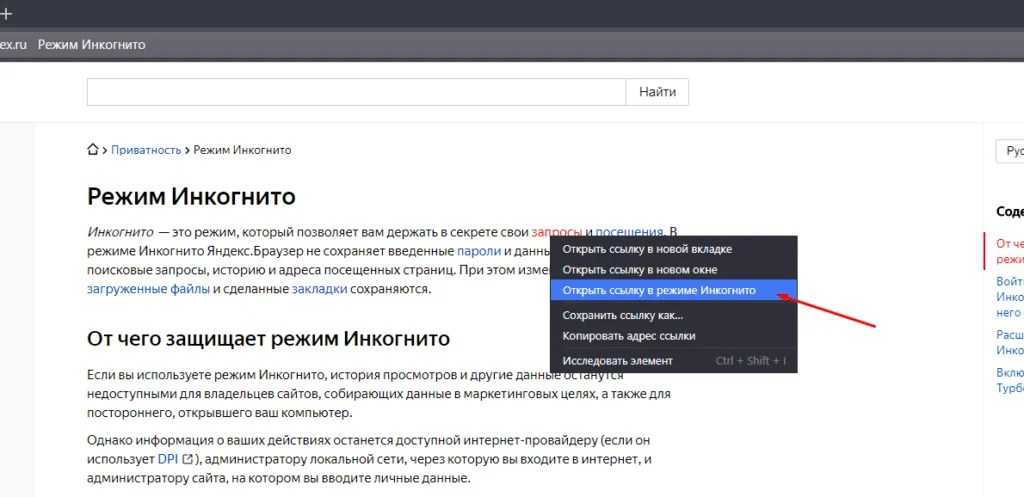
Safari
По умолчанию в режиме конфиденциального просмотра в Safari при закрытии окна удаляются временные файлы: история просмотров, данные форм и файлы cookie.
Чтобы включить режим конфиденциального просмотра на Mac:
- Откройте Safari.
- На панели инструментов выберите «Файл».
- В меню выберите пункт «Новое частное окно».
Можно также использовать сочетание клавиш Shift+Command+N, чтобы открыть окно в режиме конфиденциального просмотра в Safari.
Mozilla Firefox
В режиме конфиденциального просмотра в Mozilla Firefox имеется дополнительная функция – защита от отслеживания. С помощью этой функции Mozilla защищает историю просмотров от сбора третьими лицами.
Чтобы включить режим конфиденциального просмотра в Firefox:
- Откройте Firefox.
- Откройте меню в правом верхнем углу (три горизонтальные линии) и выберите пункт «Новое приватное окно».
- Откроется новое приватное окно со значком фиолетовой маски в правом верхнем углу.
- Можно также использовать сочетание клавиш Control+Shift+N для Windows или Command+Shift+N для Mac.
- Приватное окно Firefox имеет фиолетовую полосу, с помощью которой можно включить дополнительную функцию защиты от отслеживания.
Microsoft Edge
Microsoft Edge не сохраняет просмотренные страницы, данные форм и результаты поиска, однако загруженные файлы и закладки остаются на компьютере даже после закрытия окна конфиденциального просмотра – InPrivate. При закрытии окна InPrivate, браузеры Microsoft также отключают установленные сторонние панели и расширения.
Чтобы включить режим конфиденциального просмотра InPrivate в Microsoft Edge:
- Откройте Microsoft Edge.
- Щелкните правой кнопкой мыши значок Microsoft Edge на панели задач и выберите «Новое окно InPrivate».
- В Microsoft Edge выберите «Параметры и другие > Новое окно InPrivate».
Окно в режиме InPrivate отмечено в браузерах Microsoft голубым овалом с надписью «InPrivate» справа от адресной строки, а сам экран браузера имеет полностью черный фон.
Сеанс InPrivate можно также запустить, щелкнув ссылку правой кнопкой мыши и выбрав Открыть ссылку в окне InPrivate. Этот вариант недоступен, если вы уже работаете в режиме конфиденциального просмотра. В этом случае при выборе варианта Открыть ссылку на новой вкладке ссылка открывается в режиме InPrivate.
w3.org/1999/xhtml»>Opera
Уровень конфиденциальности данных в режиме приватного просмотра в браузере Opera аналогичен другим браузерам. Кроме того, в этом режиме имеется функция, позволяющая включить VPN-соединение для дополнительной защиты действий, совершаемых в интернете.
Чтобы включить режим конфиденциального просмотра в Opera:
- Откройте браузер Opera.
- Щелкните меню в левом верхнем углу.
- Выберите «Создать приватное окно», чтобы открыть окно в режиме конфиденциального просмотра.
Мобильные устройства
Включение режима инкогнито на Android:
- На устройстве Android откройте браузер Chrome и в адресной строке нажмите на кнопку меню – три вертикальных точки.
- Появится раскрывающееся меню с доступными действиями: добавление страницы в избранное, открытие нового окна.

- Один из вариантов – «Новая вкладка инкогнито». Выберите его, и Chrome откроет новую вкладку в режиме инкогнито.
- Отобразится изображение шпиона в шляпе и очках, подтверждающее, что вы перешли в режим инкогнито.
- Вы можете переключаться между вкладками, открытыми в режиме инкогнито и в обычном режиме, нажимая на соответствующий значок в адресной строке. Конфиденциальный просмотр осуществляется только на вкладке в режиме инкогнито.
Режим конфиденциального просмотра на iPhone и iPad:
iOS 14:
- Откройте Safari и нажмите на значок с двумя квадратиками в нижней части экрана (если значок не отображается, коснитесь нижней части экрана).
- Нажмите «Частный доступ».
- Теперь нажмите на значок +, чтобы открыть новый сайт в окне конфиденциального просмотра (все существующие окна Safari также перейдут в режим конфиденциального просмотра).

- Чтобы вернуться к стандартному режиму, перейдите к диспетчеру страниц Safari (значок с двумя квадратиками), повторно нажмите «Частный доступ», чтобы отключить его, а затем нажмите на кнопку «Готово».
Признаком того, что включен режим конфиденциального просмотра, является темный фон веб-адреса и панели поиска, вместо белого или серого, используемого для стандартных окон.
iOS 15:
- В iOS 15 откройте Safari.
- Нажмите на значок с двумя квадратиками в правом нижнем углу экрана (в правом верхнем углу, если используется горизонтальная ориентация экрана).
- Нажмите на кнопку «1 вкладка» (или «X вкладок»).
- Выберите «Частный доступ».
- Нажмите на значок + в нижнем углу.
- Признаком того, что включен режим конфиденциального просмотра, является темный фон веб-адреса и панели поиска.
- Выполните эти же действия и повторно нажмите на кнопку «Частный доступ», чтобы вернуться к стандартному режиму.

Как сохранить конфиденциальность при работе в интернете?
Виртуальная частная сеть (VPN) обеспечивает более высокий уровень конфиденциальности, чем использование браузера в режиме инкогнито или режиме конфиденциального просмотра. VPN скрывает IP-адрес, являющийся уникальным идентификатором компьютера, телефона или планшета в интернете. Виртуальные частные сети шифруют данные, отправляемые и получаемые через интернет, что делает их нечитаемыми для тех, у кого нет ключа дешифрования.
Kaspersky Secure Connection обеспечивает безопасность при работе в интернете без снижения скорости.
Статьи по теме:
- Как сохранить конфиденциальность в сети при совпадении деловых и личных целей
- Соблюдение кибергигиены помогает обеспечить безопасность в сети
- Как скрыть свой IP-адрес
- Что такое цифровой след?
- Что такое интернет-безопасность?
Как посмотреть историю Инкогнито режима в браузере и можно ли узнать, что смотрели на телефоне
В этой статье покажу, как посмотреть историю Инкогнито в браузерах на компьютере и можно ли увидеть ее на телефонах Андроид и iPhone.
Поэтому те, кто хотят подсмотреть за другими пользователями устройства и узнать, на какие сайты они заходили, смогут этого добиться. А также такой подход будет актуален для некоторых родителей, которые хотят знать, какие сайты посещают дети в приватном режиме.
В инструкции не будет ничего сложного, справится даже неопытный пользователь ПК. Главное внимательно следовать за мной по шагам. А если вопросы останутся, не стесняйтесь и пишите внизу страницы в комментариях. С удовольствием отвечу и постараюсь помочь! 😊
Как посмотреть историю браузера в режиме Инкогнито на компьютере
Прежде всего нужно понимать, что по умолчанию режим инкогнито на то и внедрен в браузеры, чтобы сохранять конфиденциальность, удаляя при закрытии журналы посещений и историю запросов. Поэтому стандартно обозреватели не могут в свой функционал внедрить просмотр истории приватного доступа.
Поэтому увидеть историю на ПК получится с помощью командной строки Windows, а также через специальное расширение для браузеров.
Возможно вам будет интересно узнать в отдельной заметке, когда реально полезен режим инкогнито и в какие мифы о его «защите» многие верят: что такое инкогнито в браузере.
Просмотр посещенных сайтов в приватном режиме в Windows
Внимательно следуйте инструкции ниже, поскольку потребуется точно вводить команды.
Сначала создайте папку с любым простым названием на диске «С» или «D» (не имеет значения). Например, «123» или «history», главное не используйте пробелов и кириллических (русских) символов. В этот каталог будет помещен файл с историей — список адресов посещенных ресурсов.
Создание директории в разделе «С» Windows
Далее:
- Запустите командную строку. Проще всего ее найти в системном поиске по названию. Либо зажать комбинацию клавиш Win+R и ввести в окно «CMD». Подробная инструкция есть здесь: как открыть командную строку Windows.
- В открывшемся окне введите команду
ipconfig /displaydns > c:\history\1.и нажмите Enter для выполнения. «history» — название созданной папки, а «1.txt» — имя файла, который создаст система и туда выведет результат задачи. txt
txt
Как узнать, что смотрели в режиме инкогнито через CMD Виндовс c выводом в файл
При вводе команды важен каждый символ, даже пробел! Поэтому, если не получаете сообщение с ошибками вида «неопознанная или неполная командная строка» или «не является внутренней или внешней командой», значит ввели с ошибкой. В таком случае просто скопируйте команду выше и вставьте в командную строку, щелкнув в окне правой кнопкой мыши и выбрав «Вставить».
Если все сделали верно, то никаких сообщений не появится. Зайдите в созданную ранее папку и откройте файл. Большинство символов будут отображены в неверной кодировке (абракадабра), но самое главное — адреса ресурсов, которые будут видны нормально над разделителями в виде знаков тире «——«.
org/ImageObject»>Пример текстового файла с историей сайтов из инкогнито и обычного режима браузеров
В чем неудобства такого метода:
- Нет логики размещения записей в файле. Посещенный 5 секунд назад сайт может оказаться в середине перечня.
- Учитывайте, что команда displaydns отображает весь кэш сопоставителя DNS в системе, т.е. выводит все посещенные ресурсы с устройства, а не только те, на которые совершались переходы в режиме инкогнито браузеров. Поэтому список может быть «загажен» ненужными строками.
Кстати, помимо вывода в файлик, вы можете увидеть все сайты прямо в окне консоли. Для этого в выполняемой команде нужно оставить только ipconfig /displaydns и появится такой результат:
Вывод истории открытых сайтов в окне командной строки
Более удобный метод я показал в следующей главе, но и там есть недостаток…
Как узнать, что смотрели в Инкогнито через расширение браузера
Главный плюс данного способа — простота. Расширение «off the record history» устанавливается прямо в браузер.
Расширение «off the record history» устанавливается прямо в браузер.
Подходит для Google Chrome, Yandex Browser, Opera, Microsoft Edge.
Как скачать и пользоваться:
- Запустите нужный браузер и добавьте в него расширение по ссылке ». Необходимо на странице нажать кнопку «Установить» или «Добавить» и подтвердить установку во всплывающем окне.
- Но любой плагин по умолчанию работает только в стандартном режиме браузера. А нам необходимо, чтобы он запускался и в Инкогнито. Поэтому перейдите через главное меню браузера в раздел «Дополнения» (может называться «Расширения»), найдите в списке «off the record history», откройте подробные сведения и отметьте опцию «Разрешить использование в режиме Инкогнито» (или InPrivate).
- Теперь в приватном режиме появится значок расширения в правом верхнем углу. Вся история посещений веб-ресурсов с этого момента будет записываться. Чтобы ее посмотреть, щелкните по иконке расширения, перейдите на вкладку «Full history» и в ней отобразятся все посещенные ресурсы.
 Клик по любой строке направит вас прямиком на выбранный сайт. А в первой закладке «recently closed» показаны недавно закрытые вкладки.
Клик по любой строке направит вас прямиком на выбранный сайт. А в первой закладке «recently closed» показаны недавно закрытые вкладки.
Как посмотреть историю вкладок инкогнито с помощью плагина в браузере
Но когда значок дополнения всегда отображается, это не очень хорошо. Ведь тот, кто пользуется инкогнито может просто увидеть его, перейти к настройкам и легко отключить.
Если вы не хотите, чтобы значок было видно, то перейдите в обычный браузерный режим, кликните по иконке правой кнопкой мышки и выберите «Скрыть». Теперь отображаться не будет, но чтобы перейти к просмотру истории, придется вновь отобразить расширение через раздел «Дополнений» (там же, где активировали его работу в режиме инкогнито).
Что еще нужно знать о данном расширении:
- Важнейший минус — история сохраняется только пока включен режим Инкогнито. Стоит из него выйти, история очищается.
- История начинает записываться с момента установки плагина и его активации в инкогнито.

- Не работает в обычном режиме браузера.
Да, способ удобен, но минус большой в том, что опытный пользователь его сможет обнаружить (при желании, конечно, если скроете значок) и отключить или вовсе удалить.
Часто задаваемые вопросы и ответы
Как посмотреть историю инкогнито на телефоне?
К сожалению нормальных вариантов нет ни для смартфонов на базе ОС Android, ни на айфонах и другой продукции Apple.
Ни один популярный мобильный браузер не поддерживает полноценную возможность устанавливать расширения. Например, в Yandex Browser этот функционал находится уже длительное время в тестовом режиме и упомянутый выше плагин «off the record history» хоть и ставится, но запустить его в частном режиме невозможно.
Помимо браузеров встроенных инструментов для изучения истории просмотров в телефонах нет. Но есть платный сторонний софт, использующийся для восстановления информации и родительского контроля:
⚪ Apeaksoft Data Recovery (восстанавливает данные, в том числе историю инкогнито).
⚪ АйЗи (eyeZy).
⚪ mSpy.
Можно ли автоматизировать просмотр истории инкогнито в консоли Windows?
Да, для этого создайте текстовый файл и вставьте туда команду ipconfig /displaydns > c:\history\1.txt Затем через меню «Файл» — «Сохранить как» выполните сохранение файла в любое удобное вам место на диске, изменив расширение (символы после точки рядом с именем) с .txt на .bat.
Запустив данный bat-файл моментально выполнится команда и выведет историю из браузеров и программ на ПК в указанный вами файл.
Для наглядности последовательность действий отразил на скриншоте: открыть »
Основные выводы
Итак, можно ли посмотреть историю в режиме инкогнито? Да, но нормальные способы доступны только для компьютеров. К сожалению, на телефонах все гораздо сложнее.
На ПК самый удобный вариант — стороннее расширение, поскольку не требует навыков ввода команд в консоли и прочих заморочек. Один раз поставил плагин в нужный браузер и готово.
Однако, любители Mozilla Firefox не смогут его установить. Тогда проще воспользоваться альтернативой — смотреть историю через консоль с помощью команды ipconfig.
На этом закончу…
Напишите, пожалуйста, в комментарии ниже, все ли получилось сделать по инструкции? Или что-то осталось непонятным. В любом случае пишите вопрос, я буду рад вашей обратной связи с радостью постараюсь помочь 😊
Приватный просмотр — Просмотр веб-страниц без сохранения информации о сайтах, которые вы посещаете
Поиск в Поддержке
Наладьте Firefox
Очистить Firefox
- Как это работает?
Загрузить свежую копию
Приватный просмотр не сохраняет вашу информацию о просмотре, такую как куки и историю, и не оставляет следов после окончания сессии. В Firefox также есть Расширенная защита от отслеживания, которая запрещает скрытым трекерам собирать ваши данные на многочисленных сайтах и замедлять просмотр.
Хотите узнать больше? Прочитайте статью SmartBlock для Улучшенной защиты от отслеживания.
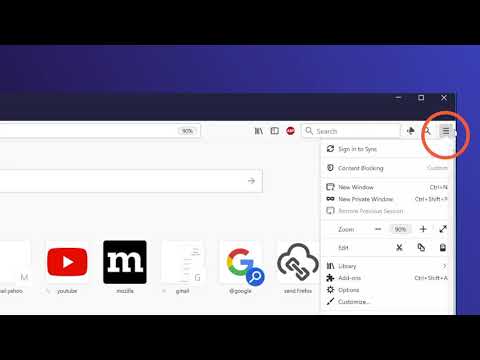
Важно: Режим приватного просмотра не делает вас анонимным в интернете. Ваш интернет-провайдер, работодатель или сами сайты могут собирать информацию о страницах, на которые вы заходите. Также Режим приватного просмотра не защищает вас от кейлогеров или шпионских программ, которые могут быть установлены на вашем компьютере. Для получения дополнительной информации прочитайте статью Распространённые мифы о приватном просмотре.
- 1 Как мне открыть новое приватное окно?
- 2 Что не сохраняется в Режиме приватного просмотра?
- 3 Могу ли я настроить Firefox так, чтобы всегда использовать Приватный Просмотр?
- 4 Другие способы контроля за информацией, сохраняемой Firefox
Есть два способа открытия нового приватного окна:
Откройте новое Приватное окно из меню Firefox
- Щёлкните по кнопке меню и затем щёлкните по кнопке Приватное окно.

Домашная страница Приватного просмотра откроется в новом окне.
Откройте ссылку в новом Приватном окне
- Щёлкните правой кнопкой мышиУдерживая клавишу control, щёлкните мышью
по любой ссылке и выберите из контекстного меню Открыть ссылку в новом приватном окне.
Совет: В верхней части окон Приватного просмотра будет отображаться фиолетовая маска.
- Посещённые страницы: Страницы не будут добавляться в список посещённых веб-сайтов в меню Журнала, в журнал окна Библиотеки или в выпадающем списке адресной строки.
- Данные форм и поиска: Ничего из того, что вы вводите в различные формы на веб-страницах или в Панели поиска не будет сохранено для автозаполнения форм.
- Список загрузок: После выхода из Режима приватного просмотра загруженные во время Режима файлы не будут отображаться в Библиотеке загрузок.

- Куки: Куки хранят информацию о посещённых вами веб-сайтах, такую как настройки сайта и статус логина. Куки также могут быть использованы третими сторонами для отслеживания ваших переходов между сайтами. Чтобы узнать больше об отслеживании, прочитайте статью Как мне включить функцию «Не отслеживать»?. Куки в приватных окнах содержатся временно в памяти, отдельно от куков обычных окон, и сбрасываются по завершении вашей приватной сессии (после того, как будет закрыто последнее приватное окно).
- Кэшированное веб-содержимое и Автономное веб-содержимое и данные пользователя: Временные файлы интернета, кэшированные файлы или файлы, сохраняемые веб-сайтами для автономной работы, на компьютере сохраняться не будут.
Примечание:
- Новые пароли и закладки, созданные вами во время работы в Режиме приватного просмотра, будут сохранены.
- Любые файлы, загруженные на ваш компьютер во время работы в Режиме приватного просмотра, будут сохранены.

По умолчанию Firefox настроен запоминать историю, но вы можете изменить этот параметр в Настройки
Приватности Firefox:
На Панели меню в верхней части экрана щёлкните Firefox и выберите Настройки.
Нажмите кнопку и выберите Настройки.Нажмите кнопку и выберите Настройки.- Выберите панель Приватность и защита и перейдите в раздел История.
- Выберите Использовать ваши настройки хранения истории из выпадающего меню и отметьте параметр Всегда работать в режиме приватного просмотра.
- Кроме того, вы можете выбрать Не будет запоминать историю из выпадающего меню, что эквивалентно тому, чтобы всегда находиться в режиме приватного просмотра.
- Перезапустите Firefox.
Внимание: Когда Firefox установлен на Всегда работать в режиме приватного просмотра или Не будет запоминать историю, вы не увидите фиолетовой маски в верхней части каждого окна, даже если вы фактически находитесь в режиме приватного просмотра. Для восстановления нормального просмотра, перейдите в Настройки
Для восстановления нормального просмотра, перейдите в Настройки
Приватность и Защита и снимите флажок с Всегда работать в режиме приватного просмотра при выборе параметра Использовать ваши настройки хранения истории (или выберите Будет запоминать историю из выпадающего меню) и перезапустите Firefox.
Вы можете также для лёгкого доступа закрепить Firefox в режиме Приватного просмотра на панель задач:
- Нажмите на кнопку Меню и выберите Новое приватное окно. На панели задач отобразится новый значок Firefox с маленькой фиолетовой маской, это значок режима Приватного просмотра.
- Нажмите на панели задач правой кнопкой на значок Firefox в режиме Приватного просмотра.
- Нажмите Закрепить на панели задач.
- Вы всегда можете удалить недавнюю историю веб-сёрфинга, поиска и загрузок после посещения сайта.
- Прочитайте больше статей на эту тему: Пароли, формы, поиск и история — контроль над тем, что предлагает Firefox.

Поделитесь этой статьёй: http://mzl.la/1NATRAg
Эти прекрасные люди помогли написать эту статью:
Unghost, Aleksej, Alenia, Alissa.Kvashina, lanedis, Harry, Anticisco Freeman, Valery Ledovskoy, Victor Bychek
Станьте волонтёром
Растите и делитесь опытом с другими. Отвечайте на вопросы и улучшайте нашу базу знаний.
Подробнее
Режим инкогнито в Chrome, Яндекс, Firefox и в Opera, где будет храниться история браузера?
Пользователи интернета трепетно относятся к защите информации. Крупные поисковики собирают данные о своей целевой аудитории. Уберечь личные данные при просмотре сайтов помогает режим инкогнито. Он особенно актуален, когда компьютером или планшетом пользуется не один, а несколько человек.
Что такое режим инкогнито?
Рассматриваемый функционал браузера помогает оставаться незамеченным при просмотре сайтов. Другими словами инкогнито – анонимный режим без раскрытия личности в интернете. При его включении поисковики не будут считывать данные о пользователе, а в истории браузер не отразятся посещаемые страницы и совершенные загрузки. Не во всех случаях инкогнито действует. Скрыть действия от провайдера не получится.
При его включении поисковики не будут считывать данные о пользователе, а в истории браузер не отразятся посещаемые страницы и совершенные загрузки. Не во всех случаях инкогнито действует. Скрыть действия от провайдера не получится.
Анонимные вкладки включаются рядом с обычным обозревателем. То есть в одном окне можно работать в стандартном режиме, а в другом – в засекреченном. Все книги, аудио и другие файлы, загруженные в инкогнито, будут доступны и после закрытия секретной вкладки. История браузера сохраниться только в том окне, где пользователь работал в обычном режиме. В засекреченном просмотреть ранее посещаемые вкладки можно только с помощью специальных функций и утилит.

Что дает режим инкогнито?
Функционал засекречивает только часть информации. Некоторые браузеры предупреждают пользователя о неполном защите от слежки. Функции, зачем нужен режим инкогнито:
- Не фиксирует историю просматриваемых страниц.

- Не сохраняет поисковые запросы.
- Не фиксирует пароли от разных сайтов.
- Не сохраняет некоторые виды файлов.
- Не записывает данные на сайтах и в формах.
Режим инкогнито позволяет работать сразу в нескольких вкладках. Это очень удобно, когда компьютером или телефоном пользуется не один, а несколько человек или организация. С помощью этой функции можно войти на один и тот же сайт с разных профилей. При работе в конфиденциальном режиме человек может столкнуться с проблемой отсутствия некоторых расширений, которые могут быть полезны в отдельных случаях. Чтобы воспользоваться нужными расширениями, необходимо войти в пункт «Меню» и установить галочку рядом с надписью «Расширения».
Как включить режим инкогнито?
Анонимные вкладки можно включить на любых веб-обозревателях. Для того чтобы воспользоваться функционалом, необходимо знать, какие клавиши подключают режим инкогнито в разных браузерах. При этом никаких трудностей в процессе работы не возникает. Помимо «горячих клавиш» можно подключаться к режиму инкогнито в помощью настроек браузера.
Помимо «горячих клавиш» можно подключаться к режиму инкогнито в помощью настроек браузера.
Режим инкогнито в Chrome
Активировать функционал в браузере просто, как и в других программах для выхода в интернет. Режим инкогнито на телефоне включается по следующему алгоритму:
- Заходят в браузер.
- Находят в правом верхнем углу экрана кнопку, отвечающую за меню приложения. Этот элемент представлен тремя точками, которые расположены друг над другом.
- Выбирают пункт: «Новое окно в режиме инкогнито».
После выполнения всех операций можно перейти в анонимный режим. Подключить инкогнито на компьютере можно с помощью сочетания Ctrl + Shift + N. Кнопки нужно нажимать, уже находясь в браузере. В противном случае пользователю не удастся добиться нужного результата. В компьютере можно выполнить подключение, как и в телефоне: с помощью пункта меню.
Режим инкогнито в Яндекс
Другой браузер, с которой часто работают пользователи, – Яндекс. Подключение к анонимному режиму производится по схожей с Гуглом схеме:
- Зайти в браузер.
- Нажать на кнопку, которая отвечает за утилиты. Режим инкогнито в Яндексе располагаются, где три горизонтальные линии.
- Выбрать пункт «Дополнительно».
- Перейти к разделу «Режим инкогнито».
- Нажать левую кнопку мыши и выбрать соответствующую операцию. На компьютере для того чтобы установить режим инкогнито, можно воспользоваться «горячими клавишами». Комбинацию будет такая же, как и в случае с Chrome.
Режим инкогнито в Firefox
Если человек работает с Мозилой, то ему нужно будет придерживаться другого алгоритма действий. Однако операции по тому, как включить режим инкогнито на телефоне остаются простыми и понятными:
- Включить обозреватель.
- С правой стороны от адресной строки найти три горизонтальные линии и щелкнуть по ним.

- Войти в блок «Приватное окно».
Режим инкогнито быстро включается по предложенному алгоритму. Однако он не дает возможности скрывать историю посещаемых сайтов. Для того чтобы защитить эту информацию от посторонних просмотров нужно перейти в режим «Приватность». В нем выбирают параметр «Не будет запоминать». Чтобы включить режим инкогнито на компьютере следует нажать «горячие клавиши» Ctrl + Shift + P.
Режим инкогнито в Opera
Чтобы выполнить задачу в рассматриваемом браузере, следует обратиться к его встроенным настройкам. Алгоритм, как включить режим инкогнито в Опере:
- Открыть браузер.
- В левом верхнем углу нажать на фирменное изображение программы.
- Выбрать пункт «Вкладки из окна».
- Кликнуть по команде «Создать приватную вкладку». Если устанавливать режим инкогнито с компьютера, то можно воспользоваться теми же способами, что и с Яндексом и Хромом.
Как выйти из режима инкогнито?
Вернуться к нормальному просмотру сайтов просто. Для это требуется закрыть окно, в котором тайно просматривается какой-либо ресурс. Этот метод действителен для любых современных браузеров. Яндекс.браузер способен перестраиваться на режим инкогнито автоматически. Отключиться от него можно одним способом – удалить вписанный код. Алгоритм, как отключить режим инкогнито:
Для это требуется закрыть окно, в котором тайно просматривается какой-либо ресурс. Этот метод действителен для любых современных браузеров. Яндекс.браузер способен перестраиваться на режим инкогнито автоматически. Отключиться от него можно одним способом – удалить вписанный код. Алгоритм, как отключить режим инкогнито:
- Зайти в меню «Свойства» и кликнуть правой кнопкой мыши по ярлыку.
- Перейти в раздел «Ярлык» и убрать из этого пункта слово «Private»
- Затем нужно нажать кнопку «ОК» и открыть браузер вновь.
Где хранится история браузера в режиме инкогнито?
Существует множество способов сохранения и просмотра информации в рассматриваемом режиме. Можно установить дополнительные утилиты или использовать DNS кэш. Способ, как посмотреть интернет историю в режиме инкогнито:
- Запустить команду «Пуск».
- Нажать на пункт «Выполнить».
- Ввести в появившуюся строку команду «сmd».

- Затем в командной строке набрать ipconfig/displaydns и после этого нажать Enter. Это даст доступ к истории любого браузера.
Как просмотреть историю инкогнито на ПК и мобильном устройстве
Некоторым пользователям не нравится вести длинный список недавно найденных слов, фраз или предложений. Кроме того, если пользователи хотят избежать посторонних глаз или результатов локального поиска, они переключаются в режим инкогнито. В этих функциях приложения для просмотра есть нечто большее, чем их гладкие черные темы.
Основное преимущество заключается в том, что он предоставляет пользователям большую конфиденциальность. Его улучшенную конфиденциальность можно сравнить с дополнительным уровнем секретности, для раскрытия которого требуется больше внимания. Поэтому эта статья покажет вам, как искать и где найти историю инкогнито на вашем ПК и мобильных устройствах. Наряду с тем, как просмотреть историю инкогнито, мы расскажем, как работает эта функция.
- Часть 1: Как просмотреть историю инкогнито на компьютере
- Часть 2: Можно ли просмотреть историю инкогнито на телефоне Android или iPhone?
- Часть 3: Как определить, что кто-то использует режим инкогнито?
- Часть 4: Как работает режим инкогнито?
- Часть 5: Как удалить историю инкогнито
Часть 1. Как просмотреть историю инкогнито на компьютере
Режимы инкогнито не так сложны, как думает большинство пользователей. Пользователи полагаются на него, чтобы автоматически удалить свою историю интернет-серфинга. Тем не менее, этот раздел статьи покажет вам, как просмотреть историю инкогнито на вашем компьютере.
1 Через DNS
DNS означает систему доменных имен. Он отвечает за сопоставление и преобразование читаемых доменных имен в браузерах в фактический IP-адрес (интернет-протокол, например 45.48.241.198). Поэтому его часто называют телефонной книгой Интернета. Чтобы просмотреть историю инкогнито на компьютере, вам нужно всего лишь открыть кеш DNS, хранящийся на вашем ПК. Вот как получить доступ к DNS с помощью компьютера с Windows и Mac.
Чтобы просмотреть историю инкогнито на компьютере, вам нужно всего лишь открыть кеш DNS, хранящийся на вашем ПК. Вот как получить доступ к DNS с помощью компьютера с Windows и Mac.
Windows
- Откройте меню Windows, щелкнув клавишу Windows.
- Найдите Командная строка .
- Щелкните правой кнопкой мыши первый параметр командной строки и выберите Запуск от имени администратора .
- Введите ipconfig/displaydns в окне CMD и нажмите клавишу Enter .
- Вы сразу увидите список посещенных доменов во всех ваших браузерах, в том числе в режиме инкогнито.
Mac
2 С расширениями Chrome
Другой способ просмотреть историю инкогнито на компьютере — использовать расширение. Несколько расширений могут начать документировать историю вашего браузера после их установки. Кроме того, вы должны предоставить расширению разрешение на чтение ваших действий в режиме инкогнито, таких как история просмотров.
Примером может служить расширение Off The Record History. Он может хранить личную историю до 7 дней. Однако он не будет записывать веб-сайт, если страница не полностью загружена до закрытия вкладки.
Часть 2. Могу ли я просмотреть историю инкогнито на телефоне Android или iPhone?
Да, вы можете просматривать историю инкогнито на телефонах Android и iPhone. Однако для просмотра истории инкогнито на мобильном устройстве требуются сторонние приложения. Эти приложения используются для отслеживания действий в Интернете в режиме реального времени. Например, вы можете использовать Kidslox.
Это приложение для родительского контроля, которое помогает родителям узнать, какие приложения и веб-страницы просматривают их дети в Интернете. Таким образом, документируется использование каждого приложения на устройстве в режиме реального времени, включая режим инкогнито. Следовательно, вы не можете просматривать историю просмотров в режиме инкогнито до установки стороннего приложения. Родительский контроль AirDroid также полезен для вас. Это может помочь родителям удаленно просматривать экран своего ребенка в режиме реального времени в любое время.
Родительский контроль AirDroid также полезен для вас. Это может помочь родителям удаленно просматривать экран своего ребенка в режиме реального времени в любое время.
Часть 3. Как определить, что кто-то использует режим инкогнито?
Если вы хотите узнать, использует ли кто-то режим инкогнито, не используя описанные выше методы для проверки истории, выполните этот шаг. Начните с очистки текущей истории браузера человека. Затем посмотрите, пользуются ли они Интернетом. Если их история просмотров не отражается, они, должно быть, использовали режим инкогнито. Однако вы также должны учитывать, что они, возможно, стерли свою историю просмотров.
Часть 4. Как работает режим инкогнито?
Как подчеркивалось ранее в этой статье, режим инкогнито менее сложен, чем нас заставляли думать. Поэтому неверно полагать, что он не оставляет следов вашей деятельности в сети. Это не гарантирует приватный просмотр или отслеживание. Вероятно, у него есть другое имя, если вы не можете найти режим инкогнито в своем веб-браузере. Другими примерами являются режим InPrivate в Microsoft Edge, частный просмотр в Safari и частный режим в Firefox и Opera.
Вероятно, у него есть другое имя, если вы не можете найти режим инкогнито в своем веб-браузере. Другими примерами являются режим InPrivate в Microsoft Edge, частный просмотр в Safari и частный режим в Firefox и Opera.
Спорным фактом о том, как работает режим инкогнито, является то, что ваш IP-адрес не скрыт. Ваш трафик или данные не зашифрованы. Таким образом, заинтересованные интернет-провайдеры (поставщики услуг Интернета) или третьи стороны все еще могут видеть эти данные. Кроме того, режим инкогнито не скрывает ваше местоположение, потому что ваш GPS и IP-адрес все равно могут выдать ваше местоположение. Не пугайтесь, что все эти функции недоступны в режимах инкогнито. Если вы проверите условия обслуживания, ваш веб-браузер должен включить эти данные туда.
Кроме того, в вашем веб-браузере должны быть включены службы, предоставляемые в этом режиме. Во-первых, все записи вашей истории посещенных страниц, автосохранения, файлы cookie и расширения будут приостановлены. Следовательно, режим инкогнито не сохраняет вашу историю. Точно так же, даже если у вас уже есть учетная запись, вы должны снова ввести свои данные в режиме инкогнито. Он выводит вас из всех учетных записей в режиме и удаляет ваши файлы cookie.
Следовательно, режим инкогнито не сохраняет вашу историю. Точно так же, даже если у вас уже есть учетная запись, вы должны снова ввести свои данные в режиме инкогнито. Он выводит вас из всех учетных записей в режиме и удаляет ваши файлы cookie.
Дополнительный совет: как удалить историю инкогнито
Поскольку вы знаете, что ваша история инкогнито сохраняется с использованием кеша DNS, в этом разделе показано, как от нее избавиться.
- Windows
- Mac
- Android
- iPhone
- VPN
Windows
8 Откройте меню Windows 9.
Mac
- Откройте Applications на своем компьютере.
- Выберите вариант Утилиты .

- Дважды щелкните консоль .
- Введите sudo killall -HUP mDNSResponder в Терминале и нажмите клавишу Enter .
- Введите пароль после запроса.
Android
- Откройте приложение Google Chrome.
- Введите chrome://net-internals/#dns в строке поиска веб-сайта.
- Нажмите Очистить кеш хоста , чтобы удалить файлы и запросы кеша DNS.
iPhone
Выполните описанный выше шаг для телефонов Android или перезагрузите устройство.
VPN
Если вы действительно хотите замаскировать свою онлайн-активность, вам следует установить надежную VPN. После использования не будет записи вашего кеша DNS.
В заключение
Многие пользователи должны знать об использовании режима инкогнито в своих приложениях, веб-сайтах и веб-браузерах. Хорошее понимание его использования заключается в том, что после включения ваш веб-браузер, веб-сайт или другие приложения перестают вести какие-либо локальные записи. Следовательно, никто не может точно определить, использовали ли вы его, когда использовали. Однако все ваши действия в Интернете по-прежнему доступны вашим сетевым администраторам или интернет-провайдеру. Точно так же вы можете просмотреть историю инкогнито на своем устройстве.
Следовательно, никто не может точно определить, использовали ли вы его, когда использовали. Однако все ваши действия в Интернете по-прежнему доступны вашим сетевым администраторам или интернет-провайдеру. Точно так же вы можете просмотреть историю инкогнито на своем устройстве.
Самый популярный вопрос, связанный с просмотром истории инкогнито
Вот некоторые волнующие вопросы о том, как увидеть историю инкогнито.
В 1. Могут ли мои родители видеть мою историю инкогнито в сети Wi-Fi?
Эльза
Да, ваши родители могут видеть вашу историю инкогнито через Wi-Fi. Кроме того, сетевой администратор вашей мобильной сети, такой как ваш родитель, директор, владелец кафе, работодатель и т. д., может получить доступ к сведениям о посещаемых вами сайтах.
В 2. Может ли ваш интернет-провайдер видеть вашу историю инкогнито?
Эльза
Да, ваш интернет-провайдер может видеть вашу историю инкогнито. Интернет-провайдеры похожи на сетевых администраторов вашей мобильной сети. Поскольку режим инкогнито влияет только на данные, хранящиеся локально на ваших устройствах, ваши действия в Интернете по-прежнему доступны для вашего интернет-провайдера.
Поскольку режим инкогнито влияет только на данные, хранящиеся локально на ваших устройствах, ваши действия в Интернете по-прежнему доступны для вашего интернет-провайдера.
В 3. Как проверить историю инкогнито Chrome?
Elsa
Вы можете проверить историю инкогнито Chrome, введя chrome://chrome/history/ в поле адреса вашего веб-сайта. Кроме того, вы можете загрузить расширения Chrome, чтобы проверить историю инкогнито.
В 4. Как просмотреть историю Google в режиме инкогнито?
Эльза
Вы не можете напрямую проверить историю инкогнито в браузере Google. Однако вы можете выполнить шаги, описанные в этой статье, чтобы получить доступ к файлам DNS. Шаги зависят от используемого устройства. Для Windows вы можете использовать CMD, опцию консоли на Mac или стороннее приложение для мобильных устройств.
В 5. Как найти историю приватного просмотра Safari?
Эльза
Вам необходимо приложение Finders для доступа к истории приватного просмотра Safari на вашем компьютере Mac. В своей библиотеке вы можете проверить WebpageIcons.db на наличие URL-адреса страницы. Но на компьютере с Windows вы можете найти PageURL через проводник.
В своей библиотеке вы можете проверить WebpageIcons.db на наличие URL-адреса страницы. Но на компьютере с Windows вы можете найти PageURL через проводник.
В 6. Как просмотреть историю инкогнито на Android без какого-либо приложения?
Эльза
Вы можете просмотреть историю инкогнито на своем телефоне Android без каких-либо приложений, введя chrome://chrome/history/ в адресной строке веб-сайта. Вы также можете использовать расширение для вашего браузера, чтобы получить веб-страницы, которые вы посетили.
Как просмотреть и удалить историю инкогнито
Содержание
- Сохраняет ли режим инкогнито историю просмотров?
- Как просмотреть историю инкогнито
- On Windows
- On macOS
- With browser extentions
- On Android
- On iOS
- How to delete the incognito history
- On Windows
- On macOS
- On Android
- On iOS
- Как скрыть историю просмотров в режиме инкогнито
Сохраняет ли режим инкогнито историю просмотров?
Режим инкогнито не сохраняет историю посещенных страниц, файлы cookie или другие данные сайта. Но ваше устройство сохраняет ваш сеанс просмотра в кеше системы доменных имен (DNS), даже если вы используете приватный режим просмотра.
Но ваше устройство сохраняет ваш сеанс просмотра в кеше системы доменных имен (DNS), даже если вы используете приватный режим просмотра.
Каждый раз, когда вы посещаете новый веб-сайт, вы вводите доменное имя в браузере. В фоновом режиме ваш браузер отправляет запрос на DNS-сервер, запрашивая IP-адрес этого домена. Затем он сохраняет этот веб-адрес в локальном хранилище, чтобы ваше устройство могло быстрее получить его в следующий раз, когда вы захотите посетить тот же сайт.
Временное хранилище записей DNS на устройстве называется кешем DNS. Он включает в себя доменные имена с их IP-адресами — веб-сайты, которые вы недавно посещали в любом браузере, как с включенным режимом инкогнито, так и без него.
А поскольку DNS-запросы остаются на вашем устройстве, любой, кто использует это устройство, может их найти.
Если этого недостаточно, некоторые расширения браузера и сторонние приложения позволяют отслеживать историю браузера на мобильных устройствах. А такие организации, как ваш интернет-провайдер (ISP), могут регистрировать ваши действия в Интернете на сетевом уровне.
Поэтому недостаточно понимать, что делает режим инкогнито или как включить режим инкогнито. Также полезно научиться просматривать и удалять историю инкогнито. И в этом вам поможет данная статья.
Связанные статьи
Опыт NordVPN
Что такое HTTP?
17 июня 2022 г.
·
4 минуты чтения
Как просмотреть историю инкогнито
Если вы используете операционную систему Windows или macOS, вы можете просмотреть историю инкогнито любого браузера, проверив кэш DNS или используя расширения браузера.
Чтобы проверить кеш DNS, убедитесь, что у вас есть права администратора на вашем устройстве, и следуйте приведенным ниже инструкциям.
Как просмотреть историю инкогнито на ПК с Windows
- Найдите «Командную строку» с помощью строки поиска Windows и выберите параметр «Запуск от имени администратора».
- Введите «ipconfig /displaydns» в окне «Командная строка» и нажмите «Ввод».

- Вы увидите список доменов, которые вы недавно посещали в любом браузере, включая сеансы инкогнито.
Как проверить историю инкогнито на Mac
- Откройте «Приложения» и выберите «Утилиты».
- Дважды щелкните, чтобы открыть «Консоль».
- Выберите свое устройство и введите «любой: mdnsresponder» в строку поиска в верхней части окна.
- Нажмите кнопку «Воспроизвести», которая появится на панели инструментов.
- Вернитесь в «Утилиты» и выберите «Терминал».
- Введите в терминал команду «sudo killall -INFO mDNSResponder» и нажмите «Enter». Вам нужно будет ввести свой пароль.
- Вернитесь в «Консоль», чтобы просмотреть историю инкогнито.
Как просмотреть частную историю посещенных страниц с помощью расширений Chrome
Использование расширений Google Chrome для просмотра вашей истории в режиме инкогнито удобно, когда вы проводите некоторое исследование и не хотите забывать веб-сайты, которые вы недавно открывали в окне инкогнито. В то время как режим инкогнито вообще не сохраняет вашу историю, такие расширения сохраняют ее до тех пор, пока вы не закроете браузер.
В то время как режим инкогнито вообще не сохраняет вашу историю, такие расширения сохраняют ее до тех пор, пока вы не закроете браузер.
Но ретроспективно проверить историю инкогнито таким способом невозможно. Вы можете начать запись только после установки расширения.
Чтобы получить расширение:
- Найдите расширение, которое вы хотели бы использовать, в Интернет-магазине Chrome и выберите «Добавить в Chrome».
- Выберите «Добавить расширение» в новом всплывающем окне.
- Перейдите в «chrome://extensions/», найдите только что добавленное расширение и нажмите «Подробнее».
- Включите кнопку «Разрешить в режиме инкогнито».
Как просмотреть историю инкогнито на устройстве Android
Вы не можете просматривать кэш DNS, но можете использовать сторонние приложения для просмотра истории инкогнито на устройствах Android. Многие популярные приложения для родительского контроля, такие как Hoverwatch, Famisafe и KidsGuard Pro, отслеживают просмотр в режиме инкогнито.
Хотя вы можете просматривать историю инкогнито с помощью этих приложений, вы не можете удалить ее. А историю задним числом не проверишь. Вы можете использовать приложение только для отслеживания будущих сеансов в режиме инкогнито.
Более того, приложения для родительского контроля часто отслеживают больше информации, чем вам хотелось бы, поэтому используйте их на свой страх и риск.
Как просмотреть историю инкогнито на iPhone
Если ваш смартфон работает под управлением iOS 11 или более поздней версии, единственный способ увидеть свою историю инкогнито — использовать сторонние приложения для ее предварительного отслеживания. Как и в Android, популярные приложения для родительского контроля, такие как ClevGuard, Hoverwatch и FoneWatcher, позволяют такое отслеживание, но будьте осторожны и используйте их на свой страх и риск.
Если на вашем iPhone или iPad установлена более старая версия iOS, откройте «Настройки» > «Safari» > «Дополнительно» > «Данные веб-сайта», чтобы просмотреть свою частную историю просмотров.
Как удалить историю инкогнито
Чтобы очистить историю инкогнито с вашего устройства, вам необходимо удалить кеш DNS. Этот процесс называется очисткой, и шаги следующие:
Как удалить историю инкогнито на устройстве Windows
- Найдите «Командную строку» с помощью окна поиска Windows и выберите «Запуск от имени администратора».
- Введите «ipconfig/flushdns» в окне командной строки и нажмите «Enter».
Как удалить историю инкогнито на Mac
- Откройте «Приложения» и выберите «Утилиты».
- Дважды щелкните, чтобы открыть «Терминал».
- Введите в терминал команду «sudo killall -HUP mDNSResponder» и нажмите «Enter». Вам также потребуется ввести пароль.
Как удалить историю инкогнито на устройстве Android
- Откройте Google Chrome и введите «chrome://net-internals/#dns» в адресной строке веб-сайта.
- Нажмите «Очистить кеш хоста», чтобы удалить DNS-запросы.

Как удалить историю инкогнито на iPhone
Если вы используете браузер Google Chrome, выполните те же действия для телефонов Android, что и выше.
Другой вариант — перезагрузить iPhone или включить режим полета на несколько секунд. Он автоматически очистит все записи DNS.
Как скрыть историю просмотров в режиме инкогнито
В приведенных выше инструкциях описано, как удалить следы просмотра в режиме инкогнито с вашего устройства. Но ваша история инкогнито все еще может быть отслежена внешними сторонами.
- Ваш интернет-провайдер, правительство, сотрудник или учреждение, отвечающее за вашу сеть (например, ваш университет) могут отслеживать DNS-запросы, которые ваши браузеры отправляют на DNS-серверы по разным причинам:
- используют интернет-наблюдение для обеспечения цензуры и обеспечения соблюдения законов. Власти также вводят отслеживание интернет-провайдеров в целях сохранения данных.

- Интернет-провайдеры также отслеживают вашу активность в Интернете, чтобы получать прибыль от продажи вашей истории посещенных страниц рекламодателям или ограничивать пропускную способность вашего интернета.
- Сотрудники или учебные заведения могут попытаться помешать вам посещать платформы социальных сетей или неприемлемые сайты, когда вы должны работать или учиться.
- используют интернет-наблюдение для обеспечения цензуры и обеспечения соблюдения законов. Власти также вводят отслеживание интернет-провайдеров в целях сохранения данных.
- Веб-сайты отслеживают ваши сеансы инкогнито на своем сайте, если вы входите в систему или возвращаетесь с того же IP-адреса. Лучший пример — Google — знаете ли вы, как много Google знает о вас? Это выходит далеко за рамки истории поиска в режиме инкогнито.
Таким образом, чтобы скрыть историю просмотров, недостаточно использовать режим инкогнито и удалить историю инкогнито из кеша DNS, потому что третьи лица все равно могут отслеживать, что вы делаете в Интернете. Но вы также можете использовать виртуальную частную сеть (VPN).
VPN — это служба, которая шифрует ваш трафик, поэтому третьи лица не могут отслеживать, какие веб-сайты вы посещаете. Ваш интернет-провайдер может видеть только то, что вы подключаетесь к VPN-серверу, но не то, что вы делаете в Интернете после этого. А поскольку VPN также скрывает ваш IP-адрес, веб-сайты не смогут узнать вас, если вы каждый раз возвращаетесь с другим IP-адресом. Если вы не авторизуетесь, конечно.
Защита от угроз NordVPN дополнительно защищает вашу виртуальную личность, блокируя веб-отслеживание и навязчивую рекламу, а также предотвращая посещение вредоносных веб-сайтов. Это делает NordVPN идеальным решением для конфиденциального и безопасного просмотра каждый день.
Однако не все VPN одинаковы. Бесплатные VPN часто регистрируют данные просмотра по тем же причинам, что и интернет-провайдеры. Поэтому так же важно выбрать надежного провайдера VPN, который не отслеживает вашу онлайн-активность, так же важно понимать, что такое VPN и что он делает.
Интернет-безопасность начинается одним щелчком мыши.
Просматривайте конфиденциально и предотвращайте веб-отслеживание с помощью NordVPN.
Как просмотреть историю в режиме инкогнито и как ее удалить
Возможно, вы слышали о приватном просмотре или просмотре в режиме инкогнито. Это режим, который ничего не сохраняет в истории. Хотя он сохраняет файлы cookie, они удаляются после выхода из сеанса. Этот режим известен как просмотр в режиме инкогнито в Google Chrome, приватный просмотр в Mozilla Firefox и просмотр InPrivate в Internet Explorer. Как бы вы ни называли его, режим работает одинаково во всех браузерах.
Некоторые браузеры, такие как Kingpin, работают исключительно в режиме инкогнито, поэтому ваша история никогда не сохраняется. Однако иногда вам может понадобиться вернуться на страницу, которую вы ранее открывали. Вы увидели хороший рецепт куриной запеканки и подумали, что у вас нет на это времени. Сегодня к вам придут дети, и вы бы хотели, чтобы у вас был этот рецепт.
Вот что вы узнаете из этого руководства:
- Как просмотреть историю инкогнито в Windows
- Как удалить историю инкогнито в Windows
- Как удалить историю инкогнито на MacOS
- Как просмотреть историю инкогнито на устройствах Android
- Как просмотреть историю инкогнито на iOS
Вопрос в том, можете ли вы проверить свою историю инкогнито?
Проблема в том, что нет простого способа вернуться на эту страницу. Таким образом, рецепт куриной запеканки, который вы видели, фактически утерян. Если вы не можете найти его в Google, и он снова появится. Но если его нет на первой странице Google, оно исчезло навсегда.
Но если вы немного разбираетесь в технологиях, вы все равно можете узнать о веб-сайтах, которые просматривались в режиме инкогнито.
Да, в приватном режиме просмотра есть лазейка. Вы можете просмотреть историю посещенных страниц пользователя, использующего режим инкогнито, но только если у вас есть доступ к его компьютеру. Кроме того, они должны использовать операционную систему Windows.
Кроме того, они должны использовать операционную систему Windows.
Как просмотреть историю инкогнито в Windows
Посмотреть это видео на YouTube
Хотя режим инкогнито может защитить вас от большинства посторонних глаз, он не сможет защитить вас, если кто-то подсмотрит ваши DNS-запросы. Поскольку эти DNS-запросы хранятся и к ним можно получить доступ на устройстве Windows, вы можете узнать подробности сеанса просмотра пользователя.
Как работает DNS
DNS-сервер или сервер системы доменных имен — это устройство, которое записывает IP-адрес и их имена хостов. Поэтому, когда вы вводите имя веб-сайта в браузере, браузер проверяет DNS-сервер и получает IP-адрес сайта, чтобы открыть его.
Весь процесс связи между браузером и DNS-сервером записывается на вашем устройстве, даже если вы использовали приватный просмотр.
Теперь, если вы прочитаете результаты DNS, он покажет историю просмотров вашего компьютера. И увидеть результаты DNS довольно просто — для этого не нужно быть большим хакером.
И увидеть результаты DNS довольно просто — для этого не нужно быть большим хакером.
? Как проверить это :
Откройте веб-сайт, используя режим инкогнито или браузер Kingpin. Проверьте историю, и вы увидите, что ее нет в списке истории браузера.
- Теперь щелкните значок Windows в левом нижнем углу.
- Найдите командную строку. Вы можете вызвать его, набрав cmd.
- Запустите командную строку от имени администратора.
- Вы увидите открытое черное окно DOS.
- Введите ipconfig/displaydns> любое местоположение\имя файла
- Предположим, вы хотите сохранить результаты в текстовом файле с именем kingpin123.txt на диске D:.
- Введите ipconfig/displaydns>D:\kingpin123.txt
- Закройте командную строку
Перейдите на диск D: и вы увидите там kingpin123.txt. Откройте его, и он покажет недавно открытый вами веб-сайт, который не отображался в истории.
Как видите, ваша история может быть недоступна, когда вы используете режим инкогнито, но она все еще здесь.
Как удалить историю инкогнито в Windows
? Чтобы удалить эту историю, выполните следующие действия:
- Щелкните значок Windows в правом нижнем углу экрана.
- Откройте командную строку, выполнив те же действия, что и выше. Убедитесь, что вы запускаете его от имени администратора.
- Введите ipconfig/flushdns
Это очистит записи DNS, и никто не сможет увидеть сайты, которые вы посетили.
Итак, вы только что сбросили DNS и всегда используете режим инкогнито. Означает ли это, что никто не может следить за вашей деятельностью?
Не совсем так. Даже если вы заметали следы, существует небольшое количество вредоносных программ, которые могут украсть ваши пароли и другие данные.
Кейлоггер — это программа, которая отслеживает нажатия клавиш, движения мыши и действия на экране. Хотя существуют и аппаратные кейлоггеры, большинство из них в наши дни основаны на программном обеспечении. Кейлоггеры надоедливые и хитрые. Вы даже не узнаете, что он у вас есть. В списке программ его не будет. И не отображается в диспетчере задач. Он работает скрытно, записывает все ключи и регулярно делает скриншоты. Эти хитрые инструменты настолько хорошо спрятаны, что их не обнаруживают многие антивирусы и программы для защиты от вредоносных программ. Хотя обнаружить наличие кейлоггера не совсем невозможно, тем не менее, это сложно.
Хотя существуют и аппаратные кейлоггеры, большинство из них в наши дни основаны на программном обеспечении. Кейлоггеры надоедливые и хитрые. Вы даже не узнаете, что он у вас есть. В списке программ его не будет. И не отображается в диспетчере задач. Он работает скрытно, записывает все ключи и регулярно делает скриншоты. Эти хитрые инструменты настолько хорошо спрятаны, что их не обнаруживают многие антивирусы и программы для защиты от вредоносных программ. Хотя обнаружить наличие кейлоггера не совсем невозможно, тем не менее, это сложно.
Что вы можете сделать, так это не предоставлять доступ к вашему устройству незнакомцам. Лучше всего держать его заблокированным с помощью безопасного пароля или кода.
Как удалить историю инкогнито в MacOS (с помощью терминала)
Если вы пользователь macOS,
читайте дальше, чтобы узнать, как вы можете стереть все с доски онлайн-активностей на
ваш Мак. Для этого вам необходимо обратиться к Терминалу. Это поможет
вы очищаете файлы кеша DNS.
Терминал можно открыть из Утилит. Итак, сначала нажмите «GO», а затем нажмите «Utilities».
Утилиты»>
Здесь вы нажимаете «Терминал».
Откроется командное окно. В этом окне нужно ввести следующую команду:
sudo dscacheutil
–flushcache;sudo killall –HUP mDNSResponder
Затем вы вводите
системный пароль. Вот и все. Этот шаг удалит все остатки файлов DNS.
и предоставить вам чистую историю просмотра и просмотра, например:
Перейдите > Утилиты > Терминал > sudo dscacheutil –flushcache;sudo killall –HUP mDNSResponder > Пароль
Единственное, что нужно
помните, если вы используете версии ОС OS X 10.10.1, что-нибудь кроме OS X
Лион или Биг Сур, команда будет другой. Например, если вы являетесь ОС
X 10.10.2, команда
sudo discoveryutil
udnsflushcaches;sudo discoveryutil mdnsflushcaches
Как просмотреть историю инкогнито на устройствах Android
Расширения Chrome могут
поможет вам восстановить и просмотреть историю инкогнито на вашем устройстве. «Не для записи»
«Не для записи»
History» — это полезное расширение, доступное в интернет-магазине Chrome. Итак, введите
Расширения Chrome:// в строке поиска, найдите такое же расширение и нажмите
в теме. Он начинает функционировать. Если вы хотите проверить, является ли ваш инкогнито
историю можно увидеть, пойти под прикрытием и сделать быстрый поиск. А потом вы проверите
обратно на расширение.
Chrome://Расширения> Off The Record History
Как просмотреть историю инкогнито на iOS
Вы можете получить доступ в режиме инкогнито
история просмотров через Расширенные настройки. Просто следуйте инструкциям ниже, и вы сможете
просмотреть список веб-сайтов, которые вы посетили.
Настройки> Safari> Дополнительно> Данные веб-сайта
Тем не менее, для более
исчерпывающую информацию, лучше синхронизировать iPhone с iCloud и
часто создавайте резервные копии данных. Но даже в этом случае его извлечение представляет собой рутинную работу, и пользователи редко
заниматься этим.
Просмотр истории в режиме инкогнито через сторонние приложения
Если у вас быстро заканчиваются способы просмотра истории в режиме инкогнито, вот краткий список приложений для родительского контроля, которые могут раскрыть что-либо из истории.
#1. Kidsguard Pro
Забудьте о простом поиске по ключевым словам. Приложение Kidsguard Pro может извлекать историю просмотров с помощью нажатия клавиш. Он точно записывает нажатия клавиш на телефонах Android и компьютерных системах. Кроме того, вы можете использовать это приложение для просмотра истории просмотров по дате, месяцу и году в режиме инкогнито, а также проверять затраченное время и частоту посещения определенных сайтов. Это платное приложение, и есть три плана.
Хитрый и эффективный, он
— одно из самых популярных приложений, которое отслеживает, как дети используют Интернет.
и защитить их от вредоносной информации.
#2. Hoverwatch
Еще одно приложение, которое позволяет просматривать историю браузера и совместимо как с iOS, так и с Android, — это Hoverwatch. Он работает незаметно в фоновом режиме и помогает родителям следить за тем, что их дети делают в Интернете. Он отображает список веб-сайтов, которые посещают пользователи, с отметкой времени и синхронизирует результаты. Его легко настроить, а его панель инструментов загружена функциями.
Он работает незаметно в фоновом режиме и помогает родителям следить за тем, что их дети делают в Интернете. Он отображает список веб-сайтов, которые посещают пользователи, с отметкой времени и синхронизирует результаты. Его легко настроить, а его панель инструментов загружена функциями.
#3. FoneWatcher
Помимо родителей, предприятия также могут отслеживать, посещают ли их сотрудники сайты с ограниченным доступом на телефонах Android, предназначенных для работы. Приложение FoneWatcher обнаруживает данные просмотра независимо от того, находится ли пользователь в режиме инкогнито. Приборная панель незагромождена и работает, не мешая обычным функциям телефона.
Вы можете получить доступ к каждой вкладке
который открывается и видит каждый URL-адрес, на который нажимают. Это поможет вам сохранить
все профессионально, защищая ваш бизнес и вашу команду
члены.
#4. MoniMaster
Мониторинг истории просмотров в режиме инкогнито на всех устройствах под управлением Android. Приложение MoniMaster, монитор просмотра на рабочем месте, позволяет работодателям следить за привычками членов команды в личном просмотре на выпущенных ими телефонах Android. Получайте адреса веб-сайтов, обновления в режиме реального времени и отслеживайте историю просмотров на нескольких активных вкладках.
Приложение MoniMaster, монитор просмотра на рабочем месте, позволяет работодателям следить за привычками членов команды в личном просмотре на выпущенных ими телефонах Android. Получайте адреса веб-сайтов, обновления в режиме реального времени и отслеживайте историю просмотров на нескольких активных вкладках.
#5. mSPY
Когда простого просмотра истории браузера недостаточно, пользователи обращаются к mSPY. Благодаря этому вы можете удаленно следить за мобильными устройствами и, подождите, даже ограничивать доступ к сайтам на выбранном устройстве. Он также работает в режиме инкогнито и показывает виртуальные следы.
Один из самых незаметных
приложений, он проникает в историю просмотров, не будучи обнаруженным в
процесс.
Есть небольшие доработки
и корректировки должны быть сделаны, и их легко сделать большую часть времени. Но если ты
заняты или не хотят вдаваться во все подробности после каждого сеанса просмотра,
есть более простой, быстрый и эффективный выход. Это называется переключение
Это называется переключение
в дополнительный браузер в режиме инкогнито.
Как добиться стопроцентной конфиденциальности и безопасности
На самом деле вы никогда не сможете достичь 100% безопасности. Что бы вы ни делали, хакеры найдут лазейку, чтобы получить доступ к вашим данным. Это зависит от их самоотверженности и воспринимаемой ценности ваших данных. Вы можете продолжать повышать безопасность, и они будут придумывать способы ее взломать.
Давайте поймем это так.
У вас есть дом, и вы устанавливаете на него замок. Взломщикам очень нужны ваши данные, поэтому они придумали пилу, чтобы сломать замок.
Вы устанавливаете засовы, и они придумывают, как выламывать двери. Вы устанавливаете забор, и они придумают, как его перепрыгнуть. Вы устанавливаете оружие вокруг своего дома, и они приходят с бульдозером, чтобы сломать ваш дом и забрать ваше имущество.
Что бы вы ни делали, вы не сможете обеспечить 100% безопасность.
Что вы можете сделать, так это следовать доступным вам мерам. Используйте Тор. И используйте VPN, чтобы обеспечить безопасность передаваемых данных. Установите на свое устройство хороший антивирус и антивирусное программное обеспечение.
Используйте Тор. И используйте VPN, чтобы обеспечить безопасность передаваемых данных. Установите на свое устройство хороший антивирус и антивирусное программное обеспечение.
Всегда использовать режим инкогнито. Еще лучше использовать браузер, который предлагает режим инкогнито по умолчанию, чтобы вы случайно не «забыли открыть окно инкогнито».
Браузер в режиме инкогнито по умолчанию
До сих пор вы использовали один браузер для всех своих онлайн-действий. Вы можете подумать, что другой браузер будет излишне обременять вашу систему. Не тогда, когда это Кингпин. Это тонкий и легкий браузер, обеспечивающий режим инкогнито тем совершенством, которого ему не хватает в других браузерах.
Почему Кингпин, спросите вы.
Во-первых, браузер имеет функцию приватного просмотра по умолчанию. Нет необходимости
переключаться между режимами и случайно раскрывать виртуальную личность. Во-вторых, это
лихо устойчив к файлам cookie и всевозможной рекламе. Настолько, что однажды ваш
Настолько, что однажды ваш
сеанс просмотра завершен, браузер забывает все файлы cookie и данные, введенные вами
– пароли, имена пользователей и тому подобное. В-третьих, вора в законе не хранит кеш.
файлы. Он не позволяет запускать расширения, которые могут удвоиться как вредоносное ПО и
выпускать вирусы в вашу систему.
Самое главное,
Браузер Kingpin поставляется с защитой PIN-кодом. Это означает, что если вы закроете вкладку, она
остается закрытым, пока вы не откроете его повторно с помощью безопасного и секретного 4-значного кода. Этот
почти надежный механизм помогает избежать многих катастроф. Нарушения безопасности
управляется и все довольны. Это одна из причин, по которой пользователи входят в систему с
этот браузер для выполнения конфиденциальных действий, таких как финансовые транзакции,
совершать покупки в Интернете или просматривать сайты с ограниченным доступом.
Поэтому, когда вы используете Kingpin в режиме инкогнито, вы можете быть уверены, что ваш браузер делает достаточно, чтобы оставаться невидимым.
[обновлено в 2023 г.] Как просмотреть историю поиска в режиме инкогнито на iPhone/Android?
Поиск в режиме инкогнито — это частный режим браузера, который помогает вам безопасно просматривать веб-сайты без каких-либо следов. Смысл использования этой функции заключается в том, чтобы оставаться скрытым и не оставлять никому следов вашего интернет-серфинга.
Но историю поиска в режиме инкогнито можно в любой момент проверить необходимыми средствами. Если вы хотите узнать , как проверить историю инкогнито на телефоне , то вам нужно правильно следовать этой статье. Это поможет вам узнать все о том, как проверить историю инкогнито бесплатно, используя лучшие инструменты, доступные в Интернете.
Содержание
Часть 1: Можно ли отслеживать историю инкогнито?
Часть 2: Как просмотреть историю инкогнито на Android/iPhone?
Часть 3: Советы: как включить поиск в режиме инкогнито на разных устройствах?
Часть 4: Советы: как удалить историю инкогнито в браузере
Часть 5: Что нужно знать о том, как просмотреть историю инкогнито
Можно ли отслеживать историю инкогнито?
Да. Отслеживание истории поиска в режиме инкогнито возможно с помощью сторонних инструментов, доступных в Интернете, поэтому вы можете подать заявку на простой просмотр истории поиска в режиме инкогнито, своей или чужой. Однако эти инструменты отслеживания истории поиска в режиме инкогнито могут быть платными.
Отслеживание истории поиска в режиме инкогнито возможно с помощью сторонних инструментов, доступных в Интернете, поэтому вы можете подать заявку на простой просмотр истории поиска в режиме инкогнито, своей или чужой. Однако эти инструменты отслеживания истории поиска в режиме инкогнито могут быть платными.
Но чудесные товары никогда не будут бесплатными, как и эти. Эти инструменты, надежные и заслуживающие доверия, заслуживают того, чтобы вы наслаждались их замечательными функциями. С их помощью вы можете легко проверить историю поиска Google Chrome или Safari в режиме инкогнито на Android и iPhone, а также многое другое, например, отслеживать текстовые сообщения, журналы вызовов, информацию о контактах целевого мобильного телефона.
Как проверить историю поиска в режиме инкогнито, не зная?
Существуют различные способы проверки истории поиска в режиме инкогнито с другого устройства. Вот некоторые из наиболее полезных и эффективных приложений, которые мы сочли полезными для проверки истории поиска в режиме инкогнито. Кроме того, если вас интересует , как просмотреть чью-либо историю инкогнито на Android/iPhone , эти приложения также могут помочь.
Кроме того, если вас интересует , как просмотреть чью-либо историю инкогнито на Android/iPhone , эти приложения также могут помочь.
1. KidsGuard Pro
KidsGuard Pro — ведущее приложение для отслеживания истории интернет-браузера независимо от того, выполняется ли поиск в режиме инкогнито или нет. KidsGuard Pro доступен как для Android, так и для iOS. Он применил передовую технологию для записи каждого нажатия клавиши целевого устройства, чтобы обеспечить 100% точность данных.
Этот способ также делает отслеживание целевого телефона без обнаружения. Помимо отслеживания истории поиска в режиме инкогнито, KidsGuard Pro может отслеживать множество других материалов, таких как WhatsApp, Facebook, Snapchat, Discord, Instagram, сообщения Skype, местоположения, видео и многое другое.
Это лучшее приложение для отслеживания телефона на рынке. Вы можете нажать на бесплатную демо-версию, чтобы узнать, как проверить историю инкогнито на Android/iPhone и воспользоваться другими замечательными функциями отслеживания.
Множество удивительных функций
- Отслеживание местоположения телефона в режиме реального времени и просмотр истории местоположений
- Проверить все входящие и исходящие звонки и SMS
- Следите за социальными сетями приложениями, такими как WhatsApp, Instagram, Snapchat, Facebook, Viber, Skype, Discord и другими
- Удаленный доступ к файлам на целевом телефоне, таким как контакты, фотографии, журналы вызовов и т. д.
- Прослушивание телефонного окружения , запись телефонных звонков , экранов телефонов и сделать секретных фотографий телефона .
- Запишите нажатий клавиш на целевом устройстве, а также сделайте снимков экрана , не зная
- Viwe Youtube, Tiktok История просмотра и поиска.
Попробуй это сейчас
Посмотреть демо
Плюсы:
- KidsGuard Pro может отслеживать историю поиска в режиме инкогнито и предоставлять информацию с точным временем и датой.

- Передовая технология кейлоггера может записывать каждое нажатие клавиши цели, что делает результаты 100% точными и процесс отслеживания 100% необнаружимым .
- Вы можете найти точный URL каждой истории поиска.
- Вы можете проверить частоту каждой истории просмотров .
- Вы можете проверить историю поиска в режиме инкогнито в любое время , то есть ежедневно, еженедельно, ежемесячно и ежегодно.
- Поддержка поиска определенной истории среди всех с ключевыми словами .
- Приложение исчезнет после установки .
- Это не требует рута или джейлбрейка для всех устройств.
Как просмотреть историю инкогнито на Android
Шаг 1: Нажмите кнопку, чтобы выбрать подходящий план в соответствии с вашими потребностями.
Попробуй это сейчас
Посмотреть демо
Шаг 2: После регистрации перейдите на Мои продукты и нажмите кнопку Руководство по установке . Следуйте инструкциям, чтобы загрузить приложение на телефон цели. Этот шаг занимает всего 3-5 минут.
Следуйте инструкциям, чтобы загрузить приложение на телефон цели. Этот шаг занимает всего 3-5 минут.
Шаг 3: После завершения настройки вы можете начать просмотр истории инкогнито цели на онлайн-панели.
Советы: как посмотреть историю Google Chrome в режиме инкогнито на Android [видеогид]

Как посмотреть историю поиска на iPhone
Шаг 1. Установите и активируйте приложение
Прежде всего, вам необходимо создать учетную запись и установить приложение для использования. Следуйте полной процедуре руководства, чтобы активировать услуги после выбора пакета.
Попробуй это сейчас
Посмотреть демо
Шаг 2. Подключите устройства
Подключите устройства
Следуйте инструкциям процесса установки, чтобы создать соединение между устройствами для получения данных целевого iPhone.
Шаг 3. Просмотр активности целевого iPhone на приборной панели
Откройте панель управления, прокрутите вниз строку меню с левой стороны и найдите вкладку истории Safari. На этой вкладке вы сможете просматривать посещаемые веб-сайты, а также их время и дату.
2. Famisafe
Famisafe является продуктом Wondershare. Wondershare — крупная цифровая компания в Интернете, выпустившая множество продуктов. Таким образом, Famisafe — это надежное и надежное приложение для отслеживания истории инкогнито. Хотя он может хорошо отслеживать историю, он не может отслеживать скрытно из-за видимости приложения.
Плюсы:
- Он может предоставить подробную информацию о действиях учетной записи, включая информацию о поиске в режиме инкогнито на целевом устройстве.
- Может отслеживать историю поиска любого браузера на целевом устройстве.

- Не требует джейлбрейка устройств iPhone или рутирования устройств Android.
- Он также может отслеживать другие данные целевого устройства, такие как история местоположений.
3. Qustodio
Приложение Qustodio создано специально для родителей. Родители всегда хотят отслеживать историю посещений Интернета на мобильном телефоне своего ребенка. В этой ситуации Qustodio поможет родителям получить доступ к истории посещенных страниц независимо от того, выполняется ли поиск в режиме инкогнито или нет.
Плюсы:
- Qustodio предоставляет портал панели инструментов, где они могут управлять всем
- С помощью Qustodio родители могут легко получить доступ к истории просмотров мобильных устройств в режиме инкогнито.
- Qustodio дает возможность родителям каждый раз просматривать историю просмотров.
- Родители могут получить доступ к истории просмотров в режиме реального времени в режиме инкогнито из этого приложения.

4. Spyzie
Spyzie — одно из лучших мобильных приложений для мониторинга и отслеживания истории интернет-браузера в цифровом мире. Spyzie — любимое приложение родителей, с помощью которого они могут легко отслеживать и контролировать онлайн-активность своих детей.
Плюсы:
- Это приложение совместимо с пользователями Android и iOS.
- Онлайн-панель доступна для проверки всей истории поиска.
- Родители могут видеть точное время и URL каждой записи.
- Может синхронизировать данные в режиме реального времени.
5. mSpy
mSpy — это лучшее приложение для удаленного мониторинга мобильных телефонов и поиска в режиме инкогнито. mSpy — это заслуживающее доверия и надежное приложение благодаря отличным функциям отслеживания контента. Особенно родителям нравится использовать это приложение, потому что оно предоставляет множество функций для наблюдения за своими детьми.
Плюсы:
- Он может отслеживать все на целевом устройстве, включая историю просмотров в режиме инкогнито
- Он также может предоставить онлайн-панель для проверки данных.

- Может блокировать нежелательные и вредоносные веб-сайты.
- Это позволит вам узнать о веб-сайтах, добавленных в закладки на целевом устройстве.
Советы: как включить поиск в режиме инкогнито на разных устройствах?
Поиск в режиме инкогнито называется приватным просмотром. Эта функция доступна в каждом браузере. Люди используют его только для того, чтобы сохранить приватность просмотра, потому что браузер поиска в режиме инкогнито не делает историю.
Ниже описан процесс включения режима инкогнито для каждого устройства. Почти на каждом устройстве есть один и тот же способ включения режима инкогнито. Возьмем, к примеру, Google Chrome:
Как включить поиск в режиме инкогнито на компьютере:
- Откройте Google Chrome на компьютере.
- Нажмите на 3 точки, расположенные в правой верхней части браузера.
- В третьем варианте вы увидите новое окно в режиме инкогнито.
- Нажмите на эту опцию, после чего откроется новое окно, и вы увидите надпись «Вы перешли в режим инкогнито» на экране.

Как включить поиск в режиме инкогнито на Android:
- Откройте браузер Google Chrome на смартфоне Android.
- Нажмите на 3 точки в правом верхнем углу браузера рядом с адресной строкой.
- Во втором варианте вы увидите новое окно в режиме инкогнито.
- Нажмите на эту опцию, после чего вы перейдете к поиску в режиме инкогнито.
Как включить вкладку инкогнито на iPhone/iPad:
- Откройте приложение Google Chrome на iPhone/iPad.
- Откройте меню Chrome и найдите там вкладку «Инкогнито».
- Щелкните вкладку «Инкогнито» в меню.
- Вы перейдете к поиску в режиме инкогнито. Начните просмотр и серфинг.
Советы: как удалить историю в режиме приватного просмотра
Когда вы просматриваете в браузере в режиме инкогнито или в приватном режиме, ничего не сохраняется для просмотра позже. Хотя файлы cookie хранятся таким образом, они немедленно удаляются по истечении сеанса. Однако иногда вам может захотеться вернуться к тому, что вы просматривали ранее в таком режиме.
Однако иногда вам может захотеться вернуться к тому, что вы просматривали ранее в таком режиме.
Хотя нет простого способа сделать это, вот несколько способов просмотреть историю инкогнито и даже удалить ее навсегда.
Как очистить историю просмотров в режиме инкогнито на Android
Google Chrome — наиболее часто используемый браузер для всех пользователей устройств Android. Этот браузер обычно встроен во все телефоны Android. Вот как вы можете удалить историю просмотров в режиме инкогнито в Google Chrome.
Для Android 4.0 и выше:
Шаг 1: Запустите Google Chrome на своем устройстве и нажмите «Меню».
Шаг 2: Нажмите «История», а затем отметьте все флажки типов данных, которые вы хотите удалить.
Шаг 3: Также выберите метку времени в раскрывающемся меню.
Шаг 4: Затем нажмите «Очистить данные», и история будет удалена.
Это наиболее распространенный способ удаления истории инкогнито с помощью телефона. После этого никто не сможет увидеть вашу историю, если у них нет профессионального инструмента для восстановления данных.
Для Android 4.0 и более ранних версий:
Шаг 1: Зайдите в браузер, нажмите «Меню», а затем «Настройки».
Шаг 2: Перейдите в раздел «Настройки конфиденциальности», прокрутив вниз.
Шаг 3: Выберите «Очистить историю», нажмите «Очистить кэш» и «Очистить все данные cookie». После этого данные просмотра будут удалены.
Приложения для просмотра на телефонах Android не имеют возможности автоматического удаления истории инкогнито, поэтому вышеперечисленные методы могут быть действительно полезными.
Как удалить историю инкогнито в Windows
Если вы хотите удалить историю инкогнито на своем ноутбуке или ПК с Windows, вы можете выполнить шаги, указанные ниже.
Шаг 1: Запустите браузер Google Chrome на своем компьютере.
Шаг 2. Перейдите к chrome://settings/content/cookies.
Шаг 3: Включите «Сохранять локальные данные только до выхода из браузера» и нажмите «Готово».
После этого любые данные, которые могут иметь отношение к сайтам, которые вы посещали в Google Chrome в режиме инкогнито, будут удалены.
Информация о том, как просмотреть историю инкогнито
Q1. Оставляет ли инкогнито следы?
Да, конечно. Режим инкогнито удаляет только ваш локальный поиск и историю просмотров на вашем компьютере. Веб-сайты, поисковые системы, интернет-провайдеры, сторонние приложения и правительства по-прежнему могут легко отслеживать вашу историю веб-поиска в режиме инкогнито.
Q2. Как проверить историю инкогнито?
Режим инкогнито — это способ скрыть историю посещенных страниц, чтобы другие не могли видеть посещаемые вами веб-сайты. Однако это никогда не означает, что история просмотров в режиме инкогнито не может быть обнаружена. Используя сторонний браузерный трекер KidsGuard Pro, вы можете легко проверить чью-либо историю инкогнито.
Q3. Как найти историю инкогнито на телефоне?
- На телефоне Android откройте приложение Chrome.
- Нажмите 3 точки справа от адресной строки, а затем откройте новую страницу в режиме инкогнито.
- В левом верхнем углу вы можете найти значок инкогнито.

Q4. Как искать историю инкогнито на Android?
Если вы не используете сторонние приложения, вы не сможете выполнять поиск в истории инкогнито на телефоне Android. Но с помощью средства проверки истории в режиме инкогнито KidsGuard Pro вы можете легко найти их все.
Q5. Как определить, что кто-то использует инкогнито?
Сначала очистите текущую историю просмотров. Если пользователь переходит на веб-сайт в режиме инкогнито, действие не будет отображаться в списке истории браузера. Но вы уверены, что пользователь сидел в Интернете, и тогда вы можете сделать вывод, что он использовал браузер в режиме инкогнито.
Q6. Как восстановить историю из режима инкогнито?
- Посетите интернет-магазин Chrome, чтобы загрузить и установить расширение «Off The Record History».
- После этого запустите браузер и введите в строке поиска «chrome://extensions», чтобы нажать клавишу «Ввод».
- Найдите расширение, установите флажок «Разрешить в режиме инкогнито» и игнорируйте все предупреждающие окна.

- Откройте вкладку в режиме инкогнито и просмотрите Интернет. Нажмите на значок расширения Off The Record History. Он покажет вам список ваших последних вкладок просмотра и сайтов, которые вы посетили.
Вывод:
Вы можете использовать любое из описанных выше приложений, чтобы узнать как просмотреть историю инкогнито на Android и iPhone. Эти приложения являются мощными и полезными для всех, кто хочет узнать об истории поиска в режиме инкогнито.
Но лучший среди них KidsGuard Pro . Это удивительное приложение для мониторинга телефона может помочь вам просмотреть историю инкогнито в любое время. Его точный результат отслеживания лучше, чем любой другой способ, доступный в Интернете.
Попробуй это сейчас
Посмотреть демо
Как удалить историю режима инкогнито и защитить свою конфиденциальность
Если вы похожи на большинство людей, вы используете режим просмотра в режиме инкогнито, когда хотите сохранить конфиденциальность своей истории просмотров. Но знаете ли вы, что режим инкогнито на самом деле не является приватным?
Но знаете ли вы, что режим инкогнито на самом деле не является приватным?
При использовании режима инкогнито в веб-браузере вы можете подумать, что ваши действия полностью анонимны и их невозможно отследить. К сожалению, это не всегда так. Ваш интернет-провайдер (ISP) и другие сторонние организации могут по-прежнему иметь возможность отслеживать ваши действия в Интернете, даже когда вы просматриваете сайт в режиме инкогнито. Мало того: если вы делитесь своим устройством с другими, даже они могут узнать, что вы посещали в режиме инкогнито.
Итак, как просмотреть и удалить историю инкогнито и защитить свою конфиденциальность?
Как сохраняется история просмотров в режиме инкогнито?
Когда вы просматриваете Интернет в режиме инкогнито, браузер не сохраняет ваши веб-запросы и посещаемые вами веб-сайты. Ваша история просмотров, файлы cookie или другие данные сайта не сохраняются в режиме инкогнито. Однако простое использование режима инкогнито не гарантирует приватный просмотр. Ваш браузер — не единственное место, где хранятся ваши данные.
Ваш браузер — не единственное место, где хранятся ваши данные.
Ваш интернет-провайдер собирает и хранит данные о ваших действиях в Интернете, в том числе о том, какие веб-сайты вы посещаете — да, когда вы также используете режим инкогнито.
Кроме того, некоторые веб-сайты могут отслеживать IP-адрес устройства, используемого для доступа к их сайту. Это означает, что даже если ваша история не сохраняется в вашем браузере, она все равно может храниться другими службами и веб-сайтами.
Помимо этого, даже если вы используете приватный просмотр, ваше устройство записывает ваш сеанс просмотра в свой кэш системы доменных имен (DNS). Вот как:
- Каждый раз, когда вы посещаете новый веб-сайт, вы вводите его доменное имя в браузере.
- Запрос IP-адреса этого домена отправляется вашим браузером в фоновом режиме на DNS-сервер.
- Затем он сохраняет этот веб-адрес локально на вашем устройстве, чтобы вы могли быстрее получить к нему доступ в следующий раз, когда захотите посетить тот же сайт.
 Эта временная запись DNS известна как кэш DNS .
Эта временная запись DNS известна как кэш DNS . - Кэш DNS включает в себя записи доменных имен, которые вы недавно посещали, вместе с их IP-адресами. Сюда входят домены, посещенные как в обычном режиме, так и в режиме инкогнито.
- Поскольку этот кеш DNS хранится на устройстве, любой, кто использует ваш компьютер, может видеть веб-сайты, которые вы посещали, с помощью нескольких команд командной строки.
Очевидно, что режим инкогнито не так безопасен и приватен, как кажется. Чтобы обеспечить вашу конфиденциальность, важно удалить кеш DNS и любые другие следы вашего сеанса просмотра.
Как просмотреть историю режима инкогнито на ПК
На ПК с Windows вы можете легко просмотреть историю просмотров в режиме инкогнито, проверив кеш DNS.
Вот как это сделать:
- Нажмите Windows + R , чтобы открыть окно «Выполнить».
- Введите «cmd» в диалоговом окне «Выполнить» и нажмите Ctrl + Shift + Enter , чтобы запустить командную строку с правами администратора.

- В окне командной строки введите «ipconfig/displaydns» и нажмите Введите .
- Появится список недавно посещенных веб-сайтов с их IP-адресами. Сюда входят веб-сайты, посещаемые как в режиме инкогнито, так и в обычном режиме просмотра.
Как просмотреть историю инкогнито на Android и iOS
На устройствах Android и iOS нет официального способа просмотра истории просмотров в режиме инкогнито. Однако вы можете использовать сторонние приложения для доступа к истории инкогнито. Как правило, приложения для родительского контроля, такие как FamilyTime, KidsGuard, Hoverwatch и другие, позволяют просматривать историю устройств в режиме инкогнито.
При использовании этих приложений вы можете просматривать историю инкогнито, но не можете ее удалить. Кроме того, невозможно просмотреть предыдущие записи в режиме инкогнито. Если вы установите подходящее приложение сейчас, вы сможете отслеживать только предстоящие сеансы инкогнито.
Как удалить историю инкогнито на ПК
Когда вы закончите сеанс приватного просмотра, важно удалить все следы вашей истории инкогнито из кэша DNS.
Вот как это сделать на ПК с Windows:
- Нажмите Windows + R , чтобы открыть окно «Выполнить».
- Введите «cmd» в диалоговом окне «Выполнить» и нажмите Ctrl + Shift + Enter , чтобы открыть командную строку с правами администратора.
- В окне командной строки введите «ipconfig/flushdns» и нажмите клавишу Enter .
Это приведет к удалению кэша DNS и удалению всех следов вашего недавнего сеанса просмотра.
Как удалить историю инкогнито на Android
Действия по удалению истории инкогнито на Android-устройстве довольно просты. Все, что вам нужно сделать, это использовать браузер Chrome и выполнить следующие действия, чтобы очистить кеш DNS:
- На устройстве Android запустите браузер Chrome.

- В адресной строке введите «chrome://net-internals/#dns» и нажмите Введите .
- Нажмите кнопку Очистить кэш хоста , чтобы удалить кэш DNS устройства.
- Закрыть Chrome.
2 изображения
Как удалить историю инкогнито на Mac
На устройствах Mac вы можете легко очистить кеш DNS и удалить историю просмотров в режиме инкогнито с помощью команды терминала.
Вот как это сделать:
- На устройстве Mac запустите Приложения и выберите Утилиты .
- В разделе «Утилиты» найдите терминал и дважды щелкните его, чтобы запустить.
- В окне терминала введите команду «sudo killall -HUP mDNSResponder» и нажмите клавишу ввода. Вам будет предложено ввести пароль для продолжения.
- Это приведет к удалению кэша DNS и удалению всех следов сеанса просмотра в режиме инкогнито.
Как очистить историю инкогнито на iPhone
Если вы используете iPhone, легко очистить кеш DNS, тем самым удалив историю вашего режима инкогнито. Вам просто нужно включить и выключить режим полета. Вот как это сделать:
Вам просто нужно включить и выключить режим полета. Вот как это сделать:
- На iPhone проведите вниз от правого верхнего угла экрана, чтобы развернуть Пункт управления.
- Коснитесь значка Режим полета , чтобы включить его.
- Подождите несколько секунд, а затем снова выключите его.
2 Изображения
Это удалит весь накопленный кеш DNS с вашего устройства и очистит историю просмотров в режиме инкогнито.
Как приватно просматривать Интернет в режиме инкогнито
Если вы действительно хотите просматривать веб-страницы в приватном режиме, вот что вам нужно сделать, кроме использования режима инкогнито.
- Установите надежный VPN : Виртуальная частная сеть (VPN) шифрует ваш интернет-трафик и скрывает ваш IP-адрес, защищая вас от онлайн-слежки. Установите надежное приложение VPN на свои устройства и включите его при просмотре в частном порядке.

- Используйте безопасный веб-браузер : Используйте безопасный браузер, такой как Tor Browser, чтобы обеспечить максимальную конфиденциальность в Интернете. Это поможет вам просматривать веб-страницы конфиденциально и безопасно.
- Регулярно очищайте данные просмотра : Регулярно удаляйте данные просмотра с ваших устройств. Это поможет вам очистить все следы ваших сессий.
- Удалите кеш DNS : регулярно удаляйте кеш DNS, чтобы удалить записи обо всех ваших недавних посещениях веб-сайтов, даже если включен режим инкогнито.
Защитите свою конфиденциальность
Вы должны принять надлежащие меры, чтобы свести к минимуму то, что третьи лица знают о вас. Режим инкогнито — отличный способ конфиденциально и безопасно просматривать веб-страницы, но его использование не гарантирует полной анонимности в Интернете. Вы должны следовать другим методам, чтобы по-настоящему защитить свою конфиденциальность. Используйте надежный VPN, установите безопасный веб-браузер, регулярно очищайте данные просмотра и удаляйте кеш DNS, чтобы оставаться конфиденциальным в Интернете.
Используйте надежный VPN, установите безопасный веб-браузер, регулярно очищайте данные просмотра и удаляйте кеш DNS, чтобы оставаться конфиденциальным в Интернете.
Как просмотреть историю приватного просмотра на Windows или Mac и удалить ее
Просмотр веб-страниц в режиме инкогнито означает, что ваша история посещенных страниц и файлы cookie удаляются, как только вы закрываете браузер. Но это не значит, что все следы вашей деятельности исчезают. Правда в том, что даже при просмотре в частном порядке вы оставляете после себя крохи доказательств того, кто вы и где вы находитесь в Интернете.
Раскрыть вашу частную историю просмотров не так просто, как просмотреть обычную историю просмотров. Читайте дальше, чтобы узнать, что на самом деле означает приватный просмотр, как найти вашу приватную историю просмотров и как ее удалить.
Приватный просмотр: что это такое и чем он не является
Существует множество неправильных представлений о приватном просмотре. Хотя в определенных обстоятельствах это может быть полезно, инкогнито также может дать вам ложное чувство безопасности и уверенности, если вы не знаете об его ограничениях. Вот краткое изложение:
Хотя в определенных обстоятельствах это может быть полезно, инкогнито также может дать вам ложное чувство безопасности и уверенности, если вы не знаете об его ограничениях. Вот краткое изложение:
Что такое приватный просмотр (также известный как «режим инкогнито»)?
Просмотр веб-страниц в режиме инкогнито означает, что ваш веб-браузер автоматически удаляет историю посещенных страниц и файлы cookie в конце сеанса. Термин «режим инкогнито» был придуман Google Chrome. Другие браузеры, такие как Safari и Firefox, называют их «режимом приватного просмотра», но оба термина относятся к одной и той же идее. Некоторые безопасные веб-браузеры, иногда называемые частными браузерами, работают исключительно в режиме частного просмотра.
В режиме инкогнито ваш браузер:
- Прекращает запись истории посещенных страниц. По умолчанию большинство веб-браузеров автоматически регистрируют вашу историю при просмотре веб-страниц. Режим инкогнито запрещает эту функцию, то есть ваш браузер больше не записывает сайты, которые вы посещаете.

- Автоматически удаляет файлы cookie в конце сеанса. Файлы cookie похожи на теги имен, хранящиеся на вашем устройстве, которые позволяют веб-сайтам, которые вы посещаете, узнавать вас без необходимости хранить информацию на своих собственных серверах. Файлы cookie используются для автоматического входа на веб-сайт, запоминания товаров в вашей корзине или показа вам целевой рекламы, если только вы не находитесь в режиме инкогнито, который автоматически удаляет эти данные в конце сеанса.
- Не запоминает введенную вами информацию. В режиме инкогнито, даже если вы выбрали «запомнить меня» на веб-сайте, требующем входа в систему, ваш браузер не запомнит это разрешение, а также не будет автоматически заполнять формы или предлагать поиск. Это как начать с нуля.
Примечание: Все это происходит только , если вы закроете все окна приватного просмотра в конце сеанса.
Когда следует использовать приватный просмотр?
Просмотр в режиме инкогнито может быть одной из многих тактик, которые вы используете, чтобы скрыть свою активность в Интернете. Перейдите инкогнито, если вы:
Перейдите инкогнито, если вы:
- Хотите немного больше конфиденциальности . Это особенно верно, если вы делитесь своим устройством с другими или используете общедоступное устройство. Вместо того, чтобы очищать историю браузера, когда вы закончите, временные данные автоматически удаляются в конце ваших приватных сеансов просмотра. Режим инкогнито также отлично подходит для защиты от веб-трекеров с таких сайтов, как, например, Google, которые, получив доступ, отслеживают ваше местоположение и собирают другие данные.
- Хотите защитить свои личные учетные записи. Неприватные режимы просмотра сохраняют информацию о ваших сетевых учетных записях, такую как ваши имена пользователей, пароли и другие конфиденциальные данные, чтобы упростить вход в систему в следующий раз, когда вы будете в сети. Но это не всегда идеально.
- Хотите войти в несколько учетных записей одновременно. Режим инкогнито позволяет входить в две или более разных учетных записей от одного и того же провайдера в отдельных окнах.

- Хотите, чтобы ваша история не влияла на ваш опыт. Веб-сайты хотят адаптировать рекламу и контент по своему вкусу, но вы можете посмотреть, как выглядит веб-сайт, если вы никогда его не посещали. В режиме инкогнито это похоже на посещение каждого веб-сайта в первый раз.
- Хотите видеть меньше целевой рекламы. Инкогнито скрывает вашу личность, а это означает, что реклама, которая обычно следует за вами в Интернете (благодаря файлам cookie), больше не знает, кто вы. Как будто вы посещаете каждую страницу в первый раз. Это также означает, что сайты не смогут показывать вам таргетированную рекламу позже на основе вашей личной активности в Интернете.
Можно ли отследить частную историю просмотров?
Несмотря на то, что говорят такие слова, как «инкогнито» и «приватный», приватный просмотр не является серебряной пулей для обеспечения конфиденциальности, как это иногда представляется. Он не маскирует вашу личность или вашу активность в Интернете и не делает ваш просмотр полностью неотслеживаемым.
«Режим инкогнито в основном означает, что вы инкогнито для своего браузера», — объясняет Шридхар Рамасвами, соучредитель Neeva. «Вы не являетесь инкогнито ни для кого другого, включая ваше устройство».
Вот как можно увидеть вашу активность в Интернете в режиме инкогнито:
- Ваш интернет-провайдер все еще может видеть, чем вы занимаетесь. Частный просмотр не скрывает ваш просмотр от вашего интернет-провайдера (ISP) или любого лица, отвечающего за вашу сеть, например, вашего работодателя или школы. Независимо от вашего режима просмотра, они все равно знают, где вы были в сети.
- Ваше устройство все еще содержит следы вашей активности. Загруженные файлы и закладки по-прежнему сохраняются на вашем устройстве, даже если вы просматриваете их в частном порядке. Также возможно восстановить фрагменты вашей истории посещенных страниц на вашем устройстве через кеш DNS, для чего в некоторых случаях требуется стороннее программное обеспечение.
 (Подробнее об этом ниже.)
(Подробнее об этом ниже.) - Вы больше не анонимны при входе на сайт. Переход в режим инкогнито не скрывает вашу личность от сайтов, на которые вы заходите. Когда вы входите в систему, вы, по сути, позволяете веб-сайту отслеживать вас, и любая личная информация или разрешения, которые вы предоставили сайту при регистрации, по-прежнему применяются. Например, использование Chrome при входе в свою учетную запись Google означает, что ваша «частная» активность в Интернете все еще может быть зарегистрирована в зависимости от настроек вашей учетной записи.
- Ваше местоположение по-прежнему видно. Ваш интернет-провайдер автоматически предоставляет ваш IP-адрес каждому веб-сайту, который вы посещаете. Ваш IP-адрес — это уникальный номер, идентифицирующий ваше устройство, который помогает доставлять контент из Интернета. Но поскольку IP-адреса назначаются географически, как коды городов, они могут указывать ваше общее местоположение.
- Цифровые отпечатки пальцев могут нарушить ваше прикрытие.
 Цифровой отпечаток пальца — это метод отслеживания, который использует информацию о вашем устройстве, такую как тип устройства и его операционная система, чтобы собрать воедино вашу личность. Это альтернатива сторонним файлам cookie, популярность которых растет. Режим инкогнито не защищает вас от веб-сайтов, использующих цифровые отпечатки пальцев.
Цифровой отпечаток пальца — это метод отслеживания, который использует информацию о вашем устройстве, такую как тип устройства и его операционная система, чтобы собрать воедино вашу личность. Это альтернатива сторонним файлам cookie, популярность которых растет. Режим инкогнито не защищает вас от веб-сайтов, использующих цифровые отпечатки пальцев. - Режим инкогнито не защищает вас от вредоносных программ. Режим инкогнито означает, что ваш браузер удаляет файлы cookie и данные сайта в конце сеанса, но не удаляет загруженные вами файлы, в том числе содержащие вредоносные программы. Вы уязвимы для вредоносного ПО, когда находитесь в сети, инкогнито или нет.
Как просмотреть вашу частную историю посещенных страниц
Это не так просто, как щелкнуть вкладку «История» в браузере. Но в зависимости от вашего браузера и вашей операционной системы существуют лазейки, которые позволяют вам видеть сайты, которые вы посещали, во время просмотра в частном порядке.
Для пользователей Windows: метод DNS
Если вы используете Windows, вы можете заглянуть в свой кеш DNS, чтобы увидеть свою частную историю просмотров. (В macOS от Apple нет простого способа просмотра кэшированных записей DNS.)
DNS (Domain Name System) — это веб-служба, которая преобразует доменное имя в IP-адрес, чтобы подключить вас к веб-сайту и загрузить его. Ресурсы. Когда вы вводите URL-адрес в адресную строку браузера, он отправляет запрос на DNS-сервер, который сопоставляет URL-адрес с IP-адресом сайта и возвращает его вашему браузеру. Чтобы ускорить этот процесс в следующий раз, когда вы сделаете тот же запрос, информация записывается на вашем устройстве во временную базу данных, называемую кешем DNS, даже когда вы просматриваете в режиме инкогнито 9.0613 .
Примечание. Благодаря недавним обновлениям Google Chrome и другие браузеры на базе Chromium, такие как Microsoft Edge и Opera, которые основаны на открытом исходном коде Chrome, теперь имеют встроенный кэш DNS, отдельный от того, который хранится на вашем компьютере. устройство, то есть этот метод может больше не применяться, если вы используете эти браузеры.
устройство, то есть этот метод может больше не применяться, если вы используете эти браузеры.
Используя командную строку, вы можете просматривать записи просмотра, получая доступ к кешу DNS на устройстве Windows. Вот как:
- Откройте командную строку, щелкнув значок Windows и введя 9.0613 команда . Выберите Запуск от имени администратора .
- В открывшемся черном командном окне введите ipconfig/displaydns и нажмите Enter, чтобы просмотреть историю кэша DNS.
Теперь вы должны увидеть список всех веб-сайтов, которые вы недавно посещали, включая те, которые не отображаются в вашей обычной истории браузера, а также сведения о доступе и другую информацию.
Для пользователей Windows или Mac: метод стороннего приложения
Вы также можете просмотреть историю просмотров в режиме инкогнито на своих мобильных устройствах, загрузив одно из множества приложений для родительского контроля со специально разработанными функциями. Эти приложения просты в использовании и предоставляют отчеты, в которых перечислены веб-сайты, которые вы часто посещали, «в частном порядке» или нет, а также такая информация, как дата, время и количество посещений. Вот краткий список приложений, которые могут раскрыть вашу историю инкогнито:
Эти приложения просты в использовании и предоставляют отчеты, в которых перечислены веб-сайты, которые вы часто посещали, «в частном порядке» или нет, а также такая информация, как дата, время и количество посещений. Вот краткий список приложений, которые могут раскрыть вашу историю инкогнито:
На настольных и мобильных устройствах:
- Hoverwatch (Android, Windows и Mac OS X)
- Famisafe (iOS, Android, Windows и Mac OS X)
На мобильных устройствах:
- KidsGuard Pro (iOS и Android)
- mSpy (iOS и Android)
- Spyzie (iOS и Android)
- FoneWatcher (iOS и Android)
- MoniMaster (iOS и Android)
Как удалить историю инкогнито
Опять же, благодаря DNS вы по-прежнему оставляете следы вашей личной активности в Интернете на вашем устройстве. Но вы можете удалить эту историю как в Windows, так и в macOS, даже если вы не можете просмотреть ее в последней. Для этого вам нужно вручную удалить или сбросить кэш DNS, который удалит URL-запросы, записанные вашей системой. Этот процесс зависит от вашей операционной системы.
Этот процесс зависит от вашей операционной системы.
В Windows
- Откройте командную строку, щелкнув значок Windows и введя cmd . Выберите Запуск от имени администратора .
- В открывшемся черном командном окне введите ipconfig/flushdns и нажмите Enter, чтобы очистить историю кэша DNS.
Теперь нет записей о веб-сайтах, которые вы посещали на вашем устройстве Windows.
В macOS
- Откройте Терминал через папку «Утилиты» (Shift + ⌘ + U) в Finder или набрав Терминал в центре внимания (⌘ + пробел).
- Для версий macOS от OS X Lion до macOS Big Sur введите sudo dscacheutil -flushcache;sudo killall -HUP mDNSResponder в окне терминала. (Если вы используете OS X 10.10.1, 10.10.2 или 10.10.3, введите sudo discoveryutil udnsflushcaches; вместо этого sudo discoveryutil mdnsflushcaches .)
- При появлении запроса введите системный пароль, чтобы очистить кэш DNS.

Теперь нет записей о веб-сайтах, которые вы посещали на своем Mac.
Дополнительные способы защиты вашей конфиденциальности в Интернете
Помимо очистки вашей личной истории просмотра, вы можете предпринять дополнительные шаги для защиты вашей конфиденциальности. Объедините эти решения с режимом инкогнито для более конфиденциального просмотра:
- Используйте VPN . Виртуальная частная сеть (VPN) маскирует ваш IP-адрес и шифрует ваш веб-трафик, позволяя свести к минимуму отслеживание других лиц. Имейте в виду, что ваш провайдер VPN по-прежнему может видеть ваши данные просмотра, даже когда вы находитесь в режиме инкогнито, поэтому выберите VPN-сервис, которому вы доверяете.
- Используйте частную поисковую систему, например Neeva . Neeva — это частная поисковая система без рекламы, которая использует вашу историю поиска только для улучшения вашего опыта, а не для показа вам рекламы. Если вы хотите искать в режиме инкогнито, вы просто открываете окно Neeva в режиме инкогнито.


