Как поменять язык с русского на английский в windows 7: Изменить язык в Windows 7
Содержание
Как поменять язык в консоли Skyrim
Часто случатся так, что в игре Скайрим невозможно осуществить переключение языка с русского на английский. Такая проблема встречается не во всех версиях игры и пока не удалось определить причину, по которой так происходит. В данной статье мы расскажем, как поменять язык в консоли Skyrim.
Первый способ (проверен на всех версиях игры) поменять язык
1. Зайдите меню Пуск и выберите там Панель управления.
2. Найдите в панели пункт под названием Смена раскладки клавиатуры или других способов ввода и нажмите на него.
3. В появившемся новом окне выберите вкладку Языки клавиатуры, после чего нажмите на кнопку Изменить клавиатуру.
4. Когда вы увидите выпадающее меню, выберите в нем в качестве языка по умолчанию английский, затем выделите русскую клавиатуру и нажмите на кнопку Удалить.
5. Примените произведенные вами изменения.
Повторив приведенное выше руководство о том, как сменить язык в консоли Skyrim, вы сможете вводить команды на английском языке. Обычно изменения вступают в силу даже без перезапуска игры, однако если у вас ничего не получилось, лучше сначала выйдите, затем измените язык по умолчанию, и только потом запускайте Скайрим.
Обычно изменения вступают в силу даже без перезапуска игры, однако если у вас ничего не получилось, лучше сначала выйдите, затем измените язык по умолчанию, и только потом запускайте Скайрим.
Для того, чтобы вернуть обратно русскую раскладку клавиатуры и переключение языков, проделайте первых три шага, а затем нажмите кнопку Добавить, выберите русский язык и сделайте его языком по умолчанию. Этот способ поможет вам понять, как в Skyrim изменить язык консоли, когда другие способы не помогают. Описанные выше шаги были проделаны в ОС Windows 7, однако в ХР и Vista все делается практически точно также.
Второй способ (только для обладателей лицензионной Steam-версии игры) поменять язык
1. Запустите игру, затем войдите в сообщество Steam, нажав комбинацию клавиш Shift+Tab.
2. Найдите любого друга в списке и войдите в режим обмена сообщениями с ним.
3. Писать ему ничего не придется, вам нужно только в тестовом поле (куда нужно писать сообщения) нажать правую кнопку мыши и выбрать в контекстном меню английский язык.
После этого шрифт в Скайриме должен стать английским. Таким же образом можно в самом начале игры ввести свое имя, чтобы в письмах и диалогах отсутствовали квадратики. Остался последний способ, объясняющий как поменять язык в консоли Скайрим.
Третий способ поменять язык
1. Перейдите по пути: C:Usersимя пользователяDocumentsMy GamesSkyrim, затем найдите и откройте файл Skyrim.ini.
2. Найдите следующие строки:
[General]
sLanguage=RUSSIAN
3. Сразу после них добавьте (не заменяйте, а именно добавьте) этот текст:
sCоnsоle=ENGLISH
Все. Теперь в консоли вместо русского у вас будет английский язык. На этом мы завершаем наш обзоров возможных способов, как поменять язык в консоли игры The Elder Scrolls 5 Skyrim.
Не забывайте смотреть и другие Статьи:
Как поменять язык в консоли Skyrim
Жены Скайрим
Рецепт зелья кузнеца а Skyrim
За кого лучше играть в Skyrim
Как жениться на Серане в Скайриме
Луки Скайрим – Самый лучший лук в Скайриме
Как стать ярлом в Скайриме
Как пройти талморское посольство в Скайриме
Как вступить в Темное Братство в Skyrim
Как управлять драконом в Скайриме
Как поменять язык в консоли Skyrim (с проекта GS11)
Как в Skype на Windows 10, 8, 7 поменять язык?
Опубликовано: Автор: Артём Чёрный
Это приложение распространено по всему миру и поддерживает далеко не один язык. Обычно настройка перевода делается еще на этапе установки утилиты, но не исключены какие-либо сбои в работе, из-за которых могли измениться заданные параметры языка. Давайте разберем подробнее, каким образом можно поставить основным языком программы русский.
Содержание
- Изменения языка начиная от 8 версии Skype
- Изменения языка для более ранних версий
- Выбор русского языка на этапе установки
- Изменения языка после установки приложения
При работе с этими версиями программы смена языка осуществляется непосредственно в параметрах утилиты. Самостоятельно указать этот критерий при установке не получится, так как подобная функция не является предусмотренной. Язык определяется автоматически исходя из потребностей системы. В таком случае стандартным в основном является английский перевод, на него и будет ориентироваться дальнейшая инструкция.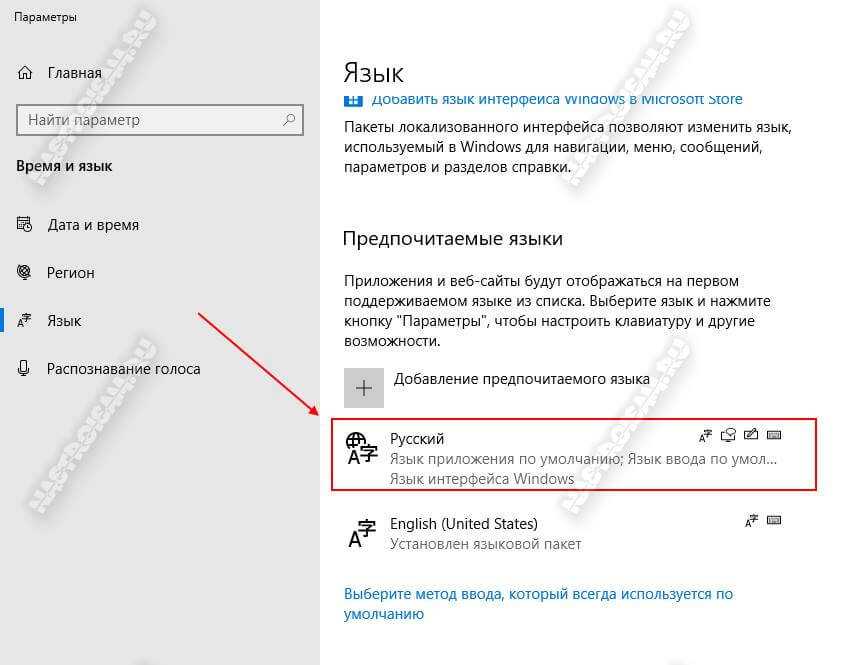
- Запустите приложение и кликните на иконку «More» в виде трех точек, находящуюся вверху основного окна.
- Во всплывающем меню выберите пункт «Setting».
- Перед вами отобразится окно параметров программы. Зайдите в блок «General» и кликните на надпись «Language».
- В длинном списке языков найдите интересующий вас и выберите его.
- Для того чтобы подтвердить изменения необходимо нажать на кнопку «Apply», находящуюся вверху окна.
- Вы можете закрыть вкладку настроек. Язык уже будет изменен на ранее указанный вами вариант.
Изменения языка для более ранних версий
Пользователи, которые используют более старые версии программы, имеют возможность изменить язык еще при инсталляции утилиты. Мастер установки предложит вам на выбор несколько вариантов перед выполнением полной распаковки приложения.
Выбор русского языка на этапе установки
Это наиболее простой способ указать удобный язык для работы с приложением, который не требует никаких дальнейших действий от пользователя. Сам установщик запускается на языке вашей ОС, но даже если она ориентируется на английский или какой-то другой язык, его сразу же можно будет изменить после активации загрузочного ярлыка.
Сам установщик запускается на языке вашей ОС, но даже если она ориентируется на английский или какой-то другой язык, его сразу же можно будет изменить после активации загрузочного ярлыка.
- После нажатия на загрузочный файл перед вами отобразится окно, в котором и происходит смена языка. Найдите графу, которая отвечает за перевод, и укажите необходимое вам значение.
- Смена языка произойдет сразу же после указания нужного варианта. Дальнейшая установка осуществляется в штатном режиме и не представляет собой ничего сложного.
Изменения языка после установки приложения
Согласитесь, деинсталлировать программу для того чтобы установить ее заново не совсем удобно, да и занимает достаточно много времени. В таком случае намного проще будет поменять настройки языка в параметрах утилиты. Вне зависимости от того в каком переводе у вас функционирует программа, процедура настройки делается схожим образом.
Читайте также:
Как поменять язык в Стиме (Steam)
Как пользоваться Skype для браузера
Скайп не работает: что делать?
Резервное копирование Windows (Виндовс) 10, как пользоваться
Изменить язык можно разными методами.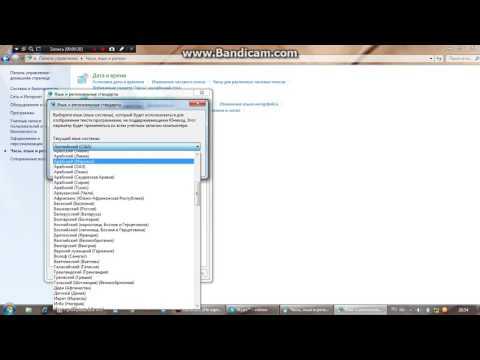 Первый способ выглядит следующим образом:
Первый способ выглядит следующим образом:
- Запустите приложение и кликните на раздел «Tools», находящийся в верхней части окна.
- В отобразившемся перечне кликните на пункт «Change Language» и найдите интересующее вас значение.
- После проделанных действий язык сразу же изменится на указанный вами вариант.
Второй способ делается схожим образом, но включает в себя немного больше этапов:
- После открытия программы по аналогии с предыдущим способом кликните на блок «Tools».
- В появившемся перечне выберите пункт «Options». Попасть в то же окно можно с помощью одновременного нажатия клавиш «Ctrl+,».
- После открытия вкладки настроек в левом блоке найдите раздел «General setting» и выбираем его.
- Напротив пункта «Set program…» указываем нужное вам значение языка.
- Вы сразу же заметите изменение перевода программы, но для того чтобы параметры вступили в силу после закрытия окна потребуется нажать на кнопку «Сохранить».

Что касается новой версии Skype, то менять язык в Skype на Windows 10 не нужно, так как он синхронизируется с тем языком, который стоит у вас в системе по умолчанию. То есть, если ваша операционная система на русском языке, то и язык в Скайпе будет русским.
Изменить язык в Skype достаточно просто, даже в том случае если нужные изменения не были сделаны в момент установки приложения. К счастью, чаще всего утилита инсталлируется на английском языке, но не исключены и другие варианты. Программа может запуститься на китайском или португальском языке. В таком случае, будет значительно сложнее поменять язык, но, если использовать инструкцию, описанную выше, у вас обязательно получится.
Изменить язык системы и сообщений об ошибках в PostgreSQL
спросил
Изменено
3 месяца назад
Просмотрено
50 тысяч раз
Можно ли изменить язык системных сообщений из PostgreSQL?
Например, в MSSQL это возможно с помощью оператора SQL SET LANGUAGE.
- postgresql
УСТАНОВИТЬ lc_messages TO 'en_US.UTF-8';
Подробнее о требованиях и ограничениях здесь.
8
Для меня ни ответ Милен А. Радев, ни ответ user1 не сработали — редактирование PostgreSQL\11\data\postgresql.conf не дало абсолютно никакого эффекта. Даже после установки lc_messages = 'random value' PostgreSQL все равно запустится.
Помогло удаление PostgreSQL\11\share\locale\*\LC_MESSAGES , после чего я наконец получил сообщения на английском языке.
4
Ответ Милен мне не помог.
Я заработал, изменив файл postgresql.conf . Если вы используете Linux, напишите:
sudo find/-iname postgresql.conf
У меня был /var/lib/pgsql/data .
Затем отредактируйте файл и найдите переменную lc_messages и измените ее на предпочитаемый язык, например.
'en_US.UTF-8' .
Если PostgreSQL перестает работать и вы проверяете в его журнале, что у вас есть ошибка, которая выглядит следующим образом:
неверное значение параметра "lc_messages": "en_US.UTF-8"
Вам необходимо отредактировать /etc/locale.gen и раскомментировать строку с кодировкой из сообщения об ошибке (например, en_US.UTF-8 ). Затем вам нужно запустить locale-gen (от root), чтобы обновить локали. Наконец, чтобы проверить, установлена ли локаль, вы можете запустить locale -a .
Или, если вы хотите, чтобы язык был английским, вы можете просто установить lc_messages = 'C' .
3
В моем случае (в Windows Server 2019) мне удалось изменить язык, создав переменную системной среды «LC_MESSAGES» со значением «English»:
setx LC_MESSAGES English /m
(решение взято отсюда)
1
Я воспроизвел ту же проблему с именем Сообщения об ошибках PostgreSQL , которые специально отображались в Intellij IDEA , похожие на:
единственным решением для меня было переименование папки C:\Program Files\PostgreSQL\13\share\locale на другое имя по умолчанию.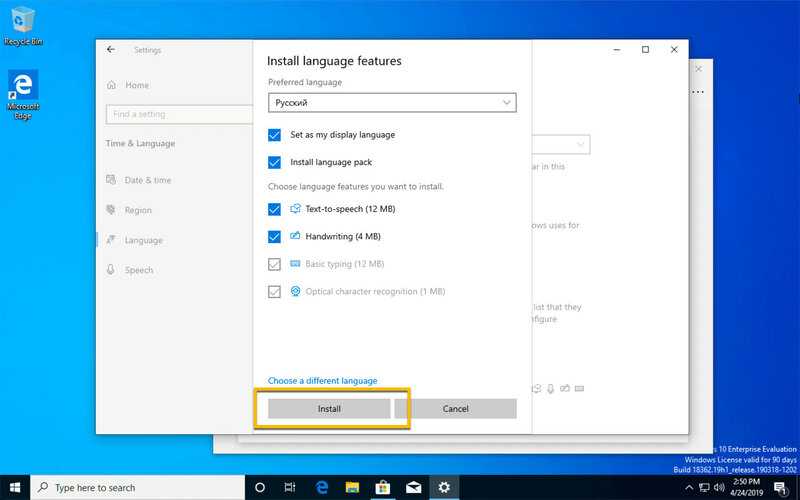
, затем в результате было изменено на:
Обратите внимание: это вообще не было связано с конфигурациями Intellij Idea , потому что я тестировал разные ответы (и другие, не связанные с IDE ответов), например:
- Справка | Изменить пользовательские параметры виртуальной машины
- Настройка переменных окружения
- Использование определенных команд
только изменить postgresql.conf не работает на windows10, следующий метод мне подходит, он очень простой, но работает:
- изменить lc_message = en_US.UTF-8, в postgresql.conf;
- удалить все файлы в папке: \share\locale, ожидать папку es или
язык, который вы хотите сохранить; - перезапустите службу pg, и тогда вы обнаружите, что это то, что вам нужно!
Зарегистрируйтесь или войдите в систему
Зарегистрируйтесь с помощью Google
Зарегистрироваться через Facebook
Зарегистрируйтесь, используя электронную почту и пароль
Опубликовать как гость
Электронная почта
Обязательно, но не отображается
Опубликовать как гость
Электронная почта
Требуется, но не отображается
Как установить CAB-файл языка MUI в Windows 8.
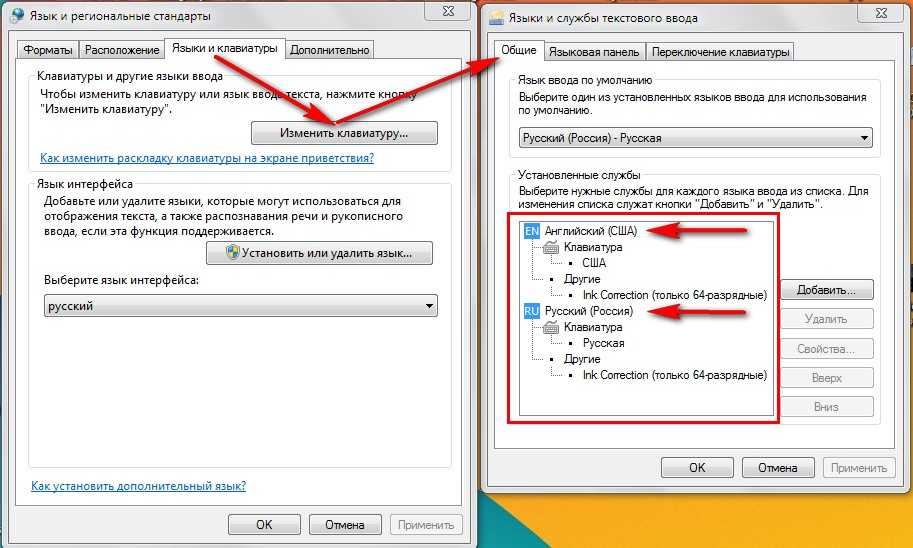 1, Windows 8 и Windows 7
1, Windows 8 и Windows 7
Реклама
РЕКОМЕНДУЕТСЯ: Нажмите здесь, чтобы исправить проблемы с Windows и оптимизировать производительность системы Языковые пакеты MUI для Windows 8.1, Windows 8 RTM и Windows 7. Это полезно для пользователей, которым необходимо установить их на несколько компьютеров. Они сэкономят пропускную способность Интернета и время, не загружая их снова на каждый компьютер. Вместо этого они могут сохранить автономный пакет и использовать его для будущих установок. В этой статье мы увидим, как установить эти загруженные языковые пакеты.
Реклама
Во-первых, убедитесь, что у вас есть правильный языковой пакет, соответствующий вашей ОС.
Существует два формата языковых пакетов MUI: EXE, формат исполняемого файла и формат файла CAB (*.cab).
Хотя двойного щелчка по файлу *.exe достаточно для установки соответствующих файлов MUI, установка CAB-файлов не так очевидна и требует еще нескольких шагов.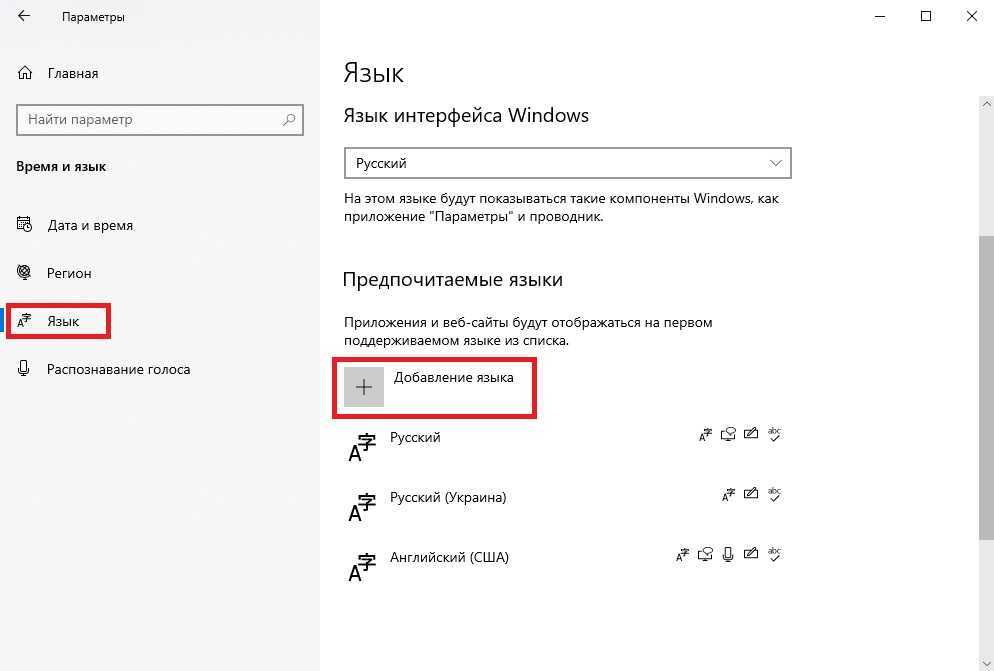
Следуйте этим простым инструкциям, чтобы установить CAB-файлы. Процесс аналогичен для Windows 8 и Windows 7:
- Нажмите одновременно клавиши Win + R на клавиатуре, чтобы открыть диалоговое окно «Выполнить».
Совет: см. окончательный список всех сочетаний клавиш Windows с клавишами Win. - Введите в поле «Выполнить» следующее:
lpksetup.exe
Нажмите Enter.
- На экране появится мастер «Установка или удаление языков интерфейса».
Нажмите кнопку Установить языки отображения .
- На следующей странице мастера нажмите «Обзор» и выберите файл *.cab для загруженного вами языка MUI.
Подождите, пока он будет установлен. Это может занять значительное количество времени и места на диске. Точка восстановления системы также будет создана первой.
- Чтобы переключиться на установленный языковой пакет для вашей учетной записи пользователя, вам необходимо открыть следующий апплет панели управления:
Панель управления\Часы, язык и регион\Язык
- Щелкните ссылку Параметры справа стороне только что установленного языка.


