Как поменять язык интерфейса в CCleaner. Как поменять язык в ccleaner
Как поменять язык интерфейса в CCleaner
Программа имеет в своём арсенале локализации на несколько десятков языков, которые поддерживаются и создаются, в основном, благодаря энтузиастам. Что сделать, чтобы поменять язык оболочки в CCleaner мы уже описывали вскользь чуть ранее. Теперь рассмотрим эту же функцию, но более детально.
Вариант #1: если CCleaner уже установлен
Запускаем приложение и открываем страницу настроек по такому пути «Options» → «Settings», находим выпадающий список под названием «Language» и выбираем «Russian» или любой другой нужный вам язык - «Ukrainian», «Belarusian», «Kazakh» и т.д. После выбора язык оболочки CCleaner изменится на лету.
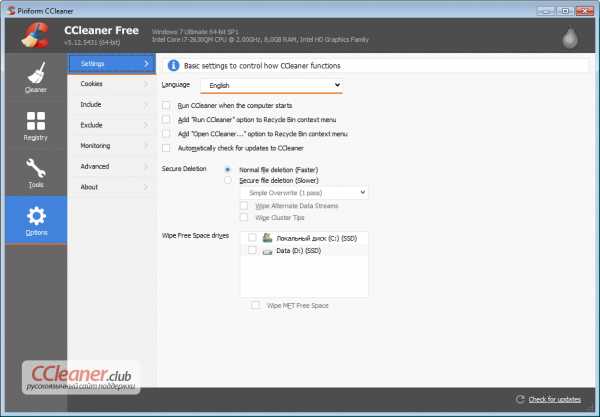
Вариант #2: идёт процесс установки
Изменить язык локализации приложения можно и, наверное, даже нужно ещё на этапе установки. Тут в самом первом окне ищем выпадающий список под названием «Select your language» и нажимаем «Next». Забавно, но в инсталляторе язык именуется именно как «Русский», а не как «Russian», если делать изменения уже в самих настройках.


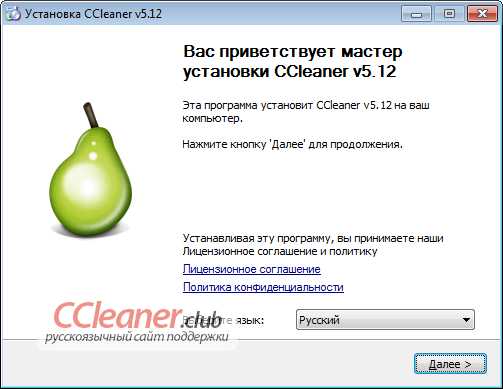
ccleaner.club
Два варианта, как поменять язык в CCleaner
Программа CCleaner получила большое распространение среди владельцев компьютеров, ноутбуков, а также мобильных устройств. Она предлагает большое количество возможностей, связанных с повышением работоспособности операционной системы.
Данное ПО для Windows выпускается в трех версиях: Базовая, Professional и Professional Plus. Их отличия заключаются в наборе функций. Например, средства для дефрагментации диска доступны только в продвинутом издании. Но его необходимо покупать.
Базовая версия CCleaner полностью бесплатна, в ней отсутствует автообновление, а также ряд возможностей. Но с основной задачей — чисткой ПК — программа справляется отлично.
Смена языка
Изначально сиклинер, если он был загружен с официального сайта, запускается с английским интерфейсом.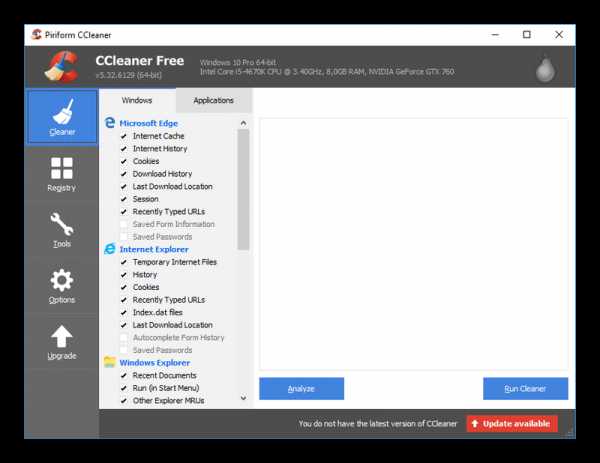
Вариант 1: Установка программы
Проблему с выбором языка получится решить еще на этапе инсталляции клинера. Тогда не потребуется изменять его параметры в будущем.
Для начала загрузите установочный пакет, а затем откройте его. Обратите внимание на верхнюю панель. Чуть левее красной пиктограммы крестика вы найдете надпись English. Кликните по ней, это вызовет всплывающий список. В перечне элементов доберитесь до Russian и активируйте его. Когда вы выберите данную настройки, сразу же сменится язык в окне Сиклинера. Остается только завершить инсталляцию программы и запустить ее.
Кликните по ней, это вызовет всплывающий список. В перечне элементов доберитесь до Russian и активируйте его. Когда вы выберите данную настройки, сразу же сменится язык в окне Сиклинера. Остается только завершить инсталляцию программы и запустить ее.
Вариант 2: Параметры клинера
Панель языкового выбора расположена не в самом очевидном месте. Поэтому часто пользователи ее просто пропускают. Результатом становится то, что утилита устанавливается на английском. И в таком случае как изменить язык в CCleaner? Данное действие получится сделать и внутри программы. Чтобы сменить локализацию, выполняйте следующую инструкцию:
- Откройте Сиклинер.
- Перейдите во вкладку Options. Она расположена в левом вертикальном блоке окна.
- Затем кликните по категории Settings.
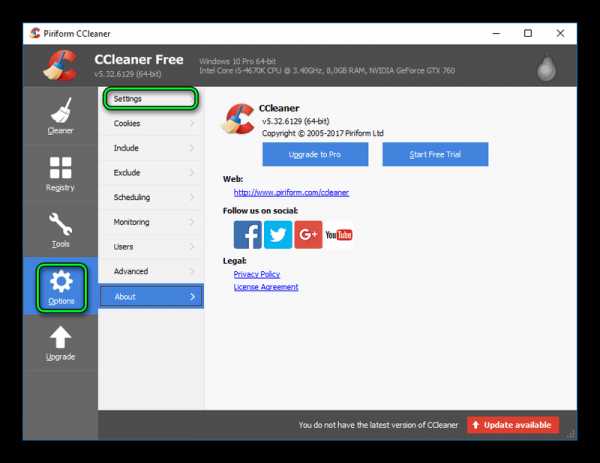
- За нужную настройку отвечает пункт Language. В нем вы сможете указать нужный язык.
Может быть полезным:
cclnr.ru
Как поменять язык в CCleaner на русский
Клинер – это программа по очистке, которая завоевала доверие миллионов. Логично, что она переведена на десятки языков. И если вы скачали утилиту, но ее интерфейс на английском или любом другом языке, это несложно исправить.
Ccleaner, как поменять язык на русский, первый способ:
- Откройте приложение.
- Перейдите в раздел «options», а затем в «settings».
- Откройте раздел «Language».
- Выберите «Russian» или иной язык, который вам нужен.
Как только вы измените язык, приложение автоматически переведется. Теперь вы знаете, как перевести на русский программу ccleaner.
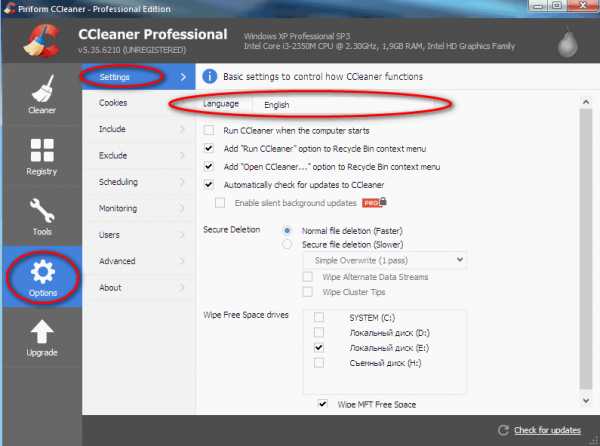
Это только первый вариант изменения языка. Если вы только устанавливаете приложение, поставьте сразу русский язык при скачивании. Это довольно-таки просто. Тогда вам даже не придется переходить в раздел « настройки».
О программе
Программа клинер – это находка для вас и вашего компьютера. Ведь ПК часто засоряется остаточными файлами и иным мусором. Замедляется работа и производительность. Это неприятно и от этого хочется скорее избавиться.
Есть много бесплатных программ, которые очищают мусор. Но ни одна из них не достигла уровня клинера. Британские разработчики лучшие в своем деле. И это не пустой звук.
CCleaner позволяет буквально в несколько кликов привести работу ПК в порядок. При всем при этом это не только чистильщик. Для вас открыты большие возможности.
Есть и тонкости, на которые вам стоит обратить внимание. Не стоит удалять все подряд, так как вы можете нарушить работку компьютера. Вам стоит обратить внимание на очистку КЭШа. Это может негативно повлиять на работу загрузки страниц. Еще не спешите удалять кэш эскизы. Это тоже чревато неприятными последствиями.
Помните, что проводить очистку этих параметров стоит в крайнем случае, когда памяти действительно не хватает. В противном случае вы все равно не получите желаемого результата.
Инструменты и параметры
Рассмотрим все, что может приложение клинер:
- Удаление временных файлов.
- Очистка реестра.
- Удаление файлов Cookie.
- Редактирование автозапуска.
- Управление инсталлированным ПО.
- Создание ярлыков.
А теперь вы увидите, как работать с приложением на практике.
Чтобы удалить временные файлы, вам потребуется перейти в раздел «очистка». Вот так это выглядит в действии: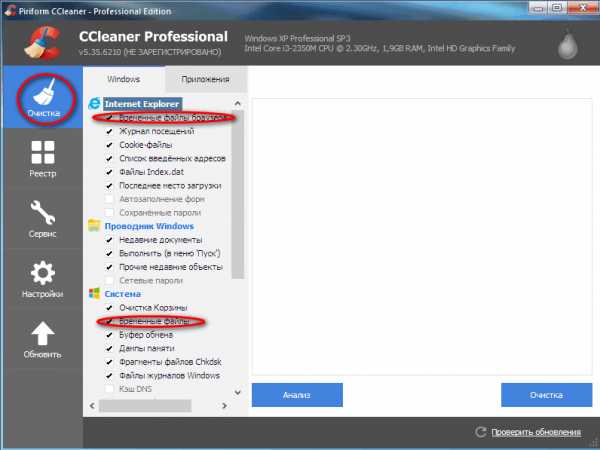
Очистка реестра – это часть, которая смущает некоторых пользователей. Некоторые напрасно полагают, что если воспользоваться ей, рабата ПК будет нарушена. Это не так. Данная возможность полезна и способствует ускорению ПК.
Чтобы очистить реестр, следует перейти во вкладку «реестр» и нажмите на «поиск проблем»:
Вы можете создать резервную копию, если файлы ценны для вас и могут понадобиться в будущем.
Если вы хотите подчистить файлы Cookie, сделайте следующее:
- Перейдите в настройки.
- Откройте вкладку «cookieфайлы».
- Выберите те файлы, которые необходимо удалить.
Наглядно это выглядит следующим образом:
Для того чтобы редактировать автозапуск, вам следует сделать следующее:
- Перейти в сервис.
- Кликнуть на клавишу «автозагрузка».
- Выберите программу, которую хотите активировать.
Наглядно это выглядит следующим образом: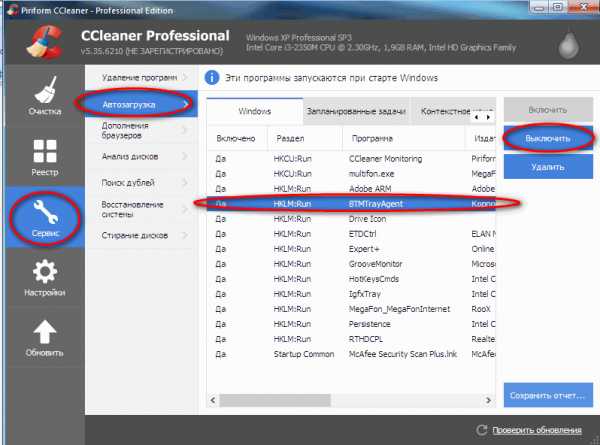
Научиться всем тонкостям пользования программы несложно. Теперь вы знаете, что русификатор скачивать бесплатно не нужно. Ведь можно установить русский язык в настройках.
xn----8sbaroldet5amp7dyd.xn--p1ai
Как поменять язык в Сиклинер
.................................................................................................................
.................................................................................................................
Устанавливая приложение CCleaner, как правило, язык определяется соответственно языку, установленной на вашем компьютере, операционной системы. Если же язык автоматически не определился, тогда его можно выбрать самостоятельно из выпадающего списка языков.
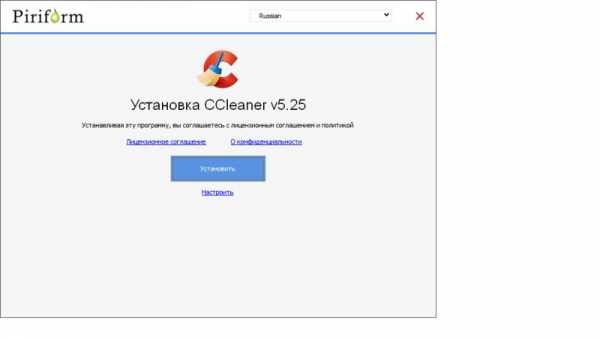
Но, вдруг вы не досмотрели, и программа установилась на непонятном вам языке, то это тоже поправимо. И не нужно переустанавливать приложение, чтобы выбрать изначально тот язык, который бы вам хотелось, можно это сделать в настройках программы. Итак, рассмотрим пошагово, как поменять язык в сиклинер.
Иногда пользователи, начинают искать русификатор программы. Но этого делать не нужно, ведь Cleaner переведен на большинство языков мира, в том числе и на русский. Поэтому, чтобы сменить язык в ссклинер нужно произвести такие действия.
Инструкция по смене языка в CCleaner
Предположим, что кляйнер установился на ваш персональный компьютер на английском языке.
1. Открываем раздел «Options».
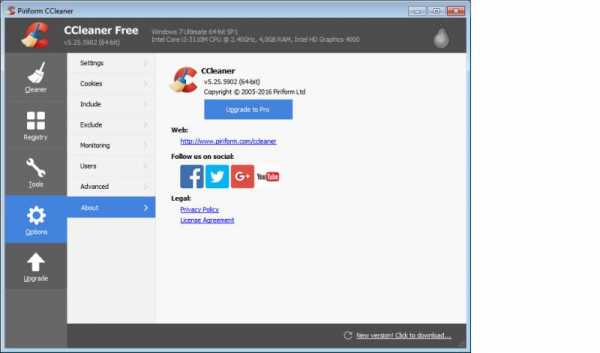 2. Следуем в самую первую вкладку «Settings».
2. Следуем в самую первую вкладку «Settings».
 3. Находим строку «Language». Из выпадающего списка языков, напротив этой строки, находим нужный вам язык.
3. Находим строку «Language». Из выпадающего списка языков, напротив этой строки, находим нужный вам язык.
 4. Нажимаем на нем левой кнопкой мышки.
4. Нажимаем на нем левой кнопкой мышки.
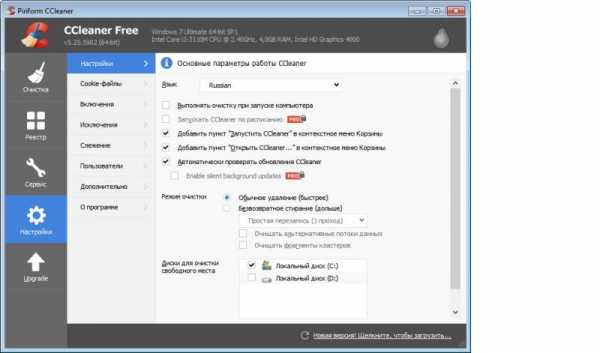
Теперь язык клианера будет русским. И даже перезапуска приложения, или вовсе, компьютера, производить не нужно. Вот и все незамысловатые действия.
Инструкция по смене языка в Cleaner Portable
Если вы хотите использовать Portable версию данного софта, которая не имеет инсталлятора, то интерфейс приложения будет на английском.

Но тут, так же, как и в установочной версии, русификатора искать не нужно. Все, что требуется от пользователя – произвести действия, аналогичные вышеописанным. А именно:
1. Зайти в раздел «Options».

 3. И в ней, в строке «Language», сменить язык.
3. И в ней, в строке «Language», сменить язык.

Все делается достаточно просто и быстро.
cc-cleaner.ru
Как поменять язык в Viber на русский - Как поменять язык интерфейса в CCleaner
Программа имеет в своём арсенале локализации на несколько десятков языков, которые поддерживаются и создаются, в основном, благодаря энтузиастам. Что сделать, чтобы поменять язык оболочки в CCleaner мы уже описывали вскользь чуть ранее. Теперь рассмотрим эту же функцию, но более детально.
Варинт #1: если CCleaner уже установлен
Запускаем приложение и открываем страницу настроек по такому пути «Options» → «Settings», находим выпадающий список под названием «Language» и выбираем «Russian» или любой другой нужный вам язык — «Ukrainian», «Belarusian», «Kazakh» и т.д. После выбора язык оболочки CCleaner изменится на лету.
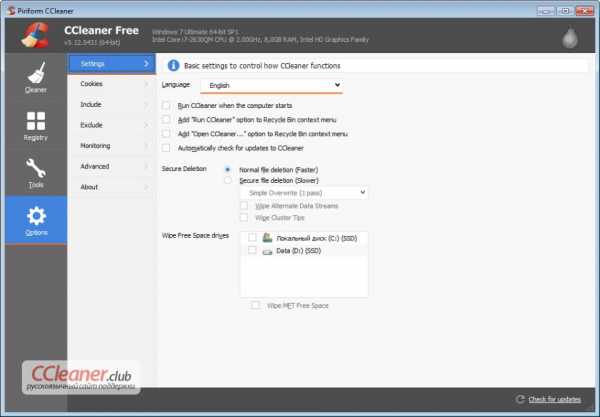
Варинт #2: идёт процесс установки
Изменить язык локализации приложения можно и, наверное, даже нужно ещё на этапе установки. Тут в самом первом окне ищем выпадающий список под названием «Select your language» и нажимаем «Next». Забавно, но в инсталляторе язык именуется именно как «Русский», а не как «Russian», если делать изменения уже в самих настройках.
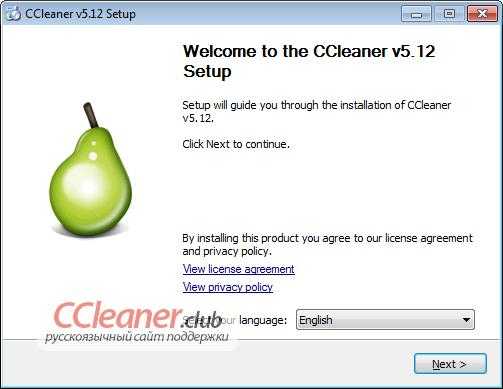
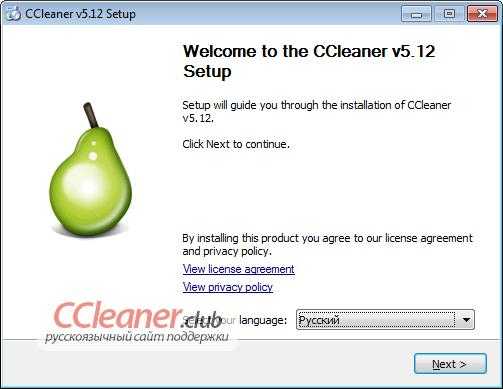

messagu.ru
Как перевести Ccleaner на русский язык?
Огромное количество пользователей по всему миру (в то числе и жители постсоветского пространства), доверили здоровье своего компьютера бесплатной утилите под названием CCleaner.
Так как утилита CCleaner является разработкой британской компанией Piriform, её интерфейс по умолчанию имеет английский язык. В этой статье будет рассказано то, как перевести на русский язык программу CCleaner.Несмотря на то, что по умолчанию интерфейс программы имеет английский язык, CCleaner имеет более пятидесяти отлично проработанных языковых локализаций, среди которых имеется русский язык. Перевод можно осуществить как при установке программы, так и после её завершения. Ниже мы рассмотрим оба этих способа.
Перевод во время установке
На первом этапе установки CCleaner, в правом верхнем углу имеется опция выбора языка.  Если вы выберите русский язык, то русифицируется не только установка, но и сама программа.
Если вы выберите русский язык, то русифицируется не только установка, но и сама программа.
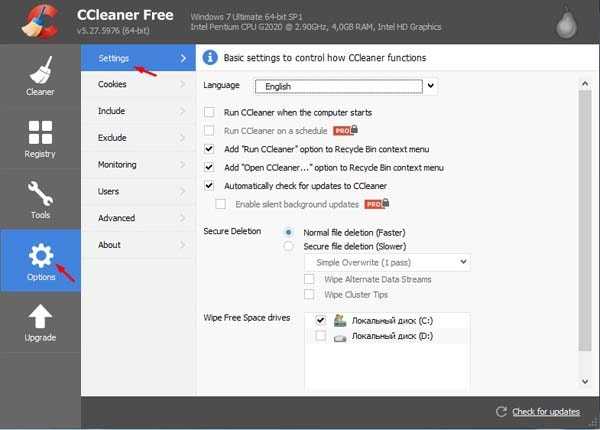
Перевод уже установленной программы
Если вы не выбрали русский язык во время установки, то это не значит, что вам нужно переустанавливать программу заново. Вам нужно выбрать вкладку «Options», а затем выберите вложенную вкладку «Settings». Откроется окно, в самом верху которого будет отображаться опция «Language», значение которое будет иметь «English». Вам нужно кликнуть на слово «English» или же на серую стрелочку, которая расположена рядом, а затем выбрать из предложенного списка русский язык. В результате этих действий CCleaner мгновенно переведется на русский язык. Итак, если у вас остались вопросы, обязательно задавайте их в комментариях или пишите в наш онлайн чат. Вам обязательно ответят и постараются решить вашу проблему.
Откроется окно, в самом верху которого будет отображаться опция «Language», значение которое будет иметь «English». Вам нужно кликнуть на слово «English» или же на серую стрелочку, которая расположена рядом, а затем выбрать из предложенного списка русский язык. В результате этих действий CCleaner мгновенно переведется на русский язык. Итак, если у вас остались вопросы, обязательно задавайте их в комментариях или пишите в наш онлайн чат. Вам обязательно ответят и постараются решить вашу проблему.
Добавить комментарий
getccleaner.ru
Переключение языка CCleaner на русский
CCleaner — специальная программа, назначением которой является повышение скорости работы компьютеров и мобильных устройств. Делается это за счет чистки памяти и ряда других мер. ПО можно бесплатно установить с официального сайта.
Смена языка
При первом запуске клинер, если пользователь его скачал с официального сайта, будет работать на английском языке.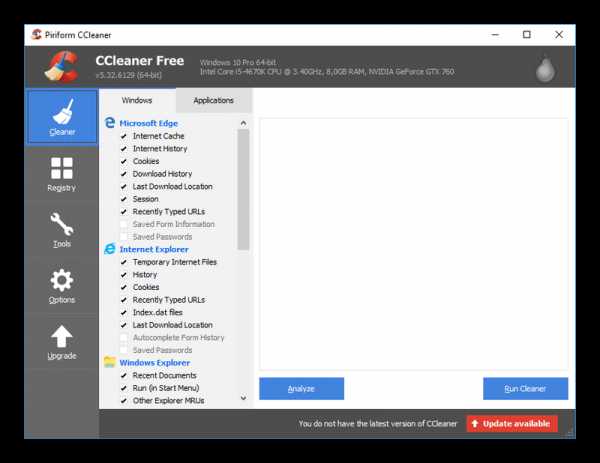 Это значительно усложнит работу с программой, поскольку в ней имеются сложные настройки. На основании этого, популярен вопрос: «Как CCleaner перевести на русский?».
Это значительно усложнит работу с программой, поскольку в ней имеются сложные настройки. На основании этого, популярен вопрос: «Как CCleaner перевести на русский?».
И здесь имеются 2 решения. Во-первых, сменить язык получится еще на этапе инсталляции утилиты. Во-вторых, данный параметр будет доступен для настройки и в самой программе.
Метод 1: Инсталляция утилиты
Выбор языка клинера присутствует еще на этапе установки. Но соответствующая опция расположена не в самом очевидном месте. Для начала нужно скачать инсталляционный пакет.
Запустите данный файл. Посмотрите на верхнюю часть окна. Немного левее кнопки «Закрыть» присутствует надпись English с маленькой стрелкой. Нажмите на нее, тогда откроется всплывающий список. Прокрутите его до значения Russian, а затем установите его.
Нажмите на нее, тогда откроется всплывающий список. Прокрутите его до значения Russian, а затем установите его.
Незамедлительно изменится язык интерфейса. Теперь вам остается завершить установку. Клинер будет открываться на русском, дальнейшая смена настроек в этом случае не понадобится.
Метод 2: Настройки клинера
Предыдущий вариант подходит для пользователей, которые только планируют загрузку программы. Но что делать людям, уже установившим ее? Самый очевидный выход — удалить и выполнить инсталляцию заново. Но такой подход нежелателен, ведь сотрутся все настройки.
Существует метод, как сделать клинер на русском, когда программа уже установлена. Сделать вы это сумеете следующим образом:
- Запустите программу CCleaner.
- Войдите в раздел Options. Соответствующую кнопку вы найдете в левом вертикальном блоке.
- Теперь перейдите во вкладку Settings.
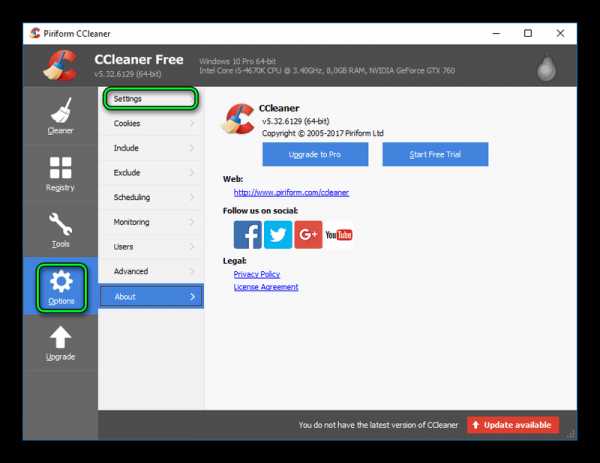
- За смену языка отвечает опция Language. Задайте там значение Russian (иногда отображается как «Русский»). Перезагрузка программы при этом не требуется.
Может быть полезным:
cclnr.ru
- Меры безопасности при работе с компьютером

- Zte blade v7 lite обзор

- Как сделать вход

- Что делать если не открывается флешка

- Как зайти инкогнито в одноклассники

- Программа основная

- Как записать подготовленные для записи на диск файлы

- Компакт диск как очистить

- Powershell подключение к удаленному компьютеру

- Сети wi fi

- Что такое telegram и зачем он нужен

