Как поменять язык в командной строке: Как переключить язык в командной строке при установке windows
Измените системный язык в Ubuntu 20.04 из командной строки
Главная » Инструкции
Автор Кирилл Соколов На чтение 5 мин Просмотров 437 Опубликовано
Цель этого руководства – изменить язык системы из командной строки в Ubuntu 20.04 Focal Fossa Server.
В этом руководстве вы узнаете:
- Как проверить языковые настройки системы.
- Как установить новый системный язык из командной строки
Измените системный язык в Ubuntu 20.04 из командной строки
Содержание
- Используемые требования и соглашения к программному обеспечению
- Измените язык системы в Ubuntu 20.04 из командной строки, пошаговые инструкции
- Как добавить и переключить раскладку клавиатуры на рабочем столе Ubuntu 20.
 04
04 - Добавление новой раскладки клавиатуры
- Переключение между раскладками клавиатуры
- Заключение
Используемые требования и соглашения к программному обеспечению
| Категория | Требования, условные обозначения или используемая версия программного обеспечения |
|---|---|
| System | Установлен Ubuntu 20.04 или обновлен Ubuntu 20.04 Focal Fossa |
| Программное обеспечение | N/A |
| Другое | Привилегированный доступ к ваша система Linux с правами root или с помощью команды sudo . |
| Соглашения | # – требует, чтобы указанные команды Linux выполнялись с правами root либо напрямую от имени пользователя root или с помощью команды sudo $ – требует, чтобы указанные команды linux выполнялись от имени обычного непривилегированного пользователя |
Измените язык системы в Ubuntu 20.
 04 из командной строки, пошаговые инструкции
04 из командной строки, пошаговые инструкции
- Первый шаг – проверить текущую систему языковые настройки. Для этого выполните команду
localeбез аргументов:$ locale
Проверьте текущие языковые настройки системы с помощью команды
locale. - Измените настройки текущего языка системы. Для этого выполните следующую команду
dpkg-reconfigure:$ sudo dpkg-reconfigure
Перенастройка языковых настроек текущей локали
ЗНАЕТЕ ЛИ ВЫ?
Специальная для systemd команда для изменения языка системы – этоlocalectl, которая позволяет использовать больше параметров конфигурации. Однако в этом случае использоватьdpkg-reconfigureпроще, поскольку он также автоматически загружает требуемый языковой пакет и напрямую предоставляет пользователю возможность установить новый системный язык за один раз. В любом случае стоит проверитьman localectlдля получения дополнительной информации.
Затем выберите желаемый системный язык.
Выберите язык системы в меню с помощью стрелок навигации и
ПРОБЕЛ. Когда все будет готово, перейдите кOKи нажмитеENTERВыберите, какой язык вы хотите использовать в качестве основного языка для всей системы.
- Выйдите из системы и войдите в систему, чтобы подтвердить свой выбор, выполнив команду
locales.Проверить новые языковые настройки
ПОДПИСАТЬСЯ НА НОВОСТИ И RSS
Подпишитесь на RSS и НОВОСТНОЙ БЮЛЛЕТЕНЬ и получайте последние новости Linux, вакансии, советы по карьере и учебные пособия.
Как добавить и переключить раскладку клавиатуры на рабочем столе Ubuntu 20.04
В этом руководстве мы покажем вам, как измените раскладку клавиатуры в Ubuntu 20.04 Focal Fossa. Это позволит вам получить доступ к символам другого языка и включить переключение между несколькими клавиатурами, если хотите.
В этом руководстве вы узнаете:
- Как добавлять и удалять раскладки клавиатуры
- Как переключаться между языками с помощью мыши
- Как переключаться между языками с помощью сочетания клавиш
Как добавить и переключить раскладку клавиатуры в Ubuntu 20.04
| Категория | Требования, соглашения или используемая версия программного обеспечения |
|---|---|
| Система | Установленная Ubuntu 20.04 или обновленная Ubuntu 20.04 Focal Fossa |
| Программное обеспечение | Среда рабочего стола GNOME |
| Другое | Привилегированный доступ к вашей системе Linux с правами root или с помощью команды sudo . |
| Соглашения | # – требует, чтобы указанные команды Linux выполнялись с правами root либо непосредственно как пользователь root, либо с использованием sudo command $ – требует, чтобы данные команды linux выполнялись от имени обычного непривилегированного пользователя |
Добавление новой раскладки клавиатуры
- Сначала откройте средство запуска приложений и откройте меню
Настройки. Вы можете быстро найти его, просто набрав
Вы можете быстро найти его, просто набрав Настройкив строке поиска.Открыть настройки меню
- Теперь, когда меню настроек открыто, найдите
Регион и языкслева и щелкните его.Выбрать регион и язык
- Щелкните значок плюса
+, чтобы добавить новая раскладка клавиатуры. Затем, чтобы увидеть полный набор языков, разверните варианты, щелкнув три точки.Щелкните три точки, чтобы найти другие языки
- Если вы не видите желаемый язык в списке, нажмите
Другойв нижней части окнаДобавить источник ввода. Это, вероятно, самый быстрый просто введите нужный язык. В этом примере мы добавляем раскладку клавиатуры для португальского:Щелкните другой и затем введите нужный язык
- Выберите клавиатуру, которую хотите добавить, и нажмите кнопку
Добавить.
Выделите желаемый язык и нажмите “Добавить”
- Теперь вы должны увидеть, что выбранная раскладка клавиатуры добавлена. Перед выходом из настроек вы можете добавить дополнительные клавиатуры, если хотите, или удалить существующие, щелкнув значок корзины рядом с каждым макетом в списке.
Список установленные раскладки клавиатуры
ПОДПИСАТЬСЯ НА НОВОСТИ И RSS
Подпишитесь на RSS и НОВОСТНОЙ БЮЛЛЕТЕНЬ и получайте последние новости Linux, вакансии, советы по карьере и учебные пособия.
Переключение между раскладками клавиатуры
Если у вас включено несколько раскладок клавиатуры на вашем системы, в правом верхнем углу экрана появится меню выбора. Щелкните значок в любое время, чтобы выбрать другую клавиатуру.
Выбрать макет в правом верхнем углу
Для еще более быстрого переключения между клавиатурами вы можете использовать WIN + SPACE сочетание клавиш. Это избавляет вас от необходимости отрывать руки от клавиатуры и выбирать другой язык каждый раз, когда вам нужно переключаться.
Переключить язык с помощью комбинации клавиш win + пробел
Заключение
В этом руководстве мы узнали, как добавлять и удалять языки в раскладке клавиатуры в Ubuntu 20.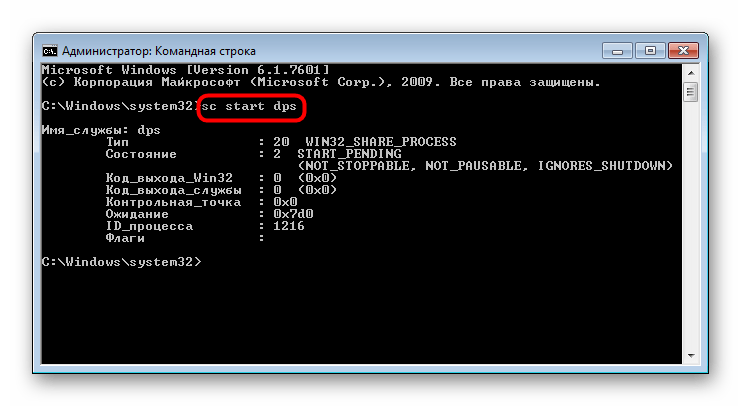 04 Focal Fossa. Мы также увидели, как переключаться между этими языками с помощью мыши и удобного сочетания клавиш.
04 Focal Fossa. Мы также увидели, как переключаться между этими языками с помощью мыши и удобного сочетания клавиш.
Как установить русский язык интерфейса Windows 10
Если на вашем компьютере установлена не русскоязычная версия Windows 10, при этом не в варианте «Для одного языка» (Single Language), вы легко можете скачать и установить русский язык интерфейса системы, а также включить русский язык для приложений Windows 10, что и будет показано в инструкции далее.
Нижеприведенные действия продемонстрированы для Windows 10 на английском языке, однако будут теми же самыми и для версий с другими языками интерфейса по умолчанию (разве что пункты будут настроек будут названы по-другому, но, думаю, разобраться не составит труда). Примечание: если после установки русского языка интерфейса некоторые документы или программы показывают непонятные символы, используйте инструкцию Как исправить отображение кириллицы в Windows 10.
- Русский язык Windows 10 в Microsoft Store
- Как установить русский язык интерфейса в Параметрах
- Видео инструкция
- Установка с помощью Панели управления (старые версии Windows 10)
- Как включить русский язык в Приложениях Windows 10
Как установить русский язык интерфейса Windows 10 через магазин Microsoft Store
Самый простой метод установки русского языка Windows 10 в последних версиях системы — использовать загрузку языковых пакетов в магазине Microsoft Store. Путь будет одним и тем же, независимо от того, английская у вас версия системы, китайская или какая-то еще:
- Откройте магазин Microsoft Store (его значок стандартно расположен на панели задач) и в поиске введите «Russian language».
- Будет найдено несколько результатов, нам требуется тот, который называется «Пакет локализованного интерфейса на русском языке».
- Нажмите кнопку «Get» в английской версии или аналогичную синюю кнопку в любой другой версии Windows 10.

- Откроется окно параметров, которое в английской версии выглядит как на скриншоте ниже. По умолчанию включены Языковой пакет интерфейса на русском (верхние два пункта — первый загружает его, второй сразу устанавливает в качестве языка интерфейса Windows 10), а также компоненты для перевода текста в речь и распознавания рукописного ввода (нижние две отметки), если они вам не требуются — можно снять отметки.
- Нажмите кнопку Install (или аналогичную на других языках) для установки русского языка интерфейса.
- Дождитесь, когда язык интерфейса будет загружен из Интернета и установлен. О том, что русский язык скачивается вам будет сообщать красная надпись в параметрах под «Windows display language».
- После завершения загрузки русского языка, для окончания установки вам нужно будет выйти из системы и снова зайти, появится соответствующее окно. Нажмите «Yes, sign out now» для выхода.
- После перезагрузки и входа в систему язык Windows 10 станет русским, также, если ранее отсутствовала русская клавиатура, она будет автоматически добавлена в систему.

Обратите внимание, что несмотря на то, что для элементов интерфейса и для ввода будет по умолчанию установлен русский язык, встроенные приложения Windows 10 продолжат называться по-английски. Как это исправить — в соответствующем разделе инструкции.
Также учитывайте, что какие-либо блокировки функциональности, телеметрии, обновлений Windows 10 могут приводить к тому, что загрузка языкового пакета будет невозможной из-за блокировки доступа к серверам Майкрософт.
Установка русского языка в параметрах Windows 10
Этот способ по своей сути дублирует предыдущий, отличаться будет лишь то, где именно будет запущена загрузка языкового пакета для русского языка. Начиная с Windows 10 версии 2004 (май 2020, для предыдущих версий описание представлено далее) путь добавления языка выглядит следующим образом:
- Зайдите в Параметры (Settings), для этого можно нажать клавиши Win+I на клавиатуре.
- Перейдите в раздел Время и язык — Язык или Регион и язык (Time & Language — Language или Region and language).

- В разделе Windows display language вы можете выбрать язык отображения Windows 10, но как правило, там есть лишь один язык. Чтобы добавить русский язык, нажмите «Add a language» в разделе Preferred languages (предпочитаемые языки).
- В списке выберите русский язык, можно пользоваться поиском (если нет русского языка ввода, введите Russian в окно поиска), нажмите кнопку «Next».
- В следующем окне присутствуют 4 отметки, рекомендую оставить верхние 2, они скачают русский язык для Windows 10 и установят его в качестве языка по умолчанию. Следующие две отвечают за перевод текста в речь и рукописный ввод. Нажмите кнопку «Install».
- Дождитесь завершения скачивания и установки русского языка Windows 10, а на запрос о выходе из системы нажмите «Yes, sign out now» (Да, выйти сейчас). При повторном входе в систему язык будет русским.
В результате указанных шагов в системе появится русская клавиатура, а почти весь интерфейс Windows 10 будет на нужном вам языке.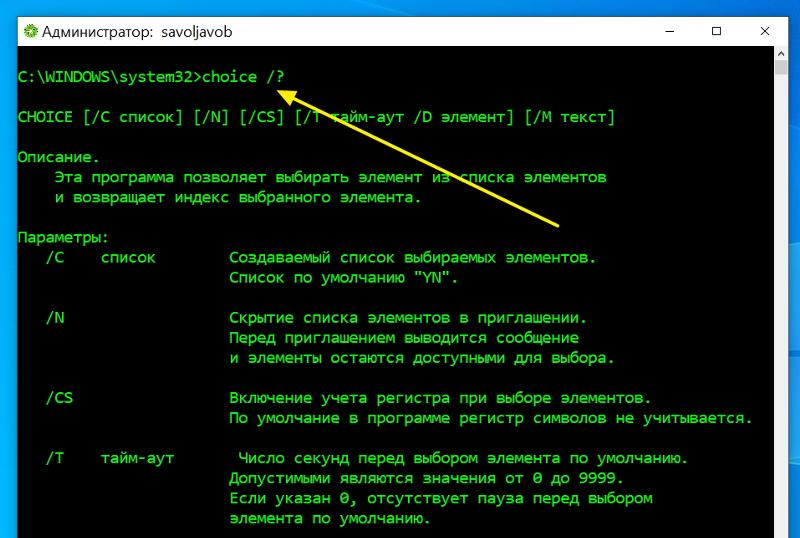 Однако, часть встроенных приложений продолжат отображаться на изначальном языке. О том, как это исправить — в соответствующем разделе инструкции далее.
Однако, часть встроенных приложений продолжат отображаться на изначальном языке. О том, как это исправить — в соответствующем разделе инструкции далее.
В предыдущих версиях Windows 10 путь будет следующим: Параметры (клавиши Win+I) — Время и язык — Язык или Регион и язык (Settings — Time & Language — Region and language). Там требуется выбрать нужный язык (а при отсутствии — добавить его, нажав Add a language) в списке «Предпочитаемые языки» и нажать «Параметры» (Settings). И уже на следующем экране загрузить языковой пакет для этого языка (на скриншоте — загрузка английского языкового пакета, но для русского то же самое).
После загрузки языкового пакета, вернитесь на предыдущий экран «Регион и язык» и выберите нужный язык в списке «Язык интерфейса Windows».
Установка русского языка Windows 10 — видео инструкция
Как скачать русский язык интерфейса с помощью панели управления
В предыдущих версиях Windows 10 то же самое можно проделать с помощью панели управления. Первый шаг — загрузка русского языка, включая язык интерфейса для системы. Сделать это можно с помощью соответствующего пункта панели управления Windows 10.
Первый шаг — загрузка русского языка, включая язык интерфейса для системы. Сделать это можно с помощью соответствующего пункта панели управления Windows 10.
Зайдите в панель управления (например, через правый клик по кнопке «Пуск» — «Control Panel»), переключите сверху справа пункт «Просмотр» (View by) в значки (Icons) и откройте пункт «Язык» (Language). После этого выполните следующие действия по установке языкового пакета.
Примечание: если в вашей системе уже установлен русский язык, но только для ввода с клавиатуры, а не интерфейса то начните с третьего пункта.
- Нажмите «Добавить язык» (Add a language).
- Найдите в списке «Русский» и нажмите кнопку «Добавить» (Add). После этого русский язык появится в списке языков ввода, но не интерфейса.
- Нажмите «Параметры» (Options) напротив русского языка, в следующем окне будет выполнена проверка наличия русского языка интерфейса Windows 10 (компьютер должен быть подключен к Интернету)
- Если русский язык интерфейса доступен, появится ссылка «Загрузить и установить языковой пакет» (Download and install language pack).
 Нажмите по этому пункту (требуется быть администратором компьютера) и подтвердите загрузку языкового пакета (чуть больше 40 Мб).
Нажмите по этому пункту (требуется быть администратором компьютера) и подтвердите загрузку языкового пакета (чуть больше 40 Мб). - После того, как русский языковой пакет будет установлен и окно установки закрыто, вы вернетесь в список языков ввода. Снова нажмите «Параметры» (Options) рядом с «Русский».
- В разделе «Язык интерфейса Windows» будет указано, что русский язык доступен. Нажмите «Сделать основным языком» (Make this the primary language).
- Вам будет предложено выйти из системы и снова зайти, чтобы язык интерфейса Windows 10 изменился на русский. Нажмите «Выйти сейчас» (Log off now) или же позже, если нужно сохранить что-то перед выходом.
При следующем входе в систему язык интерфейса Windows 10 будет русским. Также, в процессе шагов выше был добавлен и русский язык ввода, если он не был установлен ранее.
Как включить русский язык интерфейса в приложениях Windows 10
Несмотря на то, что описанные ранее действия, меняют язык интерфейса самой системы, почти все приложения из магазина Windows 10, вероятнее всего, останутся на другом языке, в моем случае — английском.
Чтобы включить русский язык и в них тоже, выполните такие действия:
- Зайдите в панель управления — «Язык» и убедитесь, что русский язык стоит на первом месте в списке. Иначе — выделите его и нажмите пункт меню «Вверх» над списком языков.
- В панели управления зайдите в «Региональные стандарты» и на вкладке «Местоположение» в пункте «Основное расположение» выберите «Россия».
- В Windows 10 последней версии язык отображения приложений можно отдельно задать в Параметры — Время и язык — Язык, но может потребоваться и ниже описанное действие.
Готово, после этого, даже без перезагрузки, некоторые приложения Windows 10 также приобретут русский язык интерфейса. Для остальных запустите принудительное обновление через магазин приложений (Запустить магазин, нажать по значку профиля, выбрать пункт «Downloads and updates» или «Загрузки и обновления» и выполнить поиск обновлений).
Также в некоторых сторонних приложениях язык интерфейса может настраиваться в параметрах самого приложения и не зависеть от настроек Windows 10.
Ну вот и все, перевод системы на русский язык завершен. Как правило, все работает без каких-либо проблем, однако изначальный язык может сохраниться в предустановленных программах (например, имеющих отношение к вашему оборудованию). Также может быть полезным: Как изменить сочетание клавиш для смены языка Windows 10.
remontka.pro в Телеграм | Способы подписки
языковой стандарт — Переключить язык вывода команды с родного языка на английский
спросил
Изменено
1 год, 9 месяцев назад
Просмотрено
99 тысяч раз
Как я могу переключить язык вывода команды с моего родного языка на английский, чтобы я мог опубликовать свой вопрос Ask Ubuntu с выводом команды на английском языке (сообщения об ошибках)?
- командная строка
- язык
4
экспорт LC_ALL=C достаточно. Весь последующий вывод команды будет на английском языке.
Весь последующий вывод команды будет на английском языке.
Дополнительная информация: Что делает «LC_ALL=C»?
Если вы хотите вернуться к родному языку, сбросьте переменную LC_ALL :
сбросьте LC_ALL
3
функция bash для терминала
Вот моя функция bash для переключения между локалями DE и EN.
Вы можете дополнить этот код предпочитаемыми языками.
Чтобы использовать это, поместите его в свой ~/.bashrc (или ~/.bash_profile )-
. Вызовите его с помощью _configure_locale EN , чтобы переключиться на английский язык.
функция _configure_locale() { # [профиль]
локальный профиль=${1:-EN}
случай ${профиль} в
DE|DE_DE|DE_DE)
LC_ALL="de_DE.UTF-8"
ЯЗЫК="de_DE.UTF-8"
ЯЗЫК="de_DE:de:en_US:en"
;;
EN|EN_US|en|en_US)
LC_ALL="en_US.UTF-8"
ЯЗЫК="en_US.UTF-8"
ЯЗЫК="en_US:en"
;;
*)
echo "ALERT" "${FUNCNAME}: неизвестный профиль '${profile}'"
;;
эсак
LC_PAPER="de_DE. UTF-8"; # не зависит от локали
LESSCHARSET="utf-8"; # не зависит от локали
MM_CHARSET="utf-8" # не зависит от локали
echo "локальные настройки" "${LANG}";
экспорт LC_ALL LANG LANGUAGE LC_PAPER LESSCHARSET MM_CHARSET
}
UTF-8"; # не зависит от локали
LESSCHARSET="utf-8"; # не зависит от локали
MM_CHARSET="utf-8" # не зависит от локали
echo "локальные настройки" "${LANG}";
экспорт LC_ALL LANG LANGUAGE LC_PAPER LESSCHARSET MM_CHARSET
}
В общем, я предлагаю изменить все 3 переменные среды LC_ALL , LANG , LANGUAGE , чтобы избежать неправильного поведения некоторых программ.
Адаптация к вашему языку
Расширение кода для вашего родного языка довольно просто.
Вы можете найти необходимые значения, вызвав следующую команду
env |egrep -e 'LC_ALL|LANG'
3
Открыть терминал Ctrl + Alt + T и введите:
LANG=en_US.UTF-8 bash
или:
LC_ALL=C Баш
Теперь вывод терминала на английском языке. Вы можете проверить это с помощью локали .
Для этого можно сделать команду с постоянным псевдонимом . Откройте файл
Откройте файл .bashrc в предпочитаемом вами редакторе и поместите туда следующий код:
alias basheng='LANG=en_US.UTF-8 bash'
или:
псевдоним basheng='LC_ALL=C bash'
Перезапустите оболочку Bash. Теперь у вас есть команда basheng . Введите его в Bash, чтобы получить английскую оболочку Bash. Чтобы выйти из английской оболочки, введите exit .
Источник:
- Изменение языка в оболочке Linux (BaSH)
- экспорт LC_ALL=C
- Создание постоянных исполняемых псевдонимов
4
Это настраивается с помощью настроек локали, которые можно установить с помощью переменной среды. Есть четыре слоя переменных; первый установленный имеет приоритет:
-
ЯЗЫК— не используйте его, он редко бывает полезен и может вызывать ошибки. К сожалению, некоторые версии Ubuntu устанавливают его, поэтому вам может потребоваться отключить его.
-
LC_ALL— переопределяет настройки, относящиеся к категории, предназначенные в первую очередь для использования программами, которые хотят работать в локали по умолчанию. Не предназначен для использования в качестве глобальных настроек. - Переменные категории, начинающиеся с
LC_:LC_CTYPE,LC_MESSAGES,LC_TIME, …. -
LANG– устанавливает язык по умолчанию для всех категорий, предназначенный для использования в глобальных пользовательских настройках.
«Обычная» локаль со всеми непереведенными сообщениями, форматами времени и чисел по умолчанию, набором символов ASCII и т. д. называется C . Эта локаль присутствует в каждой системе.
Таким образом, чтобы запустить программу с сообщениями на английском языке, выполните
отключить ЯЗЫК; LC_MESSAGES=C моя программа --опция
или
не установлен ЯЗЫК экспортировать LC_MESSAGES=C моя программа --опция моя другая программа
Чтобы запустить программу с отключенной локализацией, запустите
env -u LANGUAGE LC_ALL=C myprogram --option
, но имейте в виду, что это переключает кодировку символов на ASCII (поэтому нет Unicode, latin-1 и т. д.).
д.).
См. раздел «Какую локаль установить и каковы последствия этого?» для более подробного обзора локалей.
7
в вашем ~/.bashrc
не установлен LC_ALL экспортировать LC_MESSAGES=C
затем
источник ~/.bashrc
Проверить
$ регион ЯЗЫК=pl_PL.utf8 ЯЗЫК= LC_CTYPE="pl_PL.utf8" LC_NUMERIC="pl_PL.utf8" LC_TIME="pl_PL.utf8" LC_COLLATE="pl_PL.utf8" LC_MONETARY="pl_PL.utf8" LC_MESSAGES=С LC_PAPER="pl_PL.utf8" LC_NAME="pl_PL.utf8" LC_ADDRESS="pl_PL.utf8" LC_TELEPHONE="pl_PL.utf8" LC_MEASUREMENT="pl_PL.utf8" LC_IDENTIFICATION="pl_PL.utf8" ЛК_ВСЕ=
Почему сначала снять с охраны?
LC_ALL Отменяет отдельные настройки LC_*: если LC_ALL установлен, ни один из
ниже имеют какой-либо эффект.
https://help.ubuntu.com/community/Язык
2
Самый простой способ — открыть терминал, нажав Alt+F2 и выполнив следующую команду:
env LANGUAGE=en gnome-terminal
Связанная ошибка с настройками изменения/переключения языка в Fedora(30)
пример: с английского на родной на английский
Существует переменная env, которая не меняется обратно на EN, а именно, например, с болгарского (bg). Пример:
Пример:
# LANGUAGE=en_GB:bg
необходимо изменить на:
# LANGUAGE=en_GB:en
Решение (удалить # и выполнить):
# экспорт ЯЗЫК=en_GB:en
- Щелкните значок шестеренки слева (системные настройки на панели Unity)
- Щелкните Поддержка языков
- Выберите региональные форматы
- Установите для параметра «Отображать числа, даты и сумму в валюте…» английский язык.
- Выход из сеанса и повторный вход (обязательно!)
Готово.
Чтобы навсегда изменить язык терминала на английский, используйте:
echo 'export LANG=C' >> ~/.bashrc && exec "$BASH"
Зарегистрируйтесь или войдите в систему
Зарегистрируйтесь с помощью Google
Зарегистрироваться через Facebook
Зарегистрируйтесь, используя электронную почту и пароль
Опубликовать как гость
Электронная почта
Обязательно, но не отображается
Опубликовать как гость
Электронная почта
Требуется, но не отображается
Нажимая «Опубликовать свой ответ», вы соглашаетесь с нашими условиями обслуживания и подтверждаете, что прочитали и поняли нашу политику конфиденциальности и кодекс поведения.
Изменение языка системы Linux (языков) из командной строки в дистрибутивах на основе Ubuntu и Debian
Краткая информация. Вот краткое руководство, в котором показаны шаги по изменению языковых стандартов в Ubuntu и других дистрибутивах Linux из командной строки.
Давненько я ничего не писал на It’s FOSS. Правда в том, что я писал для испанской версии It’s FOSS. Если вы еще не посещали его и/или говорите по-испански, посетите It’s FOSS en Español и проверьте весь контент Linux на испанском языке.
Возможно, вам интересно, почему я делюсь с вами этим фактом. Это потому, что этот пост включает эту новую страницу в качестве примера.
Во время чистой установки вашего любимого дистрибутива Linux система просит вас выбрать основной язык. Несмотря на то, что это не часто, некоторые люди рассматривают возможность смены этого языка на новый позже, например, я.
Смотрите, я должен делать скриншоты как на испанском (для It’s FOSS en Español), так и на английском (для It’s FOSS). Это становится проблемой, потому что у меня всего один компьютер, и смена пользователя не является для меня быстрым решением.
Вот почему я хотел бы поделиться с вами этим кратким советом, в котором я покажу вам, как изменить основной язык системы с помощью двух простых строк в терминале.
Начнем!
Предположим, вы хотите изменить основной язык с английского на испанский.
Проверьте, какой язык вы установили по умолчанию (основной язык). Для этого воспользуемся командой locale.
локаль
Вы должны увидеть что-то вроде этого.
[электронная почта защищена]:~$ локаль ЯЗЫК=en_US.UTF-8 ЯЗЫК= LC_CTYPE="en_US.UTF-8" LC_NUMERIC="en_US.UTF-8" LC_TIME="en_US.UTF-8" LC_COLLATE="en_US.UTF-8" LC_MONETARY="en_US.UTF-8" LC_MESSAGES="en_US.UTF-8" LC_PAPER="en_US.UTF-8" LC_NAME="en_US.UTF-8" LC_ADDRESS="en_US.UTF-8" LC_TELEPHONE="en_US.UTF-8" LC_MEASUREMENT="en_US.UTF-8" LC_IDENTIFICATION="en_US.UTF-8" ЛК_ВСЕ=
Здесь видно, что основным языком является английский. Теперь, чтобы изменить его, используйте команду dpkg следующим образом:
sudo dpkg-перенастроить локали
После того, как вы запустите команду ранее, вы должны увидеть следующий экран в своем терминале.
sudo dpkg перенастроить локали
Здесь вы должны перемещаться с помощью стрелок вверх и вниз , пока не дойдете до нужного языка. В моем случае я хочу испанский и, точнее, мексиканский испанский, потому что я мексиканец.
Не все языки могут иметь параметры, но если они есть у вас, выберите UTF-8.
Как только ваш язык будет найден, нажмите КЛАВИШУ ПРОБЕЛ, чтобы отметить его , а затем ENTER .
Выбор языка
Наконец, выберите этот новый язык в качестве языка по умолчанию, перейдя к нему с помощью клавиши со стрелкой и нажав КЛАВИШУ ВВОДА в последних окнах.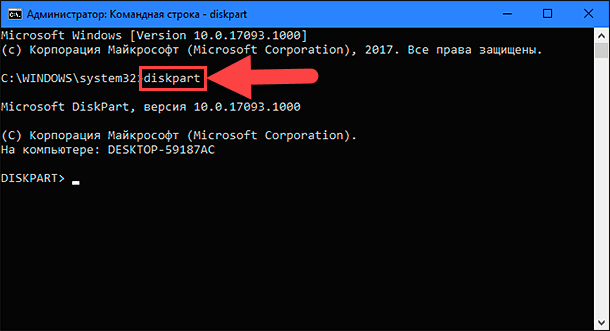
 04
04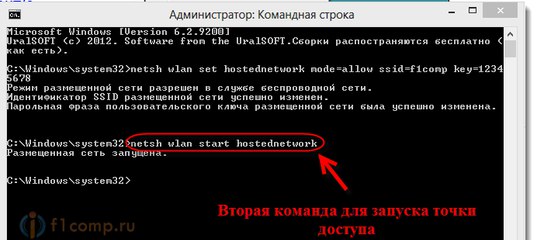
 Вы можете быстро найти его, просто набрав
Вы можете быстро найти его, просто набрав 
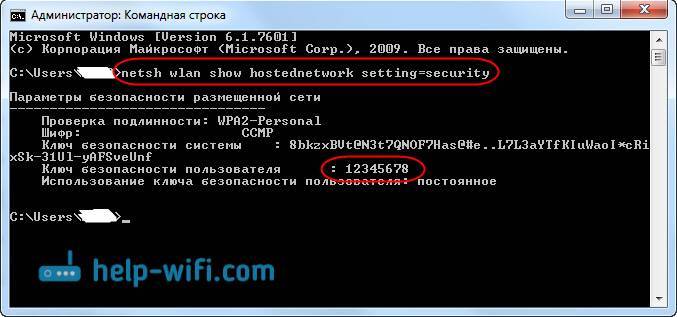
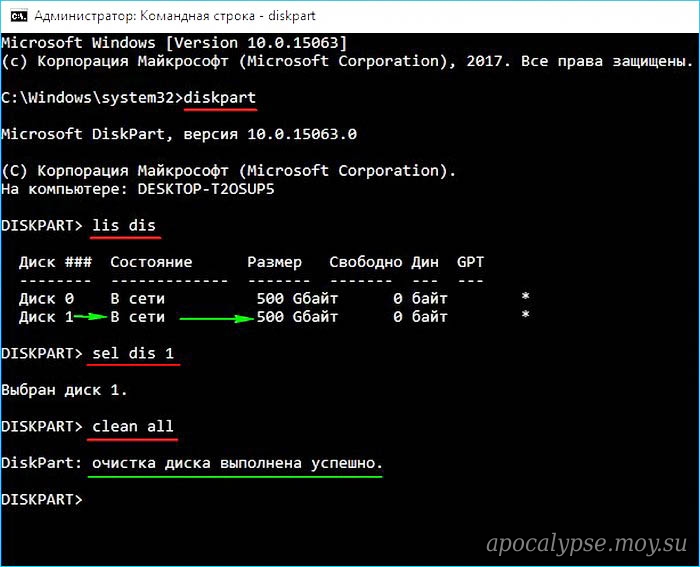

 Нажмите по этому пункту (требуется быть администратором компьютера) и подтвердите загрузку языкового пакета (чуть больше 40 Мб).
Нажмите по этому пункту (требуется быть администратором компьютера) и подтвердите загрузку языкового пакета (чуть больше 40 Мб).  UTF-8"; # не зависит от локали
LESSCHARSET="utf-8"; # не зависит от локали
MM_CHARSET="utf-8" # не зависит от локали
echo "локальные настройки" "${LANG}";
экспорт LC_ALL LANG LANGUAGE LC_PAPER LESSCHARSET MM_CHARSET
}
UTF-8"; # не зависит от локали
LESSCHARSET="utf-8"; # не зависит от локали
MM_CHARSET="utf-8" # не зависит от локали
echo "локальные настройки" "${LANG}";
экспорт LC_ALL LANG LANGUAGE LC_PAPER LESSCHARSET MM_CHARSET
}

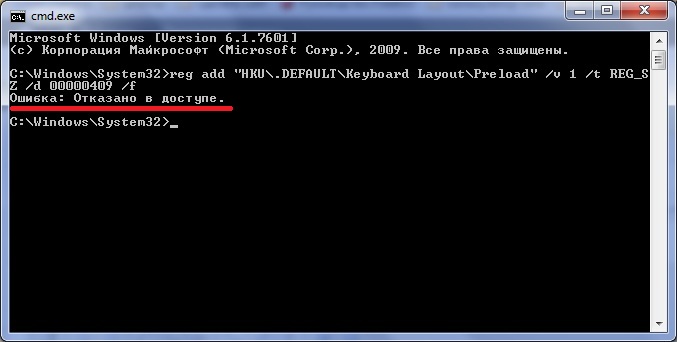 UTF-8"
LC_MEASUREMENT="en_US.UTF-8"
LC_IDENTIFICATION="en_US.UTF-8"
ЛК_ВСЕ=
UTF-8"
LC_MEASUREMENT="en_US.UTF-8"
LC_IDENTIFICATION="en_US.UTF-8"
ЛК_ВСЕ=