Почему виндовс 7 не устанавливается на компьютер: Не устанавливается Windows 7: причины и решение
Содержание
Почему не устанавливается Windows 7? Как исправить ошибку?
С установкой Windows пользователи сталкиваются чаще, чем хотелось бы. Таким образом неизменен тот факт, что могут возникать различного рода ошибки, после чего Windows 7 не устанавливается.
Мы не будем рассматривать частные случаи неисправностей, а скорее их основные разновидности и способы устранения. Для структурирования поиска проблемы необходимо разбить возможные причины на основные категории, поочерёдно перебирая которые вы найдёте свою неисправность.
Итак, почему не устанавливается Windows 7? – проблем довольно много, но мы выделим основные:
- Проблема в самом дистрибутиве Windows, особенно, если это репак;
- Проблема с установкой Windows на флешку/диск, то есть какой-либо сбой в загрузочной записи;
- Проблема в самой флешке/диске и приводе;
- Некорректная настройка BIOS или его устаревание.
Читайте также: Три способа сбросить БИОС на ноутбуке
Итак, чтобы определить, почему не устанавливается Windows 7 ошибка при этом может быть совершенно разная (лучше точечно искать её, чтобы сузить причины, из-за которых возникла проблема), нужно постепенно перебирать каждый пункт, чем мы и займёмся.
Неисправный дистрибутив Windows
Проблема может иметь место, если вы загрузили Windows со стороны. Так как «мастер» может быть самый разный, то можно ожидать какого угодно исхода. Хотя ничего не остаётся, кроме как загрузить ОС с другого источника.
Характерным проявлением при подобной проблеме является наличие ошибок в ходе установки, особенно, если она постоянно возникает на каком-то определённом месте. Также может быть, что на флешке вовсе не отображается возможность установки Windows 7, но это может быть не только по этой причине.
Чтобы точно более не рассматривать этот вариант, используйте оригинальный диск или попробуйте загрузить другой образ. Также проверьте, что вы правильно смонтировали его.
Не устанавливается Windows 7 с флешки/диска
Здесь следует убедиться в исправности самой информации на носителе. Эта проблема весьма часто встречается, так как возникает вследствие использования неполноценных или неподходящих программ для создания установочной флешки.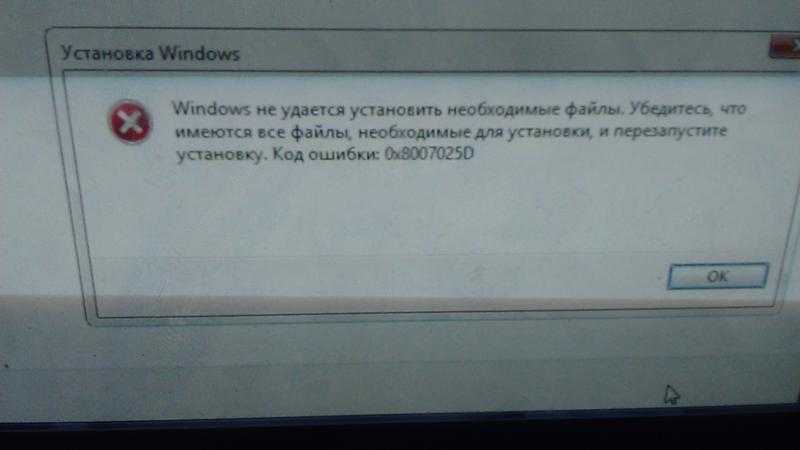 Вам нужно воспользоваться другим приложением, вот те, которые должны сработать WinSetupFromUSB или UltraISO.
Вам нужно воспользоваться другим приложением, вот те, которые должны сработать WinSetupFromUSB или UltraISO.
Обычно, если какие-либо сбои в процессе записи были, то вы вообще не увидите флешку, как носитель для запуска или будут в процессе возникать разные ошибки отсутствия или неисправности некоторых файлов.
Читайте также: Как открыть файл с расширением ISO?
Также и с DVD диском, который был записан неправильно или в процессе прожига возникали ошибки. Здесь следует записать диск снова, только с использованием минимальной скорости, ведь это предотвращает многие проблемы.
Не устанавливается Виндовс 7 — неисправный носитель
Проблема актуальна, как для DVD диска (чаще), так и флеш накопителя (реже). Обычно это означает, что диск слишком поцарапан или записан со сбоями, возможно есть какие-то механические повреждения. Подобная ситуация и с флешкой, проверьте на другом компьютере её работоспособность, в частности попробуйте записать/скопировать несколько файлов.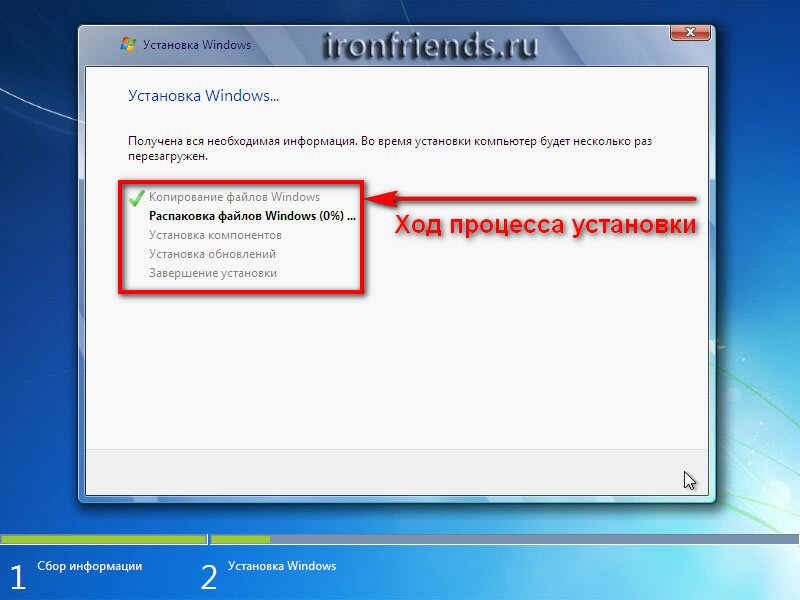 При помощи стандартной проверки (ПКМ-Свойства-Сервис-Проверка диска) убедитесь, что она исправна.
При помощи стандартной проверки (ПКМ-Свойства-Сервис-Проверка диска) убедитесь, что она исправна.
Читайте также: Восстановление последней удачной конфигурации Windows 7
Также попробуйте, в случае с флешкой, использовать задние разъёмы USB так как они имеют прямой доступ к материнской плате, те, что с лицевой стороны, используют удлинитель, с которым могут быть проблемы.
При использовании диска вам следует быть уверенными, что сам дисковод исправен, так как при ситуации, когда лазер теряет мощность, возможны сбои в считывании информации, а это приведёт к ошибке.
Для этих проблем характерна ситуация, когда они вообще не отображаются в Windows или постоянно в случайном месте возникают сбои (в случае с дисководом).
Почему не устанавливается Виндовс 7? Проблема в BIOS
Первая причина – это устаревшая BIOS. Таким образом она потеряла свою актуальность и больше не может выполнять некоторые современные задачи, к примеру: старые версии не поддерживают большие объёмы носителей.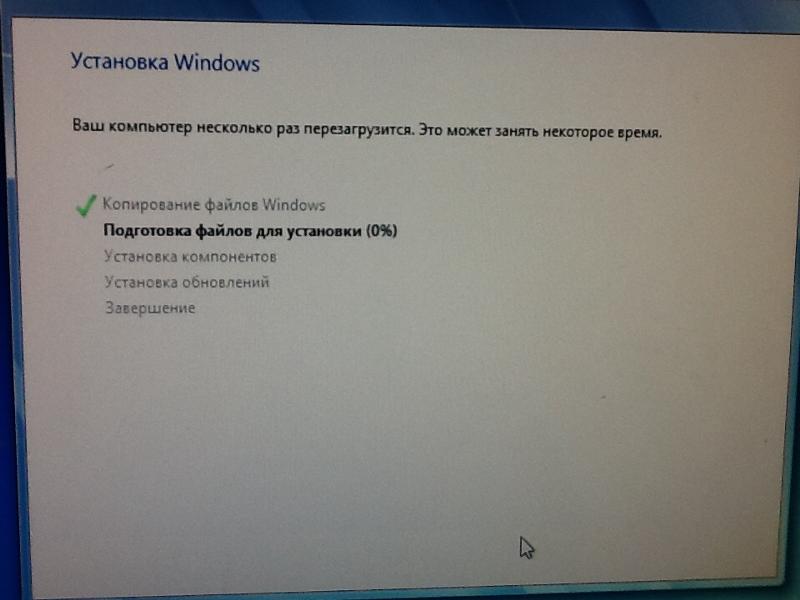 Лучше обновить BIOS или же можно использовать урезанные носители или Windows.
Лучше обновить BIOS или же можно использовать урезанные носители или Windows.
При использовании USB 3.0 возможны проблемы, когда не устанавливаются драйвера Windows 7, так как она в общем не рассчитана на использование этого стандарта. Возникает неисправность при установке оригинальной версии. Выход можно найти, если использовать дополнительные драйвера или сторонние сборки ОС. Также можно физически переключить накопитель в разъём с USB 2.0 или отключить в BIOS USB XHCI Controller, а для внешних HDD — AHCI.
Читайте также: Как активировать Windows 7 без ключа?
Также, если не устанавливается Windows 7 на ноутбук, то следует отключить опцию Secure Boot, которая используется преимущественно в Acer и Asus, но часто работает и в других.
Итак, мы выяснили, что делать, не устанавливается Windows 7 по техническим причинам, но ещё стоит оговориться, что иногда просто включена защита от установки отличной от предустановленной системы.
Мы разобрались, что делать, если не устанавливается Виндовс 7 на компьютер, таким образом даже, если у вас ещё не возникло такой надобности, вы будете в любой момент готовы определить и устранить неисправность.
Если у Вас остались вопросы по теме «Не устанавливается Windows 7: как устранить основные ошибки?», то можете задать их в комментариях
Оцените материал
Рейтинг статьи 5 / 5. Голосов: 2
Пока нет голосов! Будьте первым, кто оценит этот пост.
Не могу установить Windows 7
При установке операционной системы может возникнуть довольно большое количество проблемных ситуаций. Рассмотрим самые распространенные ошибки, которые приводят к фразе «не могу установить windows 7».
- «Система не может быть установлена из-за ошибки чтения». Данный тип проблем характерен при повреждениях загрузочного диска установщика или при ошибках доступа к жесткому диску вашего компьютера. Для устранения проблемы воспользуйтесь другим установочным носителем и проверьте жесткий диск на наличие ошибок с помощью различных загрузочных утилит. Для проверки качества загрузочного диска можно произвести попытку установки на другом компьютере.
 Стоит отметить, что данная ошибка возникает в большинстве случаев при использовании пиратской копии ОС или пользовательских «сборок». Все данные модификации практически всегда связаны с удалением определенной информации с установочного образа, что приводит к нарушению целостности файла.
Стоит отметить, что данная ошибка возникает в большинстве случаев при использовании пиратской копии ОС или пользовательских «сборок». Все данные модификации практически всегда связаны с удалением определенной информации с установочного образа, что приводит к нарушению целостности файла. - «Форматирование не может быть завершено». Не устанавливается windows 7 при попытке произвести действия операционной системы с диском в режиме работы windows. Существующие установочные носители позволяют производить различные операции с жестким диском при запущенной операционной системе, но в ряде случаев может произойти системный сбой при попытке получения доступа к сектору HDD установщиком. Решением будет использование загрузочной версии установочного диска и проведение операции форматирования из-под него.
- «Установка не может быть завершена успешно. Не найден драйвер устройства». Данная проблема возникла с массовым распространением интерфейса SATA. Причиной возникновения ошибки является настройка BIOS, которая отвечает за тип подключаемого устройства.
 Для правильной работы системы и завершения процесса установки необходимо выставить параметр SATA Mode равный ACHI. После этого необходимо запустить процесс установки заново. Второй причиной появления ошибки может стать использование в конфигурации компьютера устройств с неподдерживаемыми драйверами. Это может быть как использование устаревшей модели жесткого диска или (более часто) подключение новых устройств к материнской плате с устаревшей версии драйверов BIOS. Для решения проблемы необходимо посетить сайт производителя материнской платы для обновления драйверов. Если данного обновления не существует, то придется отказаться от использования данного оборудования.
Для правильной работы системы и завершения процесса установки необходимо выставить параметр SATA Mode равный ACHI. После этого необходимо запустить процесс установки заново. Второй причиной появления ошибки может стать использование в конфигурации компьютера устройств с неподдерживаемыми драйверами. Это может быть как использование устаревшей модели жесткого диска или (более часто) подключение новых устройств к материнской плате с устаревшей версии драйверов BIOS. Для решения проблемы необходимо посетить сайт производителя материнской платы для обновления драйверов. Если данного обновления не существует, то придется отказаться от использования данного оборудования. - «Процесс установки завершился с неизвестной ошибкой». Данное сообщение зачастую вызывает больше всего проблем для определения источника ошибки. Согласно анализу, возникновение ошибки происходит по причине сбоя в работе комплектующих компьютера. При этом сбой может быть как систематическим, так и однократным. Для решения проблемы и удачного завершения процесса установки рекомендуем выполнить следующий алгоритм.

- Выключить питание компьютера и проверить правильность установки комплектующих. Часто сообщение появляется из-за неплотного контакта планок оперативной памяти с разъемами или не до упора подключенного интерфейсного кабеля жесткого диска. При работе данных устройств может возникнуть разряд, блокирующий работу.
- Провести проверку утилитами работоспособности жесткого диска. При выходе из строя винчестера первыми перестают правильно работать загрузочные сектора. При работе операционной системы это может быть не замеченным долгое время, но установка активирует именно их.
- Использовать загрузочный носитель с другой версией сервисного пакета или версии операционной системы. При неподходящих для установки характеристиках произойдет аварийное завершение.
- Проверить температуру устройств. Процесс установки активирует практически все устройства компьютера. При плохой терморегуляции может начаться перегрев процессора или жесткого диска с аварийными сбоями в их работе.
Если после совершения всех вышеуказанных действий ошибка не исчезла, то высока вероятность поломки и для ее устранения придется обращаться в сервисные центры.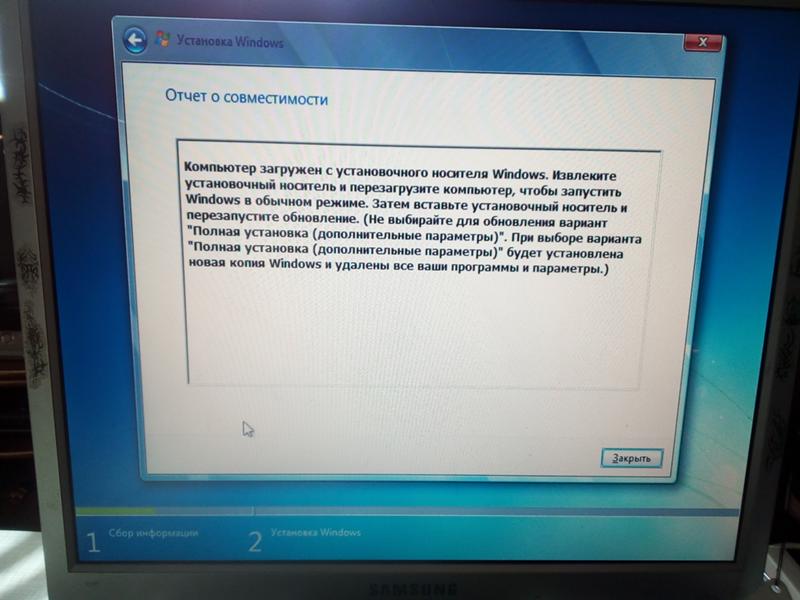
Интерфейс установщика Windows 7 весьма дружелюбен к пользователю. В случае сбоя в процессе установки он практически всегда выдает информационное сообщение с описанием причины ошибки. Обычно данная информация содержит код ошибки в формате шестнадцатеричной системы (0x0000021). По данному коду в сети Интернет можно найти подробную информацию о вашей проблеме и эффективные шаги по ее устранению.
Как исправить ошибку «Windows не удалось завершить установку»
Windows не удалось завершить установку. Чтобы установить Windows на этот компьютер, перезапустите установку.
Если вы постоянно получаете сообщение об ошибке «Windows не удалось завершить установку» и снова и снова перезагружаете систему, возможно, вы пытаетесь установить операционную систему Windows 7/Windows 10 x64 или, возможно, новую установку Windows.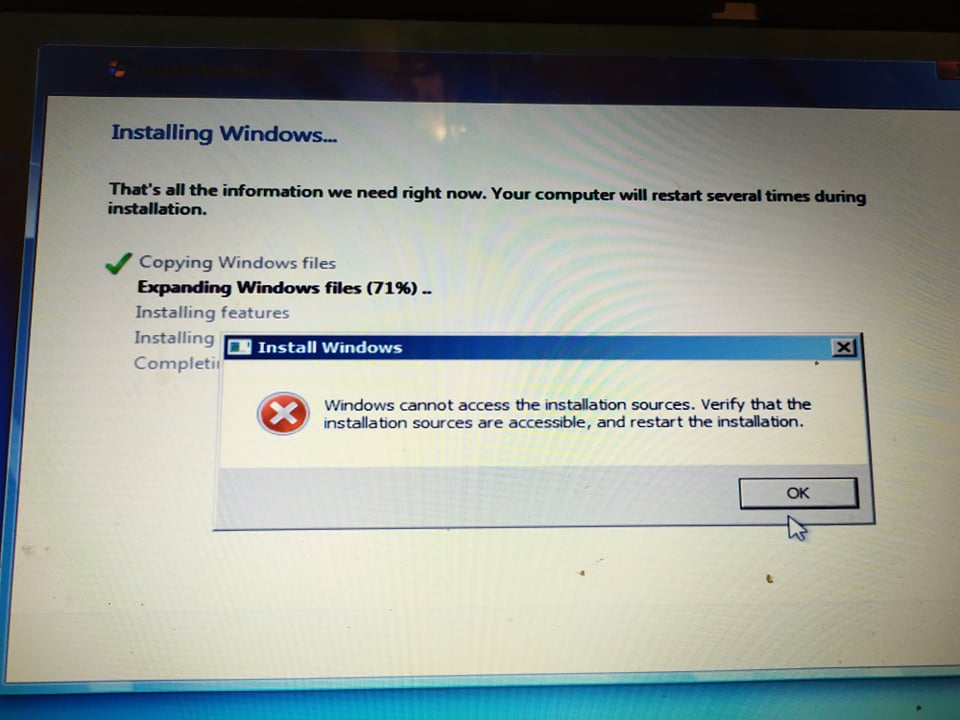 прерывается до создания учетной записи пользователя. Тем не менее, успокойтесь, вы точно не одиноки. На этой странице мы предоставили вам три простых решения, каждое из которых проверено реальными пользователями с хорошими результатами.
прерывается до создания учетной записи пользователя. Тем не менее, успокойтесь, вы точно не одиноки. На этой странице мы предоставили вам три простых решения, каждое из которых проверено реальными пользователями с хорошими результатами.
Исправление 1. Автоматическое восстановление
Если нажатие кнопки «ОК» не помогает возобновить установку системы, пусть автоматическое восстановление Windows работает над этой проблемой.
Шаг 1. Трижды включите и выключите компьютер.
Шаг 2. В третий раз ваш компьютер предложит «Подготовка автоматического восстановления» и загрузится в среду «Расширенного восстановления».
Шаг 3. Нажмите «Дополнительные параметры».
Шаг 4. Нажмите «Устранение неполадок».
Шаг 5. Нажмите «Сбросить этот компьютер».
Шаг 6. Нажмите «Сохранить мои файлы», а затем нажмите «Отмена», потому что вам не нужно перезагружать компьютер.
Шаг 7. Выберите свою учетную запись, введите пароль и, наконец, нажмите «Продолжить».
Шаг 8. Щелкните Сброс.
Более 60% жертв полностью решили проблему «Windows не удалось завершить установку», запустив автоматическое восстановление, и успешно завершили установку. Некоторые застряли на другой проблеме цикла автоматического восстановления Windows, но этот пост со ссылкой, наконец, помогает им преодолеть проблему в процессе устранения неполадок.
Исправить 2. Shift + F10 Восстановить
Как мы объяснили во втором абзаце, одной из причин незавершенной установки Windows является прерванная установка Windows до создания учетной записи пользователя. Итак, вам нужно запустить мастер создания учетной записи, чтобы все было в порядке.
Шаг 1. На экране ошибки нажмите Shift + F10, чтобы отобразить командную строку.
Шаг 2. Введите команду «cd %windir%/system32/oobe/» (без кавычек) и нажмите Enter.
Шаг 3. Далее введите «msoobe» и нажмите Enter.
Шаг 4. Настройте учетную запись и надежный пароль в появившемся мастере создания учетной записи пользователя.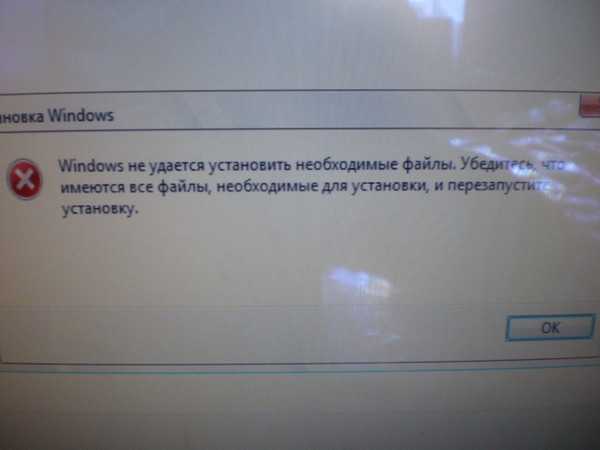
Шаг 5. Перезагрузите компьютер.
Файлы, скорее всего, будут потеряны после смены учетной записи пользователя. Если на диске есть файлы, которые вы хотите восстановить, загрузите бесплатное программное обеспечение для восстановления данных EaseUS и попробуйте мгновенное восстановление.
Исправление 3. Перенос системы
Было бы намного проще, если бы у вас была под рукой резервная копия системы. Попробуйте восстановить предыдущую версию Windows, которая не обязательно требует сложной новой установки. Однако, к сожалению, у большинства людей его нет. В связи с этим у вас есть два пути.
1. Перейдите на работающий компьютер, загрузите официальные ISO-файлы Windows 10, создайте загрузочный носитель и выполните чистую установку с нуля.
2. Перейдите на работающий компьютер, создайте образ системы и перенесите образ системы на свой компьютер, который в данный момент не может завершить установку.
Теперь мы подберем для вас более простое решение. Загрузите EaseUS Todo Backup и перенесите систему на другое оборудование.
Загрузите EaseUS Todo Backup и перенесите систему на другое оборудование.
Шаг 1. Создайте аварийный диск на исправном компьютере
Чтобы сэкономить ваше время и энергию, мы хотели бы предложить вам создать аварийный диск на USB или внешнем жестком диске, а не на исправном компьютере с помощью EaseUS Todo Backup.
1 . Подключите к компьютеру пустой USB-накопитель или внешний жесткий диск объемом более 100 ГБ.
2 . Запустите EaseUS Todo Backup и нажмите «Инструменты > Создать аварийный диск».
3 . Выберите USB в качестве места на диске, чтобы создать аварийный диск, который поможет вам загрузить компьютер, если он не загружается, или восстановить систему на другом новом ПК.
4 . Нажмите «Создать».
Шаг 2. Создайте резервную копию образа системы Windows для восстановления на другом оборудовании
1 . Запустите EaseUS Todo Backup на исправном компьютере и нажмите «ОС» на главной странице, чтобы создать резервную копию.
2 . Выберите ОС Windows и укажите флэш-накопитель USB, содержащий аварийный диск, в качестве целевого диска для сохранения образа системы.
Если вас беспокоит проблема потери данных при сохранении образа системы на аварийный диск, вы также можете сохранить резервную копию системы на другой пустой внешний жесткий диск со свободным пространством более 100 ГБ.
Это поможет вам создать полную резервную копию всей системы Windows и всех установленных программ, приложений на вашем диске C на выбранное устройство.
3. Нажмите » Backup Now», чтобы начать создание образа резервной копии системы на целевом устройстве.
Шаг 3. Загрузите другое оборудование/компьютер с аварийного диска EaseUS Todo Backup
1. Подключите флэш-накопитель USB или внешний жесткий диск с аварийным диском и образом резервной копии системы к новому компьютеру.
2. Перезагрузите компьютер и нажмите F2/F8 для загрузки в BIOS.
3. Смените загрузочный диск и настройте компьютер на загрузку с аварийного диска EaseUS Todo Backup.
Затем вы войдете в основной интерфейс EaseUS Todo Backup.
Шаг 4. Перенос и восстановление системы на другое оборудование или новый компьютер
1 . В главном окне EaseUS Todo Backup нажмите «Инструменты» > «Перенос системы».
2 . Выберите образ системы на вашем диске и нажмите » OK», чтобы продолжить.
3 . Затем нажмите «Продолжить», чтобы начать перенос системы и даже некоторых установленных программ на системный диск C: на новый аппаратный компьютер.
Шаг 5. Перезагрузите ПК с перенесенной системой
1 . Измените последовательность загрузки в BIOS, чтобы компьютер загружался с диска с переносимой системой.
2 . Сохраните все изменения и перезагрузите компьютер.
3 . Обновите все драйверы дисков и программы, чтобы убедиться, что все работает на новом компьютере.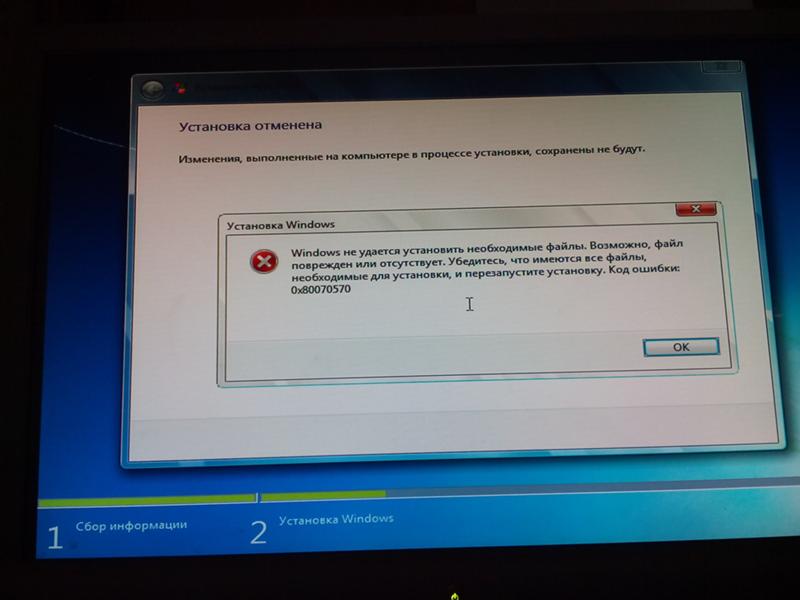
При переносе системы вы больше не будете получать сообщение «Windows не удалось завершить установку. Чтобы установить Windows на этот компьютер, перезапустите установку». сообщение об ошибке после перезагрузки компьютера. Вам нужно использовать свой собственный ключ продукта для активации Windows, если потребуется.
Windows 7 не загружается после последнего обновления от января 2020 г.
Задавать вопрос
спросил
Изменено
1 год, 2 месяца назад
Просмотрено
2к раз
У меня Windows 7 и Linux Mint (19.3, Cinnamon), обе 64-разрядные, в качестве двойной загрузки на моем ПК. Windows 7 установлена на моем жестком диске, а Linux Mint — на моем SSD.
Сегодня установил последнее обновление (от 14 января 2020). Я знаю, что поддержка Windows 7 закончилась, но я хочу продолжать использовать ее на своем ПК.
Я знаю, что поддержка Windows 7 закончилась, но я хочу продолжать использовать ее на своем ПК.
Когда я пытаюсь загрузить Windows, я получаю этот экран диспетчера загрузки Windows:
Диспетчер загрузки Windows
Не удалось запустить Windows. Причиной может быть недавнее изменение оборудования или программного обеспечения. Решить проблему: 1. Вставьте установочный диск Windows и перезагрузите компьютер. 2. Выберите настройки языка и нажмите «Далее». 3. Нажмите «Восстановить компьютер». Если у вас нет этого диска, обратитесь к системному администратору или производителю за помощью. Файл: \EFI\Microsoft\Boot\BCD Статус: 0xc000000f Информация: Произошла ошибка при попытке чтения данных конфигурации загрузки.
Конечно, первое, что я попытался сделать, это вставить свой DVD-диск с Windows 7 и перезагрузить компьютер, но, к сожалению, когда я нажимаю Восстановить компьютер , мне сообщается, что версия Windows на моем DVD несовместима с версией Windows, которая установлен на моем ПК, поэтому я не могу использовать его для решения этой проблемы.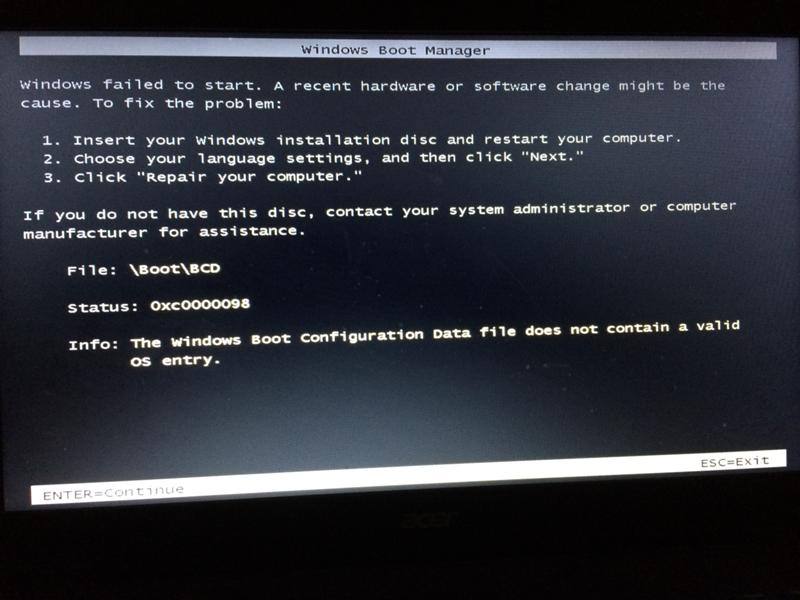 Я использовал Google, чтобы найти дополнительную помощь, но большинство результатов поиска касались использования (больше не совместимого) DVD-диска с Windows 7, так что это мне не помогло.
Я использовал Google, чтобы найти дополнительную помощь, но большинство результатов поиска касались использования (больше не совместимого) DVD-диска с Windows 7, так что это мне не помогло.
- windows-7
- загрузка
- linux-mint
- менеджер загрузки
6
Существует также бесплатный загрузочный live CD/USB под названием Rescatux, который может восстановить загрузчик Windows. Rescatux имеет графический интерфейс с меню задач восстановления операционной системы. Вы выбираете вариант восстановления загрузчика Windows, и он пытается восстановить загрузчик Windows.
Варианты загрузки:
- (>=0,41 бета 1) Обновить заказ UEFI
- (>=0,41 бета 1) Создайте новую запись загрузки UEFI
- (>=0,41 бета 1) Статус раздела UEFI
- (>=0,41 бета 1) Поддельный Microsoft Windows UEFI
- (>=0,41 бета 1) Скрыть Microsoft Windows UEFI
- (>=0,41 бета 1) Переустановите Microsoft Windows EFI
- (>=0,41 бета 1) Проверьте загрузку UEFI
Опции GRUB:
- (>=0.
 40 beta 11) Easy GNU/Linux Boot Fix
40 beta 11) Easy GNU/Linux Boot Fix - Восстановление GRUB и GRUB2
- (>=0.31 beta 4) Обновить любое меню GRUB2
- Обновление меню Debian/Ubuntu GRUB
Параметры Windows:
- Восстановление MBR Windows (БЕТА)
- Очистить пароли Windows
- (>=0,31 бета 4) Повышение роли пользователя Windows до роли администратора
- (>=0,41 бета 1) Переустановите Microsoft Windows EFI
- (>=0.31 beta 4) Разблокировать пользователя Windows
Варианты пароля:
- Изменить пароль GNU/Linux
- Регенерировать файл sudoers
- Очистить пароли Windows
Экспертные инструменты:
- Ремонт ботинок
- GParted
- Программа удаления ОС
- Чистота-вездесущность
- Фоторек
- ТестДиск
Rescapp — это хороший помощник, который поможет вам в выполнении задач по спасению.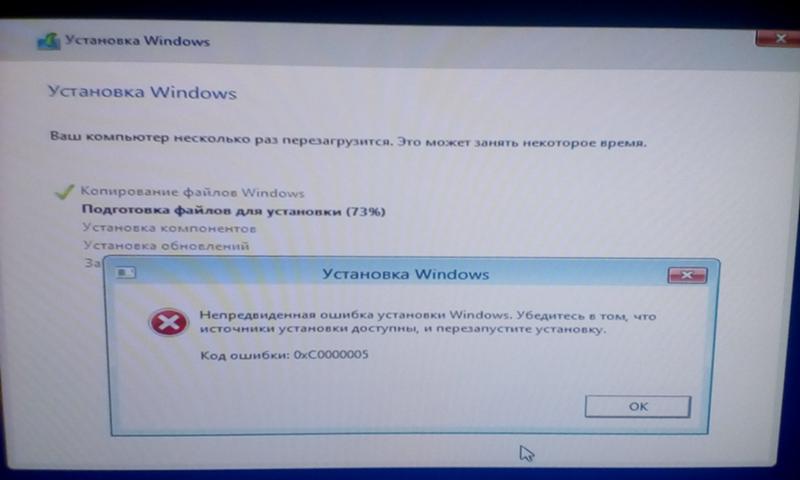
Как сделать Rescatux live USB
Из Windows
Загрузите универсальный установщик USB (рекомендуется на Rescatux Wiki) и откройте приложение универсального установщика USB, вставьте флэш-накопитель USB, выберите свой USB-накопитель и выберите iso-файл Rescatux для записи на USB-накопитель. Будьте очень осторожны при выборе USB-накопителя, чтобы случайно не выбрать один из разделов на жестком диске, что приведет к перезаписи всех данных на этом разделе, и все данные, которые были на этом разделе, будут удалены. Потерянный.
Примечание. Если вы работаете с версией 0.30 beta 4 (или новее), вам следует извлечь образ, который находится внутри загруженного вами образа (папка boot/boot-isos), и использовать его вместо загруженного образа.
Из Linux
Следуйте инструкциям в разделе Как сделать Rescatux USB.
Чтобы предотвратить случайную перезапись раздела на жестком диске и потерю всех данных в этом разделе, убедитесь, что вы знаете, какое USB-устройство является вашим USB-устройством, прежде чем записывать образ Rescatux.

Из-за этого я прошел через ад. Двойная загрузка C:XPpro D:Win7.1
(да, это старая ОС, но мне нужно использовать ноутбук с DB9. USB на DB9 часто выходит из строя, когда я на работе свисаю с лестницы.)
Потребовалось время, чтобы понять, что это был Google Chrome обновления, которые нарушали специальные настройки в реестре и особый процесс загрузки. Для двойной загрузки Win 7 вы должны сделать более старую Windows, чтобы не видеть раздел Windows 7 при загрузке, иначе будут удалены все обновления Windows 7.
Исправление загрузки Windows 7 не решит вашу проблему. К счастью для меня, у меня был старый жесткий диск SATA до перехода на SSD.
Исправление, которое мне подходит:
Установите другой жесткий диск (ОС не имеет значения), подключите исходный жесткий диск в качестве ведомого и выполните сканирование на вирусы раздела, на котором была Windows 7. Я использовал только AVG, и он работает каждый раз для меня. Затем замените исходный жесткий диск и загрузитесь в Windows 7.
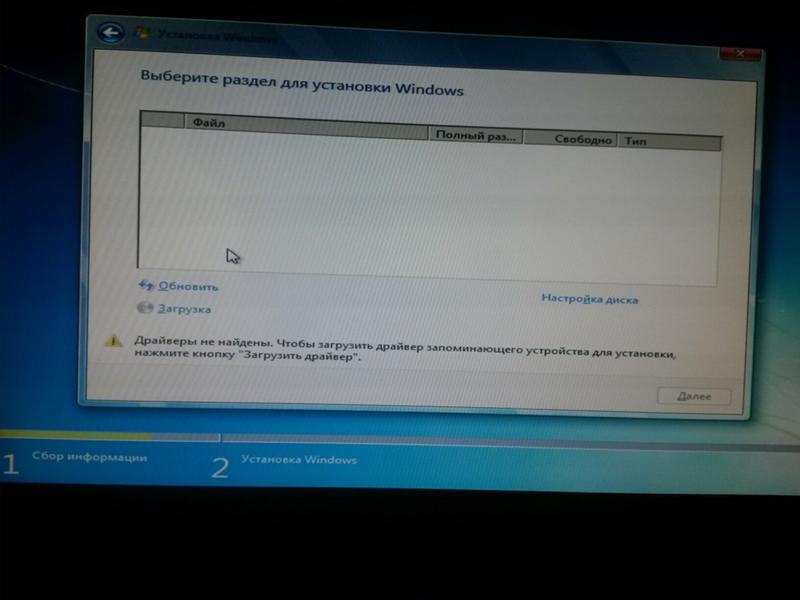 Стоит отметить, что данная ошибка возникает в большинстве случаев при использовании пиратской копии ОС или пользовательских «сборок». Все данные модификации практически всегда связаны с удалением определенной информации с установочного образа, что приводит к нарушению целостности файла.
Стоит отметить, что данная ошибка возникает в большинстве случаев при использовании пиратской копии ОС или пользовательских «сборок». Все данные модификации практически всегда связаны с удалением определенной информации с установочного образа, что приводит к нарушению целостности файла.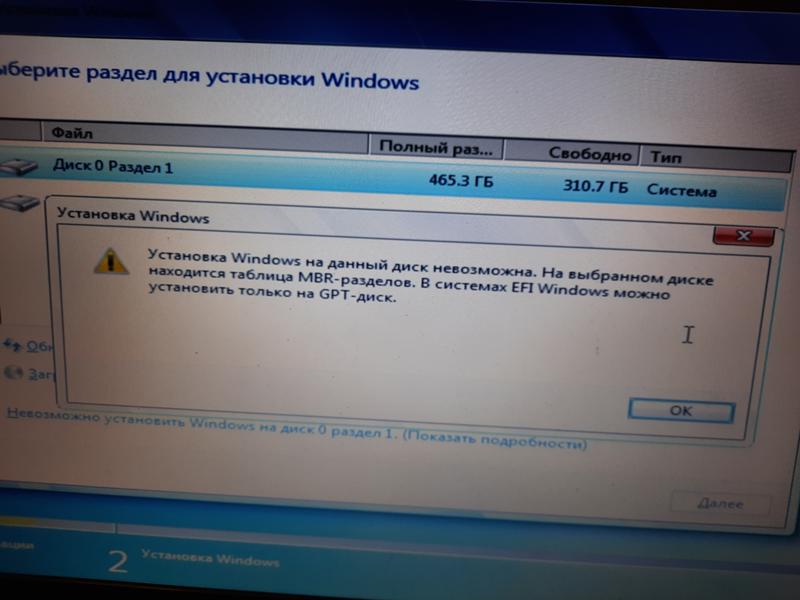 Для правильной работы системы и завершения процесса установки необходимо выставить параметр SATA Mode равный ACHI. После этого необходимо запустить процесс установки заново. Второй причиной появления ошибки может стать использование в конфигурации компьютера устройств с неподдерживаемыми драйверами. Это может быть как использование устаревшей модели жесткого диска или (более часто) подключение новых устройств к материнской плате с устаревшей версии драйверов BIOS. Для решения проблемы необходимо посетить сайт производителя материнской платы для обновления драйверов. Если данного обновления не существует, то придется отказаться от использования данного оборудования.
Для правильной работы системы и завершения процесса установки необходимо выставить параметр SATA Mode равный ACHI. После этого необходимо запустить процесс установки заново. Второй причиной появления ошибки может стать использование в конфигурации компьютера устройств с неподдерживаемыми драйверами. Это может быть как использование устаревшей модели жесткого диска или (более часто) подключение новых устройств к материнской плате с устаревшей версии драйверов BIOS. Для решения проблемы необходимо посетить сайт производителя материнской платы для обновления драйверов. Если данного обновления не существует, то придется отказаться от использования данного оборудования.
 40 beta 11) Easy GNU/Linux Boot Fix
40 beta 11) Easy GNU/Linux Boot Fix