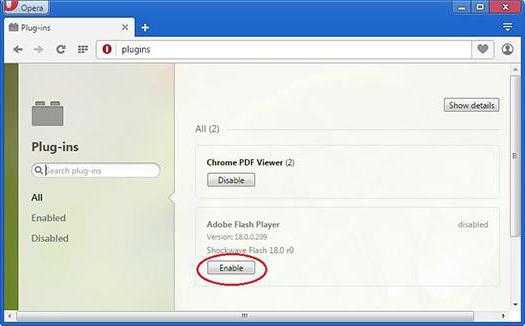Как просмотреть и удалить историю Яндекс браузера. Как посмотреть историю в режиме инкогнито яндекс
Режим инкогнито не так анонимен, как вы думаете – AndroidInsider.ru
Режим инкогнито не так анонимен, как вы думаете

Вопреки тому, что пользователи привыкли под словосочетанием «режим инкогнито» понимать абсолютно приватный браузинг, в действительности же их активность далеко не так анонимна.
Навигация в режиме инкогнито подразумевает приватный просмотр сайтов в различных браузерах (Google Chrome, Mozilla Firefox, Safari, Internet Explorer). Это значит, что в таком случае браузер не будут сохранять куки, историю, пароли и так далее.
Режим инкогнито не позволяет скрыть активность вашей компании, провайдера или веб-сайтов, которые были посещены. Опасности также представляют всевозможные плагины и расширения. Куки, к примеру, можно хранить во флеше. Они не будут удалены при завершении сеанса текущего пользователя. А это значит, что в кеше DNS на компьютере останутся копии посещенных страниц.
Зачем вообще использовать режим инкогнито? Ну, первое, что приходит на ум, это сайты для взрослых. Но, конечно, далеко не только в этом может пригодиться данная фича. Анонимный режим, например, является отличным способом для авторизации на сторонних компьютерах, где сохранять пароль вовсе не обязательно.

Режим инкогнито также позволяет нам открывать сразу несколько различных профилей в одной и той же соцсети, без необходимости выхода из системы. Пригодится он и для веб-разработчиков, поскольку им, как правило, постоянно необходимо мониторить изменения на сайтах «со стороны».
Как нам кажется, важно просто понять, что в Интернете приватности не существует. Чтобы по максимуму приблизиться к уровню анонимности, стоит воспользоваться такими приложениями, как Tor, которые изменяют ваш IP-адрес.
Таким образом, никто не гарантирует анонимность в режиме инкогнито. Там лишь удаляются следы более посещаемых сайтов.
Что скажете насчет конфиденциального режима? Мы ждем ваших комментариев.
По материалам ComputerHoy
androidinsider.ru
Как посмотреть историю Яндекс браузера и как её удалить
История посещений веб-страниц очень полезна тем, что в любой момент можно просмотреть список просмотренных страниц и найти нужную вам. Очень полезна так же для отслеживания истории скачиваний через Яндекс браузер. Со временем история посещений растет, так же браузер собирает информацию для быстрой загрузки страниц, в связи с этим растет и её размер, соответственно место на диске уменьшается. Негативной стороной истории посещений браузера является то, что любой человек, который имеет доступ к вашей учетной записи, может зайти и просмотреть её. Поэтому стоит периодически или постоянно удалять историю посещений Яндекс браузера.
Варианты просмотра и удаления истории посещений Яндекс браузера.
- Просмотр и удаление истории посещений браузера на компьютере.
- Работа в Яндекс браузере без сохранения истории закачек и посещений сайтов (Режим «Инкогнито»).
- Просмотр и удаление истории посещений на Android, настройка автоматического удаления истории.
- Просмотр и удаление истории посещений на IOS, настройка автоматического удаления истории.
Просмотр и удаление истории посещений браузера на компьютере
Для того, чтобы просмотреть историю посещений Яндекс браузера необходим запустить браузер.
После того как запустили браузер открываем «Настройки Яндекс Браузера» (три полоски в верхнем правом углу окна).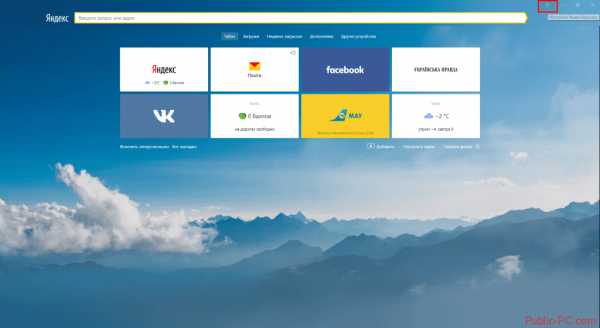
После этого откроется меню в котором наводим курсор на пункт «История» и в выпавшем подменю выбираем пункт «История» или же можно воспользоваться сочетанием клавиш Ctrl+H.
После выбора этого пункта, откроется окно браузера с перечнем всех посещенных страниц, тут вы можете просмотреть историю закачек, и историю посещений всех веб-страниц воспользовавшись меню.
Для того, чтобы удалить историю посещаемости вам нужно на этой же странице нажать на кнопку «Очистить историю».
После того как вы нажали на кнопку откроется окно, в котором вы можете выбрать параметры удаления Истории.
Параметры удаления истории:
- Вы можете выбрать время, за которое нужно удалить записи.
- Установить галку на удаления истории загрузок.
- Удалить кэш-файлы, cookie и другие данные сайтов.
- Сохраненные пароли.
- Данные приложений
Рекомендую удалять историю за все время, а также историю загрузок и кэш-файлов. Если вы сохраняете пароли при авторизации на сайтах и в то же время пользуетесь этим браузером не один, тогда отмечаем «Сохраненные пароли». Таким образом вы удалите все данные посещений, закачек и авторизации на сайтах.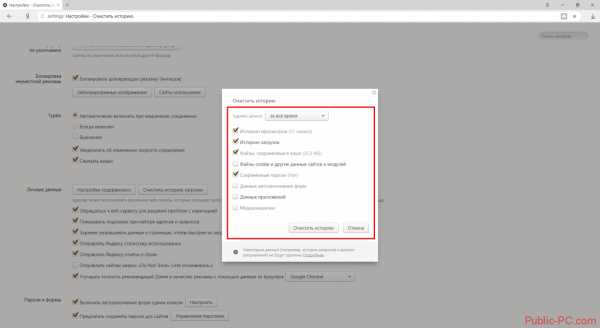
Что бы работать в Яндекс браузере без сохранения истории посещаемости сайтов и закачек (Режим «Инкогнито») необходимо открыть браузер и нажать сочетание клавиш Ctrl+Shift+N, откроется окно браузера в режиме, при котором не сохраняется какая-либо история.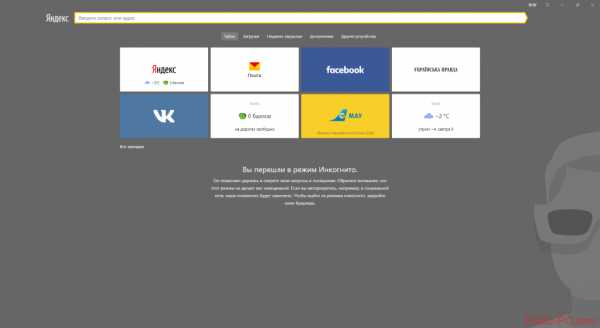
Еще один способ открыть режим «Инкогнито» — открыть «Настройки Яндекс Браузера» и в выпавшем меню выбрать «Режим инкогнито».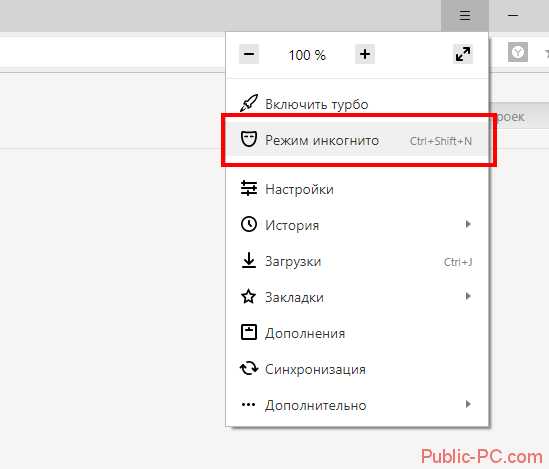
Просмотр и удаление истории посещений на Android
Часто бывает такое, что телефон попадает в руки к другим людям, и во избежание разглашения важной, либо личной информации советую периодически чистить историю и сохраненные пароли Яндекс браузера.
Для того что бы просмотреть историю посещений Яндекс браузера на устройствах, работающих на операционной системе Android нажимаем на кнопку «Вкладки» рядом с адресной строкой.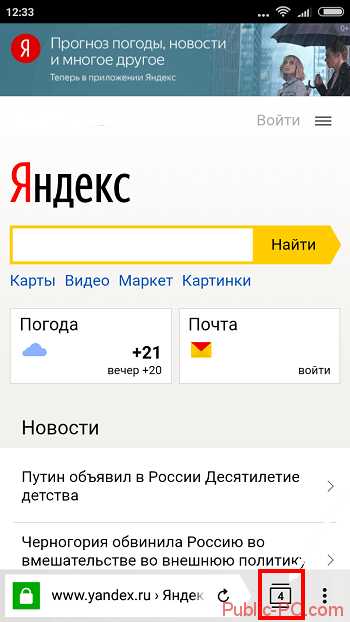
При открытии вкладок, нам становится доступно нижнее меню, в котором есть иконка для перехода к просмотру «Истории посещений» и «Истории скачиваний». Нажимаем на неё.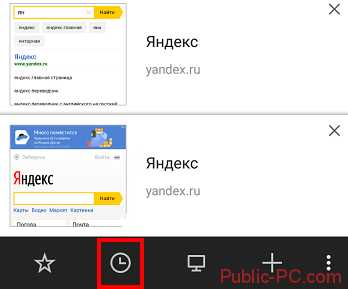
Перед нами откроется история Яндекс браузера.
Что бы очистить историю необходимо открыть браузер и перейти в меню, нажав на 3 точки в правом нижнем углу.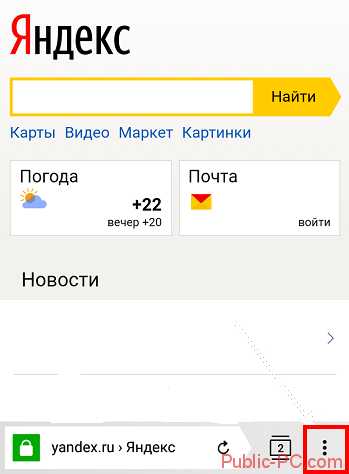
В открывшемся меню выбираем пункт «Настройки».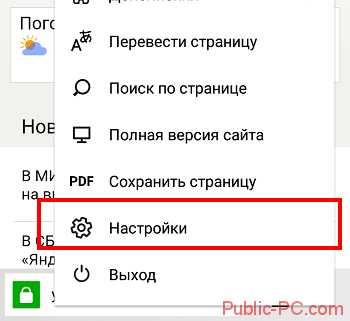
В открывшемся меню настроек переходим к разделу «Конфиденциальность» и выбираем «Очистить данные». Далее ставим галки на пунктах:
Далее ставим галки на пунктах:
- История
- Кэш
- Сохраненные пароли
- Открытые вкладки
И нажимаем «Очистить историю».
Можно настроить автоматическое удаление истории Яндекс браузера. Если активировать такую функцию, тогда при каждом закрытии браузера история посещений, закачек и сохраненные пароли будут автоматически удаляться.
Что бы настроить автоматическое удаление открываем «Настройки Яндекс браузера» (3 точки в правом нижнем углу экрана) и в открывшееся меню листаем до пункта «Конфиденциальности», убираем галку с пункта «Сохранять историю».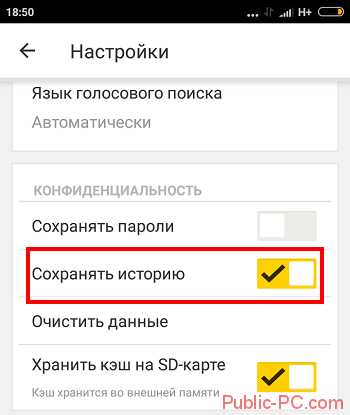
Просмотр и удаление истории посещений на IOS
Что бы просмотреть историю на устройствах под управлением ОС IOS, необходимо проделать похожие шаги, как и для устройств под управлением Android, открыть Яндекс браузер и нажать на настройки браузера.
В открывшемся меню нажимаем пункт «История»
Перед нами открывается история Яндекс браузера.
Для того, чтобы удалить историю закачек и посещения сайтов необходимо зайти в меню, но в этот раз выбрать пункт «Настройки». В настройках листаем до пункта «Конфиденциальность» и выбираем пункт «Очистить историю», тут же мы можем включить автоматическое удаление истории убрав галку с пункта «Сохранять историю».
В открывшемся меню Очистки истории, так же как и в Android, ставим галки на пунктах:
- История
- Кэш
- Пароли
И нажимаем «Очистить».
Заключение
В данной статье вы можете найти способы сохранить свою личную информацию, путем удаления истории закачек и посещения сайтов и сохраненных паролей в Яндекс браузере на разных устройствах под управлением ОС Windows 7/8/10, Android, IOS. Данная статья подробно описывает способы просмотра и удаления Истории браузера Яндекс.
Также читайте:Почему не запускается Яндекс браузер?Восстанавливаем удалённую историю в Яндекс БраузереОбзор расширений для создания скриншотов в Яндекс Браузере
public-pc.com
Chrome для iOS сохраняет историю ваших поисковых запросов в режиме инкогнито [видео]
Chrome для iOS сохраняет в истории результаты поиска, сделанные в режиме инкогнито. Эту особенность работы мобильного браузера Google обнаружили разработчики из компании Parallax, когда тестировали приложение в защищенном режиме.
Инкогнито в мобильном Chrome активируется из верхнего меню программы. Согласно описанию функции, страницы, открытые в таком виде, не сохраняются в истории просмотра и поиска браузера. При этом после закрытия всех инкогнито-вкладок файлы cookie также удаляются.
Однако эксперты Parallax выяснили, что в режиме инкогнито при использовании поисковой строки Chrome для iOS, совмещенной с URL-баром, история запросов сохраняется в самом сервисе Google. В результате, когда пользователь возвращается в обычный режим просмотра веб-сайтов, браузер дает подсказки, руководствуясь запросами, сделанными в защищенном режиме.
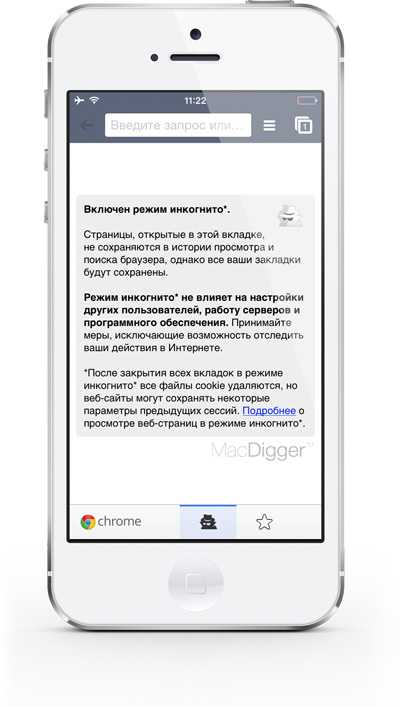
Как оказалось, Google давно знает об этой проблеме. Разработчики заявили, что это особенность работы операционной системы Apple и они ничего не могут с этим сделать.
«При работе в режиме инкогнито информация о посещаемых веб-сайтах не сохраняется в Google Chrome. Однако на веб-сайтах ваше посещение может быть зарегистрировано. При этом все файлы, загруженные на компьютер или мобильное устройство, сохранятся. Например, если войти в аккаунт Google на странице http://www.google.com в режиме инкогнито, все последующие операции поиска будут сохранены в Истории веб-поиска Google. Если вы не хотите, чтобы история просмотра сохранялась в вашем аккаунте Google, временно отключите отслеживание Истории веб-поиска», – говорится на сайте Google.
У собственного браузера Apple такой проблемы нет. Мобильный Safari позволяет в режиме Частный доступ просматривать веб-страницы, не оставляя никаких следов в истории просмотров.
Следите за новостями Apple в нашем Telegram-канале, а также в приложении MacDigger на iOS.
Присоединяйтесь к нам в Twitter, ВКонтакте, Facebook, Google+ или через RSS, чтобы быть в курсе последних новостей из мира Apple, Microsoft и Google.
Поделись этой статьей с друзьями
www.macdigger.ru
Как смотреть страницы Инкогнито в Google Chrome?
Действительно, при просмотре веб-страниц при помощи любого браузера, множество служебной информации загружается на компьютер пользователя. Это временные файлы, некоторые картинки, которые кэшируются (временно сохраняются в служебных папках), файлы cookies (специальные данные для вашей последующей идентификации на некоторых сайтах), зашифрованные сохраненные пароли и т.д.
На самом деле, это очень удобно, так как позволяет ускорить вашу работу в Интернете, однако иногда, по определенным причинам, необходимо соблюдать полную конфиденциальность, не сохраняя даже историю просмотренных вами веб-страниц. Есть несколько вариантов скрыть свое пребывание в Интернете: использовать специализированное ПО, очищать всю загруженную служебную информацию вручную либо использовать специальную функцию нового браузера Google Chrome - режим инкогнито. В нашей сегодняшней статье мы научим вас быть «невидимкой» в Интернете и не оставлять никаких следов именно при помощи функции Режим невидимки в браузере Google Chrome.
Какие данные загружаются на компьютер из интернета и где они хранятся?
Начнем с малого, однако наиболее интересного для рядового пользователя ПК - История или Журнал просмотров. Данное меню имеет любой современный браузер и, зачастую, оно достаточно полезно. Назначения Истории или Журнала просмотров незамысловато - в нем хранятся ссылки на все сайты и страницы, которые вы посещали в определенный отрезок времени.
Обычно данные автоматически удаляются каждый месяц, однако можно определить свои настройки или отключить сохранение вовсе, однако сейчас не об этом. К примеру, вы отыскали в поисковой машине нужный сайт, но случайно закрыли его, не запомнив адрес и не добавив в закладки - не беда! Воспользовавшись Историей или Журналом вы найдете его снова в считанные секунды. Однако, у медали, как известно, две стороны, поэтому сохранение данных о просмотренных страницах часто бывает просто не нужно или даже опасно. Для этого недавно вышедшийбраузер Google Chrome создал специальную функцию безопасного просмотра веб-страниц - Режим Инкогнито. О нем подробней.
Режим Инкогнито в Google Chrome
Режим Инкогнито - это специальный режим просмотра веб-содержимого, информация о котором не сохраняется на вашем компьютере. Это означает, что вы без проблем сможете открывать вкладки, различные сайты, смотреть видео инкогнито! Однако имейте ввиду, что все загружаемые вами файлы, создаваемые закладки останутся, так как производите эти действия вы целенаправленно. Вот, что пишет самGoogle Chrome при входе в режим Инкогнито:
Вы перешли в режим инкогнито. Страницы, которые вы просматриваете в окне в режиме инкогнито, не появятся в истории вашего браузера или истории поиска, а также не оставят на вашем компьютере других следов, таких как файлы cookie, когда вы закроете это окно. Тем не менее, все файлы, которые вы загружаете, или закладки, которые вы создаете, останутся в целости и сохранности.
Для того, чтобы начать просмотр веб-страниц и сайтов в режиме инкогнито вам нужно войти в меню Настройки, иконка которого находится в верхнем правом углу.
Далее выберите пункт Открыть новое окно в режиме инкогнито.
Также вы можете открыть окно в режиме инкогнито простым нажатием комбинации клавиш Ctrl+Shift+N.
Окно открыто, теперь никакие данные, открытые в нем не будут сохраняться на вашем компьютере.
Понять, в каком окне вы работает вы сможете по наличию иконки «шпиона»
в левом верхнем углу перед первой вкладкой.
Как посмотреть историю в Google Chrome?
Проверить, не сохранилась ли история ваших просмотров вы сможете воспользовавшись меню Настройки - История, либо нажав комбинацию клавиш Ctrl+H.
winfaq.xn--24-8kc6aignh2alj3b1e2b.xn--p1ai
- Программа для проверки usb флешек на вирусы

- Можно ли дефрагментировать диск c

- Интернет на ноутбук с телефона

- Dlinkddns com как настроить

- Windows 2018 server r2 vpn

- Голосовой помощник алиса от яндекса

- Определение wifi
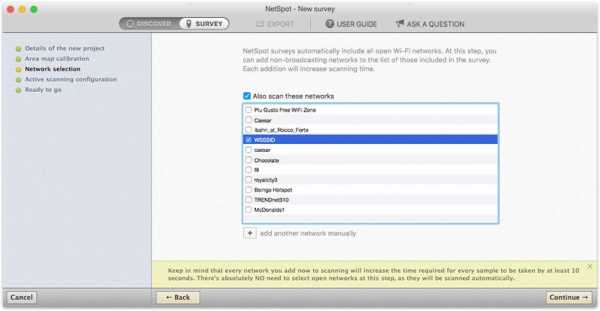
- Пропускная способность pci

- Как удалить вирусы с компьютера самостоятельно

- Как жесткий разделить

- Что значит запустить плагин adobe flash player