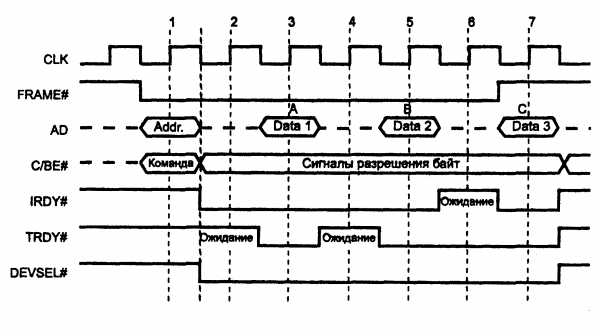Какие файлы можно безопасно удалить из компьютера ? Как посмотреть какие файлы были удалены с компьютера
Как посмотреть историю и использованные файлы на компьютере
Привет всем! Сегодня я редактировал один сайт и специально создал папку, в которую поместил инструкцию, в которой описывал один процесс… Но не суть) Вообщем я все сделал, все закрыл и потом вспомнил что тоже самое нужно проделать ещё с одним сайтом. И тут я понял что забыл где создал эту папку, полазив нашел, но не с помощью памяти, а с помощью сервисов Windows.
Как найти историю просмотров в компьютере
Есть несколько способов, посмотреть историю на вашем компьютере или ноутбуке, без разницы, главное что это я буду делать на операционной системе Windows.
Способ 1:
Перейти по адресу:
C:\Users\имя_пользователя\AppData\Roaming\Microsoft\Windows\Recent
Имя пользователя пишем свое. Или если искать эту вручную нужно показать скрытые файлы и папки.
Ещё можно в команде выполнить (win+r) ввести recent и так же откроется эта папка.
Способ 2:
Перейти по адресу:
C:\Users\alexz\AppData\Local\Microsoft\Windows\History
Имя пользователя пишем свое. Или если искать эту вручную нужно показать скрытые файлы и папки.
Тут так же история, только отсортированная по календарю.
Способ 3:
Можно воспользоваться стандартными службами мониторинга Windows.
Панель управление — администрирование — просмотр событий — журнал Windows.
Но лучше всего воспользоваться утилитой LastActivityView. Кстати можете скачать на русском языке:
Скачиваем, запускаем. Все просто, все на русском.

На этом все! А если вам понадобилось посмотреть историю в браузерах Яндекса, Хрома, Фаерфокса или Оперы, то читайте эту статью.
Как удалить историю на компьютере
Для того чтобы удалить историю, просто делаем процедуру описанную выше, и в этих папках выделяем все и удаляем. Незабываем очистить корзину!)
Как узнать, кто удалил файл?
Работая в офисе, когда все компьютеры объединены в одну сеть, когда к папкам и файлам имеют доступ и другие сотрудники фирмы, рискуешь в один прекрасный день не найти нужный файл, папку или документ. И тогда возникает вопрос: куда он делся, кто мог его удалить? Можно ли получить информацию о том, кто удалил файл с вашего компьютера? Можно, необходимо лишь включить аудит доступа к файлам и папкам.
Вам понадобится
- Персональный компьютер, доступ от имени администратора
Инструкция
Пошаговая инструкция: Как посмотреть просмотренные файлы
Для того, чтобы не искать по многочисленным папкам вашего компьютера файл, который вы не так давно просматривали или создавали, разработчики операционной системы создали специальный раздел. В этом разделе размещаются ссылки на все файлы, которые недавно использовались на вашем компьютере. Хотя бывают такие случаи, что проще найти нужный файл с помощью системы поиска.
Как ознакомиться с историей просмотренных файлов?
Инструкция
- На любом компьютере существует специальный раздел «Недавние документы»,
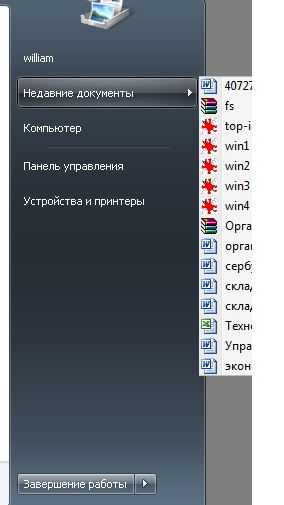 Раздел «Недавние документы»
Раздел «Недавние документы»в нем хранится информация о последних просмотренных или измененных файлах. Стоит помнить, что сбор информации о просмотренных файлах может быть неактивен в настройках ОС, или файл, который недавно просматривался, может быть уже удален с компьютера. В таких случаях информация в разделе «Недавние документы» будет неверна.
- Если вы хотите узнать, какие файлы открывались на компьютере в определенный период времени – воспользуйтесь поиском по дате изменения и просмотра. Также можете указать соответствующий формат файлов соответственно тому, который вас интересует. Помимо этого, вы можете указать определенный раздел жесткого диска. В результатах поиска нажмите на интересующий вас файл правой клавишей мыши, откроется контекстное меню, укажите команду «Открыть папку содержащую объект». Программа откроет папку с этим файлом.
- Если у вас на компьютере используется ОС Windows 7(акция на лицензионную версию Windows 7 у нас в интернет-магазине), перейдите в раздел «Мой компьютер». В этом разделе, в левой колонке есть меню «Избранное», разверните его и нажмите на пункт «Недавние места»,
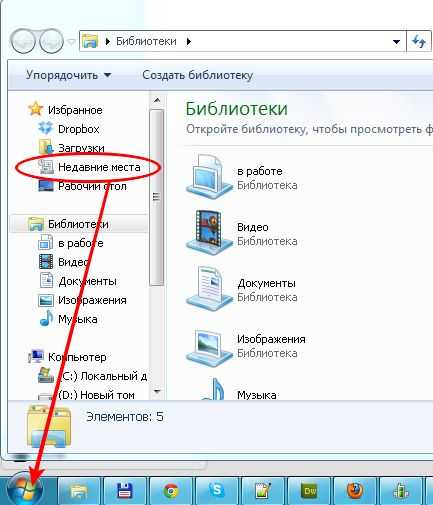 Пункт «Недавние места»
Пункт «Недавние места»в основном окне будут отображены все папки, которые в недавнее время открывались. Для того, чтобы перейти в интересующий вас раздел, кликните по его иконке два раза левой кнопкой мыши.
- Для того, чтобы увидеть какие файлы просматривались или изменялись при помощи конкретной программы вам нужно:
- Выбрать меню «Пуск»;
- В левой колонке найдите интересующую вас программу и нажмите на треугольник возле названия этой программы.
- Справой стороны откроется дополнительное окно, в котором будет список всех использованных файлов.
5. Стоит помнить, что данная возможность предусмотрена только для тех программ, которые наиболее часто используются на вашем компьютере. Для других программ данная опция недоступна через меню «Пуск». В некоторых приложениях такая опция предусмотрена в основном меню данной программы.
Видео: Как узнать в какие папки заходил человек на компьютере
besthard.ru
Как посмотреть удаленные файлы?
Если вы случайно стерли нужный файл, а вам необходимо его посмотреть - приготовьтесь потратить время на его восстановление. К счастью, в большинстве случаев это возможно. Для подобных манипуляций существуют специальные программы.
Вам понадобится
- Вам потребуется программа для восстановления файлов.
Инструкция
imguru.ru
Как узнать когда открывали папку на компьютере. Как посмотреть историю на компьютере
Инструкция
Один из способов, не требующий никакой дополнительной настройки – использование информации из файла Prefetch, находящегося в системной папке Windows. Откройте в любом файловом менеджере папку Windows, которая расположена чаще всего на диске С. Найдите и откройте папку Prefetch. В этой папке хранятся файлы с расширением *.pf. Файл создается операционной системой в момент последнего запуска любого приложения. При повторном запуске программы старый файл затирается и создается новый. Имя файла содержит название исполняемого файла запускавшейся программы . Для того чтобы видеть время запуска программы , щелкните по значку «Вид» на панели инструментов и выберите значение «Таблица».
Но следует учесть, что узнать можно только о последнем запуске приложения. Для получения более полной информации необходимо настроить «Локальные параметры безопасности». Нажмите кнопку «Пуск», выберите команду «Панель управления – Администрирование», а затем дважды щелкните по значку «Локальная политика безопасности».
Для изменения элемента «Политика Аудита» щелкните в дереве консоли узел «Локальные политики». Перейдите на элемент «Политика аудита. В области сведений, которая расположена в правой части окна, выберите запись «Аудит отслеживания процессов». Данный параметр безопасности определяет, подлежит ли отслеживанию и регистрации успешные или безуспешные попытки запуска приложений. По умолчанию значение его – «Нет аудита». Щелкните дважды по этой записи.
В открывшемся диалоговом окне «Свойства» установите переключатель в положение «Успех» на вкладке «Параметр локальной безопасности». Подтвердите изменения нажатием на кнопку ОК.
Теперь выбрав из контекстного меню «Мой компьютер - Управление - Просмотр событий», и открыв журнал «Безопасность», находящийся в правой части окна, вы можете контролировать всю информацию по запуску процессов на вашем компьютере .
Если на вашем компьютере работает несколько человек, а вы администратор компьютера, у вас есть возможность (и скорее всего, необходимость) следить за происходящим на компьютере. Узнать, какие запускались программы, просмотреть скриншоты экрана, следить за изменениями файлов и сетевым трафиком вы можете с помощью программы-шпиона NeoSpy.
Вам понадобится
- - компьютер;
- - интернет;
- - браузер;
- - программа NeoSpy.
Инструкция
Запустите браузер и введите в строку поисковика название программы - NeoSpy. Скачайте ее, сохранив на жестком диске. Можете скачать на официальном сайте ru.neospy.net. Программу нужно установить, кликните дважды по установочному файлу. Также стоит отметить, что данные программы нужно устанавливать глубоко в системе, так как опытные пользователи могут обнаружить подобные утилиты в папке Program Files.
Запустите программу NeoSpy. Сразу же стоит задать все параметры работы программы: каким образом вызывать шпиона из скрытого режима, пароль на доступ к программе, а также отредактировать настройки записи логов - в какие моменты делать фото экрана , операции с файловой системой и другое. Пароль придумайте трудный, не связанный не с какими датами и именами. Лучше всего использовать символы верхнего и нижнего регистра.
Выведите программу в скрытый режим, нажав «Запустить слежение». Проверьте результат работы программы через несколько часов. Откройте журнал сообщений, где регистрируются все события, происходящие на компьютере . Вам будет полностью представлен список всех операций, которые выполнялись за указанный период времени на компьютере .
Запуск программ, посещение сайтов, удаление или копирование файлов - все эти операции были записаны как события в журнале логов, и вы легко можете просмотреть их и даже узнать точное время запуска. Обо всех возможностях программы вы можете узнать, зайдя в помощь, которая доступна из главного окна программы. Вы даже можете просмотреть содержимое личной переписки в мессенджерах или на сайтах социальных сетей. Но не стоит злоупотреблять такой информацией. Оптимальным вариантом является создание нескольких учетных записей с ограниченным доступом.
Довольно часто рядовой пользователь персонального компьютера сталкивается с проблемой удаления файла . Как бы он не старался удалить файл, у него это не получается. Проблема заключается в блокировке файла определенной программой или процессом. Чтобы узнать имя этого процесса, необходимо воспользоваться специальной программой, которая ищет в оперативной памяти блокирующий процесс.
Издавна люди наблюдали друг за другом. Сейчас с появлением компьютеров следить за человеком стало намного проще, а получив доступ к ПК пользователя, можно и вовсе узнать, чем он занимается в Сети, какие программы запускает, что открывает и т.д. Как посмотреть историю на компьютере?
Если вашим компьютером пользуются другие люди, то самый простой способ узнать, что делали с вашим ПК, – это установка кейлоггера. Кейлоггер – специальная программа, которая сохраняет все введенные на компьютере пароли, запоминает переписку в Скайпе или в ICQ. Помимо этого, в настройках программы можно задать автоматическое создание скриншотов. Причем другой пользователь не будет даже подозревать о том, что за ним следят. Правда, большая часть клавиатурных шпионов – платные программы.
Но есть бесплатная замена кейлоггеру – дневник программы Punto Switcher. Утилита, которая автоматически переключает языки, имеет особый дневник, в котором сохраняется весь текст, введенный на компьютере с клавиатуры. Таким образом, программа без ведома пользователя сохраняет все его пароли, логины и переписку в специальный файл.
Если вы не желаете, чтобы ваш дневник прочли другие пользователи, вы можете установить на него пароль. Активировать дневник довольно просто. Достаточно установить Пунто Свитчер и кликнуть правой кнопкой на иконку программы в трее. Затем вам нужно выбрать пункт меню «Настройки».
В новом окне выбираем вкладку «Дневник», ставим галочку рядом с пунктом «Вести дневник», кликаем «Применить», а затем кнопку «ОК».
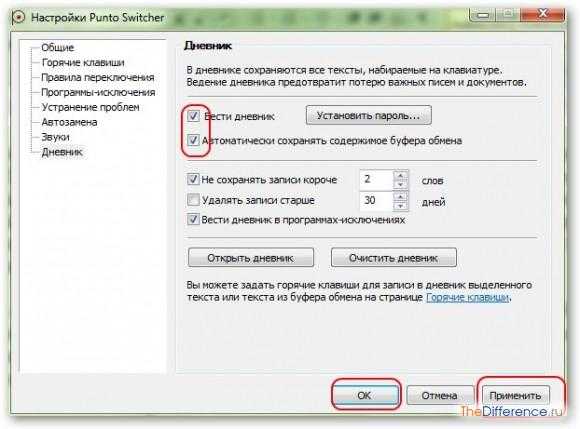
Вас интересует переписка в ICQ или любой другой программе? Достаточно открыть папку с программой, найти папку History и открыть файл блокнотом.
Помимо паролей и переписки, можно узнать, какие программы запускались на компьютере в ваше отсутствие. Первым делом нужно открыть папку «Prefetch», расположенную по адресу C:\Windows\Prefetch. Затем отсортировываем файлы в папке по дате.
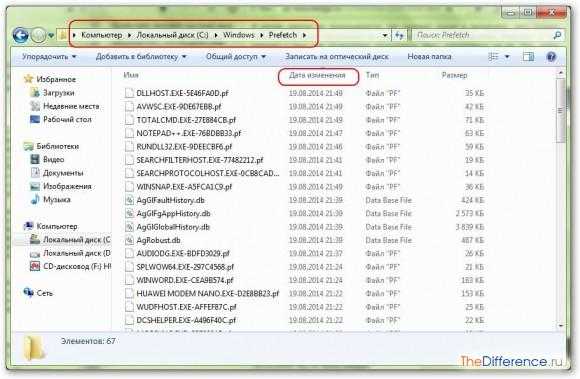
Большинство файлов в этой папке вам будут известны. Каждый файл – это программа, последний запуск которой отмечен в столбце «Дата изменения».
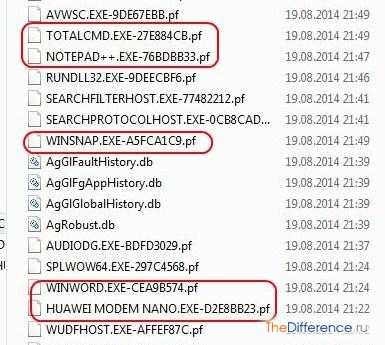
Узнав, какие программы были запущены на ПК, можно получить информацию об открывавшихся на компьютере документах. Для этого нужно активировать пункт «Недавние документы» в меню «Пуск».
droidd.ru
Какие файлы можно безопасно удалить из компьютера ?
Какие файлы можно безопасно удалить из компьютера ?
Какие файлы конкретно засоряют наш компьютер, занимая не только дисковое пространство, но мешая быстродействию системы, то есть какие из них не дают работать пользователю максимально комфортно? Подробно рассмотрим файлы, от которых нам предлагают избавиться программы-чистильщики системы. Не пытайтесь в ручном режиме удалить из компьютера такие файлы (ибо мартышкин труд), специальные утилиты сделают это быстрее и надёжнее вас. Ведь нас интересует, как это сделать безопасно?
Любой из нас, кто мало-мальски знаком с тем, как работает компьютер, знает, что со временем (причём речь может идти даже о конкретном сеансе) после открытия и закрытия множества приложений Windows накапливает в себе множество ненужных для нормальной её работы файлов, которые со временем накапливаются до размеров, реально замедляющих работу системы. От них, мы знаем, можно, а порой и необходимо, избавляться. Современные программы по очистке компьютера делают это с лёгкостью, а мы посмотрим, чем конкретно они занимаются, с чем работают и что могут удалить.
Ответ, который напрашивается первым, это системные файлы Windows. В системе сразу после установки Windows появляется папка, из которой система загружается.
Удалить из компьютера её можно, но вы гарантийно получите неработоспособную систему. Находятся такие папки и файлы в папке диска С: в папке под названием Windows. Если не хотите проблем – заглядывайте туда пореже. Даже удаление одного файла может привести к краху операционной системы.
Далее следуют настройки BIOS. К системе базового ввода/вывода мы обращаемся редко, и то в основном для того, чтобы поменять тип загрузки (в случае возникновения непредвиденных обстоятельств). В BIOS после загрузки Windows попасть уже нельзя. А вопрос перепрошивки BIOS здесь не рассматривается.
Папка Program Files. Здесь хранятся программы, которые вы установили на компьютер. Удаление папок в ней не так критично сказывается на работе самой системы, однако удаление папок и файлов в конкретных подпапках приведёт к появлению ошибок в работе конкретных программ или к полной их неработоспособности. Если какая-то из программ не нужна, сделайте это с помощью специализированной программы по удалению приложений или, на худой конец, с помощью встроенной утилиты Windows под названием Установка и удаление программ, которая находится в Панели управления. Удалить из компьютера перетаскиванием в корзину можно оставшиеся ярлыки и ссылки, но при использовании специальных деинсталляторов у вас и такой проблемы не будет.
Скрытые файлы. В обычных настройках Windows эти файлы не видны. Пусть таковыми и останутся. Если есть желание на них взглянуть, настройте их отображение с помощью меню
Сервис – Свойства папки – вкладка Вид
Поставить галочку в пункте Показывать скрытые файлы и папки, Применить и OK (для ХР) .
В Windows 7 цепочка, ведущая к настройкам, немного другая, но также находится в Свойствах папок:
Пуск — Панель управления — Оформление и персонализация — Параметры папок
или
Пуск — Панель управления — Все элементы панели управления — Параметры папок
Такие файлы создаются системой и программами, и служат для нормальной работы приложений. Среди них можно найти немало временных файлов, которые по завершению сеанса должны быть удалены. Но многие просто облегчают повторный запуск программ, сохраняют индивидуальные их настройки и т.п. За что конкретно отвечает каждая скрытая папка, объяснить в рамках одной статьи невозможно. Потому аккуратнее обращайтесь с этими папками и файлами.
Какие файлы и папки нельзя удалить из компьютера , мы выяснили. Теперь рассмотрим то, что удалить можно и порой нужно.
- Первое – всё, что создано лично вами. Документы текстовых редакторов, фотографии, музыкальные и видео файлы. Всё, что вы решили, вам уже не нужно. Ни появление, ни удаление их на загрузку (за редким исключением) Windows не влияет никак. Удалить из компьютера их можно выделением и нажатием клавиши DEL или простым перетаскиванием в корзину (ну, не мне вас учить).
- Временные файлы. Всякий раз, производя какое-то действо, система создаёт временный файл. Он нужен также для сопровождения основного процесса работы программы, где хранится текущая информация об обрабатываемом файле. После окончания работы с приложением, временный файл становится ненужным и его можно по идее удалить. Но система имеет свойство хранить и накапливать такие файлы, ибо настройки программ ей приказывают это делать и сама система привычно хранит их для последующего облегчённого запуска программы или просмотра отчёта о запуске, работе и закрытии программы. Если всё в порядке, и программа работает в штатном режиме, такие файлы пользователю не нужны. Самые большие папки с временными файлами имеют название Temp (от английского temporary – временный). Это же и наиболее часто встречающееся расширение (.temp) временного файла, который может располагаться в скрытых или обычных папках программ.
- Кроме конкретных папок и файлов, которые остаются в системе ненужными и неиспользуемыми, во время продолжительного существования Windows определённые изменения (и иногда повреждения из-за постоянного использования) претерпевает и мозг системы – реестр. Здесь уже необходимы определённые навыки работы с ним и хотя бы элементарные знания о том, какая ветвь и куст за что отвечает. Нередко удаление программ сопровождается ручным исправлением реестра по части поиска и удаления следов тех или иных программ, особенно в случае, когда удаляемая программа глубоко пронизывала реестр в своей функциональности. Это касается в первую очередь антивирусов и пакет офисных приложений. Здесь строго рекомендуется вообще отказаться от встроенной утилиты Windows по удалению программ, так как она по умолчанию не очищает систему глубоко, оставляя многочисленные следы присутствия уже удалённой программы в системе. Обратитесь с специальным программам по безопасному удалению или специальными утилитами по удалению конкретной программы (например, средство удаления конкретного антивируса).
Что нужно запомнить?
- Не уверен – не удаляй.
Успехов.
Просмотров: 7 428
computer76.ru
- Тип матрицы какой лучше

- Что делать если программа не удаляется с компьютера

- Не показывать скрытые файлы и папки windows 7

- Экспорт и импорт данных
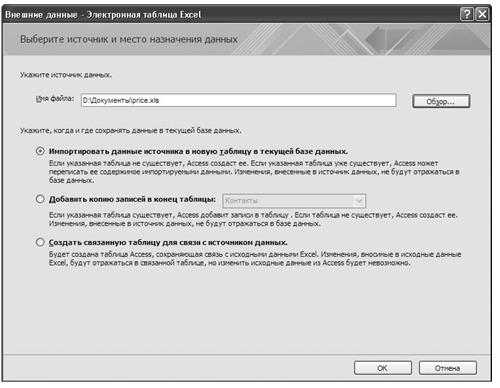
- Восстановить ярлыки на рабочем столе windows 7
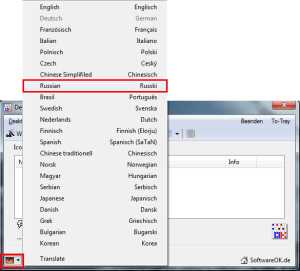
- Установить msu
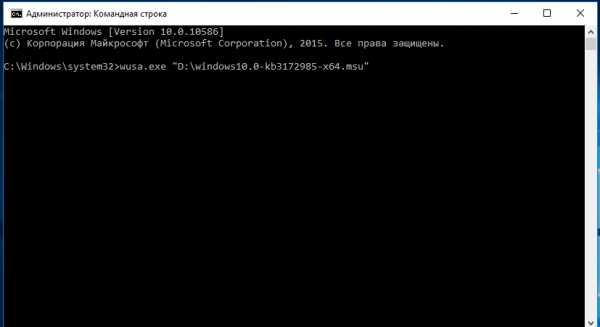
- Ок номер
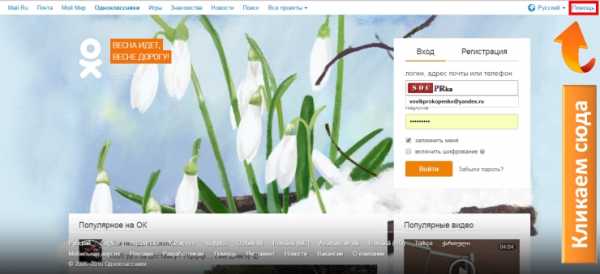
- Сиквенс это
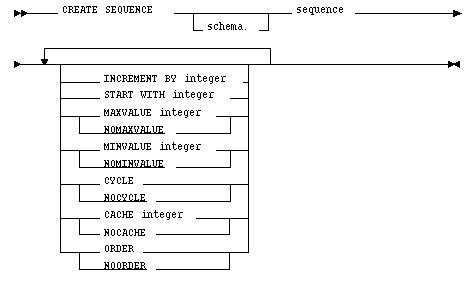
- Что это volume
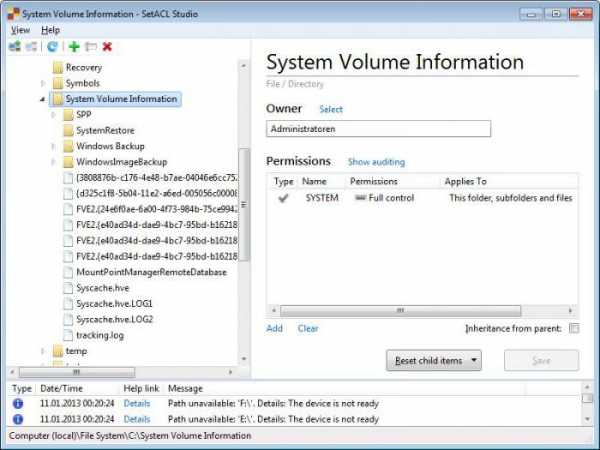
- Подключение hdmi к телевизору windows 10

- Назначение шины pci express