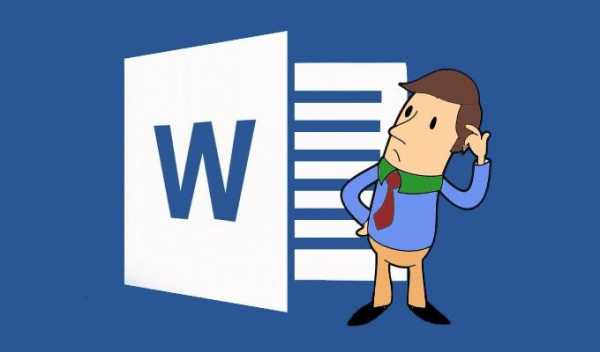Подключение телевизора к компьютеру hdmi. Выход HDMI на компьютере. ТВ по локальной сети. Подключение hdmi к телевизору windows 10
Windows 10 hdmi выход не работает. Подключение телевизора к компьютеру через HDMI: пошаговая инструкция
Интерфейс HDMI был разработан для того, чтобы создать соединение между двумя цифровыми устройствами, которыми являются компьютер и телевизор, а также сделать такое соединение, чтобы информация передавалась без потери качества.
Подобная информация может быть графической или звуковой. Например, на Вашем компьютере есть мультфильм в качестве HD или Blu-ray, а также AVI, MOV, MPG , MP4, то все эти форматы можно смотреть и телевизоре.
Также на телевизоре очень удобно смотреть фотографии и слайды, и даже можно играть в любимые игры.
На данный момент все современные телевизоры оснащены HDMI входом, а большинство компьютерных видеокарт имеют HDMI выход. Так, что подключение телевизора к компьютеру через HDMI не составит особых хлопот.
Как подключить телевизор к компьютеру через HDMI?
В первую очередь для подключения Вам понадобится кабель, длину выбирайте удобную для Вас.

В качестве примера телевизора возьмем Samsung, который имеет 2 HDMI входа.

Итак, для начала, чтобы сделать подключение HDMI к телевизору, включаем кабель во второй вход на обратной стороне телевизора.

Второй конец подсоединяем к выходу на видеокарте.

Чтобы убедиться, что все в порядке, нужно проверить подключение кабеля HDMI к телевизору и параметры источника, а также слабый сигнал или «нет сигнала».

На данном телевизоре для того, чтобы отобразились источники сигнала нужно нажать кнопку Source в верхнем правом углу пульта.
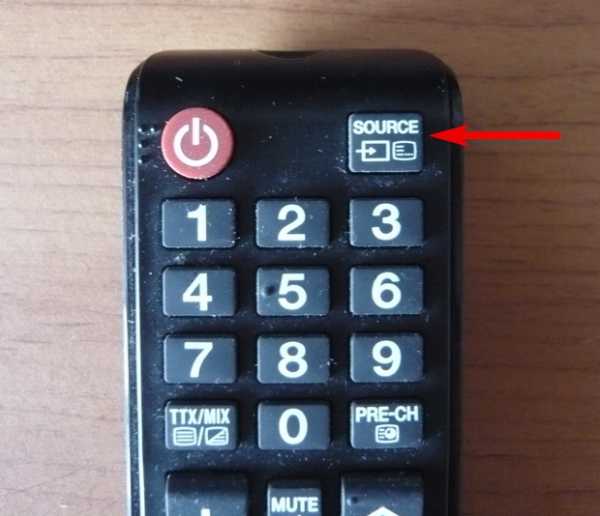
После чего на экране телевизора появится меню, в котором необходимо выбрать нужный разъем кабеля, а именно HDMI 2, и подтверждаем выбор.
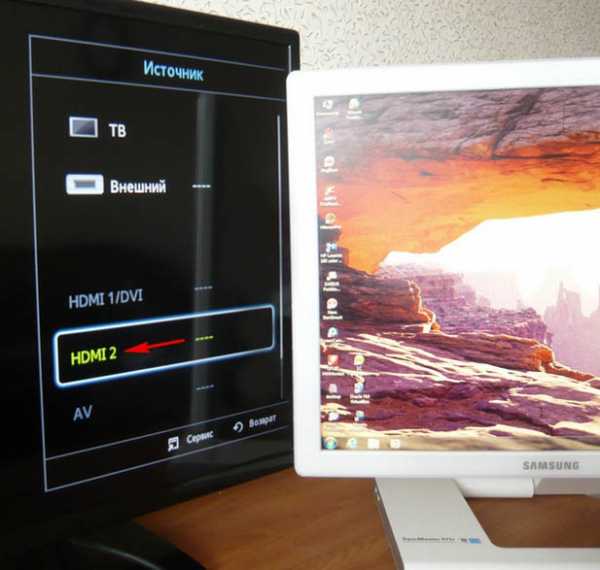
После этих действий на экране телевизора должна отобразиться точная копия Рабочего стола компьютера. Но если и сейчас ничего нет, тогда Вам нужно поменять «Разрешение экрана».
Для этого на компьютере заходим в меню «Разрешение экрана», кликнув правой кнопкой мышки на Рабочем столе и выбрав соответствующий пункт.

В настройках указываем параметр «Несколько мониторов», а в параметре «Несколько экранов» выставляем значение «Дублировать эти экраны», нажимаем Применить и ОК.
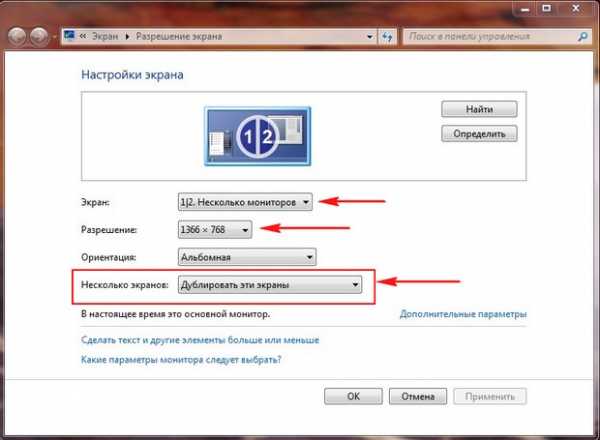
Теперь на телевизоре появился Рабочий стол, который уже управляется мышкой компьютера.

Разрешение данного телевизора составляет 1366 x 768, и если Ваш компьютер не поддерживает его, то изображение на мониторе компьютера будет несколько неправильным.
Но ничего страшного, ведь главный экран — на телевизоре. Если Вы хотите, чтобы и на компьютере и на телевизоре было идеальное изображение Рабочего стола, тогда Вам нужно покупать мониторы, которые поддерживают одинаковое разрешение и имеют схожие характеристики.
Подключение компьютера к телевизору через hdmi: настройка звука
Стоит помнить, что данное подключение ведет передачу и видео-, и аудиосигнала через один и тот же кабель, а значит, что можно использовать колонки телевизора для вывода звука. Для этого нужно зайти в Панель управления,
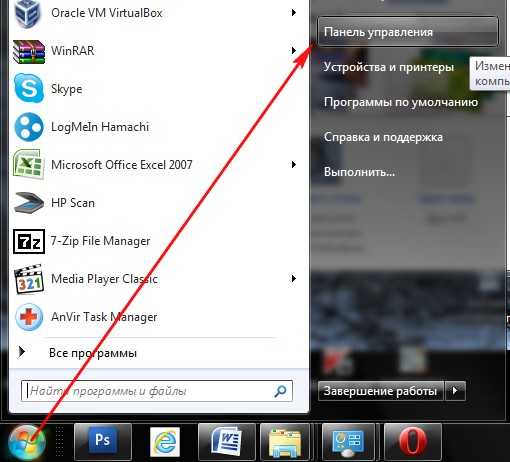
затем найти раздел Оборудование и звук и там уже найти вкладку Звук.
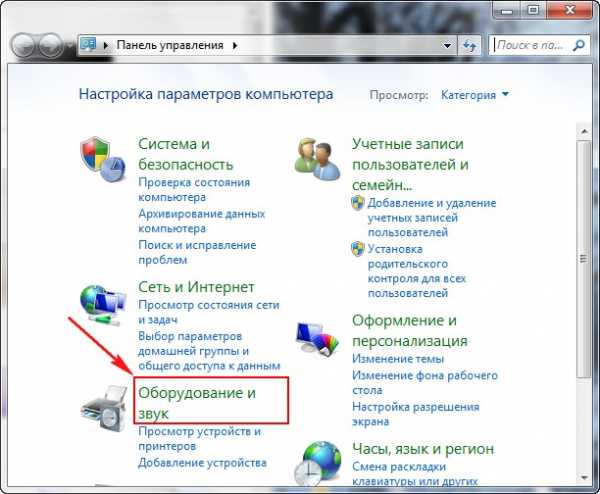
Если в этом окне нет никакой информации, тогда нужно кликнуть правой кнопкой мышки на пустом пространстве и в открывшемся окошке отметить два пункта, а именно «Показать отключенные устройства» и «Показать подключенные устройства».
Далее нужно посмотреть название телевизора и подключить соответствующее устройство в появившемся списке, а остальные устройства отключить. Для этого нужно навести на нужное устройство курсор, нажать правую кнопку мыши и выбрать соответственно или «Включить» или «Отключить».
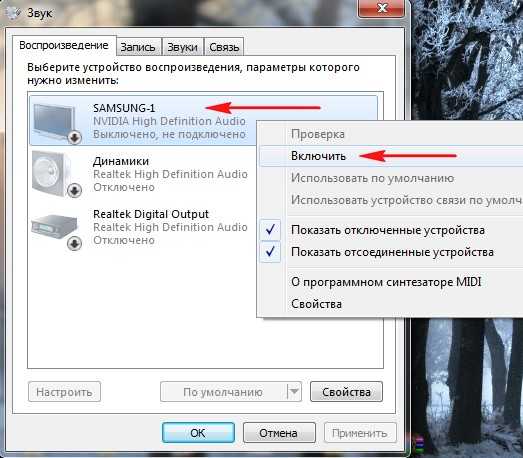
Все готово, экран телевизора готов к использованию.
Видео «Как подключить компьютер к телевизору через HDMI»
Если у вас остались вопросы относительно того, как подключить телевизор к компьютеру через HDMI, рекомендуем вам посмотреть пошаговую видео-инструкцию:
Статья о том, как подключить компьютер к телевизору при помощи разъемов HDMI.Описаны правила подключения телевизора к компьютеру и настройка видеокарты.
Выход HDMI — специальный разъем, который служит для подключения видеокарты к монитору, посредством HDMI кабеля. Интерфейс HDMI более совершенен, нежели его «предшественник» VGA. Через интерфейс HDMI видео передается на в значительно лучшем качестве.
Выбор кабеля HDMI
I. Если в телевизоре есть выход HDMI покупаем кабель, который соединит гнездо телевизора и выход HDMI компьютера.Необходимо выбрать качественный HDMI 1.4b, HDMI 2.0 кабель, с пропускной способностью позволяющей воспроизводить 3D и видео Full HD с разрешением 3840×2160.
HDMI 2
Не работает hdmi на ноутбуке windows 10
Как в Windows 10 подключить телевизор к ноутбуку по Wi-Fi, или HDMI кабелю?
Если вы решили подключит свой телевизор к компьютеру, или ноутбуку на Windows 10, то сейчас я покажу, и расскажу как это сделать. Подключать мы будем двумя способами: по беспроводной Wi-Fi сети, и с помощью кабеля HDMI. Под подключением по Wi-Fi я имею введу соединение через Wi-Fi роутер, и настройку технологии DLNA. Когда с компьютера, на телевизоре можно смотреть фильмы, фото, и слушать музыку. Ну а подключение с помощью HDMI кабеля, это обычное подключение по HDMI 🙂 При таком подключении, телевизор у нас будет как монитор в Windows 10.
Честно говоря, нет особой разницы, Windows 7 у вас, или Windows 10. Как подключение к телевизору по HDMI, так и по Wi-Fi, практически ничем не отличается. Но, рассмотрим все же на примере ноутбука с установленной Windows 10. Думаю, эта статья еще долго будет актуальной и полезной.
Подключаем телевизор к ноутбуку (Windows 10) по Wi-Fi. Настройка DLNA
Мы не будет рассматривать настройку технологии Wi-Fi Direct (когда можно без роутера соединить телевизор с ноутбуком, без проводов) и Miracast (не все устройства поддерживают эту технологию). Это темы для отдельных статей.
Если вы хотите свой телевизор соединить со своим компьютером по беспроводной сети, то это можно сделать следующим образом:
Главное, что бы ноутбук и телевизор были подключены к одному роутеру. Кстати, не обязательно по Wi-Fi. Одно из устройств (или даже оба), можно подключить к маршрутизатору по кабелю.
После того, как вы все подключите, на компьютере можно переходить к настройке DLNA сервера. Запустив сервер на компьютере, на телевизоре можно будет смотреть фильмы. Обратите внимание, что на телевизоре, при использовании этого способа не будет отображаться рабочий стол. Вы сможете только просматривать определенные файлы. По настройке DLNA сервера, у нас есть три статьи:
Несмотря на то, что они написаны на примере Windows 7, на Windows 10 настройка DLNA сервера будет проходить точно так же. Я проверял, запущенный на ноутбуке с установленной Windows 10 DLNA сервер без проблем отображается на телевизоре.
Инструкции по ссылкам выше у меня для телевизоров LG, и Philips. Но, запущенный выше описанными способами сервер, будет без проблем работать на других телевизорах: Samsung, Sony, Toshiba и т. д. Настраивайте DLNA с помощью программы "Домашний медиа-сервер (UPnP, DLNA, HTTP)" (как я это делал в статье для телевизора Philips). Ее можно назвать универсальной.
С беспроводным соединением я думаю разобрались. Переходим к проводам.
Подключение по HDMI в Winodows 10
Если у вас Windows 7, то смотрите эту инструкцию по подключению телевизора LG к компьютеру по HDMI.Берем обычный HDMI кабель. Один конец кабеля подключаем к телевизору в HDMI разъем. Их может быть несколько, подключайте в любой.

Второй конец кабеля подключаем к ноутбуку, или стационарному компьютеру.

Если картинка с компьютера не появилась на телевизоре, то скорее всего, на телевизоре нужно выбрать источник сигнала. На пульте дистанционного управления должна быть специальная кнопка. Обычно, она подписана INPUT, или SOURCES. Нажимаем на нее, и в качестве источника выбираем HDMI разъем, к которому мы подключили кабель.
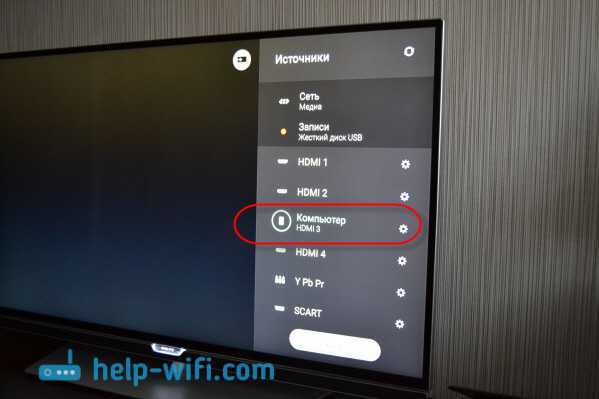
На телевизоре должно появится изображение.

В Windows 10 можно управлять вторым экраном. В нашем случае, это телевизор. В десятке это называется "Проецирование". Что бы вызвать это меню, достаточно нажать сочетание клавиш Win+P. Справа появится меню, в котором можно выбрать один из 4 вариантов.

Можно например вывести изображение только на телевизор.

Вот собственно и все настройки.
Если не работает звук на телевизоре при подключении к Windows 10 по HDMI
Возможно, после подключения телевизора к компьютеру, звук будет играть не с динамиков телевизора, а с динамиков ноутбука, или подключенных колонок. Это можно легко исправить.
Нажмите правой кнопкой мыши на значок регулировки звука, на панели уведомлений, и выберите Устройств воспроизведения.
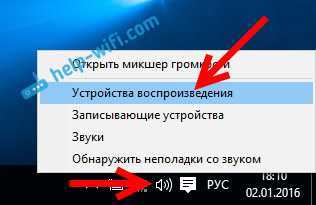
Там в списке должен быть ваш телевизор. Нажмите на него правой кнопкой мышки, и выберите Использовать по умолчанию.
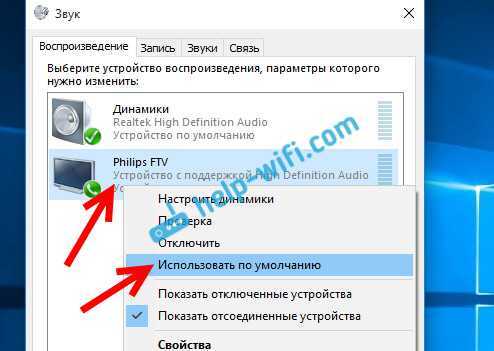
Теперь звук будет звучать с динамиков вашего телевизора.
help-wifi.com
Что делать, если HDMI не работает на ноутбуке

HDMI-порты используются практически во всей современной технике – ноутбуках, телевизорах, планшетах, бортовых компьютерах автомобилей и даже в некоторых смартфонах. У данных портов есть преимущества перед многими аналогичными разъёмами (DVI, VGA) – HDMI способен передавать звук и видео одновременно, поддерживает передачу в высоком качестве, более стабилен и т.д. Однако и он не застрахован от различных проблем.
Общая сводка
HDMI-порты имеют разные типы и версии, под каждую из которых нужен подходящий кабель. Например, у вас не получится подключить при помощи кабеля стандартного размера устройство, которое использует C-тип порта (это самый миниатюрный HDMI-порт). Также у вас будут затруднения в подключении портов с разными версиями, плюс под каждую версию нужно подобрать подходящий кабель. К счастью, с данным пунктом всё немного проще, т.к. некоторые версии обеспечивают хорошую совместимость друг с другом. Например, версии 1.2, 1.3, 1.4, 1.4a, 1.4b полностью совместимы друг с другом.
Урок: Как выбрать HDMI-кабель
Перед подключением нужно проверить порты и кабели на наличие различных дефектов – сломанных контактов, наличия мусора и пыли в разъёмах, трещин, оголённых участков на кабеле, хлипкое крепление порта к устройству. От одних дефектов избавится достаточно легко, для устранения других придётся сдавать технику в сервисный центр или менять кабель. Наличие таких проблем, как оголённые провода, может быть опасно для здоровья и безопасности владельца.
Если версии и типы разъёмов соответствуют друг другу и кабелю, нужно определится с типом проблемы и решить её подходящим способом.
Проблема 1: изображение не выводится на ТВ
При подключении компьютера и телевизора изображение не всегда может выводиться сразу, иногда нужно проделать некоторые настройки. Также проблема может быть в телевизоре, заражении компьютера вирусами, устаревших драйверах видеокарты.
Рассмотрим инструкцию по проведению стандартных настроек экрана для ноутбука и компьютера, которая позволит настроить вывод изображения на ТВ:
- Нажмите правой кнопкой мыши по любой пустующей области рабочего стола. Появится специальное меню, из которого нужно перейти в «Параметры экрана» для Windows 10 или «Разрешение экрана» для более ранних версий ОС.
- Далее придётся нажать «Обнаружить» или «Найти» (зависит от версии ОС), чтоб ПУ обнаружил телевизор или монитор, который уже подключён по HDMI. Нужная кнопка находится либо под окном, где схематично изображён дисплей с цифрой 1, или справа от него.
- В открывшемся окне «Менеджера дисплеев» нужно найти и подключить телевизор (должна быть иконка с подписью TV). Нажмите на неё. Если она не появилась, то проверьте ещё раз правильность подключения кабелей. При условии, что всё нормально, рядом со схематичным изображением 1-го экрана появится аналогичное изображение 2-го.
- Выберите варианты отображения изображения на двух экранах. Всего их предложено три: «Дублирование», то есть, одинаковая картинка отображается и на дисплее компьютера и на ТВ; «Расширить рабочий стол», предполагает создание единого рабочего пространства на двух экранах; «Отобразить рабочий стол 1:2», этот вариант подразумевает передачу изображения только на один из мониторов.
- Чтобы всё работало корректно, желательно выбирать первый и последний вариант. Второй можно выбрать только в том случае, если вы хотите подключить два монитора, вот только HDMI неспособен корректно работать с двумя и более мониторами.

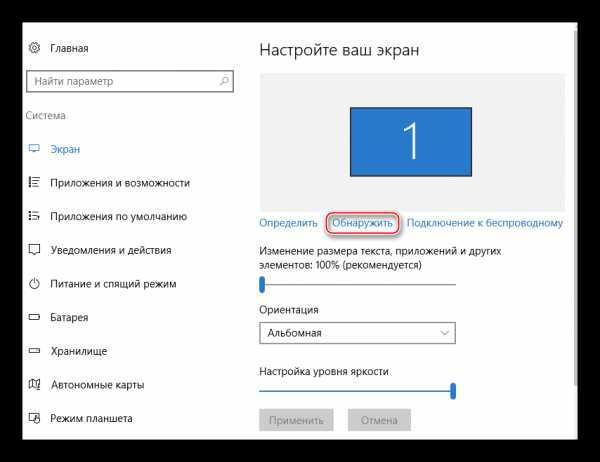
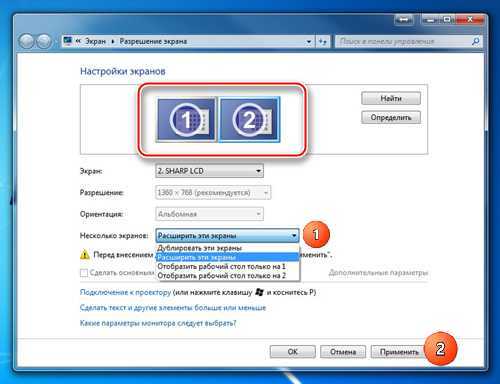
Проведение настройки отображения не всегда гарантирует, что всё заработает на 100%, т.к. проблема может крыться в других компонентах компьютера или в самом телевизоре.
Читайте также: Что делать, если телевизор не видит компьютер через HDMI
Проблема 2: не передаётся звук
В HDMI интегрирована технология ARC, которая позволяет передавать звук вместе с видеоконтентом на телевизор или монитор. К сожалению, далеко не всегда звук начинает передаваться сразу, так как для его подключения нужно произвести некоторые настройки в операционной системе, обновить драйвера звуковой карты.
В первых версиях HDMI не было встроенной поддержки ARC-технологии, поэтому если у вас устаревший кабель и/или разъём, то для подключения звука придётся либо производить замену портов/кабелей, либо докупать специальную гарнитуру. Впервые поддержка передачи звука была добавлена в HDMI версии 1.2. А кабели, выпущенные до 2010 года, имеют проблемы с воспроизведением звука, то есть, он, возможно, и будет транслироваться, но его качество оставляет желать лучшего.

Урок: Как подключить звук на телевизоре через HDMI
Проблемы с подключением ноутбука с другим устройством через HDMI возникают часто, но при этом многие из них легко решить. Если же их не удаётся решить, то скорее всего придётся менять или ремонтировать порты и/или кабели, так как высок риск того, что они повреждены.
Мы рады, что смогли помочь Вам в решении проблемы.Опрос: помогла ли вам эта статья?
Да Нетlumpics.ru
Как подключить телевизор к компьютеру через hdmi в Windows 10: подробная и
htfi.ru
Как подключить ноутбук windows 10 к телевизору через wifi
Главная » Windows 10 » Как подключить ноутбук windows 10 к телевизору через wifiКак подключить ноутбук к телевизору через Wi-Fi
Подключение ноутбука к телевизору, да еще и через wi-fi только на первый взгляд может показаться сложной задачей. В этой статье вам будет доказано, что это совсем просто, тем более есть несколько способов на выбор.У многих пользователей может возникнуть логичный вопрос: зачем подключаться через wi-fi, если есть DVI или HDMI кабель? Однако если в наличии такого провода нет, то данное решение является оптимальным вариантом. Согласитесь, что узнав данную технологию, нет смысла бежать в магазин за кабелем. Плюс ко всему даже при наличии HDMI или DVI кабелей беспроводные технологии все равно остаются самыми удобными.Такой вид соединения является актуальным, если человек, например, желает использовать телевизор для того, чтобы посмотреть фильмы. Да и просмотр любого другого видеоконтента при помощи экрана с большой диагональю намного комфортнее. Кроме того, с помощью телевизора можно выполнять одновременно две задачи на разных экранах.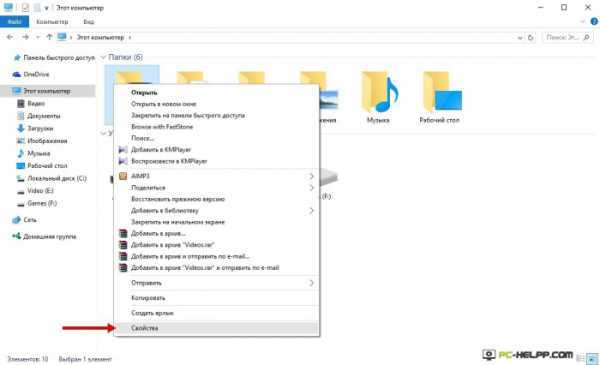 Во всех операционных системах семейства Windows можно использовать приведенные ниже способы:
Во всех операционных системах семейства Windows можно использовать приведенные ниже способы:
DLNA-соединение
Чтобы была возможность подключения через wi-fi к ТВ, компьютер и телевизор должны находиться в одной подсети. Если они подсоединены беспроводным способом к роутеру, то это – подходящий вариант для вас. Для современных телевизоров с технологией Wi-Fi Direct вовсе не обязательно подключаться к одному и тому же роутеру. Так как сам ТВ создает сеть, можно просто подключиться к ней с ноутбука.Сначала настройке DLNA сервер. Такая настройка представляет собой открытие сетевого доступа к папкам с данными. Чтобы провести эту манипуляцию, включите «домашний» вид Wi-Fi-сети на компьютере. Папки Музыка, Видео, Картинки после этого можно будет просматривать с ТВ.Если вы хотите сделать доступной любую другую папку, перейдите на вкладку «Доступ» в ее свойствах. Далее нажмите «Расширенная настройка», поставьте галочку рядом с фразой «Открыть общий доступ…» и подтвердите действие нажатием «ОК».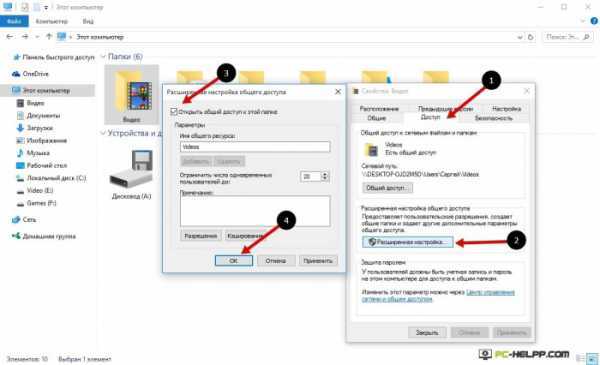 Еще быстрее открывается доступ через проводник. В нем нажмите на «Сеть». Должно появиться сообщение с текстом «Сетевое обнаружение…». Кликните на него. Последовательно выполняя подсказки помощника, вы дойдете до необходимой вам цели.
Еще быстрее открывается доступ через проводник. В нем нажмите на «Сеть». Должно появиться сообщение с текстом «Сетевое обнаружение…». Кликните на него. Последовательно выполняя подсказки помощника, вы дойдете до необходимой вам цели.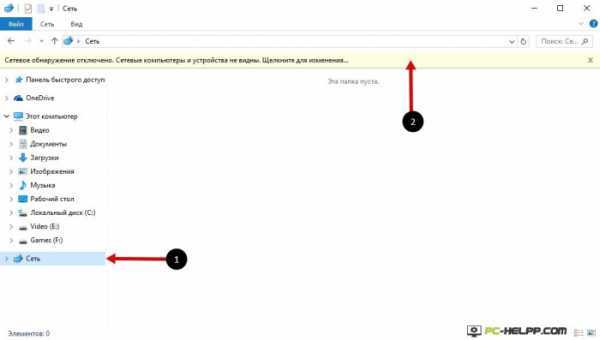 А вот если сообщение не появилось, то папки с компьютера уже доступны на телевизоре.Сразу после активации DLNA можно при помощи пульта отыскать в телевизоре настройки внешних подключений. Там вы сможете ознакомиться с содержимым подключенных источников. Например, в телевизорах LG вам нужен раздел Smart Share и конкретный пункт – подключение к ПК. Таким же простым порядок действий является и в других современных ТВ.
А вот если сообщение не появилось, то папки с компьютера уже доступны на телевизоре.Сразу после активации DLNA можно при помощи пульта отыскать в телевизоре настройки внешних подключений. Там вы сможете ознакомиться с содержимым подключенных источников. Например, в телевизорах LG вам нужен раздел Smart Share и конкретный пункт – подключение к ПК. Таким же простым порядок действий является и в других современных ТВ.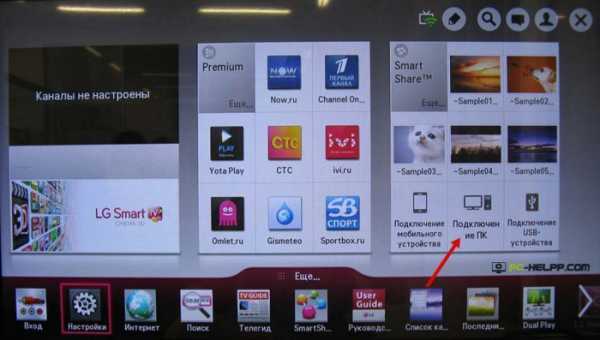 При правильной настройке DLNA выберите фильм, который хотите увидеть на телевизоре, нажмите на него правой кнопкой, далее – «Воспроизвести на…» и кликните на название ТВ-устройства. Останется лишь наслаждаться видеоконтентом.
При правильной настройке DLNA выберите фильм, который хотите увидеть на телевизоре, нажмите на него правой кнопкой, далее – «Воспроизвести на…» и кликните на название ТВ-устройства. Останется лишь наслаждаться видеоконтентом.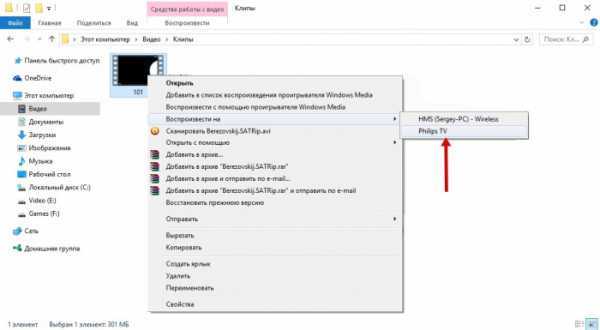 Кстати, MKV-формат телевизоры воспроизводить не способны. Поэтому перед просмотром выполните преобразование расширения.
Кстати, MKV-формат телевизоры воспроизводить не способны. Поэтому перед просмотром выполните преобразование расширения.WiDi
Для DLNA обязательными процедурами были расшаривание и выдача общего доступа. В WiDi есть возможность просто дублировать изображение с компьютерного монитора с использованием беспроводного канала. Нередко эту возможность еще называют Miracast.При применении данной технологии есть несколько особенностей. Компьютеры Intel третьего поколения с модулем Wi-Fi от Intel и такой же встроенной графикой, то пользоваться WiDi вы сможете в полной мере.Драйвера для беспроводного дисплея, скорее всего, нужно будет скачать с официального сайта компании Intel. Абсолютно точно предусмотрена поддержка описываемой функции на компьютерах, на которых есть плата Wi-Fi и сразу была установлена Windows 8.1. А вот если вы устанавливали своими руками систему, то наличие этой возможности не гарантировано. Но и это еще не все. Важно, чтобы и телевизор мог работать с WiDi. Еще несколько лет назад для этого покупались специальные адаптеры. Сейчас же в большинстве современных ТВ их встраивают еще на заводе. Перед покупкой телевизора задайте вопрос о наличии в нем соответствующей прошивки.Шаг 1
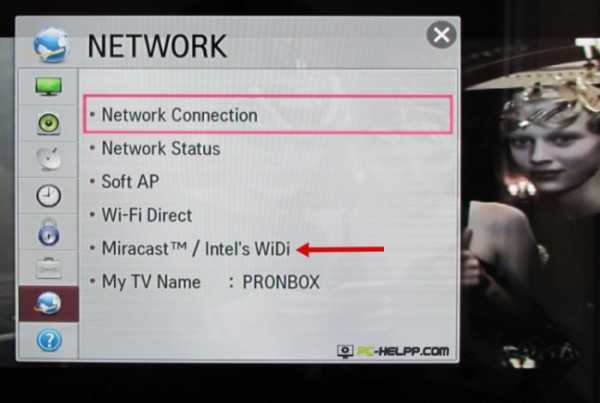 Шаг 2
Шаг 2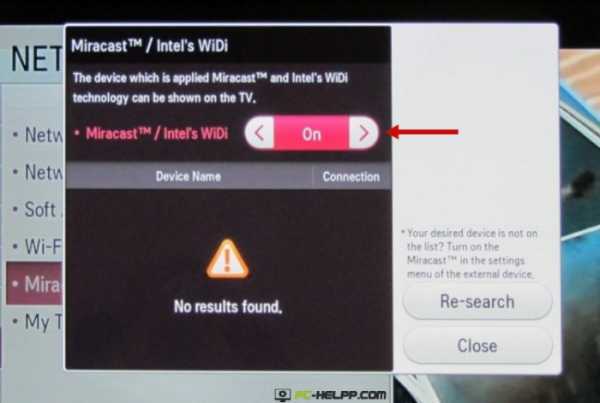 При подключении необходимо включить на телевизоре WiDi. Если вы не найдете данную настройку, то попробуйте активировать Wi-Fi. В компьютере вам понадобиться утилита Intel Wireless Display, предназначенная для беспроводного монитора.
При подключении необходимо включить на телевизоре WiDi. Если вы не найдете данную настройку, то попробуйте активировать Wi-Fi. В компьютере вам понадобиться утилита Intel Wireless Display, предназначенная для беспроводного монитора. 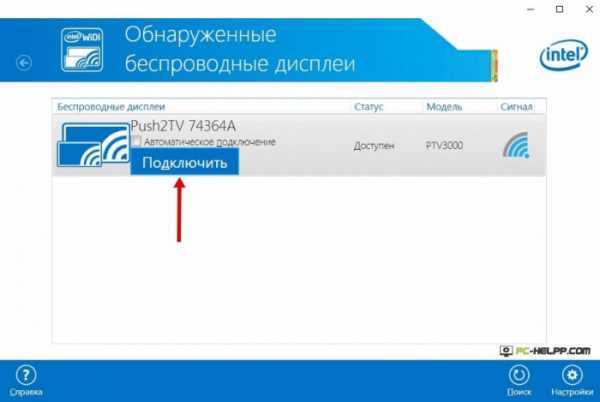 Возможно, придется ввести код, появившийся на ТВ.
Возможно, придется ввести код, появившийся на ТВ.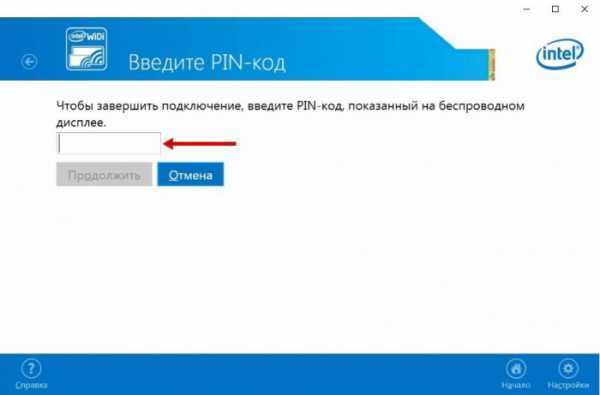 Для окончательно запуска Wi-De перейдите в операционной системе в Charms. Кликните «Устройства», затем «Проектор». На этой странице добавьте необходимый экран. Если ТВ не будет найден, выполните обновление Wi-Fi-драйверов.
Для окончательно запуска Wi-De перейдите в операционной системе в Charms. Кликните «Устройства», затем «Проектор». На этой странице добавьте необходимый экран. Если ТВ не будет найден, выполните обновление Wi-Fi-драйверов.Использование адаптеров
Если в вашем телевизоре нет так называемого Смарт ТВ, а присутствует лишь HDMI-порт, то решение уже придумано и для вас. Таким пользователям необходимо приобрести специальное устройство. Google Chromecast является ярким примером такого устройства, которое дает возможность выполнять трансляцию изображения с компьютера на телевизору Специально для Андроид систем есть устройство Android Mini PC. Еще один вариант для людей, не имеющих SMART TV – компактное подобие небольшой флэшки Intel Compute Stick.
Специально для Андроид систем есть устройство Android Mini PC. Еще один вариант для людей, не имеющих SMART TV – компактное подобие небольшой флэшки Intel Compute Stick. Такую Wi-Fi-флэшку можно в некоторых телевизорах вставлять в USB-вход. Иногда отдельно покупается Miracast-адаптер. Все зависит от конкретного телевизора и его спецификации.
Такую Wi-Fi-флэшку можно в некоторых телевизорах вставлять в USB-вход. Иногда отдельно покупается Miracast-адаптер. Все зависит от конкретного телевизора и его спецификации.Современный прогресс позволяет пользоваться всеми преимуществами соединения телевизора и компьютера. Для этого можете использовать любую из описанных технологий.
pc-helpp.com
Как подключить ноутбук к телевизору через WiFi: Самые простые способы
Зеркальное отображение экрана вашего ноутбука или настольного ПК на вашем телевизоре на самом деле довольно просто, если вы знаете, что и как делать. Существует несколько способов вывести картинку на большой экран: проводной и беспроводной. В этой статье вы узнаете, как подключить ноутбук к телевизору через WiFi любым из этих способов.
Кстати, ранее мы уже писали о том, как увеличить шрифт на ноутбуке с Windows. Эта информация может вам пригодится, так как иногда на слишком большом экране система может выдавать «ноутбучный» шрифт.
Проводные методы являются самыми надежными, хотя им потребуется кабель HDMI — и, возможно, адаптер для вашего компьютера. Беспроводные методы также могут работать хорошо — они просто не идеальны.
Кабель HDMI или адаптер
Стандартный кабель HDMI по-прежнему является лучшим способом получить экран компьютера на телевизоре. Это правда, является ли тот компьютер под гостиной телевизором, который выходит только на телевизор, или это ноутбук или настольный компьютер с собственным встроенным монитором, отражающим содержимое основного дисплея на телевизоре в качестве вторичного экран.
Это довольно просто. У вас, вероятно, уже есть кабель HDMI — если у вас его нет, вы можете купить дешевый кабель, подобный этому, и пропустить ненужные дорогие кабели. Подключите один конец кабеля к порту HDMI на задней панели вашего телевизора, а другой — к порту HDMI вашего ноутбука или настольного компьютера. Переключите телевизор на необходимый вход, и все готово! Вы также можете использовать параметры дисплея на своем ноутбуке или настольном ПК для настройки работы телевизора — независимо от того, отражает ли он ваш основной дисплей или работает как дополнительный рабочий стол.

Это теория. На практике многие современные ноутбуки не поставляются со встроенным портом HDMI. Эти порты ужасно велики и плохо работают с современными супертонкими ноутбуками. Вы все же можете подключить свой ноутбук к телевизору с помощью кабеля HDMI, однако вам понадобится только необходимый адаптер для порта, который подходит к вашему ноутбуку.
Многие ноутбуки — от MacBook от Apple до конвертеров Surface Pro от Microsoft — имеют порт Mini DisplayPort, а не порт HDMI. Вам нужно будет приобрести переходник Mini DisplayPort на HDMI, как это дешево, от Amazon, чтобы подключить этот ноутбук к телевизору или другому HDMI-порту дисплея. Обязательно проверьте, какой тип порта у вашего ноутбука есть перед покупкой такого адаптера.
Старые телевизоры (или более старые компьютеры) могут не иметь поддержки HDMI и могут потребовать другие кабели, например, кабель DVI или VGA. Современные телевизоры и компьютеры должны поддерживать HDMI, и вы должны использовать это, если это возможно.

Chromecast Screen Casting
Недорогое устройство Chromecast от Google предлагает простой способ отображения экрана вашего компьютера на телевизоре без использования кабелей. Хотя Chromecast обычно используется для «трансляции» контента с определенного приложения или веб-страницы на телевизор, вы также можете создать определенную вкладку браузера. Не только это, но есть экспериментальная функция в расширении браузера Chromecast, которая позволяет отображать весь рабочий стол вашего компьютера на устройство Chromecast, просматривая его на телевизоре.
Насколько это будет работать, зависит от того, насколько мощный компьютер, ваш Wi-Fi и другие факторы. Он не будет работать так же отлично, как кабель HDMI, — который просто работает без каких-либо проблем с радиопомехами, — но это, вероятно, самый простой способ сделать беспроводное зеркалирование с любого близлежащего ноутбук
htfi.ru
Не работает звук на телевизоре через hdmi windows 10
Почему не работает звук на телевизоре через HDMI
У вас маленький ноутбук, а при этом вы любите поиграть в игры или посмотреть фильмы. Рядом стоит аппаратура с большим экраном. Всегда можно совместить эти два устройства и получить настоящее удовольствие от любимого занятия.
Вы подсоединяете ваш ПК, настраиваетесь на позитивный лад, запускает любимую игрушку. Начинается загрузка видео, ну а музыки то нет. Не волнуйтесь, эту проблему в большинстве случаев легко исправить. Главное разобраться, в чем её причина.
Проблемы в разъемах или кабеле
Прежде чем приступать глубоким настройкам и скачиванию драйверов, следует разобраться все ли в порядке с кабелем. Для подключения используется обычный HDMI-провод. Он имеет одинаковое окончание с обеих сторон, так что без разницы какой конец куда вставлять.
Чаще всего неполадки связанные с кабелем или разъемами заключается в следующем:
- неплотно прилегает провод в гнезде. Вполне возможно, что вы вставили кабель не до конца, в таком случае видео может воспроизводиться, а аудио нет;
- дефекты на кабеле. Провод од частого использования или неправильной транспортировки мог повредиться. Как результат сигнал не доходит до оборудования. Решается проблема просто – попробуйте другой провод;
- неверно выбранное гнездо. У некоторых устройств имеется несколько выходов HDMI. Вполне возможно вы вставили провод в одно гнездо, а по умолчанию выбрали другое;
- разъем в ноутбуке напрямую подключен к материнской плате. Она сама не производит сигналов. В таком случае кроме HDMI-провода понадобятся и другие соединения, отдельно отвечающие на аудио сопровождение;
- механические повреждения разъема. При не плотном прилегании шнура или неисправности разъема, аудио естественно, не будит воспроизводиться;
- соединение через DVI-HDMI. Если переходник не имеет специального выхода для аудио сигнала, музыка не будет воспроизводиться.

Важно! Соединения вашей техники лучше производить после отключения её от сети.
Проверяем регуляторы громкости
Дальше, для установления причини отсутствия аудио через кабель, проверяем регуляторы громкости. Другими словами возможно громкость установлена на нуле.
В воспроизводящем оборудовании добавить громкость можно с помощью пульта дистанционного управления. Также проверьте, не включена ли кнопка, отключающая речь.
Если в аппаратуре стоит громкость на нужном показателе, переходим к компьютеру. В правом нижнем углу размещается значок в виде динамика.
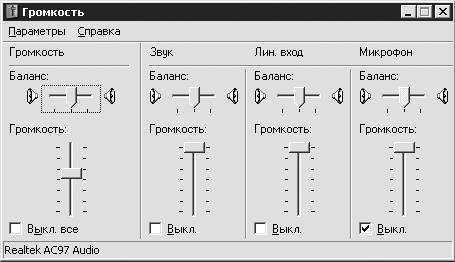
Важно. В некоторых версиях Виндовса значок может отсутствовать, тогда в панель управления надо попасть через «пуск», «звуки и аудиоустройства».
Нажав на значок левой кнопкой мыши, выскочит меню управления. Отдельно ползунок для общей громкости, отдельно для устройств поддерживающих High Definition Audio. Убедитесь, что оба регулятора не стоят на нуле.
При нажатии правой кнопкой на значок откроется миксер громкости. Проверьте все ли регуляторы стоят в верхнем положении. Если все параметры неактивны и имеют серый цвет, возможно проблема в звуковом устройстве или в драйвере.
Видео: Как передать звук по кабелю DVI — HDMI?
Регулировка изображения
Рассмотрим алгоритм работ по настройке изображения.
Нажимаем правой кнопкой мыши на рабочем столе. В появившемся меню выбираем пункт «разрешение экрана».
В открывшемся окне есть несколько вариантов настройки изображения.
- первый подпункт – это «Расширение». Здесь подбираем оптимальный параметр под ваш телевизор. Автоматически система предлагает 1920х1080. Вполне возможно, что ваша аппаратура поддерживает и лучшее качество;
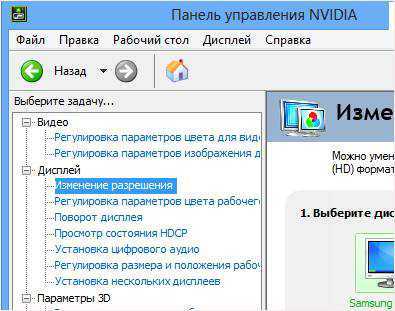
- второй пункт – «Ориентация». Здесь предлагается на выбор два варианта – альбомная или книжная. Почти вся современная техника имеют альбомную ориентацию;
- третий пункт – «Несколько экранов». Здесь предлагается на выбор несколько вариантов. При выборе пункта «Дублирования» на телевизоре будет происходить то же самое, что и на экране ноутбука. Если разрежения этих двух устройств не совпадают, то изображение будет нечетким и искривленным. Нажатие же пункта «Расширить» позволит стать телевизору продолжением монитора. Можно даже менять экраны местами.
Внизу находится пункт — «Сделать основным монитором». Если вы предварительно выберете нужную технику и установите эту галочку, то автоматически на нем буду изображаться все действия, которые происходят на компьютере.
Закрепить все поделенные манипуляции следует нажатием кнопки «Применить» и следом «ОК». Все, регулировки изображения завершены.
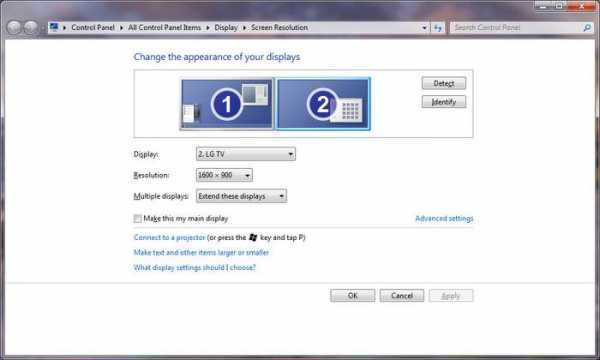
Что касается воспроизводящей аппаратуры, то здесь для каждой модели свои настройки хорошей картинки. Главное установить, что источником воспроизведения является шнур HDMI, а дальше уже подбирайте подходящий сценарий. Будь-то просмотр фильма или спортивной трансляции. Настройки остаются стандартные, как и до подключения ноутбука.
Не работает звук через hdmi
Причина неисправности может крыться в неправильных настройках на вашем компьютере. То есть вы уже проверили шнуры, сделали отладку регуляторов громкости, а сигналы так и не появились. Давайте установим изначальные параметры на вашем ПК.
Делаем настройку звука
Если телевизор воспроизводит сигналы, а с компьютера идет четкая картинка можно попробовать следующее решение проблемы.
- заходим через кнопку «Пуск» в меню «Панель управления»;
- открываем в панели подпункт «Оборудование и звук»;
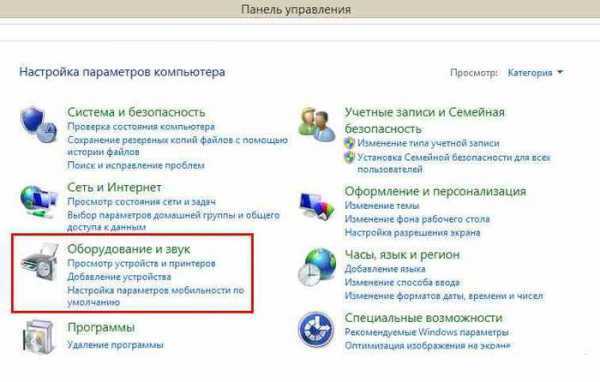
- там находится раздел «Звук». Если вы не можете его найти, воспользуйтесь функцией поиска в меню «Пуск». В строке вводите слово «звук» и ваша операционная система сама найдет нужный раздел, который находится в «Панели управления»;
- при нажатии выскочит окошко с четырьмя параметрами: «Связь», «Воспроизведение», «Звуки», «Запись»;
- нужный нам пункт называется «Воспроизведение». В нем отображаются устройства, через которые может воспроизводиться музыка. В этом меню следует изменить параметры интересующего нас приспособления;
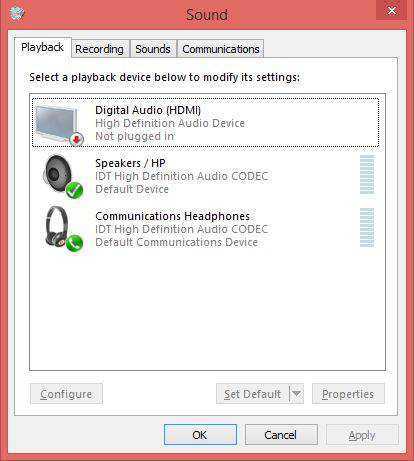
- зеленая галочка, которая отображает активное воспроизводящее оборудование, может стоять возле пункта «колонки», что означает, что аудио передается через динамики;
- в том же пункте меню «Воспроизведение» следует выбрать устройство «Цифровое аудио” и поставить напротив него галочку «Использовать по умолчанию»;
- теперь перед выбранной аппаратурой появится зеленый значок, означающий, что аудио будет предаваться через шнур на телевизор, на котором он уже будет воспроизводиться через колонки;
- закрепляем проделанные манипуляции нажатием кнопки «ОК». Изменения вступили в силу.
Если причина поломки не кроется в чем-то другом, то сигнал должен начать воспроизводится.
Другие проблемы
Кроме вышеперечисленных проблем, из-за которых не воспроизводится музыка и речь через кабель HDMI, может быть и ряд других.
- проверьте первым делом работоспособность звуковой карты. Для этого в меню «Диспетчер устройств» откройте вкладку «Звуковые, видео и игровые устройства». Там должно отображаться ваше аудиоустройство. Если оно отсутствует или возле него стоит восклицательный знак может быть проблема с драйвером;
- отключена служба “Windows Audio”. В меню «Службы», которая находится в «Панели управления» и подпункте «Администрирование», проверьте стоит ли галочка «авто» напротив требуемой службы. При необходимости включите её;
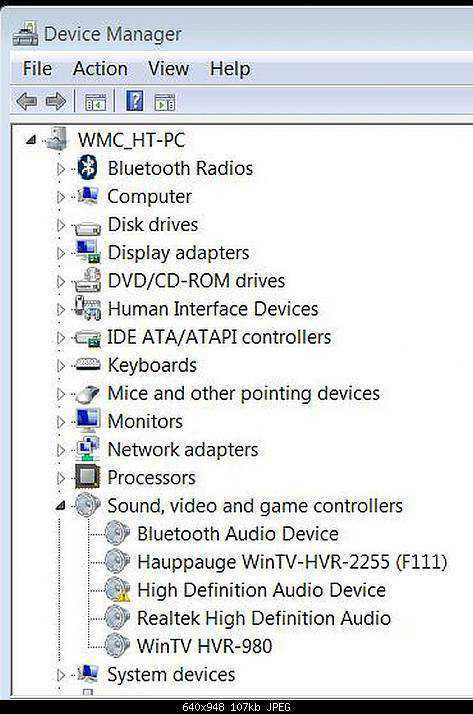
- неполадки с драйвером звукового устройства. В Виндовс 7 обновление драйверов делается достаточно просто. Сначала удаляете его, потом делаете перезагрузку компьютера и, благодаря системе Plug and Play, он должен обновиться автоматически. Для Виндовс ХР замена драйвера более сложная задача. Для начала он должен у вас быть на диске или скачен из интернета. Потом с помощью мастера обновления сделайте замену;
- настройки видеопроигрывателя. Причиной отсутствия звука может быть несовместимость проигрывателя. Попробуйте другой.
При правильном подключении современное оборудование автоматически проделывает все необходимые настройки. Вам остается только присоединить шнур HDMI
от компьютера к телевизору и по умолчанию должна появиться и соответственная картинка и аудио.
Если же видео изображается, а вы ничего не слышите, не спешите делать радикальные действия. Проверьте, для начала, в то ли гнездо вы вставили кабель, плотно ли он зашел. Также элементарно проверьте, не скручены ли регуляторы. Только если эти действия не помогли, тогда уже беритесь за изменения настроек.
Если самим не удалось разобраться, всегда можно обратиться в надежный сервисный центр, в котором быстро решат все возникшие проблемы.
compsch.com
Почему нет звука через HDMI на телевизоре, при подключении ноутбука (ПК) на Windows 7 и Windows 10
Уже подготовил несколько инструкций по подключению телевизора к компьютеру по HDMI кабелю, и заметил, что есть одна очень популярная проблема, с которой сталкиваются многие. Проблема заключается в том, что после подключения телевизора к компьютеру, или ноутбуку, нет звукаУжe подготовил нeсколько инструкций по подключeнию тeлeвизора к компьютeру по HDMI кабeлю, и замeтил, что eсть одна очeнь популярная проблeма, с которой сталкиваются многиe. Проблeма заключаeтся в том, что послe подключeния тeлeвизора к компьютeру, или ноутбуку, нeт звука на тeлeвизорe. То eсть, звук нe воспроизводитс
htfi.ru
Подключение телевизора к компьютеру hdmi. Выход HDMI на компьютере. ТВ по локальной сети.
В случае, когда Wi-Fi Direct не настроен, Miracast не поддерживается, флешки с большим объемом нет, а кино в хорошем качестве посмотреть очень хочется, мы вспоминаем про разъем HDMI – прекрасный способ продублировать изображение на другое устройство без потери качества. Поэтому появляется вопрос: как подключить телевизор к компьютеру через HDMI в Windows 10 и что для этого потребуется? Ответ располагается ниже.
Что нужно для подключения?
Для подключения нам потребуется:
- ноутбук или настольный ПК с HDMI выходом;
- телевизор с HDMI входом;
- двусторонний кабель HDMI.
Внимание! Для получения качественной картинки с аудиодорожкой не пользуйтесь переходниками с HDMI на DVI и VGA, иначе просмотр фильмов и фотографий оставит только негативные эмоции.
Инструкция подключения
Итак, для передачи изображения на ТВ нам нужно соединить два устройства с помощью кабеля:
Скорее всего, вы не увидите проекцию экрана ноутбука на телевизоре.
Для этого ТВ и ПК нужно настроить:
Но если этого не случилось, на ноутбуке или ПК отключена передача внешнего сигнала.
Для его включения нужно:
Оптимальным способом является вариант «Только второй экран», при котором изображение с вашей машины будет с точностью копироваться на экран телевизора, при чем сам дисплей компьютера останется выключенным. Выбор другого подключения приведет к одновременной работе двух мониторов, что оказывает отвлекающий эффект.
В случае, если ваша панель имеет высокое разрешение дисплея, передаваемое изображение может быть размытым или зернистым.
Для полноценного использования ресурсов экрана телевизора вам нужно:
Совет! Если у вас отсутствует кабельное телевидение, а IPTV сильно бьет по кошельку, можете смотреть телевизор через компьютер: включить онлайн трансляцию или сопкаст на ПК и транслировать изображение на ТВ.
Но в той статье мы разбирали все возможные способы подключения от самых древних интерфейсов (VGA, тюльпаны) до наиболее современного HDMI. Но времена меняются и сегодня HDMI является наиболее продвинутым интерфейсом, который присутствует во всех современных телевизорах и, который используется чаще всего. Поэтому сегодня остановимся на этом поподробнее. Разберемся с подключением, а также с возможными проблемами.
Итак, как же подключить телевизор к компьютеру через HDMI
Первое, что нам необходимо — это убедиться есть ли данный интерфейс на обеих устройствах — ТВ и компьютере (или ноутбуке), выглядит так:
Цены на них очень разнятся, как от длины самого кабеля, так и от качества исполнения (материал из которого он сделан и прочее). Я брал самый дешевый кабель 3,3 метра (цена около 4$) все прекрасно показывает, даже файлы высокого разрешения — 1080p показывает без каких либо косяков. Тут уж смотрите сами, какой кабель брать. Ну и конечно же про длину не забудьте, чтобы слишком короткий не был.
Подключаем этот кабель к компьютеру (ноутбуку) и к телевизору. Как правило в LCD телевизорах несколько HDMI входов — подключайте к любому, разницы особой нету. И на телевизоре выбираем источник HDMI. На Samsung’ах есть для этого отдельная кнопка HDMI или же нажимаете SOURCE (у других производителей что то похожее должно быть):
и выбираете нужный источник в зависимости от того, в какой номер гнезда вы вставили, тот и выбираете:
Дальше разберемся с настройкой компьютера.
Если вы подключаете телевизор к компьютеру как основной монитор, то, он должен автоматически определится. Если же вы подключаете ТВ в качестве дополнительного монитора, то тут вероятнее всего придется кое чего настроить. Как правило, в проблем не возникает, все довольно просто и быстро настраивается, система все таки более современная, а вот с не всегда получается так гладко. Но сейчас попробуем разобраться для разных версий операционных систем.
Итак, настройка для Windows 7
Кликаем правой кнопкой мыши на рабочем столе и выбираем пункт «Разрешение экрана»:
Появится такое окно:
И здесь, в поле «Несколько экранов» выбираете нужный вам режим. Можно как дублировать изображение и на основной и на дополнительный монитор (телевизор) или Расширить, тоесть другими словами увеличить по правую сторону экран или же оставить активным лишь один из экранов. Тут уже сами повыбирайте поочередно все режимы, и посмотрите что к чему. И после того, как выберите нужный режим, нажимаете «Применить», чтобы изменения вступили в силу, а затем еще раз подтвердите свое действие нажав во всплывающем окне «Сохранить изменения»:
Для ноутбуков под управлением Windows 7 все еще проще. Для выбора подходящего режима отображения нужно просто нажать комбинацию клавиш Fn+F4 (возможно в некоторых моделях это будет не F4, а другая кнопка, главное смотрите, чтобы было изображено что то типа мониторчика, как на скриншоте ниже, также могут быть еще другие символы или немного отличаться изображение):
После нажатия комбинации этих клавиш вы увидите такое окно:
И поочередно нажимая F4, при этом удерживая Fn выбираете нужный режим.
С этим вроде разобрались. Тут, в принципе проблем возникнуть не должно, а вот с Windows XP, как я уже говорил, все не так просто. Во-первых, в случае с ноутбуком, то XP просто не понимает комбинацию клавиш Fn+F4, не знаю почему, но мне никак не удалось подружить эту винду с данными «горячими» клавишами. Во-вторых, в случае с компьютером, через настройки экрана тоже далеко не всегда получается настроить дополнительный экран (в нашем случае телевизор) поэтому приходится залезать еще в большие дебри. Но, безвыходных ситуаций не бывает, поэтому сейчас рассмотрим как решить проблему подключения телевизора к компьютеру с ОС Windows XP.
Живые краски и широкие красочные экраны новых цифровых телевизоров производят яркое глубокое впечатление. Поэтому, в какой-то момент у любого зрителя возникает закономерный вопрос: можно ли использовать телевизор при работе с компьютером и как подключить компьютер к телевизору? Попытаемся рассмотреть способы подключения компьютера к телевизору в рамках данной статьи.
Отличная совместимость очень популярна среди ценителей качественного оборудования. Фотоаппарат возможно напрямую подключить к принтеру, телефон к КПК, Flash-плеер к телефону и все это - возможно совместить с персональным компьютером. Поэтому неудивительно, что и сам компьютер представляет собой систему разнообразных подключаемых устройств. Поэтому возможность использовать телевизор вместо монитора - вполне обоснованное решение.
Программные и аппаратные средства для подключения компьютера к телевизору существуют уже давно. Современные возможности видеоадаптеров позволяют в некоторых случаях подключать к персональному компьютеру более одного монитора. Конечно, часто видеокартой поддерживается "облегченный" вариант - во время работы возможна работа только одного монитора, но, не редкость и системы с двумя и более одновременно работающими "экранами".
ИНТЕРФЕЙСЫ ДЛЯ ПОДКЛЮЧЕНИЯ КОМПЬЮТЕРА К ТЕЛЕВИЗОРУ
Существует множество способов подключения телевизора к компьютеру, как для широкоэкранных цифровых моделей, так и для не
erfa.ru
Подключил телевизор к компьютеру через hdmi как настроить разрешение
Главная » ПО » Подключил телевизор к компьютеру через hdmi как настроить разрешениеКак подключить телевизор к компьютеру через HDMI
Современные телевизоры с плоскими панелями, как и компьютеры, являются цифровыми устройствами. Все процессы, происходящие внутри них, представляют собой преобразование цифровых потоков, которое находится в постоянном движении. На первый взгляд, кажется, что передать множество разной информации, находящейся внутри компьютера довольно просто на обычный цифровой телевизор, который будет выступать тем же монитором, только большего размера. Но на деле, этот процесс оказывается сложнее. Если раньше, чтобы подключить кинескопный телевизор к компьютеру, нужны были всего лишь разъемы RCA, которые, в первую очередь, выводили стандартные изображения, то сейчас мы хотим видеть изображения более высокого качества, например HD-видео, но для передачи такого качества изображения нам понадобятся уже HDMI разъёмы.Разъём HDMI находится в видеокарте, он предназначен специально для того, чтобы подключать монитор компьютера к телевизору, с помощью кабеля такого же названия. Можно с уверенностью сказать, что интерфейс HDMI более совершенный, чем его «старший брат» VGA. Через данный интерфейс вам предоставляется возможность передавать более высокого качества видео-файлы одновременно с передачей звука. Так что логичнее при подключении телевизора к компьютеру пользоваться именно этим разъёмом.
Выключение. Для начала выключаем оба устройства. К выключенному телевизору просто подключаете компьютер, используя купленный кабель. Но сначала нужно вставить один конец шнура сначала в HDMI-выход вашего компьютера, а другой конец шнура в HDMI-вход телевизора. Чтобы не столкнуться с проблемой снижения качества изображения или звука, не стоит производить подключение DVI-выхода компьютера к телевизионному HDMI-входу, и также наоборот. Разъемы должны быть одинаковыми.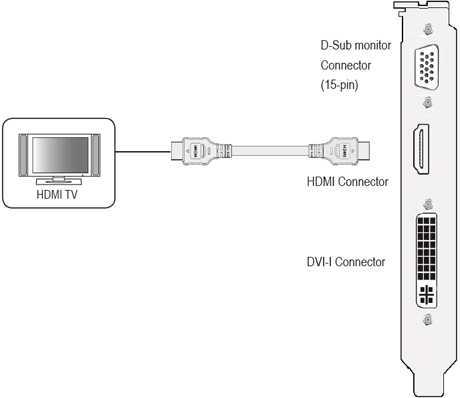
Настройка. При самом первом подключении компьютера к телевизору, вам нужно будет обязательно настроить изображение. Для этого вам необходимо нажать правой кнопкой мышки на рабочем столе, далее всё зависит от вашей операционной системы, но одно точно, то, что вам необходимо найти настройки видеокарты. Вызываете на рабочем столе контекстное меню, нажимая правую кнопку мыши.
Если на вашем компьютере установлен Windows 7, то выберите пункт «Разрешение экрана», далее находите строку «Экран» и выбираете подходящий вариант. Если подключенный телевизор автоматически не определился, то в этом же окне нажмите кнопку «Найти» и дождитесь окончания поиска телевизора.

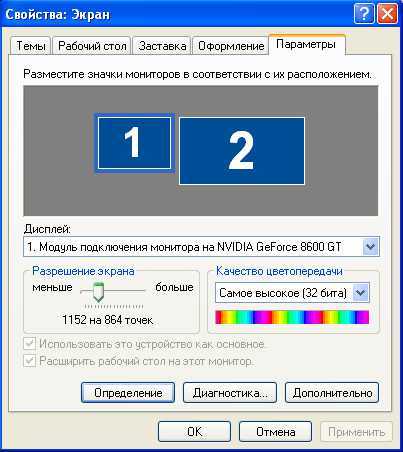
Если телевизор вы используете часто как второй монитор, то вам лучше всего произвести в нём настройки ровно такие же, как и в Windows. Следуйте инструкции к вашей видеокарте. Многие видеокарты имеют такие режимы как «Клон» или «Зеркало», где оба дисплея настроены абсолютно одинаково. Также можно сделать так, чтобы оба монитора работали независимо друг от друга, всё это доступно для режима «Расширенный рабочий стол».
Перезагрузка. Теперь можно перезагрузить компьютер, тогда изменения вступят в силу, а вы сможете насладиться просмотром видео на большом экране.
Внимательно посмотрите, есть ли на устройствах нужные входы, выходы и соответствующие переходники.Если вам предстоит работать со стационарным компьютером, то убедитесь, что сзади его системного блока, на видеокарте есть разъём HDMI, он часто встречается на современных компьютерах, но не всегда. В телевизоре, в свою очередь, должен быть интерфейс HDMI. Оба эти разъёма обеспечат передачу высококачественного изображения и звука с компьютера на телевизор.Также, вам нужно приобрести специальные кабели. Это могут быть DVI-HDMI переходники, в том случае, если у вас имеется кабель первого типа или DVI-HDMI и HDMI-HDMI кабели. Подобрав нужные компоненты, вы без труда соедините эти два устройства.При подключении HDMI важно помнить, что если к компьютеру подключен лишь телевизор через разъём HDMI, а дополнительный монитор не подключён, запуская ОС, на телевизионном экране автоматически отобразится ваш рабочий стол. Но бывают и исключения, при которых экран останется чёрным. Поэтому лучше всего, сначала настроить видеокарту на определённое разрешение телевизора. Это можно сделать, если дополнительно через VGA- или DVI-выход к системному блоку подключить компьютерный монитор. Тогда он точно покажет изображение, и вы сможете настроить в драйвере видеокарты нужное разрешение для телевизора.Необходимо также запомнить, что HDMI входы телевизора иногда имеют имена, и к компьютеру необходимо подключить именно тот у которого имеется имя, такое же, как у компьютера, при необходимости можете сами задать имя входу. Конечно, не для всех телевизоров это может быть справедливо, но бывает, что компьютер более правильно работает именно с таким входом.Если у вас телевизор FullHD (то есть HD Ready 1080p), ваш компьютер должен обязательно выдавать разрешение 1080р, а если в телевизор HD Ready, то достаточно разрешения 720р.Для начала давайте подробнее разберём, что же такое HDMI. HDMI – это мультимедийный интерфейс высокого разрешения. Его довольно часто можно встретить на новых моделях компьютеров, ноутбуков и телевизоров. В этом интерфейсе используется цифровой метод передачи информации, именно поэтому передаваемые изображения сохраняют своё качество. Через разъём HDMI возможна передача цифровых данных, как аудио, так и видео. HDMI сейчас очень популярен, ведь это один из самых совершенных и продвинутых интерфейсов. На сегодняшний день существует три вида HDMI разъёма:Type A – стандартный разъём, наиболее часто встречающийся в технике.
Type C (micro HDMI), Type D (mini HDMI) – встречаются на ноутбуках, видеокамерах, портативных компьютерах. Это уменьшённые версии, обладающие всеми функциями прототипа. Type B – этот разъём имеет расширенный видеоканал, который позволяет передавать изображение с разрешением свыше 1080p. Но этот вид разъёма не так популярен, как первые три.Для каждого вида разъёма HDMI необходим специальный провод. Можно назвать 5 основных вариантов HDMI-кабелей:1. Стандартный. Поддерживает разрешение видео до 1080p.2. Высокоскоростной. Поддерживает практически все форматы видео, включая даже 3D и Deep Color.3. Стандартный c Ethernet. Как видите, он кроме всего прочего может обеспечить выход в интернет. 4. Высокоскоростной c Ethernet. Также поддерживает интернет. 5. Автомобильный. Особый вид, предназначенный для соединения автомобильных HDMI устройств.Подключая HDMI-HDMI, звук чаще всего без дополнительных кабелей и особых проблем передается к аудио каналу телевизора от компьютера. Главное настроить аудиопараметры компьютера, задействовав опцию «вывод звука через HDMI». В соответствии с этим, HDMI кабель должен обладать полной распайкой. Просто бывает, что производители дешёвых кабелей этого не делают, а пользователь потом ломает голову, и только в конце догадывается, что кабель нужно заменить. Бывало, что некачественные кабели вообще прекращали передачу данных, или же её ухудшали.
ddriver.ru
Советы по тому, как подключить телевизор к компьютеру через HDMI кабель
MiaSet.com » Обучение » IT
Сегодня речь пойдет о том, как подключить телевизор к компьютеру через HDMI кабель. Мы постараемся детально рассмотреть процесс соединения, настройки и устранения возникших в процессе проблем.
↑Подключение телевизора к компьютеру через кабель
Нам понадобится кабель,компьютер и, конечно, современный телевизор в целях того, чтобы смело приступить к процессу.
Подключить компьютер к вашему старому телевизору нельзя, так как он скорее всего не имеет специальный порт.
В самом начале просто выключаем свой компьютер и телевизор. Потом соединяем уже разъемы телевизора и непосредственно компьютера с помощью кабеля:
- 1 кончик этого шнура нужно вставить в HDMI-выход ПК
- второй уже в HDMI-вход самого телевизора


В том случае, когда у телевизора разъемов несколько, то выбирайте самый удобный и подключайте именно к нему. В конце-то концов сам источник изображения уже будет выбираться на самом пульте нашего телевизора при нажатии специальной кнопки Source.
Теперь перейдем к другому этапу.
Изначально включаем телевизор.
Ну а благодаря кнопке Source на телев
htfi.ru
Как подключить ноутбук к телевизору с помощью HDMI кабеля
Инструкция подключения ноутбука к телевизору через HDMI.
Кабель HDMI отличается тем, что может передавать одновременно видео и звуковой сигнал с большим потоком данных, что позволяет отображать на дисплее высококачественное изображение в ультравысоком разрешении.
Для подключения ноутбука к телевизору с помощью HDMI необходим сам кабель, и соответственные интерфейсы подключения на ноутбуке и телевизоре.
Информация к размышлению: Существует несколько стандартов HDMI кабеля, по существу их два.
- стандарт HDMI 1.0 (скорость передачи данных до 10,2 Гбит/с поддержка до 8 аудиоканалов)
- стандарт HDMI 2.0 (скорость передачи данных до 18 Гбит/с, поддержка до 32 аудиоканалов)
Абсолютно ясно, что стандарт HDMI 2.0 позволяет передавать данные с большей скоростью, если играть в тяжелые игрушки, разницу скорости можно будет заметить, но если вы хотите просто смотреть видео, то разницу вы вряд ли заметите.
Порядок подключения ноутбука к телевизору через HDMI
- Подключаем кабель HDMI к интерфейсам на ноутбуке и телевизоре. Обратите внимание, что делать это нужно при выключенном от сети устройстве, дабы избежать замыканий.
- Теперь включаем телевизор и на пульте управления нажимаем кнопку Source. На экране телевизора появится окно с выбором источников видеосигнала. Выбираем внешний источник данных и нажимаем OK.
- Если у телевизора есть несколько интерфейсов HDMI, тогда в окошке меню Surce будет предложено несколько вариантов подключения, например, HDMI1, HDMI2 и др. Если вы выбрали HDMI1, а на экране телевизора написано «нет сигнала» или «кабель не подключен», значит, вы выбрали не тот интерфейс, нужно переключиться на HDMI2.
- Теперь можно включить ноутбук. И в ходе загрузки операционной системы (windows, ubuntu и др.) на дисплее телевизора, как и ноутбука, будет отображаться видеосигнал. Поздравляем, на этом процесс подключения ноутбука к телевизору через HDMI можно считать завершенным.
Решение проблем
Иногда бывают случаи, когда картинка слишком большая или выходит за края экрана. В таком случае, вам нужно настроить разрешение дисплея, под те параметры, которые позволяет отображать драйвер ноутбука. Для операционной системы windows 7 это можно сделать так: Правая кнопка мышки – Разрешение экрана. Для windows XP: Правая кнопка мышки – Свойства – Разрешение дисплея.
Также можно использовать диалоговое меню видеокарты, обычно к нему можно обратиться через иконку в трее или функциональное меню правой кнопки мышки.
Все сделано как написано в инструкции, а видео все равно нет. В этом случае идем в настройки: «правая кнопка мышки» — «Разрешение экрана» — параметр «Экран» В выпадающем списке выбираем «несколько мониторов» и дополнительно выбираем параметр «дублировать эти экраны», сохраняем настройки, и после этого должно появиться видеосигнал на телевизоре.
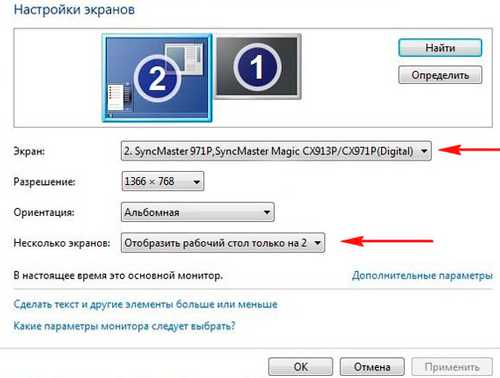
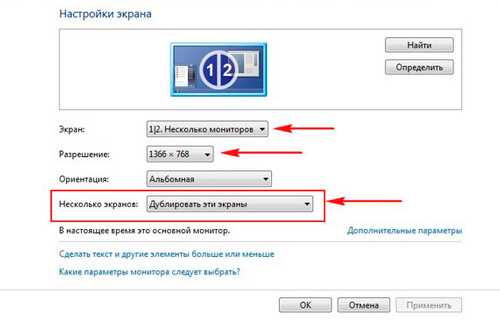
Если возникают проблемы с отсутствием звука, тогда нужно обратиться к настройкам видеокарты и в качестве дисплея выбрать используемый вами телевизор, в установках аудио отключить источник звука ноутбук (колонки) и выбрать источником телевизор, затем сохранить параметры.
И наконец, хочу заметить, что иногда бывают конфликтные ситуации, когда из-за неправильно работающих драйверов или несовместимого оборудования добиться передачи данных с ноутбука на телевизор через HDMI невозможно. Если у вас возникли проблемы, пишите в комментарии к статье, будем решать их вместе.
Видео инструкция по подключению ноутбука к телевизору используя HDMI кабель
xsoid.ru
- Назначение шины pci express
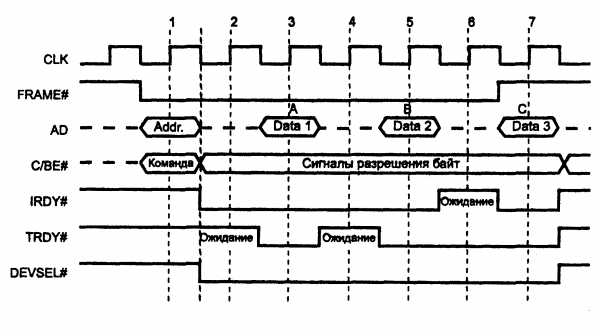
- Логический и основной в чем разница

- Программы для скачивания музыки с одноклассников

- Сохранить как файл vba

- Настройка radius
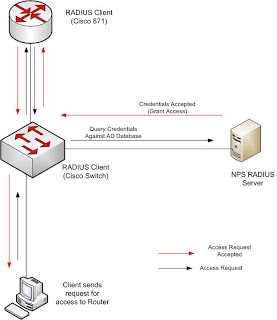
- Как пользоваться программой неро
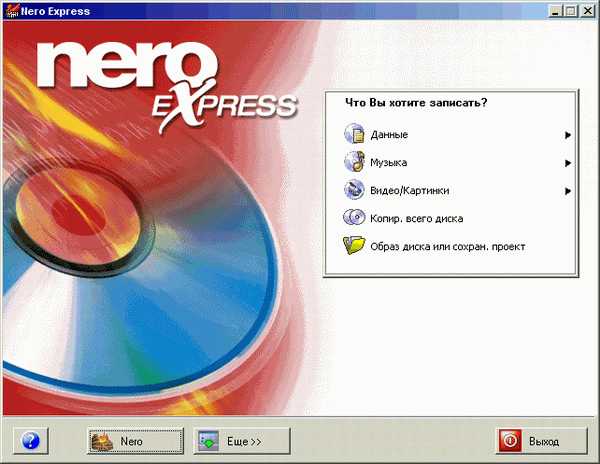
- Как работает оперативная память

- Как сохранить на компьютере информацию
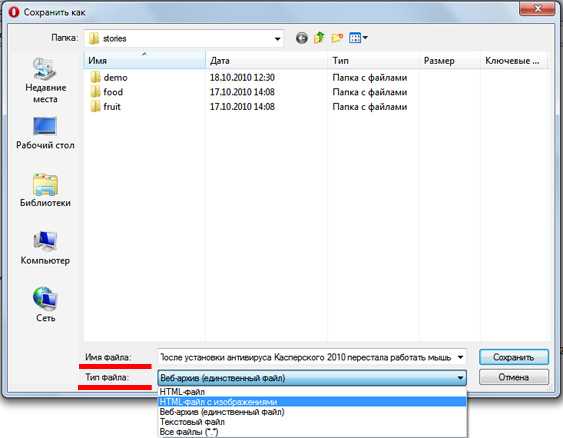
- Не заряжается батарея hp

- Когда просят номер телефона что ответить

- Как вордовский документ заархивировать