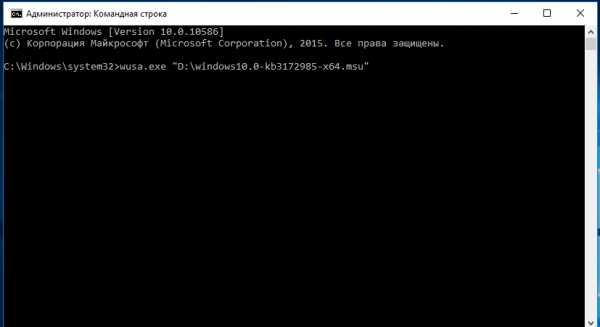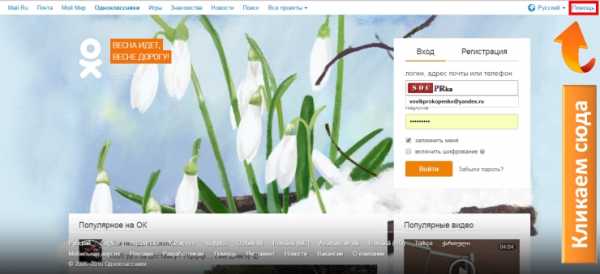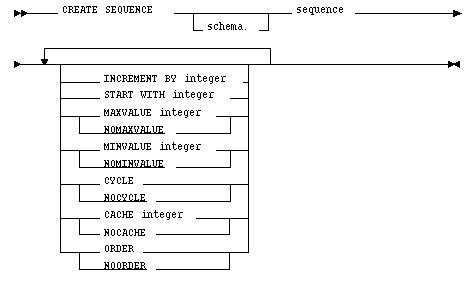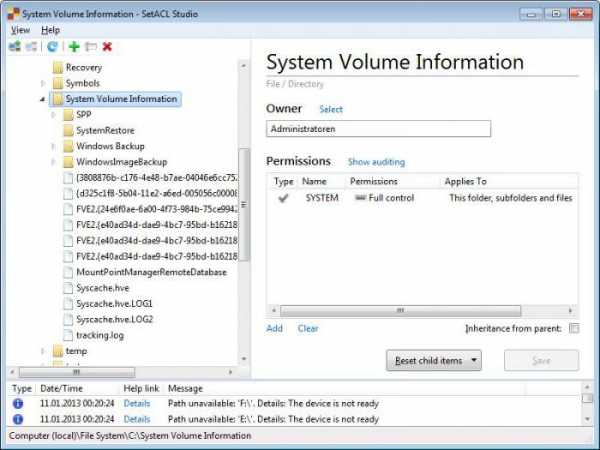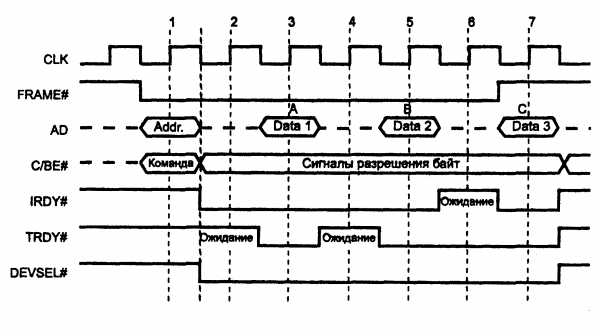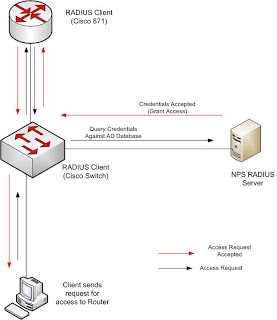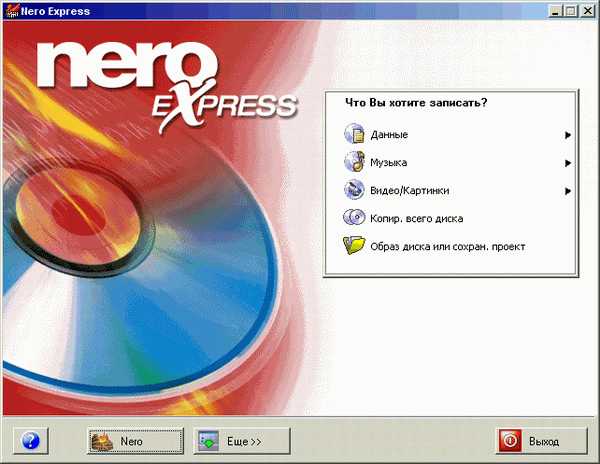Как восстановить рабочий стол Windows 7? Восстановить ярлыки на рабочем столе windows 7
Как восстановить ярлыки на рабочем столе
Как восстановить ярлыки на рабочем столе после сбоя ? DesktopOK - маленькая программка, которая подскажет как восстановить ярлыки на рабочем столе. В своей повседневной работе на компьютере, мы используем различные приложения, которые запускаем с ярлыков, хранящихся как правило на рабочем столе экрана. Но в результате сбоев, порой и не по нашей вине, или смены разрешения экрана, привычное расположение иконок на рабочем столе нарушается. Ярлыков может быть немного, или пользователь не заморачивается структурой их расположения на своем рабочем столе. А как быть если , они занимают большую часть пространства, и на восстановление привычной гармонии Вам приходится потратить немало времени? Вот тут и придет нам на помощь небольшая, но крайне полезная для решения этой проблемы программа DesktopOK. Эта малютка, вес ее около 200 КБ, запомнит место хранения Ваших ярлыков и папок, а так же сможет его восстановить в результате сбоя. В программе есть функция смены языка. Русский поддерживается. Сделать это можно при помощи иконки, расположенной в нижнем левом углу. Нажимаем ее и в выпадающем контекстном меню выбираем родной нам язык.
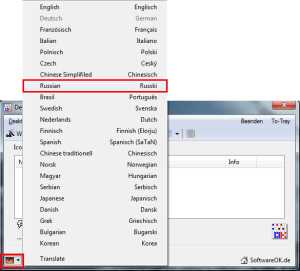
С помощью вкладок, расположенных в панели управления программой, пользователю предоставлен полный выбор настроить ее поведение на свое усмотрение.
Лично мне, из предоставленных программой настроек, пришлась по душе возможность установки режима автосохранения. В данной категории, имеется возможность создавать автосохранение с периодичностью от 15 минут до 6 часов или один раз в сутки. Все зависит от конкретного пользователя, как часто он делает изменения на своем рабочем столе.
Немаловажный фактор это портативность данного софта. Отсутствие установочного процесса является большим плюсом. Прога запускается прямо с exe-файла, а это значит в реестр системы не вносятся изменения и не происходит его захламление. При этом программу легко запустить с любого съемного носителя. Так что выбираем в настройках интервал времени , по окончанию которого утилита создаст автосохранение и забываем про беспорядок, который может возникнуть в результате непредвиденного сбоя. Прога сама устранит его последствия.
Системные требования: Win 98/XP/Vista 2000/2003/2005 и Windows-7 x64/x86. Скачать DesktopOK.zip и DesktopOK_x64.zip.
bazanovv.ru
Как восстановить ярлыки на рабочем столе
Иногда случается такое, когда вы при переходе на рабочий стол компьютера вы вдруг видите, что на нем отсутствуют все иконки. Давайте выясним, с чем это может иметь связь, и какими способами можно исправить ситуацию.
Включение отображение ярлыков
Исчезновение иконок рабочего стола может произойти по очень разным причинам. Прежде всего, вполне возможно, что указанная функция деактивирована вручную стандартными средствами. Также проблема может быть вызвана сбоем в работе процесса explorer.exe. Не стоит сбрасывать со счетов и возможность вирусного заражения системы.
Способ 1: Восстановление после физического удаления иконок
Прежде всего, рассмотрим такой банальный вариант, как физическое удаление иконок. Данная ситуация может произойти, например, тогда, если вы не единственный человек, имеющий доступ к данному компьютеру. Значки могут быть удалены недоброжелателем просто для того, чтобы насолить вам, либо же просто случайно.
- Чтобы это проверить, попытайтесь создать новый ярлык. Жмите правой кнопкой мышки (ПКМ) по месту на рабочем столе. В перечне остановите выбор на «Создать», далее жмите «Ярлык».
В оболочке создания ярлыка щелкайте «Обзор…».
Затем нажимайте «Далее».
В следующем окне жмите «Готово».
Если ярлык отобразится, то это значит, что все значки, которые существовали ранее, были физически удалены. Если ярлык не отобразится, то это значит, что проблему следует искать в другом. Тогда попробуйте решить проблему теми способами, которые рассматриваются ниже.
Но существует ли возможность восстановить удаленные ярлыки? Не факт, что это получится, но шанс есть. Вызовите оболочку «Выполнить» набрав Win+R. Введите:
Открывается окно «Корзины». Если вы увидите там пропавшие ярлыки, то считайте, что вам повезло. Дело в том, что при стандартном удалении, файлы не удаляются полностью, а изначально отправляются в «Корзину». Если кроме иконок, в «Корзине» присутствуют и другие элементы, то выберите нужные, щелкнув по ним левой кнопкой мышки (ЛКМ) и одновременно зажав Ctrl. Если же в «Корзине» расположены только объекты, подлежащие восстановлению, то выделить все содержимое можно нажав Ctrl+A. После этого произведите клик ПКМ по выделению. В меню выбирайте «Восстановить».
Но что делать, если «Корзина» оказалась пустая? К сожалению, это означает, что объекты были полностью удалены. Конечно, можно попытаться выполнить восстановление путем использования специальных утилит. Но это будет сродни стрельбы из пушки по воробьям и займет много времени. Быстрее будет создать часто используемые ярлыки вручную заново.
Способ 2: Включение отображения значков стандартным способом
Отображение значков на рабочем столе может быть отключено вручную. Это может быть сделано другим пользователем, чтобы пошутить, маленькими детьми или даже вами по ошибке. Исправить данную ситуацию проще всего.
- Чтобы выяснить, является ли причиной исчезновения ярлыков их стандартное отключение, перейдите на рабочий стол. Щелкните по любому месту на нем ПКМ. В появившемся меню установите курсор на позицию «Вид». Ищите в раскрывшемся списке параметр «Отображать значки рабочего стола». Если напротив него не будет установлена галочка, то это и есть причина ваших проблем. В этом случае нужно просто щелкнуть по данному пункту ЛКМ.
Способ 3: Запуск процесса explorer.exe
Иконки на рабочем столе могут пропасть и по той причине, что на ПК не запущен процесс explorer.exe. Указанный процесс отвечает за работу «Проводника Windows», то есть, за графическое отображение практически всех элементов системы, кроме обоев, в том числе, включая и ярлычки рабочего стола. Основным признаком того, что причина отсутствия иконок кроется именно в отключении explorer.exe является то, что на мониторе будет также отсутствовать «Панель задач» и другие элементы управления.
Отключение этого процесса может произойти по многим причинам: сбои в системе, некорректное взаимодействие со сторонним ПО, проникновение вирусов. Мы же рассмотрим, как снова активировать explorer.exe для того, чтобы иконки вернулись на свое прежнее место.
- Прежде всего, вызовите «Диспетчер задач». В Виндовс 7 для этих целей применяется набор Ctrl+Shift+Esc. После того, как инструмент будет вызван, переместитесь в раздел «Процессы». Кликайте по наименованию поля «Имя образа», чтобы выстроить список процессов по алфавиту для более удобного поиска. Теперь ищите в этом перечне наименование «Explorer.exe». Если вы его найдете, но при этом иконки не отображаются и было уже выяснено, что причина состоит не в ручном их отключении, то возможно процесс работает неправильно. В этом случае есть смысл его принудительно завершить, а потом перезапустить.
Для этих целей выделите наименование «Explorer.exe», а затем щелкайте по кнопке «Завершить процесс».
Появится диалоговое окно, в котором будет предупреждение о том, что завершение процес
sekretypk.ru
Как восстановить рабочий стол Windows 7?
#1
Рабочий стол компьютера является лицом пользователя. Однако словосочетание “рабочий стол” означает не только красивые обои и гаджеты. Рабочий стол является очень удобный. На столе можно рассортировать по тематикам ярлыки. Например, можно в один угол поставить графические программы, в другое угол – текстовые, а в третий – различные гаджеты. Таким образом их будет проще как находить, так и запускать. Кроме того, помещают на рабочий стол так называемую картинку с мечтой и ежедневно визуализируют. Эта картина в свою очередь повышает стимул к совершению новых трудовых подвигов. Основное рабочее место пользователя Windows, которое отображается на экране сразу же после завершения загрузки компьютера, называется рабочим столом.
#2
Обычно на рабочем столе располагаются Панель задач и системные значки. На Панеле задач находится кнопка Пуск, нажав на которую открывается доступ к Панеле раскладки клавиатуры, Главному меню, а также Областе уведомлений. Также на Рабочем столе могут найти место ярлыки и значки различных документов и программ. Как правило отображаются на рабочем столе следующие системные значки, например, Мой компьютер, который открывает вход к дискам, Сетевое окружение – открывает доступ к локальной сети и ее ресурсам, корзина для удаленных документов , а также различные интернет-браузеры. Достаточно часто происходит такая ситуация, когда на ПК пропадает рабочий стол.
#3
Загрузка компьютера идет нормально, однако рабочий стол при открытии абсолютно чистый. С рабочего стола исчезают ярлыки, пропадает пуск, не видна панель задач. Даже отсутствуют значки системы. На мониторе ничего не отображается кроме фонового рисунка. Windows 7 – это операционная система. Эта система следует за Windows Vista и предшествует Windows 8. Данная операционная система не застрахована от различных вредоносных вирусов и сбоев. Возникает вопрос, как восстановить рабочий стол windows 7 и его ярлыки? Для начала необходимо включить компьютер, где откроется пустой рабочий стол.
#4
Сперва нужно навести курсор мыши на пустое пространство рабочего стола, нажать на правую кнопку мышки. После нажатися должно появитьтся контекстное меню, где нужно найти пункт «Персонализация». В открывшемся диалоговом окне буден виден ряд настроек звука и изображения. Из этих изображений необходимо слева в окне выбрать пункт "Изменение значков рабочего стола". Кликнув на этот пункт в нем необходимо проставить галочки возле тех названий, которые должны находиться на рабочем столе. Сюда входят компьютер, файлы пользователя, корзина для удаленных документов, панель управления. Кроме того, есть возможность изменить и сами иконки нужных элементов по своему усмотрению. Для этого просто нужно выбрать иконку в нижней части окошка. Например, выбрать иконку "Компьютер" и нажать кнопку "Сменить значок".
#5
В открывшемся окне можно по желанию выбрать любую иконку, предлагаемую Windows, или же любую другую на ПК. Затем нажать обзор, указав к ней. Выбрав нужную иконку нажать кнопку OK. После чего на рабочем столе появятся отмеченные значки. Для завершения настройки нужно нажать OK. Если восстановить рабочий стол данным способом не получается, необходимо нажать одновременно Ctrl, Alt и Del. После этого, в открывшемся диалоговом окошке перейти на вкладку "Приложения" и нажать кнопку "Новая задача". После этого в строке Открыть набрать слово regedit. Раскройте ветку реестра HKEY_LOCAL_MACHINE\Software\Microsoft\WindowsNT\CurrentVersion, затем необходимо вызвать зовите контекстное меню.
#6
Меню вызывается нажатием по разделу UserChoice правой кликом мыши. Должно открыться меню, в котором необходимо выбрать пункт “Удалить”. Нажав на кнопку “Да” стоит подтвердить действие. Закрыв окно Системного реестра, необходимо двойным кликом мышки развернуть папку Winlogon, где выбирается параметр Shell, который также открывается двойным кликом. Значение этого ключа нужно заменить на explorer. exe и сохранить изменения, нажав OK. Следующим шагом будет переход на папку Image File Execution Options, которая находится в той же ветке. В папке нужно удалить такой параметр, как explorer. exe, который появится в диалоговом окне. Сохранить проделанные изменения можно при нажатии кнопки OK.
#7
Если после этого значки и ярлыки рабочего стола не смогли восстановиться, то в этом случае существует способ воспользоваться специальным приложением AVZ. Приложение восстанавливает нормальную работоспособность системы. Если при выполнении всех вышеперечисленных действий, иконки рабочего стола не восстановились, то в данном случае необходимо вызвать хорошего специалиста, чтобы он объяснил, как восстановить рабочий стол на windows 7. Очень важно при исчезновении иконок с рабочего стола, проверить компьютер на вирус. Проверить это можно при помощи различных антивирусных программ. Исчезновение иконок может быть связано со сбоем настроек, которые можно в любое время исправить.
uznay-kak.ru