Как узнать какие программы установлены на компьютер. Как посмотреть какие программы работают на компьютере
Как увидеть процессы происходящие на компьютере
Все происходящие процессы на компьютере можно увидеть, открыв Диспетчер задач. Процессы — программы и приложения, работающие в данный момент.
Какие-то программы открыты, какие-то работают в фоновом режиме, что-то запустили Вы, что-то система.
Щёлкните правой кнопкой в свободной зоне Панели задач и откройте \Диспетчер задач\.

В разделе \Процессы\ видны запущенные приложения, фоновые процессы и процессы Windows. Также здесь показано в процентном эквиваленте использования центрального процессора (ЦП), памяти, дисков,сетей.
Состояние системы графическом варианте, можно посмотреть открыв вкладку \Производительность\.

Я не буду подробно описывать, какие данные доступны для просмотра во всех разделах. Вы можете их открыть и посмотреть сами. Остановимся на более интересных.
Автозагрузка — включение и отключение программ
Здесь показаны программы, которые включены и загружаются автоматически при включении компьютера, а также степень их влияния на систему.
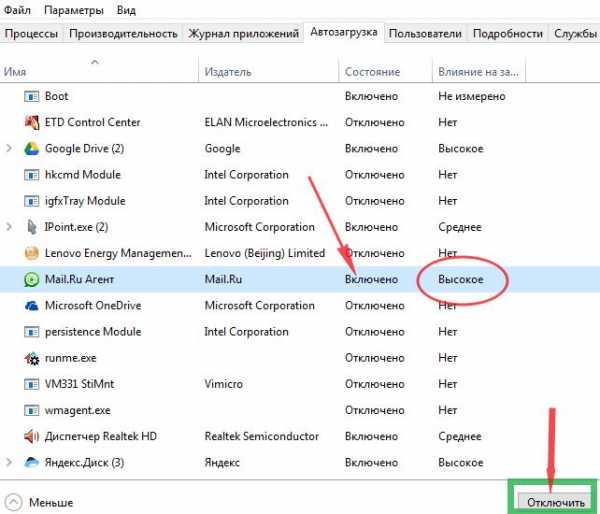
Если мы редко используем какие-то программы, то не следует включать автозагрузку этих программ. Отключите и вы ускорите работу своего компьютера.
Отметьте их левой кнопкой, далее нажмите \Отключить\. Таким же образом можно включить автозагрузку любой программы.
Службы — остановка и запуск
Откройте раздел \Службы\. Здесь находится список служб их краткое описание и состояние.

Если нужно запустить или остановить какую-нибудь службу Windows: выберите нужное, нажмите правой кнопкой, в открывшемся контекстном меню нажмите \Запустить\.
Кстати, возвращаясь к разделу \Процессы\. Там, тем же макаром, можно завершить работу любой программы. Выделите её и внизу и нажмите \Снять задачу\. Это вам пригодится, если вдруг в каком-либо приложении зависнет компьютер.
***
- < Назад
- Вперёд >
povadno.ru
Как узнать какие программы установлены на компьютер
Самый простой способ узнать какие программы установлены на компьютер с операционной системой Windows, это воспользоваться стандартной функцией Программы и компоненты.
Прежде чем приступить к разговору о дополнительном программном обеспечении, хотелось бы внести некоторую ясность в данную тему.
Для начала, чтобы не было путаницы, надо четко представлять, что одни программы являются стандартными и входят в состав операционной системы Windows (Paint, WordPad, Блокнот и др.) и разрабатываются корпорацией Microsoft, которая является разработчиком и самой операционной системы Windows. Большая же часть программ написана сторонними разработчиками и чтобы ими воспользоваться, требуется самому устанавливать их в операционную систему.
Итак, чтобы узнать какие программы установлены на компьютер, нужно выполнить следующую последовательность действий.
В Панели управления запустите функцию Программы и компоненты . В открывшемся окне будет представлен список установленных на вашем компьютере приложений.
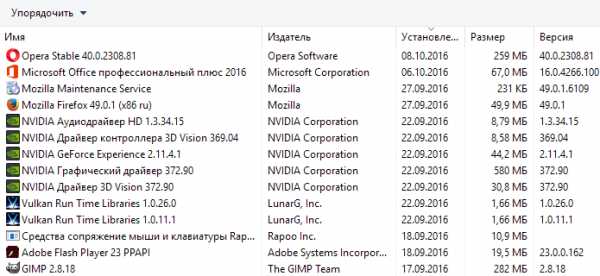
Если операционная система установлена недавно, то этот список может окажется пустым — пусть это вас не смущает. Главное — запомните, что удаляются программы именно через этот компонент: выделите нужную (вернее, уже ненужную) утилиту и нажмите кнопку Удалить и следуйте инструкциям на экране.
Некоторые пользователи ошибочно полагают, что для удаления программы достаточно лишь удалить ее каталог из папки Program Files. Это неверно. Никогда не делайте так — пользуйтесь для этих целей только функцией Программы и компоненты.
В операционной системе Windows 10, существует еще один способ узнать какие программы установлены на компьютер.
Заходим в меню Пуск, затем нажимаем кнопку Параметры, в появившемся окне Параметры Windows выбираем пункт Система.

В открывшемся окне, в списке слева, щелкните по пункту Приложения и возможности. Откроется окно Приложения и возможности со списком установленных программ.

Для удобства список установленных программ можно отсортировать:— по имени,— по размеру,— по дате установки.
Через компонент Приложения и возможности, также можно удалить ненужные программы. Для этого выберите приложение которое нужно удалить из представленного списка, затем щелкните по кнопке Удалить.
Вот и все. Теперь вы знаете, как узнать какие программы установлены на компьютер и как правильно удалять ненужные программы.
infedu.ru
Как узнать какой процесс (или программа) тормозит работу компа?
Вот набор, который практически не тормозит даже очень слабый комп, обеспечивает надёжную защиту (за год ни одной проблемы, хотя и вирусы и трояны на комп попадали), и позволяет получить полную информацию о процессах и полностью управлять ими. <a rel="nofollow" href="http://files.mail.ru/EGL0YO" target="_blank">http://files.mail.ru/EGL0YO</a> - AnVir Task Manager ; <a rel="nofollow" href="http://files.mail.ru/O4WA4H" target="_blank">http://files.mail.ru/O4WA4H</a> - Spyware Terminator ; <a rel="nofollow" href="http://files.mail.ru/IUCR4X" target="_blank">http://files.mail.ru/IUCR4X</a> - Firewall Plus от PC Tools и антивирус не нужен. Все программы бесплатные, но в своих категориях - лучшие, даже в сравнении с платными. В разделе Помощь Anvir Task Manager есть учебный видеоролик, а в инструментах-мощный твикер для XP и Vista.Все работают и под Win 7.
Как раз антивирь тебе и нужен. Проверить комп полностью, а уже потом смотреть на процессы
Скачай программу AnVir Startup Manager или SpeedUpMyPC запустить, она (программа) проверит всю систему и выдаст ошибки.
Скорее всего мешает или вирус или троянская программа. Я постоянно пользуюсь набором программ для защиты своего компьютера от таких проблем.. . У меня стоят программы: KIS 2010 (прекрасный антивирус, хорошо себя зарекомендовавший, один из лучших антивиров в России и в мире) , AGAWA AntySpy (програма для поиска и уничтожения программ-шпионов и червей) , Trojan Killer (программа для поиска и уничтожения троянских программ всех мастей) , Advanced SystemCare (программа оптимизации системы) . Только при такомй МИНИМАЛЬНОЙ защите ты сможешь практически на 100% оградить свой компьютер от всякой "бяки"...
какая программа тормозит закрытию ноута, не могу понять, помогите.
touch.otvet.mail.ru
Как узнать, чем занимался пользователь компьютера? | Техника и Интернет
Немного конкретизирую задачу. Предположим, что на компьютере установлена ОС Windows XP, у пользователя свой логин с неизвестным вам паролем и у вас нет прав администратора. Нужно узнать, какие программы запускались, с какими файлами работал пользователь, что писал в аське и по почте, что хранит и хранил на жестком диске, пароли к сайтам и программам. На всё не более часа. Программы, которые вы будете использовать, должны быть из класса «Portable», то есть работать без установки на исследуемый компьютер.
Поехали. Для начала надо получить доступ к учетной записи пользователя и зайти с его правами. И пароль тут не преграда. Существует масса программ по подбору паролей, но это требует значительного времени, и рассматривать их не будем. Самое простое — использовать загрузочный CD или флэшку с программой, способной изменить пароль пользователя без знания старого.
Например, «CIA». Для загрузки с внешнего носителя у большинства современных компьютеров достаточно нажать специальную функциональную клавишу, указанную при включении компьютера на самом первом экране. Запускаете «CIA», выбираете каталог с Windows пользователя и обнуляете его пароль, затем устанавливаете новый. Перезагрузка в штатном режиме, ввод нового пароля и вы уже в системе. Всё просто. Для заметания следов достаточно обнулить пароль пользователя средствами системы, и большинство пользователей при следующей загрузке спишет всё на «глюки дурацкой Винды».
Не теряя времени, запустите программу восстановления удаленных файлов. Советовать тут что-то сложно. На вкус и цвет. Попробуйте для начала «Active File Recovery», для большинства случаев её хватит. Сначала быстрый поиск как менее затратный по времени.
Пока идет поиск, давайте вытащим все пароли. Лучшая из программ «Multi Password Recovery». Почта, аська, имена и пароли к сайтам и другим компьютерам. Какие программы установлены, что запускается при входе в систему — сохраните на флэшку, потом, в спокойной обстановке, можно полазить по форумам и почитать, что писал пользователь.
Пришла пора разобраться с почтой. Можно запустить почтовик, который используется, и почитать, а можно скопировать базы с письмами и разобраться потом. Если используется Outlook Express, то достаточно найти, где находится файл с именем «Входящие» и весь каталог скопировать себе на флэшку. Даже если пользователь аккуратно удалял все письма, то они всё равно остаются в базе, пока он не применит команду «Сжать все базы». А кто это делает? Есть программы, которые восстанавливают такие удаленные письма.
Далее уже коротко: — Всеми любимый QIP хранит всю переписку в C:\Program Files\QIP\Users\номер\History; — С какими документами и файлами работал пользователь, смотрите в C:\Documents and Settings\имя \Recent; — Какие программы запускал и когда видно в C:\WINDOWS\Prefetch; — В браузере (Internet Explorer, Opera и т. д.) можно посмотреть историю посещенных сайтов.
Так что анонимность, тайна переписки, приватные данные и пароли в век компьютеров — не более чем самообман, уверяю вас.
shkolazhizni.ru
как посмотреть какие программы находятся в автозапуске на компьютере
Пуск>>выполнить>>msconfig>>закладка автозагруска
Пуск - Виполнить - Набираем REGEDIT - дальше если права позволят щас зайду сам и дам куда нада ити ... Ты знаеш нашол ...HKEY_CURRENT_USER\Software\Microsoft\Windows\CurrentVersion\Run
win_key+R msconfig последняя вкладка
пуск-выполнить в окошке забиваешь msconfig. там всплывает все, что в автозапуске
Reg Organizer установи. он показывает все что у тебя запускается. и можешь удалять объекты и добавлять в автозапуск.
Пуск - выполнить - msconfig там вкладка - Автозагрузка.. . (это самый простой).. . Через софт.. . Или непосредственно сам реестр.
Шёлкаеш в трее правой и выбираеш свойства и всё:)
Пуск -- Все программы -- Автозагрузка
touch.otvet.mail.ru
Как узнать, какие программы запускались
В процессе эксплуатации компьютера может появиться надобность узнать, какие программы запускаются, а также отследить действия пользователя в ваше неимение. Причин этому может быть уйма – желание знать, чем занят ваш ребенок, производственная надобность контроля над действиями работников.

Вам понадобится
- Компьютер под управлением операционной системы Windows
Инструкция
1. Один из методов, не требующий никакой дополнительной настройки – применение информации из файла Prefetch, находящегося в системной папке Windows. Откройте в любом файловом администраторе папку Windows, которая расположена почаще каждого на диске С. Обнаружьте и откройте папку Prefetch. В этой папке хранятся файлы с растяжением *.pf. Файл создается операционной системой в момент последнего запуска всякого приложения. При повторном запуске программы ветхий файл затирается и создается новейший. Имя файла содержит наименование исполняемого файла запускавшейся программы . Для того дабы видеть время запуска программы , щелкните по значку «Вид» на панели инструментов и выберите значение «Таблица».
2. Но следует учесть, что узнать дозволено только о последнем запуске приложения. Для приобретения больше полной информации нужно настроить «Локальные параметры безопасности». Нажмите кнопку «Пуск», выберите команду «Панель управления – Администрирование», а после этого двукратно щелкните по значку «Локальная политика безопасности».
3. Для метаморфозы элемента «Политика Аудита» щелкните в дереве консоли узел «Локальные политики». Перейдите на элемент «Политика аудита. В области сведений, которая расположена в правой части окна, выберите запись «Аудит отслеживания процессов». Данный параметр безопасности определяет, подлежит ли отслеживанию и регистрации удачные либо бесплодные попытки запуска приложений. По умолчанию значение его – «Нет аудита». Щелкните двукратно по этой записи.
4. В открывшемся диалоговом окне «Свойства» установите переключатель в расположение «Фурор» на вкладке «Параметр локальной безопасности». Удостоверите метаморфозы нажатием на кнопку ОК.
5. Сейчас предпочтя из контекстного меню «Мой компьютер — Управление — Просмотр событий», и открыв журнал «Безопасность», находящийся в правой части окна, вы можете контролировать всю информацию по запуску процессов на вашем компьютере.
Если на вашем компьютере работает несколько человек, а вы менеджер компьютера, у вас есть вероятность (и скорее каждого, надобность) следить за протекающим на компьютере. Узнать, какие запускались программы, просмотреть скриншоты экрана, следить за изменениями файлов и сетевым трафиком вы можете с подмогой программы-шпиона NeoSpy.

Вам понадобится
- — компьютер;
- — интернет;
- — браузер;
- — программа NeoSpy.
Инструкция
1. Запустите браузер и введите в строку поисковика наименование программы — NeoSpy. Скачайте ее, сохранив на жестком диске. Можете скачать на официальном сайте ru.neospy.net. Программу надобно установить, кликните двукратно по установочному файлу. Также стоит подметить, что данные программы необходимо устанавливать велико в системе, потому что опытные пользователи могут найти сходственные утилиты в папке Program Files.
2. Запустите программу NeoSpy. Сразу же стоит задать все параметры работы программы: каким образом вызывать шпиона из спрятанного режима, пароль на доступ к программе, а также отредактировать настройки записи логов — в какие моменты делать фото экрана, операции с файловой системой и другое. Пароль придумайте сложный, не связанный не с какими датами и именами. Класснее каждого применять символы верхнего и нижнего регистра.
3. Выведите программу в спрятанный режим, нажав «Запустить наблюдение». Проверьте итог работы программы через несколько часов. Откройте журнал сообщений, где регистрируются все события, протекающие на компьютере. Вам будет всецело представлен список всех операций, которые выполнялись за указанный период времени на компьютере.
4. Запуск программ, посещение сайтов, удаление либо копирование файлов — все эти операции были записаны как события в журнале логов, и вы легко можете просмотреть их и даже узнать точное время запуска. Обо всех вероятностях программы вы можете узнать, зайдя в подмога, которая доступна из основного окна программы. Вы даже можете просмотреть содержимое индивидуальной переписки в мессенджерах либо на сайтах общественных сетей. Но не стоит злоупотреблять такой информацией. Оптимальным вариантом является создание нескольких учетных записей с ограниченным доступом.
Достаточно зачастую рядовой пользователь пк сталкивается с загвоздкой удаления файла . Как бы он не усердствовал удалить файл, у него это не получается. Задача заключается в блокировке файла определенной программой либо процессом. Дабы узнать имя этого процесса, нужно воспользоваться особой программой, которая ищет в оперативной памяти блокирующий процесс.

Вам понадобится
- Программное обеспечение Who Lock Me.
Инструкция
1. Закачайте программу Who Lock Me из сети интернет, на выполнение этой операции вы потратите поменьше минуты своего времени (программа занимает 70 Кб дискового пространства). Перейдите к файлу, тот, что не удаляется. Дозволено самому сотворить инсценировку: запустите всякий текстовый редактор и откройте файл. Испробуйте удалить данный файл, у вас это не получится.

2. Запустите установку этой программы. Инсталляция этой утилиты проходит дюже стремительно. Позже установки дозволено сразу приступать к делу. Нажмите правой кнопкой мыши на этом файле, в контекстном меню выберите пункт Who Lock Me. Перед вами появится окно, в котором будут отображены все процессы, имеющие в данный момент доступ к этому файлу. Окно будет поделено на несколько колонок:- Locker Name – наименование программы либо процесса, тот, что заблокировал файл;- PID (process identify) – всеобщий идентификатор;- Opened File — наименование вашего файла ;- User – имя учетной записи;- Locker Full Path — путь к файлу либо процессу.
3. Для удаления блокирующего процесса нужно выделить файл, а после этого нажать кнопку Kill Process. Если процессов несколько, то их дозволено выделить при помощи зажатой клавиши Ctrl либо сочетания клавиш Ctrl + A.
4. Также дозволено испробовать программу Unlocker, если блокирующий процесс не удастся закончить. Эта программа также занимает немного места на диске. Позже ее установки процесс прописывается в контекстное меню файлов.
В жизни бывают обстановки, требующие специального внимания, а то и тривиальной проверки. И если есть сомнения в несанкционированном доступе к личному компьютеру — отличнее уметь их проверить. Узнать, какие файлы открывались в Ваше неимение, дюже легко.

Вам понадобится
- Доступ к выбранной учетной записи либо администраторские права на ПК
Инструкция
1. Информация должна быть верно защищена. Об этом нужно позаботиться заблаговременно. Если к компьютеру имеют доступ несколько человек, не поленитесь завести для себя отдельную учетную запись с верным паролем. Но если внезапно все же появились сомнения, что в компьютер заглядывал кто-то сторонний — надобно уметь это проверить и отследить. Узнать, какие файлы открывались последними довольно примитивно.
2. Самый примитивно метод узнать, какие файлы открывались, под силу всем. Откройте меню «Пуск» — в правой колонке при стандартных настройках отображаются все элементы, открывавшиеся на компьютере за последние несколько дней. Если данный раздел отсутствует — настройте показ. Для этого зайдите в панель управления, выберите раздел «Оформление экрана», в нем подраздел «Панель задач и меню Пуск», после этого «Настройка меню Пуск». В открывшемся окне кликните вкладку «Меню Пуск» и поставьте галочку в чекбоксе «Беречь и отображать список незадолго открывавшихся элементов».
3. Еще один метод узнать, какие файлы открывались на компьютере — отсортировать их по дате метаморфозы. Для этого необходимо зайти в меню «Мой компьютер» и задать расширенные параметры поиска: «Поиск — Задать параметры — Сортировать по дате метаморфозы» и после этого предпочесть волнующий день. Позже заключения обработки данных на экран будет выведен список всех файлов и папок, которые открывались за указанный интервал времени.Нужно помнить, что в этом случае будут показаны только файлы , которые были открыты и после этого опять сохранены. Если, к примеру, преступник легко копировал информацию на внешний носитель, поиск этого не покажет.
Обратите внимание! В итоге поисков будут отображаться только те файлы, которые были открыты в волнующий Вас интервал времени.
Полезный совет Позаботьтесь о безопасности информации — заведите отдельную учетную запись с верным паролем.
jprosto.ru
Как узнать, какие программ запускались на компьютере
Если на вашем компьютере работает несколько человек, а вы администратор компьютера, у вас есть возможность (и скорее всего, необходимость) следить за происходящим на компьютере. Узнать, какие запускались программы, просмотреть скриншоты экрана, следить за изменениями файлов и сетевым трафиком вы можете с помощью программы-шпиона NeoSpy.
Вам понадобится- компьютер;- интернет;- браузер;- программа NeoSpy.
Спонсор размещения P&G Статьи по теме "Как узнать, какие программ запускались на компьютере" Как убрать большой пробел между словами в Ворде Как удалить вирус из оперативной памяти Как исправить ошибку runtime errorИнструкция
1
Запустите браузер и введите в строку поисковика название программы — NeoSpy. Скачайте ее, сохранив на жестком диске. Можете скачать на официальном сайте ru.neospy.net. Программу нужно установить, кликните дважды по установочному файлу. Также стоит отметить, что данные программы нужно устанавливать глубоко в системе, так как опытные пользователи могут обнаружить подобные утилиты в папке Program Files.
2
Запустите программу NeoSpy. Сразу же стоит задать все параметры работы программы: каким образом вызывать шпиона из скрытого режима, пароль на доступ к программе, а также отредактировать настройки записи логов — в какие моменты делать фото экрана, операции с файловой системой и другое. Пароль придумайте трудный, не связанный не с какими датами и именами. Лучше всего использовать символы верхнего и нижнего регистра.
3
Выведите программу в скрытый режим, нажав «Запустить слежение». Проверьте результат работы программы через несколько часов. Откройте журнал сообщений, где регистрируются все события, происходящие на компьютере. Вам будет полностью представлен список всех операций, которые выполнялись за указанный период времени на компьютере.
4
Запуск программ, посещение сайтов, удаление или копирование файлов — все эти операции были записаны как события в журнале логов, и вы легко можете просмотреть их и даже узнать точное время запуска. Обо всех возможностях программы вы можете узнать, зайдя в помощь, которая доступна из главного окна программы. Вы даже можете просмотреть содержимое личной переписки в мессенджерах или на сайтах социальных сетей. Но не стоит злоупотреблять такой информацией. Оптимальным вариантом является создание нескольких учетных записей с ограниченным доступом.
Как простоmasterotvetov.com
- Транспонировать таблицу ms sql

- Скачивание видео с вк

- Как поменять пароль на учетной записи майкрософт

- Паскаль программирование для начинающих

- При включении компьютера непрерывный писк

- Как установить gimp
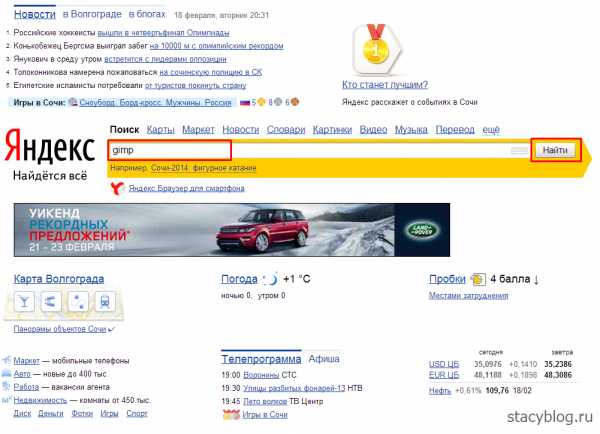
- Как включить настройки роутера

- Создать электронную почту в майле
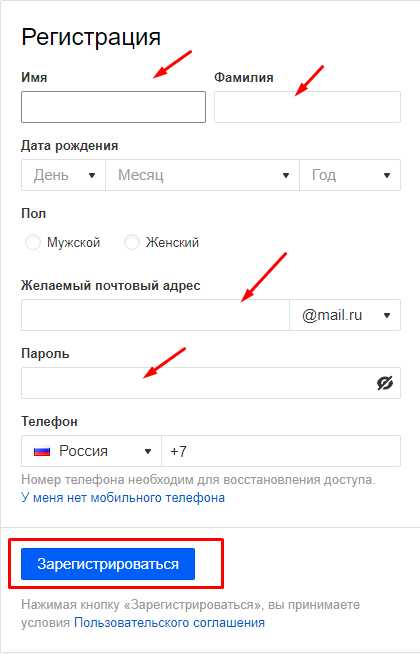
- Сетевой адаптер интернет не имеет допустимых параметров настройки ip

- Скайп помню логин не помню пароль
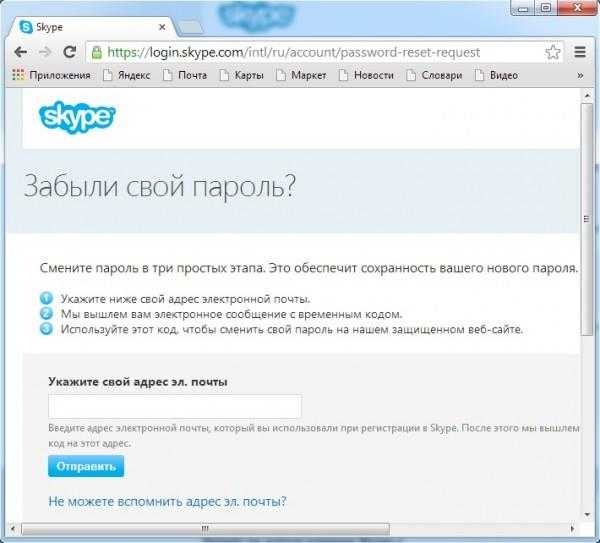
- Не работает сетевая карта на windows 7

