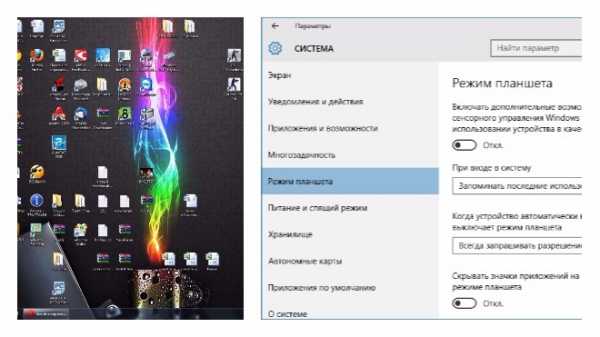Как зайти на роутер и сделать правильные настройки доступа к сети. Как включить настройки роутера
Как зайти в настройки роутера?!

Роутер, раутер или рутер — это, в переводе на русский язык, маршрутизатор, то есть специализированный сетевой компьютер. Роутер имеет, как правило, хотя бы один физический сетевой интерфейс (ADSL, Ethernet, SFP или Wi-Fi). Основная задача маршрутизатора — пересылка пакетов данных между различными сети или сегментами одной сети. Он имеет представление о строении сопряженных сетях или сегментах сети(топологии) и правилах используемых в этих сетях. Самые мощные и дорогие маршрутизаторы используются в сетях Интернет-провайдеров.
К примеру, вот так выглядит маршрутизатор Cisco 7606-S:
Этот роутер можно встретить практически у любого крупного провайдера.А вот более простой роутер — Сisco 2811:
Такие маршрутизаторы стоят в стойках с сетевым оборудованием на различных заводах, у крупных и средних компаний.А вот — знакомые практически каждому простые роутеры SOHO-сегмента:

Аббревиатура SOHO расшифровывается как Small office/home office, что в переводе означает «малый офис/домашний офис». Думаю Вам уже понятно, что роутеры такого уровня «живут» в офисах мелких фирм и в наших с Вами квартирах и домах.В двух словах, смысл работы таких устройств — разделить один канал провайдера (кабель, wi-fi, 3G или оптика) на все имеющиеся дома устройства. То есть, после настройки, роутер подключается к сети провайдера и как бы «раздает» интернет на все устройства подключенные к нему — как по кабелю, так и через беспроводную сеть WiFi.Размеры домашних роутеров могут быть разные: от габаритов приличного размера до карманных «малышей». Вот, например, так выглядит 3G-роутер:
 Но даже у такого маленького устройства есть свой процессор, оперативная память, flash-память и своя операционная система. То есть, фактически, это целый компьютер — самостоятельное сетевое устройство со своим IP-адресом в локальной сети.
Но даже у такого маленького устройства есть свой процессор, оперативная память, flash-память и своя операционная система. То есть, фактически, это целый компьютер — самостоятельное сетевое устройство со своим IP-адресом в локальной сети.
Такая специфика работы устройства порождает ряд трудностей с которыми сталкиваются обычные пользователи и связи с этим совершают ряд ошибок.
Первая ошибка, которую совершают пользователи, заключается в том, что считают USB-модемы — роутерами. Вот это — не роутеры:

Это простые 3G USB-модемы. То же самое относиться к ADSL USB-модемам:

USB-модемы — что 3G, что ADSL — так же, как и USB-адаптеры WiFi не умеют «раздавать» Интернет на несколько устройств, а просто организуют канал для одного устройства, непосредственно подключенного к устройству.
Вторая, не менее частая ошибка — это поиск роутера как устройства в Диспетчере устройств Windows. Само собой, не обнаружив там ничего, пользователь начинает сначала искать драйвер на диске, а затем бороздить просторы Интернета в поисках драйвера для роутера. Запомните, что роутер — это самостоятельное устройство и никаких драйверов для роутера не нужно.
Как же зайти в настройки роутера?
Для того, чтобы зайти в настройки роутера, надо сначала настроить сетевую карту.Для этого идем в Сетевые подключения. Попасть туда можно следующим образом. Ищем в системном лотке, около часов, иконку в виде мониторчика. Кликаем на ней правой кнопкой мыши:
В открывшемся меню выбираем пункт Центр управления сетями и общим доступом. Кликаем на нем:
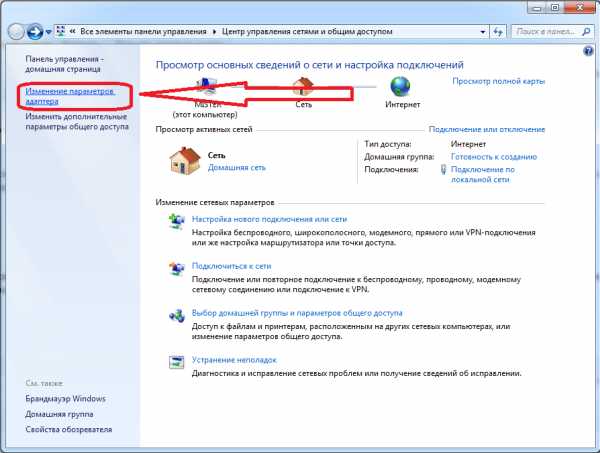
В открывшемся окне ищем в меню справа пункт Изменить параметры адаптера и кликаем на нем.
Второй способ — нажимаем комбинацию клавиш Win+R. Этим мы вызовем окно Выполнить. В нем пишем команду — ncpa.cpl:

Либо команду control netconnections — эффект будет одинаковым.

Нажимаем кнопку ОК.
Итак, перед нами Сетевые подключения компьютера. Выбираем подключение, через которое подключен роутер и кликаем на нем правой кнопкой мыши:

Кликаем на пункте меню Свойства и в разделе выбора компонентов подключения дважды кликаем на пункт Протокол Интернета версии 4 (TCP/IPv4). В большинстве случаев настройки должны быть такие:

Для подключения к подавляющему большинству роутеров и модемов такой настройки достаточно, так как сам маршуртизатор раздает IP-адреса на присоединенные устройства с помощью встроенного DHCP-сервера. Если прописаны какие-либо адреса — запишите их на листок бумаге и выставьте получение адресов в автоматическом режиме.Далее запускаем любой интернет-браузер. Лучше для этих целей использовать Internet Explorer. В строке адреса вводим адрес 192.168.1.1:
Этот IP-адрес используется по-умолчанию практически у всех производителей маршрутизаторов. Исключение составляют лишь несколько производителей — D-Link, Tenda, Netgear. В этом случае адрес роутера — 192.168.0.1:
Нажимаем кнопку Enter и ждем пока появиться окно авторизации в интерфейсе роутера. Оно может быть таким, например:

Или таким:
Разницы никакой — в любом случае надо ввести имя пользователя и пароль. В 99% случаем логин admin, пароль по умолчанию — admin или 1234 или пустая строка. Если при предыдущей настройке пароль был изменен, то само-собой Вы не сможете зайти. В этом случае остается либо искать того, кто настраивал, либо сбрасывать конфигурацию роутера кнопкой reset и настраивать заново используя инструкции по настройке с нашего сайта.
Примечание:
Если при попытке зайти на роутер в браузере отображается сообщение Не удается открыть страницу. В этом случае в сетевых подключения кликаем правой кнопкой на нужном сетевом подключении и в открывшемся меню выбираем пункт Состояние:

Затем нажимаем кнопку Сведения и видим окно Сведения о сетевом подключении. Нас интересуют поля Адрес IPv4 и Шлюз по умолчанию IP.Если DHCP-сервер на роутере настроен, то Вы увидите примерно то же, что и на картинке. Адрес Шлюза по умолчанию — это и будет IP-адрес Вашего роутера. Но если в поле Адрес IPv4 указан IP-адрес типа 169.254.х.х, то в этом случае надо в настройках протокола Интернета версии 4 (TCP/IPv4) прописать статический IP-адрес:IP-адрес — 192.168.1.2Маска — 255.255.255.0Шлюз — 192.168.1.1Предпочитаемый DNS-сервер — 192.168.1.1

Для роутеров D-Link, NetGear и Tenda — соответственно :IP-адрес — 192.168.0.2Маска — 255.255.255.0Шлюз — 192.168.0.1Предпочитаемый DNS-сервер — 192.168.0.1

nastroisam.ru
Как зайти в настройки роутера? 1 Инструкция для всех моделей
Как зайти в настройки роутера? В этом материале подробная инструкция, которая подходит для всех моделей. Вход в настройки маршрутизатора – довольно частое действие, к которому прибегают все пользователи интернетом. Причины — возникает необходимость смены пароля, имени своей точки Wi-FI, изменения других важных параметров, которые отразятся на работе роутера. В любом случае это всё будет сделать невозможно, если не произвести вход в панель управления. Ведь именно там можно поменять настройки.

Эта процедура довольно простая. Она не зависит от модели вашего устройства или того места, где оно было сделано – инструкция для всех единая. Все роутеры функционируют примерно одинаково, соответственно, и работа с ними аналогична. Правда, есть небольшие моменты, на которые нужно будет обратить внимание в том или ином случае, но обо всем по порядку.
Что такое маршрутизатор? Это отдельное устройство, которое имеет своё программное обеспечение, поэтому и приходится иногда задавать нужные параметры работы. Чтобы получить доступ, используйте обычный сетевой кабель. Тогда рождается вопрос – а что за диск иногда прилагается при покупке роутера? Его содержание включает в себя специальную программу, которая доступно объясняет, как зайти в панель управления и дает это сделать. Это первый способ, которым можно воспользоваться, чтобы попасть на страницу настроек. Второй же, более быстрый – с помощью браузера. Вне зависимости от того, какой вы выберете вариант настроек, произвести изменение параметров будет легко.
Далее мы озвучим алгоритм действий по каждому способу: получение доступа к настройкам посредством подключения кабеля к вашему устройству (компьютеру, ноутбуку) или по Wi-Fi. Рекомендовано использовать именно первый вариант, он дает больше возможностей; например, обновить ПО роутера можно только так, по Wi-Fi этого сделать будет нельзя.
Оглавление статьи
Инструкции для конкретных производителей роутеров
Ниже приведен список полезных ссылок для осуществления входа на страницу с параметрами для самых разных моделей:
- Инструкция для роутеров TP-link;
- Инструкция по входу в настройки на роутерах D-Link;
- Вход в панель управления на Asus;
- Для устройств компании Linksys;
Осуществляем вход с лэптопа
В интернете есть много статей данной тематики, но все они описывают данный процесс очень непонятно. Особенно сложно приходится тому, кто только разбирается со всем этим, осуществляет вход впервые. Начните с того, что попробуйте зайти в настройки простым способом. В случае неудачи попробуем другие методы.
Подключаем компьютер к роутеру
Осуществляем подключение интернет-кабеля: одной стороной вставляем в ноутбук, другой – в роутер. Ниже на фото вы посмотрите, как выглядит этот кабель, а также в какой разъем его вставлять.
Разъемы у роутера, как правило, имеют желтый цвет. Их несколько. На изображении можно увидеть, как они выглядят.
Для получения доступа к странице с настройками открывают браузер, в строке вводят следующую комбинацию цифр — 192.168.1.1, можно воспользоваться и этой — 192.168.0.1. Что касается личных данных (логина и пароля), а они потребуются, чтобы получить доступ, то их можно найти прямо на корпусе роутера. Специальная наклейка содержит эту информацию.
Обратите внимание на то, что роутер при изменении параметров его работы должен находиться во включенной фазе. Как уже говорили выше, заходим на страницу по одному из следующих адресов (192.168.1.1 или 192.168.0.1). Чтобы страница открылась после ввода цифр, достаточно лишь нажать Enter. После этого вы увидите окошко, в котором имеются поля для ввода данных (имени и секретного пароля). Стандартными являются комбинации admin и admin. Проверьте себя, так ли это, взглянув на корпус роутера – на ту же наклейку.
Бывает и такое, что стандартные данные не подходят. Причина тому – их изменение. Введите свои, которые вы установили ранее. Происходят такие случаи потому, что пользователи забывают измененные данные. Тогда нужно осуществить сброс настроек роутера, а затем произвести настройку еще раз.
Стандартный вход:
Когда информации на корпусе роутера почему-то нет, то всегда можете воспользоваться стандартными значениями:
- В адреснйо строке- 192.168.1.1, 192.168.0.1.;
- Логин admin;
- Пароль – такой же, 1234, оставьте незаполненным.
После того, как этот этап пройден, осуществляем Вход в систему (Вход). Ниже представлен пример странички, которую вы должны увидеть на мониторе. Она может чем-то отличаться, но суть должна быть та же.
Ввели всё правильно? Тогда сможете зайти в настройки и увидеть свой маршрутизатор.
Когда же такого не произошло, нужно выяснить, почему. Далее в статье поговорим об этом.
Пытаемся выйти в панель управления через Wi-Fi – соединение
Это тот второй способ, о котором мы говорили вначале. Сетевого кабеля может попросту не оказаться под рукой, а в настройки зайти нужно очень сильно. Тогда сделайте это, подключившись к беспроводной точке доступа. Это можно сделать с любого устройства – с какого вам будет удобно.
Будьте аккуратны при изменении настроек таким способом. Можете менять любые параметры, только не обновляйте ПО роутера. Эта процедура безопасна, когда вы совершаете обновление с подключенным кабелем. Ряд статей посвящен именно этой проблеме: для Tp-Link, D-Link.
После подключение к Wi-Fi совершите все те действия, которые описывались выше для выхода на страницу настроек через сетевой кабель. Всё равно повторим всю методику действий:
- Открытие браузера – ввод адреса в строке запросов (192.168.0.1, или 192.168.1.1).
- Ввод необходимых данных.
- Открытие страницы с настройкой параметров.
Почему не заходит в панель управления?
Когда не открывается страница по введенным адресам, загляните сюда — Что делать, если не заходит в настройки роутера на 192.168.0.1 или 192.168.1.1?. Здесь вы найдете массу полезных советов и алгоритмов дальнейших действий. Далее всё же сделаем краткий экскурс в эту ситуацию. Итак, почему все попытки зайти на нужную страницу тщетны?
При попытке перейти на IP-адрес 192.168.0.1, или 192.168.1.1 появляется ошибка страница не доступа, или не удалось открыть страницу.
Такое информационное сообщение говорит о том, что не установлено соединение между двумя устройствами: компьютером и роутером. Причем нет разницы, используется для передачи данных от одного к другому кабель либо подключение беспроводное. Опустите взгляд на значок интернета в уголке экрана – подключение есть?
Способы решения:
- Необходимо осуществить проверку сетевых настроек. Возможно, что установлен статический IP-адрес, другие странные параметры, неважно. Все статические показатели нужно перевести в автоматический режим. Узнайте, как происходит проверка настроек локальной и беспроводной сети в Windows, здесь.
- Убедитесь в целостности оболочки кабеля – вдруг она повреждена, оттого и доступа к интернету нет. Попробуйте воспользоваться другим способом – по Wi-Fi.
- Теперь та же схема, только наоборот – отключитесь от беспроводной точки доступа и вставьте в гнездо кабеля.
- В крайнем случае, всегда можно сделать сброс настроек роутера к заводским.
- Самая глобальная причина – поломка роутера. Тогда всё вышеперечисленное уже не поможет.
Неверный логин/пароль. Или ничего не происходит после нажатия кнопки Войти.
Очень часто возникает такая ситуация, когда после ввода вами данных всплывает ошибка о неверности логина или пароля, либо вообще ничего не происходит.
Способы решения:
- Воспользуйтесь разными комбинациями имени и пароля. Попробуйте ввести всевозможные значения – их мы перечисляли выше.
- Откройте страницу через другой браузер – это иногда помогает.
- Если вы попросту забыли пароль – остается сделать сброс заданных параметров.
Итоги
Какой бы роутер вы ни использовали, алгоритм входа в настройки от этого не поменяется. Поэтому попробовав сделать это один раз на устройстве определенной модели, у вас уже не возникнет сложностей при работе с совершенно иной маркой маршрутизатора. А об особенностях работы с тем или иным роутером вы всегда можете ознакомиться в отдельной теме (список представлен в самом начале). Нами рассмотрены основные методы открытия панели, посредством которой осуществляется установка параметров, поэтапные шаги в обоих вариантах, а также возможные причины, по которым получить доступ к настройкам не удается, и способы их ликвидации.
ok-wifi.com
Как зайти в настройки роутера
Здравствуйте друзья, в этой статье я подробно отвечу на вопрос — как зайти в настройки роутера. Такой вопрос у вас может возникнуть по нескольким причинам: Вы купили роутер и решили его настроить самостоятельно, чтобы не тратить время и свои деньги на специалиста или Вы сменили провайдера и хотите перенастроить свой любимый роутер на новый интернет.
В первую очередь для ответа на вопрос — как войти в настройки роутера, нам нужно соединить наш компьютер и роутер по средством кабеля. Ищем провод обжатый с двух сторон пластиковыми фишками, которой идет в комплекте с роутером (патч-корд). Далее, соответственно, включаем наш компьютер и роутер, подключив его к питанию.

Затем вставляем один конец провода в сетевую карту а другой в один из портов LAN на роутере, не спутайте с портом WAN(Internet). Если роутер исправен и порт целый, то на против него загорится индикаторная лампочка, что свидетельствует о том, что физически соединение с роутером установлено. Почему мы используем именно соединение через провод, а не сам wifi, да именно потому, что к сожалению не все роутеры дают возможность соединяться, при первичной настройке, с ними по беспроводной сети. И что бы не мучиться лучше сразу произвести подключение через провод.

Следующим этапом ответа на вопрос — как войти в настройки роутера, будет выяснения ip-адреса по которому нам нужно подключиться к роутеру. Обычно у большинства моделей всех роутеров это следующие адреса: 192.168.0.1 или 192.168.1.1. Вводим эти адреса в адресную строку своего браузера( программа через которую вы просматривает интернет страницы, например Google Chrome, Opera, Mozilla FireFox, Internet Explorer).
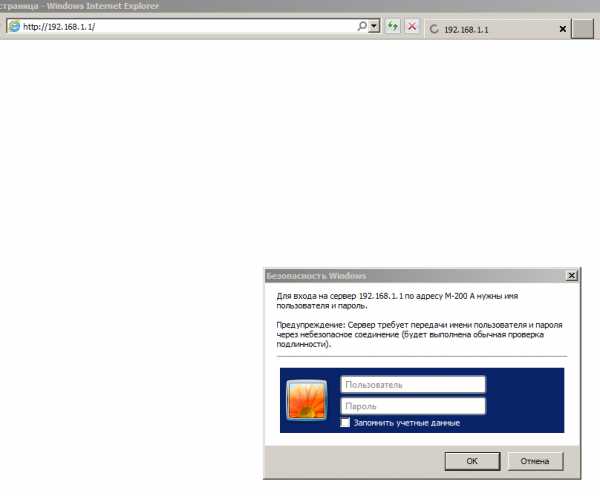
Если не заходит в настройки роутера по этим двум адресам, то есть способ узнать его вручную. Для этого заходим в меню «Пуск», далее в «Панель управления».
Затем ищем «Сеть и интернет» и заходим в этот раздел.
Кликнем на «Центр управления сетями и общим доступом» и там нажимаем на меню справа «Изменения параметров адаптера».
Перед нами все Ваши сетевые подключения. Ищем «Подключения по локальной сети» ,нажимаем на его значок правой кнопкой мыши и выбираем «Состояние».
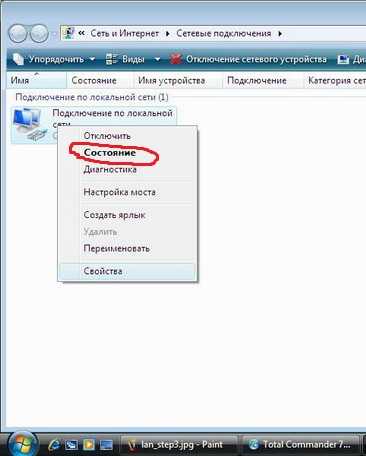
Затем кликнем на кнопку сведения и вот он наш искомый адрес, называется как «Шлюз по умолчанию IPv4″, его и следует вводить в адресной строке браузера, для подключения к Вашему роутеру.

Третий и последний пункт ответа на вопрос — как войти в настройки роутера это авторизация на панель управления роутера. Если вы правильно выполнили действия перед этим этапом то у вас в браузере должно выскочить окно с запросом логина(User Name)и пароля(Password). Вводим логин и пароль, который указан в инструкции. Если же инструкции нет, то пробуйте ввести стандартный логин — admin (или с заглавной). Пароль либо пробуем оставлять пустым, на некоторых моделях не нужно вводить пароль, либо вводим стандартные: admin, 1234,password, 123, 12345 и другие.
Если же стандартные пароли не подходят или вы забыли пароль, то необходимо сбросить настройки на заводские. Как сбросить настройки роутера? — спросите Вы меня. Для этого нам понадобиться ручка или зубочистка. Далее берем роутер и разворачиваем тыльной стороной там где порты, ищем маленькое отверстие с кнопкой под названием «Reset».

Нажимаем зубочисткой на эту кнопку и удерживаем 10-20 секунд, до моргания лампочек на роутере и отпускаем. После чего пробуем повторить вход в консоль роутера, при помощи ввода стандартных логина с паролем. Вот и вся наука дамы и господа, надеюсь все понятно и подробно объяснил.
Понравилась статья? Поделитесь с друзьями!
Похожие записи
tvoy-wifi.ru
Как зайти в настройки роутера?
Вход в настройки роутера может понадобится для многих целей: создать соединение, включить WI-FI, поменять пароль, обновить прошивку и т.д. Чтобы зайти в настройки роутера нужно первым делом его подключить. То есть вставить интернет-кабель в первый порт, синий кабель во-второй порт, а другой его конец в компьютер, и питание для роутера вставить в ближайшую розетку.
Внимание! Если в роутере у вас настроен WI-FI и вы к нему подключены с компьютера, то в таком случае синий кабель не нужен!
Должно получиться следующее:

Вообще я написал большой урок: Как настроить роутер D-LINK DIR 300, где рассказал и про настройку роутера и про вход в настройки. Но если вас интересует только второе, то читаем дальше.
Зайти в настройки роутера
Вход в настройки роутера выполняется через Веб-Интерфейс. То есть дополнительно никакие программы устанавливать не потребуется. Обратите внимание на заднюю часть вашего роутера, там должны быть данные для входа. В моём случае это следующий адрес: 192.168.0.1, логин admin и пароль такой-же. Кроме этого IP адрес роутера может быть таким: 192.168.1.1
Запустите любой браузер, например, Гугл Хром, и в строке поиска пропишите IP адрес роутера. Перейдите по нему нажав Enter.
У нас запустится веб-интерфейс, где нужно будет ввести логин и пароль.
Если роутер ранее не настраивался, то используйте те данные, что указаны в документах к устройству (у меня они были на обратной стороне как я уже сказал выше).
Если страница не загрузилась, но вы правильно подключили все кабеля, то в таком случае перейдите в Пуск - Панель управления. Выберите в окне ссылки: Сеть и Интернет, а потом Центр управления сетями.
Слева перейдите в Изменение параметров адаптера.
Убедитесь что Беспроводная сеть включена, если используете WI-FI, а если используете роутер вместе с синим кабелем, то смотрите чтобы Подключение по локальной сети работало.
Если Вам уже настраивали устройство, то данные для входа в настройки роутера нужно спрашивать у мастера, который вам это делал. А уж если ничего не помогает - пароль никто не помнит, и Вы ну никак не можете зайти в настройки роутера, то нужно сбросить настройки роутера на заводские.
Возьмите спичку или ручку и поверните устройство той стороной, где разъёмы для проводов. Там обратите внимание на небольшое отверстие и рядом надпись Reset.

Зажмите эту кнопку спичкой и держите секунд 10. Все лампы на роутере начнут мигать, что будет означать сброс настроек на заводские. Ждём некоторое время и пробуем зайти в настройки снова, используя заводские данные (пароль и логин).
Но после проделывания этих операций Вам придется заново настроить роутер, поэтому изучите заранее инструкции, если не знаете, как это делается.
А я на этом с Вами прощаюсь, надеюсь помог Вам зайти в настройки роутера.
Тут был блок "Поделись в соц. сетях"
www.inetkomp.ru
Как войти в настройки роутера
Благодаря возможности подключения через wi-fi, а также с помощью и сетевого кабеля роутеры обеспечивают комфортный доступ к интернету на различных устройствах. Но для начала работы маршрутизатора Интернет-соединение устанавливается непосредственно в настройках самого роутера.
Подключения проводов
Для правильной работы роутера требуется подключение соответствующих проводов к его разъёмам. Данные гнёзда находятся на тыльной стороне роутера и имеют один общий стандарт, благодаря чему подсоединение кабелей не вызовет у вас трудностей.
- Первым, что необходимо сделать — подключить провод питания устройства.
- следующим шагом является подсоединение кабеля, предоставляющего доступ к интернету. Разъём для него имеет название «Internet» и, как правило, выделен другим цветом или находится на некотором расстоянии от остальных входов.
- для полного доступа к настройкам роутера необходимо подключить компьютер с помощью проводного соединения. для этого необходим обычный lan-кабель, который, идёт в комплекте с большинством роутеров. Для подключения кабеля между роутером и компьютером используется любой из нескольких lan разъёмов, обозначенных на роутере соответствующим сокращением.

Включение роутера
Для включения роутера в зависимости от производителя и модели используется соответствующая кнопка или переключатель, на задней панели устройства. Некоторые же роутеры не имеют такой клавиши и включаются сразу же после подключения провода питания.
Действия, как зайти в настройки роутера вай фай
Всё, что требуется для входа в меню настроек вашего маршрутизатора – это логин и пароль. Если вы не знаете их, производители всегда указывают заводские варианты на обратной стороне устройства: login – соответственно логин для входа в меню, а password– это ваш пароль. В большинстве случаев в качестве логина используют слово admin, а в пароль или не используется или же аналогичен логину. Помимо имени и пароля для входа в параметры роутера на задней панели также указывается и адрес роутера в сети. В большинстве роутеров, адрес является 192.168.1.1 или же 192.168.0.1. Для того чтобы зайти в настройки необходимо открыть браузер и ввести указанный адрес в поле адресной строки. После этого вы перейдёте на страницу входа в меню роутера, на которой и необходимо ввести ваш логин и пароль. Доступ к настройкам маршрутизартора позволяет внести изменения в отдельные параметры, изменить пароль для wi-fiа так же для доступа к настройкам роутера. Как правило, настройки роутеров разбиты на соответствующие категории. Несмотря на то что интерфейс многих роутеров переведён на русский, встречаются некоторые модели для которых доступен только английский язык.
Вход для D-Link
Вход в настройки роутера d link практически не отличается от способов доступа к параметрам маршрутизаторов других производителей. Единственным отличием является лишь ip-адрес роутера для доступа к меню настроек, для входа необходимо ввести адрес 192.168.0.1.
Вход для Asus
Вход в настройки своего роутера асус выполняется, как и на других устройствах, особенностью является одинаковые значения для логина и пароля – admin.
Вход для TP-Link
Как войти в настройки роутера тп линк? Параметры для доступа к настройкам роутеров TP-Link идентичны со стандартными настройками роутеров компании Asus. Поэтому для доступа к интерфейсу вводится адрес 192.168.1.1 и используется значение admin для полей Loginи Password.
Сброс настроек
Для случаев, когда были введены неправильные настройки интернета или вы подключаете роутер к другому провайдеру, существует возможность сброса настроек роутера до первоначального варианта. Таким образом, вы можете получить установки роутера в том виде, в каком они были при его покупке. Также пользователи довольно часто забывают пароль доступа к настройкам после смены заводского пароля. С помощью сброса устройства вы можете обнулить настройки и использовать стандартный пароли для доступа к настройкам маршрутизатора.

Существует два способа сброса устройства к заводским настройкам:
- Первый способ предполагает сброс настроек программным способом, он выполняется через web-интерфейса роутера. Подобный способ подойдёт лишь пользователям, которые имеют доступ к меню устройства. Если вам необходимо вбросить пароль, рекомендуется пользоваться вторым методом. Программный сброс роутера в английском варианте интерфейса выглядит как «ResetFactoryDefaults», в русском варианте он чаще встречается как «Сброс к заводским настройкам».
Для роутеров TP-Link данный параметр находится в разделе «Системные инструменты». Достаточно выбрать параметр «Заводские настройки» и нажать на кнопку «Восстановить». После этого роутер перезагрузится в течение минуты.
Для сброса параметров роутеров Asus необходимо зайти в раздел настроек «Администрирование» и нажать на кнопку «Восстановить» рядом с надписью «Заводские настройки». Для восстановления настроек роутеру необходимо выполнить перезагрузку.
Настройки роутеры от производителя D-Link сбрасываются до первоначального варианта с помощью функции «Заводские настройки» в разделе интерфейса «Система».
- Второй способ предполагает аппаратный сброс настроек устройства. Восстановление настроек выполняется с помощью нажатия специальной кнопки «Reset», как правило, расположенной с тыльной стороны маршрутизатора. Данные кнопки как на остальных видах техники расположены в специальном углублении, которое защищает кнопку от случайных нажатий. Поэтому для сброса настроек вам понадобится авторучка или карандаш, с помощью которого необходимо удерживать кнопку в течение 6-15 секунд до тех пор, пока индикаторы на лицевой панели не загорятся или не моргнут. После загрузки параметры настроек роутера будут установлены по умолчанию.
Важно! После сброса настроек вам необходимо будет заново настроить ваше интернет-подключение в параметрах роутера.
Видео: Настройка роутера TP-Link TL-WR743ND как проводного роутера
Установка прошивки
Прошивки роутера помогают не только увеличить функциональность устройства, но и решить некоторые неполадки в работе. Следует сразу упомянуть, что неудачная перепрошивка может привести к полному выходу устройства из строя. Для уменьшения возможного риска прошивка выполняется только с помощью кабеля. Существует множество неофициальных прошивок для различных моделей, но во избежание поломок маршрутизатора рекомендуется устанавливать прошивки, предоставленные только компанией-производителем устройства. Такие непредвиденные ситуации, как отключение света во время прошивки роутера, также могут привести к необратимым последствиям. Поэтому во время прошивки следует подключить устройство и компьютер к источнику бесперебойного питания.

Для выполнения самой перепрошивки необходимо выполнить ряд несложных операций:
- скачать, а также сверить новую прошивку для вашего устройства. Прошивки различных версий доступны для загрузки на сайтах производителей роутеров.
- сбросить настройки устройства до заводских параметров.
- отсоединить кабель интернета от роутера.
- открыть веб-интерфейс и перейти в раздел обновления прошивки (FirmwareUpdate).
- некоторые модели имеют автоматический поиск файла прошивки, для обновления такого устройства необходимо лишь следовать инструкциям, появляющимся на экране.
- если же ваше устройство не имеет данной функции, то вам необходимо будет вручную указать место расположения новой прошивки.
Во время прошивки ни в коем случае нельзя выключать или перезагружать устройство. После завершения операции появления сообщения об успешной установке прошивки необходимо перезагрузить роутер.
Новый пароль
Для изменения пароля доступа к веб-интерфейсу устройства необходимо зайти в настройки роутера и выбрать соответствующую категорию, для TP-Link данный раздел имеет название «Системные инструменты». Для изменения пароля или логина необходимо ввести текущий пароль и нажать сохранить.

Для смены пароля wi-fi необходимо зайти в раздел настроек wi-fi сети (беспроводной режим сети/wirelessnetwork). В данном разделе вы можете установить новый пароль для wi-fi сети, а также выбрать тип защиты. Существует 3 варианта шифрования ключей, каждый из которых предполагает свой уровень защиты, наиболее рекомендуемым типом является WPA/WPA2, который обеспечивает наивысшую степень безопасности вашего роутера.
Как попасть через браузер если забыл пароль? К сожалению, для входа в меню настроек необходим логин и пароль, восстановить которые возможно лишь в случае наличия сохранённой резервной копии настроек роутера. Для просмотра паролей из резервной копии достаточно загрузить программу RouterPassView. Существуют несколько стандартных вариантов паролей, возможно один из них был установлена для вашего роутера:
- пустая строка,
- «password»,
- «12345»
- «admin».
Если же вы изменили пароль ранее и не можете вспомнить его, то в таком случае единственным решением является полный сброс параметров роутера к заводским настройкам. После сброса для входа в настройки вы можете воспользоваться стандартным логином и паролем.
compsch.com
Как зайти на роутер и сделать правильные настройки доступа к сети :: SYL.ru
Со времени возникновения технологий беспроводной передачи данных связь претерпела существенные изменения. Так, например, возникли частные виртуальные сети VPN, в которых доступ осуществляется только с использованием имени пользователя (логина) и пароля. В таких сетях главное место занимает само устройство приема-передачи данных, отвечающее за подключение. Как правило, это роутер или ADSL-модем.
Что такое роутер
По сути своей роутер является своеобразным маршрутизатором, который обеспечивает связь между компьютером, устройством связи и доступом к сети или интернету. Беспроводное устройство такого типа может иметь разные характеристики, однако наиболее востребованными, как показывает практика, являются модели типа D-Link и TP-Link.

Для того чтобы произвести правильную настройку, прежде всего нужно знать, как зайти на роутер. В большинстве случаев именно от этого будет зависеть, насколько корректной в плане подключения окажется связь (и установится ли она вообще).
Основные подключения
Главным условием в отношении роутера является, конечно же, настройка самой конфигурации оборудования. Для этого существует несколько способов, хотя, как правило, первостепенным можно назвать непосредственное задание параметров при подключении роутера к компьютерному терминалу. Попробуем разобраться, как зайти на роутер, как правильно осуществить главные настройки и как сделать виртуальную сеть работоспособной на все сто с условием соединения через беспроводную сеть VPN.
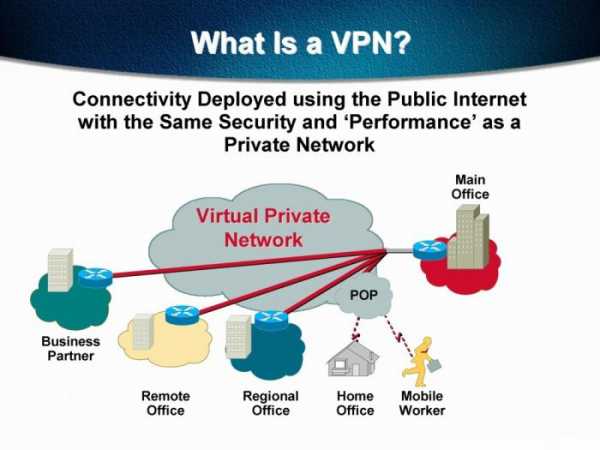
Настройка роутера через интернет-браузер
Первое правило: роутер для основных настроек включается в компьютер или ноутбук посредством сетевого кабеля напрямую. В данном случае необходимо использовать любой имеющийся в системе интернет-браузер, в котором нужно ввести адрес самого роутера, указанный на нижней стороне устройства (на этикетке). Там же помечается логин и пароль доступа к устройству.

Первоначальные сведения о том, как зайти в настройки роутера и свойств виртуальных сетей, вы получили. Далее нужно перейти в сами опции, где возникнет основное окно выбора параметров. Надо сразу понять, что предварительно должна быть произведена настройка подключения к сети на компьютере или ноутбуке. Делается это при помощи «Мастера подключения» или при задании настроек в ручном режиме в разделе «Свойства» установленного протокола TCP/IP (или TCP/IPv4 применительно к операционкам типа Windows 7 или 8).
Теперь самое главное: после подключения роутера следует ввести имя пользователя и пароль. Как правило, это логин Admin и пустой пароль (или «1234»). В поле определения трафика нужно будет вписать используемый по умолчанию адрес IP (в большинстве случаев это 192.168.0.1.). Для роутера иногда может использоваться адрес 192.168.1.1.
После всего вышеперечисленного можно будет просмотреть даже MAC-адрес компьютерного терминала, находящегося в сети в данный момент.
Дополнительные функции и настройки при использовании роутера
В нескольких вариантах, которые не были рассмотрены выше, могут потребоваться и дополнительные настройки, о чем знают далеко не все пользователи. В строках внешних портов следует указать значения «35 000» и «35 001» касательно соответствующих полей TCP и UDF.
Часто встречающиеся вопросы, связанные с проблемами доступа в сеть
Одним из самых проблемных решений является отключение брандмауэра, антивируса любого оптимизатора и т. д. Дело в том, что они не только блокируют подключение к системе интернет, но и способствуют тому, что операционная система Windows выдает сообщение о недопустимости установки соединения или ошибке доступа к самому роутеру. Стоит сказать, что при решении вопроса о том, как зайти на роутер, нужно использовать конфигурационные данные, предоставляемые провайдером (даже не производителем устройства). Изначальные данные производителя используются только при входе в основное меню роутера. Ну а дальше – настройка системы.

Ручное исправление ошибок
Для того чтобы понимать, как зайти на роутер, нужно просто представить себе конфигурацию оборудования. Ошибок с подключением девайса может быть достаточно много.
Первоначально они связаны даже не с самим устройством, а с установленными на нем драйверами. К сожалению, даже для «семерки» Windows не всегда имеется поддержка. Тут придется использовать алгоритмы, отличающиеся от общих принципов. Быть может, потребуется прописывание внешнего IP-адреса, адреса маски подсети (Sub Net), DNS-сервера и т. д. Кроме того, следует использовать функцию «Брандмауэр с ручным перенаправлением портов» на компьютерном терминале, которая не будет блокировать входящие соединения. Значения адресов задаются на компьютере или ноутбуке во вкладке свойств протокола TCP/IP.

Сам же вопрос о том, как зайти на роутер, связан чисто с технической проблемой подключения самого устройства к компьютеру или ноутбуку. Принципиально можно сказать, что все настройки являются стандартными. Правда, стоит проконсультироваться с провайдером перед подключением устройства к сети.
Как зайти на роутер другим способом? Можно использовать и дополнительные функции в виде логина и пароля, которые потребуются в процессе настройки. Однако самое главное внимание все-таки стоит обратить именно на настройку роутера в режиме непосредственного подключения к сетевому кабелю с использованием интернет-браузера. По-другому просто не получится.
Более того, если не ввести основные значения во все поля, присутствующие в настройках роутера, связь установить будет невозможно, как бы этого ни хотелось. Поэтому и нужно прописывать все данные и адреса вручную. Ни о какой автоматизации процесса в данном случае говорить не приходится.
www.syl.ru
Как зайти в настройки роутера? Подробная инструкция для всех моделей
Если вы хотите самостоятельно настроить Wi-Fi роутер, сменить пароль, название своей беспроводной сети, или другие настройки, то в любом случае, вам сначала нужно будет зайти в настройки роутера. В панель управления, где можно будет задать нужные параметры. Нужно отметить, что это совсем не сложно.
Не важно, какая у вас модель роутера и какой производитель (Tp-Link, D-Link, Asus, Linksys, Zyxel, и т. д.), по этой инструкции вы сможете зайти в панель управления. Принцип работы всех роутеров практически одинаковый, а это значит, что доступ к настройкам мы можем получить по одной и той же инструкции. Да, там есть некоторые нюансы, мы их обязательно рассмотрим.Роутер, это такое себе самостоятельное устройство, которое работает на своем программном обеспечении. И доступ к нему можно пучить только по сетевому кабелю (в большинстве случаев). У многих возникает вопрос, что же за диск идет в комплекте с роутером, драйвера? Нет, там не драйвера. Для роутера вообще не нужны драйвера. На диске как правило находится специальная утилита, с помощью которой можно провести быструю настройку маршрутизатора. Но, мы рассмотрим советы по самостоятельной настройки роутера, в которые можно зайти через браузер. И сделать это очень просто.Мы рассмотрим два способа: доступ к панели управления по сетевому кабелю, с компьютера, или ноутбука, и доступ к настройкам по Wi-Fi с мобильных устройств (или так же с компьютера). Cоветуtv для этого дела использовать сетевой кабель и компьютер. Но, если такой возможности нет, то сменить какие-то настройки, или даже полностью настроить маршрутизатор можно и с телефона, планшета, или ноутбука по Wi-Fi. Если же вы хотите обновить прошивку, то по Wi-Fi этого делать нельзя.
Как зайти в настройки роутера с компьютера
Есть множество инструкций в интернете, где описывают какие-то сложные действия, которые нужно выполнить с самого начала (проверка настроек сети, получение IP адреса роутера через командную строку). Этого делать не нужно, по крайней мере пока. Сначала нужно попробовать зайти в настройки. Если не получится, то тогда уже будем смотреть возможные причины. Зачем забивать себе голову ненужной ерундой.Подключаем компьютер к роутеруБерем сетевой кабель, который как правило идет в комплекте с роутером (можно использовать свой кабель) и подключаем один конец в сетевой разъем вашего стационарного компьютера, или ноутбука. Фото для наглядности:

Второй конец сетевого кабеля подключаем к роутеру в один из 4 (как правило) LAN разъемов. Они желтые. Для примера:

Как правило, доступ к настройкам можно получить по адресу 192.168.1.1, или 192.168.0.1. Адрес конкретно вашего роутера и логин с паролем, которые понадобятся дальше, можно посмотреть на самом роутере. Обычно, они написаны снизу на наклейке. Для примера:

Роутер должен быть включен. Дальше на компьютере открываем любой браузер. Можно даже Internet Explorer, у меня Opera. Что бы зайти в настройки, нам в адресной строке браузера нужно написать IP-адрес роутера 192.168.1.1, или 192.168.0.1, и перейти по нему нажав кнопку Enter. Появится окно с запросом имени пользователя и пароля. Снова же, по умолчанию, как правило, используется admin и admin. Эту информацию вы так же можете увидеть снизу устройства.
*Если вы меняли логин и пароль для входа в настройки (не путать с паролем на Wi-Fi сеть), то нужно указывать их. А если вы их забыли, то придется делать сброс настроек роутера, и настраивать его заново.
**Если вы не можете найти IP-адрес, логин и пароль своего роутера, то пробуйте перейти сначала по адресу 192.168.1.1, а затем по 192.168.0.1. Логин пробуйте admin, как и пароль. Еще, поле пароль попробуйте оставить пустым, или указать 1234.
Задали нужные параметры и нажимаем кнопку Вход в систему, или просто Вход, не важно. Само окно у вас может выглядеть иначе, это так же не важно.
Если все хорошо, то вы увидите настройки своего роутера. Если нет, то сейчас постараемся выяснить в чем может быть проблема.
Заходим в панель управления по Wi-Fi: с телефона, планшета, ноутбука
*Один важный момент: при соединении по Wi-Fi, а не по сетевому кабелю, можно абсолютно так же внести какие-то настройки, или даже настроить новый маршрутизатор. Но, ни в коем случае не обновляйте программное обеспечение вашего маршрутизатора. Этим вы можете просто его сломать. Прошивайте только при подключении по кабелю.
В принципе, все делаем так же как описано выше, начиная с момента, когда запускаем браузер, переходим по IP-адресу роутера и т. д. Отличие только в том, что подключаемся мы к Wi-Fi сети роутера, который нам нужно настроить, а не по кабелю. Берем наш телефон, ноутбук, или планшет, и подключаем его к Wi-Fi (если он не подключен). Если вы например хотите подключится к новому роутеру, то есть будет иметь стандартное название, и будет незащищенной.Далее на примере входа в панель управления с планшета. Точно так же, как и на компьютере, открываем любой браузер и переходим по IP вашего рутера (192.168.0.1, или 192.168.1.1). Указываем данные для входа.
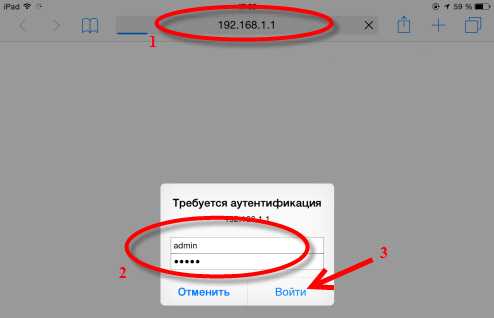
Должны открыться настройки. Вот и все, как видите, все очень просто.
Не заходит в настройки: возможные причины и решения
Давайте рассмотрим самые популярные проблемы:При попытке перейти на IP-адрес 192.168.0.1, или 192.168.1.1 появляется ошибка страница не доступа, или не удалось открыть страницу.

Это значит, что компьютер не может соединится с роутером. Не важно, по кабелю, или по Wi-Fi. В первую очередь проверьте, есть ли подключение. Посмотрите на панель уведомлений (в правом нижнем углу), на статус соединения. Если вы подключены по кабелю, то там должен быть нарисован компьютер, он может быть с желтым значком, это нормально. Если подключаетесь по Wi-Fi, то там должна быть просто белая сеть (уровень сети). Она так же может быть с желтым восклицательным значком.
Способы решения:
- Нужно проверить сетевые настройки на компьютере. Возможно, у вас там в настройках локальной сети (при подключению по кабелю), или беспроводной (подключение по Wi-Fi), заданы какие-то статические настройки IP, или других параметров. Нужно выставить автоматическое получение IP и DNS. Об этом подробно написано в статье проверка настроек локальной и беспроводной сети в Windows.
- Если подключение по кабелю, то нужно попробовать заменить его. Бывают случаи, когда проблема была именно в кабеле. Или подключитесь по Wi-Fi.
- Если у вас на компьютере есть Wi-Fi, а вы соединяетесь по кабелю, то нужно полностью отключить Wi-Fi. И наоборот при подключении по беспроводной сети, кабель отключаем.
- В случае, если ничего не помогает, делайте сброс настроек роутера к заводским, возможно, в нем заданы каике-то нестандартные настройки соединения.
- Так же, не нужно исключать поломку самого маршрутизатора. Бывает и такое.
Неверный логин/пароль. Или ничего не происходит после нажатия кнопки Войти.
Может быть и такая проблема. Перешли по адресу, появилось окно с запросом данных, вы их указали, но появляется ошибка, что неверно указаны данные для входа, или страница просто перезагружается.
Способы решения:
- Попробуйте разные варианты пары логин/пароль. Admin и admin, попробуйте оставить оба поля пустыми, или только пароль. Попробует указать пароль 1234.
- Попробуйте зайти с другого браузера.
- Скорее всего придется делать сброс настроек маршрутизатора (роутера)
Заключение
Есть очень много производителей, и еще больше моделей разных роутеров. И практически у каждого свои нюансы касательно настроек. Но, сам процесс входа в панель управления у всех практически одинаковый. Надеемся, что эта инструкция помогла вам попасть в настройки своего роутера.
selmash.net
- Создать электронную почту в майле
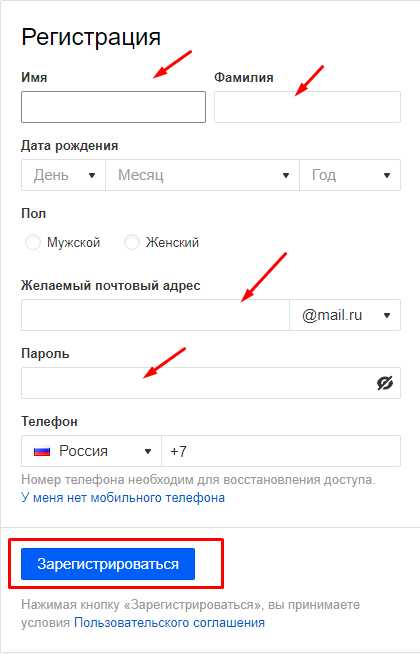
- Сетевой адаптер интернет не имеет допустимых параметров настройки ip

- Скайп помню логин не помню пароль
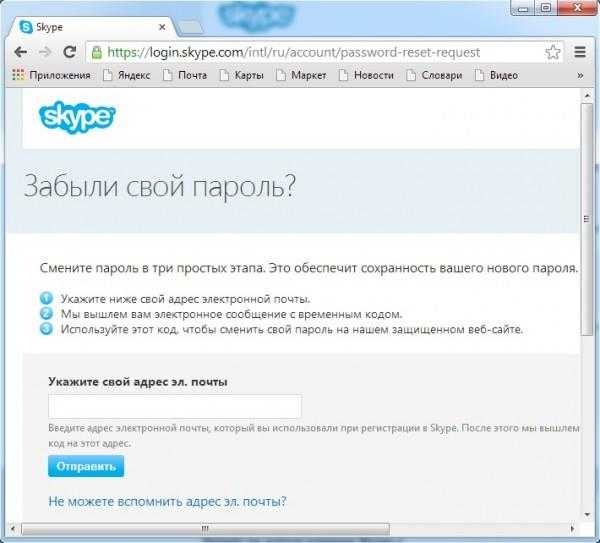
- Не работает сетевая карта на windows 7

- Минт линукс 17
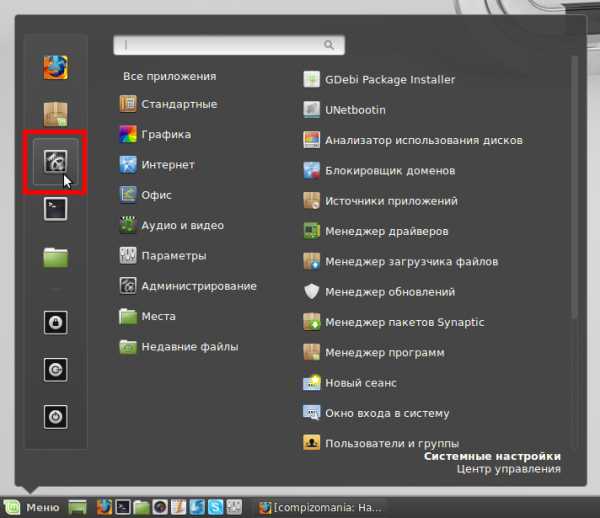
- Как переустановить виндовс на компьютере

- Как восстановить удаленные

- Жесткий диск зависает и тормозит комп

- Зачем нужна оперативная память

- Очистка кэша в браузере

- Не открываются ярлыки на рабочем столе windows 10