Как установить скачанный GIMP на компьютер. Как установить gimp
Как установить GIMP -
Обработка изображений в наше время нужна практически везде. Конечно, самый лучший редактор-это Adobe Photoshop, но он платный и не каждый сможет в нем сразу разобраться. Поэтому предлагаю вам использовать простенькую программу, с достаточным количеством функций, GIMP.
GNU Image Manipulation Program или GIMP («Гимп») — растровый графический редактор, программа для создания и обработки растровой графики и частичной поддержкой работы с векторной графикой.
Итак, данная статья будет посвящена тому, как установить GIMP. А именно, GIMP 2.8., так как она последняя.
1. Для начала нам нужно найти программу GNU Image Manipulation Program в Интернете. Открываем любой поисковик и вводим «GIMP», нажимаем «Поиск».
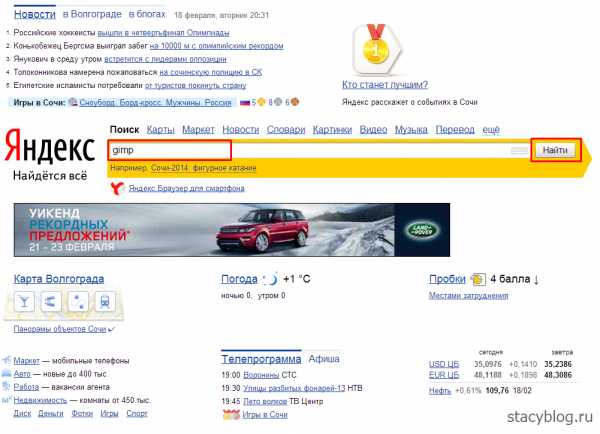
2. Открываем первую ссылку. Это официальный сайт данного редактора.
3. Вот мы попали на сайт gimp. Теперь нажимаем «Download» в шапке сайта или справа.

4. Теперь нажимаем «Download GIMP 2.8.10».
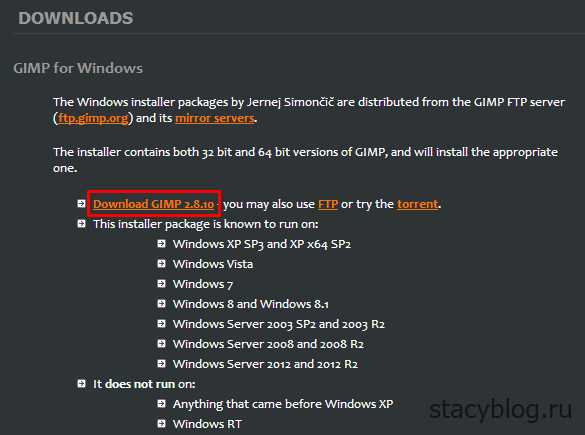
5. Начнется загрузка данного файла. В зависимости от браузера вам ее нужно подтвердить или она начнется автоматически.
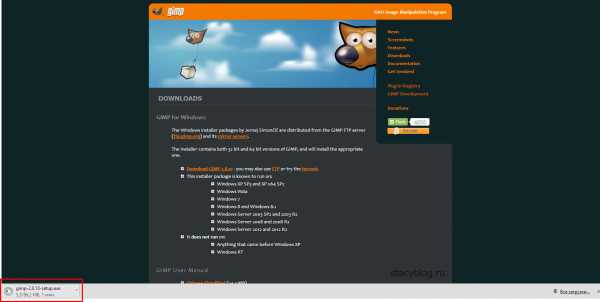
6. Когда файл с программой скачается, находим его на компьютере (или в загрузках) и открываем его двойным щелчком мыши.
Появится вот такое окно в котором нужно выбрать язык установки. Выбираем и нажимаем «ОК».
7. Нажимаем «Установить».
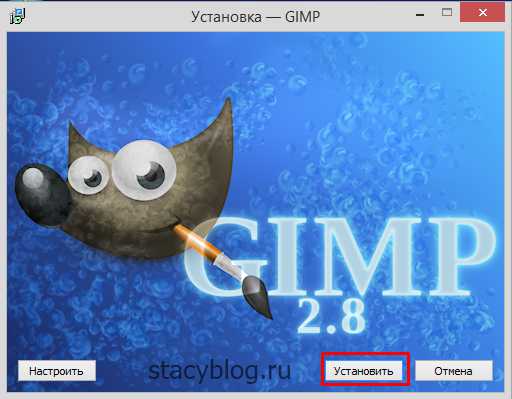
8. Началась установка программы GIMP.

9. Всё! Установка завершена. Нажимаем «Завершить».
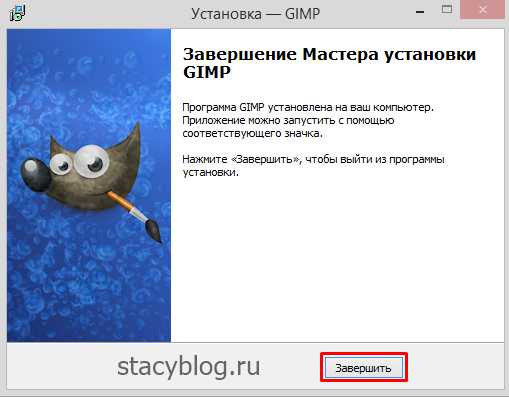
Осталось найти программу на компьютере и запустить ее.

Вот так выглядит программа GNU Image Manipulation Program или GIMP.

Приятного использования!
Как установить программу GIMP
Установив программу GIMP на компьютер, к нашим услугам предстанут множество инструментов для рисования, инструменты для ретуши, разнообразные эффекты.
The GIMP — бесплатный графический редактор с впечатляющим арсеналом инструментов и эффектов. Поддерживает работу со слоями и обработку GIF-анимации.
Для установки GIMP на компьютер сначала скачиваем установочный файл с официального сайта (скачивание начнется при нажатии на оранжевую кнопку с надписью «Download GIMP 2.8.18 directly»). GIMP свободно распространяемая программа, поэтому она абсолютно бесплатная.
Как установить программу Gimp
Двойным щелчком запускаем скачанный файл gimp-2.8.18-setup.exe. Появится стартовое окно установки с выбором языка. Выбираем Русский и нажимаем OK.
Откроется окно Установка — GIMP. Нажимаем кнопку Установить если хотим оставить настройки по умолчанию.
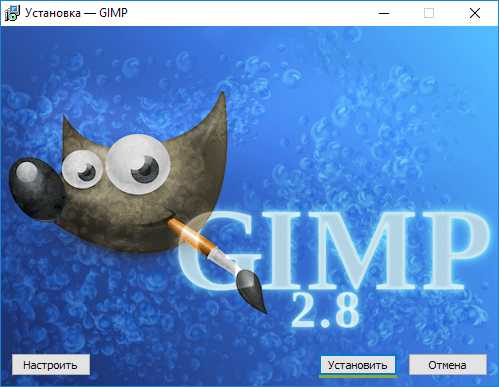
ВАЖНО:Если вам не нужны настройки по умолчанию нажмите кнопку Настройки. Здесь можно выбрать:— Папку в которую установить программу (по умолчанию C:\Program Files\GIMP 2),— Выбрать компоненты для установки,— Выбрать файловые ассоциации,— Создать дополнительные значки на рабочем столе и в панели быстрого запуска.
Начнется установка программы GIMP. Дождитесь ее окончания.
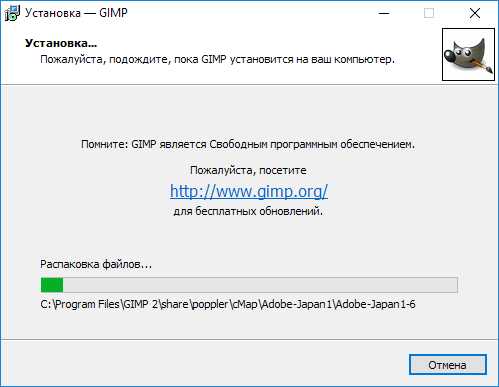
Дождитесь окончания установки и в появившемся окне нажмите кнопку Завершить.

Вот и все! Графический редактор GIMP установлен на ваш компьютер.
Запустить программу можно щелкнув по соответствующему ярлыку с талисманом на рабочем столе. Откроется окно запуска.

При первом запуске программы нужно будет немного подождать, так как начнется поиск файлов данных.
Вильбер является талисманом GIMP и придуман Туомасом Куосманеном (Tuomas «tigert» Kuosmanen).
infedu.ru
Установка Gimp в Ubuntu | Losst
Gimp - это лучший графический редактор для Linux. Можно даже сказать что это почти полноценная альтернатива такой известной программы как Photoshop. С помощью Gimp можно сделать что угодно, нужно только уметь.
В этой статье я расскажу как установить Gimp в Ubuntu. Это можно сделать двумя способами: с помощью терминала и с помощью менеджера приложений Ubuntu.
Установка Gimp с помощью терминала
Откройте терминал нажав комбинацию клавиш Ctrl+Alt+T, или кликнув по значку терминала в Dash набрав в поиске terminal:
Далее выполните команду:
sudo apt-get install gimp
Поскольку установка - действие от суперпользователя, система спросит пароль. Наберите пароль и нажмите клавишу Enter, во время набора символов видно не будет, это не ошибка, так нужно для защиты ваших данных.
После завершения загрузки и развертывания файлов вы сможете найти ярлык Gimp в меню Dash:
Или запустить программу из консоли командой:
gimp
Установка Gimp через центр приложений Ubuntu
Запустите центр приложений кликнув на его иконке в меню Dash:
Или на панели Unity:
В поиске наберите Gimp:
Теперь нажмите кнопку установить:
Далее необходимо будет ввести пароль, и после окончания установки можно запускать и пользоваться.
Оцените статью:
losst.ru
Инструкция по установка GIMP на разные операционные системы :: Как установить графический редактор GIMP :: Установка фоторедактора
Команда разработчиков GIMP не создает официальных сборок для операционных систем семейства Windows, но вы можете скачать GIMP для Windows с нашего сайта.
При первой установке нужно всего лишь выбрать папку, в которую GIMP установится, а для установки обновления даже этого делать не нужно, GIMP установится на прежнее место.
После установки GIMP сразу начинает общаться с пользователями на их родном языке. Если этого не произошло, чтобы сделать GIMP русским (русифицировать программу) нужно зайти в «Пуск → Настройка → Панель управления → Язык и региональные стандарты» и выбрать русский язык.
После установки рекомендуем заняться оптимизацией интерфейса. Привычный и знакомый интерфейс может в разы увеличить скорость работы в программе.
Скорее всего ваш дистрибутив Linux уже снабжен редактором GIMP. Причем разработчики вашей операционной системы уже позаботились о всех взаимосвязях и внесли обновления, а также исправления накопившихся ошибок. В большинстве случаев, грфический редактор в Линуксе готов к использованию сразу после установки операционной системы.
Ubuntu, Debian
Для того, чтобы установить графическйи редактор GIMP пользователи Ubuntu и Debian могут просто запустить apt-get install gimp и получить последний стабильный релиз.
Вы можете собрать тестовую версию GIMP из SVN в Ubuntu.
OpenSUSE
Пользователи SUSE, чтобы получить обновление, в зависимости от дистрибутива, должны написать в консоли yast -i gimp или zypper in gimp.
Fedora
Способ обновления очень похож на предыдущий. Чтобы получить обновление стабильной GIMP в Fedora напишите в консоли: yum install gimp.
Mandriva
Пользователи Linux Mandriva могут установить GIMP запустив команду urpmi gimp.
Как и в случае с Windows, команда разработчиков GIMP не создает официальных бинарных сборок для операционной системы Mac OS. Как известно, вы можете установить GIMP на Mac, используя пакеты поставляемые проектом «GIMP on OS X».
GIMP запущенный на Mac OS X требует окружение Apple's X11. Оно включено в пакет «Optional Installs» (Дополнительные установки), размещенное на установочном диске OS X.
Macports
Другой легкий путь установки GIMP и другого хорошего свободного программного обеспечения на ваш Mac это использование Macports. Установщик позволяет из большого каталога пакетов выбрать необходимые. Для установки GIMP через Macports, просто сделайте sudo port install gimp.
Для установки программы с официальных ftp-серверов FreeBSD pkg_add -r gimp
Классический способ установки из портов: cd /usr/ports/graphics/gimp && make && make install && make clean
Установка из портов для сборки исходных кодов: make -C /usr/ports/graphics/gimp install
www.progimp.ru
G’MIC – установка, подключение, запуск и обновление плагина GIMP
Из этого руководства вы узнаете, как установить и подключить плагин G’MIC в редакторе GIMP. Информация из этого руководства будет особенно полезна тем пользователям, которые после инсталляции плагина не находят его во вкладках меню фоторедактора, работающего на платформе Windows.
Вы можете скачать плагин G’MIC из нашего архива. На нашем сайте всегда представлена последняя стабильная версия расширения от разработчика.

Как установить плагин G’MIC в GIMP
Как и большинство компьютерных программ, плагин G’MIC устанавливается на компьютер с помощью файла инсталлятора.
Шаг 1
Сделайте мышью двойной клик на файле инсталлятора.
Шаг 2
Выберите язык, на котором предпочитаете следовать указаниям программы в процессе установки.
Шаг 3
В окне Мастера установки нажмите Далее.
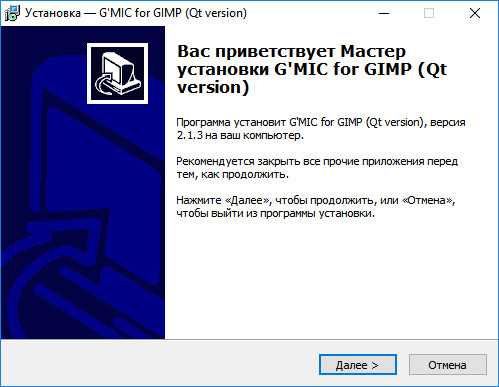
Шаг 4
Подтвердите согласие с условиями лицензионного соглашения. Нажмите Далее.

Шаг 5
Выберите папку, в которую будут распакованы файлы плагина. По умолчанию G’MIC загружается в каталог пользователя (папка plug-ins). Рекомендуем оставить путь до папки, предлагаемый установщиком по умолчанию. Нажмите Далее.

Шаг 6
Подтвердите своё намерение произвести инсталляцию расширения, нажав кнопку Установить.
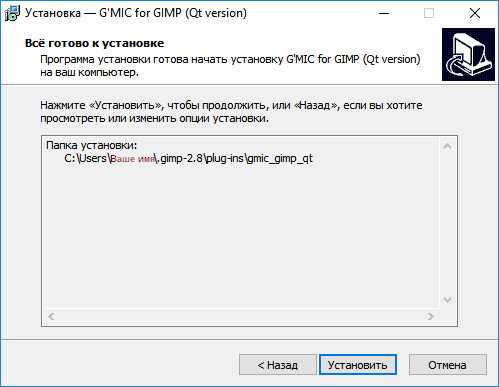
Шаг 7
Нажмите кнопку Завершить.

Установка расширения G’MIC для GIMP закончена.
Как подключить G’MIC в настройках GIMP
Теперь произведём подключение плагина в настройках графического редактора.
Шаг 1
Запустите GIMP в работу.
Шаг 2
Выберите в меню Правка – Параметры. Откроется диалоговое окно настроек фоторедактора.
Шаг 3
В левой колонке окна параметров раскройте папку Каталоги и выделите каталог с именем Расширения (в GIMP 2.10 — каталог с именем Плагины).
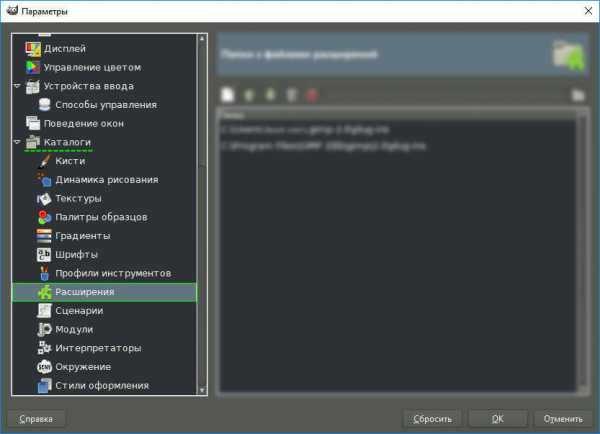
Шаг 4
В правой части диалогового окна нажмите:
- Сначала на значок листа бумаги с загнутым уголком.
- Затем на значок открытой папки.
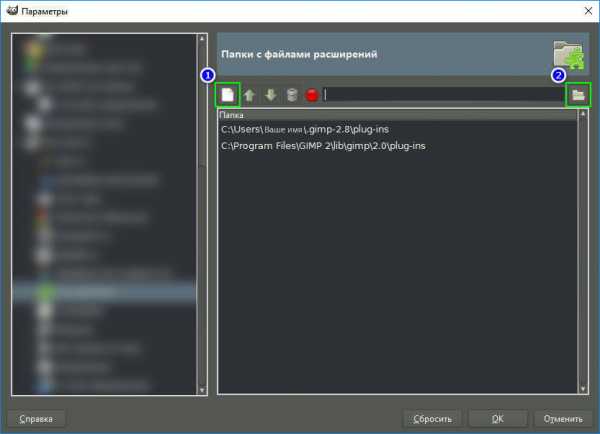
Шаг 5
В дополнительно открывшемся окне найдите месторасположение папки с файлами расширения установленного плагина. Для этого:
- Проследуйте по пути: Локальный диск (C:) – Пользователи (Users) – Ваше имя пользователя – .gimp-2.8 – plug—ins.
- Выделите папку с именем gmic_gimp_qt.
- Нажмите ОК.
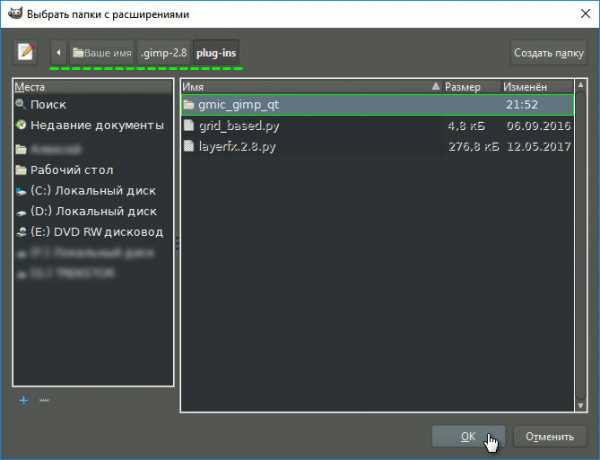
Шаг 6
В списке подключенных каталогов появится ссылка на папку с файлами расширения G’MIC. Нажмите ОК.

Шаг 7
Чтобы завершить подключение расширения, закройте программу GIMP.
Находим G’MIC в меню GIMP, запускаем и настраиваем плагин
После того, как установка и подключение расширения через каталоги завершены, найдём плагин в меню фоторедактора и запустим его в работу.
Шаг 1
Повторно запустите GIMP в работу.
После перезапуска программы, вы найдёте G’MIC в меню Фильтры. До момента загрузки первого изображения в редактор, плагин будет неактивным.

Шаг 2
Загрузите новое изображение в GIMP через меню Файл – Открыть.
Шаг 3
Сделайте запуск плагина через меню Фильтры – G’MIC-Qt.

Шаг 4
Плагин запустится как отдельное окно, в котором вы увидите три основных раздела:
- Слева – миниатюра предпросмотра изображения;
- В центре – список доступных фильтров;
- Справа – инструменты регулировки параметров.
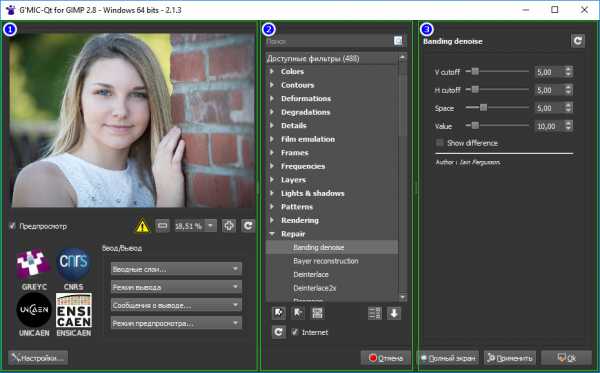
Шаг 5 — лёгкая настройка
Если вы желаете установить тёмную тему (и русский язык) интерфейса, как видите на скриншоте выше, сделайте щелчок по кнопке Настройки, расположенной в левом нижнем углу окна плагина. В открывшемся дополнительном окошке:
- произведите желаемые настройки;
- нажмите Ок;
- перезапустите плагин.
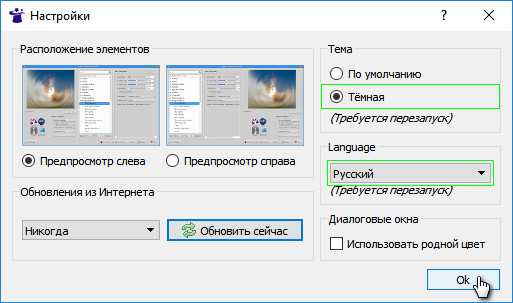
Шаг 6
Можно начинать экспериментировать! А мы вам с удовольствием поможем, публикуя уроки по GIMP с использованием функционала G’MIC на нашем сайте.
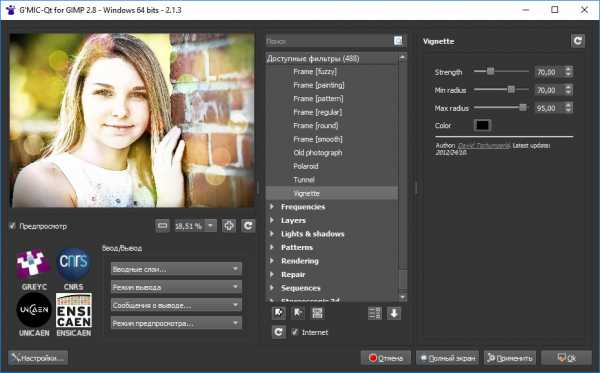
На этом установка, подключение и запуск плагина G’MIC закончены. Желаем вам успехов в освоении этого замечательного, многофункционального расширения для графического редактора GIMP!
Как обновить плагин G’MIC на операционной системе Windows (ДОПОЛНЕНО)
К сожалению, стандартными способами обновить плагин G’MIC на ОС Windows не получится. По крайней мере в GIMP 2.8 такая операция на данный момент не поддерживается. Поэтому обновление плагина до последней версии производится путём реинсталляции. То есть, сначала нужно будет удалить (деинсталлировать) старую версию с компьютера, а затем установить (инсталлировать) новую.
Внимание. Поскольку переустановка G’MIC имеет свои особенности, рекомендуем не спешить начинать её, не ознакомившись прежде с нижеследующим руководством.
Шаг 1
а) Зайдите в панель управления компьютером. Например, на Windows 10 для этого можно воспользоваться поиском.

б) Выберите раздел Программы и компоненты.

в) В списке установленных программ вашего компьютера найдите плагин G’MIC и удалите его.

Шаг 2
а) Запустите GIMP и выберите в меню Правка – Параматры.
Шаг 3
б) В левой колонке окна настроек фоторедактора:
- раскройте папку Каталоги;
- и выделите каталог с именем Расширения.
[Всё, как делали во время первой установки плагина].
Шаг 4
В правой части окна:
- выделите строку со ссылкой на папку расширения G’MIC с устаревшей версией;
- затем нажмите на пиктограмму мусорного бака;
- нажмите ОК.

Шаг 5 – установка новой версии G’MIC
Теперь произведите установку новой версии плагина G’MIC, как объяснялось в нашем руководстве выше.
Шаг 6
В завершении, подключите обновлённый плагин через Каталоги и перезапустите GIMP.
Теперь на вашем компьютере установлена обновлённая версия плагина G’MIC для GIMP на ОС Windows.
uroki-gimp.ru
Как установить GIMP |
Posted by Ирина on 23.06.2017 in GIMP, Linux | ∞Вы сачали CIMP к себе на комьютер и теперь надо установить (активтзировать) программу.
Внимание. Здесь я рассказываю про установку в ОП Windows. Как устнавливать CIMP в ОП Linux читайте здесь и здесь.
Когда мы скачивали редактор, в окошке закачки был виден путь нашей программы по умолчанию, обязательно нужно этот путь запомнить.
Напомню, что путь по умолчанию примерно такой: Компьютер — Локальный диск С — Program Files. В этой папке ищите CIMP. Находим файл с инсталляцией, запускаем ее.
Перед началом установки Операционная система и Центр управления запрашивают о разрешении установки.
Вы даете Добро и появляется Мастер установки.
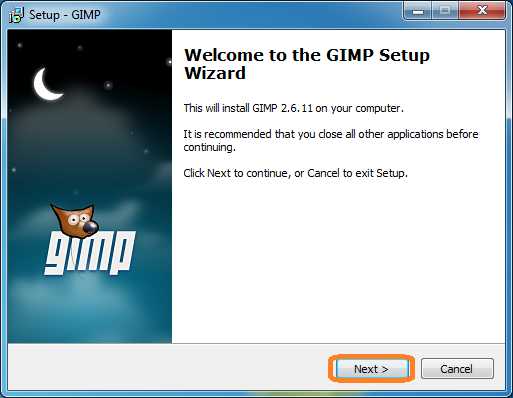 После того как вы нажали кнопку Next, появляется окошко с лицензионным соглашением, вы читаете его (или не читаете), но соглашаетесь.
После того как вы нажали кнопку Next, появляется окошко с лицензионным соглашением, вы читаете его (или не читаете), но соглашаетесь.

После чего начинаете инсталляцию.


И наконец Финиш.
Ура! GIMP запускается!
Вот так выглядит графический редактор GIMP
Удачи!
Если Вам понравилась статья подпишитесь на обновление, чтобы получать мои новые записи себе на почту и почаще заходите в гости на мой сайт!
Задавайте вопросы в комментариях и по Обратной связи, я с удовольствием поделюсь с Вами своими знаниями!
Успехов Вам!
Полезные статьи:
Знакомство с GIMP
Как изменить размер изображения
Почитайте еще:
Метки: GIMP, Linux, инсталляция, мастер установки
samirasalon.ru
Как установить GIMP ?
Установить GIMP можно с дополнительными элементами и настройками, которые Вы спокойно можете указать. Сам же редактор GIMP скачать можете легко с нашей страницы загрузки.
Инструкция по установке данного редактора:
- Жмите по скаченному файлу установки и кликните на “OK”, тем самым выберите русский язык установки.
- Нажмите на кнопку “Настроить”, чтобы снять дополнительные компоненты и выбрать папку установки редактора.
- Здесь жмите на “Далее”.
- Кликнув на “Обзор”, можете указать другое место установки редактора, если же хотите оставить по умолчанию, то кликните “Далее”.

- Здесь можно выбрать тип установки и снять ненужные галочки установки дополнительных компонентов. Затем нажмите на кнопку “Далее”.

- Также можно выбрать тип файлов, которые будут открываться данным редактором, для этого поставьте галочку напротив названия типа и жмите по “Далее”.
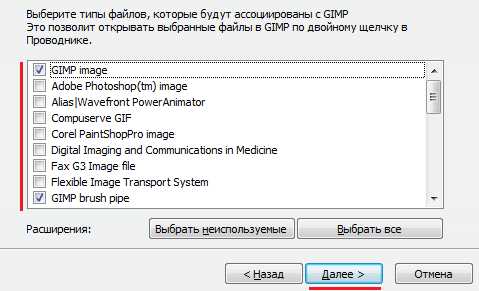
- Укажите галочки, где хотите создать значки данной программы. Потом опять по кнопке “Далее”.
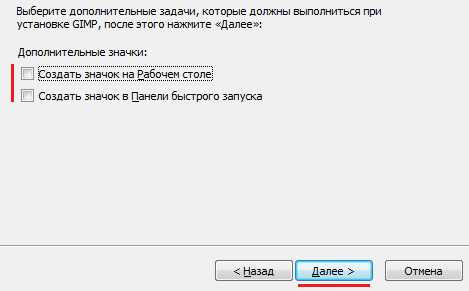
- Тут кликните “Установить”.
- Дождитесь установки и нажмите “Готово”.
Поздравляем! Установка редактора завершена!
portal-softs.ru
- Как включить настройки роутера

- Создать электронную почту в майле
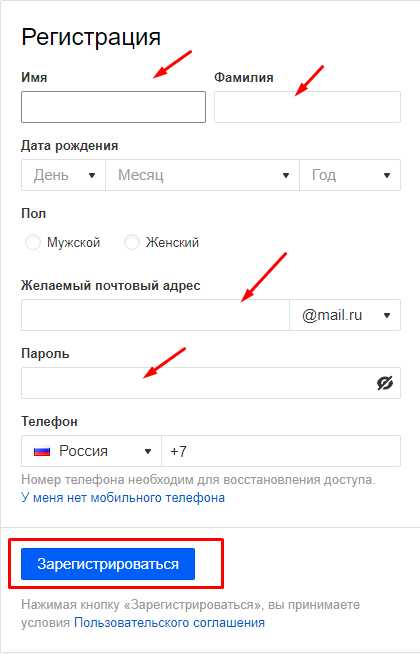
- Сетевой адаптер интернет не имеет допустимых параметров настройки ip

- Скайп помню логин не помню пароль
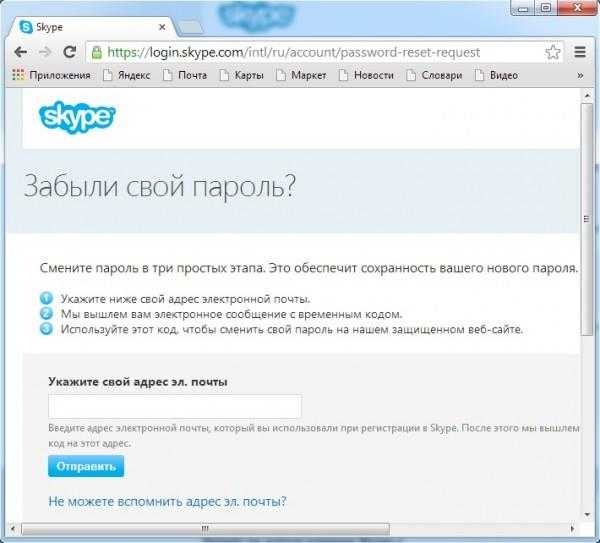
- Не работает сетевая карта на windows 7

- Минт линукс 17
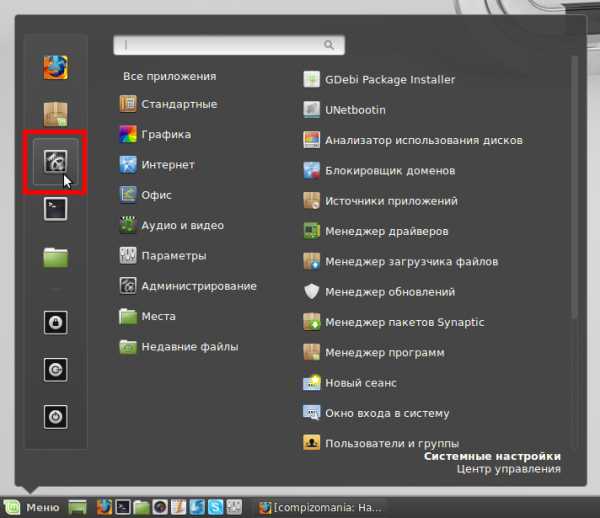
- Как переустановить виндовс на компьютере

- Как восстановить удаленные

- Жесткий диск зависает и тормозит комп

- Зачем нужна оперативная память

- Очистка кэша в браузере

