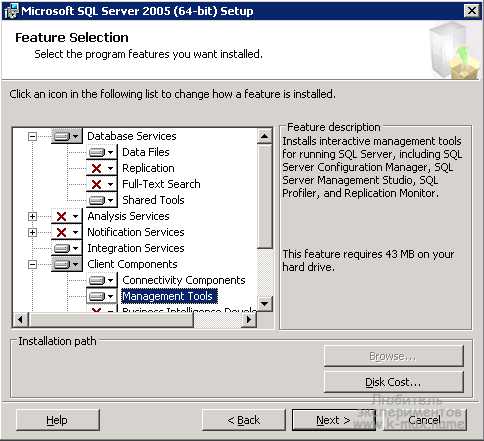Как в Windows 8 настроить мониторинг трафика с использованием диспетчера задач. Как посмотреть расход трафика на компьютере
Как узнать потребление интернет трафика. Используем стандартный функционал. Видео: способы экономии мобильного трафика
Практически каждому пользователю всемирной паутины известно такое понятие как интернет трафик. Если говорить о мобильных операторах , то у них, чем больше объем доступного трафика, тем выше стоимость. У большинства операторов есть тарифы, не имеющие ограничений по трафику, но их стоимость существенно выше, чем у аналогов с ограничениями.
В этом разделе также перечислены все мультимедийные покупки, сделанные вами в текущем периоде. Чтобы сделать это, нажмите, чтобы проверить мои покупки и подписки на мультимедиа. Открывается новая страница и вы получаете список прошлых покупок за последние 30 дней.
Чтобы узнать больше о выставлении счетов за свои мультимедийные покупки, вы можете посетить нашу страницу справки. В этом разделе рассказывается, сколько вы потребляли в телефонных звонках в течение текущего периода. Вы можете щелкнуть, чтобы просмотреть подробную информацию о последних вызовах, чтобы увидеть все номера и время, затраченное на связь в период.
Интернет для персональных компьютеров , который предоставляется провайдерами, чаще всего оценивается исходя из скорости интернета.
Во всемирной паутине находятся миллиарды компьютеров. Одни называют серверами – на них хранится какая-нибудь информация, другие подключаются к этим серверам, чтобы эту информацию получить. Отсюда мы делаем вывод о том, что компьютеры обмениваются между собой информацией.
Если вы общаетесь с или из-за границы, чтобы лучше контролировать свое потребление, обратитесь на нашу страницу поддержки. Если вы изменили предложение в течение платежного периода, последующее действие вернет старые и новые предложения. В этом разделе рассказывается, сколько вы потребляли мобильный интернет за этот период.
Детали ваших сообщений
Если вы подписаны на выезд за границу, может появиться пятый пункт. В этом разделе вы найдете подробную информацию о своем потреблении из-за границы. Отображаемая деталь соответствует текущей вашей платежной ведомости. Вы также можете проверить информацию о предыдущем периоде, в том числе о ваших звонках, включенных в неограниченное предложение.
Данные получаемые от других компьютеров – это входящий трафик , а отправляемые вашим ПК данные — исходящий . К этой категории относятся сообщения в вк, загруженные вами аудиозаписи, видео и многое другое. Единицей измерения является гигабайт, мегабайт или килобайт.
У многих провайдеров имеется так называемая «Сетка» — это место в сети или интернете, организованное поставщиком услуг, находясь в котором пользователи могут скачивать фильмы, музыку и обмениваться другой информацией, но при этом плата за расходуемый трафик не взимается. Доступ к «Сетке» имеют только пользователи этого конкретного провайдера.
Эта информация хранится в течение 1 месяца. Если вы хотите сохранить их за пределами этого, мы рекомендуем вам их загрузить или распечатать. Настольный компьютер или ноутбук - это не часть электроники, которую мы бы заменили в наших домах как бегущий пояс. Прежде всего, при покупке подержанного более старого устройства мы можем начать думать о том, сколько лет компьютер в действительности. Вы можете попробовать одно из следующих действий, чтобы определить возраст компьютера или ноутбука.
Если на вашем компьютере есть этикетка, вы менее обеспокоены. По ее словам, вы можете легко найти точный год и месяц устройства. Идентификационный тег каждого производителя отличается, поэтому информация может незначительно отличаться. Иногда дату изготовления можно включить, например, в номер модели или по серийному номеру, вы можете найти историю устройства через веб-сайт производителя.
Нередко получается так, что один компьютер начинает отправлять данные на другой без ведома владельца ПК. Это случается, когда компьютер заражен вирусом . В этом случае исходящий трафик значительно увеличивается . Чтобы избежать подобных, неприятных ситуаций, нужно пользоваться антивирусами которые отслеживают любое вредоносное программное обеспечение и обезвреживают его, не допустив утечки информации.
Когда вы не найдете ярлык, вы можете попробовать другой простой трюк, чтобы найти возраст вашего компьютера. Однако успех этого варианта заключается в том, чтобы на нем была установлена оригинальная операционная система. Компьютер отображает доступную системную информацию об устройстве, и вас интересует дата даты первоначальной установки, которая показывает дату начала работы компьютера с установленной операционной системой. Несмотря на то, что вы получаете конкретную дату, на самом деле э
www.tariferix.ru
Подсчет трафика средствами Windows 8 -- Software Expert
Для скрупулезного учета сетевого трафика в операционных системах корпорации Microsoft сторонними программистами создано немало специализированных утилит, об одной из которых – NetSpeedMonitor – мы год назад вкратце рассказывали на страницах сайта Software-Expert.ru. При наличии на компьютере установленной Windows 8 о таких приложениях можно забыть, и все потому, что функционал новой платформы Microsoft позволяет обходиться без лишних софтверных решений.
Активировать счетчик трафика в Windows 8 достаточно просто. Нужно щелкнуть по размещенному в панели задач значку сетевого соединения, в открывшемся окне “Сети” выбрать активное сетевое соединение, кликнуть по нему правой кнопкой мыши и в контекстном меню выбрать пункт “Отображать сведения о предполагаемом использовании данных”.
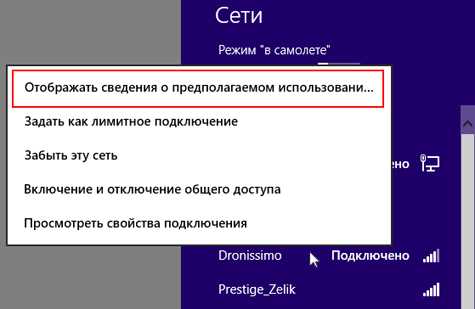
В результате Windows 8 начнет аккумулировать статистику транслируемых через сетевой адаптер объемов данных, ознакомиться с которой можно в любой момент, вновь открыв окно “Сети” и щелкнув по названию используемого сетевого соединения.
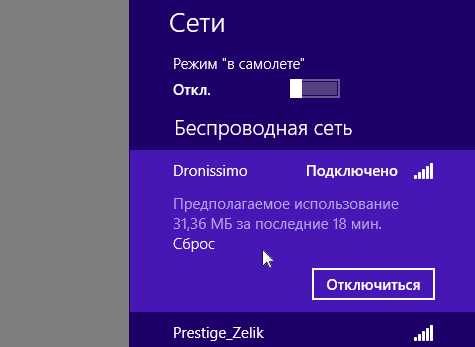
Такая вот невероятно полезная опция появилась в Windows с приходом на рынок восьмой версии программной платформы. С ее помощью не составит труда оценить сетевые аппетиты операционной системы и установленных на компьютере либо мобильном устройстве приложений, что, в свою очередь, может помочь избежать финансовых затрат при использовании интернет-тарифов с лимитированным объемом потребления трафика.
Материалы по теме:
Дата публикации: 13 November 2012 Раздел: Системаsoftware-expert.ru
как узнать расход трафика интернета на компьютере
Главная»ПО»Как узнать трафик интернета на компьютере
Приветствую, уважаемые читатели! Скорее всего, вы успели некоторое время поработать в Windows 10 на компьютере, планшете или ноутбуке, немного освоились в новинке от Microsoft, накачали с интернета много важных и полезных программ. Или не очень полезных. И однажды вас могла посетить мысль: а какой же объем трафика я скачал за этот месяц? Интересно? Вот и мне стало интересно. И сейчас я вам покажу, где найти информацию по использованию интернета за последние 30 дней.
Давайте зайдем в Пуск -> Параметры -> Сеть и интернет. Быстро открыть Параметры можно с помощью Win + I.
В разделе Сеть и интернет на вкладке Использование данных можно увидеть общие сведения по всем вашим сетевым интерфейсам, по которым система накопила статистику. В данном случае у меня только один Ethernet (обычная выделенка через кабель). На планшетах и ноутбуках в этом разделе будет отображаться статистике по Wi-Fi.
Итак, вы увидели цифры скачанных гигабайт, у вас округлились глаза и захотелось немедленно узнать подробности. Какие приложения на вашем устройстве сколько трафика скушали можно выяснить, если нажать на ссылку Сведения об использовании.
После нажатия на ссылку вам открываются более подробные данные. Наглядно видно, какие приложения сколько потребили интернета. На этом месте детализация данных заканчивается, то есть, узнать конкретные адреса сайтов, какие файлы скачивались вы не можете.
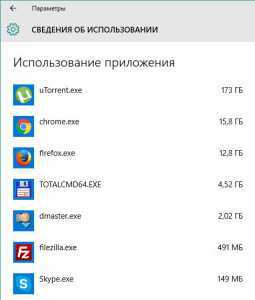
Но это еще не всё! Информацию по скачанным гигабайтам бесценного трафика можно оформить в виде живой плитки на начальном экране Windows 10. Для этого нажмите правой кнопкой мыши на названии раздела Использование данных и нажмите на пункт Закрепить на начальном экране.
Выскочит подтверждение, нажмите Да.
Плитка появится на начальном экране. Если ее размер вам покажется недостаточно большим, то нажмите правой кнопкой на плитке и выберите Изменить размер -> Широкий, как показано на скриншоте.
Ну вот, стало заметно удобнее, не так ли? Теперь всегда можно быстро оценить объем скачанных данных, просто открыв меню Пуск и бросив взгляд на плитку.
Если захотите убрать плитку с трафиком, то правой кнопкой нажмите на плитке и выберите Открепить от начального экрана.
Открепить плитку можно из раздела Сеть и интернет таким же образом, как и закрепляли её.
Понравилась статья? Сколько потрачено гигабайт в вашей системе и какое приложение оказалось самым прожорливым? Пишите в комментариях, померяемся:)
softwarius.ru
Что такое трафик в интернете - проверить, учет, куда уходит, статистика
Новые владельцы отдельной или районной сети могут в первое время не придавать особого значения подсчёту трафика, который потребляется ими из глобальной Сети. Но уже после получения первой квитанции за интернет-услуги, пользователь осознает значимость столь абстрактного, на первый взгляд, понятия, как входящие Мегабайты.
Что это такое
Говоря простыми словами, трафик – это тот обьём информации, который отправляет и получает пользователь во время работы в интернете. Соответственно, различают исходящий и входящий трафик.
Существует несколько путей траты входящих данных:
Как узнать потраченный трафик
Пользователь компьютера может быстро узнать величину и статистикурасхода трафика с помощью стандартного меню «Пуск». Совершив переход к «Панели управления». Затем, выбрав опцию «Сетевые подключения», можно увидеть две иконки с необходимой информацией:

Фото: подключение по локальной сети
«Основное соединение»: окно содержит данные о внешнем трафике.«Подключение по локальной сети»в открытом окне отображаются данные об активности входящих и исходящих данных, а также статистика о перемещении фиксированных пакетов трафика. Эта информация касается только внутреннего сетевого потока при пользовании локальными ресурсами.
Но стандартные средства часто отображают неточную информацию, а значения некоторых показателей могут быть довольно непонятными для неопытных пользователей. Довольно удобной в пользовании являются программы, созданные для точного измерения трафика (типа NetWorx). Большинство из них доступно для свободного скачивания.
В специальных программах-счётчиках происходит пошаговая настройка алгоритма работы, который позволяет в любой момент просмотреть динамику входящих данных (с точностью до бита), установить функцию предупреждения о превышении лимита и отследить статистику за неделю, месяц, год.
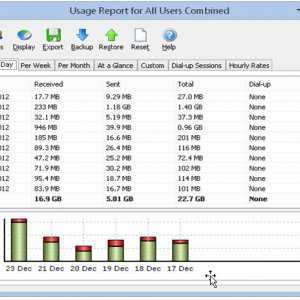
Фото: окно программы NetWorx
Измерение траты трафика не менее актуально для Android, пользователи которого практически круглосуточно находятся в режиме онлайн. Самый быстрый способ установить контроль — настройка опции «Контроль трафика» в стандартном меню. Возможна установка отдельных ограничений на принятие данных через Wi-Fi или мобильную сеть, их передачу можно вообще отключить.
Специальные приложения (такие как Data Usage или Internet Speed Meter Lite) предназначены не только для учёта, но и для экономии ограниченного объема информации. Пользователь Android самостоятельно создает шаблон отображения потребления, устанавливая желаемый отрезок времени, предупреждения о превышении нормы.
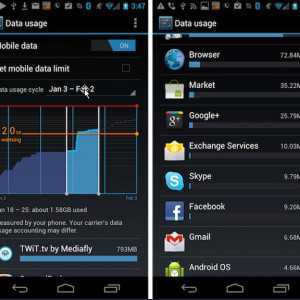
Фото: окно программы Data Usage
Например, Data Usage совершает контроль переданных единиц информации, как через мобильную, так и Wi-Fi сеть (что актуально для частых пользователей общественным интернетом, в которых установлен лимит на бесплатный доступ). Ограничения можно включить для каждой сети отдельно.
Способы экономии
Пользователи Android могут запретить приложениям устройства самостоятельно связываться с интернетом. Установка обновлений должна происходить только с согласия пользователя. Но отмена автосинхронизации может негативно сказаться на работе некоторых стандартных программ (прогноз погоды или почтовый агент).
Как было сказано выше, каждому пользователю на отдельной линии необходимо или установить программу-счётчик, или хотя бы знать, где эту информацию можно найти в стандартном меню.
Экономное пользование интернетом на компьютере лучше начинать с зачистки чрезмерно активных программ. Приложение Process Hacker сканирует компьютер в рабочем режиме и помогает пользователю самостоятельно устранить «пожирателей» трафика.
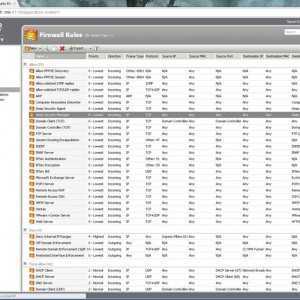
Фото: сканирование программ Firewall
Системные программы наносят урон трафику автоматическими обращениями. Контролировать их активность можно с помощью бесплатного межсетевого экрана Firewall, который контролирует поток информации и преграждает программам нежелательный доступ в Сеть.
Определить куда уходят драгоценные Мегабайты – это полдела. В привычку должно войти рациональное пользование всеми услугами глобальной Сети. Программы вроде uTorrent.exe не должны запускаться при включении и работать «вхолостую».
В чём измеряется интернет-трафик
Наименьшая единица измерения получаемой информации – Бит. В зависимости от ситуации и потребляемого объема, потребляемые данные могут учитываться в Байтах, Килобайтах, Мегабайтах. Наиболее распространенной единицей является Мегабайт (Мб).
Средние размеры самых популярных файлов:
- три десятка страниц в Сети или 400 текстовых страниц: 1 Мб;
- 5 фотографий высокого качества: 1 Мб;
- один аудиофайл: 3-12 Мб;
- один видеоклип: 30-200Мб, фильм: 600-1400Мб.
В заключение стоит сказать, что контроль и подсчёт трафика интернета позволяет не только избежать необходимости оплачивать завышенные счета, но и существенно сэкономить, не ограничивая себя при этом в пользовании возможностями интернета.
proremontpk.ru
Как отследить трафик интернета
Как часто пользователи ПК жалуются на низкую скорость интернет-соединения и провайдеров. Однако зачастую трафик сети поглощают другие ресурсы. Как их определить и узнать куда улетучивается скорость узнаём в данной статье.
Узнать, что потребляет ваш трафик можно несколькими способами.
Первый способ – использование диспетчера задач
Жмём «Ctrl+Alt+Del». Переходим во вкладку «Процессы». Смотрим в разделе «Сеть», какая программа потребляет трафик. (Доступно для Windows 7 и выше).
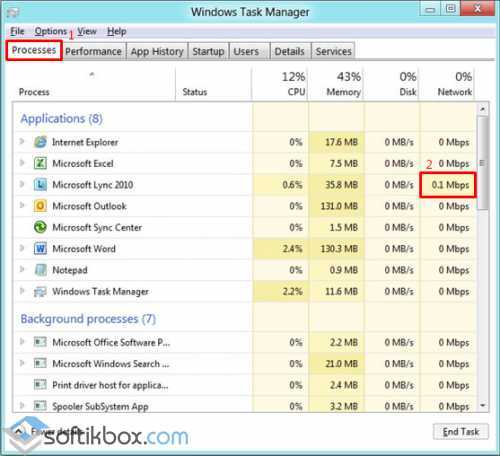
Второй способ – использование специальных программ
Скачиваем бесплатную TCPView. Она не требует установки. Открываем архив и запускаем приложение.
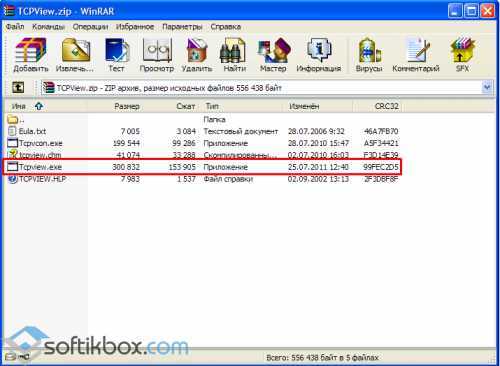
В разделе «PID» смотрим, какая программа потребляет ресурсы.

Также, если нажать правой кнопкой мыши по процессу, появится набор функций. Process Properties – свойства процесса, End Process – завершить процесс, Copy – скопировать, Close Connection – закрыть соединение, Whois – что советует система.
src="/img/1256/93.jpg">
Третий способ – использование компонентов ОС Windows
Жмём «Пуск», « Панель управления».

Для Windows XP. Открываем «Центр обеспечения безопасности».
Жмём «Автоматическое обновление».
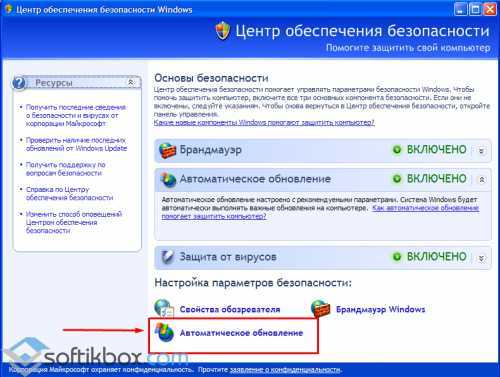
В новом окне ставим отметку возле «Отключить» и «ОК».
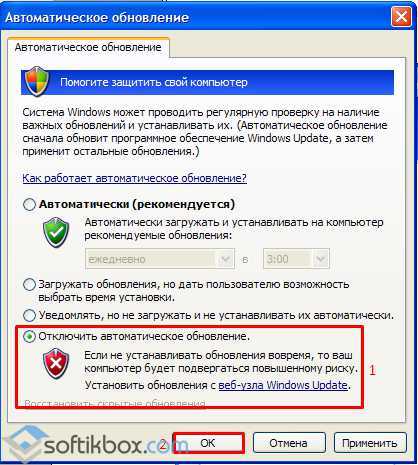
Для Windows 7. Открываем «Центр обновления Windows».
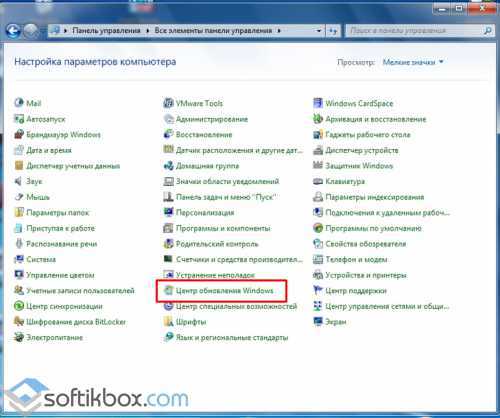
Нажимаем «Настройка параметров».
Ставим отметку «Не проверять наличие обновлений».
Программы и элементы системы не будут получать доступ к сети. Однако чтобы служба не включилась обратно, проделываем следующие шаги (приемлемые для Windows ХР Windows 7).
В «Панели управления» переходим к разделу «Администрирование».
Далее открываем «Службы».
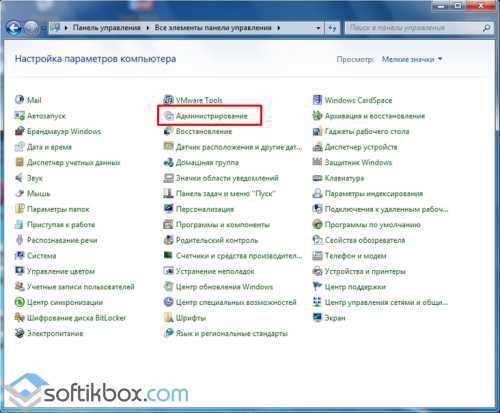
Ищем «Центр обеспечения безопасности» или «Центр обновления Windows». Кликаем «Отключить службу».
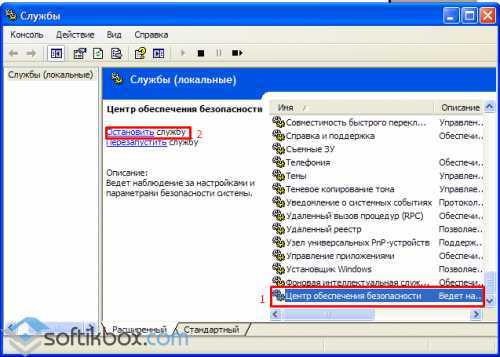
Четвёртый способ – контроль антивирусной программы
В Новой версии Nod 32 появилась дополнительная функция – контроль трафика. Запускаем ESET NOD32 Smart Security 5 или выше. Переходим к разделу «Служебные программ» и выбираем «Сетевые подключения».
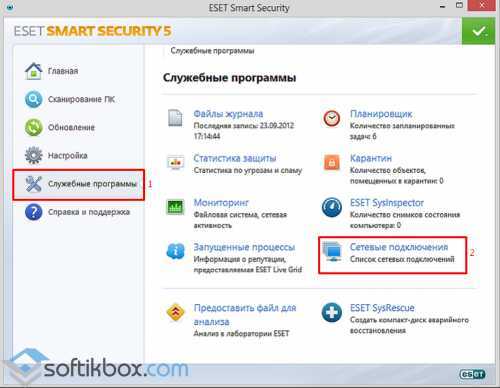
Закрываем браузеры и смотрим список программ и элементов, которые потребляют ресурсы интернета. Напротив названия софта также будет отображаться скорость соединения и передачи данных.
Для того чтобы ограничить доступ программы к сети, жмём правой кнопкой мыши по процессу и выбираем «Временно запретить сетевое соединение для процесса».
Скорость интернет-соединения увеличится.
SoftikBox.com
Как контролировать трафик
Потреблением трафика интересуются в первую очередь пользователи, которые лишены возможности подключить безлимитный интернет. Трафик контролируют специальными программами или используя возможности Windows.
1
Windows 8 позволяет контролировать трафик без использования дополнительных программ. Чтобы активировать счетчик трафика, найдите значок сетевого подключения на панели задач. После щелчка по значку у вас откроется окно «Сети». Выберете активное подключение и нажмите правой кнопкой мышки. В появившемся окне в первой строчке вы увидите «Отображать сведения о предполагаемом использовании». Активируйте этот пункт и и в дальнейшем, когда вы откроете окно «Сети», вам будет видна статистика использованных объемов.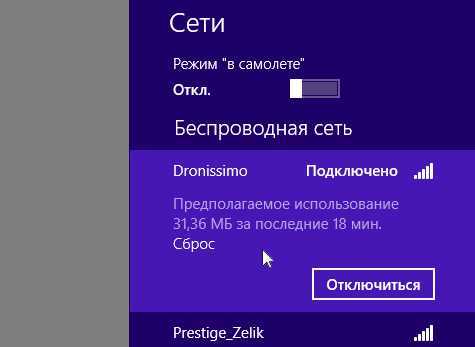
2
В более ранних продуктах Windows — 7 или ХР процесс проверки трафика выполняется немного иначе. После подключения к интернету так же кликните левой кнопкой на значок подключения и выберите активную сеть. С помощью правой кнопки перейдите в «Состояние». Здесь вы увидите объем входящего и исходящего трафика, который показывается в байтах.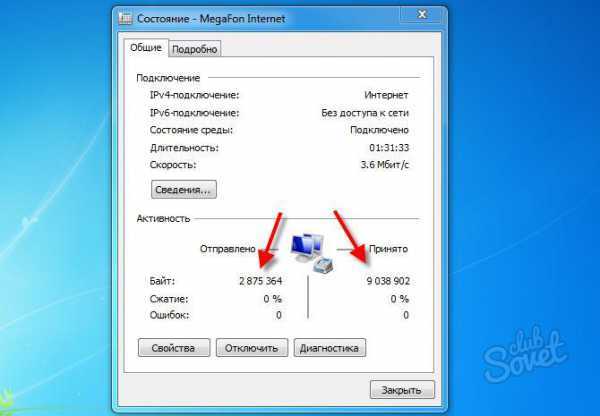
2
Контролировать трафик можно с помощью бесплатной программы Networx 5.3.2. Программу поддерживает любой вид соединений — проводной, кабельный, мобильный интернет. Networx показывает входящий и исходящий трафик. Вы можете посмотреть статистику за интересующий вас период, а также проконтролировать скорость интернет-соединения. Программа позволяет проверить, сколько трафика потребляет каждое приложение.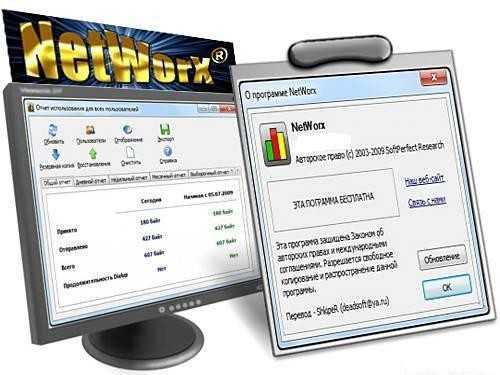
3
Программа Networx начинает считать ваш интернет трафик с момента установки. Вы можете выполнить настройку программы так, чтобы в трее в иконке была видна активность трафика. Через настройки откройте вкладку «Трафик», далее отметьте необходимые опции, как показано на фото, и сохраните выполненные действия.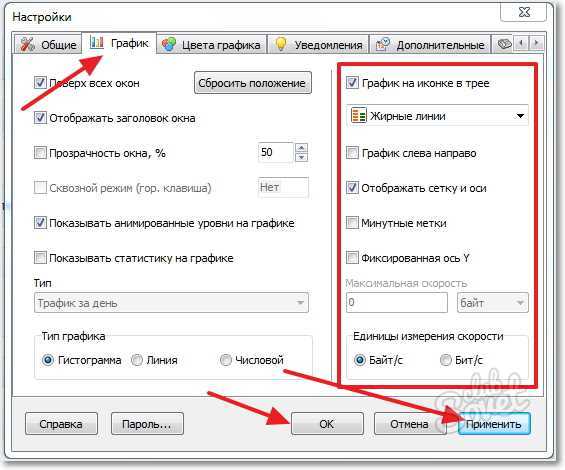
4
Вы также можете установить квоту. Для этого выбираете тип квоты, трафик, часы и единицы измерения. После настройки размера квоты нажимаете на «ОК». Когда расход трафика приблизится к порогу ограничения, программа предупредит вас об этом. Это позволит избежать перерасхода трафика.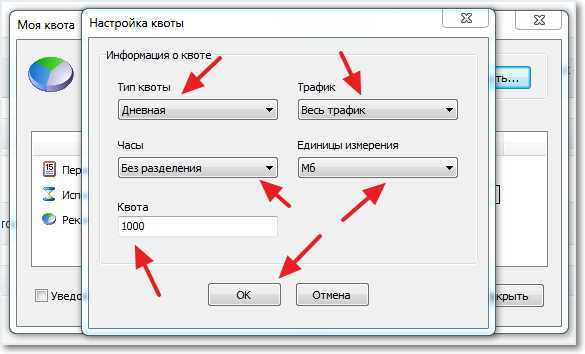
5
Контроль трафика на мобильных устройствах зависит от системы устройства. Например, система Android способна подсчитать входящий и исходящий трафик. Для этого нужно в настройках выбрать пункт «Передача данных» и выбрать оператора связи. У вас откроется окно, где будут показываться данные входящего и исходящего трафика. Кроме проверки объема, вы можете можете установить лимит на использование трафика.
Контроль над потреблением трафика поможет избежать лишних расходов. Даже если вы пользуетесь безлимитным интернетом, периодически проверяйте свою сетевую активность. Резко возросшее потребление трафика говорит о том, что в системе обосновался вирус или троян.
SovetClub.ru
NetWorx: как следить за интернет трафиком
Привет друзья! Написать о том, как следить за трафиком я собирался сразу после того, как написал статью “Как экономить интернет трафик“, но как-то забыл. Вот сейчас вспомнил и расскажу Вам о том, как отслеживать сколько трафика Вы расходуете, а делать это мы будем с помощью бесплатной программы NetWorx.
Знаете, когда подключен безлимитный интернет, то следить за трафиком по сути то и не нужно, разве что ради интереса. Да сейчас все городские сетки как правило безлимитные, чего пока не скажешь про 3G интернет, тарифы которого обычно зашкаливают. Я все это лето пользуюсь CDMA интернетом от Интертелеком, и знаю все эти нюансы с трафиком и тарифами не понаслышке. Я уже писал о том, как настроить и улучшить интернет от Интертелеком, читайте здесь и здесь. Так вот, у них “безлимитный” тариф стоит 150 гривен в месяц. Как видите, слово безлимитный я взял в кавычки, почему? Да потому, что там идет ограничение по скорости, правда только днем, но радоваться нечему, скорость там просто ужасная, лучше уже GPRS использовать.
Самый нормальный тариф, это 5 гривен в день по факту подключения, то есть не подключаешься сегодня не платишь. Но это не безлимитный, это 1000 мегабайт в день, до 12 часов ночи. Этот тариф у меня сейчас, но на нем хоть скорость приличная, реальная средняя скорость 200 Кбит/сек. Но 1000 Мб в день это не очень много при такой скорости, поэтому контролировать в таком случае трафик просто необходимо. Тем более что после использования этой 1000 Мб стоимость одного мегабайта 10 копеек, что не мало.
Еще как только подключил я этот интернет, начал искать хорошенькую программу, которая контролировала бы мой интернет трафик и можно было устанавливать предупреждение, когда расходуется лимит. И я ее нашел, конечно же не сразу, перепробовав пару штук мне попалась программка NetWorx. О которой мы и будем дальше говорить.
Следить за трафиком будет NetWorx
Сейчас я расскажу, где взять программ и как ее настроить.
1. Что бы Вы не искали программу, я загрузил ее на свой хостинг, поэтому качаем по прямой ссылке.
2. Запускаем скачанный файл и устанавливаем программу, процесс установки я описывать не буду об этом я писал в тут.
3. Если после установки программа не запустилась сама, то запускаем ее ярлыком на рабочем столе или в меню пуск.
4. Все, программа уже считает Ваш интернет трафик, она прячется в трей и там себе тихонько работает. Рабочее окно программы выглядит вот так:
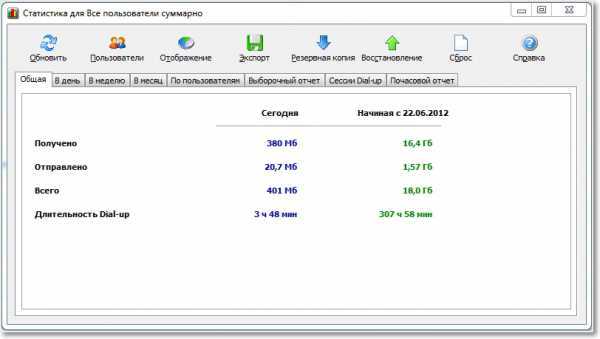
Как видите, программа отображает интернет трафик за текущий день и за все время, начиная со времени установи программы, можете посмотреть сколько я спалил :). По сути программа не нуждается в каких либо настройках. Я еще только расскажу как установить квоту в NetWorx, то есть ограничения трафика и как сделать так, что бы в иконке в трее отображалась активность входящего и исходящего интернет трафика.
5. Давайте теперь сделаем так, что бы в трее отображалась активность интернет трафика.
Нажимаем правой кнопкой на значок программы в трее и выбираем “Настройка”
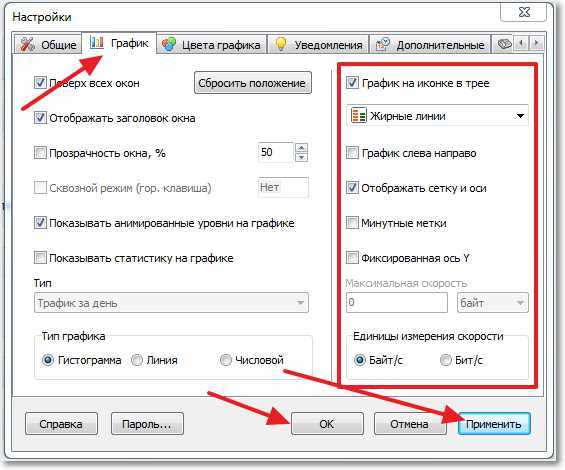
На вкладке “График” выставляем как у меня на скриншоте, нажимаем “Ок” и “Применить”. Теперь иконка программы NetWorx в трее будет отображать активность интернет соединения.
6. И последним пунктом в настройке этой программы будет установка квоты. Вот например у меня в день Интертелеком дает только 1000 Мб, так что бы не расходовать больше этой нормы, я настроил программу так, что бы когда я расходую трафик на 80% она меня предупреждала.
Нажмите правой кнопкой мыши на иконку программы в трее и выберите пункт “Квота”.
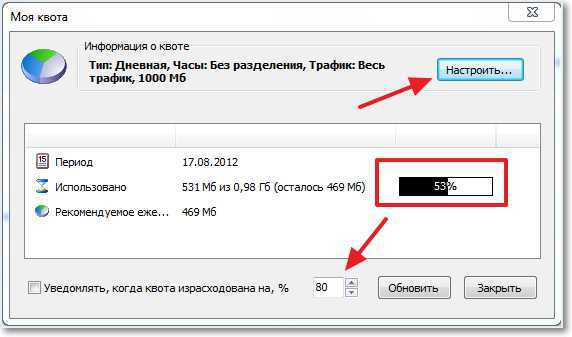
Видите, сегодня я израсходовал свой лимит на 53%, ниже есть поле, где можно указать при каком проценте сообщать о том что заканчивается трафик. Давайте нажмем на кнопку “Настройка” и настроим квоту.
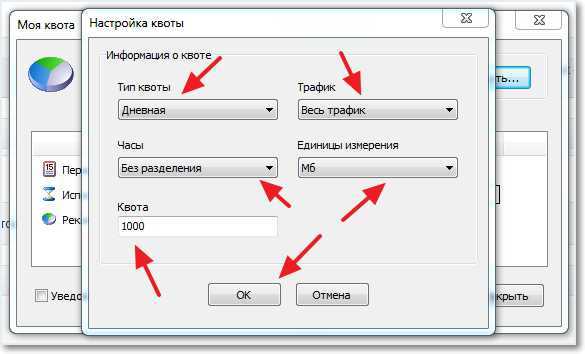
Здесь все очень просто, сначала устанавливаем какая у вас квота, у меня например дневная, затем задаем трафик я выбрал весь трафик, то есть входящий и исходящий. Выставляем “Часы” и “Единицы измерения”, у меня мегабайты. Ну и конечно же не забываем указать размер квоты, у меня 1000 мегабайт. Нажимаем “Ок” и все, наша квота настроена.
Все, программа полностью настроена и готова считать Ваш трафик. Она будет запускаться вместе с компьютером, а Вам же остается только иногда заглядывать и смотреть для интереса сколько трафика Вы уже спалили. Удачи!
f1comp.ru
Similar articles:
3 способа узнать, какая материнская плата стоит в компьютере
Как узнать какая материнская плата у меня - установлена на компьютере, посмотреть модель в Everest
Какая материнская плата в компьютере
Сколько золота имеется в компьютере?
Как узнать, какая материнская плата установлена на компьютере
tradefinances.ru
как узнать каков расход трафика интернета в день, месяц
NetWorx 5.1.7 Бесплатная утилита для учета интернет-трафика и мониторинга скорости Интернета на вашем компьютере. Программа работает с любым кабельным или беспроводным подключением, а также модемом, предоставляя удобную статистику, отчеты и графики. Вы сможете измерить реальную скорость и загрузку вашего интернет-подключения, просматривать ежедневные, недельные и месячные отчеты и получать уведомления о перерасходе трафика. Скачать: <a rel="nofollow" href="http://soft.oszone.net/program/6415/NetWorx/" target="_blank">http://soft.oszone.net/program/6415/NetWorx/</a>
Установи NetWorx или другую подобную программу
Скорее всего у провайдера можно узнать статистику или же установить программу для подсчета трафика
Зайди на сайт провайдера, в личку и посмотри отчёт
touch.otvet.mail.ru
Как в Windows 8 настроить мониторинг трафика с использованием диспетчера задач
Не понимаете, куда девается трафик? Возможно, в этом виновато какое-то приложение. В этой статье вы узнаете, как его обнаружить, а также познакомитесь с другими полезными способностями диспетчера задач.Как вы убедились в предыдущей статье, следить за расходованием трафика не сложно. И очень полезно. Но при этом невозможно понять, какое из приложений создает чрезмерную нагрузку на канал, использующий кабель про. А в ситуации, когда провайдер ограничивает расход трафика за месяц, а вы постоянно превышаете данный предел, эта информация крайне важна. Кроме того, если соединение с Интернетом кажется слишком медленным, причиной вполне может быть приложение, тайно от вас связывающееся с Интернетом.
Посмотреть, какой трафик потребляет каждое приложение, очень просто. Причем вы получите информацию не только о мгновенном потреблении, но и за определенный период времени. Для этого вам потребуется диспетчер задач. Он способен выводить информацию о потреблении сетевых ресурсов отдельными приложениями, об общем потреблении и о многом другом, как показано на рис. 7.18.
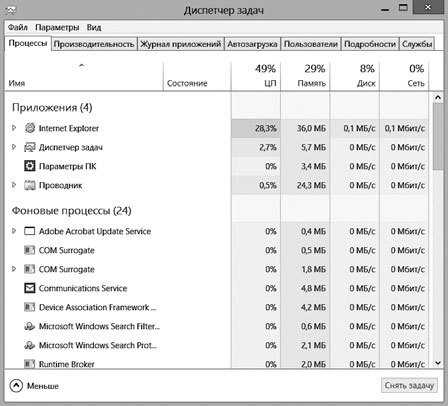
Рис. 7.18. Информация об использовании сетевых ресурсов отдельными приложениями
Как вы уже могли убедиться (см. здесь), диспетчер задач может применяться не только для слежения за расходованием трафика.
Нажмите комбинацию клавиш Ctrl+Alt+Delete и выберите в меню команду Task Manager (Диспетчер задач). Вам нужна вкладка Processes (Процессы). Если вы вообще не видите в окне диалога вкладок, щелкните на ссылке More Details (Подробнее).
Посмотрите на крайний правый столбец, Network (Сеть). Именно здесь показан расход трафика каждым приложением в мегабитах в секунду. Число в процентах в заголовке столбца можно проигнорировать. Логика его вычисления непонятна. В теории оно должно указывать, какой процент доступного вам трафика используется в данный момент, но на практике у Windows 8 нет сведений о доступной полосе пропускания, поэтому измерить данный параметр система не в состоянии. Воспользуйтесь прокруткой, чтобы просмотреть весь список и убедиться, что там нет приложений, потребляющих чрезмерный трафик.
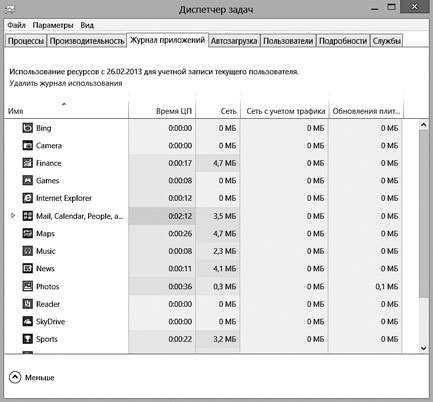
Рис. 7.19. Сведения о том, сколько данных передало каждое приложение за определенное время
Недостатком этого метода является демонстрация только сиюмоментных данных относительно потребления трафика. Возможно, происходящее в конкретный момент является аномалией. Поэтому желательно делать такую проверку регулярно.
Впрочем, даже регулярные проверки не дадут вам представления о том, какие приложения оказывают самую сильную нагрузку на канал. Поэтому перейдите на вкладку App history (Журнал приложений). В столбцах Network (Сеть) и Metered network (Сеть с учетом трафика) выводится информация об общем потреблении трафика в разных видах сетей, как показано на рис. 7.19. (Подробности работы в сетях с ограниченным тарифным планом рассматривались в предыдущей статье.) Сведения о том, в течение какого времени производились измерения, находятся непосредственно над столбцами. Чтобы начать измерение с нуля, щелкните на ссылке Delete usage history (Удалить журнал использования).
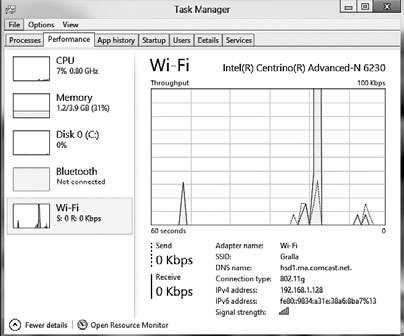
Рис. 7.20. Параметры беспроводного соединения
Диспетчер задач может также показать вам анимированный график потребления сетевых ресурсов за последние шестьдесят секунд. Перейдите на вкладку Performance (Производительность) и выделите раздел Wi-Fi. На появившейся диаграмме имеются также имя вашей сети, ее идентификатор SSID, используемый вами DNS-сервер, тип сети (например, 802.11g), сила сигнала, если это беспроводная сеть, как показано на рис. 7.20. Здесь же можно посмотреть отправляемый и получаемый в данный момент трафик и ваши интернет-адреса IPv4 и IPv6.
windows-eight.ru
- Как настроить dhcp сервер на windows 7
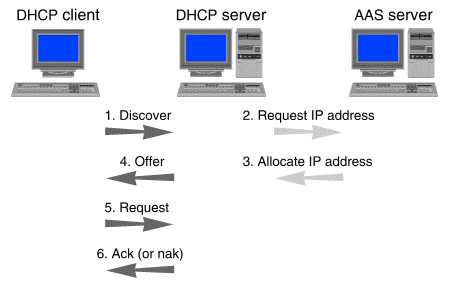
- Программа слежки

- Windows 10 программы при запуске

- Командная строка в total commander

- Справочник powershell
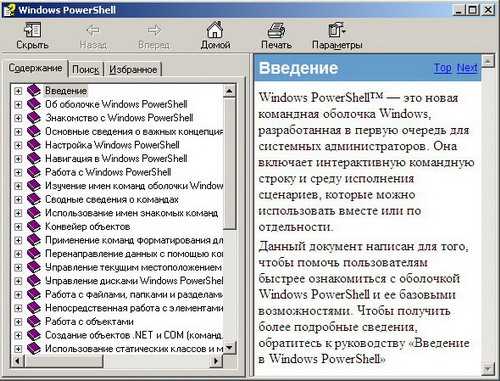
- Bsodstop ru index php kod bsod
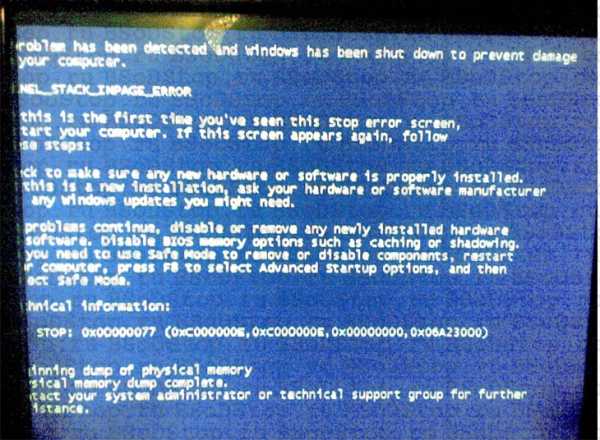
- Как в xp отформатировать флешку в ntfs

- Как подключить веб камеру к компьютеру windows 10
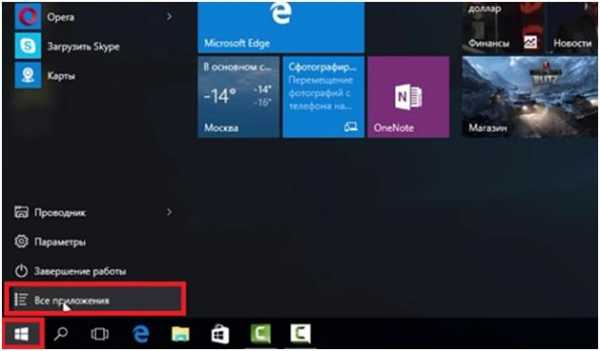
- Как включить agent xps
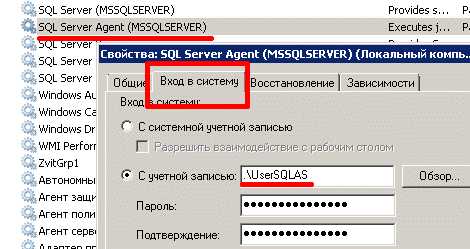
- Виртуальная машина virtualbox

- Sql настройка сервера