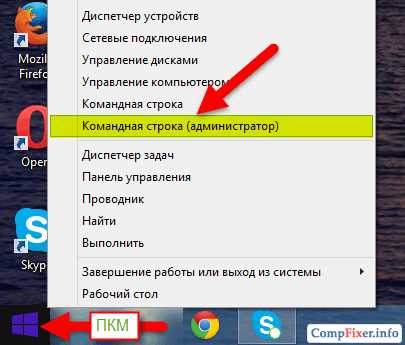Горячие клавиши для работы с Total Commander. Командная строка в total commander
Клавиатурные сочетания Total Commander
Горячие клавиши для работы с Total Commander
Клавиша Действие
F1 Помощь
F2 Обновить окно
F3 Просмотреть файл
F4 Редактировать файл
F5 Копировать файл
F6 Переименовать/переместить файл
F7 Создать каталог
F8 Удалить файл
F9 Активизировать меню выше активного окна
F10 Активизировать/выключить меню
ALT+F1 Выбрать левый диск
ALT+F2 Выбрать правый диск
ALT+F3 Использовать альтернативный (внутренний или внешний) просмотрщик
ALT+F4 Выход
ALT+F5 Упаковать файлы
ALT+SHIFT+F5 Упаковать файлы
ALT+F7 Поиск
ALT+F8 Открыть историю командной строки
ALT+F9 Распаковать файлы
ALT+F10 Открыть диалоговое окно с деревом текущего каталога
SHIFT+F2 Сравнить списки файлов
SHIFT+F3 Просмотреть только файл под курсором, когда выделено несколько файлов
SHIFT+F4 Создать новый текстовый файл и загрузить его в редактор
SHIFT+F5 Копировать файлы (с переименованием) в текущий каталог
SHIFT+F10 Показать контекстное меню
SHIFT+CTRL+F5 Создать ярлыки для выделенных файлов (только новая оболочка Windows 95/98/NT)
SHIFT+F6 Переименовать файлы в текущем каталоге
SHIFT+ESC Свернуть Total Commander в значок
ALT+влево/вправо Перейти к предыдущему/следующему каталогу из уже посещенных каталогов
ALT+вниз Открыть историю уже посещенных каталогов (как история в WWW браузере)
NUM + Добавить выделение
NUM - Убрать выделение
NUM * Инвертировать выделение
NUM / Восстановить выделение
CTRL+NUM + Выделить всё
CTRL+NUM - Отменить выделение всего
ALT+NUM + Выделить все файлы с одинаковым расширением
CTRL+PgUp
или Backspace Переключиться в родительский каталог (cd ..)
CTRL+< Перейти в корневой каталог (большинство европейских клавиатур)
CTRL+\ Перейти в корневой каталог (американская клавиатура)
CTRL+PgDn Открыть каталог/архив (также самораспаковывающиеся .EXE архивы)
CTRL+влево/вправо Открыть каталог/архив и отобразить его в целевом окне. Если курсор не на имени каталога, тогда отображается текущий каталог.
CTRL+F1 "Краткий" вид файлов (только имена файлов)
CTRL+F2 "Подробный" вид файлов (все подробности файлов)
CTRL+F3 Сортировать по имени
CTRL+F4 Сортировать по расширению
CTRL+F5 Сортировать по дате/времени
CTRL+F6 Сортировать по размеру
CTRL+F7 Без сортировки
CTRL+F8 Показать дерево каталогов
CTRL+F9 Печать файла под курсором, используя связанную программу
CTRL+F10 Показать все файлы
CTRL+F11 Показать только программы
CTRL+F12 Показать файлы, определённые пользователем
TAB Переключиться между левым и правым списком файлов
Буква — Перенаправить в командную строку, курсор переходит в командную строку
INSERT — Выделить файл или каталог.
ПРОБЕЛ — Выделить файл или каталог (как INSERT). Если ПРОБЕЛ используется на невыделенном каталоге под курсором, подсчитывается содержимое этого каталога и показывается размер в "Подробном" виде вместо надписи <DIR>. Это можно отключить через 'Конфигурация' - 'Настройки' - 'Операции' - 'Выделение пробелом'.
ENTER — Изменить каталог / запустить программу / запустить связанную программу / выполнить командную строку, если она не пуста. Если исходный каталог показывает содержимое архива, даётся дальнейшая информация об упакованном файле.
SHIFT+ENTER
1. Выполнить командную строку / программу под курсором с предшествующей командой /c и оставить окно программы открытым. Работает только если NOCLOSE.PIF находится в Вашем каталоге Windows!
2. С ZIP файлами: использовать альтернативный выбор упаковщика (как выбрано в настройках Архиваторы): (Обращаться с архивами, как с каталогами <-> вызвать связанную программу, например, winzip или quinzip)
3. Внутри файла архива: Распаковать файл под курсором и обращаться с ним как с архивами (обработка zip в zip)
ALT+SHIFT+ENTER
— Подсчитывается содержимое всех каталогов в текущем каталог. Размеры каталогов показываются в "Подробном" виде вместо надписи <DIR>.
ALT+ENTER — Показать вкладку свойств.
CTRL+B — Ветви каталога: Показать содержимое текущего каталога и всех подкаталогов в одном списке
CTRL+D — Открыть список часто используемых каталогов ('закладок')
CTRL+F — Соединиться с FTP сервером
CTRL+SHIFT+F — тключиться от FTP сервера
CTRL+I— реключиться в целевой каталог
CTRL+L— Подсчитать занимаемое место (выделенных файлов)
CTRL+M— Изменить режим передачи FTP
CTRL+N— Новое FTP-соединение (введите URL или адрес хоста)
CTRL+P— Копировать текущий путь в командную строку
CTRL+Q— Панель быстрого просмотра вместо файлового окна
CTRL+R— Обновить исходный каталог
CTRL+T— Инструмент группового переименования
CTRL+U— Поменять местами каталоги
CTRL+C (32-битная) Копировать файлы в буфер обмена
CTRL+X (32-битная) Вырезать файлы в буфер обмена
CTRL+V (32-битная) Вставить из буфера обмена в текущий каталог.
ALTGR+Буква(ы) или
CTRL+ALT+Буква(ы)
studfiles.net
Элементы экрана Total Commander
Философия Элементы экрана Total Commander
просмотров - 840
Внешний вид окна программы изображён на рис. 1.
Главное меню расположено в верхней строке окна заключает в себе все возможности программы, рассортированные по более или менее однотипным командам. Для входа в меню крайне важно либо воспользоваться мышью, либо нажать F10, затем перемещаться по меню с помощью клавиш управления курсором. Покинуть меню можно, нажав клавишу Esc.
Панели – две равноправные таблицы, занимающие основную часть окна. Внутри панелей может отображаться различная информация. Одна из панелей является активной (на ней находится курсор и заголовок панели подсвечен), другая панель – пассивная. Смена активное панели достигается нажатием Tab или щелчком мыши в любой части панели. При этом курсор перемещается с одной панели на другую.
Командная строка располагается под панелями и служит для выполнения команд MS-DOS. Командная строка обладает высшим приоритетом среди всех элементов экрана программы. При нажатии алфавитно-цифровых клавиш они появляются именно в командной строке. При нажатии Enter действия TotalCommander зависят от того, пуста ли командная строка. В случае если она не пуста͵ то выполняется набранная команда. Иначе действия зависят от положения курсора на панелях или в меню.
Рис. 1
Меню функциональных клавиш расположено в самой нижней строке экрана. Оно имеет вид подсказок к функциональным клавишам.
Запуск команд MS-DOS из командной строки.Экран выполнения команд раскрывается в отдельном окне. Выполняемые команды запоминаются Total Commander. Следовательно, их можно повторить. Комбинация клавиш Ctrl+E позволяет перелистать команды по одной в командной строке в порядке, обратном их выполнению. Для выбора одной из выполненных команд можно также воспользоваться журналом команд, к появлению которого приводит также нажатие Alt+F8.
Панели предназначены для представления различной информации на экране. С панелями связаны пункт меню Вид, который имеет три базовых раздела. Первый раздел меню Вид содержит команды, управляющие тем, что выводится в панелях, второй раздел – как выводится, третий раздел — режимы сортировки.
Просмотр содержимого файла.Для просмотра содержимого файла служит клавиша F3. На экране раскрывается окно с содержимым того файла, на котором стоял курсор. Выход из режима просмотра — Esc.
Редактирование файла встроенным редактором.Для редактирования содержимого файла служит клавиша F4. На экране раскрывается окно с содержимым того файла, на котором стоял курсор. Вместе с тем, содержимое файла можно изменять. При нажатии Shift+F4 сначала появляется диалоговое окно, в котором нужно указать имя того файла, который подлежит редактированию. В случае если такого файла не существует, то появляется пустое окно для написания содержимого файла. Τᴀᴋᴎᴍ ᴏϬᴩᴀᴈᴏᴍ, Shift+F4 может служить для создания новых текстовых файлов. Выход из режима редактирования — Esc.
Копирование файла или каталога.Для копирования файлов и каталогов служит клавиша F5. Технология копирования заключается в следующем.
1) Раскрыть в одной панели тот каталог, в который копируем.
2) В другой панели поставить курсор на тот файл или каталог, который копируем.
3) Нажать F5.
4) Нажать Enter.
Обратите внимание, что при нажатии F5 появляется диалоговое окно копирования. При крайне важности в нём можно указать подробности копирования (куда копируем, с каким именем копируем и т.д.).
При использовании комбинации Shift+F5 предлагается ввести имя копируемого файла.
Переименование и перенос файла или каталога.Для переноса файлов и каталогов из одного места дерева в другое служит клавиша F6. Технология переноса заключается в следующем.
1) Раскрыть в одной панели тот каталог, в который переносим.
2) В другой панели поставить курсор на тот файл или каталог, который переносим.
3) Нажать F6.
4) Нажать Enter.
Τᴀᴋᴎᴍ ᴏϬᴩᴀᴈᴏᴍ, перенос файлов и каталогов происходит аналогично тому, как и копирование.
Для переименования файла крайне важно в диалоговом окне переименование/перенос написать новое имя файла вместо пути, который предлагает Total Commander для переноса. Необходимо подчеркнуть, что переименование и перенос это практически одно и то же, так как полным именем файла считается его имя с указанием пути к нему от корневого каталога диска.
При использовании комбинации Shift+F6 предлагается переименовать файл или каталоᴦ.
Создание нового каталога.Важно заметить, что для создания каталога крайне важно перейти в каталог, внутри которого будет создаваться новый каталог и нажать F7. Появится диалоговое окно для ввода имени нового каталога. После нажатия Enter каталог будет создан.
Удаление файлов и каталогов.Удаление происходит с помощью клавиши F8, после нажатия которой нужно крайне важное количество раз подтвердить удаление.
Работа с группами файлов и каталогов.Зачастую возникает крайне важность выполнения изученных нами операций со многими файлами и каталогами. Тогда их крайне важно предварительно выделить. Выделения и снятие выделения для отдельного файла или каталога происходит с помощью клавиши Insert или правым щелчком мыши. Выбранный файл отмечается другим цветом. В низу панели появляются сведения о количестве выбранных файлов и объеме занимаемой ими дисковой памяти.
Имеется возможность выбрать группу файлов по маске, для этого крайне важно нажать на клавишу СЕРЫЙ ПЛЮС и задать маску (образец) для выбора. В маске можно использовать символы * и ?. Их смысл тот же, что и командах MS DOS. Чтобы отменить выбор группы файлов по маске, нажмите клавишу СЕРЫЙ МИНУС и задайте маску файлов, выбор которых хотите отменить.
Читайте также
Использование Total Commander в качестве оболочки упаковщика Total Commander может работать с упакованными файлами, как с каталогами. Это означает, что Вы можете дважды щелкнуть (или нажать ENTER) на таком архиве, и Total Commander покажет содержимое этого файла. Все файлы, упакованные в архив,... [читать подробенее]
Після отримання інформації з реквізитами доступу до хостинг-акаунту, можна створювати FTP-з'єднання з сервером. Виклик FTP-клієнта в програмах Total Commander / Windows Commander здійснюється за допомогою комбінації клавіш CTRL+F, або через меню Net (Мережа) | FTP Connect (FTP зв’язок). У вікні, що... [читать подробенее]
Удаление файлов из архива Разархивация файлов Ø Открыть Архив Ø Выделить файлы, подлежащиераспаковке Ø Раскрыть в появившемся диалогом окне«Extract» в списке Folders/drives диски и папку, куда будут помещаться разархивированные файлы. (Если требуется для... [читать подробенее]
ПРОГРАММЫ-ОБОЛОЧКИ. NORTON COMMANDER. Работа с дисками Работа с каталогами Работа с файлами Основные команды для работы с файлами, каталогами, дисками Команды общего назначения Ввод и редактирование команд Для ввода команды следует набрать эту команду на... [читать подробенее]
Практическая работа №13 Работа в Проводнике. Практическая работа №12 Тема 4.5 Утилиты операционной системы Установка и удаление программ в Windows 2000. Практическая работа №11 Управление процессами в операционной... [читать подробенее]
Лекция №6 Программы-оболочки Функциональные клавиши. Работа с редактором Программы-оболочкитипа Far manager, Norton Commander, Windows Commander предназначены для создания удобной рабочей обстановки. Понятно, что принцип работы с MS-DOS «вспоминай и набирай в командной строке» крайне... [читать подробенее]
Totel Commander (колишній Wincmd) - файлова система для Windows (TM), подібний Windows explorer. Але Totel Commander використовує інший підхід: має поряд два вікна подібно до відомої файлової системи для DOS. Ключові особливості Totel Commander: - - Клавішні функції, подібні оригіналу DOS. - Підтримка роботи з... [читать подробенее]
Экранный интерфейс программы MS EXCEL. Запуск MS EXCEL и завершение работы с EXCEL Для запуска Excel 2010 в меню Пуск Нажмите на начало кнопки, а затем нажмите Все программы. Из Приложения Программы появится меню, щелкните на Microsoft Office и нажмите на кнопку Microsoft Office Excel 2010 . ... [читать подробенее]
ОПЕРАЦИОННАЯ ОБОЛОЧКА Total Commander Контрольные вопросы 1. Каким образом можно получить всплывающую подсказку? 2. Как развернуть окно MS-DOS на весь экран? 3. Как правильно произвести двойной щелчок? 4. Как открыть контекстное меню? 5. Как перетащить значок, окно... [читать подробенее]
Команды общего назначения. 1) Cls — очистка экрана. 2) Format ИмяДиска: — форматирование диска. Полезные ключи: /s – делает диск системным (переносит на него системные файлы и загрузчик после форматирования) /u – производит повторную разметку дорожек. 3) Label Метка —... [читать подробенее]
oplib.ru
- Справочник powershell
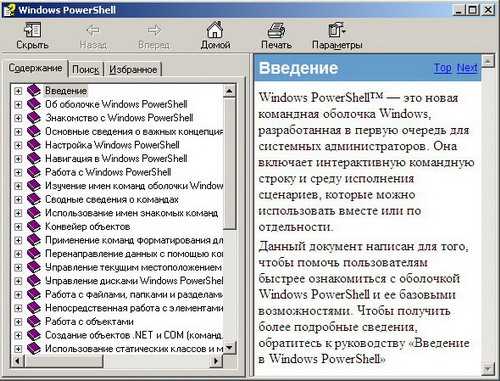
- Bsodstop ru index php kod bsod
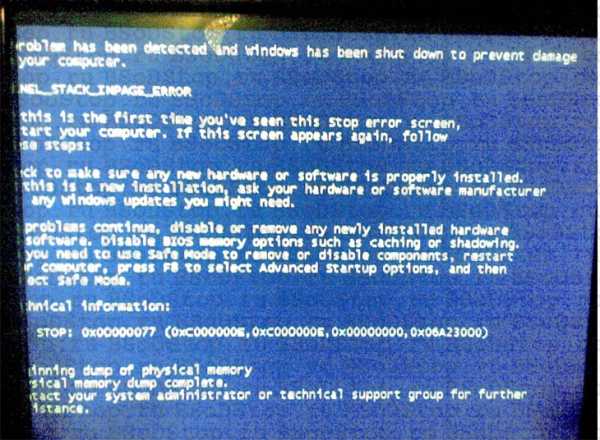
- Как в xp отформатировать флешку в ntfs

- Как подключить веб камеру к компьютеру windows 10
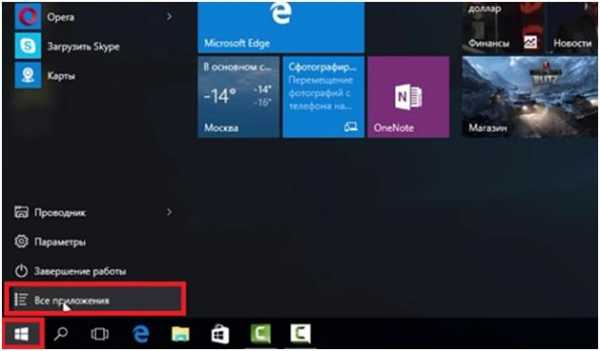
- Как включить agent xps
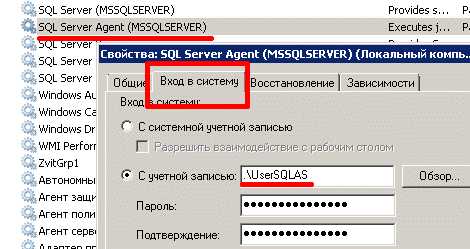
- Виртуальная машина virtualbox

- Sql настройка сервера
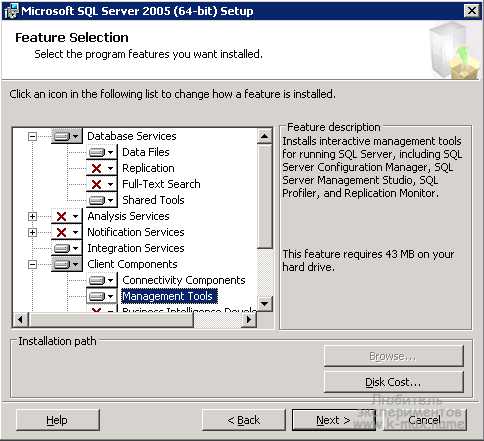
- Windows mysql запуск сервера
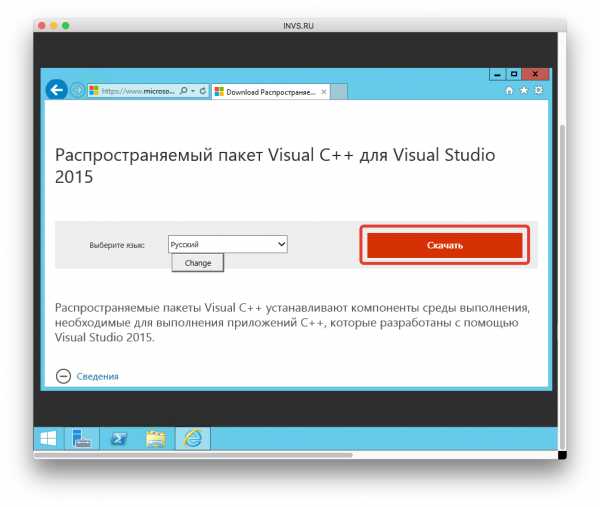
- Не удается найти файл
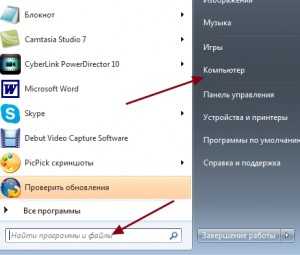
- Где хранится информация в локальной сети
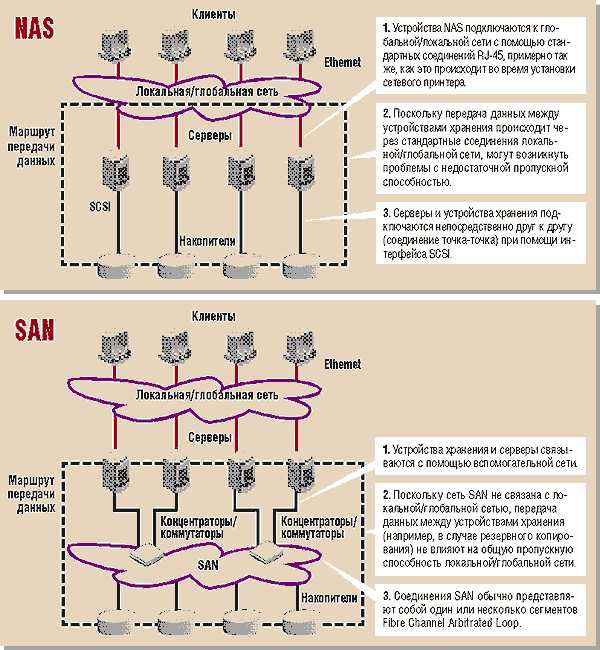
- Как сбросить сетевой адаптер